| *Type de droits* | *Utilisation* | *Nom du partage sur Exchange* |
| Lecture | Permet à la personne bénéficiaire du partage de lire les rendez-vous du calendrier partagé. Aucune saisie n'est possible. | Tous les détails |
| Lecture + écriture | Permet à la personne bénéficiaire du partage de lire et de saisir des rendez-vous dans le calendrier partagé. **A utiliser avec précaution, toute personne disposant de ce droit peut supprimer n’importe quel événement du calendrier sans que son titulaire principal n’en soit prévenu !** | Editeur |
| Contrôle total | Permet à la personne bénéficiaire du partage un total contrôle du calendrier partagé (lecture et saisie des événements, réponse aux invitations, envoi d'invitations) **N’utiliser que dans un seul et unique cas de figure : la délégation complète de la gestion d’un calendrier d’un directeur à son ou sa secrétaire personnel(le).** | Délégué |
NB: L'utilisateur remarquera probablement que deux types de partage sont encore disponibles sur Exchange, soit "Disponibilité uniquement" et "Détails limités". L'utilisation de ces deux types de partages n'est pas recommandée car ils ne sont pas gérés par les applications des ordinateurs Mac, majoritaires à l'UNIL.
### Partager son calendrier 1. Se connecter sur [https://outlook.office.com](https://outlook.office.com) avec ses identifiants UNIL [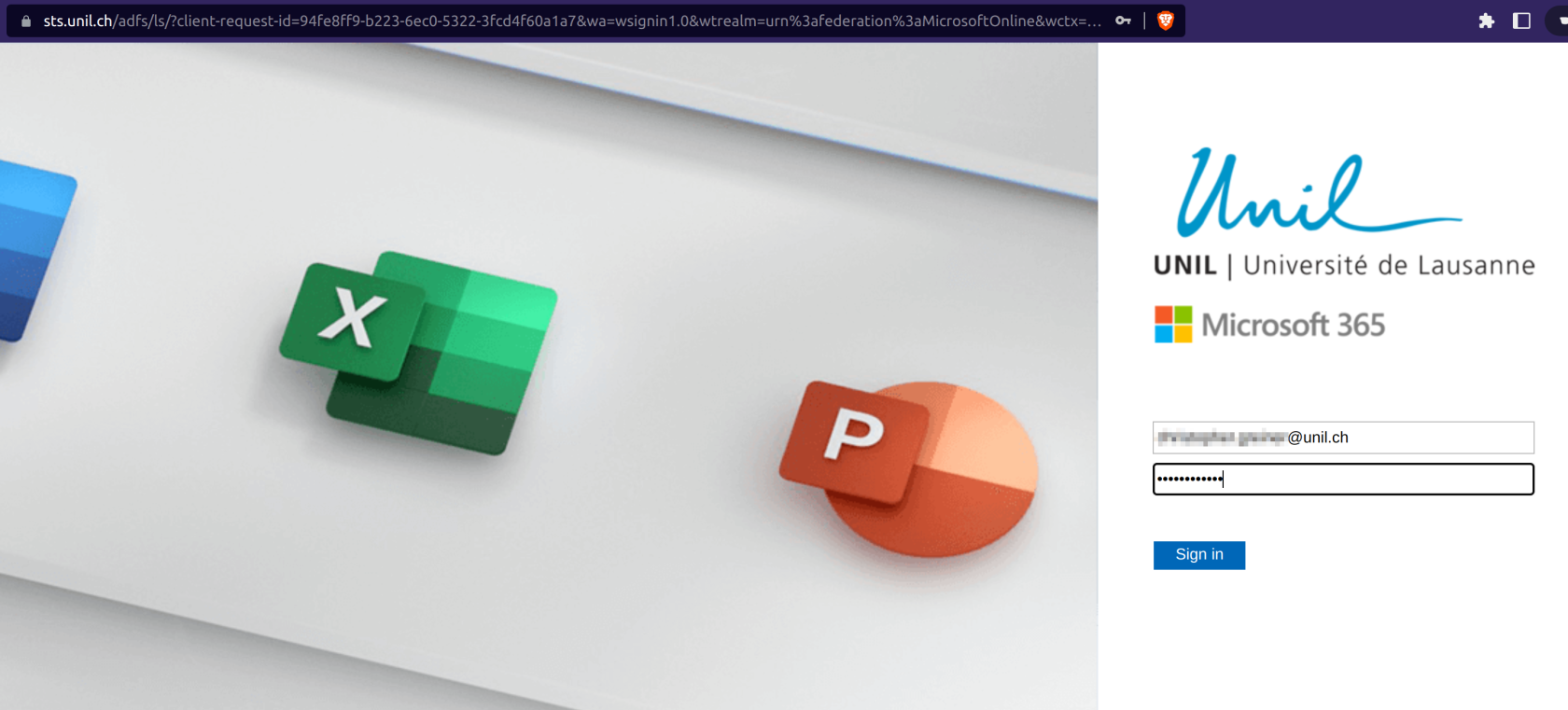](https://wiki.unil.ch/ci/uploads/images/gallery/2023-11/partage1.png) 2. Cliquer sur **Calendrier**[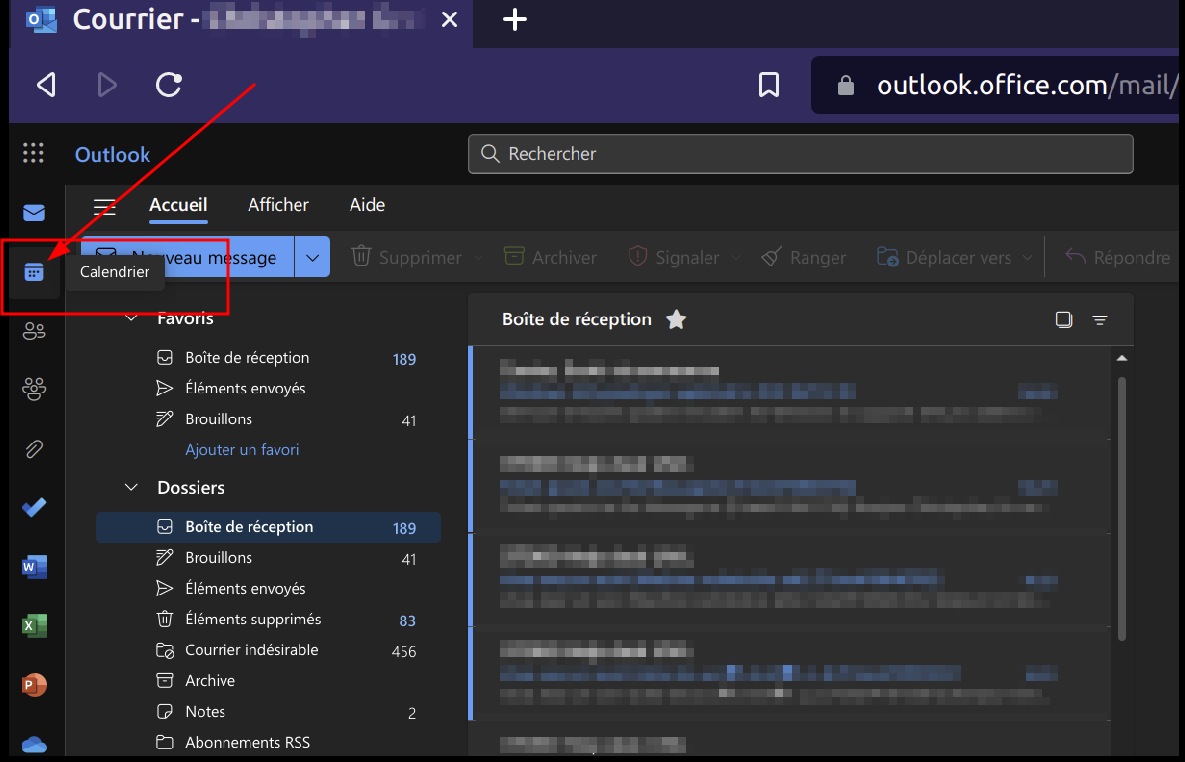](https://wiki.unil.ch/ci/uploads/images/gallery/2023-11/partage2.png) 3. Cliquer sur les trois points à droite du calendrier **Calendrier** et cliquer ensuite sur **Partage et autorisations**[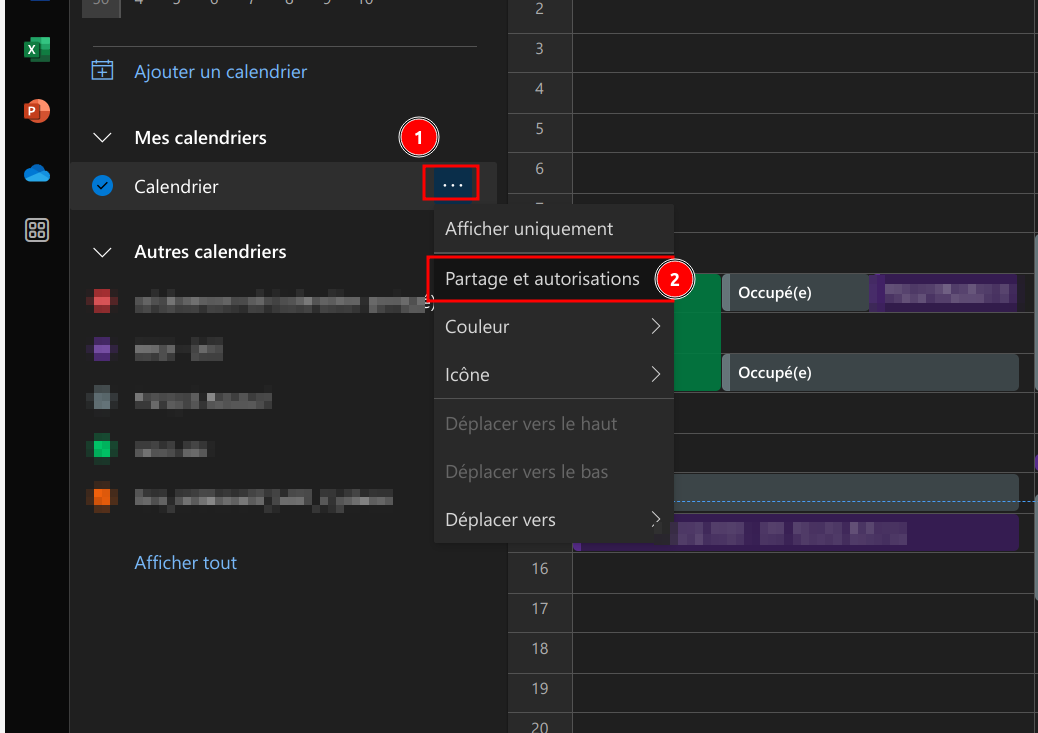](https://wiki.unil.ch/ci/uploads/images/gallery/2023-11/partage3.png) 4. Taper l'adresse de la personne avec qui on souhaite partager son calendrier. Si elle n'apparaît pas automatiquement, cliquer sur **Rechercher dans les contacts**[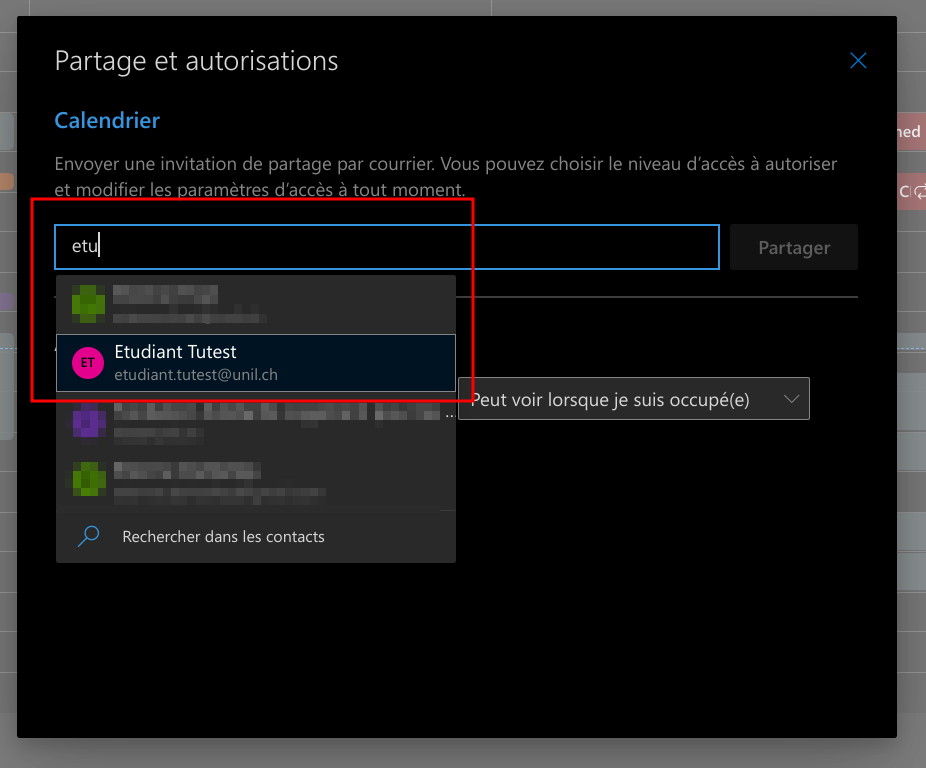](https://wiki.unil.ch/ci/uploads/images/gallery/2023-11/partage4.png) 5. Sélectionner le type de partage souhaité (recommandé: **Peut afficher tous les détails** pour un accès en lecture) et ensuite cliquer sur **Partager** [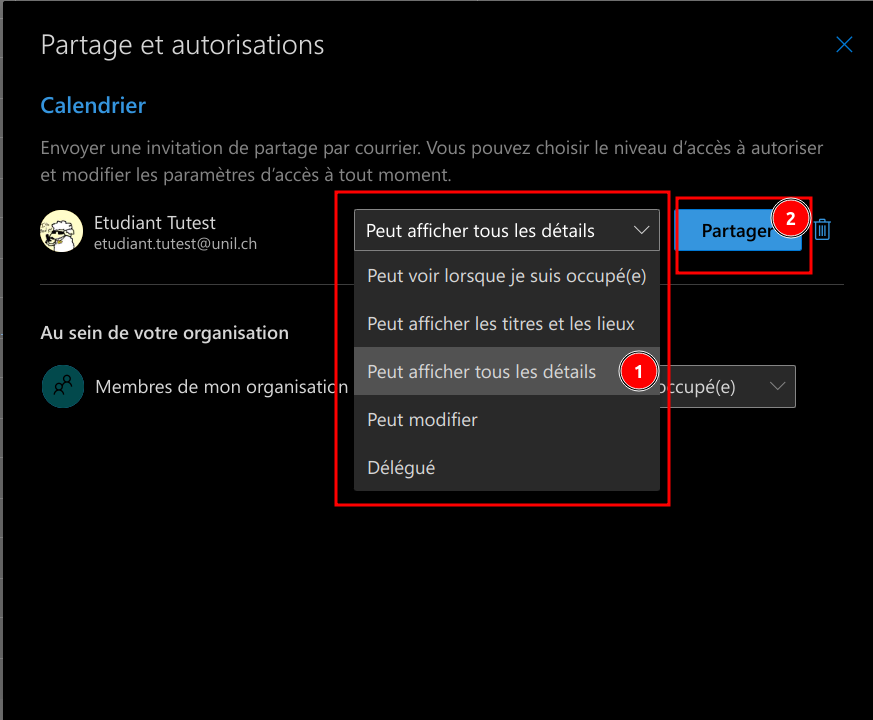](https://wiki.unil.ch/ci/uploads/images/gallery/2023-11/partage5.png) 6. La personne bénéficiaire du partage recevra alors un mail type, lui indiquant que vous avez partagé votre calendrier avec elle. [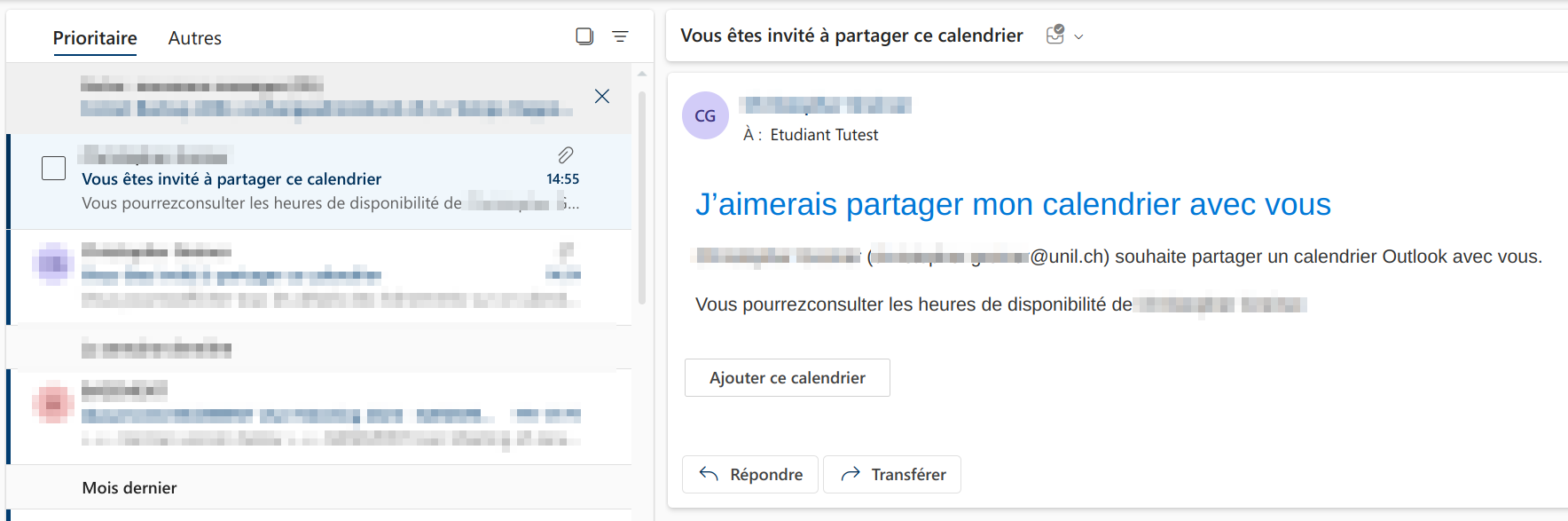](https://wiki.unil.ch/ci/uploads/images/gallery/2023-11/partage7.png) 7. ### (optionnel) Vérifier les partages de son calendrier 1. Cliquer sur les trois points à droite du calendrier **Calendrier** et cliquer ensuite sur **Partage et autorisations** [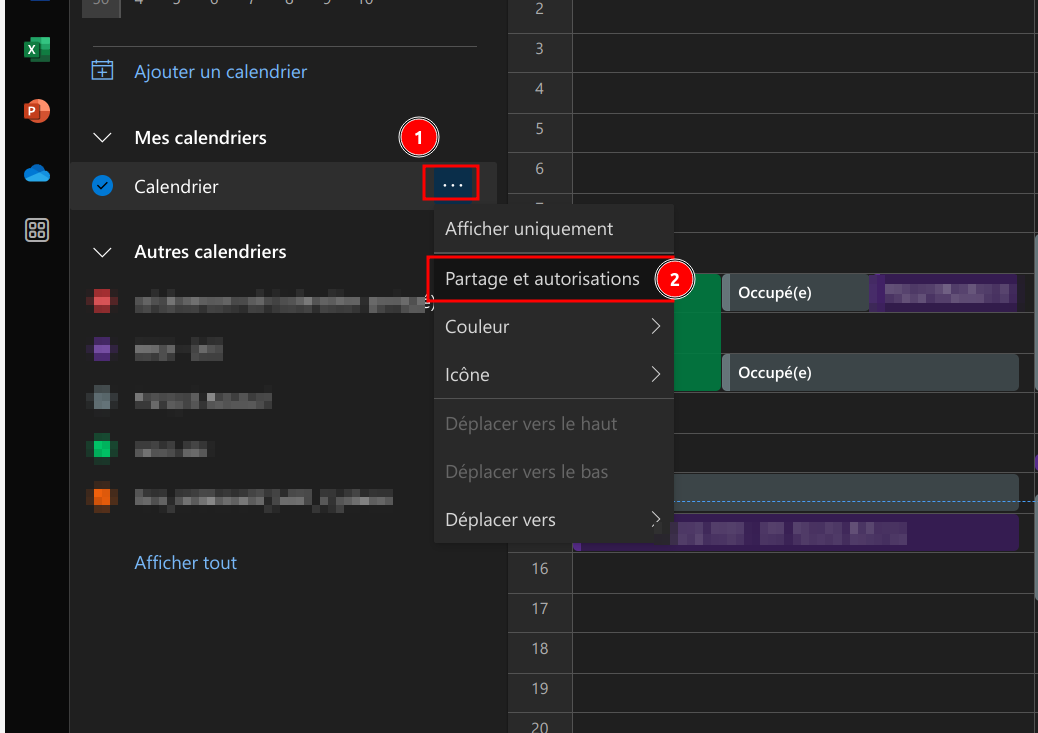](https://wiki.unil.ch/ci/uploads/images/gallery/2023-11/jLkpartage3.png) 2. La liste des partages apparaît alors [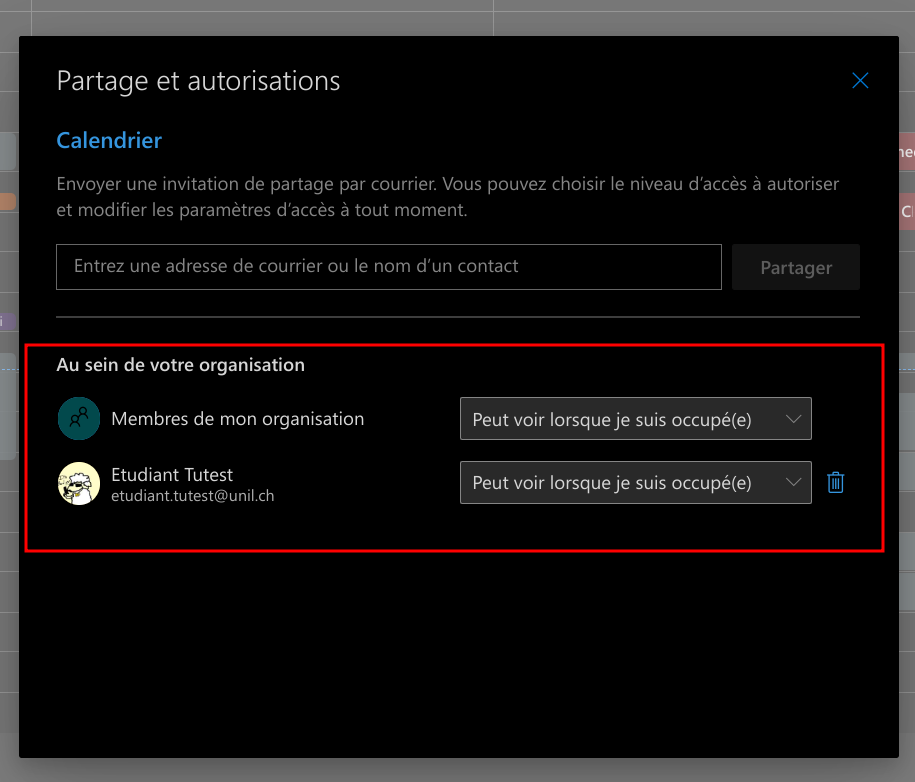](https://wiki.unil.ch/ci/uploads/images/gallery/2023-11/partage6.png) ## Afficher un calendrier partagé ### Web (outlook.office.com) 1. Se connecter sur [https://outlook.office.com](https://outlook.office.com) avec ses identifiants UNIL [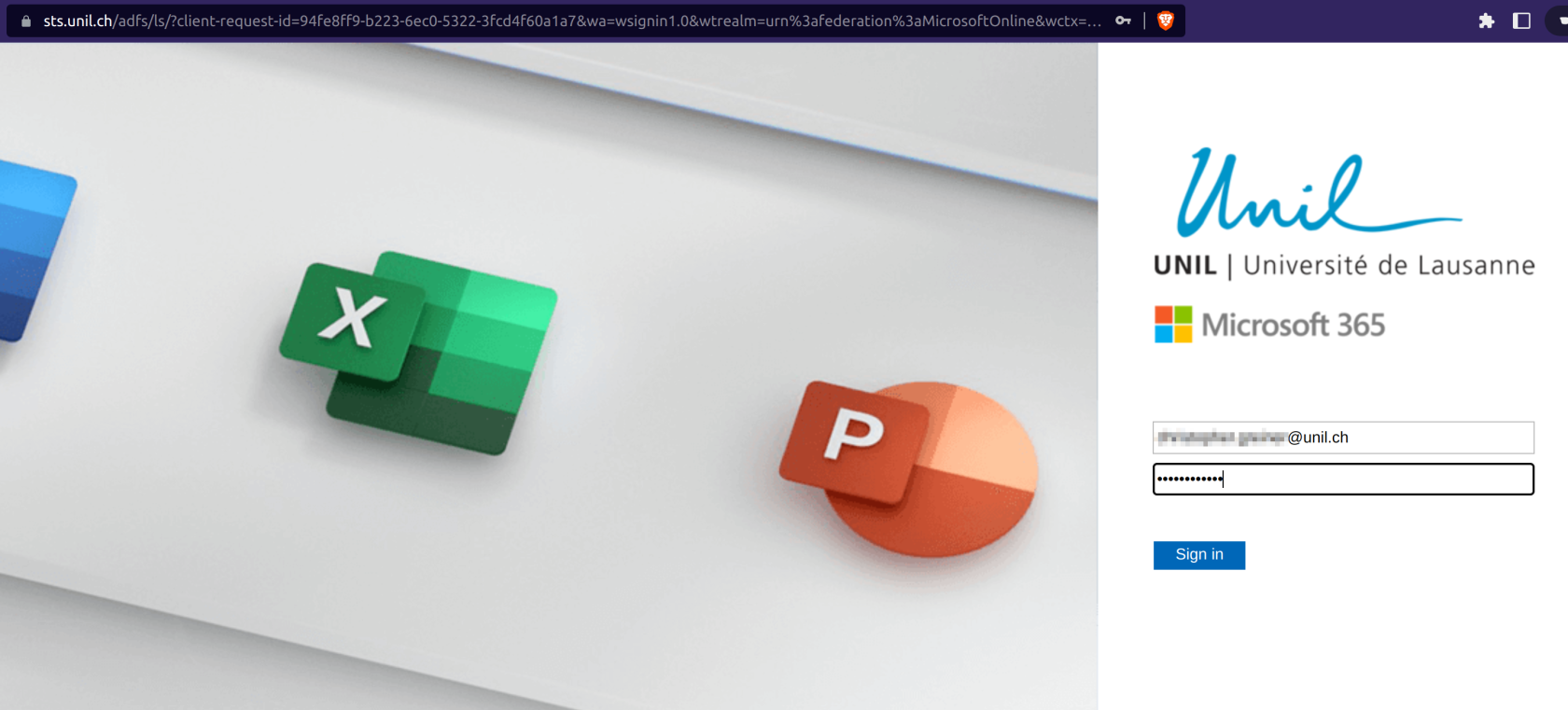](https://wiki.unil.ch/ci/uploads/images/gallery/2023-11/R72partage1.png) 2. Cliquer sur Calendrier [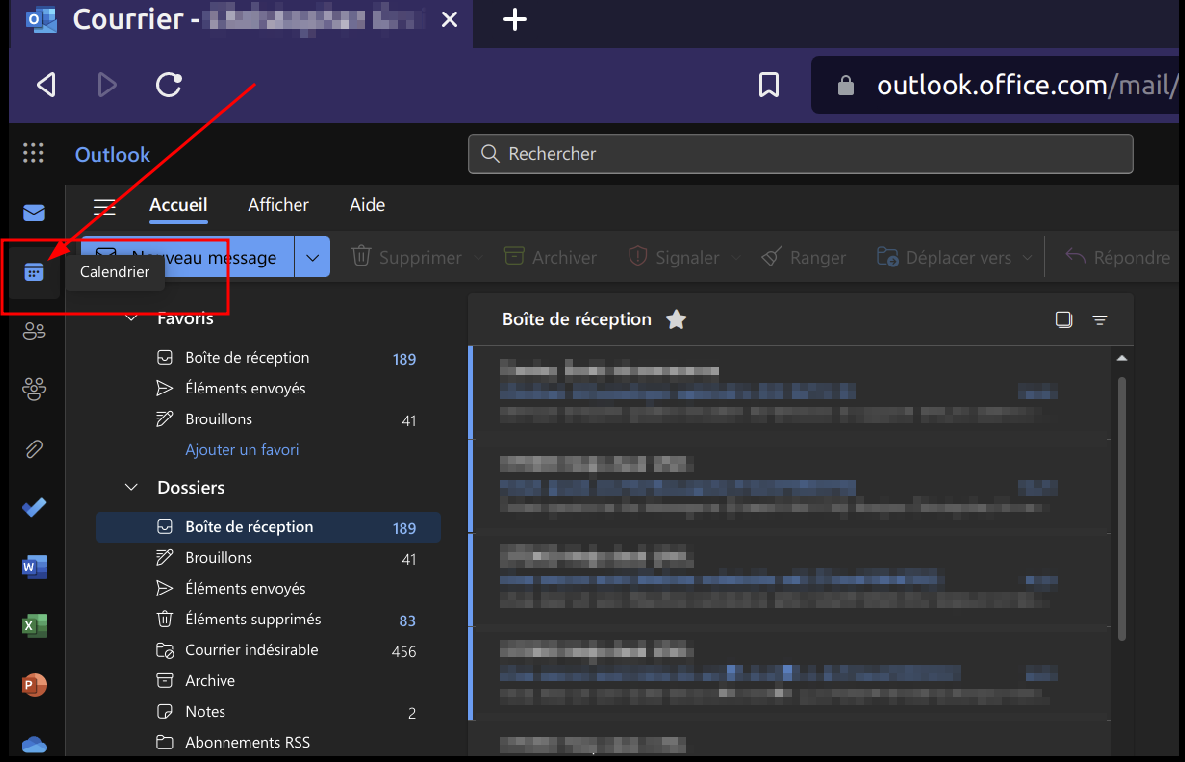](https://wiki.unil.ch/ci/uploads/images/gallery/2023-11/tc8partage2.png) 3. Cliquer sur **Ajouter un calendrier** [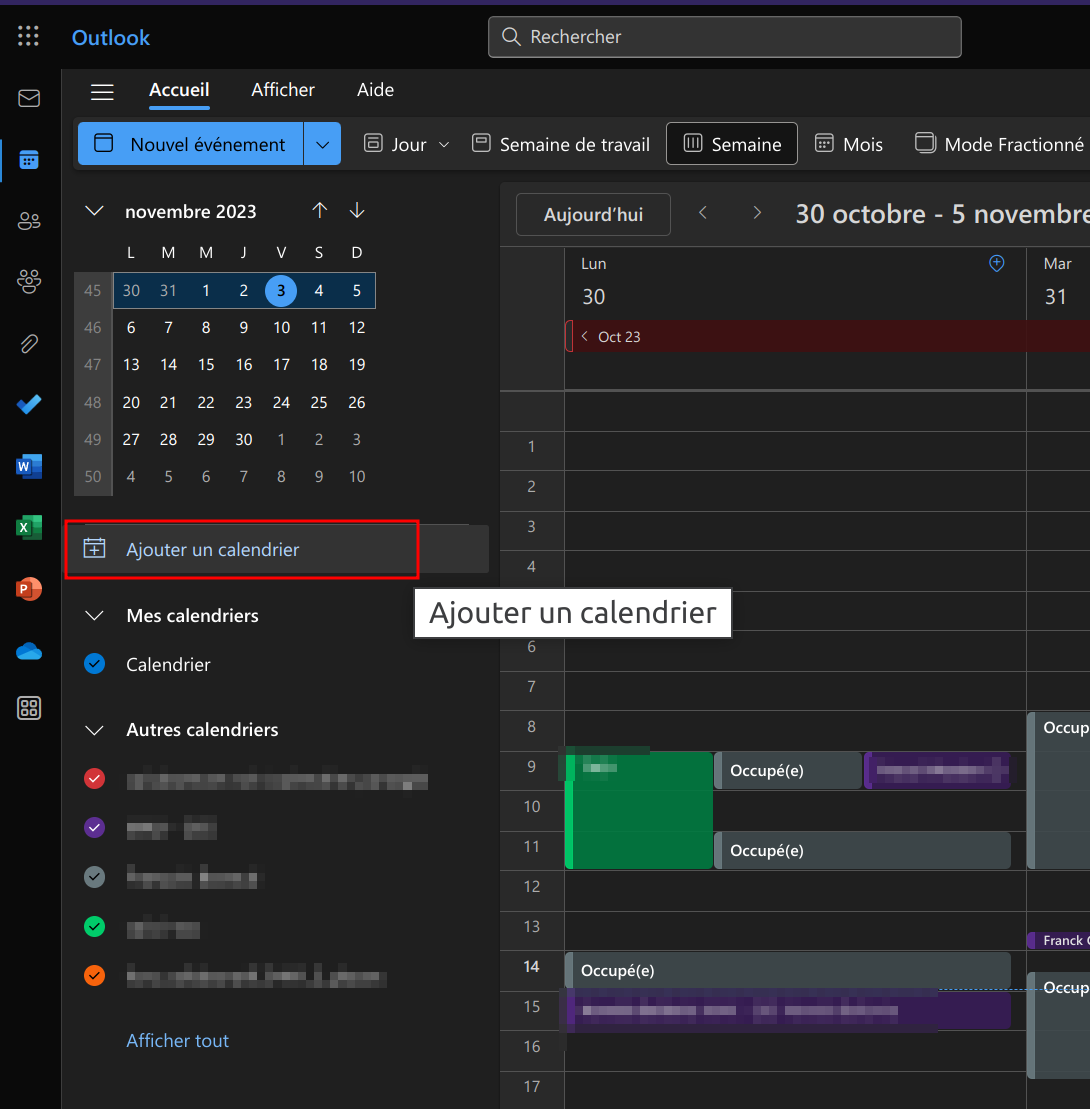](https://wiki.unil.ch/ci/uploads/images/gallery/2023-11/eACouvrir-cal-partage.png) 4. Choisir l'option **Ajouter à partir de l'annuaire** [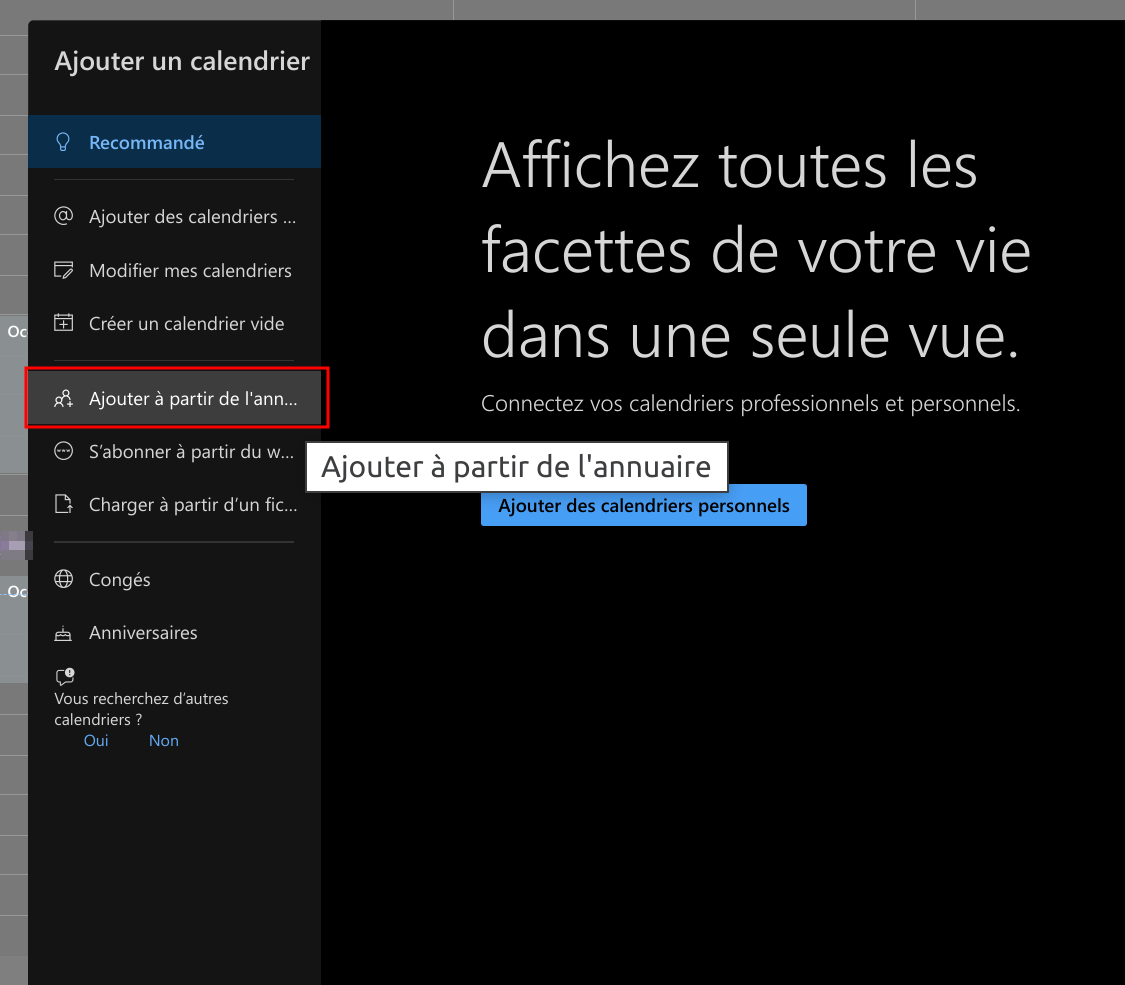](https://wiki.unil.ch/ci/uploads/images/gallery/2023-11/ouvrir-cal-partage1.png) 5. Sélectionner votre compte [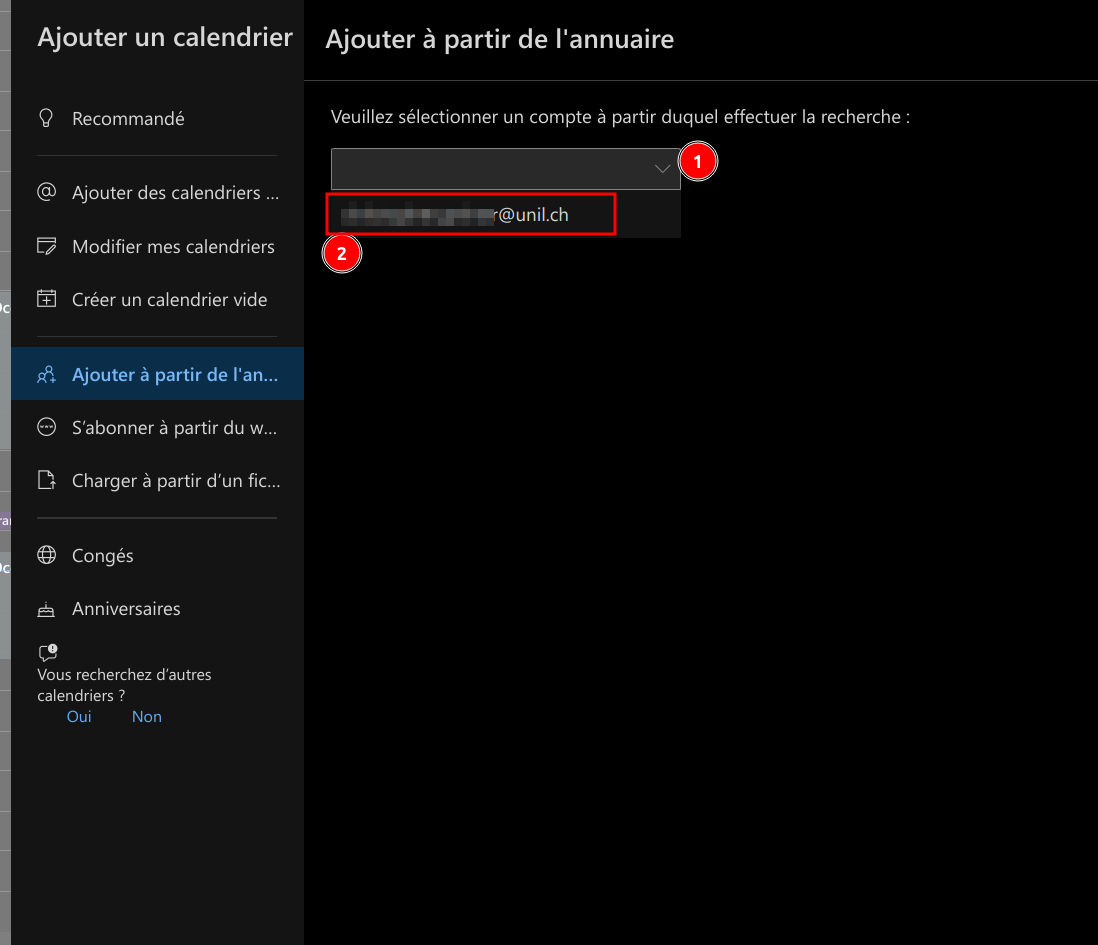](https://wiki.unil.ch/ci/uploads/images/gallery/2023-11/ouvrir-cal-partage2.png) 6. Taper le nom du calendrier que vous souhaitez afficher. NB: Dans le cas d'un calendrier de groupe (créé sur demande par le Ci), il est souvent nécessaire de précéder le nom du calendrier de la mention "*cal.*" (exemple: *cal.calendrier\_de\_groupe*). [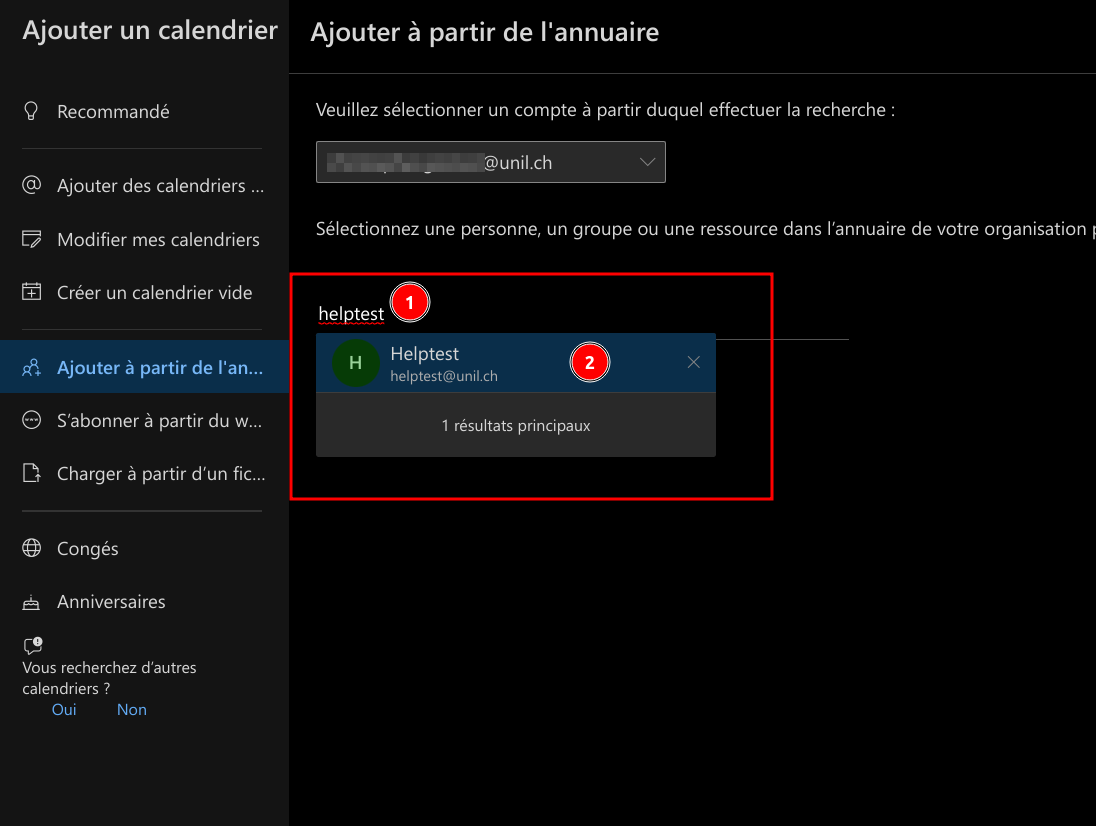](https://wiki.unil.ch/ci/uploads/images/gallery/2023-11/ouvrir-cal-partage3.png) 7. Sélectionner dans quelle rubrique vous souhaitez faire apparaître le calendrier [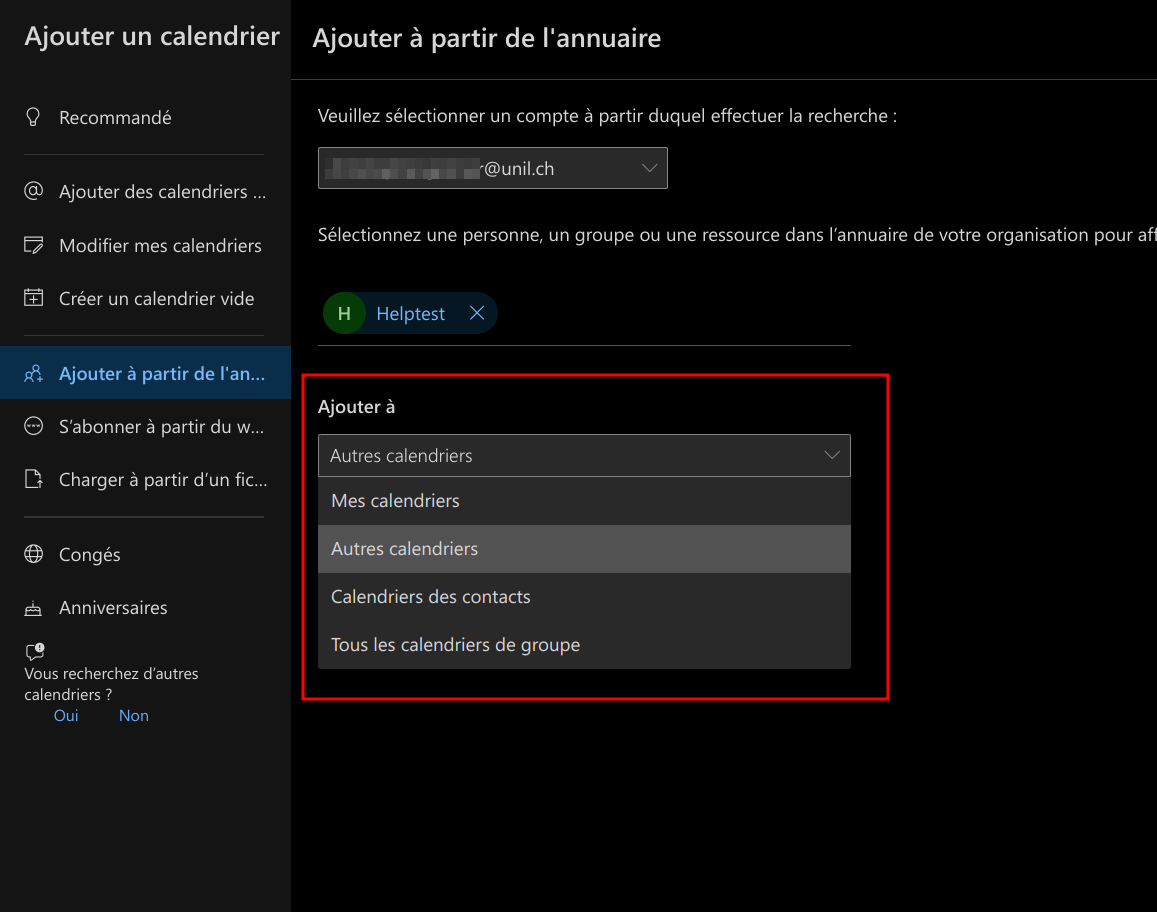](https://wiki.unil.ch/ci/uploads/images/gallery/2023-11/ouvrir-cal-partage4.png) 8. Enfin, cliquer sur **Ajouter**[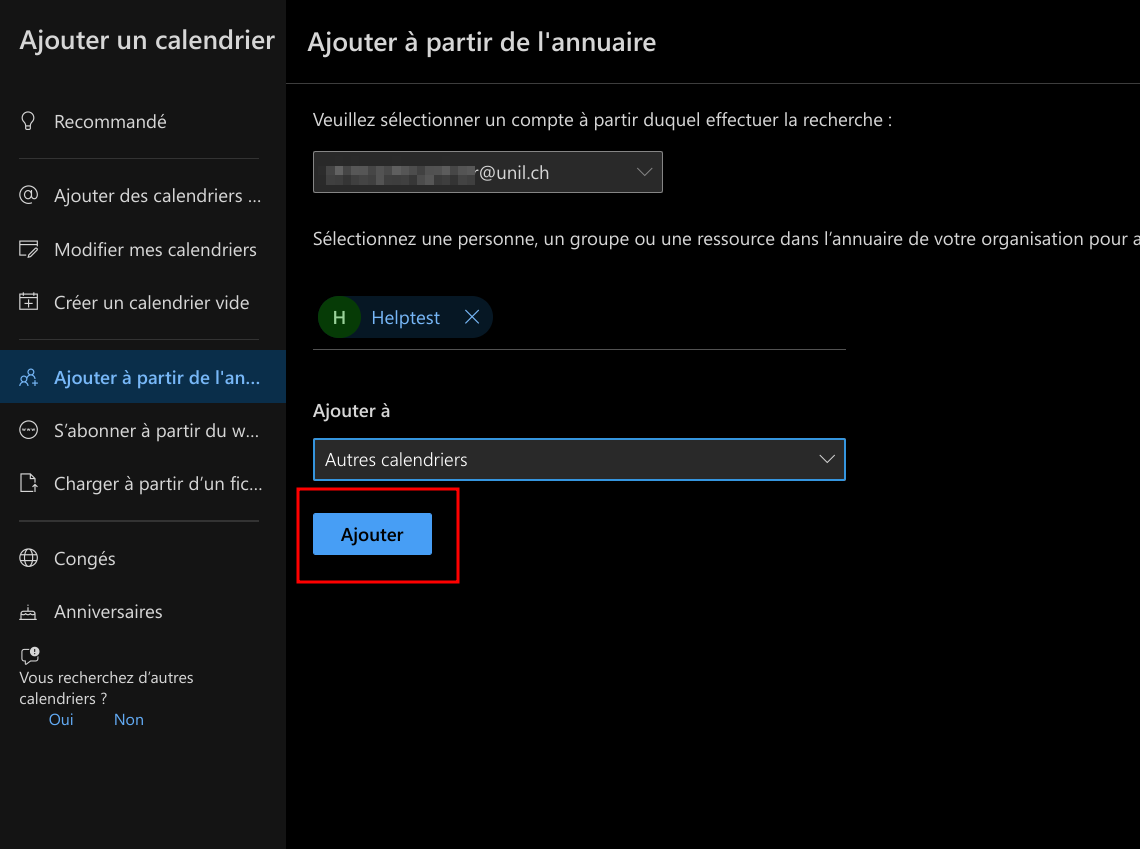](https://wiki.unil.ch/ci/uploads/images/gallery/2023-11/ouvrir-cal-partage5.png) 9. Le calendrier apparaît alors sous la rubrique choisie. Dans l'exemple ci-dessous, le calendrier partagé par helptest est en jaune sous la rubrique **Autres calendriers**. [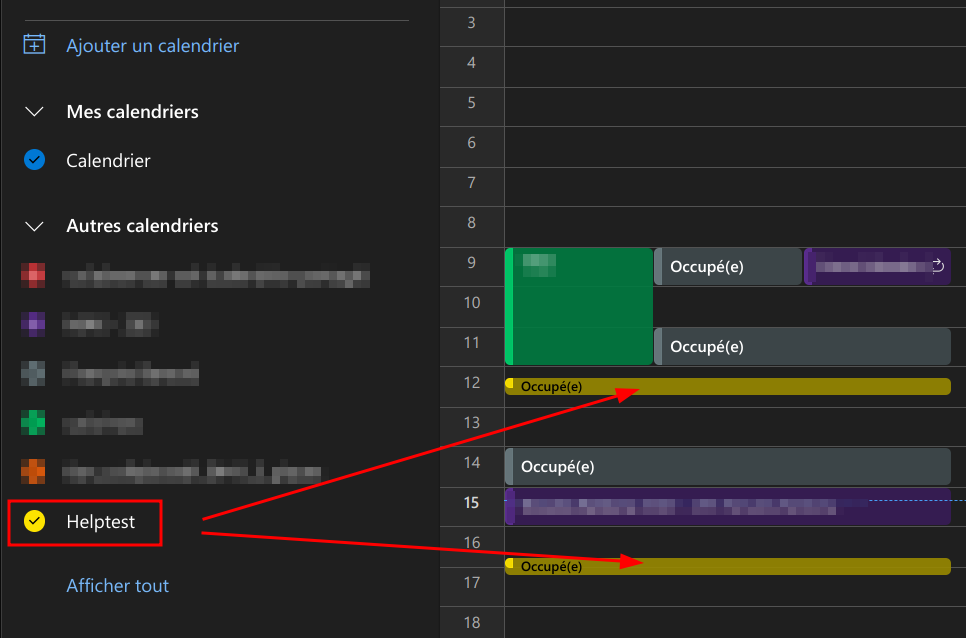](https://wiki.unil.ch/ci/uploads/images/gallery/2023-11/ouvrir-cal-partage6.png) 10. L'exemple ci-dessous montre le rendu d'un évènement défini comme privé par l'utilisateur helptest dans son calendrier partagé. Seule la mention "**Rendez-vous privé**" est visible pour les bénéficiaires du partage. [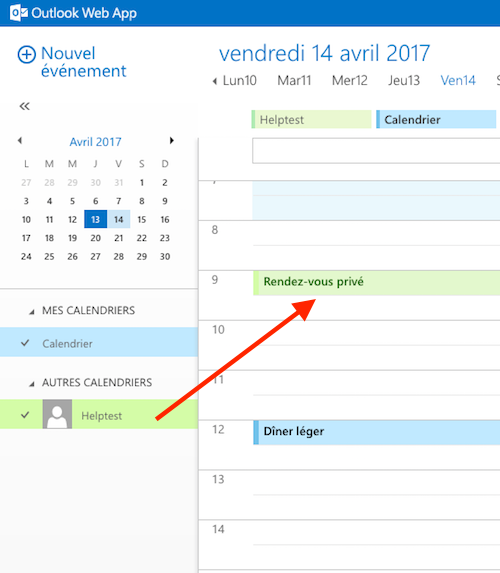](https://wiki.unil.ch/ci/uploads/images/gallery/2020-02/afficher_cal_owa_05.png) ### Outlook 1. Ouvrir le logiciel Microsoft Outlook [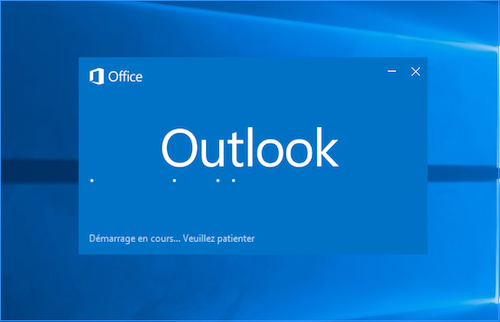](https://wiki.unil.ch/ci/uploads/images/gallery/2020-02/afficher_cal_windows_01.png) 2. Cliquer sur Calendrier [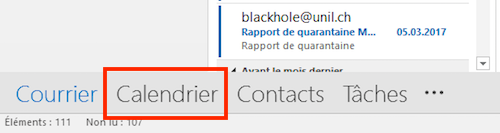](https://wiki.unil.ch/ci/uploads/images/gallery/2020-02/afficher_cal_windows_02.png) 3. Cliquer sur "Ouvrir le calendrier", puis sur "A partir du carnet d'adresses..." [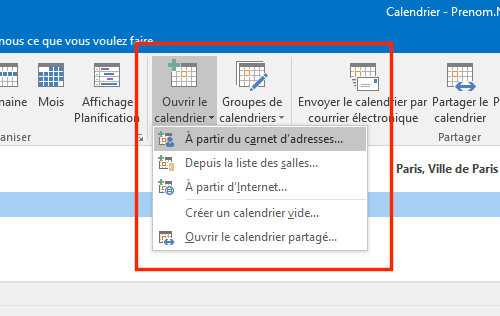](https://wiki.unil.ch/ci/uploads/images/gallery/2020-02/afficher_cal_windows_03.png) 4. Taper le nom de la personne qui a partagé son calendrier, la sélectionner dans la liste, cliquer sur "Calendrier ->" puis sur OK. NB: Dans le cas d'un calendrier de groupe (créé sur demande par le Ci), il est nécessaire de précéder le nom du calendrier de la mention "*cal.*" (exemple: *cal.calendrier\_de\_groupe*). [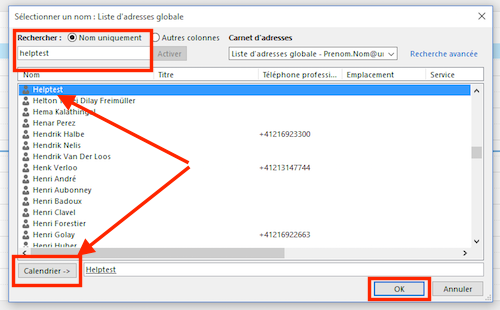](https://wiki.unil.ch/ci/uploads/images/gallery/2020-02/afficher_cal_windows_04.png) 5. Le calendrier apparaît alors sous la rubrique "Calendriers partagés". Dans l'exemple ci-dessous, le calendrier partagé par helptest est en vert. [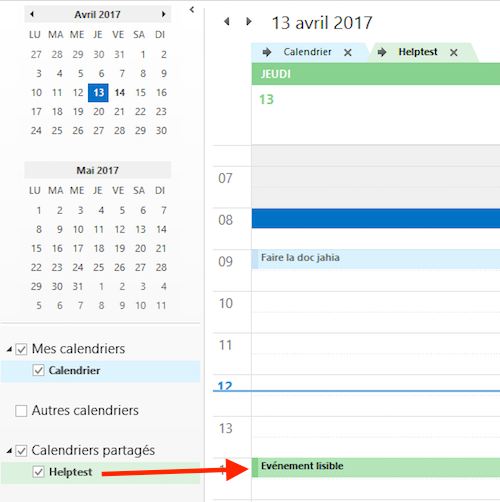](https://wiki.unil.ch/ci/uploads/images/gallery/2020-02/afficher_cal_windows_05.png) 6. L'exemple ci-dessous montre le rendu d'un événement défini comme privé par l'utilisateur helptest dans son calendrier partagé. Seule la mention "Rendez-vous privé" est visible pour les bénéficiaires du partage. [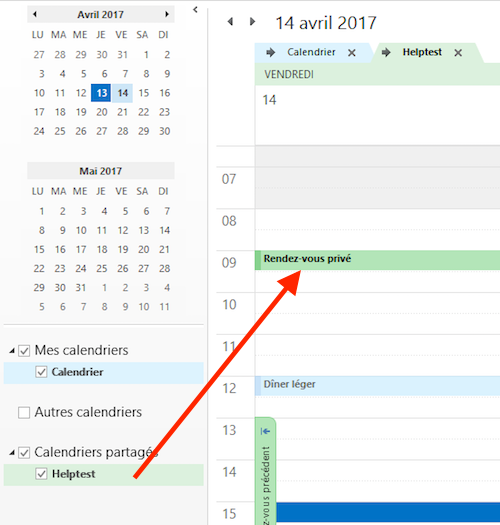](https://wiki.unil.ch/ci/uploads/images/gallery/2020-02/afficher_cal_windows_06.png) ### Apple Calendrier 1. Ouvrir le logiciel Calendrier [](https://wiki.unil.ch/ci/uploads/images/gallery/2020-02/afficher_cal_mail_01.png) 2. (Optionnel) Cliquer sur "Calendriers" pour afficher la liste des calendriers [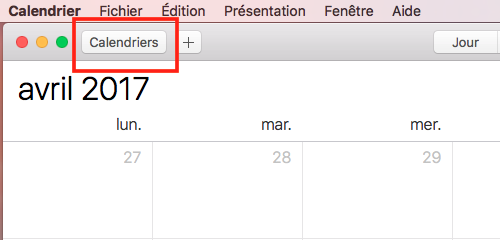](https://wiki.unil.ch/ci/uploads/images/gallery/2020-02/afficher_cal_mail_02.png) 3. Cliquer sur le menu "Calendrier", puis sur "Préférences" [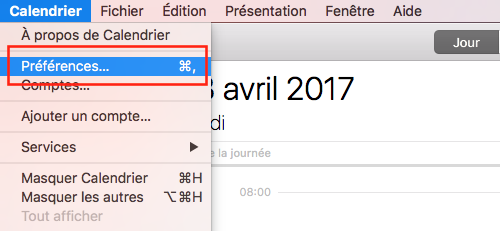](https://wiki.unil.ch/ci/uploads/images/gallery/2020-02/afficher_cal_mail_03.png) 4. Cliquer sur "Comptes", puis sur "Exchange", puis sur "Délégation". [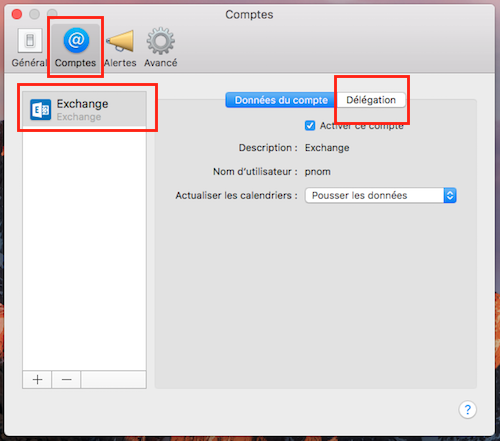](https://wiki.unil.ch/ci/uploads/images/gallery/2020-02/afficher_cal_mail_04.png) 5. Cliquer sur "+", puis taper le nom de la personne qui a partagé son calendrier. La sélectionner dans la liste qui s'affiche. NB: Dans le cas d'un calendrier de groupe (créé sur demande par le Ci), il est nécessaire de précéder le nom du calendrier de la mention "*cal.*" (exemple: *cal.calendrier\_de\_groupe*). [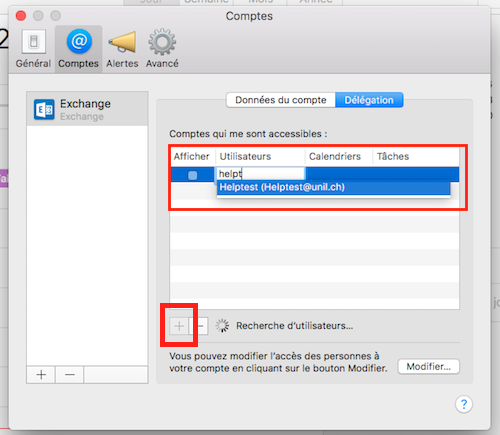](https://wiki.unil.ch/ci/uploads/images/gallery/2020-02/afficher_cal_mail_05.png) 6. Cocher la case "Afficher" et fermer la fenêtre [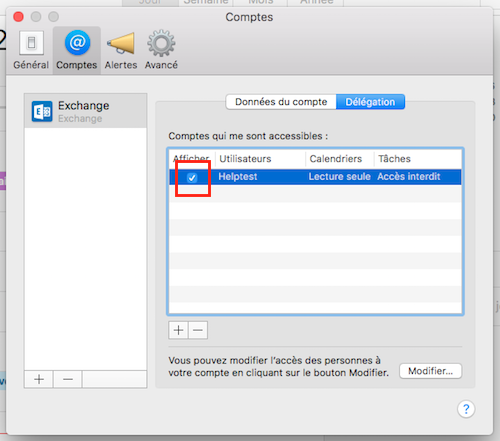](https://wiki.unil.ch/ci/uploads/images/gallery/2020-02/afficher_cal_mail_06.png) 7. Le calendrier apparaît alors sous la rubrique "Délégués". Dans l'exemple ci-dessous, le calendrier partagé par helptest est en bleu. [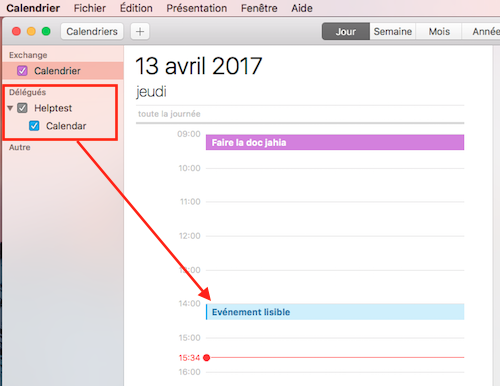](https://wiki.unil.ch/ci/uploads/images/gallery/2020-02/afficher_cal_mail_07.png) 8. L'exemple ci-dessous montre le rendu d'un événement défini comme privé par l'utilisateur helptest dans son calendrier partagé. Seule la mention "Evénement privé" est visible pour les bénéficiaires du partage. [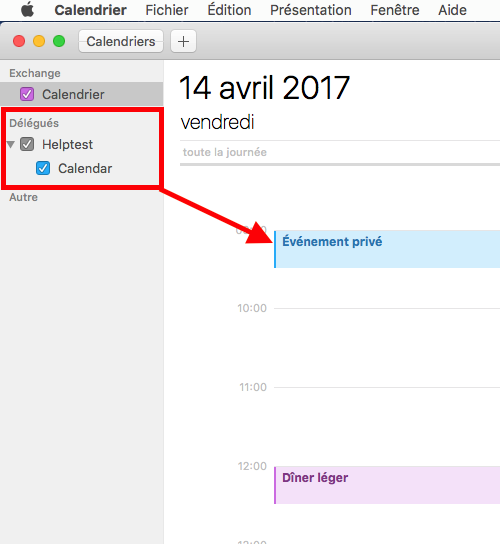](https://wiki.unil.ch/ci/uploads/images/gallery/2020-02/afficher_cal_mail_08.png)NB: L'affichage des événements privés d'un calendrier partagé ne fonctionne pas sur le système macOS Sierra (10.12.x) et plus récent. Veuillez utiliser l'assistant de planification, ou afficher le calendrier dans Outlook Online ou Outlook.
## Créer une invitation ### (IMPORTANT) Avant toute chose La rubrique "Créer une invitation" explique comment créer une invitation à un rendez-vous en utilisant l'outil de calcul de disponibilité du serveur Microsoft Exchange de l'UNIL. Merci de faire attention aux bonnes pratiques suivantes: - Toute personne ne renseigne pas forcément tous ses rendez-vous dans son Calendrier Exchange. Il se peut donc qu'une personne réponde négativement à une invitation quand bien même l'outil de disponibilité indique qu'elle est disponible à la date proposée. - Si vous souhaitez inviter **plus de 2 personnes** à un rendez-vous, l'utilisation d'un outil de planification (type Doodle, [Framadate](https://framadate.org/), etc.) est vivement recommandée avant d'envoyer une invitation, afin de définir une date pertinente de rendez-vous. - Si vous souhaitez inviter **une ou deux personnes** à un rendez-vous, l'utilisation d'un outil de planification n'est pas forcément nécessaire. ### Web (outlook.office.com) 1. Se connecter sur [https://outlook.office.com](https://outlook.office.com) avec ses identifiants UNIL [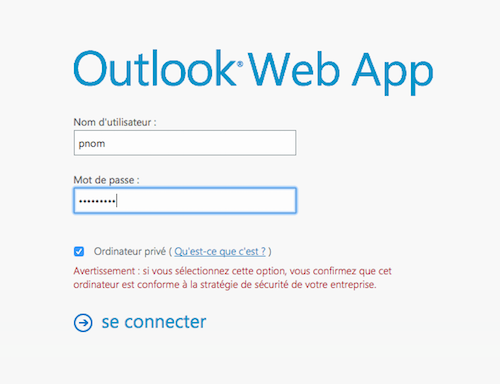](https://wiki.unil.ch/ci/uploads/images/gallery/2020-02/partage_owa_01.png) 2. Cliquer sur Calendrier [](https://wiki.unil.ch/ci/uploads/images/gallery/2020-02/partage_owa_02.png) 3. Cliquer sur "Créer un événement" [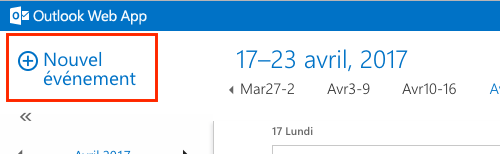](https://wiki.unil.ch/ci/uploads/images/gallery/2020-02/invitation_owa_01.png) 4. Ajouter le nom de l'événement, l'emplacement (si disponible), le ou les participants, choisir une date et ajouter des notes (si souhaité). [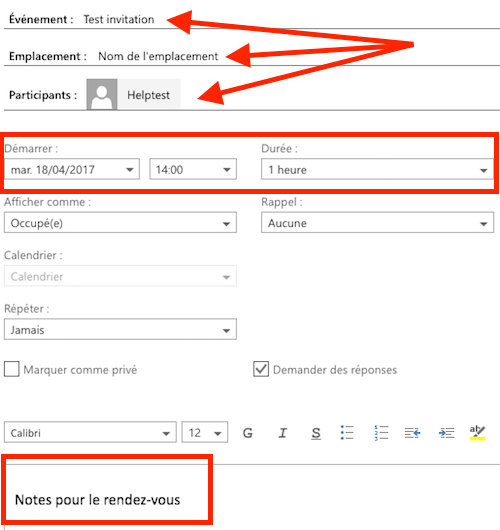](https://wiki.unil.ch/ci/uploads/images/gallery/2020-02/invitation_owa_02.png) 5. (optionnel) Cliquer sur "Assistant de planification" pour vérifier les disponibilités [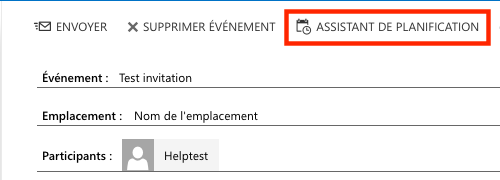](https://wiki.unil.ch/ci/uploads/images/gallery/2020-02/invitation_owa_ZZ.png) 6. (optionnel) Vérifier la disponibilité du ou des participants et modifier l'heure et/ou la date en fonction du résultat [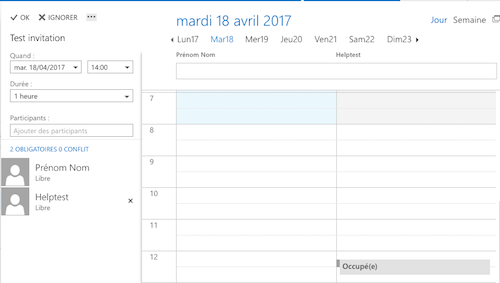](https://wiki.unil.ch/ci/uploads/images/gallery/2020-02/invitation_owa_03.png) 7. Cliquer sur Envoyer [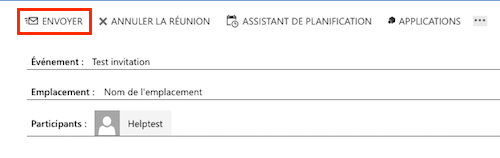](https://wiki.unil.ch/ci/uploads/images/gallery/2020-02/invitation_owa_04.png) ### Windows 1. Ouvrir le logiciel Microsoft Outlook [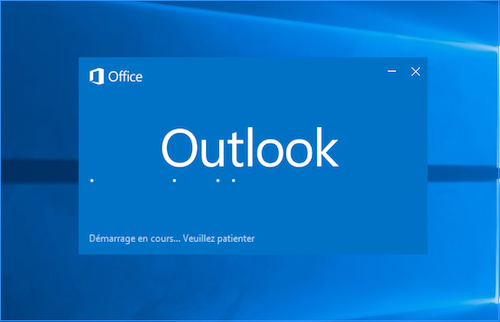](https://wiki.unil.ch/ci/uploads/images/gallery/2020-02/afficher_cal_windows_01.png) 2. Cliquer sur Calendrier [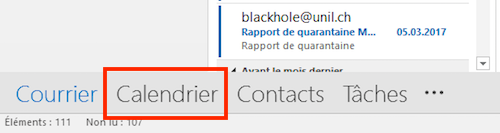](https://wiki.unil.ch/ci/uploads/images/gallery/2020-02/afficher_cal_windows_02.png) 3. Cliquer sur "Nouvelle réunion" [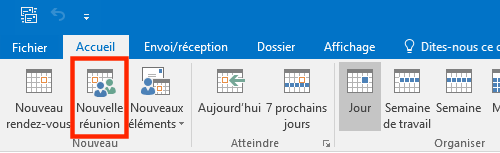](https://wiki.unil.ch/ci/uploads/images/gallery/2020-02/invitation_outlook_01.png) 4. Ajouter le nom de l'événement, l'emplacement (si disponible), le ou les participants, choisir une date et ajouter des notes (si souhaité). [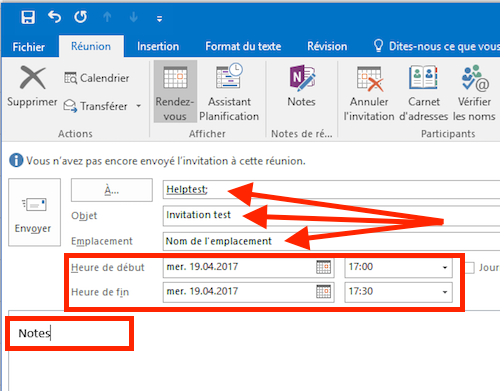](https://wiki.unil.ch/ci/uploads/images/gallery/2020-02/invitation_outlook_02.png) 5. (optionnel) Cliquer sur "Assistant de planification" et vérifier la disponibilité du ou des participants et modifier l'heure et/ou la date en fonction du résultat [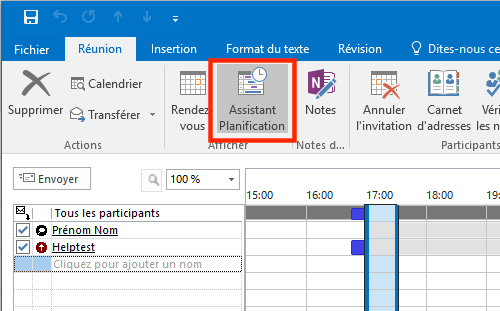](https://wiki.unil.ch/ci/uploads/images/gallery/2020-02/invitation_outlook_03.png) 6. Cliquer sur Envoyer [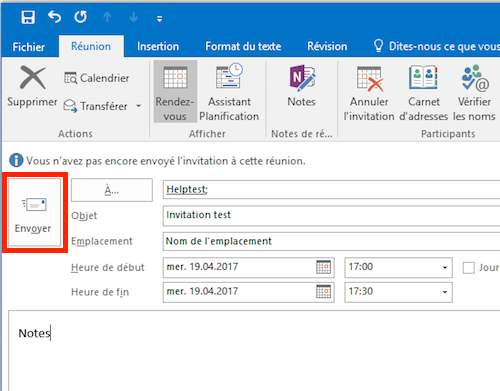](https://wiki.unil.ch/ci/uploads/images/gallery/2020-02/invitation_outlook_04.png) ### Mac 1. Ouvrir le logiciel Calendrier [](https://wiki.unil.ch/ci/uploads/images/gallery/2020-02/afficher_cal_mail_01.png) 2. Créer un événement par un simple double clic à la date souhaitée. Saisir le nom de l'événement et la date et l'heure. [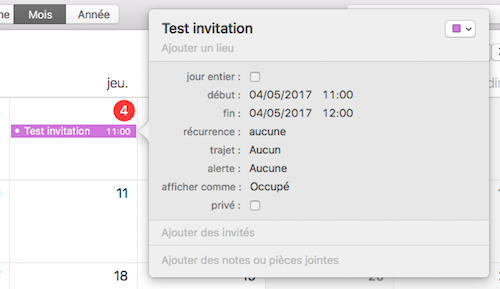](https://wiki.unil.ch/ci/uploads/images/gallery/2020-02/invitation_calendrier_02.png) 3. Dans le champ "Ajouter des invités", saisir le nom de la ou des personnes invitée(s). [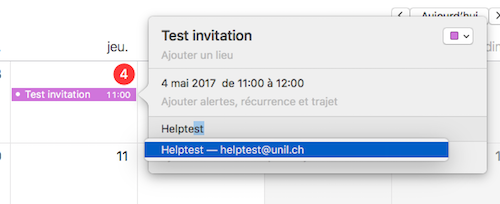](https://wiki.unil.ch/ci/uploads/images/gallery/2020-02/invitation_calendrier_03.png) 4. (optionnel) Cliquer sur "Vérifier la disponibilité". [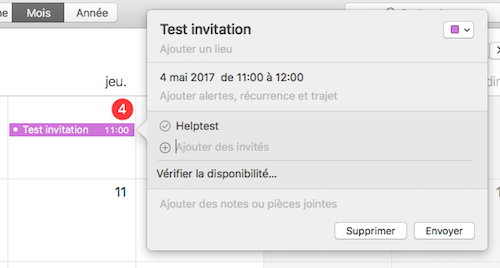](https://wiki.unil.ch/ci/uploads/images/gallery/2020-02/invitation_calendrier_04.png) 5. (optionnel) Vérifier la disponibilité du ou des participants et modifier l'heure et/ou la date en fonction du résultat. Cliquer sur "horaire disponible suivant" pour laisser le système de calcul vous indiquer la prochaine date à laquelle tous les participants sont disponibles. [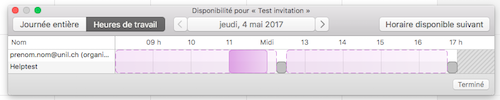](https://wiki.unil.ch/ci/uploads/images/gallery/2020-02/invitation_calendrier_05.png) 6. Cliquer sur "Envoyer" [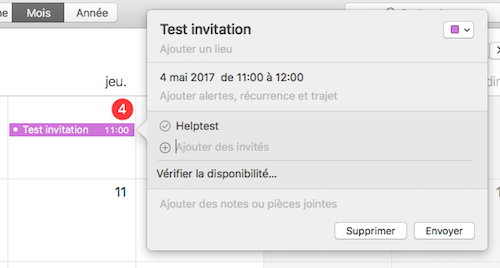](https://wiki.unil.ch/ci/uploads/images/gallery/2020-02/invitation_calendrier_04.png) ## Événements corrompus dans le calendrier ### Vérifier depuis Calendrier (Mac) Si vous trouvez un calendrier appelé **Doublons\_calendrier\_A\_VERIFIER**, c'est que notre système a constaté des événements corrompus dans votre calendrier Exchange. Ces événements peuvent poser problème lors du partage de votre calendrier avec d'autres utilisateurs: la synchronisation se bloque sur ses événements. Nous avons déplacé les événements problématiques dans un calendrier séparé, appelé **Doublons\_calendrier\_A\_VERIFIER**. Nous vous invitons à passer en revue ce calendrier afin de vous assurer que rien d'important n'ait été déplacé. Afin d'effectuer ce contrôle le plus rapidement possible, vous pouvez : 1. Sélectionner **uniquement** le calendrier **Doublons\_calendrier\_A\_VERIFIER** [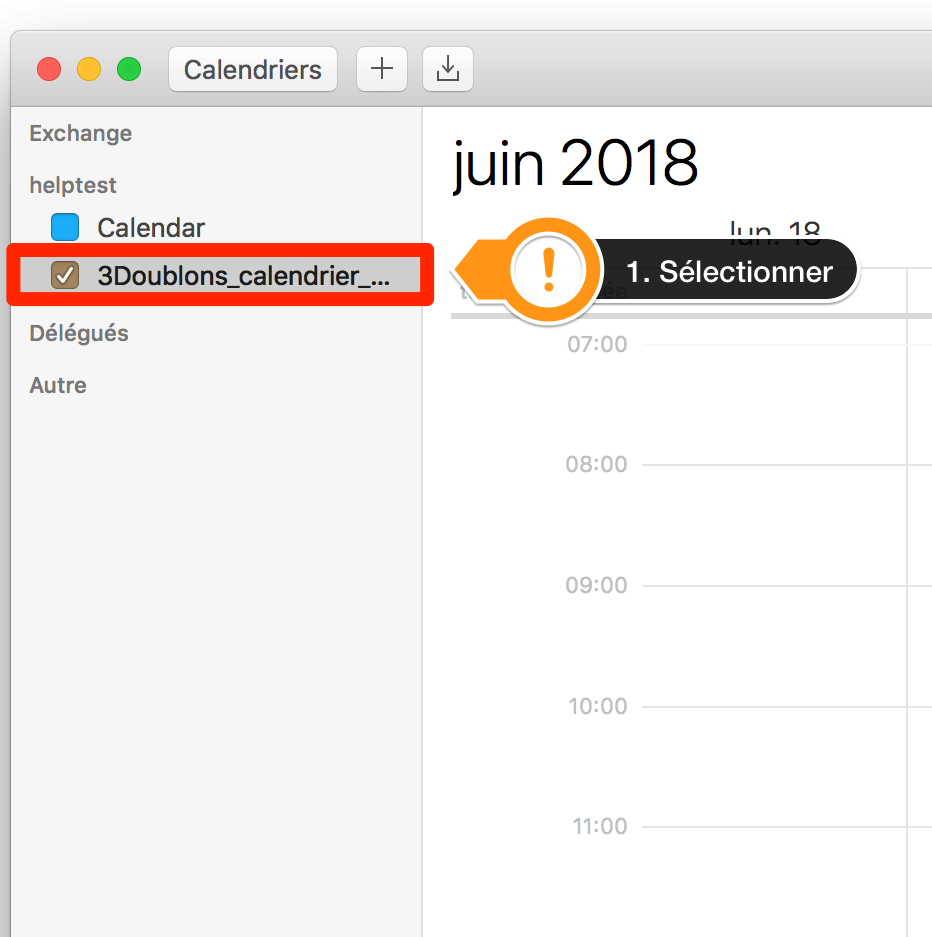](https://wiki.unil.ch/ci/uploads/images/gallery/2020-02/CalendarModeList1.png) 2. Rechercher avec 2 guillemets "" qui permettent d'afficher la liste de tous les événements du calendrier 3. Contrôler et recréer les événements importants dans **le calendrier principal** [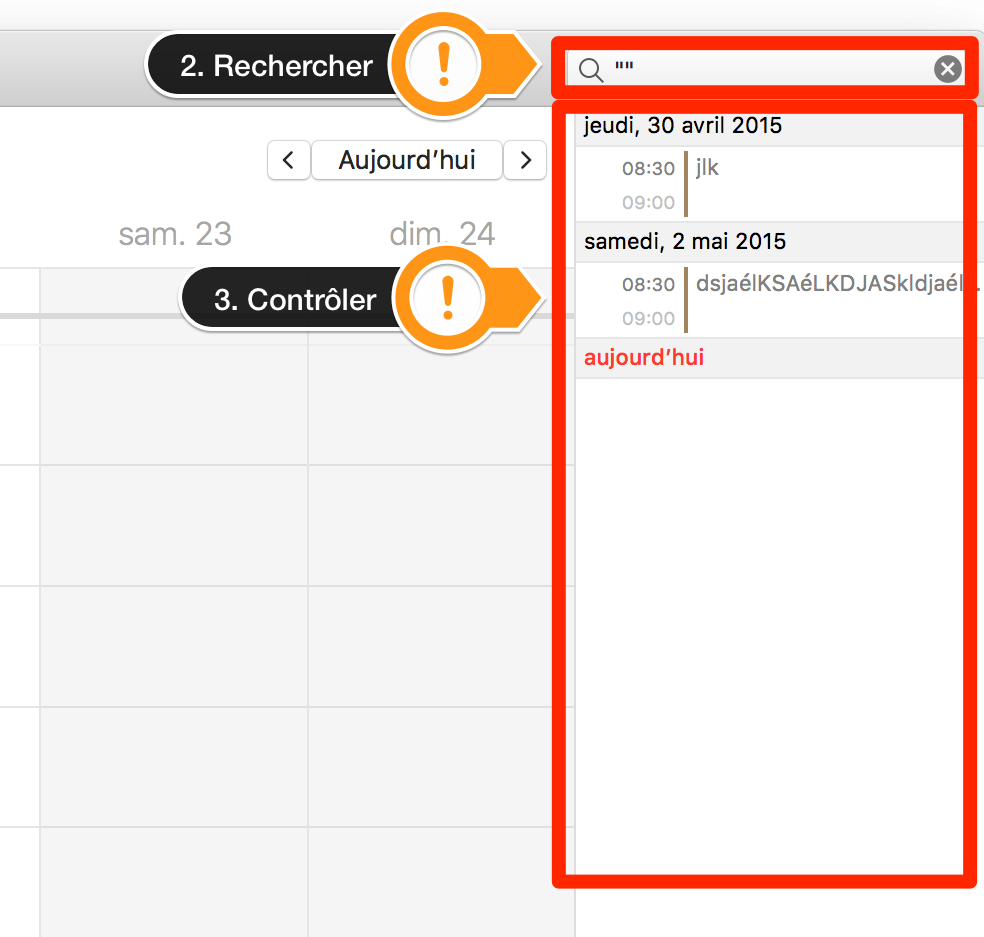](https://wiki.unil.ch/ci/uploads/images/gallery/2020-02/CalendarModeList2.png) Une fois votre vérification terminée, vous pouvez effacer le calendrier **Doublons\_calendrier\_A\_VERIFIER** en faisant un clic droit et **Supprimer**. [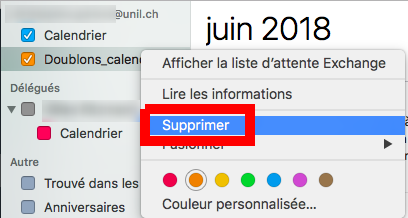](https://wiki.unil.ch/ci/uploads/images/gallery/2020-02/doublons_calendar_del.png) ### Vérifier depuis Outlook (Windows) Si vous trouvez un calendrier appelé **Doublons\_calendrier\_A\_VERIFIER**, c'est que notre système a constaté des événements corrompus dans votre calendrier Exchange. Ces événements peuvent poser problème lors du partage de votre calendrier avec d'autres utilisateurs: la synchronisation se bloque sur ses événements. Nous avons déplacé les événements problématiques dans un calendrier séparé, appelé **Doublons\_calendrier\_A\_VERIFIER**. Nous vous invitons à passer en revue ce calendrier afin de vous assurer que rien d'important n'ait été déplacé. Afin d'effectuer ce contrôle le plus rapidement possible, vous pouvez : 1. Sélectionner **uniquement** le calendrier **Doublons\_calendrier\_A\_VERIFIER** 2. Appuyer sur le bouton **Changer l'affichag**e et choisir **Liste [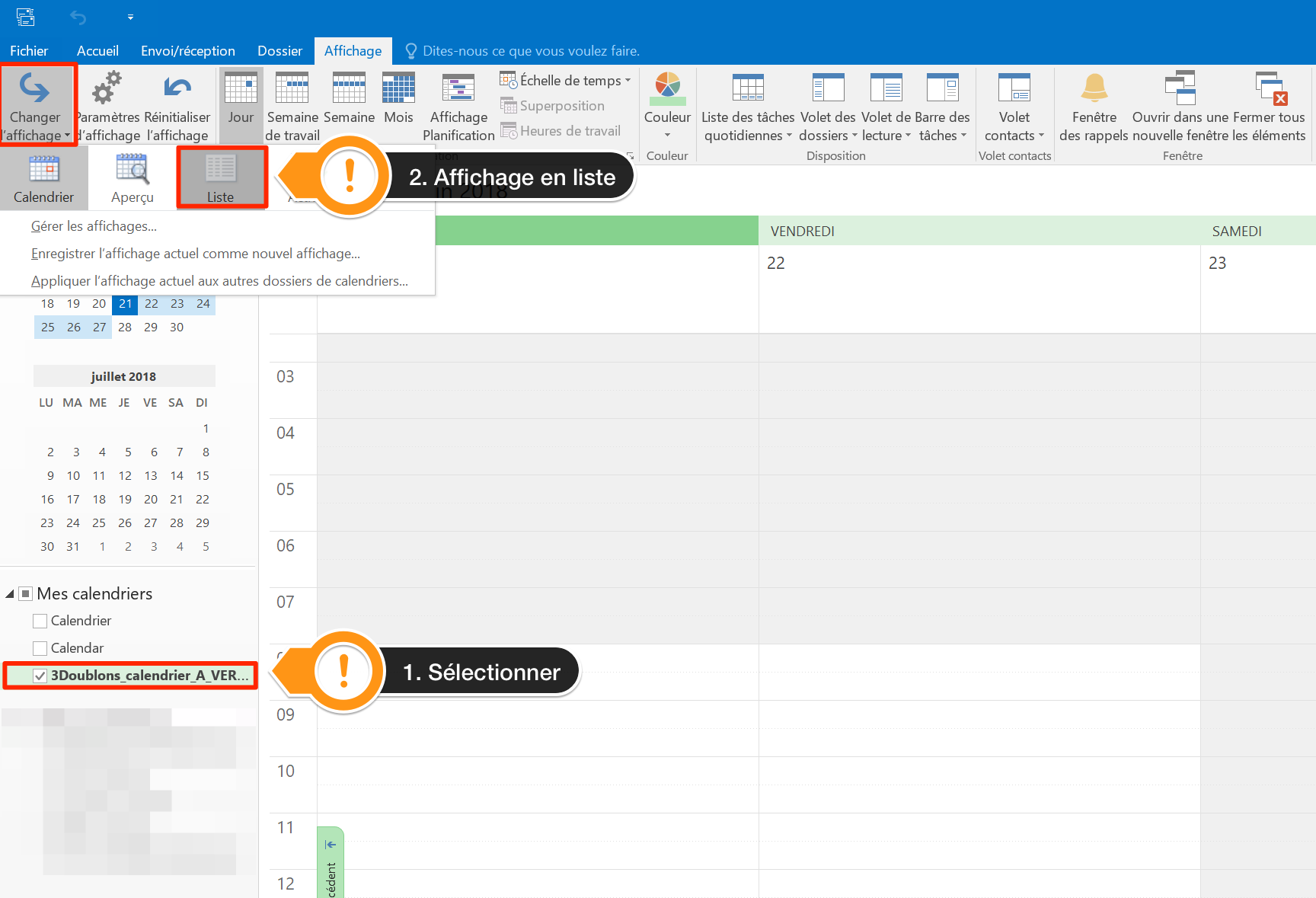](https://wiki.unil.ch/ci/uploads/images/gallery/2020-02/outlookModeList1.png)** 3. Contrôler et recréer les événements importants dans le **calendrier principal** [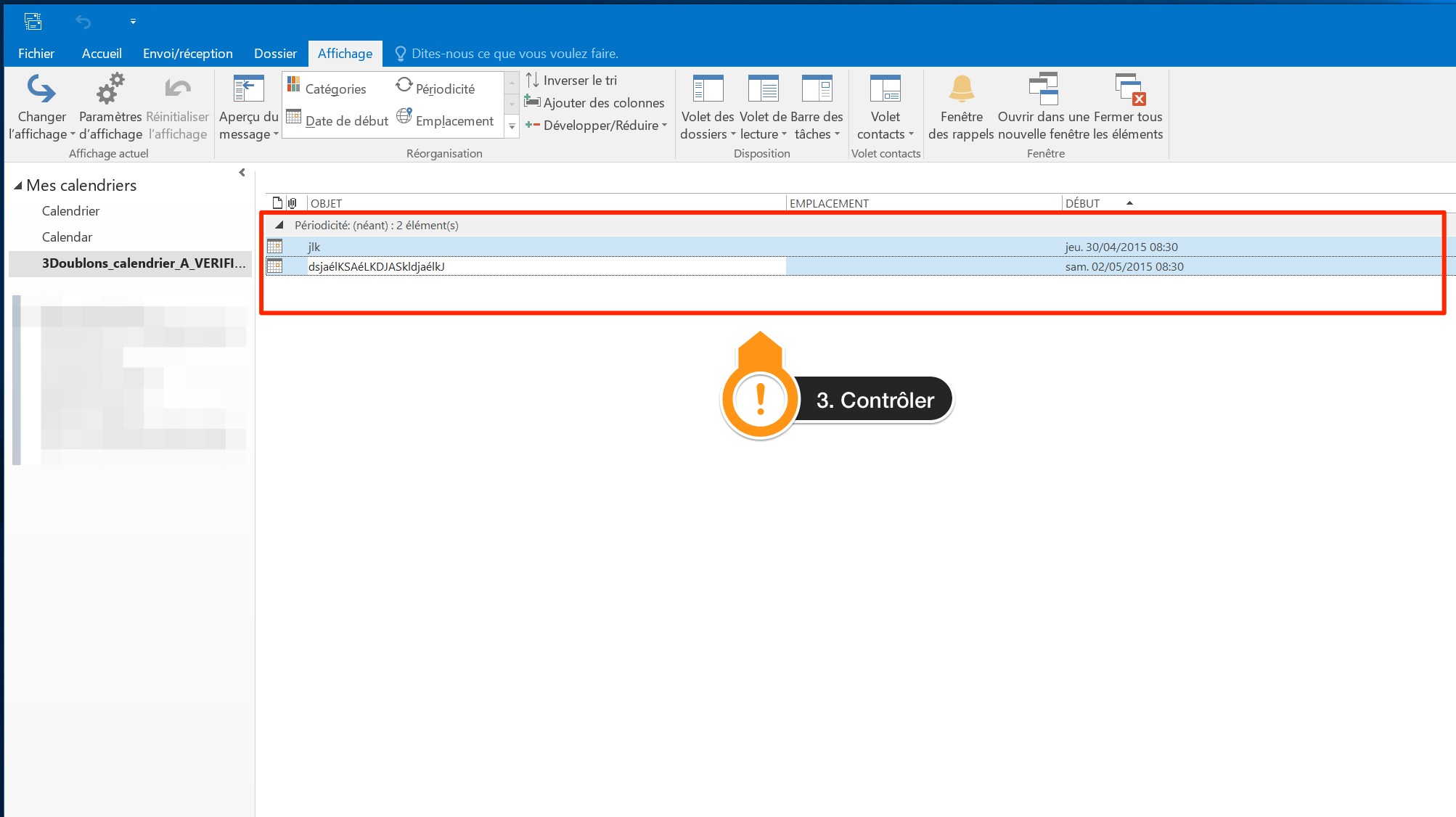](https://wiki.unil.ch/ci/uploads/images/gallery/2020-02/outlookModeList2.png) Une fois terminé, vous pouvez ensuite effacer le calendrier **Doublons\_calendrier\_A\_VERIFIER** en faisant clic droit et Supprimer le calendrier. [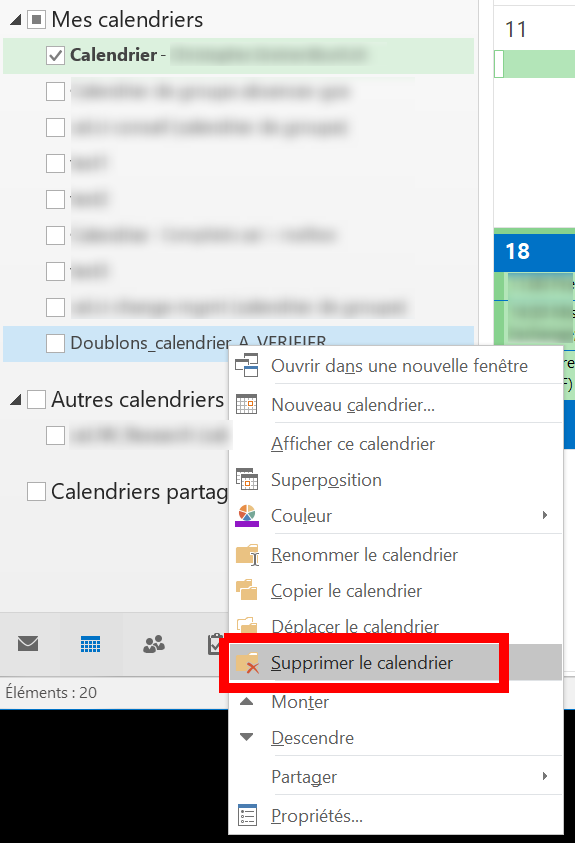](https://wiki.unil.ch/ci/uploads/images/gallery/2020-02/doublons_outlook_del.png) ### Vérifier depuis Outlook Online (web) Si vous trouvez un calendrier appelé **Doublons\_calendrier\_A\_VERIFIER**, c'est que notre système a constaté des événements corrompus dans votre calendrier Exchange. Ces événements peuvent poser problème lors du partage de votre calendrier avec d'autres utilisateurs: la synchronisation se bloque sur ses événements. Nous avons déplacé les événements problématiques dans un calendrier séparé, appelé **Doublons\_calendrier\_A\_VERIFIER**: pour le voir, loguez-vous sur [https://outlook.office.com](https://outlook.office.com) et cliquez sur l'onglet **Calendrier**. [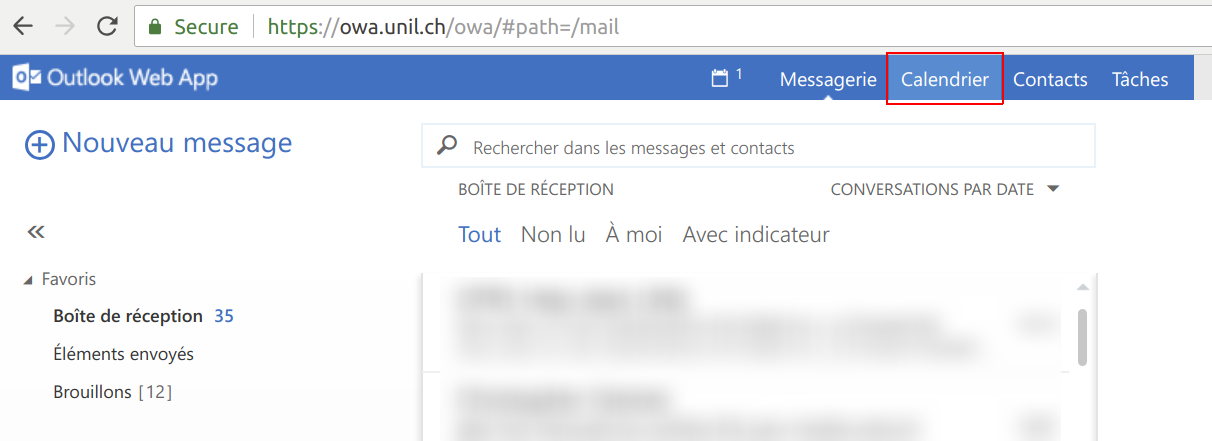](https://wiki.unil.ch/ci/uploads/images/gallery/2020-02/doublons_owa_cal.png) Nous vous invitons à passer en revue ce calendrier afin de vous assurer que rien d'important n'ait été déplacé et d'éventuellement recréer les événements dans votre calendrier principal. Vous pouvez ensuite effacer le calendrier **Doublons\_calendrier\_A\_VERIFIER** en faisant clic droit et **Supprimer**. [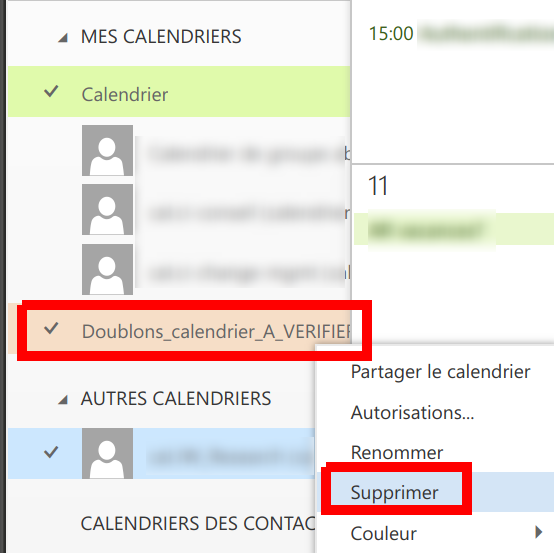](https://wiki.unil.ch/ci/uploads/images/gallery/2020-02/doublons_owa_del.png) # Ajout du calendrier académique Vous pouvez ajouter le calendrier académique qui contient les dates et périodes importantes de l'année en suivant cette documentation.Le calendrier est en lecture seule, vous ne pourrez pas ajouter ou supprimer des éléments de celui-ci.
### Outlook web et Windows L'ajout du calendrier sur la version [web d'Outlook](https://outlook.office.com/calendar) et sur la version Windows d'Outlook est similaire, vous pouvez suivre les étapes ci-dessous : 1. Cliquer sur "Ajouter un calendrier". 2. Sélectionner "Ajouter à partir de l'annuaire". 3. Sélectionner votre compte dans la barre du haut. 4. Entrer le nom "Calendrier académique" dans la barre de recherche et cliquer dessus. 5. Cliquer sur ajouter. [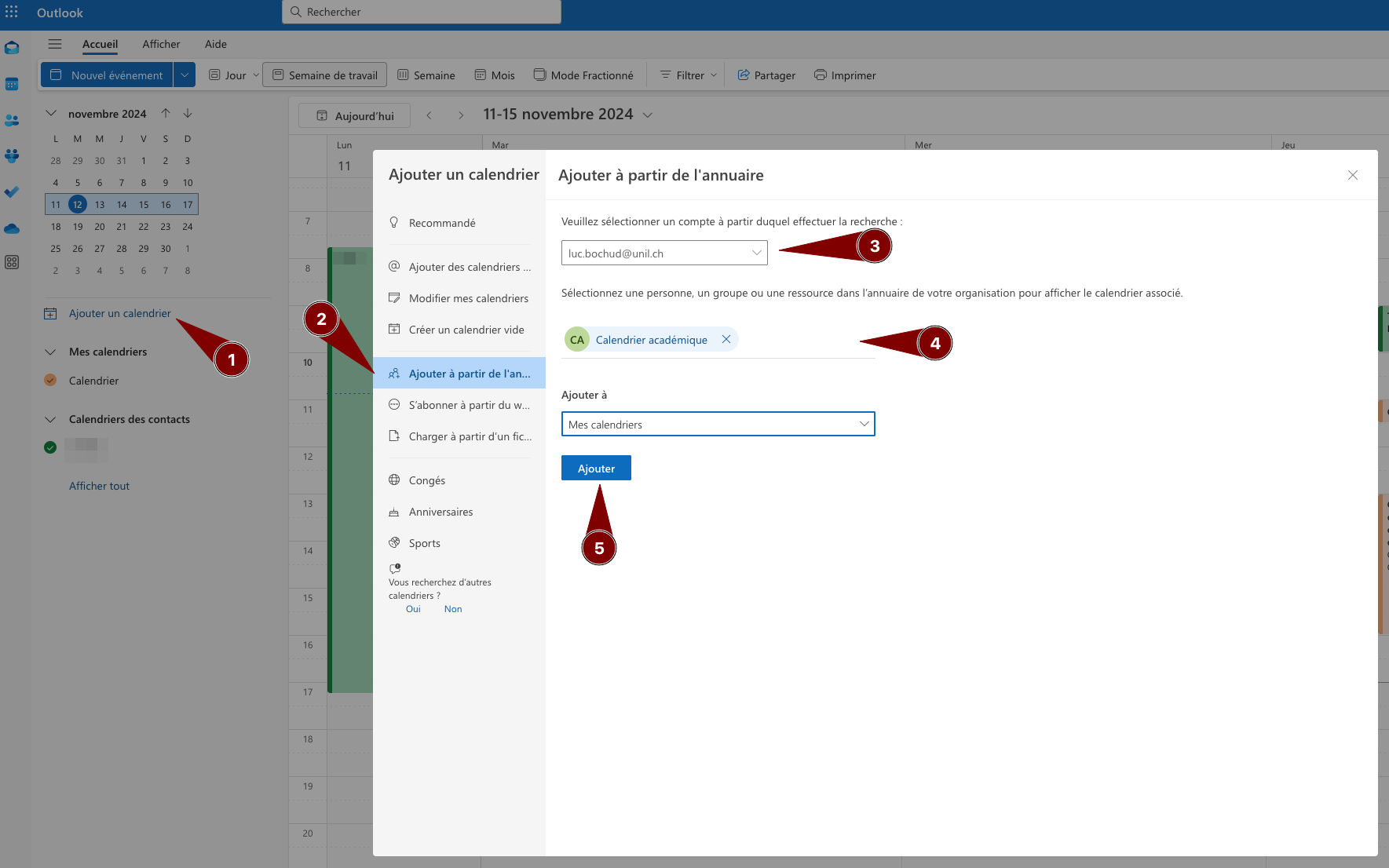](https://wiki.unil.ch/ci/uploads/images/gallery/2024-11/3-calonline.png) ### Outlook Mac Les étapes suivantes concernent la version MacOs d'Outlook 1. Cliquer sur "Ajouter un calendrier" dans la barre latérale. 2. Entrer "Calendrier académique" dans le champ de recherche proposé. 3. Sélectionner le calendrier dans la liste qui s'affiche. [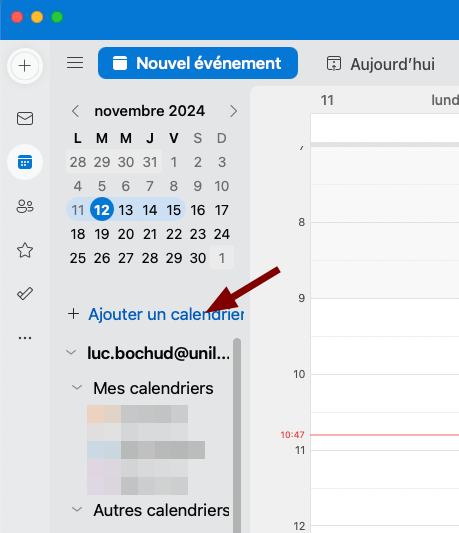](https://wiki.unil.ch/ci/uploads/images/gallery/2024-11/1-cal.png) [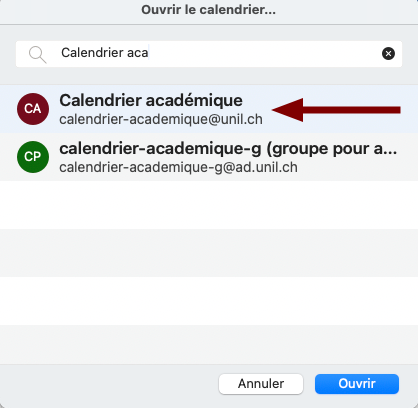](https://wiki.unil.ch/ci/uploads/images/gallery/2024-11/2-cal.png) ### Calendrier MacLe Ci ne recommande pas l'utilisation de l'application Calendrier sur Mac, de nombreux bugs avec les calendriers UNIL ont pu être observés ces dernières années. Préférez l'utilisation d'Outlook.
1. Ouvrez l'app Calendrier sur votre Mac. 2. Cliquez sur *Calendrier* sur la barre du haut puis sur *Réglage.* 3. Sélectionnez l'onglet *Comptes* puis *Délégation.* 4. Cliquez sur le petit "+" et entrez le nom du calendrier voulu, ici *Calendrier académique,* sélectionnez le calendrier dans la liste déroulante et voilà, le calendrier est ajouté. 5. [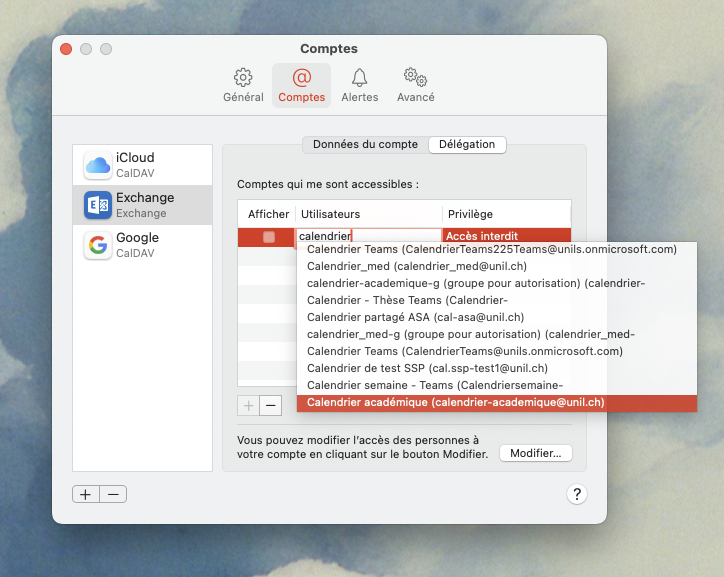](https://wiki.unil.ch/ci/uploads/images/gallery/2025-05/capture-decran-2025-05-28-a-10-49-06.png)