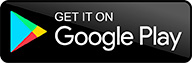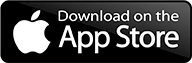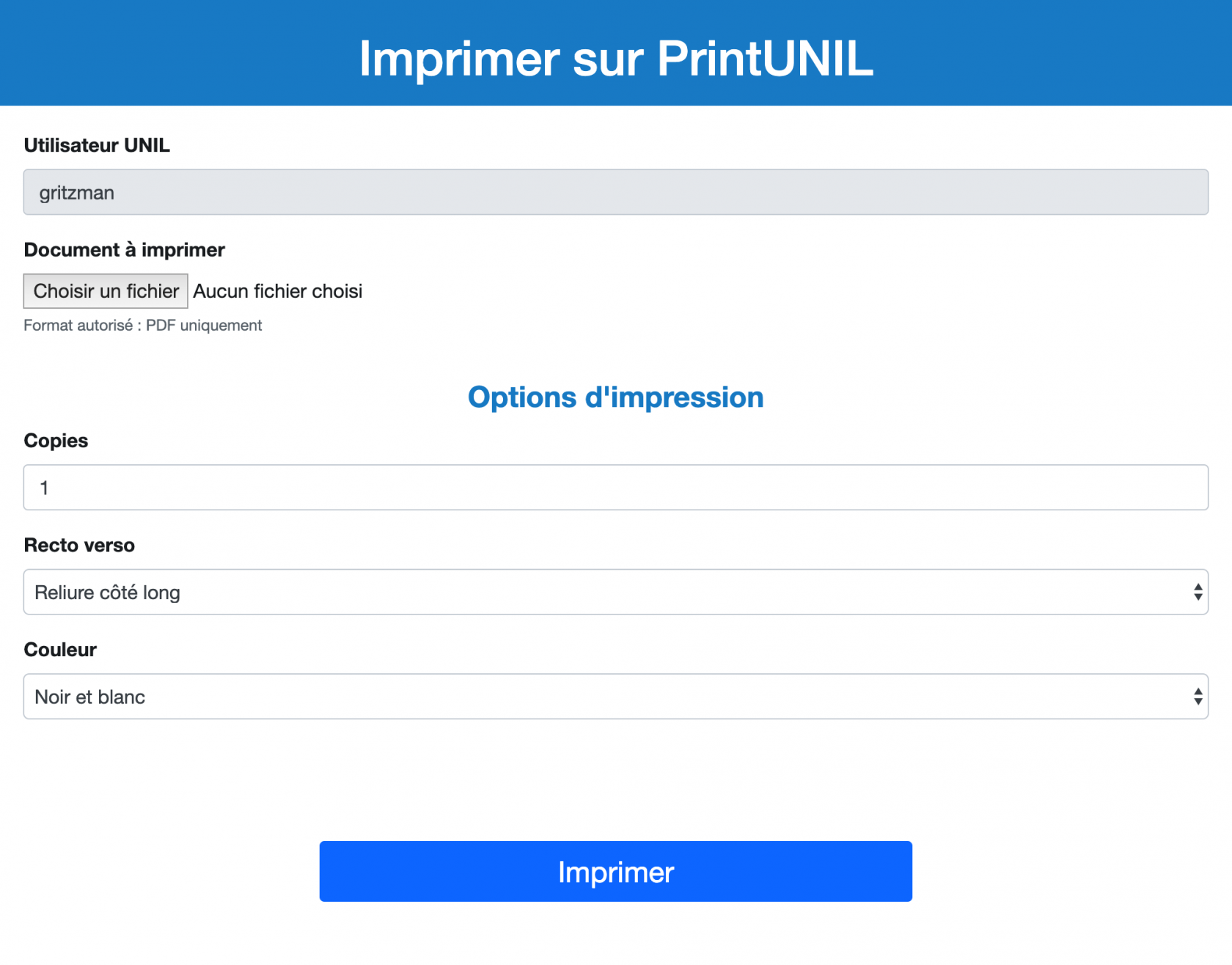Doc publique
- Conditions d'utilisation de PrintUNIL
- Emplacements des imprimantes
- Configurer les imprimantes PrintUNIL sur vos appareils
- Recharger ses crédits d'impression
- PrintUNIL - Accès invités
- Imprimer depuis le bac multifonctions depuis macOS
- Consulter son historique d'impression
- Modifier les options d'impression depuis l'imprimante
Conditions d'utilisation de PrintUNIL
Les présentes conditions générales s'appliquent aux étudiants et aux personnes externes à l'UNIL. Elles ont été validées par la direction de l'UNIL le 6 juin 2011 et présentées à la FAE le 8 juin 2011.
1 But de PrintUNIL
Le Centre informatique de l’UNIL (Ci) met à disposition des étudiants de l’UNIL des imprimantes multifonctions en self-service dans les couloirs de certains bâtiments de l’UNIL. Ce projet est appelé PrintUNIL et vise à doter les étudiants de l’UNIL, bientôt tous équipés d’un laptop et usagers du Wi-Fi, d’un véritable bureau mobile.
1.1 Nombre de multifonctions et emplacements
- 28 multifonctions Canon noir blanc
- 13 multifonctions Canon couleur
- Les multifonctions sont disponibles en libre accès aux emplacement suivants :
- Anthropole, niveau 2 à côté de la Reprographie.
- Internef, niveau 2 dans le hall et à la BDSE
- Amphipôle, niveau 3 dans le hall
- Amphimax, niveau 4
- CHUV, espace Xanadu 09
- César-Roux 19, bureaux 01.07 et 01.09c
- Unithèque, niveau 4 à la bibliothèque
- Géopolis, niveau 2 dans le hall
- Synathlon, niveau 2
- BCUL - site Riponne
1.2 Les principales fonctionnalités de PrintUNIL
- Imprimer en noir-blanc et couleur, en recto ou en recto-verso
- Photocopier en noir-blanc et couleur, en recto ou en recto-verso
- Scanner OCR (reconnaissance optique des caractères) avec envoi du document vers la boîte email UNIL
- L’étudiant peut envoyer ses impressions sur PrintUNIL depuis :
- son ordinateur portable (Windows 7 et suivant, macOS 10.7 et suivant)
- une borne InternetUNIL
- un ordinateur d’une salle de cours administrée par le Ci
- un poste de recherche documentaire de la BCU à l’Unithèque
- PrintUNIL fonctionne selon le principe de l’impression itinérante. Toutes les impressions sont envoyées sur une imprimante virtuelle, elles seront ainsi disponibles sur n’importe quel multifonction
- La CampusCard UNIL identifie les utilisateurs.
2 Coûts
Liste des prix des prestations de PrintUNIL :
Vous pouvez utiliser le nuage d'impression noir blanc "PrintUNIL" pour imprimer vos documents au tarif réduit (1 crédit la page recto ou recto verso) sur les imprimantes couleur
2.1 Crédits d'impression
| Crédits d’impression offerts | 300 au début de chaque semestre (1.08 et 1.02) jusqu’à un maximum de 600 crédits. (cf. exemples ci-dessous) |
| Paquet de 100 crédits supplémentaires |
CHF 10.- |
|
Lieux de recharge |
Prenons le cas de quelques comptes PrintUNIL juste avant et juste après la distribution automatique des crédits gratuits. Cette situation peut se présenter au début de chaque semestre, en février ou en août.
| Solde avant | Solde après | Commentaire |
|---|---|---|
| -48 crédits d’impression | 252 crédits d’impression | L’étudiant reçoit l’entier des crédits offerts pour le semestre, soit 300. |
| 240 crédits d’impression | 540 crédits d’impression | L’étudiant reçoit l’entier des crédits offerts pour le semestre, soit 300. |
| 420 crédits d’impression | 600 crédits d’impression | L’étudiant reçoit seulement 180 crédits car aucun crédit gratuit n’est offert au delà d’un solde de 600. |
| 600 crédits d’impression | 600 crédits d’impression | L’étudiant ne reçoit aucun crédit d’impression car le plafond de 600 est atteint. |
| 720 crédits d’impression | 720 crédits d’impression | Si un étudiant a acheté des crédits au-delà de la limite des 600, son dû est conservé mais il ne touchera pas non plus de crédits gratuits, car le plafond de 600 est atteint. |
Dans le calcul du solde des crédits, aucune différence n’est faite entre les crédits achetés ou ceux qui ont été offerts par l’UNIL.
3 Conditions d’accès et validité des crédits
- Le système PrintUNIL est prioritairement destiné aux étudiants immatriculés à l'UNIL. Néanmoins, les collaborateurs UNIL et les personnes de passage peuvent l’utiliser.
- Pour utiliser le service, l’étudiant doit avoir ses accès informatiques ouverts et activés et disposer d’une CampusCard validée.
- Les crédits d’impression n’ont pas de valeur monétaire, ils ne peuvent en aucun cas être convertis en argent.
- Les crédits sont intransmissibles.
- Lors de la fermeture des accès informatique UNIL (exmatriculation,...), le compte PrintUNIL est fermé aussi. Tous les crédits non-utilisés sont alors perdus. Ils ne peuvent faire l’objet d’un remboursement.
4 Litiges
- En cas de perte de crédits d'impression due à une défaillance technique (impressions corrompues,...), l’utilisateur peut contacter le helpdesk (021/692.22.11, helpdesk@unil.ch) pour obtenir un remboursement en crédits d’impression. Il doit alors indiquer la date, l’heure, la machine qui a posé problème, le nombre de page perdues et son nom d’utilisateur.
- Si la demande est justifiée, le Ci procédera au remboursement en crédits d’impression dans les 5 jours ouvrables.
- Le Ci n'entre pas en matière pour des pertes inférieures à 50 unités, en raison des 600 qui sont offertes chaque année.
- Le Ci n’effectue, en aucun cas, de remboursements en espèces.
- Le Centre informatique de l'UNIL n’offre aucune garantie quant au bon fonctionnement de PrintUNIL et ne peut en aucun cas être tenu responsable des dommages survenus suite à l'échec d'une impression.
5 Régles générales
- Ces conditions sont valables pour le système PrintUNIL, dès le 1er août 2011.
- PrintUNIL étant susceptible d'évolution, le Ci se réserve le droit de procéder, sans préavis, notification ou indemnité, à toute modification des services, de leurs contenus et/ou des présentes conditions d’utilisation qui demeureront consultables sur le site www.unil.ch/ci/printunil
Emplacements des imprimantes
Imprimantes accessibles aux étudiants UNIL
Les multifonctions sont disponibles en libre accès aux emplacements suivants :
- Anthropole, niveau 2 à côté de la Reprographie.
- Internef, niveau 2 dans le hall et à la BDSE
- Amphipôle, niveau 3 dans le hall
- Amphimax, niveau 4
- BiUM, chemin des Falaises 2
- César-Roux 19, bureaux 01.07 et 01.09c
- Unithèque, niveau 4 à la bibliothèque
- Géopolis, niveau 2 dans le hall
- Synathlon, niveau 2
- BCUL - site Riponne
Configurer les imprimantes PrintUNIL sur vos appareils
Imprimer depuis macOS
Téléchargez l'application PrintUNIL.zip
L'application PrintUNIL.zip propose une installation automatique de l'imprimante PrintUNIL et PrintUNIL-Couleur. Vous aurez besoin des informations suivantes:
- Nom d'utilisateur UNIL
- Mot de passe UNIL
- Les droits d'administration sur votre Mac
Lancez l'application, remplissez votre nom d'utilisateur et mot de passe, et les imprimantes devraient être installées sur votre système.
Installation manuelle (utilisateurs avancés)
-
Ouvrez les préférences système (Menu > Préférences système...)
-
Cliquez sur "Imprimantes et scanners".
-
Cliquez sur le symbole "+", puis sur "Ajouter une imprimante ou un scanner..."
-
La fenêtre "Ajouter une imprimante" s'ouvre.
-
Sélectionner le deuxième onglet "IP"
-
Sous "Adresse", entrer "Votre_nom_d'utilisateur_UNIL@printunil.unil.ch" (exemple : etutest@printunil.unil.ch)
-
Sous "Protocole", choisir "Line Printer Daemon - LPD"
-
Sous "File d'attente", inscrire "printunil" (pour le noir blanc) ou "printunil-couleur" (pour la couleur)
-
Sous "Nom", inscrire "PrintUNIL" (pour le noir blanc) ou "PrintUNIL-Couleur" (pour la couleur)
-
Appuyer sur "Ajouter".
-
Cochez la case "Unité d'impression Duplex", puis cliquez sur "Continuez".
-
Vous pouvez maintenant imprimer et vous rendre auprès d'un multifonction PrintUNIL pour débloquer votre impression.
Imprimer depuis Windows
Si vous utilisez un ordinateur Windows avec un processeur ARM, veuillez suivre la procédure d'installation dédiée
- La fenêtre d'authentification s'ouvre (si vous êtes sur un PC de l'UNIL, il est probable que vous soyez déjà connecté à l'Active Directory)
- Dans le premier champ, entrez votre nom d'utilisateur UNIL précédé de "ad\" (ex. ad\nomdutilisateur).
- Dans le second champ, entrez votre mot de passe UNIL (en cas d'oubli : id.unil.ch/self)
- Cochez la case Mémoriser ces informations
- Dans le premier champ, entrez votre nom d'utilisateur UNIL précédé de "ad\" (ex. ad\nomdutilisateur).
-
La fenêtre de l'explorateur affiche les imprimantes partagées "printunil" et "printunil-couleur" sur le serveur.
-
Faites un clic-droit sur l'imprimante "printunil" et choisissez "Connect..." dans le menu contextuel.
-
L'installation du pilote de l'imprimante commence.
-
Validez le message de sécurité en cliquant sur "Installer le pilote".
-
Répéter la procédure à partir du point N°5 avec l'imprimante "printunil-couleur".
-
Vous pouvez maintenant envoyer vos impressions sur PrintUNIL en sélectionnant l'imprimante "printunil" ou "printunil-couleur".
Si vous ne parvenez pas à vous connecter, vérifiez que vous avez bien choisi « Mémoriser ces informations ». Dans le cas contraire, contactez le helpdesk au +41 21 692 22 11 ou à helpdesk@unil.ch.
Windows Processeur ARM
Si vous avez un ordinateur Windows avec un processeur ARM (plutôt qu'intel), vous devez configurer les imprimantes PrintUNIL différemment :
-
Ouvrez une fenêtre de Windows Explorer.
-
Entrez l'adresse \\printunil.unil.ch\printunil-arm$
- La fenêtre d'authentification s'ouvre (si vous êtes sur un PC de l'UNIL, il est probable que vous soyez déjà connecté à l'Active Directory)
- Dans le premier champ, entrez votre nom d'utilisateur UNIL précédé de "ad\" (ex. ad\nomdutilisateur).
- Dans le second champ, entrez votre mot de passe UNIL (en cas d'oubli : id.unil.ch/self)
- Cochez la case Mémoriser ces informations
- Dans le premier champ, entrez votre nom d'utilisateur UNIL précédé de "ad\" (ex. ad\nomdutilisateur).
- Attendez la fin de l'installation.
- Recommencer l'opération au point 2. pour configurer l'imprimante couleur en remplaçant l'adresse par \\printunil.unil.ch\printunil-couleur-arm$
- Attendez la fin de l'installation.
Imprimer depuis Linux
- Télécharger l'archive printunil-linux.tar.gz
- Ouvrir le Terminal
- Extraire les données de l'archive
- Lancer l'installation des imprimantes PrintUNIL et PrintUNIL-Couleur
Sur openSUSE, lancer l'installation avec la commande sudo
- Les imprimantes PrintUNIL et PrintUNIL-Couleur sont installées. PrintUNIL (noir/blanc) est alors définie par défaut
Problèmes connus
- Sur Ubuntu 22.04, l'impression couleur ne fonctionne pas car la version de cups 2.4.1 installée sur ubuntu 22.04 a un bug => https://bugs.launchpad.net/ubuntu/+source/cups/+bug/1971242
Imprimer depuis un smartphone ou une tablette
Avec l'application UNIL Campus
UNIL Campus est l'application mobile officielle pour faciliter la vie quotidienne de la communauté UNIL. Elle est disponible gratuitement pour Android et iOS.
Imprimer depuis un navigateur internet
L'impression mobile est limitée aux documents PDF
Pour imprimer vos documents depuis votre smartphone ou votre tablette, il faut :
- Aller sur le site https://printunil.unil.ch/print
- Vous identifier avec vos accès UNIL
- Sélectionner un document PDF
- Choisir les options d'impression
- Appuyer sur le bouton "Imprimer"
Recharger ses crédits d'impression
Les collaborateurs de l'UNIL n'ont pas besoin de recharger leur compte d'impression.
Il est possible de recharger son compte PrintUNIL au prix de 10 CHF pour 100 crédits :
|
Lieux de recharge |
Emplacements |
Moyens de paiement |
|
Internet |
Campus Card |
Recharge de crédits PrintUNIL en ligne
Les crédits d’impression n’ont pas de valeur monétaire. Une fois achetés, ils ne peuvent en aucun cas être reconvertis en argent.
Pour recharger son compte PrintUNIL depuis un ordinateur, un smartphone ou une tablette :
- Aller sur le site https://my.unil.ch/campuscard/
- S'identifier avec son nom d'utilisateur et mot de passe UNIL
- Appuyer sur l'onglet "PrintUNIL"
- Sélectionner la quantité de crédits souhaitée et appuyer sur "Continuer"
- Vérifier que la quantité de crédits et le prix sont corrects et appuyer sur "Acheter". Sinon, appuyer sur "Annuler".
- La recharge est terminée. Un email de quittance est automatiquement envoyé sur votre messagerie UNIL.
PrintUNIL - Accès invités
Définition d'un utilisateur invité
Toute personne qui ne possède pas d'accès informatique UNIL est considérée comme un utilisateur invité sur le service PrintUNIL. Afin de pouvoir imprimer, copier ou scanner, il est nécessaire de posséder une adresse email personnelle et de suivre la procédure décrite ci-dessous. Les mêmes conditions d'utilisation sont appliquées à un utilisateur invité.
Un compte invité est supprimé après 1 an d'inactivité (si aucune impression, copie, ou scan n'a été effectué). En cas de suppression du compte, le solde des crédits d'impression est perdu.
Imprimer depuis le bac multifonctions depuis macOS
Afin d'imprimer avec le bac multifonctions, vous pouvez procéder de la manière suivante :
- Envoyer votre document à l'impression depuis votre ordinateur
- Insérer le papier dans le bac multifonctions et indiquer le type du papier sur le panneau frontal de l'imprimante
- Dans le menu "Secure Print" de l'imprimante, sélectionner le/les document(s) à imprimer depuis le bac manuel et appuyer sur le bouton "Options"
- Définir l'option "Catalogue papier" sur "Personnalisé" et imprimer le document
Consulter son historique d'impression
Pour pouvoir consulter votre historique, il faut être connecté au réseau de l'UNIL (sur le campus ou avec le VPN)
Afin de consulter votre historique d'impression, il faut :
- Vous rendre sur le site https://printunil.unil.ch/perso
- Appuyer sur le bouton "User Name and Password"
-
Entrer vos accès informatique UNIL (username + mot de passe) et appuyer Login
- Consulter votre historique depuis le menu Budget
Modifier les options d'impression depuis l'imprimante
Depuis l'imprimante, vous pouvez procéder de la manière suivante afin d'adapter des options d'impression de vos documents :