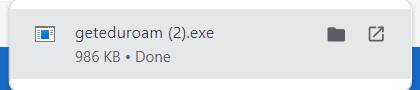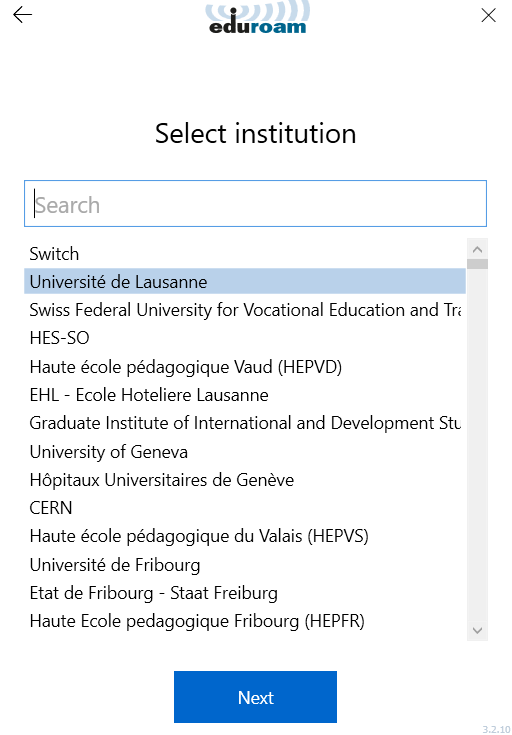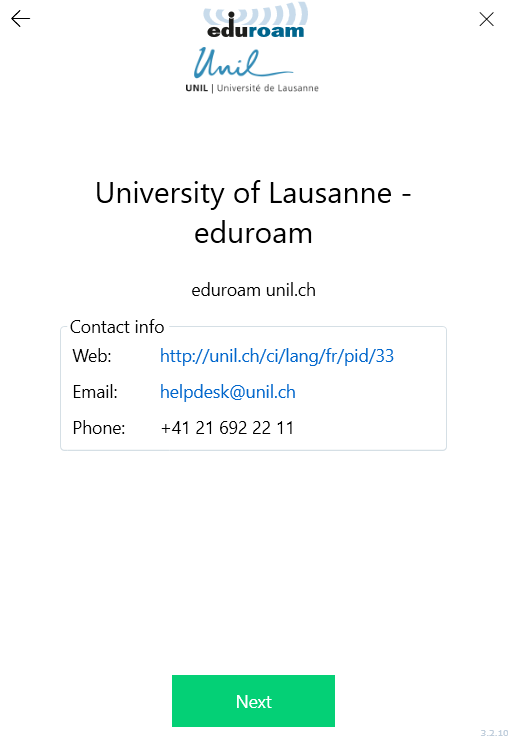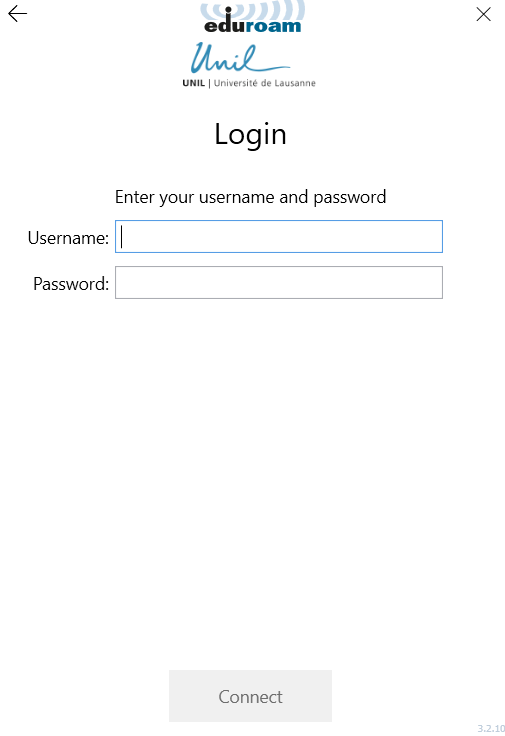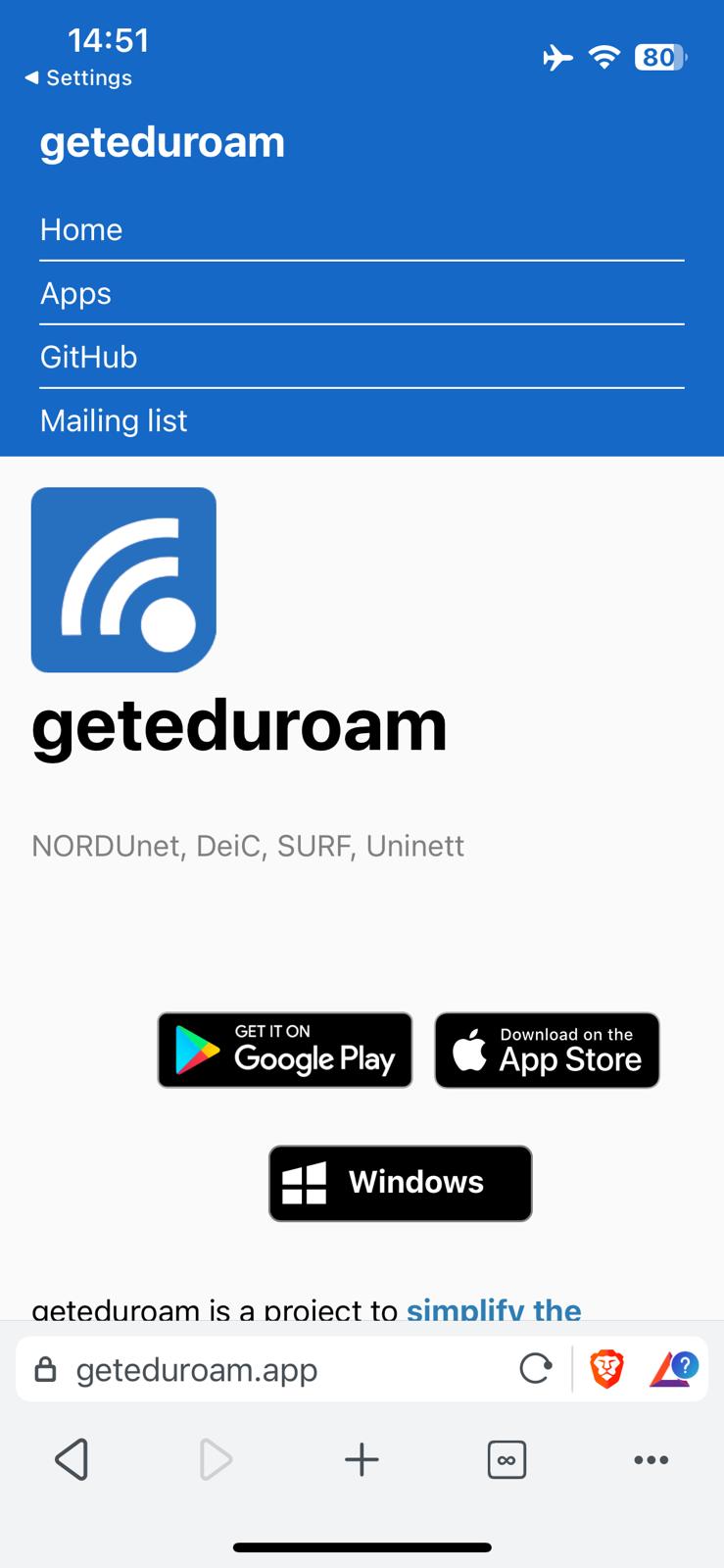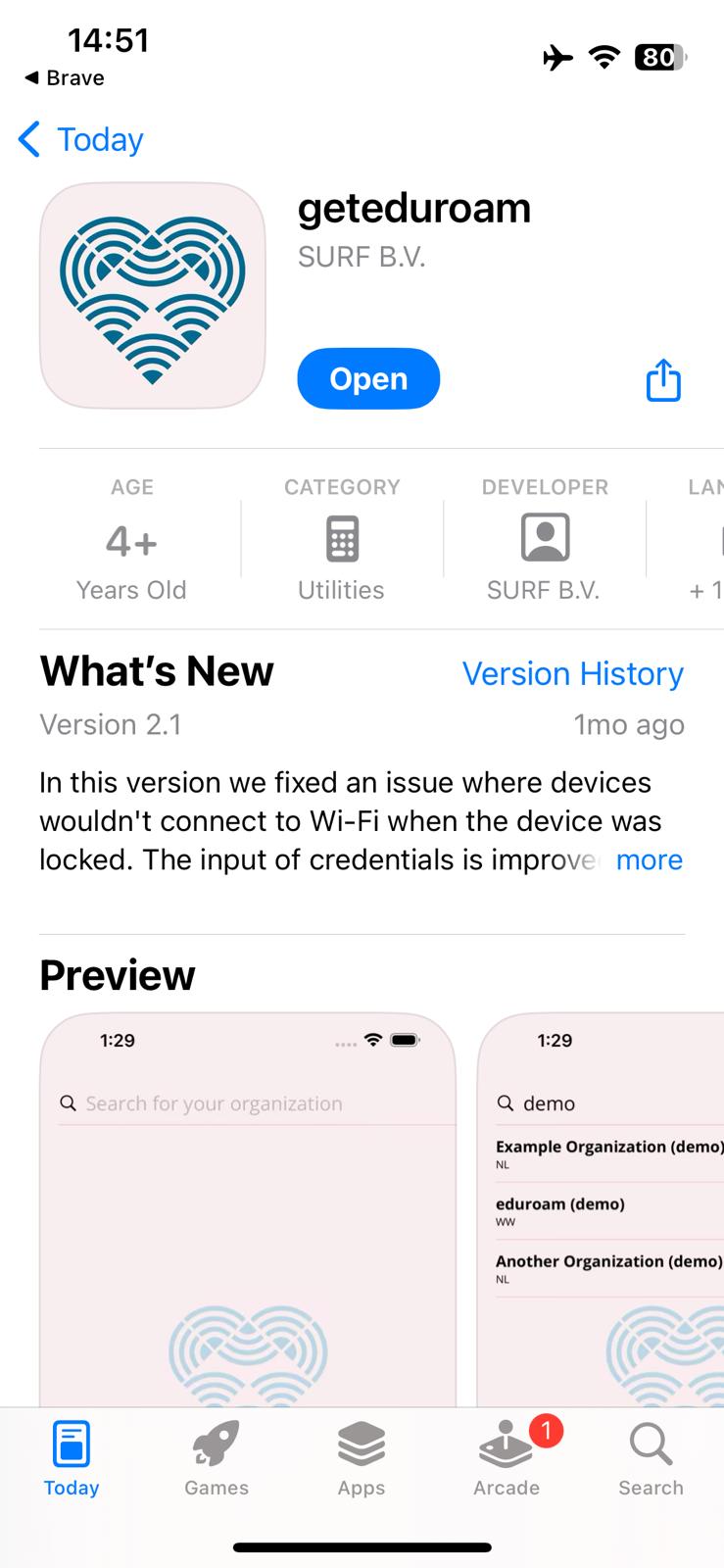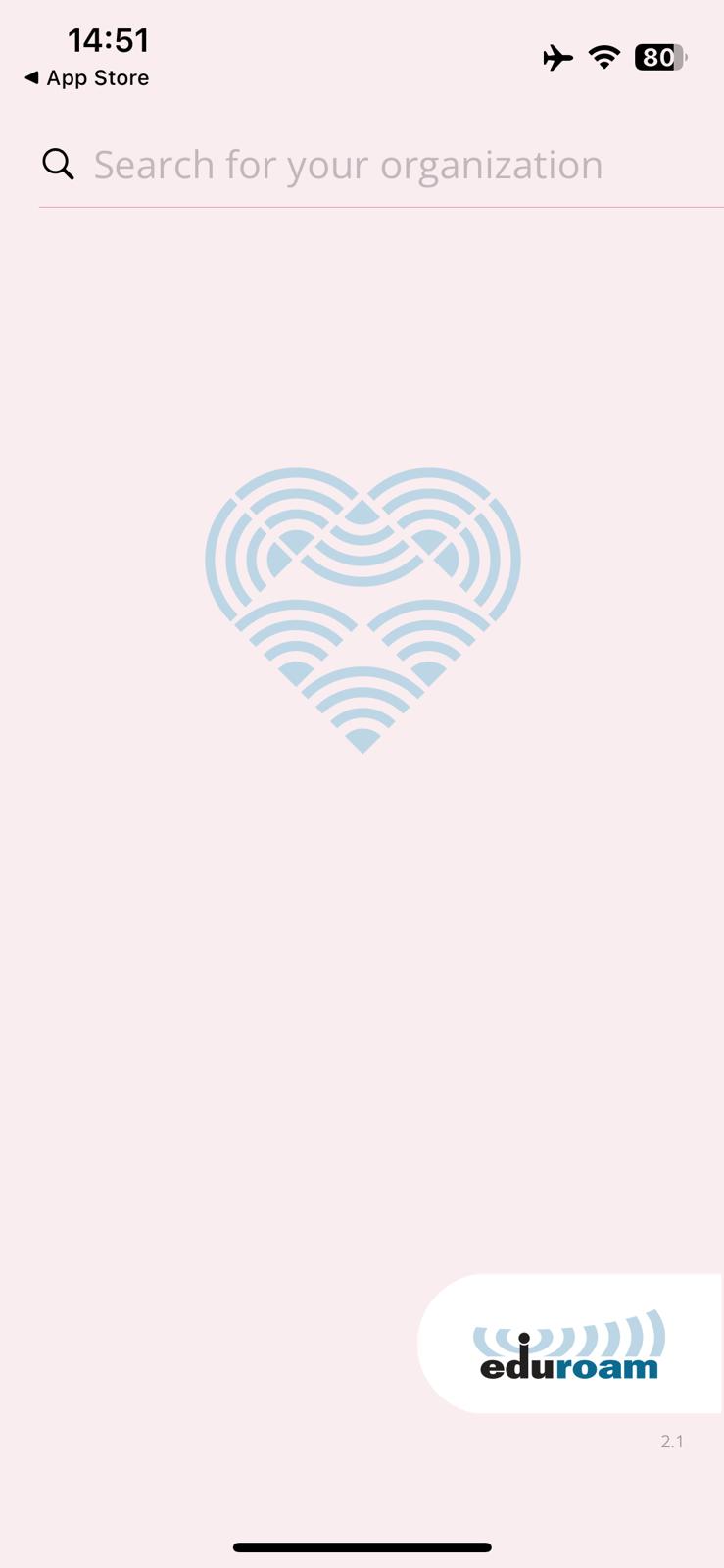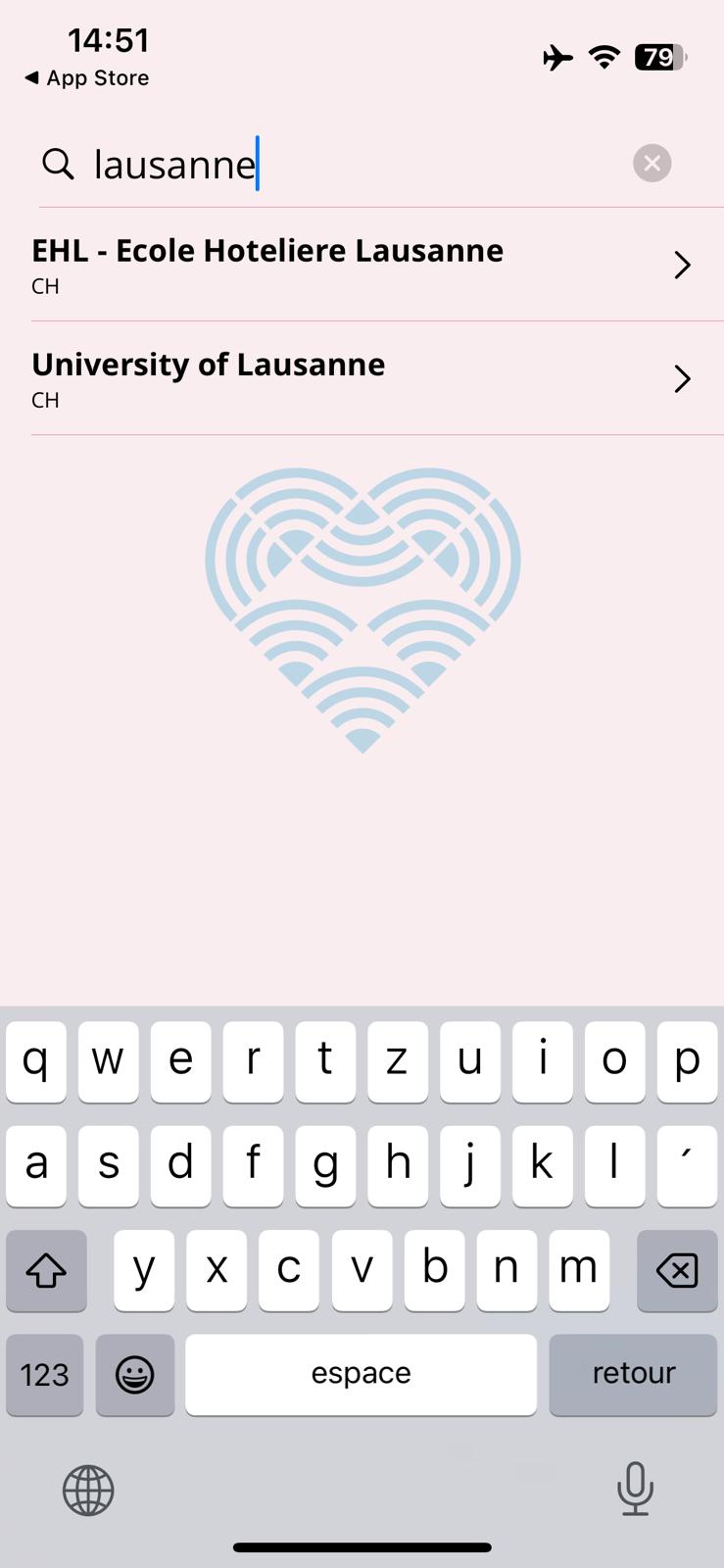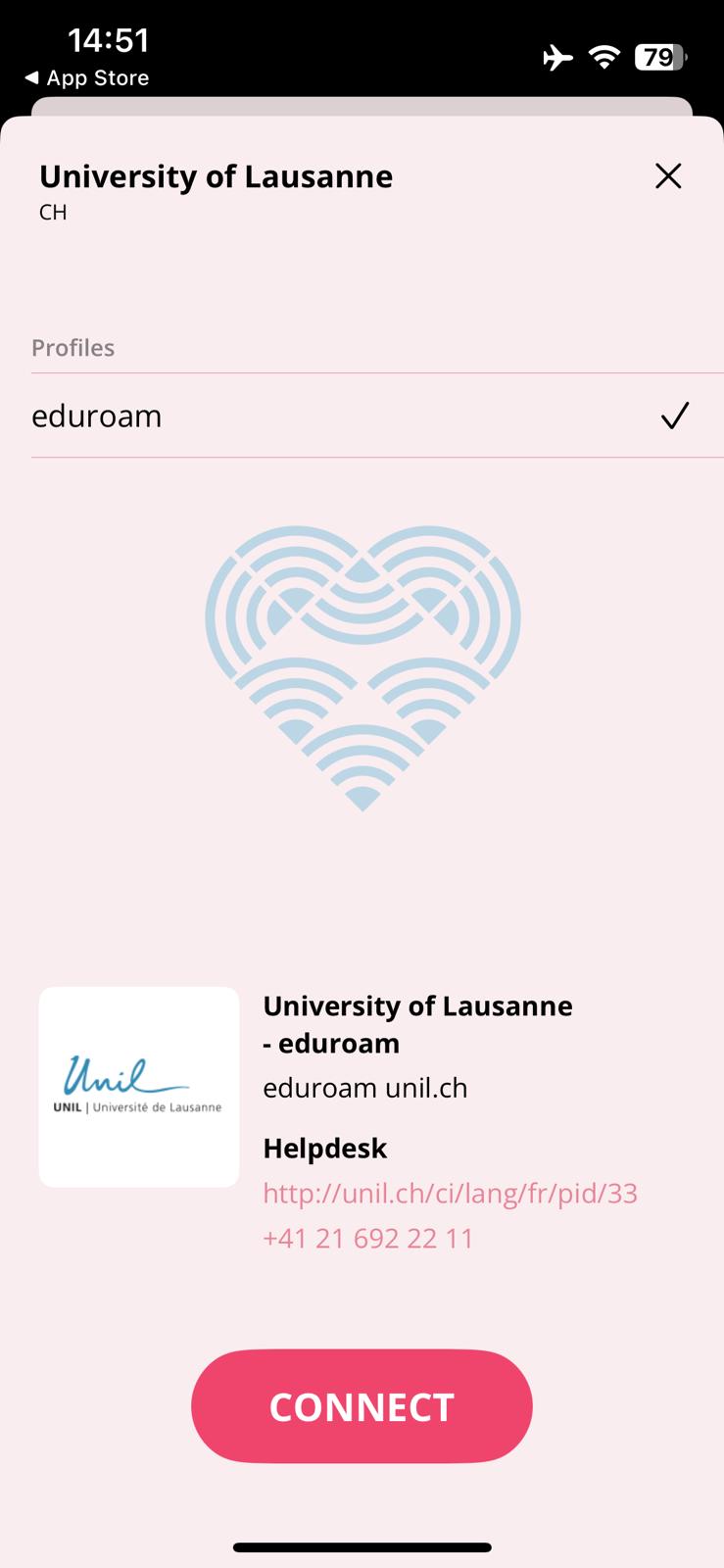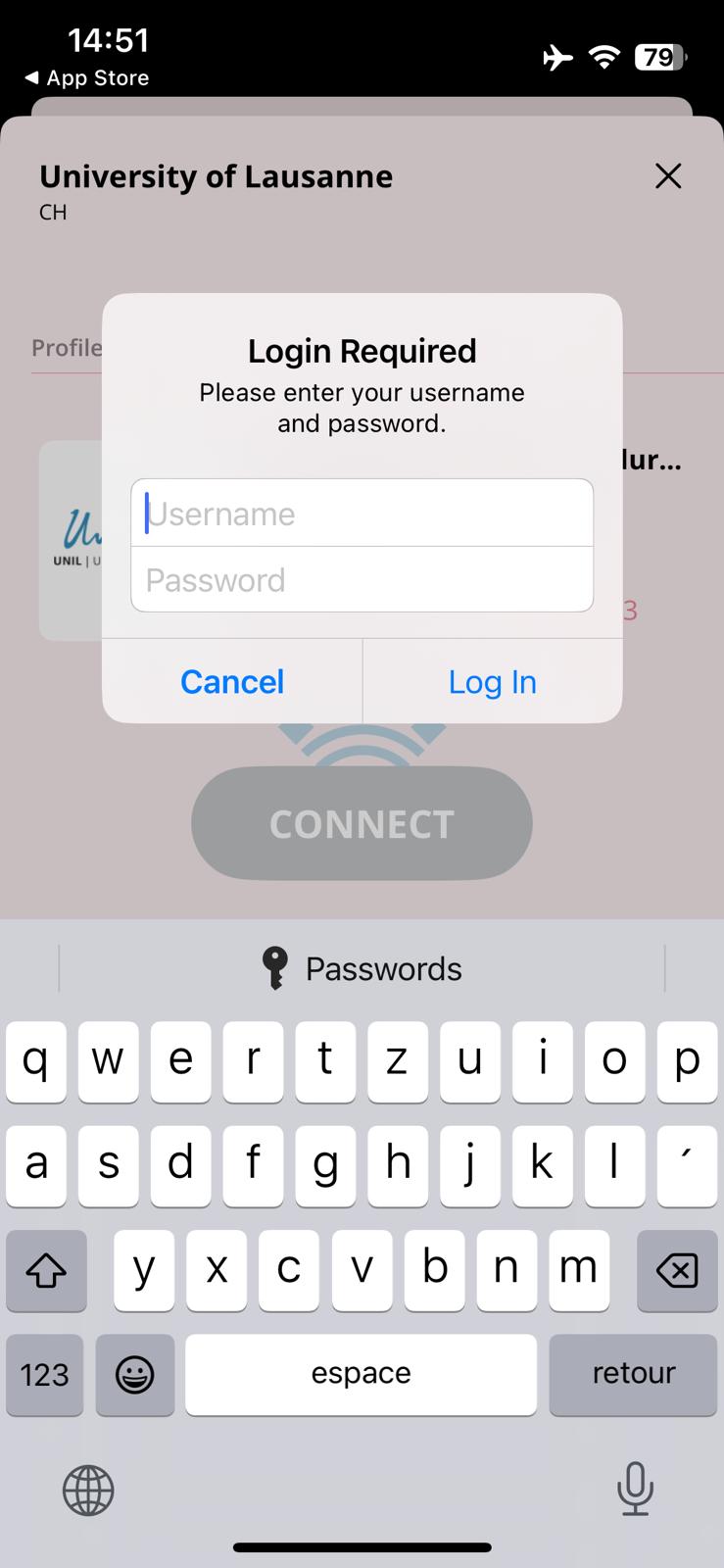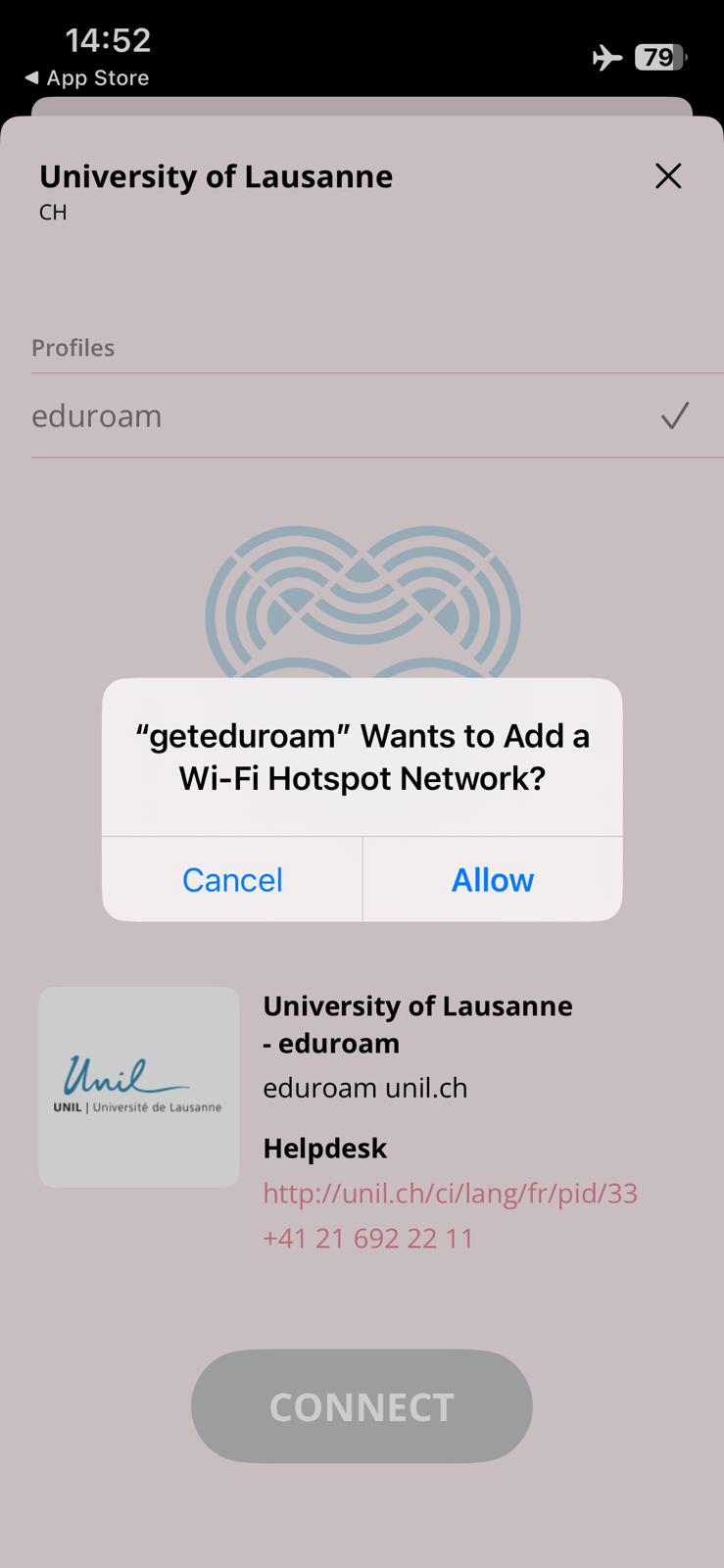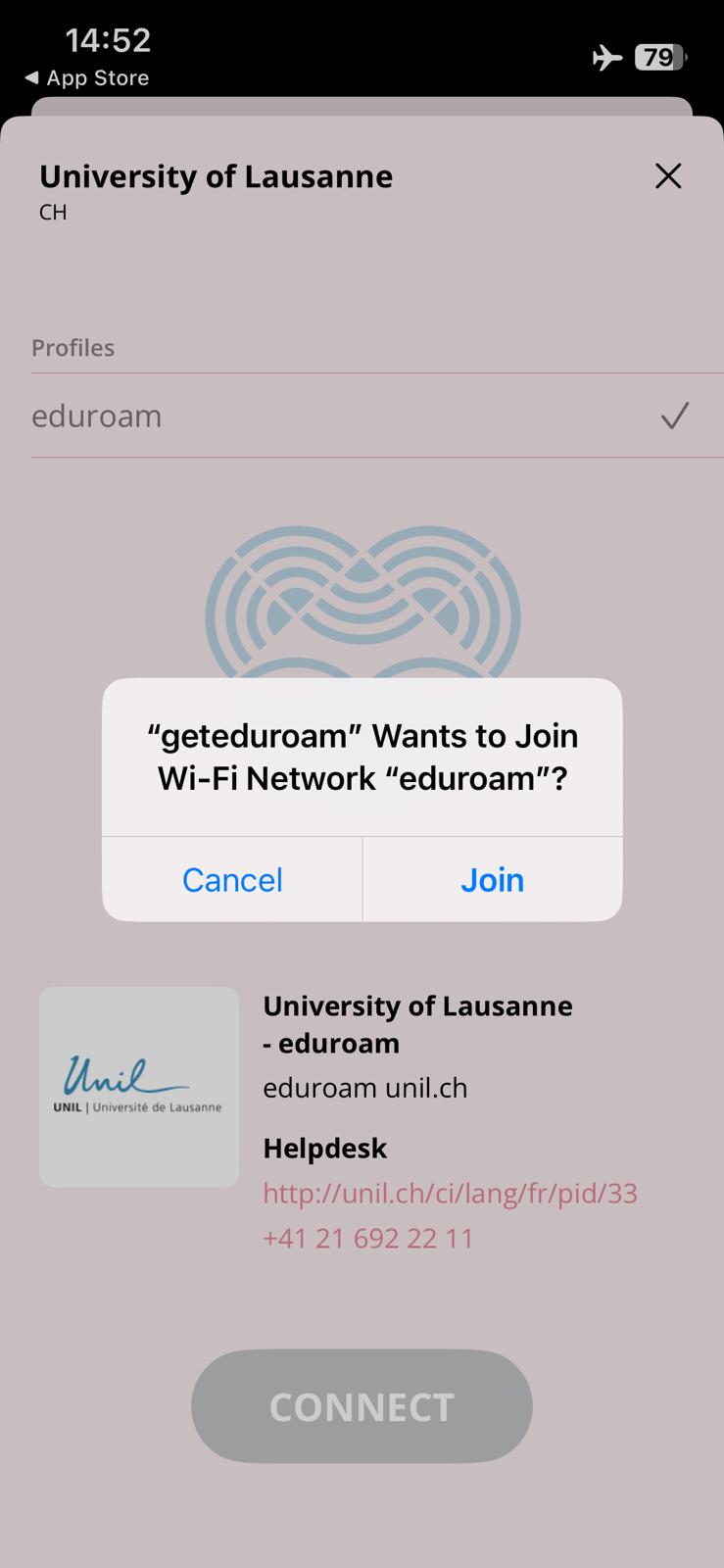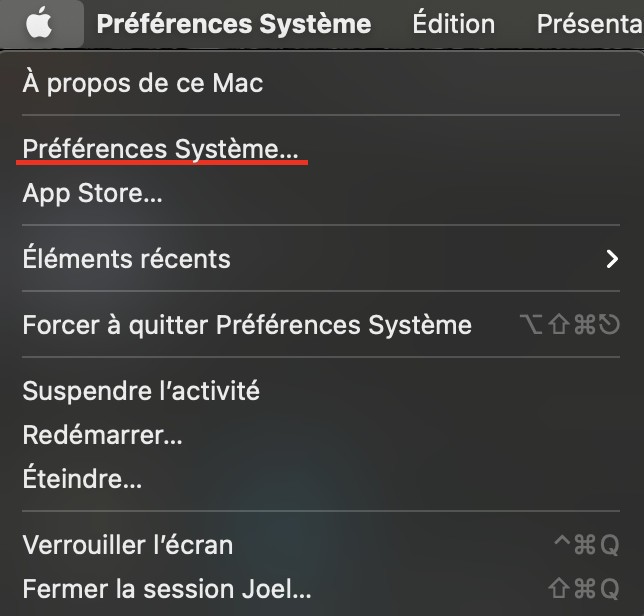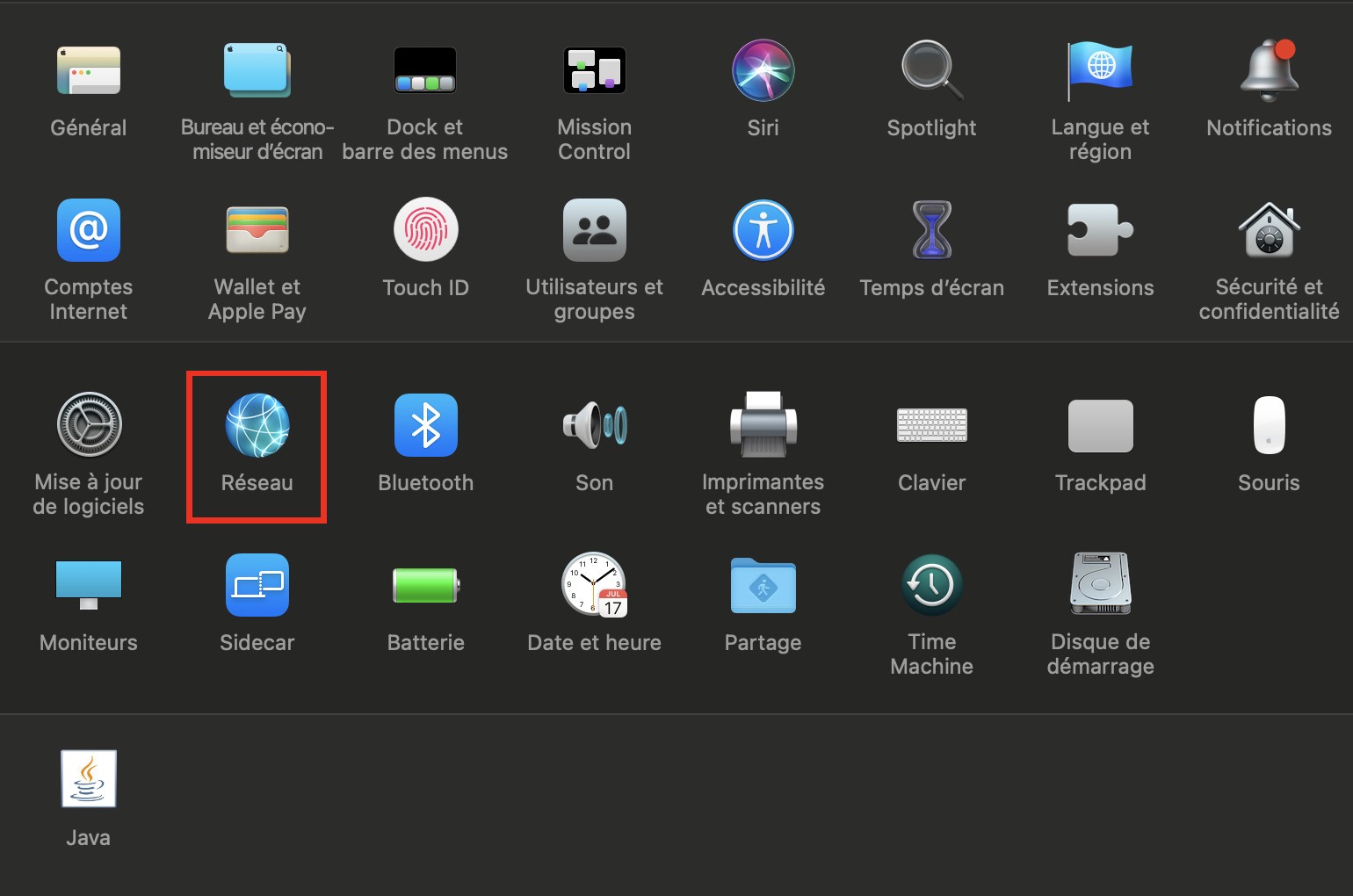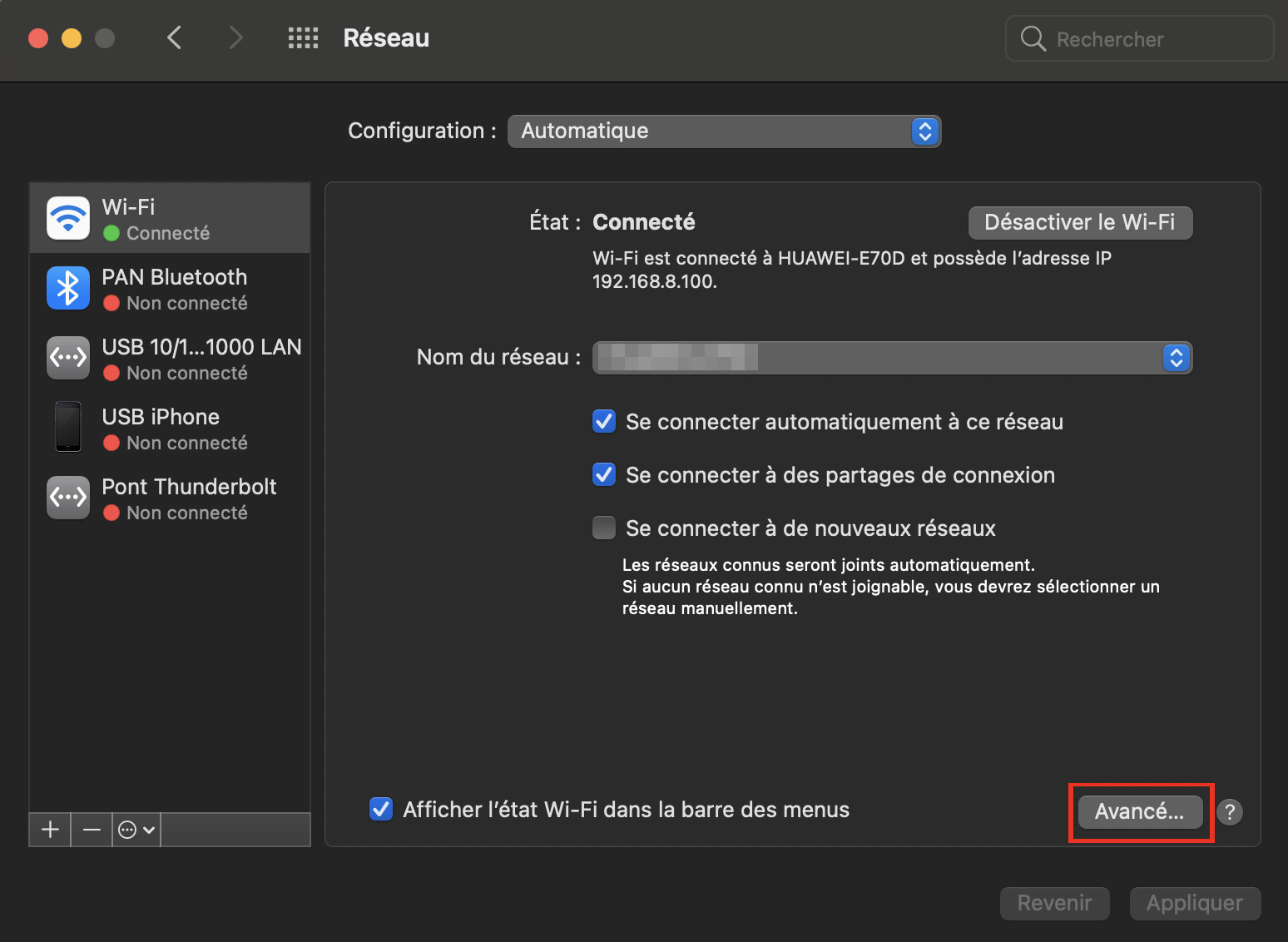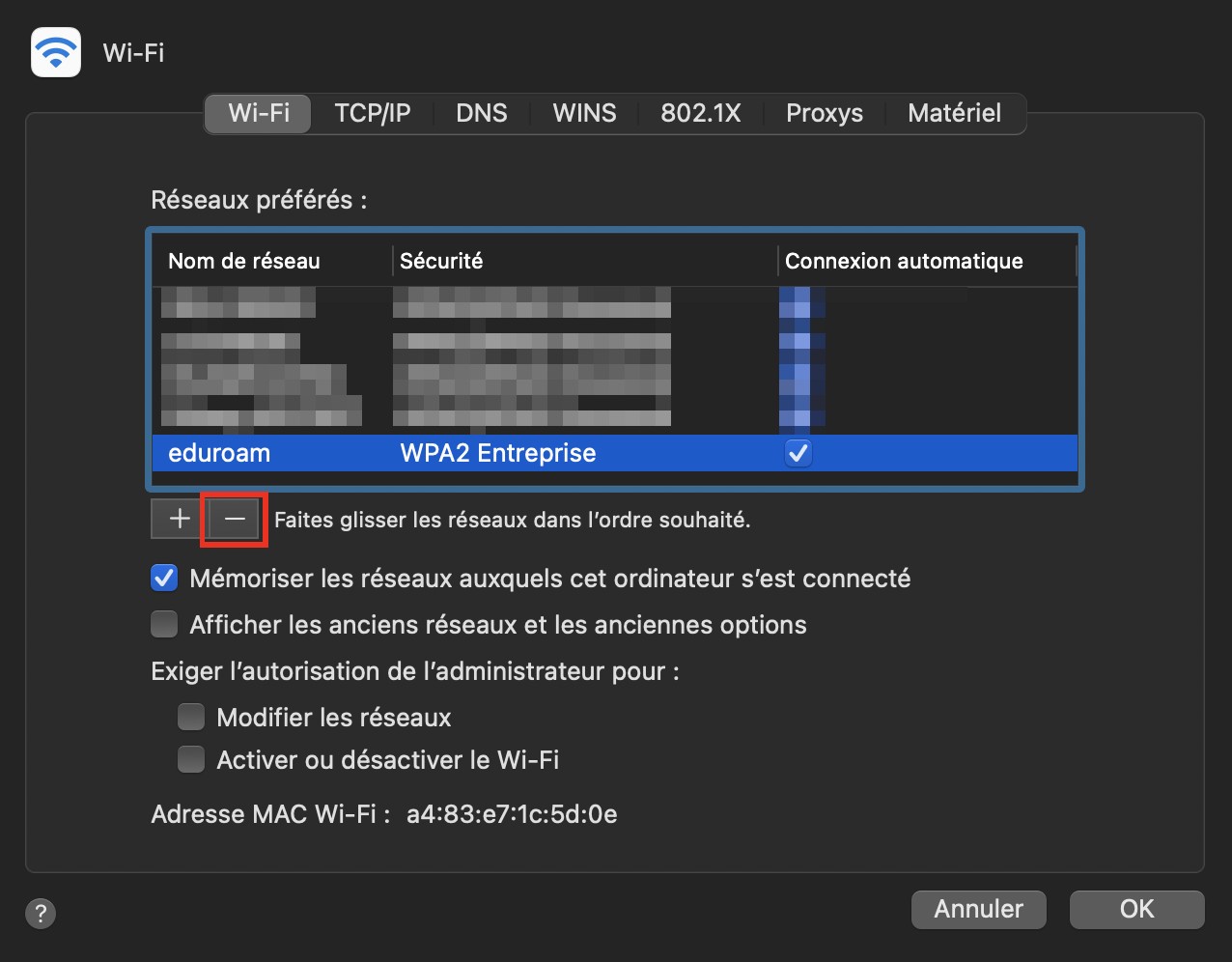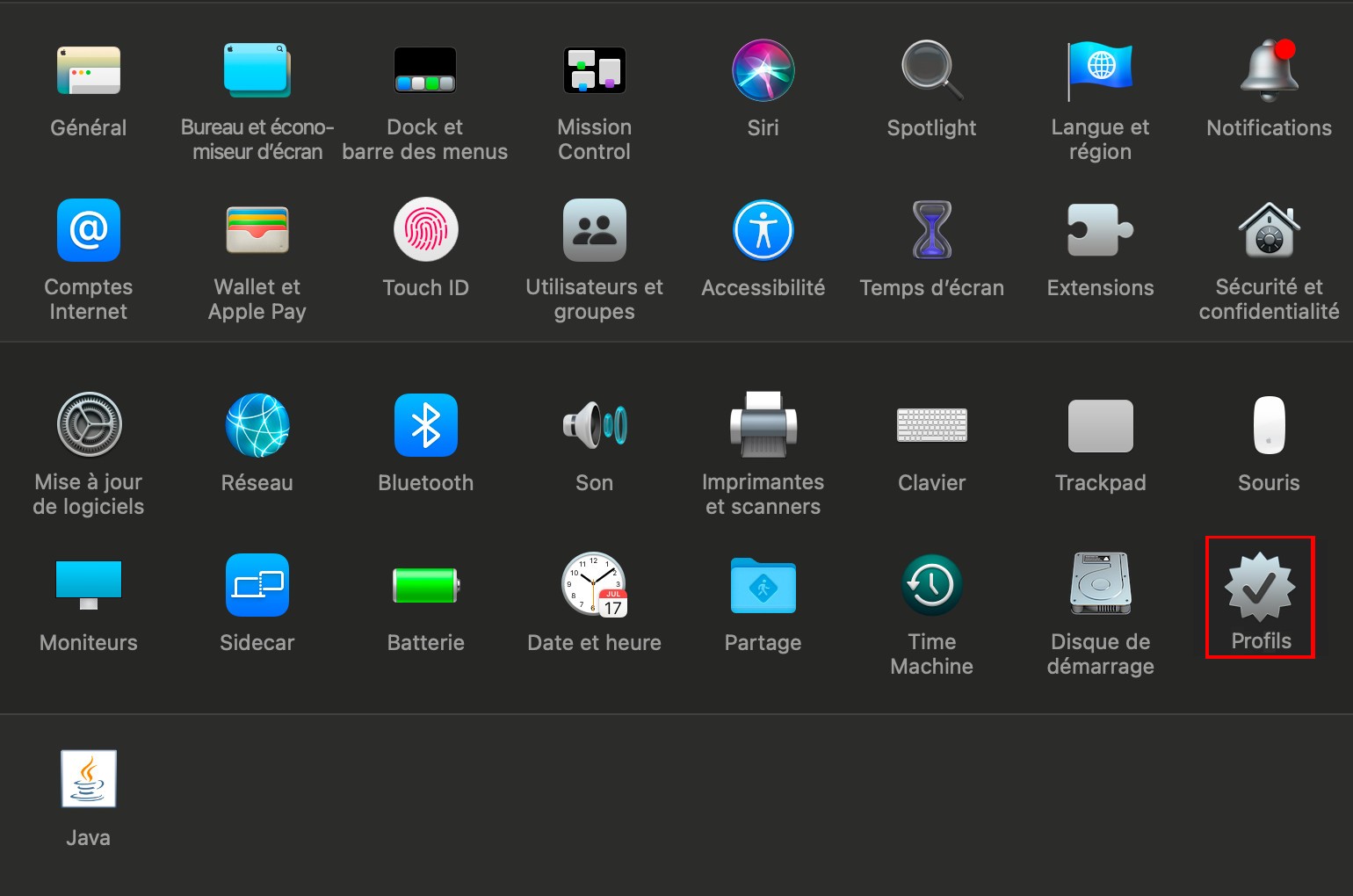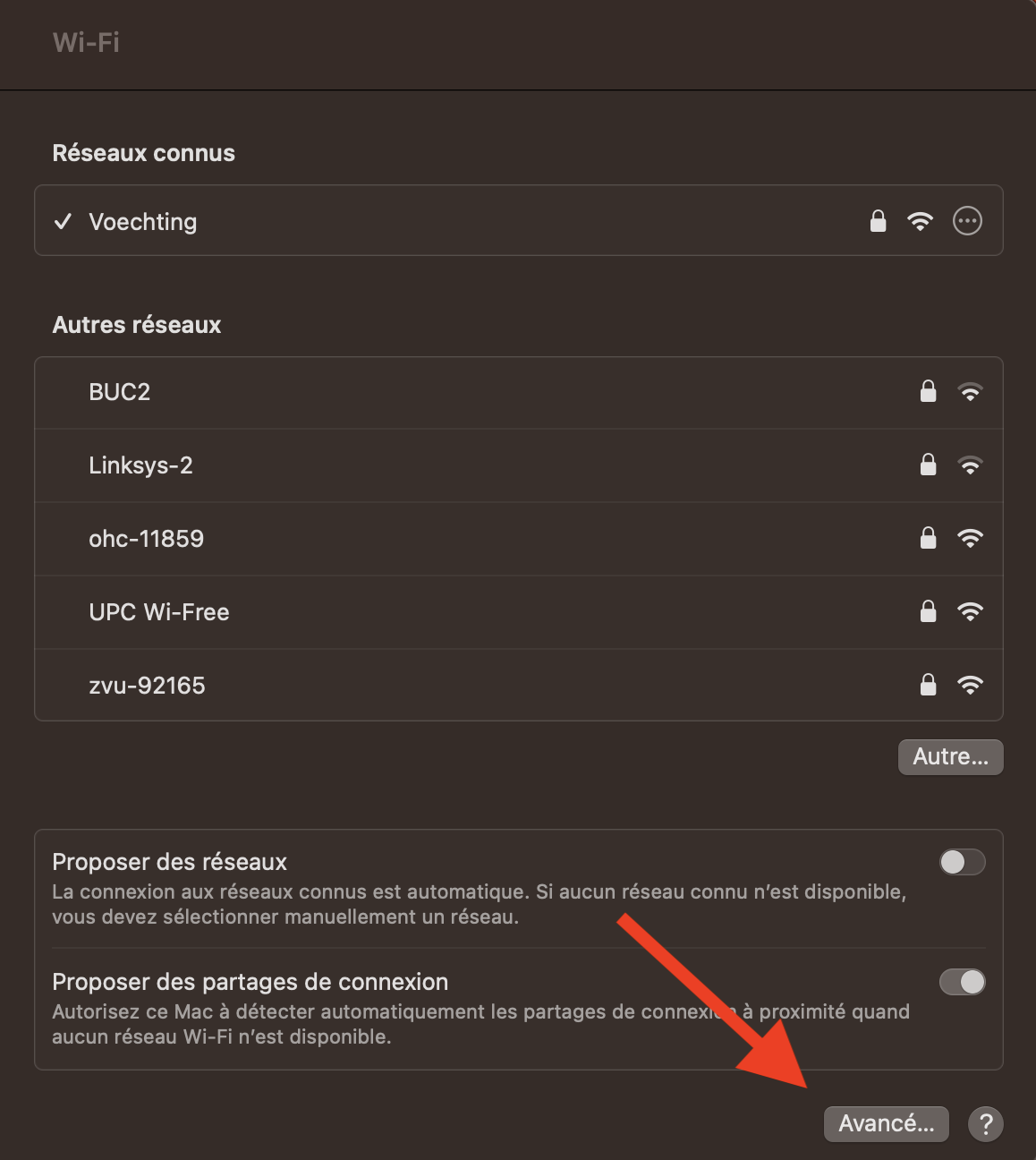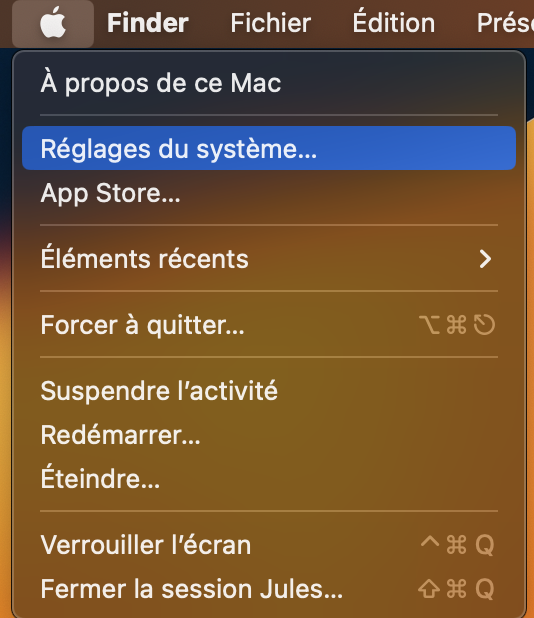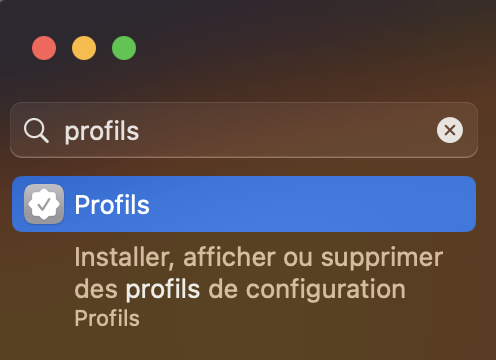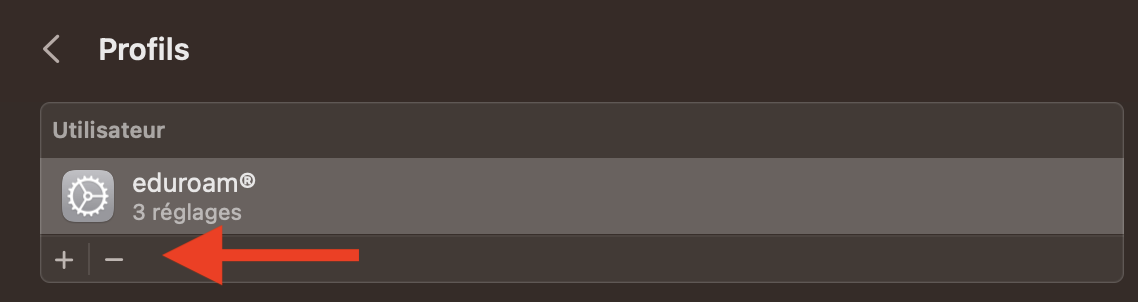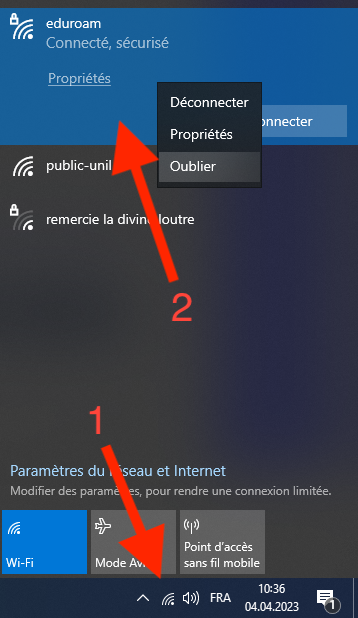Réseau eduroam
Présentation du service
Eduroam est un service d'itinérance Wi-Fi mondiale pour l'éducation et la recherche, permettant aux étudiants, aux chercheurs et aux autres membres du personnel universitaire des institutions participantes d'obtenir un accès Internet sécurisé, d'un campus à l'autre, en ouvrant simplement leur ordinateur portable, téléphone, ou autre objet connecté. Le réseau Eduroam est disponible à l'UNIL, ainsi que dans plus de 101 pays à travers le monde. C'est le réseau principal de l'UNIL, auquel vous avez accès en tant que membre de l'UNIL.
Informations de connexion pour Eduroam
Les accès à Eduroam se font via votre compte UNIL et le mot de passe lié. Il s'agit donc de votre adresse mail @unil.ch et du mot de passe qui vous permet d'y accéder.
Pour accéder au réseau Eduroam en tant que membre de l'UNIL, vous devez utiliser vos accès UNIL (ceux qui permettent l'accès à la messagerie, à ne pas confondre avec l'Edu-ID, qui fonctionne pour Moodle, MyUNIL, et autres). Le nom d'utilisateur est votre e-mail UNIL (prénom.nom@unil.ch). Le mot de passe est celui de votre messagerie. Si jamais le login vous est refusé, vérifiez bien l'orthographe ainsi que la validité de votre mot de passe, qui doit changer chaque année.
Installation
Nous recommandons de configurer eduroam sur sa machine via l'application geteduroam.app (pour Windows, iOS, Android) et via eduroamCAT (pour macOS).
Pour simplifier l'installation manuelle et éviter les problèmes, automatiser le processus en installant un profil eduroam via geteduroam.app ou eduroamCAT.
Vous pouvez le faire même avant d'arriver sur le campus (depuis chez soi par exemple). Pour les nouveaux membres UNIL, vous pouvez configurer eduroam à l'aide de geteduroam.app une fois que vous avez reçu les identifiants (username, mot de passe) de votre compte UNIL.
Si vous avez oublié de télécharger cette l'application, vous pouvez y accéder depuis le réseau wifi public-unil (sans devoir vous enregistrez).
macOS
Vous pouvez accéder au réseau Eduroam sur macOS en utilisant eduroamCAT pour UNIL.
- Téléchargez l'installateur.
- Double-cliquez sur le fichier téléchargé eduroam-OS_X-Udl.mobileconfig et suivez les indications pour configurer le profil eduroam.
- Rentrez vos identifiants UNIL pour finaliser les réglages du réseau eduroam.
1. 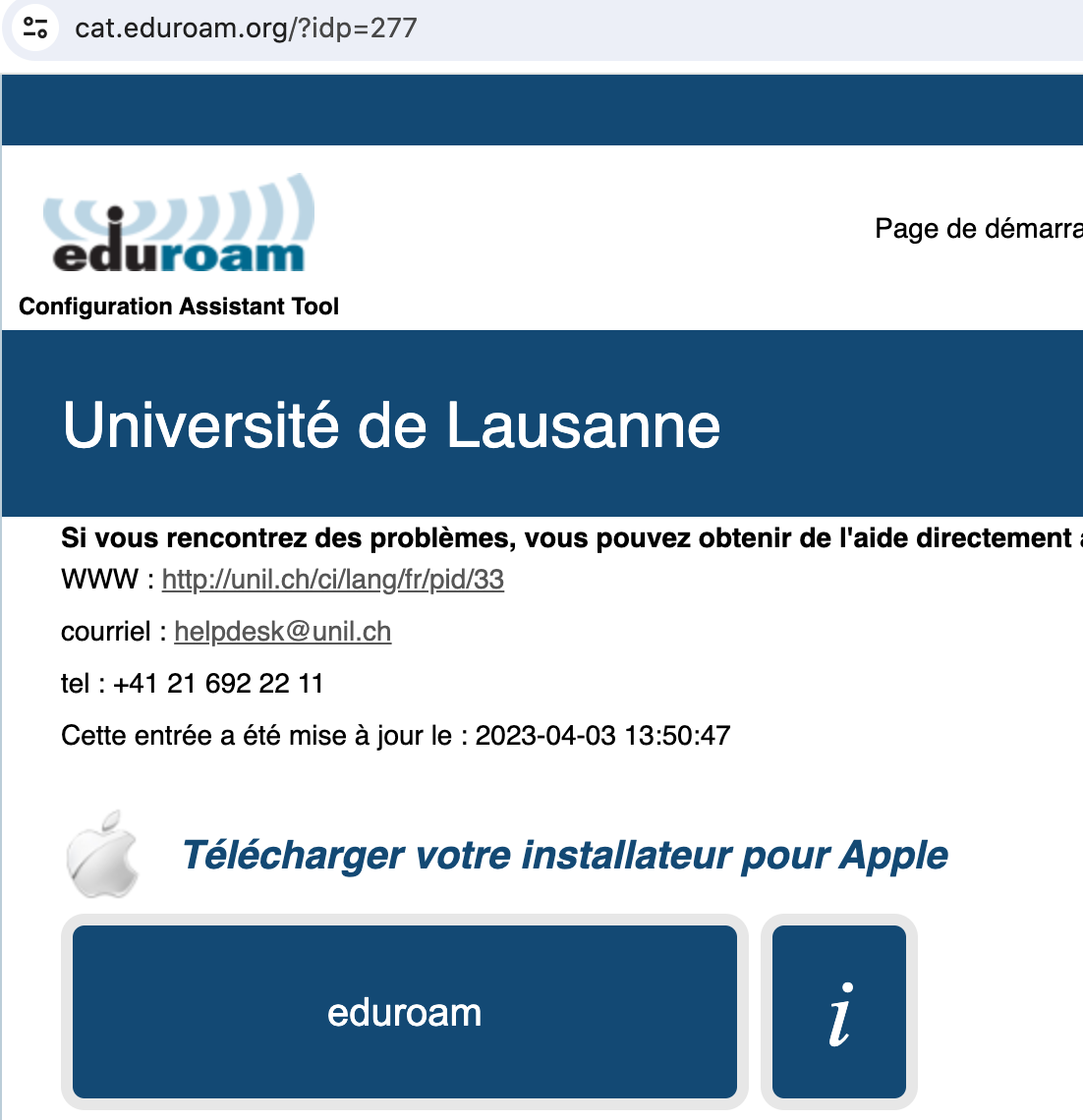 2.
2. 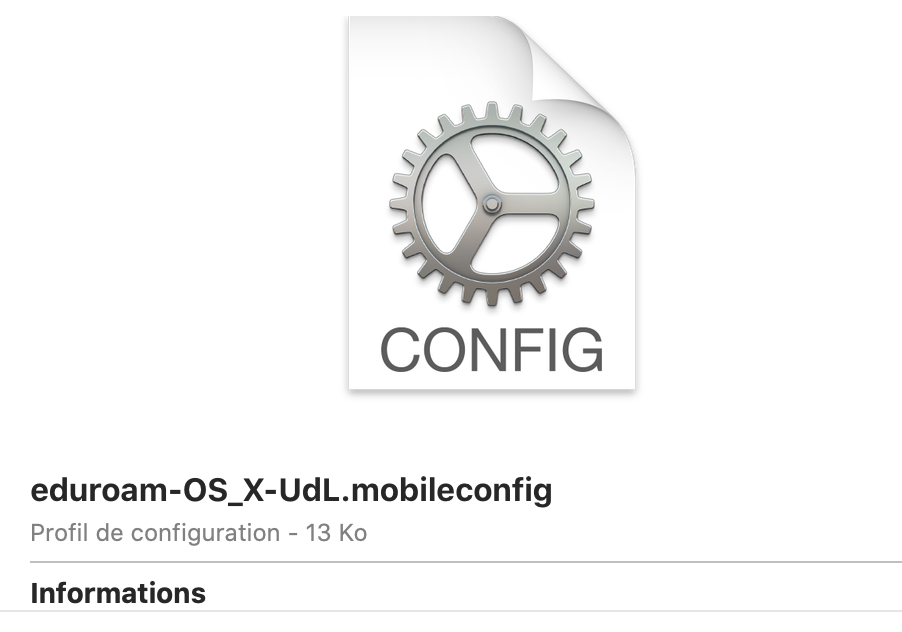
Windows
- Utilisez geteduroam.app et téléchargez le profil pour Windows.
-
Un fichier.exe sera téléchargé. Vous pouvez double-cliquez sur ce fichier pour commencer l'installation.
3. Dans la nouvelle fênetre, sélectionnez Université de Lausanne. Appuyez sur Next, introduisez votre adresse mail UNIL et mot de passe UNIL et appuyez sur Connect.
Android
Pour les équipements Android, nous vous conseillons l'application geteduroam disponible dans le PlayStore.
iOS
Pour accéder au réseau Eduroam sur iOS, nous vous conseillons l'application geteduroam, disponible dans l'AppStore.
Linux et autres méthodes de connexion
Pour installer eduroam sur Linux, il est nécessaire de télécharger l'installeur eduroamCAT. Nous recommandons de le faire avant d'arriver sur le campus de l'UNIL.
Une fois le téléchargement effectué, il s'agit d'ouvrir un terminal et d'entrer les commandes suivantes :
cd Downloadssudo chmod +x eduroam-linux-UoL.pypython3 ./'eduroam-linux-UoL.py'
Vous pourrez ensuite entrer votre e-mail UNIL et votre mot de passe pour accéder au réseau eduroam.
Problèmes connus / troubleshooting
Authentification impossible / Eduroam inaccessible
Suite à un changement de mot de passe ou au renouvellement du certificat de sécurité, le WiFi n'est plus accessible.
Sur macOS 10.13 - 12.xx :
(cliquer) Solution pour macOS 12.xx, 11.xx, 10.xx
(cliquer) Mettre à jour les certificats
- Quand vous vous connectez à eduroam, après avoir entré vos identifiants, il est possible que votre ordinateur vous demande de consulter et valider les certificats d'eduroam.
- Sélectionner "Continuer" (pas besoin d'afficher les certificats)
- Entrer le mot de passe de votre Mac (à savoir, celui que vous utilisez pour déverrouiller votre session)
(cliquer) Oublier eduroam et vous reconnecter
- Cliquer sur le menu Pomme en haut à gauche et sélectionner "Préférences Système"
- Trouver l'option "Réseau" et l'ouvrir
- Sous "Réseau", sélectionner "Wi-Fi" (à gauche), puis "Avancé..." en bas à droite. (Note : Sur MacOS 10.13 et 10.14, cela peut s'appeler "Réglages avancés...")
- Trouver "eduroam" dans la liste des Wi-Fi enregistrés, puis le supprimer en utilisant le bouton [-] en bas de la liste.
- Fermer "Préférences Système" en appliquant les changements, puis retenter de vous connecter à eduroam.
(cliquer) Supprimer les profils eduroam existants et vous reconnecter
- Cliquer sur le menu Pomme en haut à gauche et sélectionner "Préférences Système"
- Trouver l'option "Profils" et l'ouvrir
- Sous "Profils", sélectionner le/les profils eduroam enregistrés, puis les supprimer en utilisant le bouton [-] en bas de la liste. Si demandé, taper le mot de passe de votre ordinateur. Vous devriez avoir une liste vide par la suite, ou au moins sans profil qui s'appelle "eduroam".
- Fermer "Préférences Système" et tenter de vous reconnecter à eduroam.
Sur macOS Ventura (13.xx)
(cliquer) Solution pour macOS Ventura
(cliquer) Mettre à jour les certificats
- Quand vous vous connectez à eduroam, après avoir entré vos identifiants, il est possible que votre ordinateur vous demande de consulter et valider les certificats d'eduroam.
- Sélectionner "Continuer" (pas besoin d'afficher les certificats)
- Entrer le mot de passe de votre Mac (à savoir, celui que vous utilisez pour déverrouiller votre session)
(cliquer) Oublier Eduroam et vous reconnecter
- Cliquer sur l'icône "WiFi" en haut à droite ;
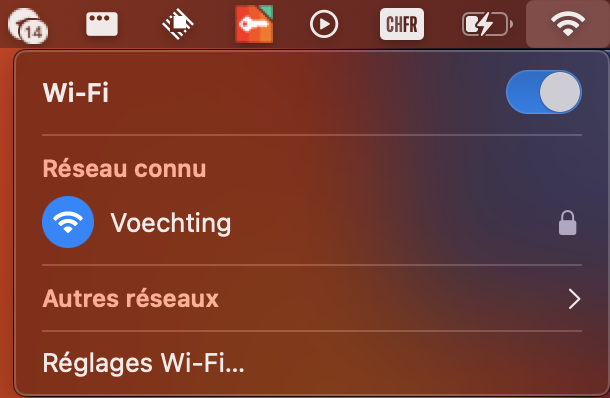
- Cliquer sur le bouton "Avancé" ;
- Chercher "Eduroam" et cliquer sur "...", puis sur "Supprimer de la liste" ;
- Cliquer à nouveau sur l'icône WiFi puis sélectionner "Eduroam" dans la liste, et saisir ses identifiants UNIL (prenom.nom@unil.ch et mot de passe). En cas d'expiration ou d'oubli, il est toujours possible de réinitialiser son mot de passe via id.unil.ch/self ;
(cliquer) Supprimer les profils Eduroam existants et vous reconnecter
- Si le problème persiste, aller dans -> "Réglages du système" ;
- Dans la barre de recherche, saisir "Profils" ;
- Si le profil "Eduroam" apparaît, cliquer sur le bouton "-" pour le supprimer. Si demandé, taper le mot de passe de votre ordinateur ;
- Cliquer à nouveau sur l'icône WiFi puis sélectionner "Eduroam" dans la liste, et saisir ses identifiants UNIL (prenom.nom@unil.ch et mot de passe). En cas d'expiration ou d'oubli, il est toujours possible de réinitialiser son mot de passe via id.unil.ch/self ;
Sur Windows 10 et suivants :
(cliquer) Solution pour Windows 10
- Cliquer sur l'icône du WiFi, dans la barre des tâches en bas à gauche ;
- Faire un clic-droit sur l'icône du WiFi "Eduroam", cliquer sur "Oublier" ;
- Cliquer à nouveau sur l'icône WiFi puis sélectionner "Eduroam" dans la liste, et saisir ses identifiants UNIL (prenom.nom@unil.ch et mot de passe). En cas d'expiration ou d'oubli, il est toujours possible de réinitialiser son mot de passe via id.unil.ch/self ;

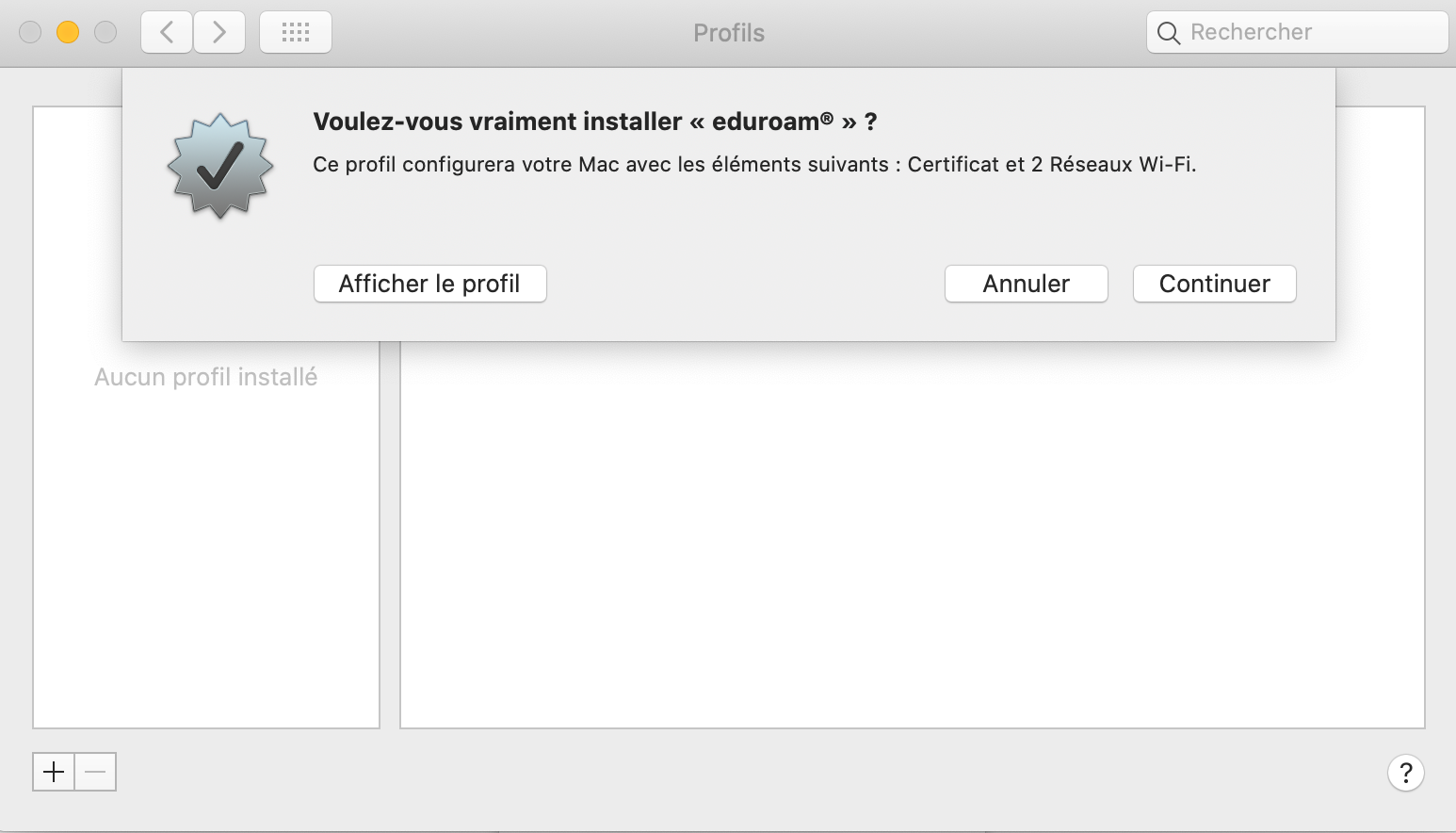 3.
3. 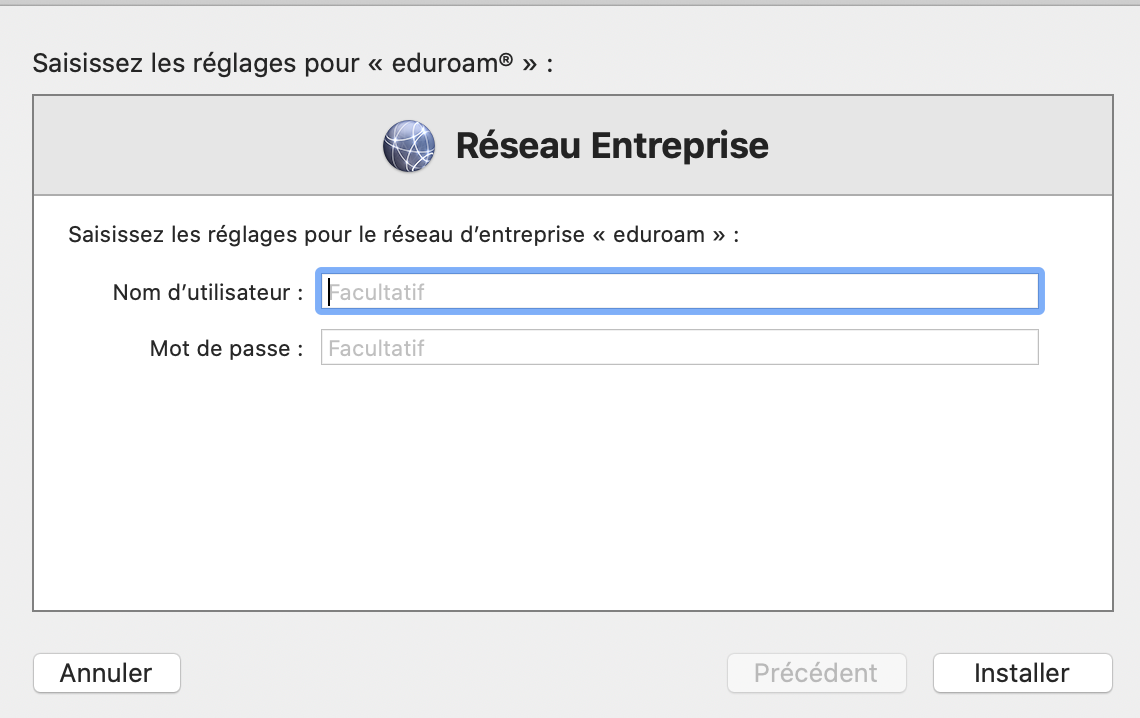
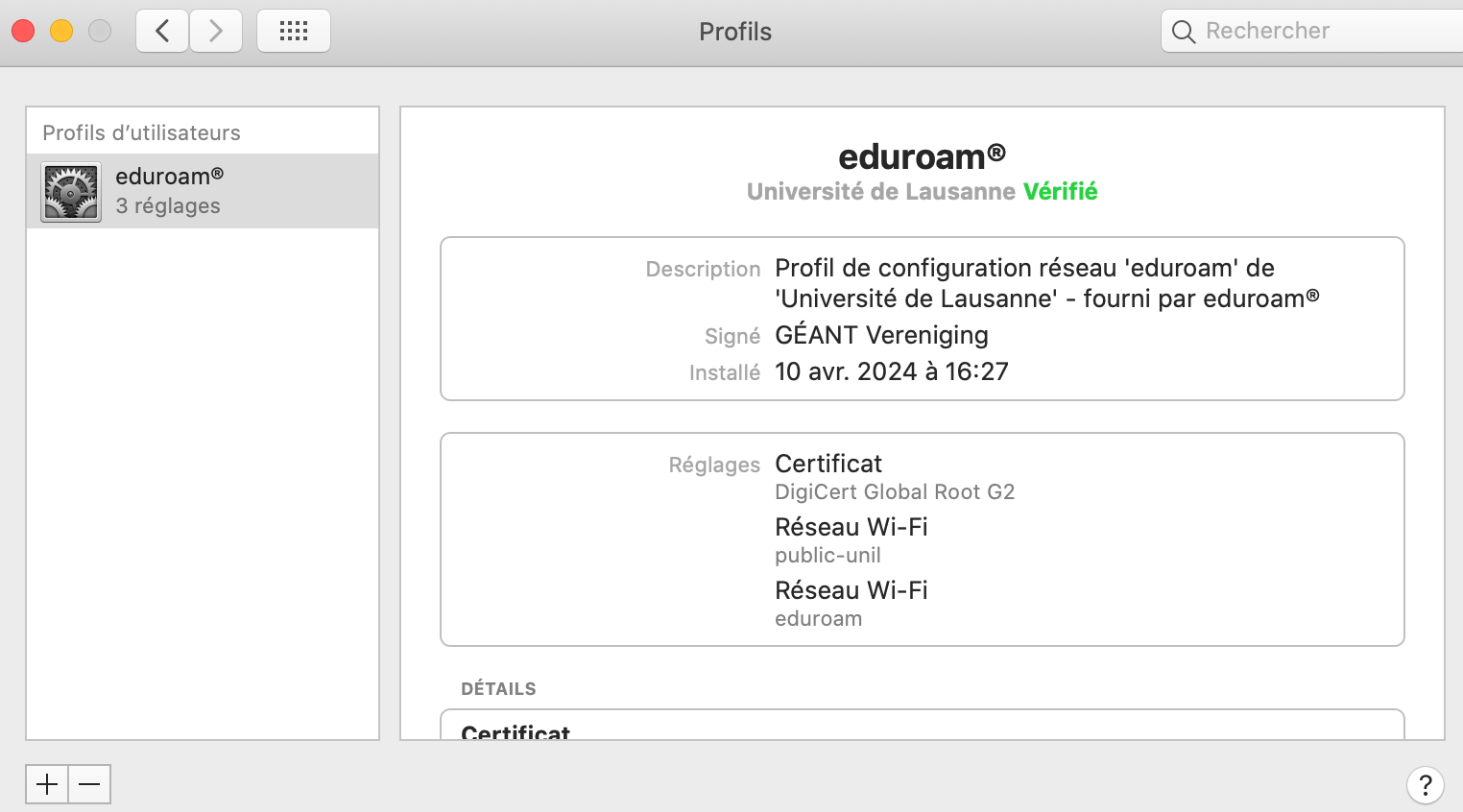
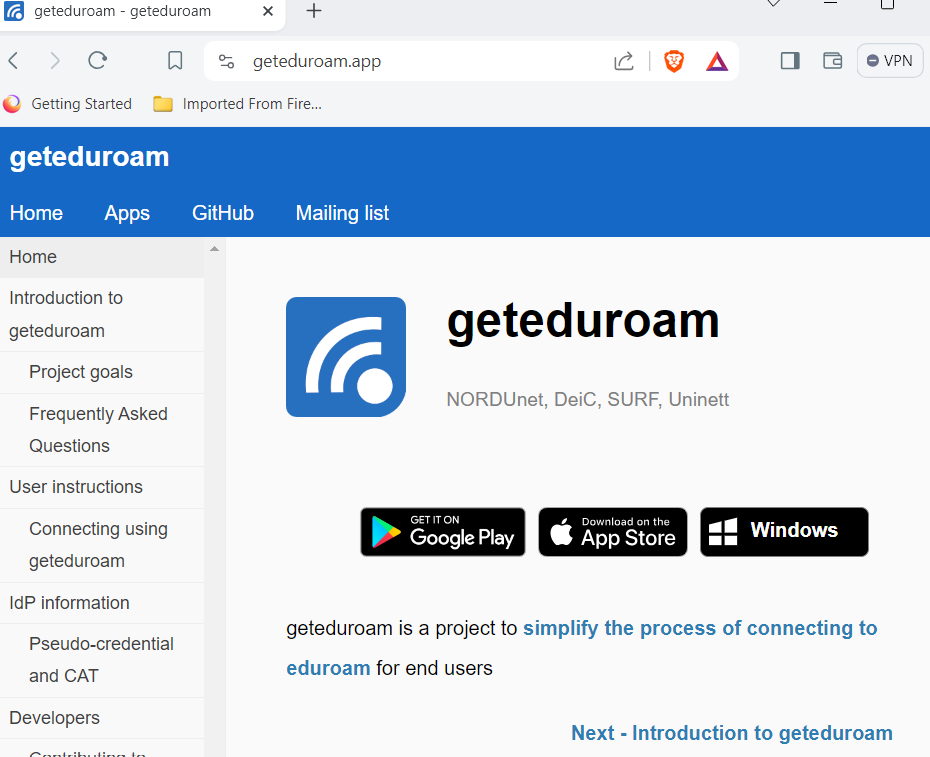 2.
2.