# OpenBoard
# Guide rapide d’utilisation d’OpenBoard
Intégré à un pupitre dans les auditoires, OpenBoard est composé d’un logiciel et d’une tablette graphique interactive sous la forme d’un écran sur lequel il est possible d’écrire avec un stylet. Il permet à l'enseignant·e de projeter sur l’écran n’importe quels documents de cours qui peuvent ensuite être à tout moment annotés et complétés, des passages mis en évidence ou commentés avec le stylo multifonction.
Contributeurs·trices:
Loïc Cattani (UNICOM)
Jean-François Van de Poël (CSE)
Marie Stoecklin (CSE)
Mise à jour:
25.09.2020
# Allumer le projecteur
Lorsque vous entrez dans la salle, commencez par choisir la source « **OpenBoard** » sur le panneau d’administration, puis choisissez « **ON** » au niveau du display pour allumer le projecteur.
Si le projecteur n’est pas déjà allumé dans la salle de cours, il est en effet important de commencer par **sélectionner la source (1) avant le display (2)**, pour éviter un temps de latence durant le démarrage du projecteur.
[](https://wiki.unil.ch/cse/uploads/images/gallery/2021-02/13HcaOjxd0gN1whd-image-001.jpg)
# Démarrer une session sur la tablette
Pour démarrer la session sur la tablette, **il n’est pas possible d’utiliser le stylet**.
[](https://wiki.unil.ch/cse/uploads/images/gallery/2021-02/trtbeW6G0mWxtEA3-image-1613655792140.png)
En effet, pour sélectionner « **OpenBoard** » sur la page d’ouverture de la session, il faut **utiliser les flèches du clavier (↓→ + Entrée) ou encore la souris** qui se trouve à droite du pupitre.
[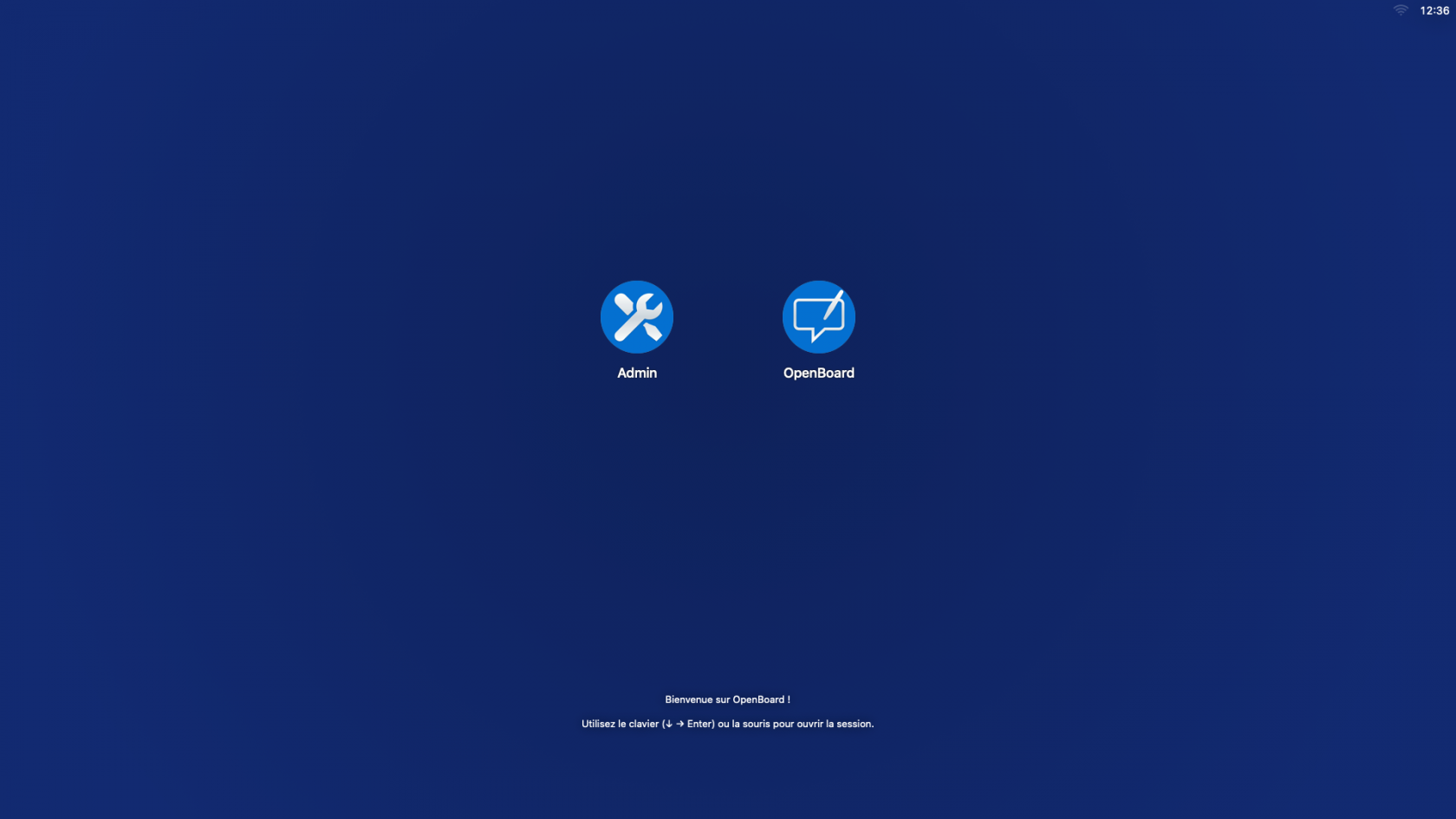](https://wiki.unil.ch/cse/uploads/images/gallery/2021-02/9XT3cnu09Ev2G8WI-openboard-20-capture-decran-2020-09-10.png)
# Nettoyer une session OpenBoard (à votre arrivée ou à votre départ)
Au moment de la fermeture de session OpenBoard, celle-ci est détruite puis restaurée à neuf. Plusieurs moyens permettent de fermer la session :
- (1) Appuyez sur le **bouton vert sur la rosace USB présente sur le pupitre.**
- (2) En cas d’absence de la rosace USB sur le pupitre, utilisez **l’application « Nettoyer » (icône ressemblant à un balai) sur le Dock.**
- (3) **Fermer la session** via le menu pomme « Fermer la session OpenBoard » ou son raccourci clavier ⇧⌘Q.
- Il y a un risque de perte de données. Quel que soit le moyen que vous utilisez pour fermer/nettoyer la session, assurez-vous d’avoir sauvegardé sur votre clé USB tout document créé ou modifié sur la tablette.
- Notez que les « Documents » utilisés sur l’application OpenBoard de la tablette seront - eux - conservés entre les sessions. Pour effacer ces fichiers de l’application OpenBoard, référez-vous à la partie : **Supprimer ses documents sur OpenBoard et quitter l’application.**
- Chaque application présente sur la tablette accepte un format de fichier spécifique (e.g. l’application OpenBoard n’accepte que les fichiers au format .pdf, l’application PowerPoint que ceux au format .ppt ou .pptx, etc.).
- De plus, lorsque vous ouvrez un fichier PDF depuis le dossier de la clé USB (en cliquant sur son nom), vous ouvrez ce fichier avec l’application « Aperçu » (le lecteur PDF d’Apple) qui ne dispose pas d’outils d’annotation avancés comme l’application OpenBoard.
- Nous vous recommandons ainsi de commencer par ouvrir l’application de votre choix, puis d’utiliser les dialogues d’ouverture pour retrouver votre fichier sur la clé USB.
- **Clic-droit sur le dossier de la clé USB** figurant sur le Bureau et choisir «
**Éjecter** ».
- Dans une fenêtre du Finder, ou dans une fenêtre d’ouverture de fichier
(OpenBoard, Powerpoint) ; cliquez sur **l’icône d’éjection** à côté du nom de
votre clé USB, dans la colonne de gauche (comme sur la capture ci-dessous).
- Glisser le dossier de la clé USB, qui se trouve sur le bureau, dans la **corbeille**.
- **Fermer la session ou « Nettoyer la session »** à l’aide du bouton vert ou du
balai éjectera également votre clé USB.
- Finder
- Navigateur par défaut (Chrome)
- PowerPoint
- Keynote
- Zoom
- Nettoyer
- Horloge
- Dossier de téléchargement
- Corbeille
- Il est possible que l’écran de la tablette et le tableau de la salle se
retrouvent inversés, c’est-à-dire que le diaporama soit affiché en grand écran sur la tablette, alors que le mode présentateur (et vos notes) soit projeté sur le tableau de la salle.
- Dans ce cas, munissez-vous de la souris qui se trouve à droite du pupitre, tournez-vous légèrement vers le tableau de la salle et essayez de cliquer sur le bouton « **Basculer entre les affichages** ». Celui-ci rétablira l’ordre des deux écrans.
- Blanc uni
- Blanc quadrillé
- Blanc avec des lignes
- Noir uni
- Noir quadrillé
- Noir avec des lignes
- Un « **Stylo** », qui vous permet d’annoter votre tableau blanc/noir (1)
- Un « **Surligneur** », qui vous permet de surligner des éléments sur votre
tableau blanc/noir (2)
- Un « **Laser** », qui vous permet de pointer à l’écran certains éléments (3)
- Un outil vous permettant de rajouter des lignes droites sur votre tableau (4)
- Un outil vous permettant de rajouter du texte brut sur votre tableau (5)
- Utilisant la « **Gomme** » figurant dans la barre de stylets, ce qui vous permet d’**effacer des annotations ciblées** (1). La taille de la gomme peut être ajustée dans la barre des options avancées.
- Utilisant le bouton « **Effacer** » dans la barre d’options avancées, ce qui vous permet d’**effacer toute la page en cours** (2).
- Soit en utilisant les boutons « **Précédente** » et « **Suivante** », dans la barre d’options avancées
- Soit en ouvrant le menu qui se trouve à gauche de l’écran pour avoir un aperçu de toutes les pages de votre tableau blanc/noir
- Un « **Stylo** », qui vous permet d’annoter votre tableau blanc/noir (1)
- Un « **Surligneur** », qui vous permet de surligner des éléments sur votre
tableau blanc/noir (2)
- Un « **Laser** », qui vous permet de pointer à l’écran certains éléments (3)
- Un outil vous permettant de rajouter des lignes droites sur votre tableau (4)
- Un outil vous permettant de rajouter du texte brut sur votre tableau (5)
- Utilisant la « **Gomme** » figurant dans la **barre de stylets**, ce qui vous permet d’**effacer des annotations ciblées** (1). La taille de la gomme peut être ajustée dans la barre des options avancées.
- Utilisant le bouton « **Effacer** » dans la barre d’options avancées, ce qui vous permet d’**effacer toute la page en cours** (2).
- Soit en utilisant les boutons « **Précédente** » et « **Suivante** », dans la barre d’options avancées,
- Soit en ouvrant le **menu latéral gauche** pour avoir un aperçu de toutes les pages de votre fichier PDF, y compris les pages de tableau blanc/noir que vous avez ajoutées.
- Blanc uni
- Blanc quadrillé
- Blanc avec des lignes
- Noir uni
- Noir quadrillé
- Noir avec des lignes
**Attention** : Veuillez noter que la fermeture d’une session sur la tablette, ainsi que le nettoyage d’une session avec le bouton vert présent sur la rosace USB ou à l’aide de l’application « Nettoyer » dans le Dock, ne suppriment pas les documents utilisés, créés et annotés depuis l’application OpenBoard.
Pour supprimer vos documents sur OpenBoard, cliquez tout d’abord sur le bouton « **Documents** » dans la barre d’options avancées.
[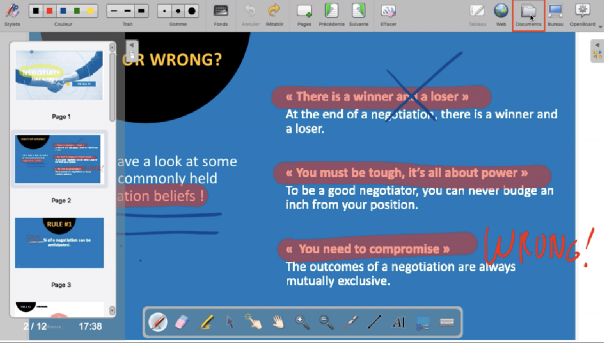](https://wiki.unil.ch/cse/uploads/images/gallery/2021-02/ypGpcNo7Xm4TLxYj-image-054.png)
**Attention** : ne supprimez que vos propres documents.
Dans la barre latérale de gauche, sous « **Mes documents** », **sélectionnez le ou les fichier(s) que vous désirez supprimer**. Cliquez ensuite sur le bouton « **Corbeille** » dans la barre d’options avancées, puis cliquez sur « Oui » dans le message de confirmation :
[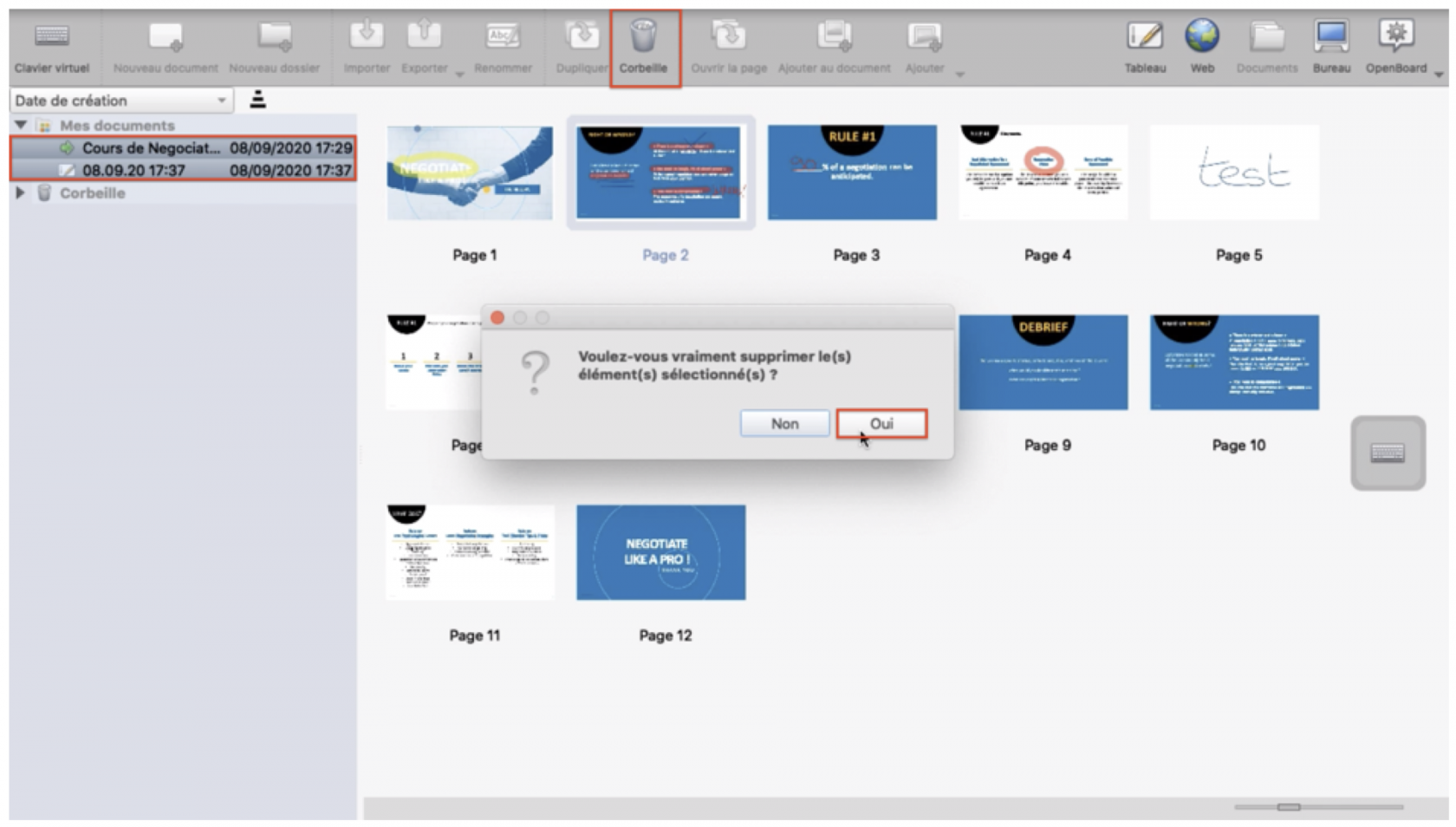](https://wiki.unil.ch/cse/uploads/images/gallery/2021-02/YGRWBY7BMZGnyFgJ-cse-openboard.png)
Vous devrez également effacer ces documents supprimés de la Corbeille, en cliquant sur « **Corbeille** » dans la barre latérale de gauche, puis en sélectionnant sous « **Corbeille** » les fichiers que vous souhaitez effacer définitivement.
Après avoir sélectionné les documents que vous souhaitez effacer de la corbeille, cliquez sur le bouton « **Supprimer** » dans la barre d’options avancées.
[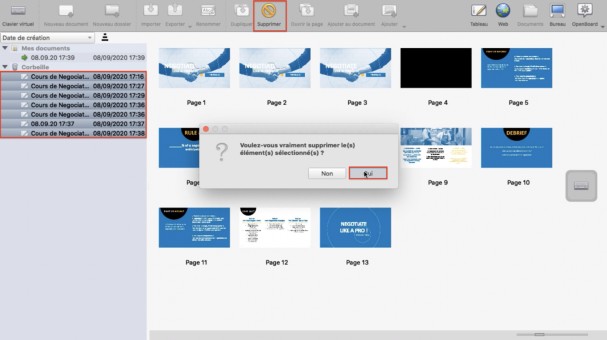](https://wiki.unil.ch/cse/uploads/images/gallery/2021-02/jEDFdGii5qN11TUO-image-056.jpg)
Lorsque vous souhaitez quitter l’application « OpenBoard », cliquez sur le bouton « **OpenBoard** » en haut à droite de l’écran, puis choisissez « **Quitter** ».
[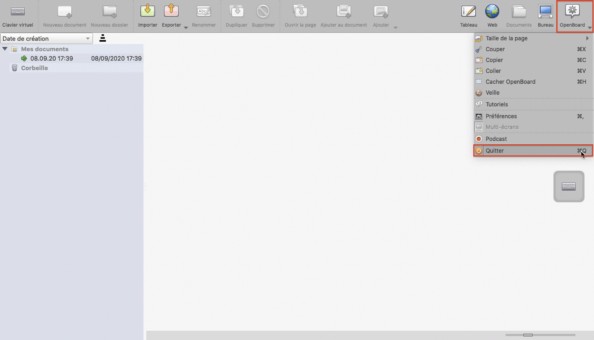](https://wiki.unil.ch/cse/uploads/images/gallery/2021-02/2NGShJ1HAsOjZIrJ-image-057.jpg)
# Projeter une vidéo depuis le navigateur
Pour projeter une vidéo, ouvrez le navigateur en cliquant sur « **Google Chrome** » dans le Dock :
[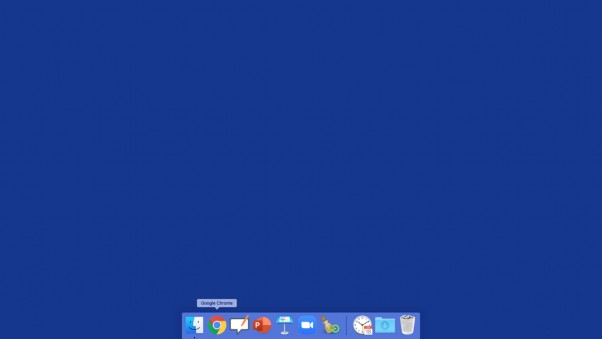](https://wiki.unil.ch/cse/uploads/images/gallery/2021-02/ngmVvJ4oTtTB8KEo-image-058.jpg)
D’autres navigateurs sont installés sur la tablette. Vous pouvez y accéder en :
- Frôlant le haut de l’écran avec le stylet ou bien la souris, sans cliquer (pour
faire apparaître la barre des menus),
- Cliquant sur « **Aller** » puis sur « **Applications** » pour voir la liste complète
de toutes les applications présentes sur la tablette,
- Choisissez ensuite votre **navigateur de préférence** dans la liste (e.g. Firefox,
Safari).
**Attention** :
Les tablettes ne possèdent **pas de webcam intégrée ni de microphone**.
Il est ainsi nécessaire de **vous munir d’un microphone** (et, le cas échéant, afin que vos participant·e·s sur Zoom puissent vous entendre (et, le cas échéant, vous voir).
### **1. Se connecter sur ZOOM**
Pour **ouvrir l’application Zoom**, cliquez sur « Zoom » dans le Dock :
[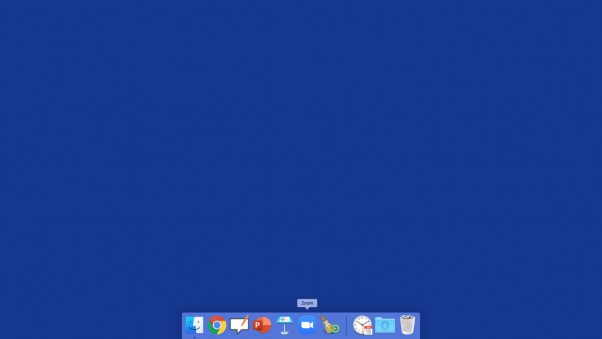](https://wiki.unil.ch/cse/uploads/images/gallery/2021-02/DqrzbGUcbCLNVRnl-image-063.jpg)
**Entrez le nom de domaine, qui est « unil »** (en lettres majuscules ou minuscules) :
[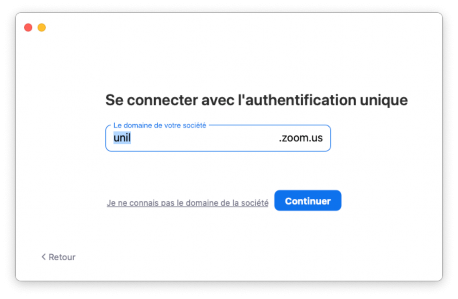](https://wiki.unil.ch/cse/uploads/images/gallery/2021-02/m2PixAaiCZmt7BNC-image-064.png)
Vous serez automatiquement redirigé·e·s vers une page du navigateur, sur laquelle vous serez invité·e·s à **entrer vos identifiants UNIL** (nom d’utilisateur UNIL et mot de passe UNIL) :
[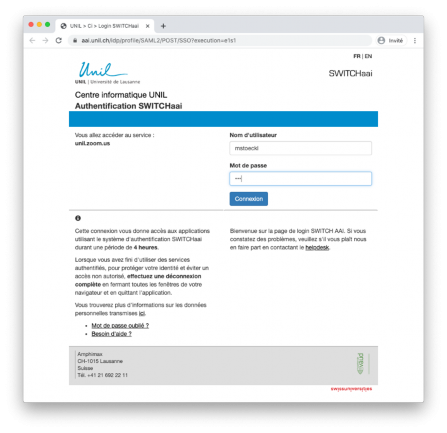](https://wiki.unil.ch/cse/uploads/images/gallery/2021-02/CDZmMGMjhKF3dQ0u-image-065.png)
Après avoir entré vos identifiants de connexion UNIL, une fenêtre Pop-Up apparaîtra, vous proposant de **re-basculer sur l’application Bureau de Zoom**. Cliquez sur « **Autoriser** » pour revenir à l’application Zoom :
[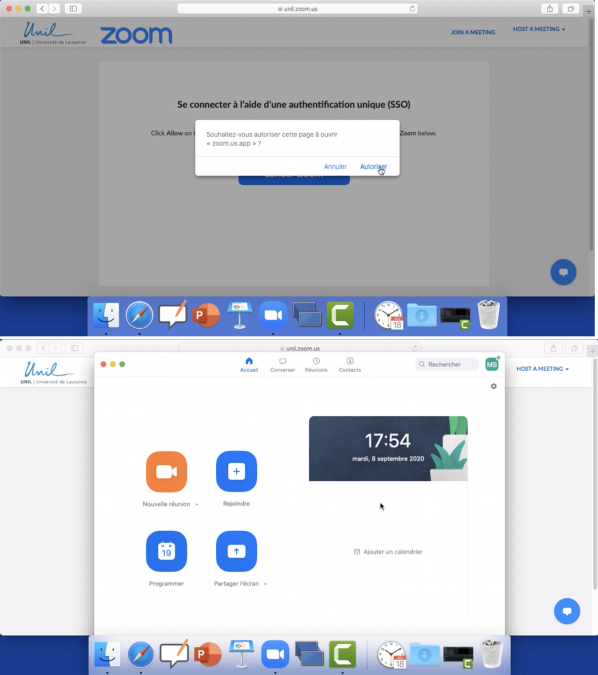](https://wiki.unil.ch/cse/uploads/images/gallery/2021-02/aJwvH2tJwlv9tog1-image-066.png)
### **2. Choisir ses sources audio/vidéo**
Finalement, après avoir démarré votre réunion, **vérifiez bien que vos sources (microphone et/ou webcam) sont bien sélectionnées** dans la vidéoconférence.
Votre microphone et/ou votre webcam devraient être automatiquement détectés sur Zoom. Pour vérifier ceci, et le cas échéant, sélectionner la bonne source, cliquez sur la flèche qui se trouve en haut de l’icône « Microphone » et pareillement pour la Webcam :
[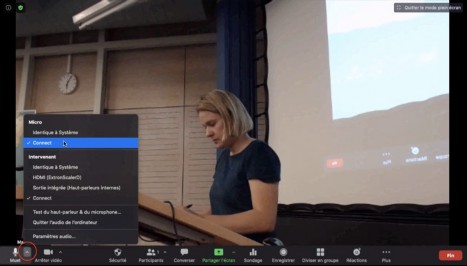](https://wiki.unil.ch/cse/uploads/images/gallery/2021-02/jSySK8KacO0rhvjz-image-067.jpg)
[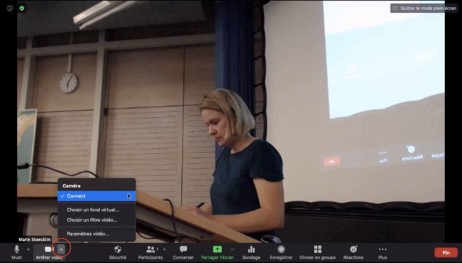](https://wiki.unil.ch/cse/uploads/images/gallery/2021-02/0r39TFFhqGz0zaMZ-image-068.jpg)
### **3. Enregistrer une vidéoconférence sur ZOOM**
Vous pouvez enregistrer votre vidéoconférence sur la tablette, en cliquant sur le bouton « **Enregistrer** » puis en sélectionnant « **Enregistrement local sur l’ordinateur** ». Une autre option vous sera proposée (« Enregistrement sur le Cloud de ZOOM ») toutefois cette option n’est pas conseillée.
A la fin de la vidéoconférence, **n’oubliez pas de déplacer l’enregistrement vidéo de la tablette à votre clé USB**, ou encore de déposer directement l’enregistrement vidéo **sur votre [chaîne Rec·Unil](https://wiki.unil.ch/cse/books/recunil-guide-dutilisation "Guide Rec·Unil")**. En effet, n’oubliez pas que tous les documents créés et modifiés sur la tablette seront supprimés définitivement à la fermeture de la session.
Le transfert de l’enregistrement sur votre ordinateur peut prendre plusieurs minutes, à la fin de la vidéoconférence. Vous ne pourrez déplacer le fichier .mp4 de l’enregistrement, sur votre clé USB, que lorsque cette étape sera terminée. Prenez en compte ce délai nécessaire lorsque vous planifiez la fin de la vidéoconférence.
### **4. Se déconnecter de ZOOM**
La déconnexion de ZOOM est automatique, dès lors ou vous fermez/nettoyez bien la session avant de partir. Suivez les instructions présentes à la partie : [**Nettoyer une session OpenBoard**](https://wiki.unil.ch/cse/books/openboard/page/nettoyer-une-session-openboard-a-votre-arrivee-ou-a-votre-depart "Nettoyer une session OpenBoard (à votre arrivée ou à votre départ)") - pour savoir comment fermer la session sur la tablette.
# Profiter des outils d’annotation de OpenBoard dans toutes les applications présentes sur la tablette
### **1. Ouvrir l’application OpenBoard**
**L’application OpenBoard n’accepte que les fichiers PDF**. Ainsi, si vous désirez ouvrir vos slides avec l’application OpenBoard, afin de les annoter, n’oubliez pas de convertir votre fichier .ppt ou .pptx en .pdf au préalable.
Pour ouvrir l’application OpenBoard, cliquez avec le stylet ou la souris sur l’icône OpenBoard sur le Dock.
[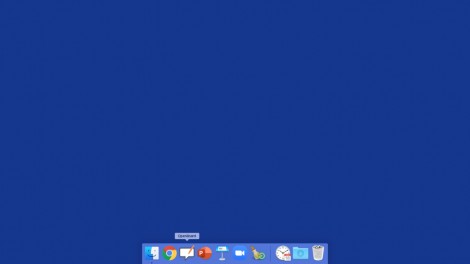](https://wiki.unil.ch/cse/uploads/images/gallery/2021-02/gQIBHTqgmloS9GoT-image-070.jpg)
[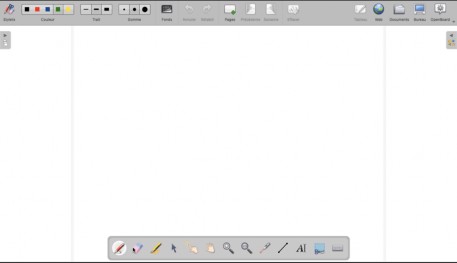](https://wiki.unil.ch/cse/uploads/images/gallery/2021-02/f9eyQkb4zdNPXCBe-image-071.jpg)
### **2. Annoter une page Web**
Pour annoter un article, un graphique, une image ou un schéma, directement sur le Web, commencez par cliquer sur le bouton « **Web** » ou « **Bureau** » dans la barre des options avancées d’OpenBoard.
[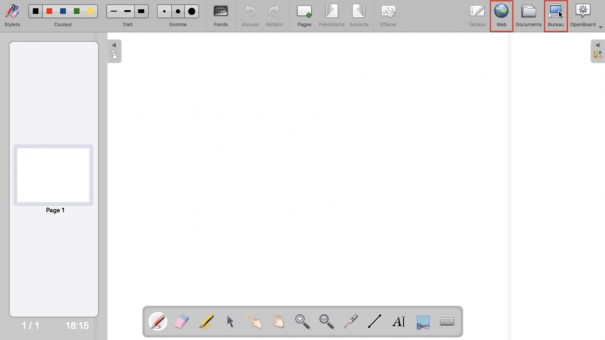](https://wiki.unil.ch/cse/uploads/images/gallery/2021-02/oJd54VVVm3k1xGA0-image-073.jpg)
La **barre de stylets** se trouvera alors à gauche de l’écran et vous permettra d’annoter des images, articles, graphiques ou schémas trouvés sur le Web. Vous pourrez utiliser le bouton qui se trouve tout en haut de cette barre pour **revenir sur la page d’accueil de l’application OpenBoard** :
[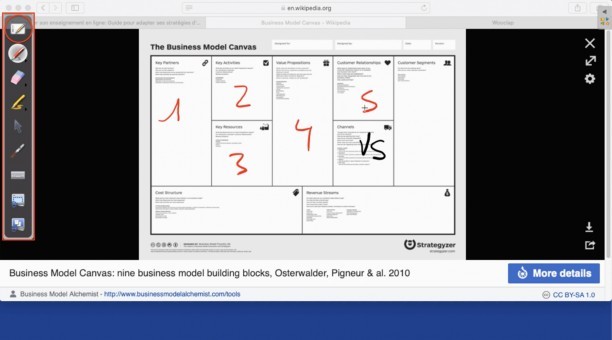](https://wiki.unil.ch/cse/uploads/images/gallery/2021-02/M0rqTM3uAozba0nu-image-074.jpg)
Si vous avez intégré vos slides dans un évènement Wooclap, vous pourrez également utiliser ces fonctionnalités pour **annoter vos slides dans un évènement Wooclap** :
[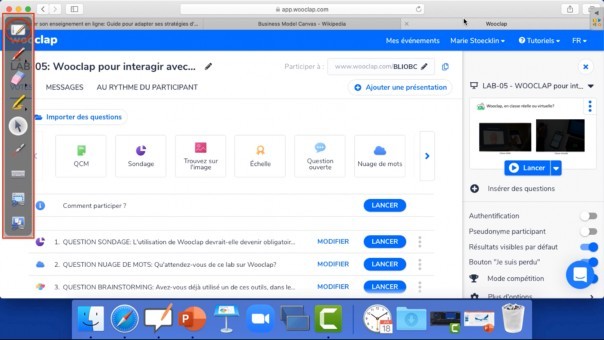](https://wiki.unil.ch/cse/uploads/images/gallery/2021-02/SKFMQfO8k0fWxVQB-image-075.jpg)
La barre de stylets vous offre différents **outils d’annotation et de démonstration**, dont les principaux sont :
- Un « **Stylo** », qui vous permet d’annoter votre tableau blanc/noir (1)
- Un « **Surligneur** », qui vous permet de surligner des éléments sur votre tableau blanc/noir (2)
- Un « **Laser** », qui vous permet de pointer à l’écran certains éléments (3)
- L’image présente sur la tablette et celle projetée en salle seront toujours identiques.
- En d’autres termes il n’y aura pas de différences entre l’écran devant vous et l’écran mural.
- Là-bas également, le mode de recopie vidéo est celui actif par défaut.
- Cela simplifie énormément leur usage. En outre, cette solution offre plus
de confort à votre audience.
- Il reste possible de changer manuellement la source de la projection afin d’utiliser son ordinateur portable sur le second écran. Utilisez l’interface audiovisuelle de la salle à cet effet.
- Il reste possible, bien que fortement déconseillé, de **passer en mode « bureau étendu » en lançant l’application « MirrorDisplays »**, depuis le dossier Applications: Menu Aller > Applications, puis « MirrorDisplay ».