Vous pouvez maintenir la touche ESPACE enfoncée pour activer temporairement le micro. Si cette option n'est pas déjà active, vous pouvez l'activer dans les *Paramètres audio* (voir la section *Paramètres audio et vidéo* ci-dessous).
#### ### Changer l'affichage Les principales options d'affichage proposées par Zoom sont la vue *Galerie (ci-dessous a gauche)* et la vue *Intervenant* (ci-dessous a droite). Pendant la réunion, vous pouvez alterner entre ces options en cliquant sur l'icône *Afficher* dans le coin supérieur droit de l'écran : [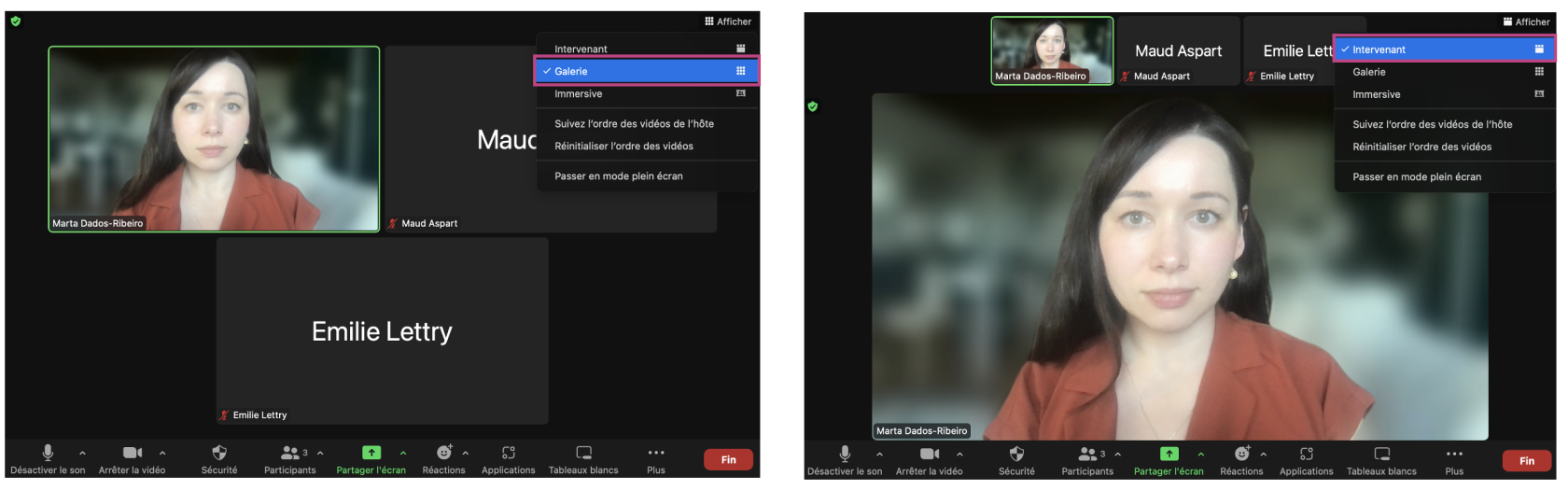](https://wiki.unil.ch/cse/uploads/images/gallery/2022-07/pVeZP0VEpiYO48dT-image-1657901175152.png)La modification de l'affichage de votre côté n'affecte pas l'affichage chez les participant·e·s. Il sera cependant visible dans l'enregistrement éventuel de la réunion.
### Utiliser deux écrans Il est possible d'afficher les vidéos des participant·e·s et le contenu partagé sur deux écrans différents. Pour activer cette fonctionnalité, cliquez sur votre photo dans le coin supérieur droit de l'application bureau de Zoom et sélectionnez *Paramètres*. Ensuite, sous l'onglet *Général*, cochez l'option *Utiliser deux moniteurs* : [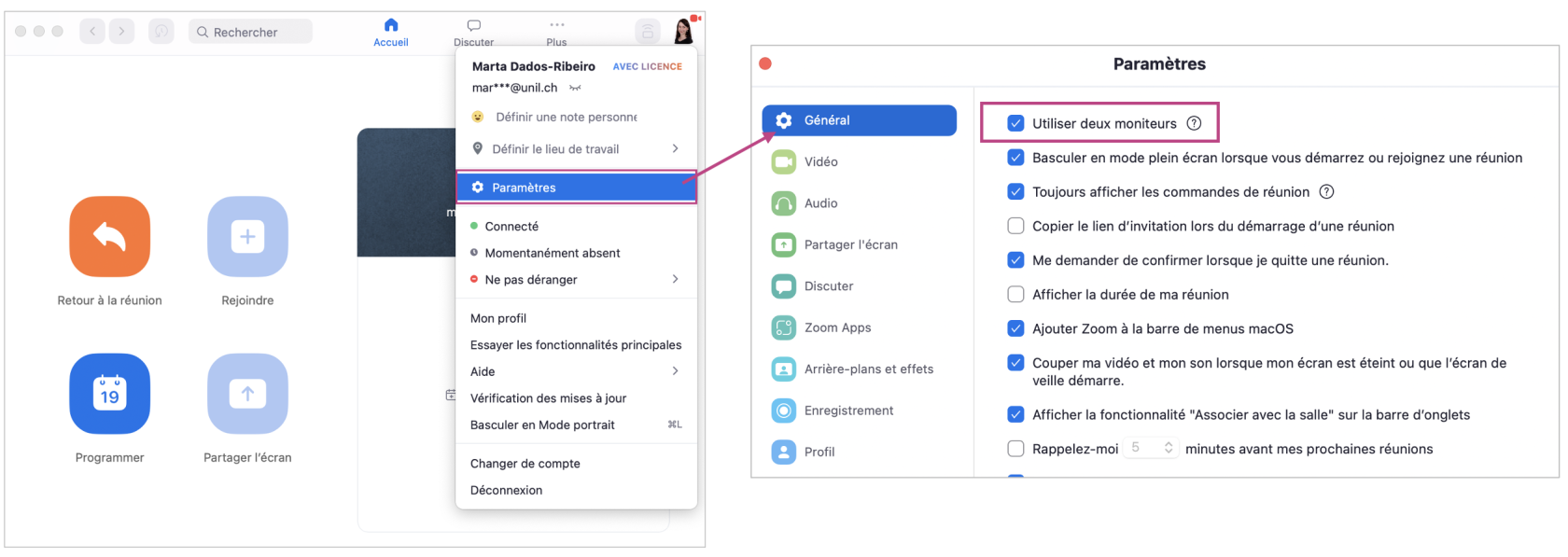](https://wiki.unil.ch/cse/uploads/images/gallery/2022-07/x0Fd94Wh4moRmVVT-image-1657868502139.png) Lors d'une réunion, vous verrez alors une fenêtre Zoom sur chaque moniteur. Les contrôles de la réunion (*Discuter, Partager l'écran*, etc.) et les vidéos des participant·e·s vont afficher sur un écran, tandis que l'autre écran va afficher uniquement les vidéos des participant·e·s. Lorsque vous commencerez à partager votre écran, vous pourrez continuer à voir la vidéo des participant·e·s sur l'autre moniteur : [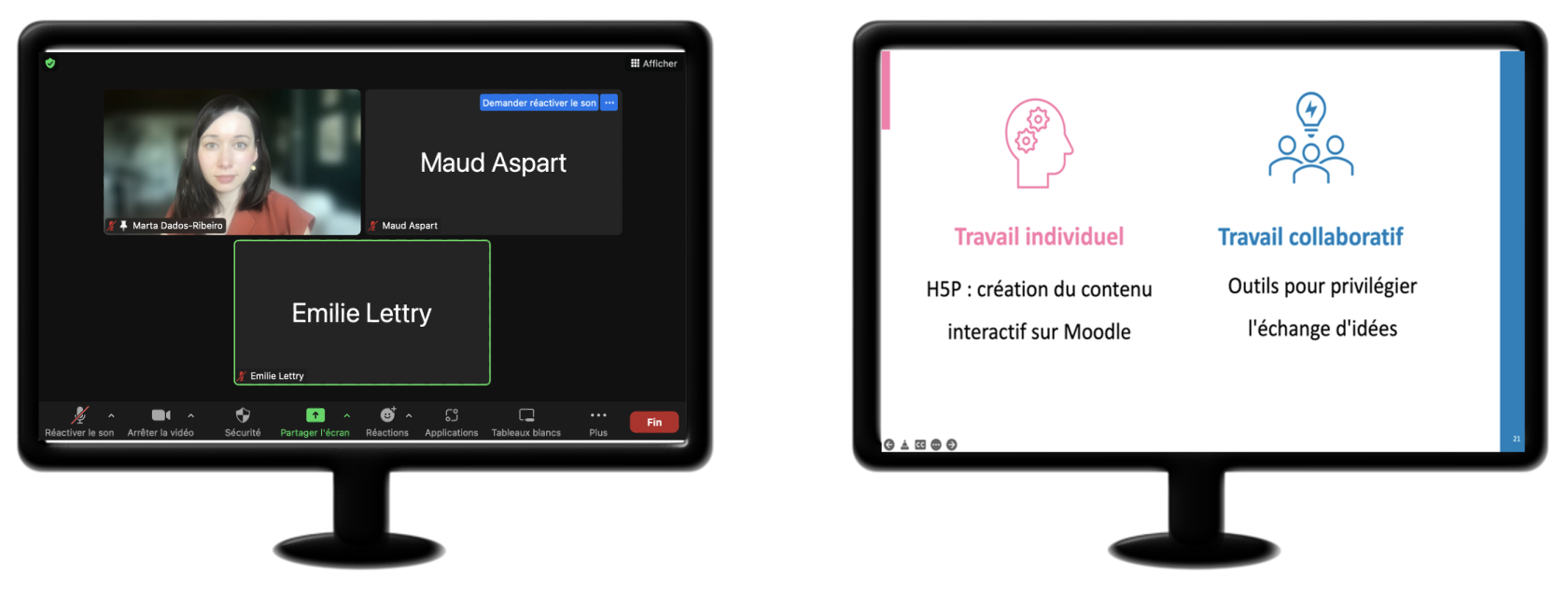](https://wiki.unil.ch/cse/uploads/images/gallery/2022-07/O7RbLyPKwGFLfXXh-image-1657900081500.png) #### ### Gérer les micros et les webcams des participant·e·s #### Activer et désactiver le son et/ou la vidéo Vous avez la possibilité de gérer les micros et les caméras des participant·e·s. Pour cela, rendez-vous d'abord dans l'onglet *Participants :*  Pour désactiver les microphones des participant·e·s, vous pouvez soit cliquer sur le bouton *Désactiver tous les sons* en bas de l'écran, soit désactiver le microphone d'un·e participant·e donné·e en cliquant à côté de son nom. Vous pouvez également désactiver les webcams des participant·e·s individuel·le·s en cliquant à côté de leurs noms : [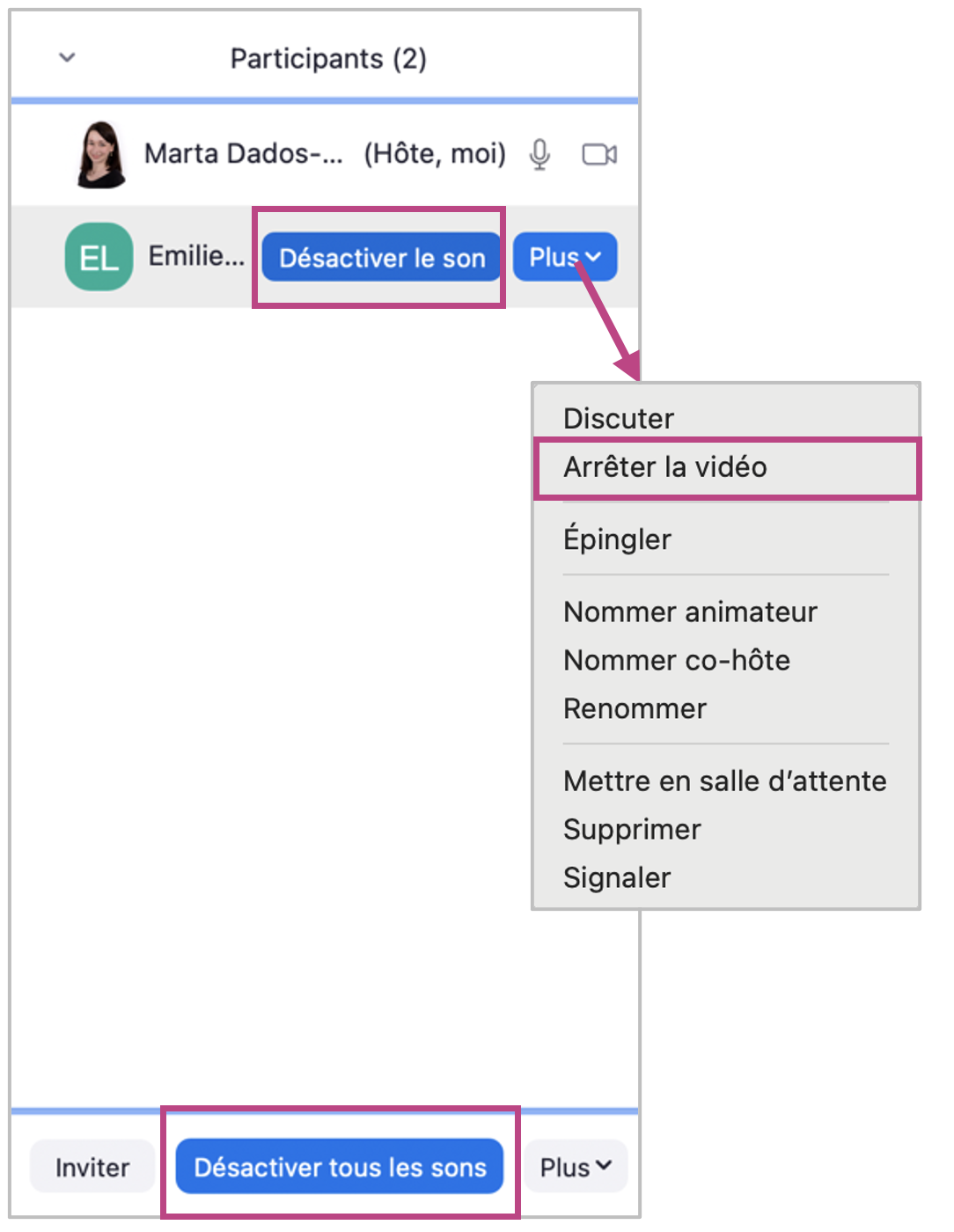](https://wiki.unil.ch/cse/uploads/images/gallery/2022-07/UetgzRiVYXU67OHl-image-1657273271910.png) #### #### Demander aux participant·e·s d'activer le son et/ou la vidéo Vous pouvez également demander aux participant·e·s d'activer leurs webcams et/ou leurs micros. - Pour demander à un·e participant·e d'**activer son micro**, cliquez sur *Démander réactiver le son* à côté de son nom. Vous pouvez également cliquer sur le bouton *Plus* en bas de l'écran et sélectionner l'option *Demander à tout le monde la réactivation du micro*. - Pour demander à un·e participant·e d'**activer sa caméra**, cliquez sur le bouton *Plus* à côté de son nom et sélectionnez l'option *Demander à démarrer la vidéo.* [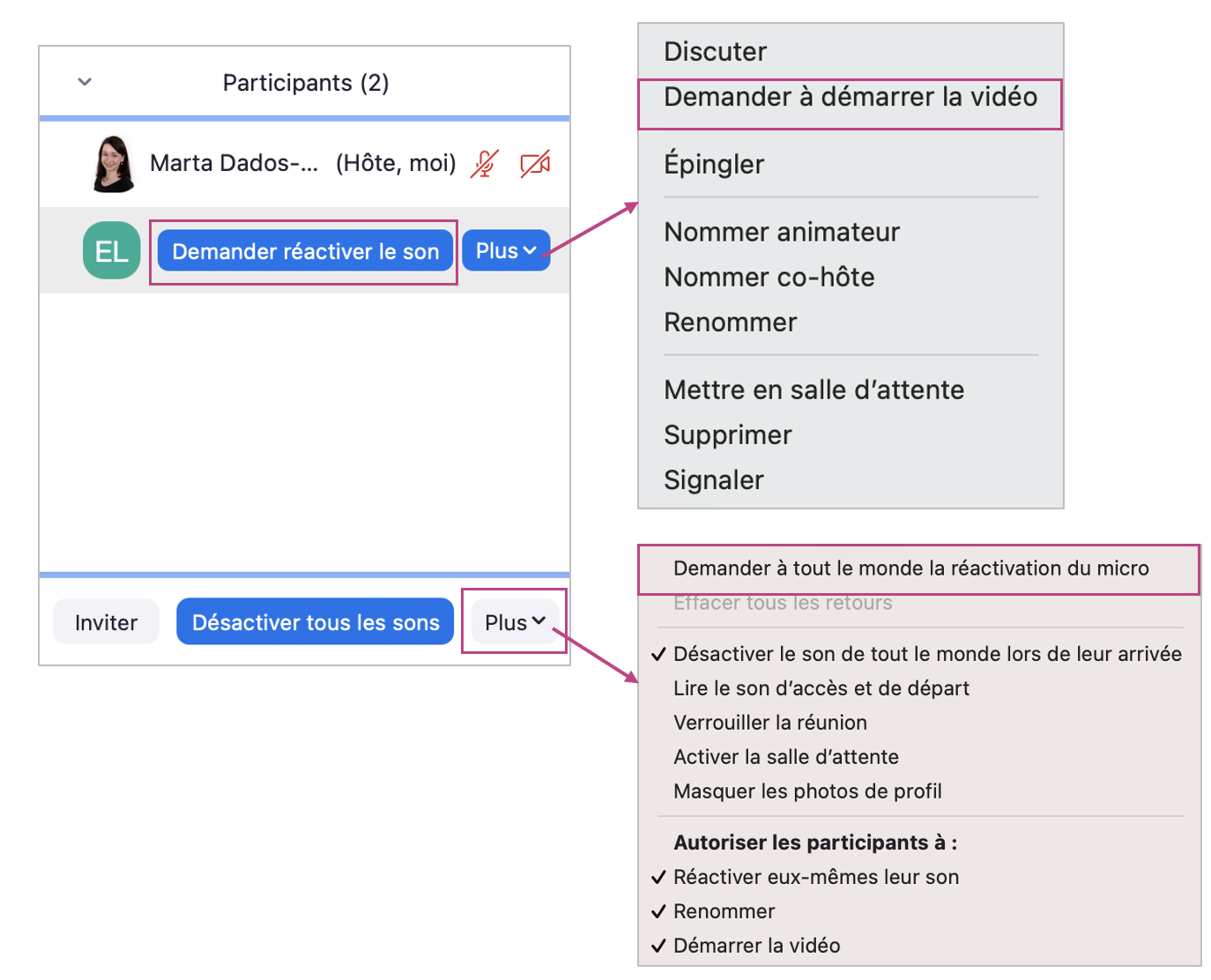](https://wiki.unil.ch/cse/uploads/images/gallery/2022-07/1vhsE1Lenesi2Xa9-image-1657274912349.png) #### Autoriser les participant·e·s à activer le son et/ou la vidéo Dans l'onglet *Plus*, vous avez la possibilité d'autoriser les participant·e·s à activer eux-mêmes et elles-mêmes leurs webcams et micros, ainsi que de changer leur nom affiché aux autres participant·e·s de la réunion (toutes ces options sont normalement activées par défaut) : [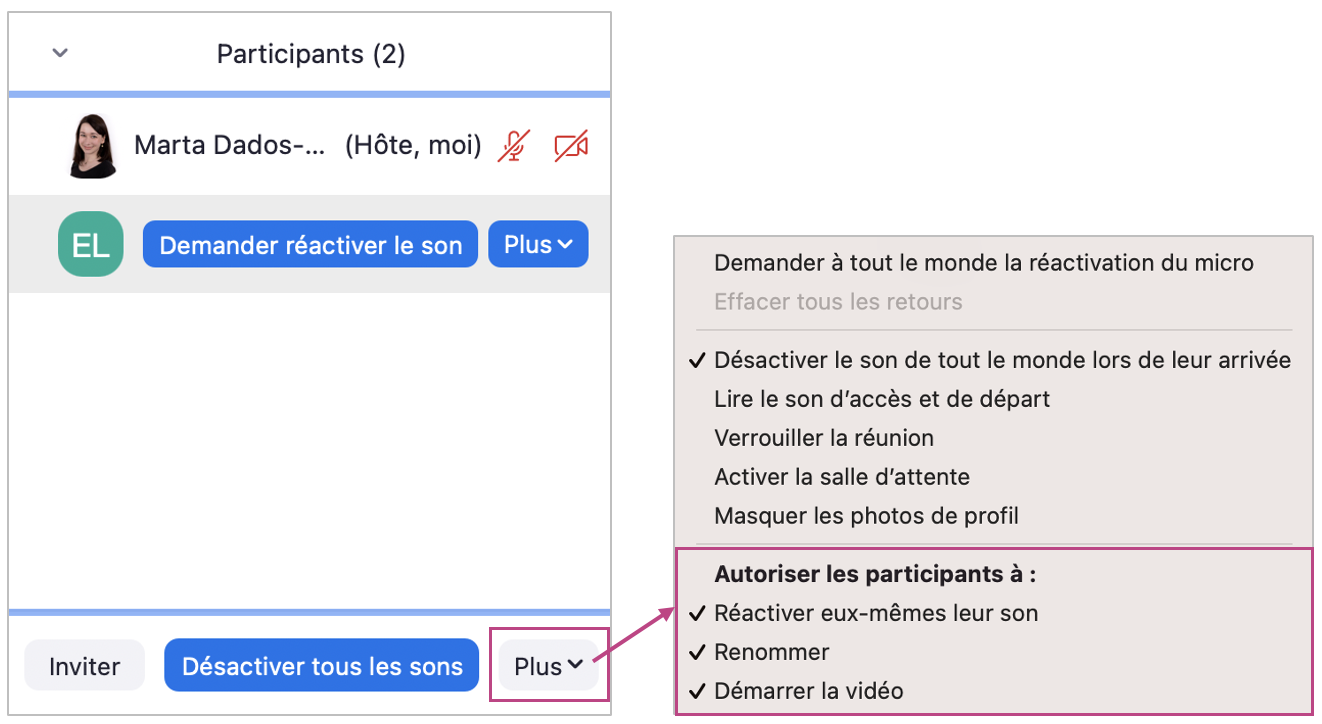](https://wiki.unil.ch/cse/uploads/images/gallery/2022-07/E6j0MuKzj4prqWko-image-1657276179718.png) ### Paramètres audio et vidéo Si vous avez un casque ou des écouteurs, et que le son ne marche pas, vous pouvez cliquer sur la flèche à côté de l'icône du son pour choisir l'entrée et la sortie de ce dernier : [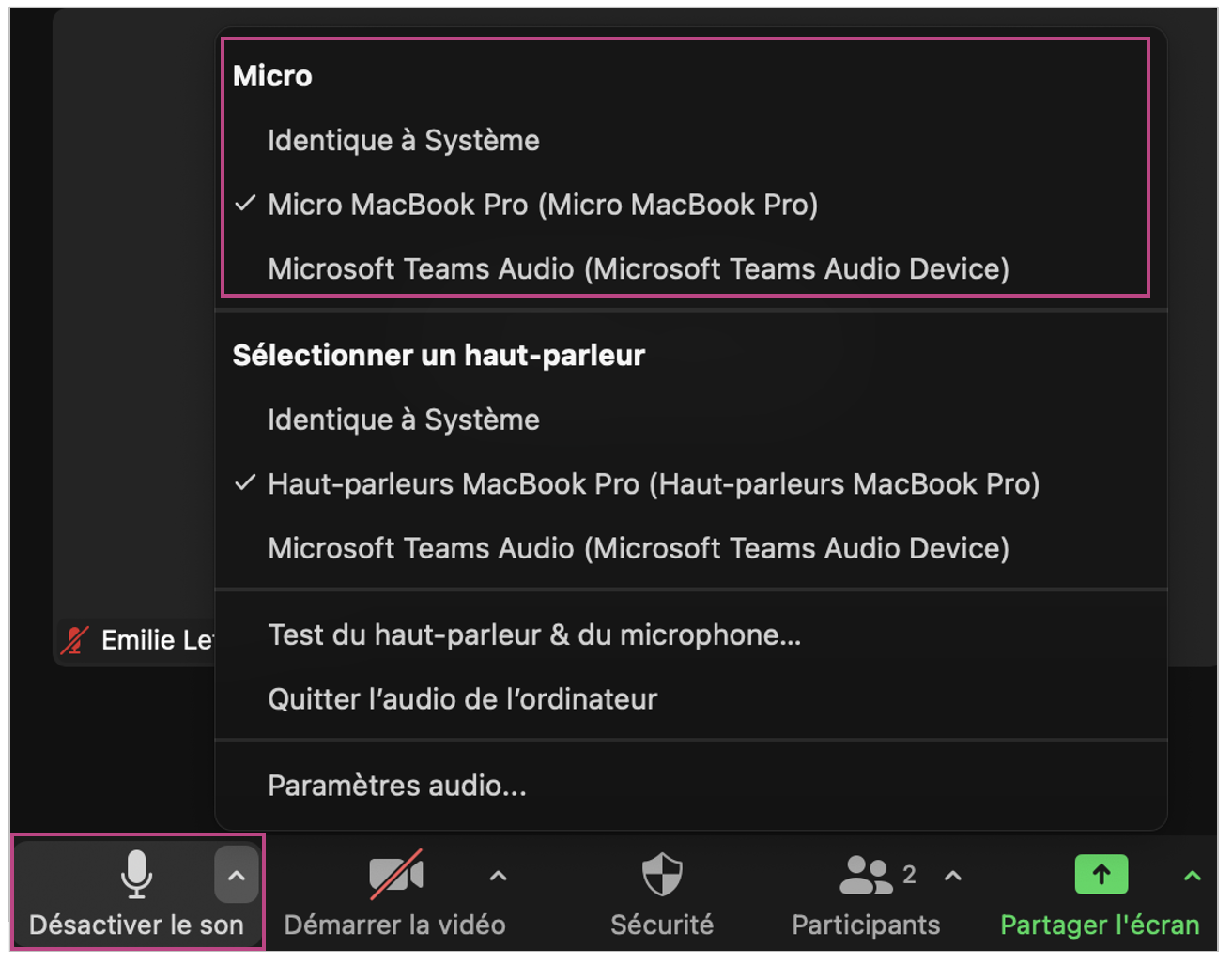](https://wiki.unil.ch/cse/uploads/images/gallery/2022-07/yqApvZCIpiLQFbeU-image-1657277563622.png) En cliquant sur la flèche, vous avez également accès aux paramètres audio : [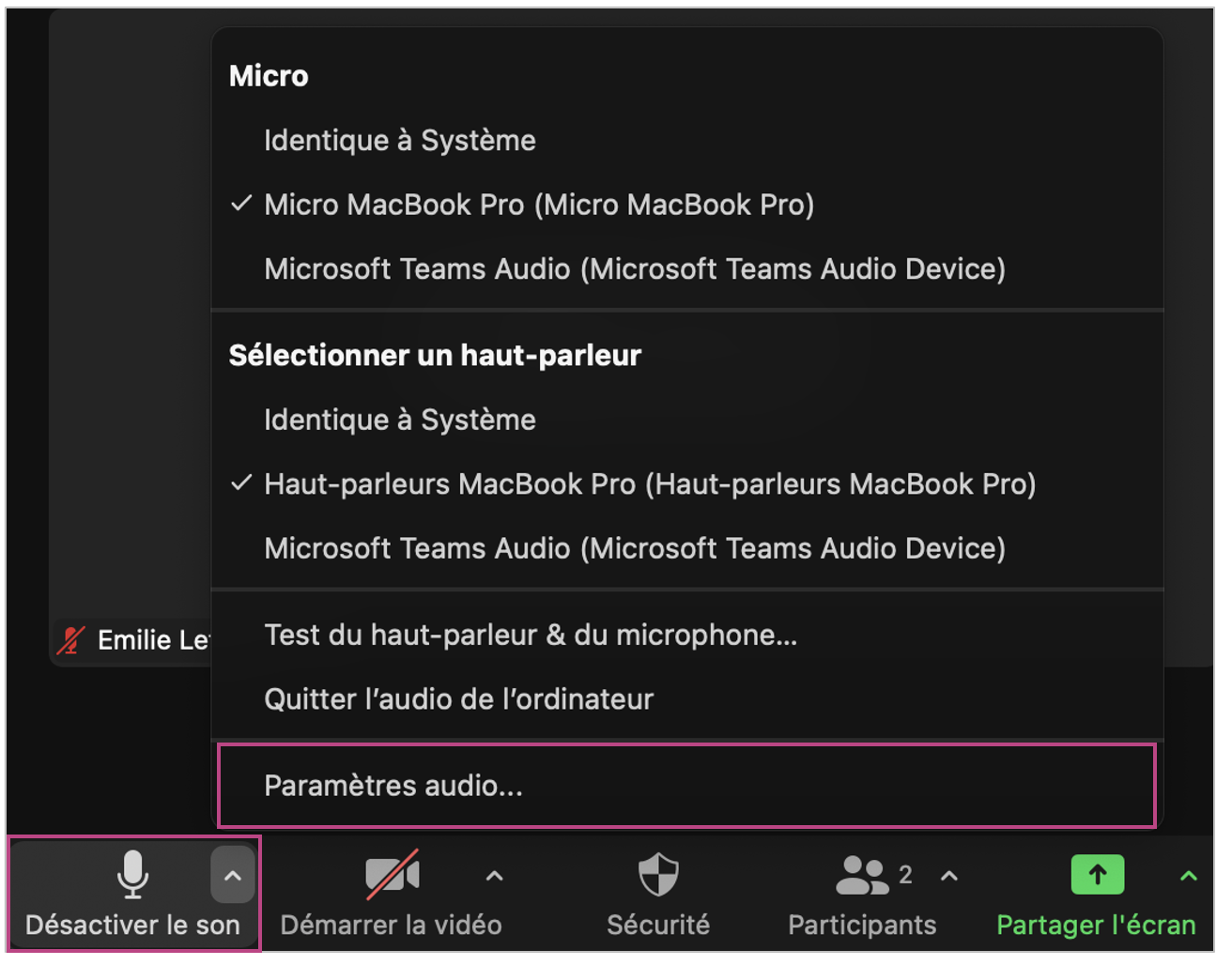](https://wiki.unil.ch/cse/uploads/images/gallery/2022-07/cEY0FyYDPrQKWjpm-image-1657277582130.png) Ici, vous pouvez changer des réglages du son ou tester la qualité du volume :[ 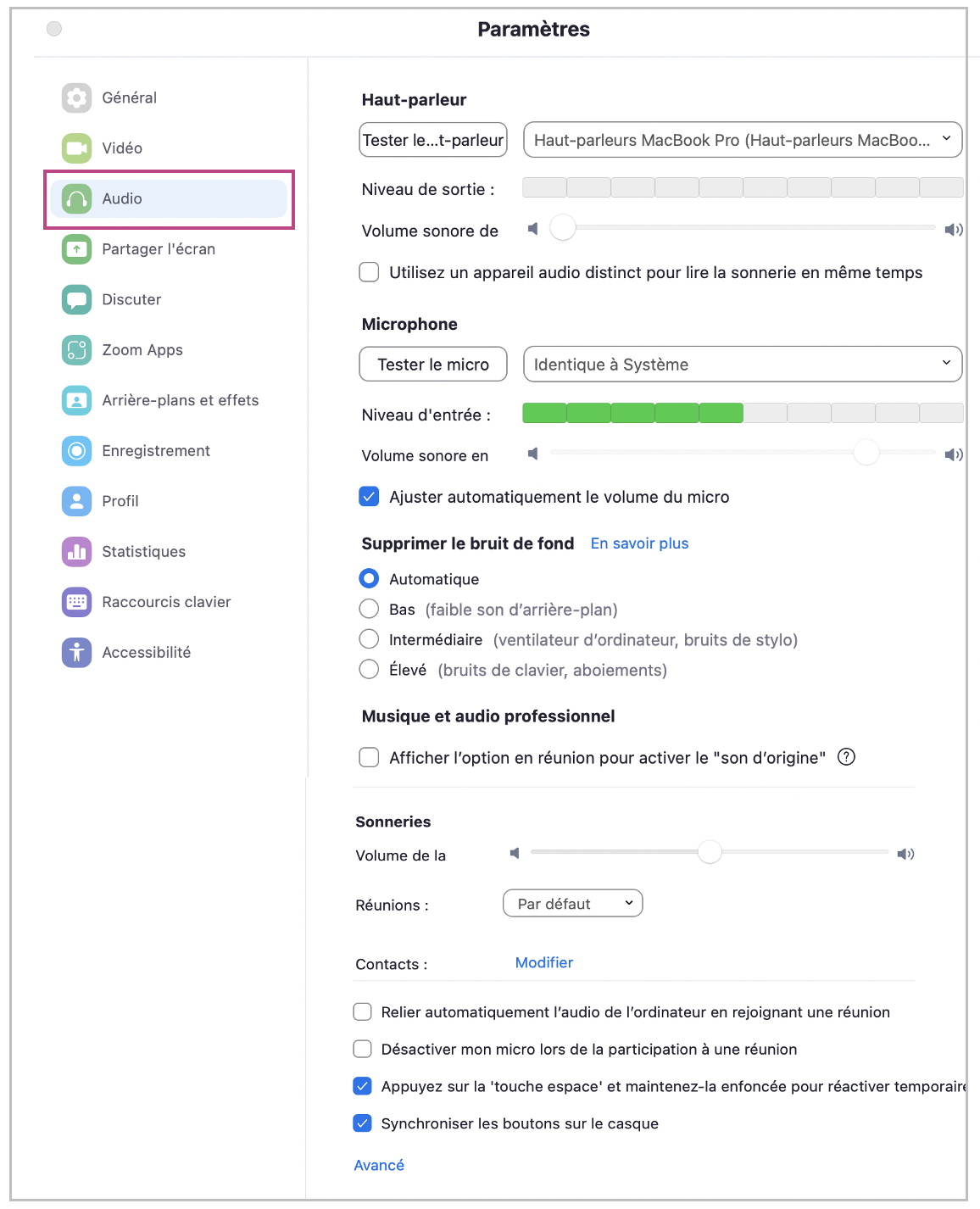](https://wiki.unil.ch/cse/uploads/images/gallery/2022-07/TSXAFeMAwdGFO3pm-image-1657278092858.png) Il en va de même pour la vidéo ; vous avez plusieurs options de personnalisation pendant la réunion lorsque vous cliquez sur la flèche à côté de l'icône de la caméra. Vous pouvez notamment : - choisir la caméra que vous souhaitez utiliser (si plusieurs sont disponibles) ; - flouter l'arrière-plan ou choisir un fond virtuel - choisir un filtre vidéo. [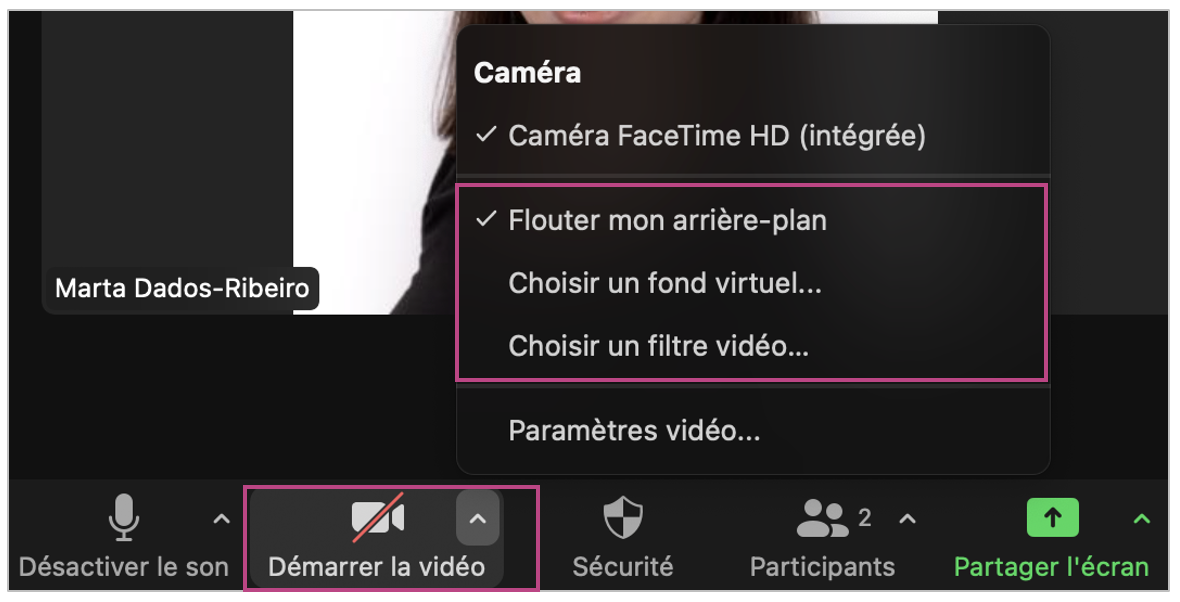](https://wiki.unil.ch/cse/uploads/images/gallery/2022-07/0gtSsnENXy67Dl2Y-image-1657278581493.png) #### Options vidéo : personnalisation, fonds virtuels et filtres Dans la fenêtre des *Paramètres,* vous avez la possibilité de personnaliser votre vidéo en vous rendant dans l'onglet *Vidéo* et en cochant les options pertinentes. Vous pouvez entre autres : - régler votre appareil photo en cas de **faible luminosité** ; - **afficher ou non les noms des participants** sur leurs vidéos (activé par défaut) ; - vous faire apparaître comme le **participant actif** lorsque vous intervenez pendant une réunion (activé par défaut) ; - déterminer le **nombre de participants visibles** dans la vue galerie. [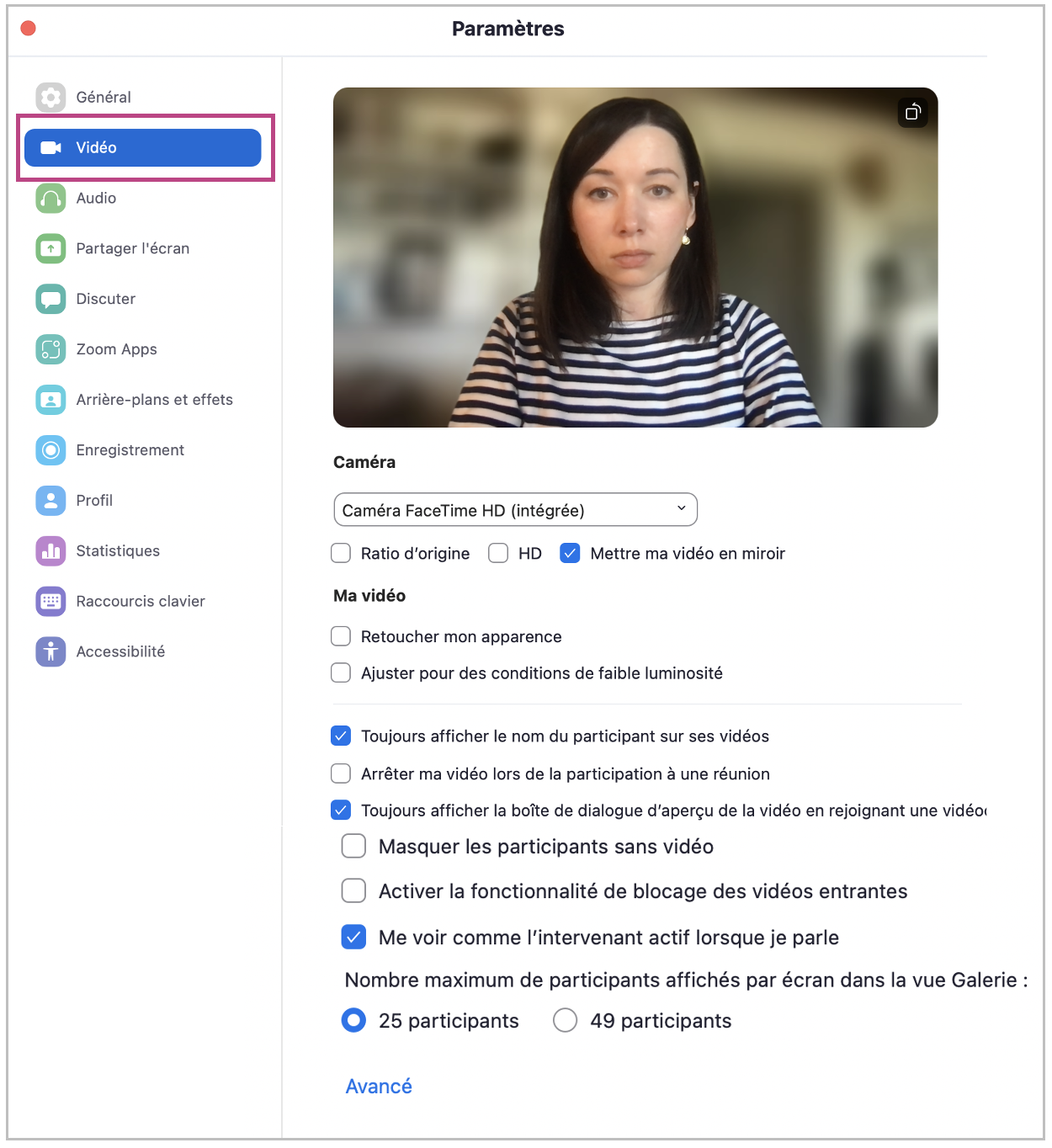](https://wiki.unil.ch/cse/uploads/images/gallery/2022-07/WY19Qv07tMGAxrEs-image-1657285909268.png) Dans l'onglet *Arrière-plans et effets*, il vous est possible de personnaliser vos effets vidéo et d'ajouter un fond arrière si vous le désirez. Vous pouvez par exemple : - ne pas appliquer d'arrière-plan virtuel [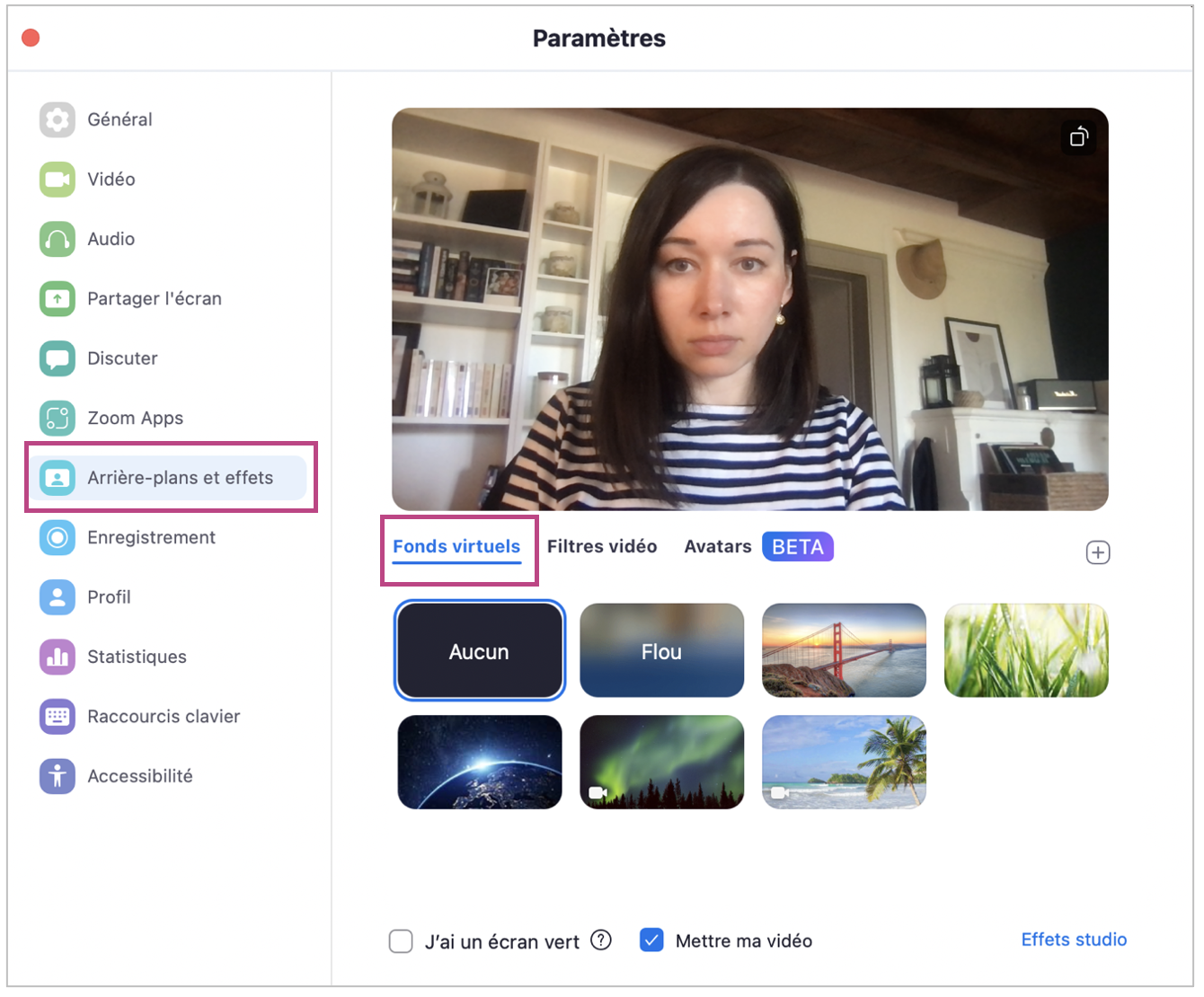](https://wiki.unil.ch/cse/uploads/images/gallery/2022-07/1HA4a8swhLnQrdbN-image-1657285232469.png) - flouter votre arrière-plan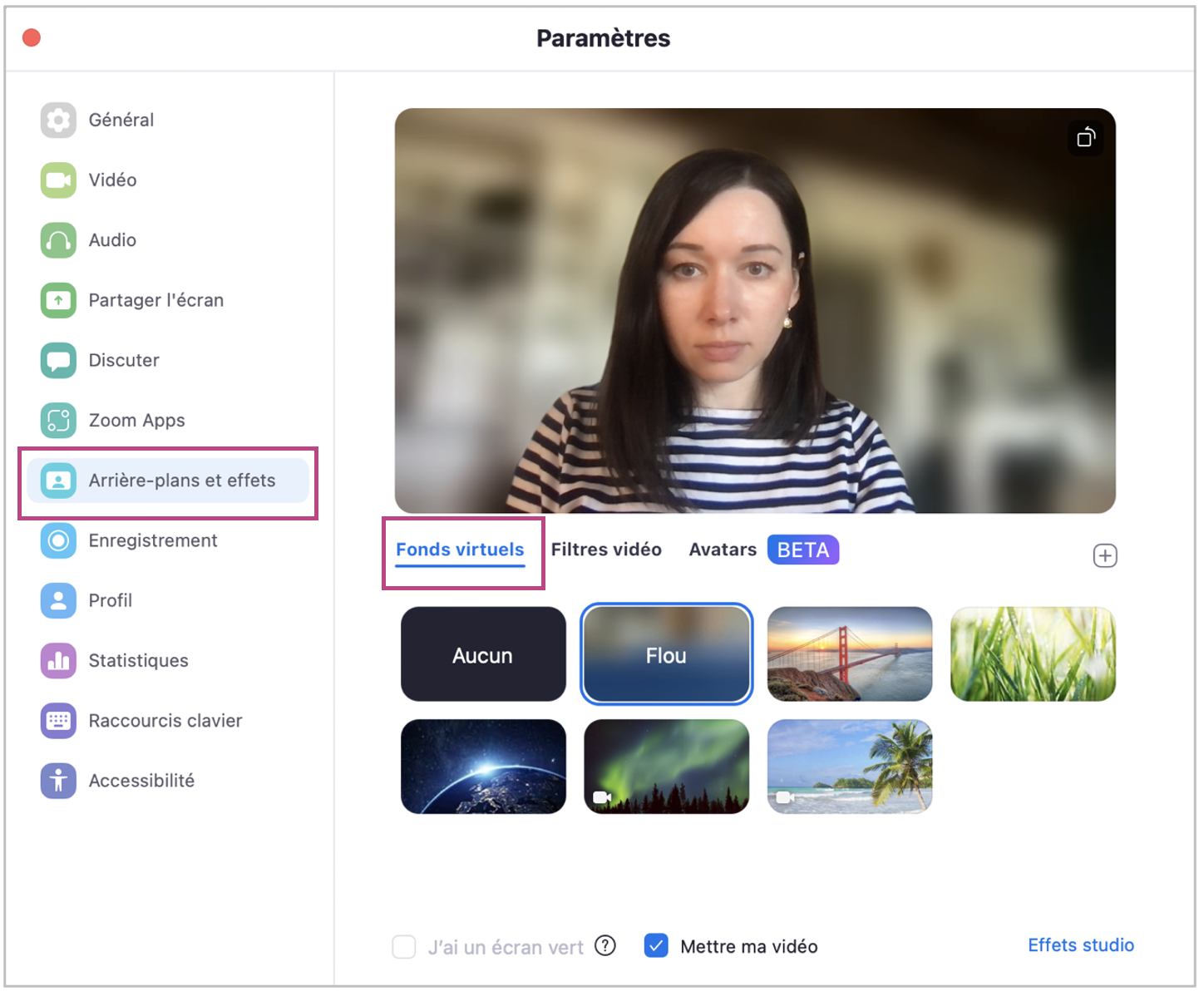 - utiliser une image comme un arrière-plan virtuel [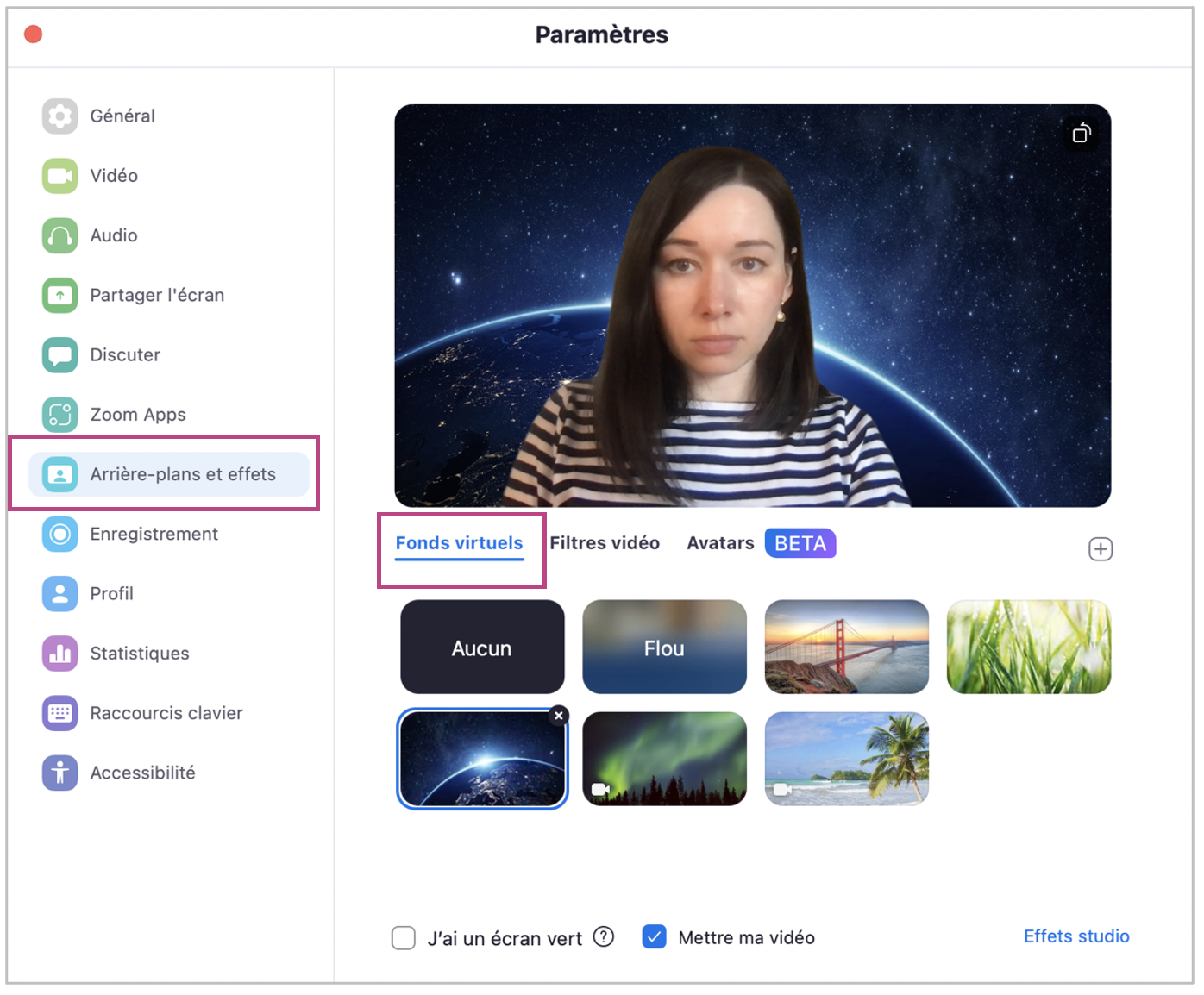](https://wiki.unil.ch/cse/uploads/images/gallery/2022-07/fl3BoIqwg3124Jvq-image-1657285267255.png) - appliquer un filtre (sépia, noir et blanc, etc.) si vous le souhaitez 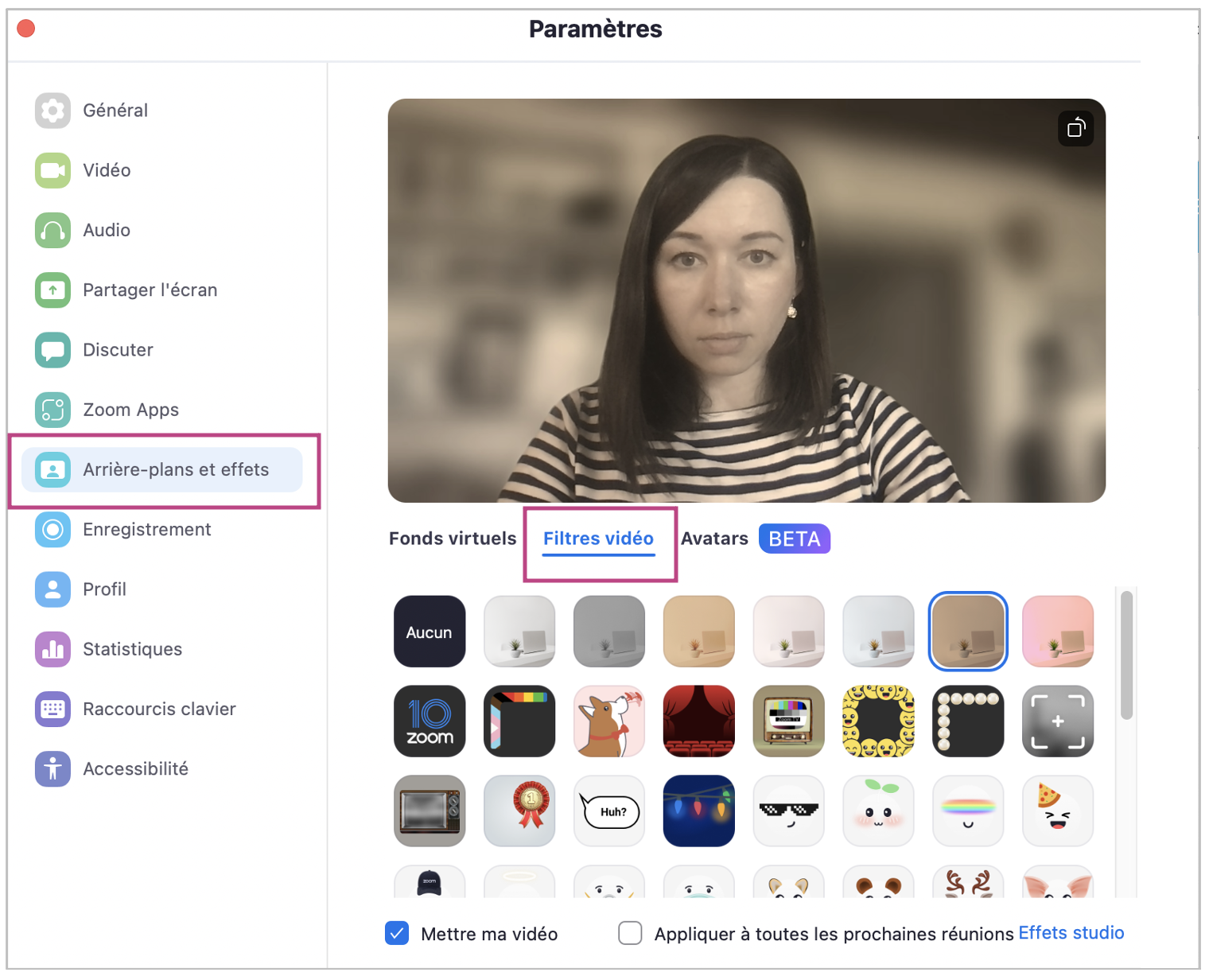 #### Épingler la vidéo d'un·e participant·e Si au cours d'une réunion vous souhaitez vous concentrer sur une personne en particulier (par exemple l'animatrice d'une formation), vous avez la possibilité d'épingler sa vidéo. Sa vidéo sera alors mise en evidence (sa photo occupera la plus grande partie de l'écran) même si elle n'intervient pas actuellement (par exemple, lorsqu'un·e autre participant·e est en train de poser une question). Pour épingler une vidéo, cliquez sur les trois points dans le coin supérieur droit de la vidéo pertinente et cochez *Épingler*. Vous pouvez supprimer l'épingle à tout moment : [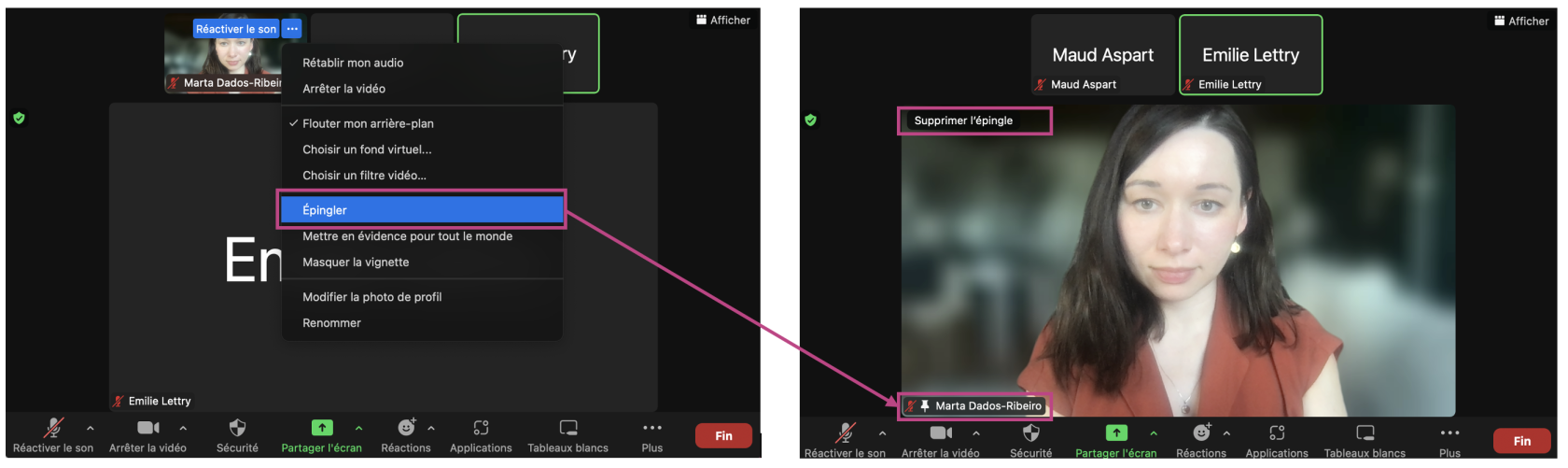](https://wiki.unil.ch/cse/uploads/images/gallery/2022-07/Dt1v2tnvZuaO0PQQ-image-1657899123063.png)Cette option fonctionne mieux en mode *Intervenant* (plutôt que mode *Gallerie*) : [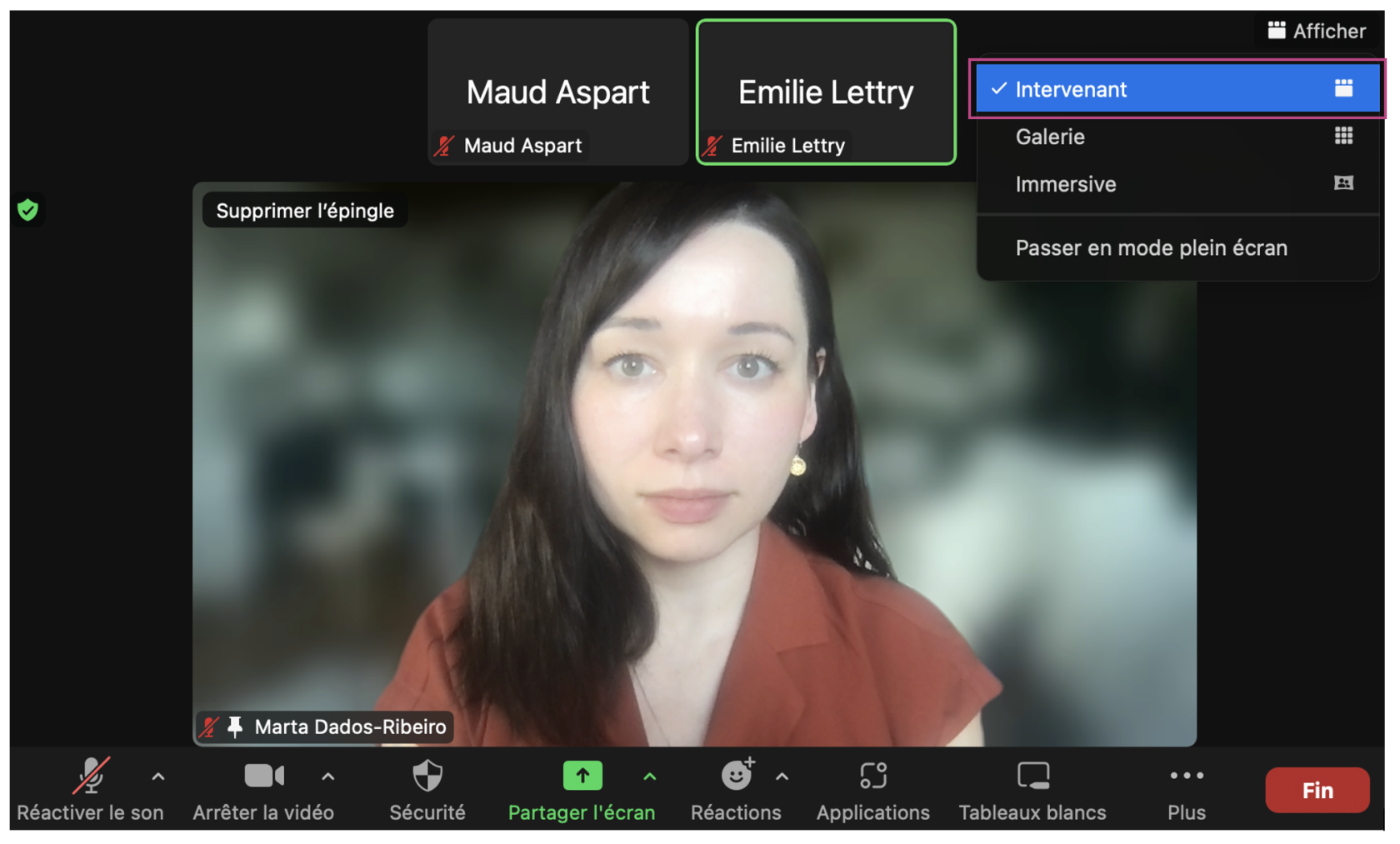](https://wiki.unil.ch/cse/uploads/images/gallery/2022-07/KDW6iU4XuXBi5pwj-image-1657899316813.png)
# Le chat, les réactions et les participants ### Options de chat Si les fenêtres des participants et du chat ne sont pas visibles, vous pouvez à tout moment les faire apparaître ou disparaître en cliquant sur leurs icônes respectives : [](https://wiki.unil.ch/cse/uploads/images/gallery/2022-07/MpCqeVEYr9VWvIXh-image-1657715505859.png) Dans la fenêtre *Discuter*, chaque participant·e à la réunion peut s'adresser à tou·te·s les participant·e·s ou à une personne en particulier : [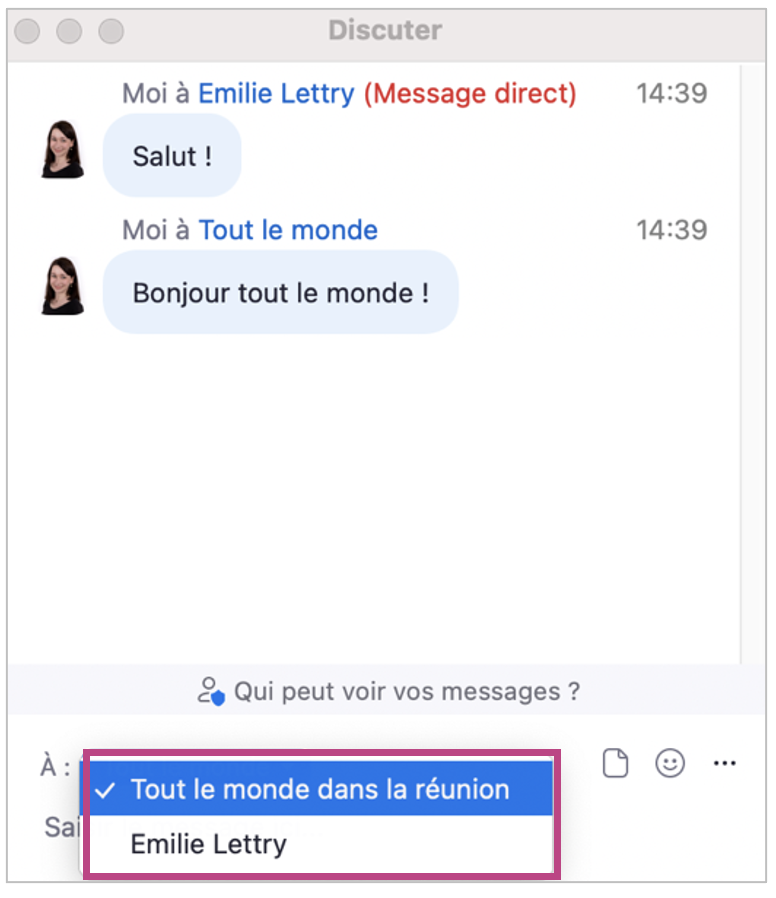](https://wiki.unil.ch/cse/uploads/images/gallery/2022-07/a8d4ZCGcVwofweQI-image-1657716083055.png) Vous pouvez également personnaliser le chat, par exemple interdire les messages privés, en cliquant sur les trois points en bas de l'onglet *Discuter* et en sélectionnant l'option souhaitée : [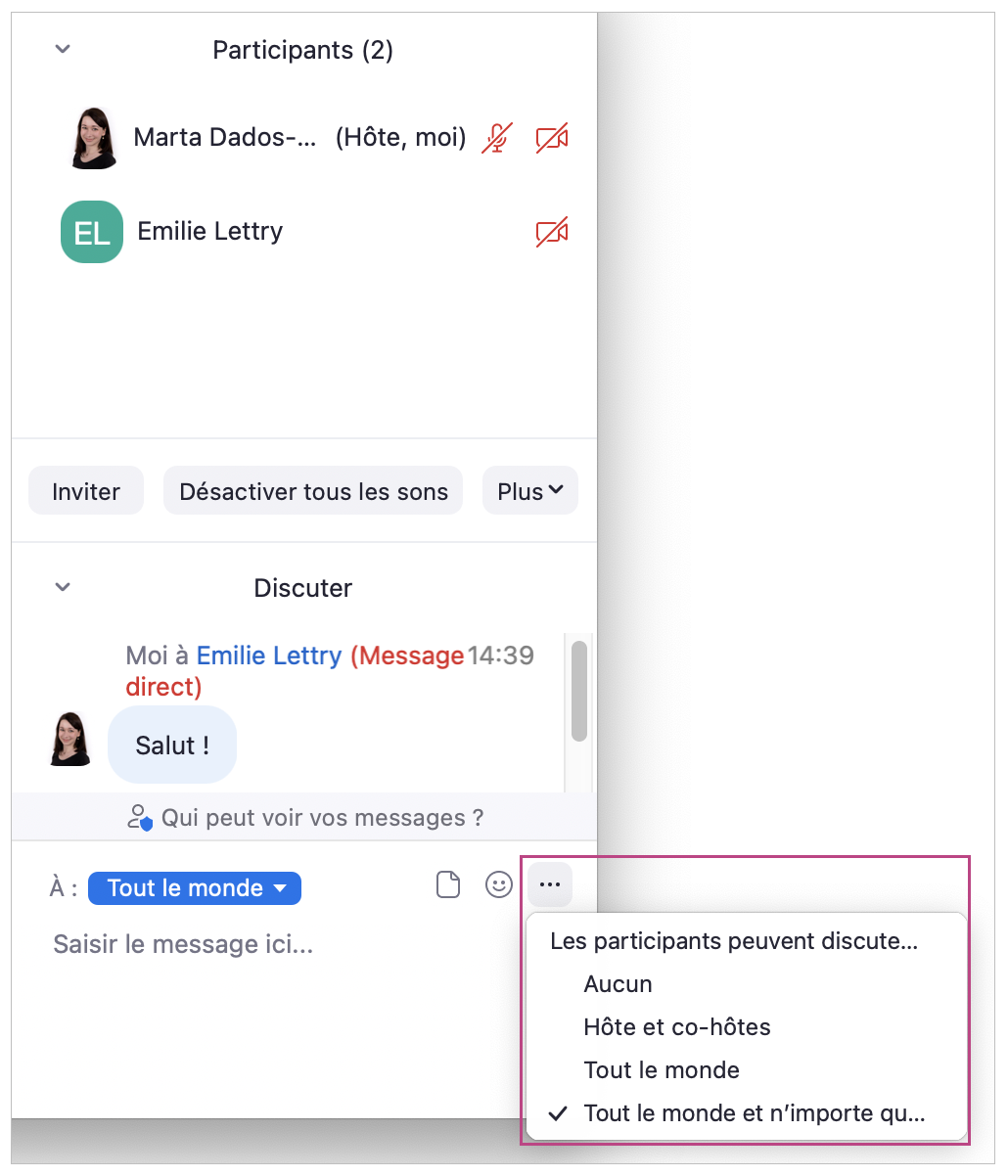](https://wiki.unil.ch/cse/uploads/images/gallery/2022-07/wL3dzA8Tg01BSYSY-image-1657716410003.png) ### Communication non-verbale : réactions et icônes (*bravo*, *lever la main*, etc.) Les participants ont également la possibilité de réagir à l'aide d'une icône, par exemple *j'aime, bravo, lever la main*, etc. Les icônes sont accessibles dans l'onglet *Réactions.* [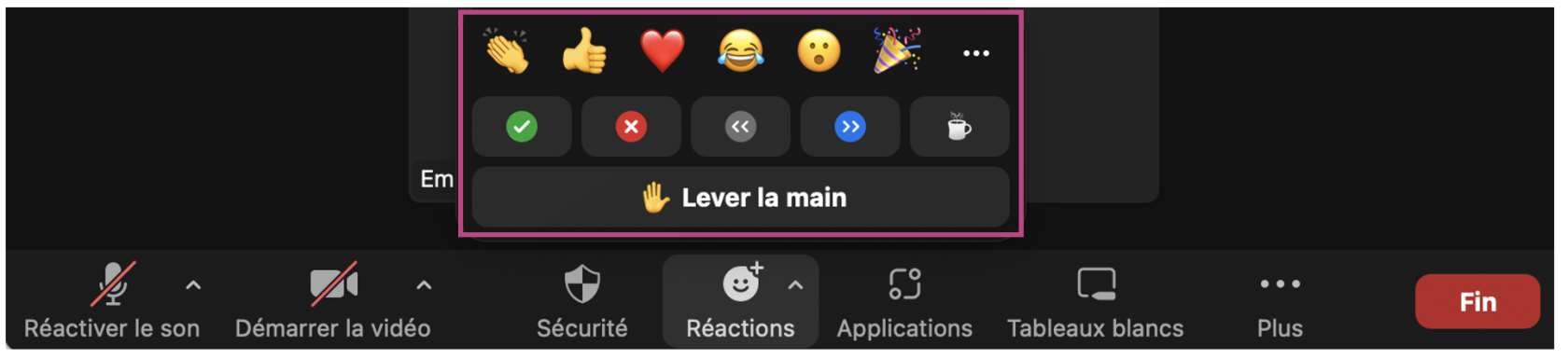](https://wiki.unil.ch/cse/uploads/images/gallery/2022-07/NHSOcBU3wNhT1m9v-image-1657717499332.png) Les réactions sont ensuite affichées dans le chat et visibles à tout le monde. Les réactions des deux rangées inférieures (*oui, non, ralentir, accélérer, tasse de café, lever la main*) restent visibles jusqu'à ce que le participant ou l'animateur les retire. Au contraire, les autres réactions (*bravo, j'aime, rire* etc.) disparaissent automatiquement après 10 secondes : [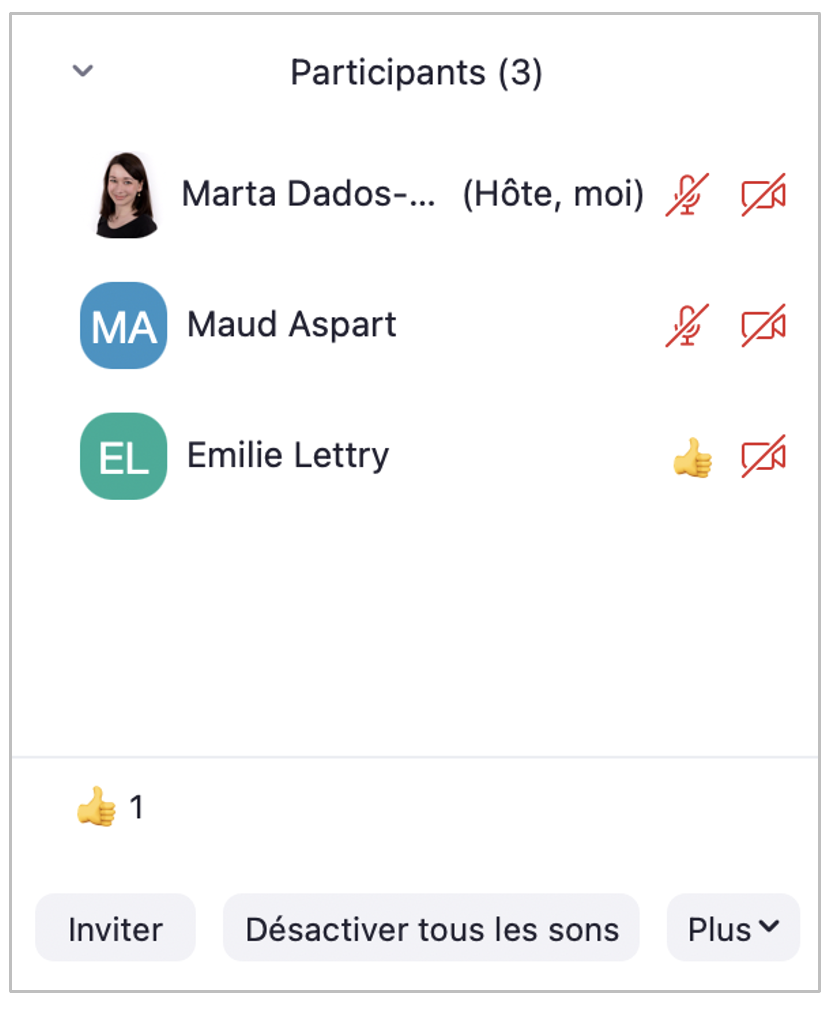](https://wiki.unil.ch/cse/uploads/images/gallery/2022-07/JHFtoEgjwktiHMga-image-1657717600768.png) #### Reconnaissance automatique des gestes Zoom offre la possibilité de reconnaître les gestes de la main « pouce levé » et « lever la main » à travers la caméra et de les afficher dans le chat. [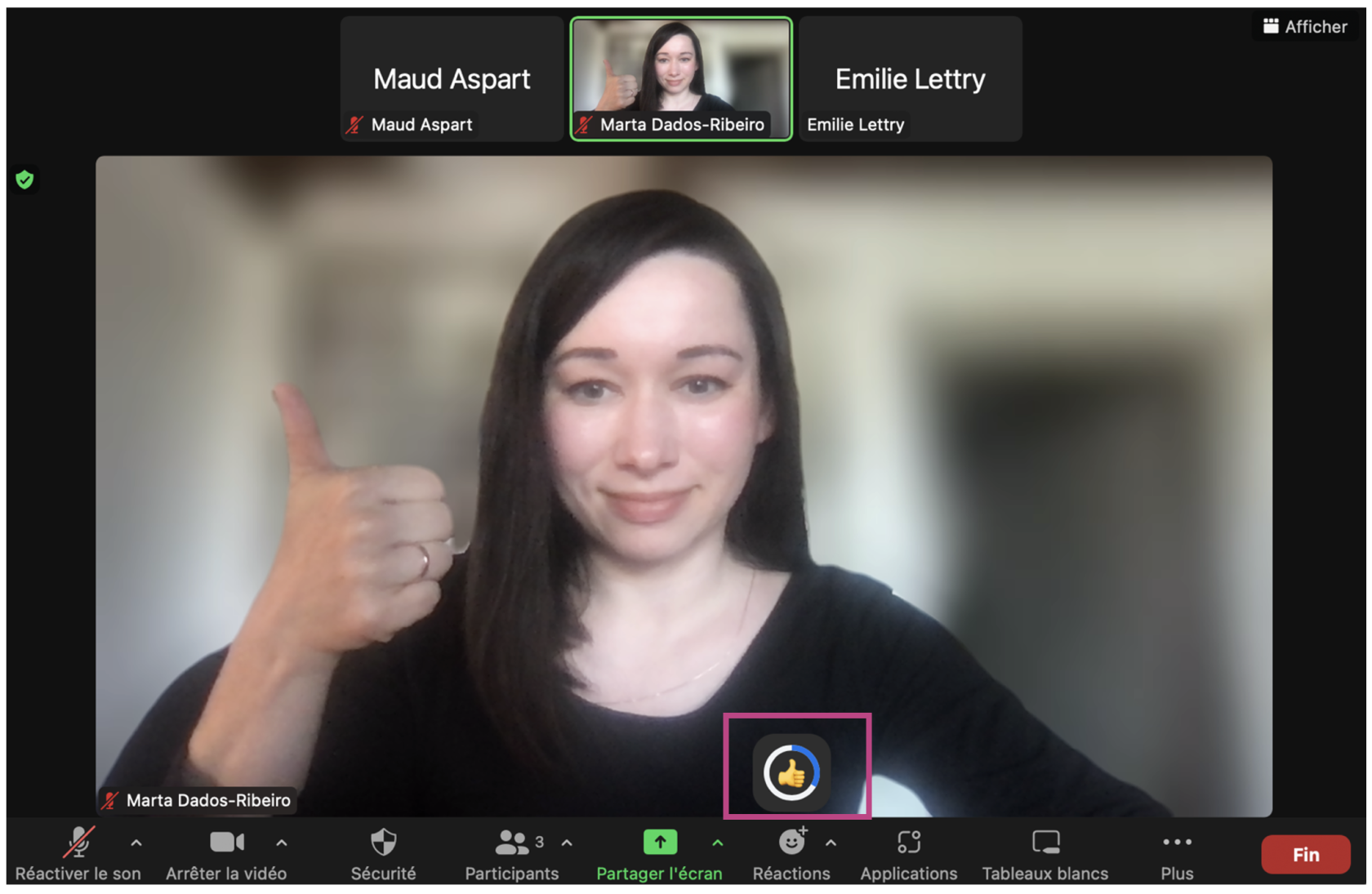](https://wiki.unil.ch/cse/uploads/images/gallery/2022-07/gZlJ9LUIBw15Dn9O-image-1657723136026.png) [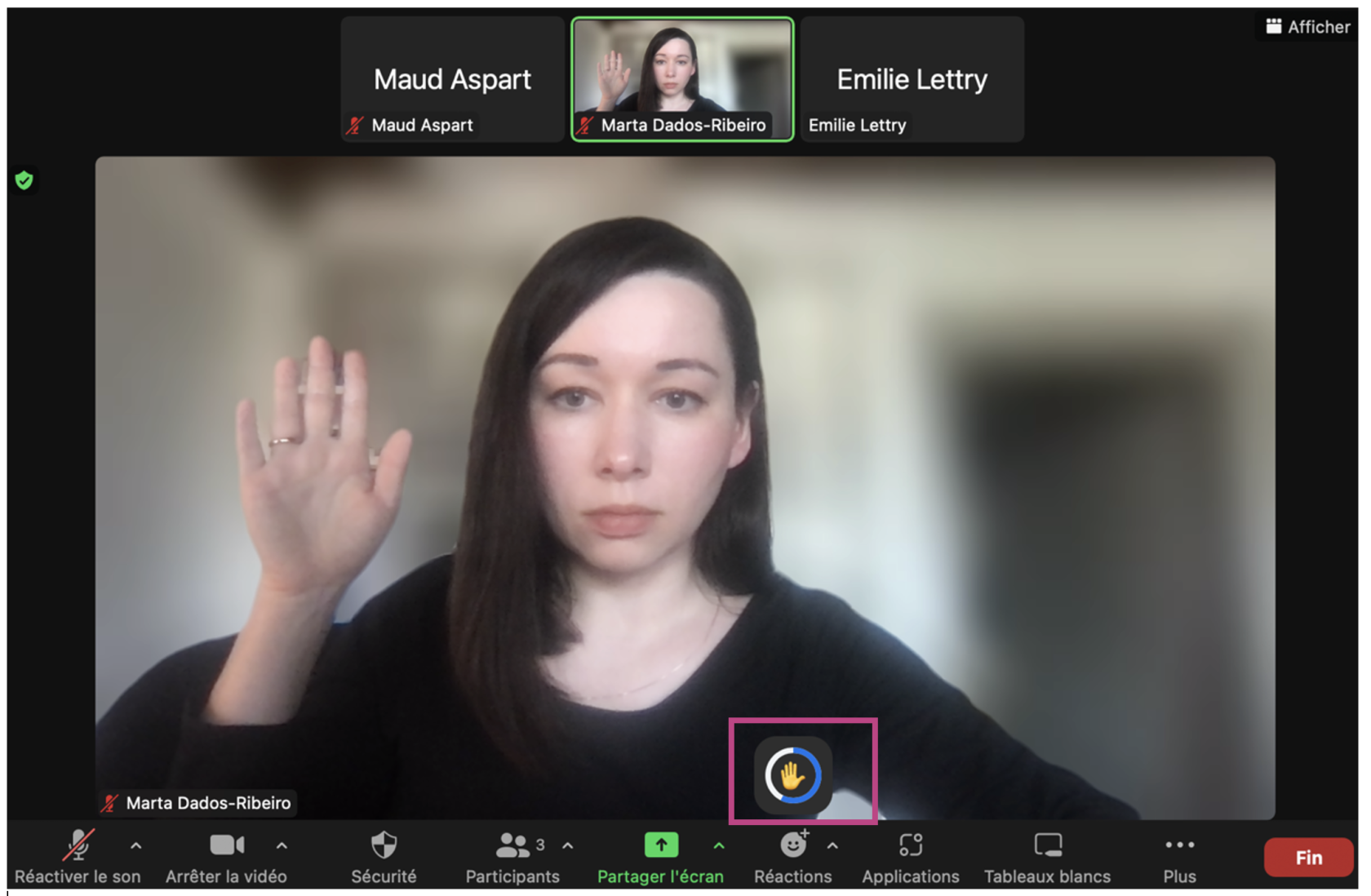](https://wiki.unil.ch/cse/uploads/images/gallery/2022-07/CaEkEI3fSSC1yEHx-image-1657723144421.png)Pour que cette option fonctionne, la caméra du participant ou de la participante doit être allumée.
##### **Activer la reconnaissance automatique des gestes** Si vous souhaitez activer la reconnaissance automatique des gestes, cliquez sur votre photo dans le coin supérieur droit de l'application bureau Zoom et sélectionnez *Paramètres*. Dans l'onglet *Général*, cochez l'option *Activez les émojis suivants en fonction de la reconnaissance des gestes de la main* : [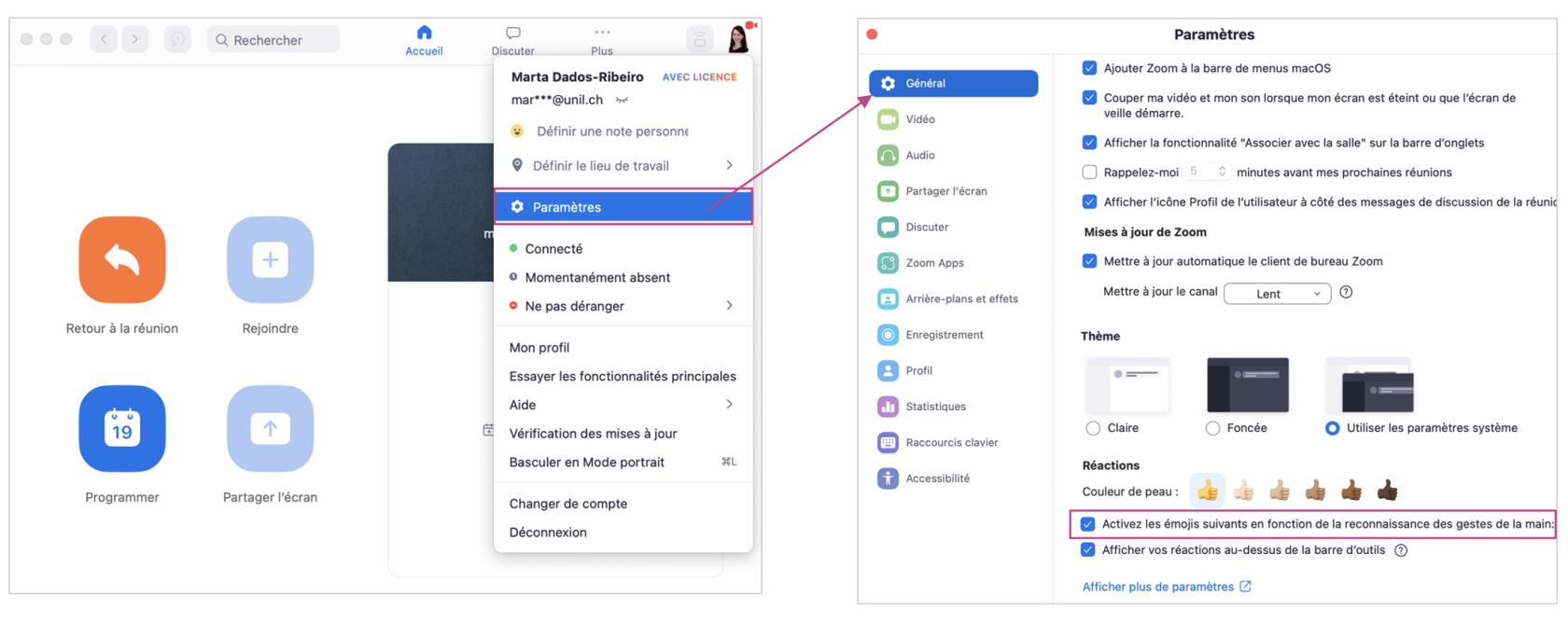](https://wiki.unil.ch/cse/uploads/images/gallery/2022-07/vuFz8gp0jLxZf0FS-image-1657719841444.png)La fonction de reconnaissance des gestes n'est disponible qu'à partir de la version 5.10.3 de Zoom.
# Le partage d'écran ### Lancer le partage d'écran Pour commencer à partager votre écran pendant une réunion, sélectionnez *Partager* l'écran dans le menu en bas de l'écran. [](https://wiki.unil.ch/cse/uploads/images/gallery/2022-07/bG0yDJUrvXiw6npw-image-1658220938459.png) Sélectionnez le mode de partage qui vous convient entre les options de base et avancées et cliquez sur *Partager*. Les autres participant·e·s pourront désormais voir votre écran en temps réel. [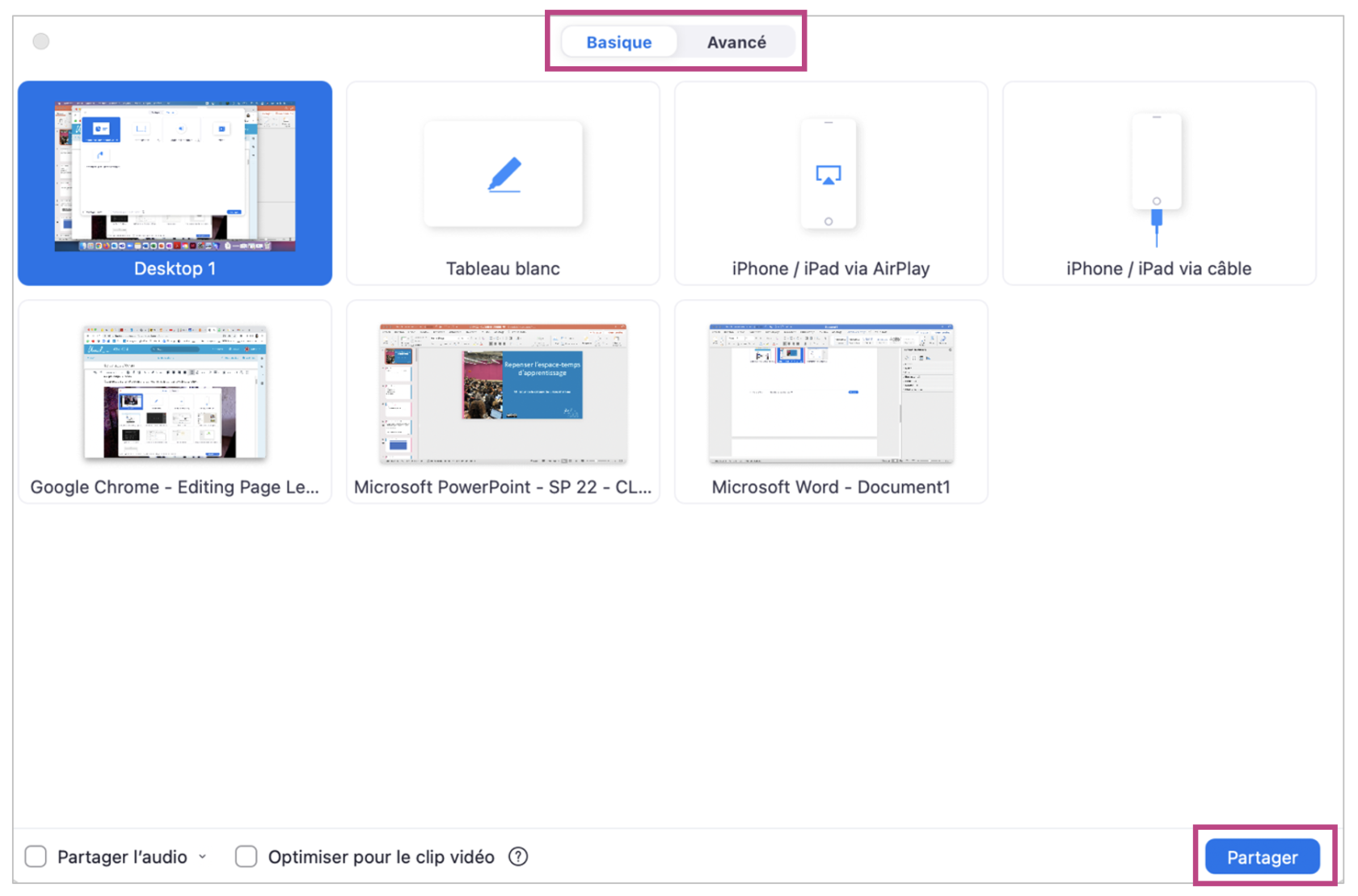](https://wiki.unil.ch/cse/uploads/images/gallery/2022-07/NyUkkbinLSx6kU9Y-image-1658220947370.png) Zoom vous offre plusieurs possibilités de partage d'écran, notamment : **1. Options de base** - Partage d'écran en tant que tel - Partage d'un tableau blanc - Partage d'un écran d'iPhone ou d'iPad - Partage d'une partie précise de votre écran - Partage d'un document ou d'une appli spécifique (vous pouvez en sélectionner plusieurs) **2. Options avancées** - Diapositives comme fond virtuel - Partage d'une portion de l'écran - Partage d'une vidéo - Partage d'audio - Partage d'une deuxième caméraLorsque vous partagez votre écran, les autres participant·e·s pourront également voir votre curseur. Cela peut être utile, par exemple, pour attirer leur attention sur des éléments spécifiques de votre écran.
#### ### Autoriser le partage d'écran En tant qu'hôte, vous pouvez donner aux autres participant·e·s le droit de partager leur écran. #### Avant la réunion Pour activer ou désactiver cette option par défaut, rendez-vous sur unil.zoom.us, connectez-vous à votre compte et rendez-vous dans l'onglet *Réunion*, puis dans *En réunion (base)* : [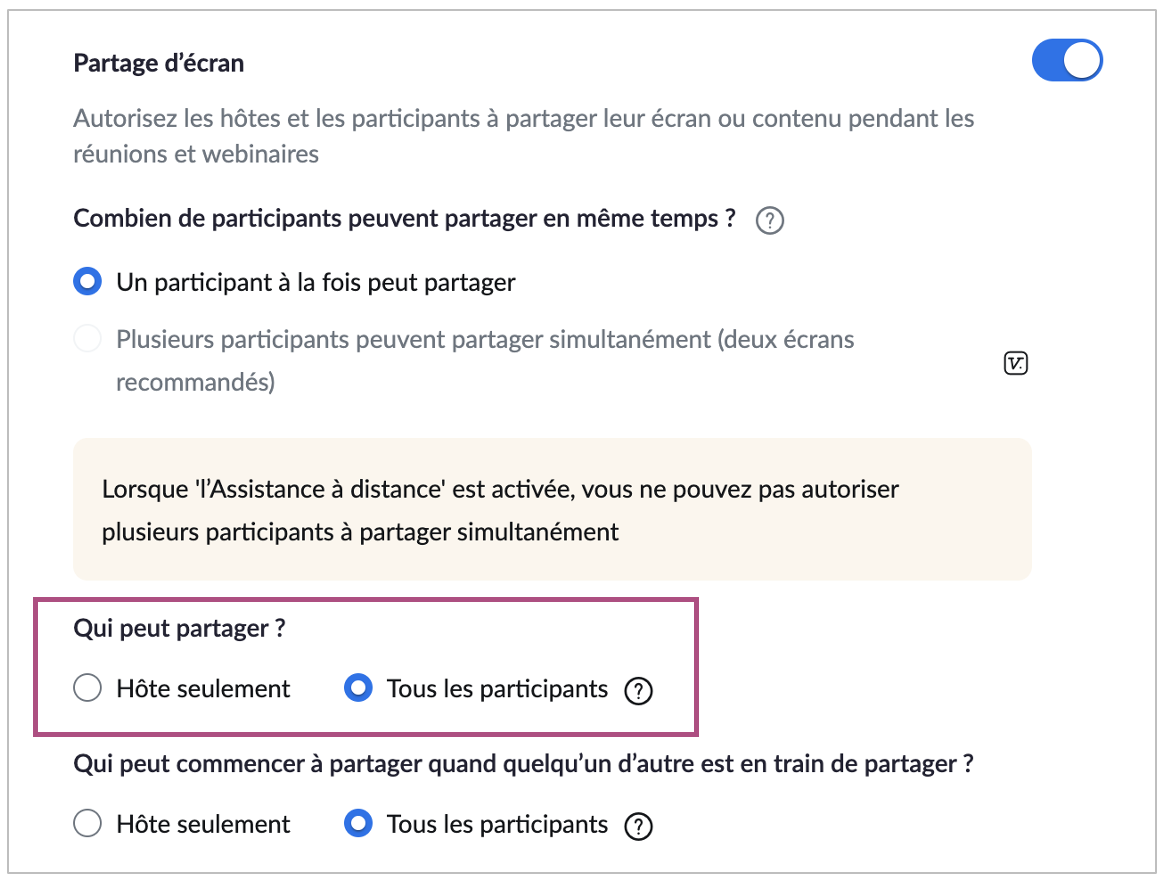](https://wiki.unil.ch/cse/uploads/images/gallery/2022-07/tmukrKR62JZ9Qqsg-image-1658244711684.png) #### Pendant la réunion Une fois la réunion commencée, si vous souhaitez modifier les droits de partage d'écran, cliquez sur la flèche à côté de l'option *Partager l'écran* dans le menu en bas de l'écran. Une fenêtre pop-up apparaîtra, vous permettant d'accorder ou de supprimer les droits de partage : [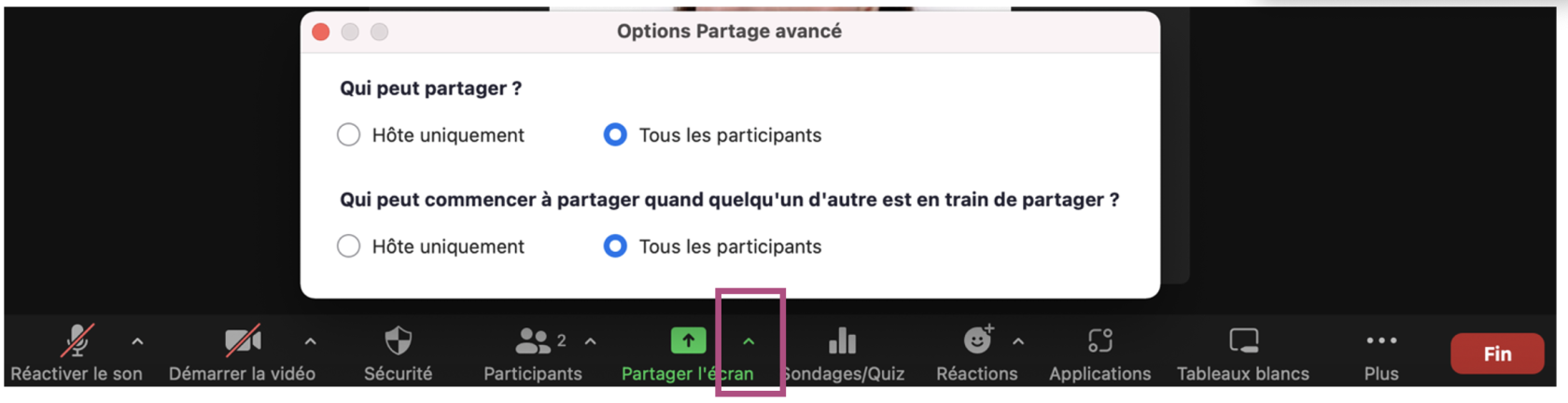](https://wiki.unil.ch/cse/uploads/images/gallery/2022-07/KbeNwRFtfGk5YueH-image-1658245169792.png) ### Partage d'écran : options de base #### Partager son écran « tel quel » Cette option permet aux participant·e·s de visualiser votre écran exactement comme vous le voyez (à l'exception de la fenêtre Zoom). Si vous avez plusieurs écrans, vous pourrez alors choisir quel écran vous souhaitez partager : [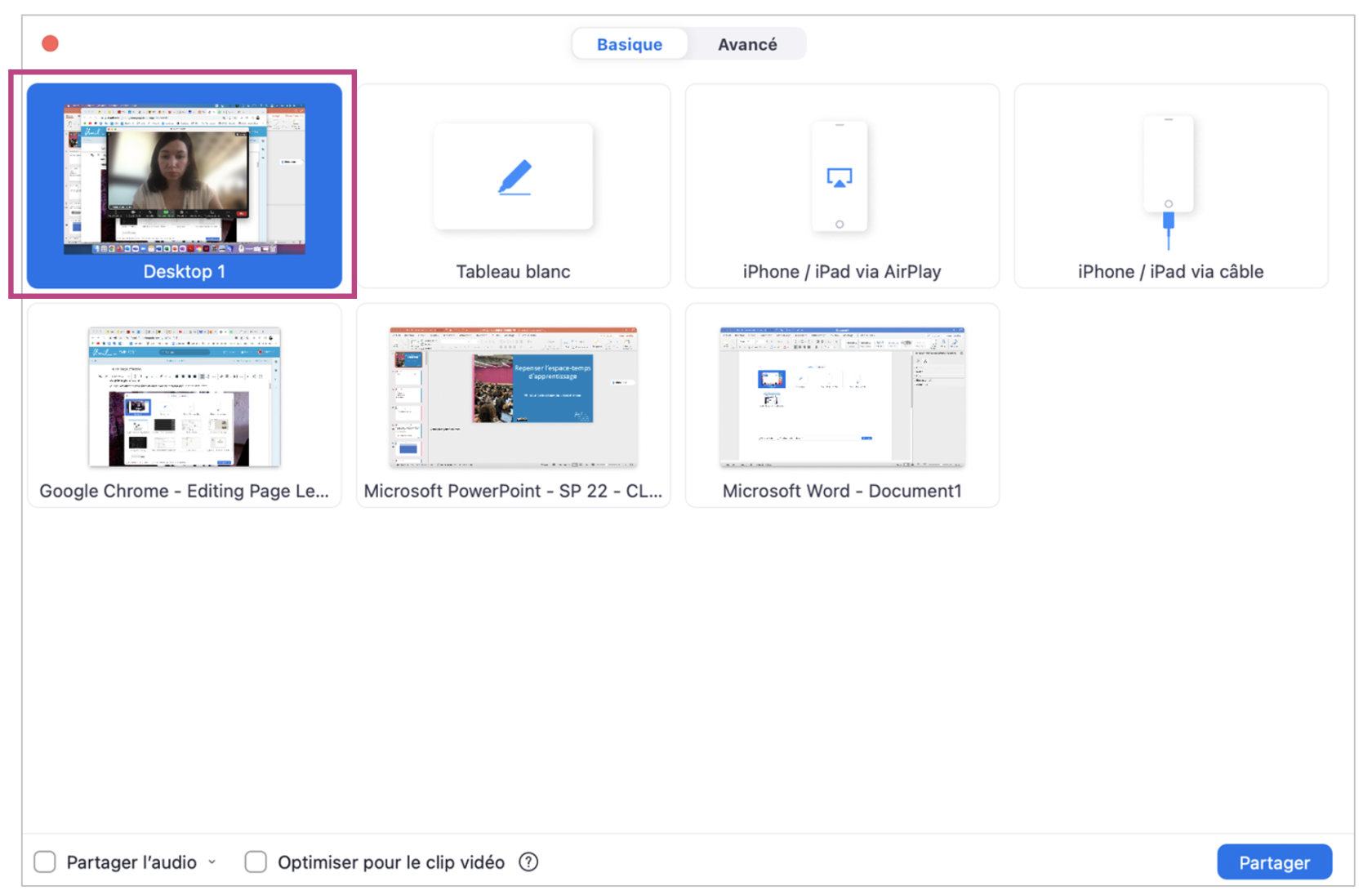](https://wiki.unil.ch/cse/uploads/images/gallery/2022-07/xSfZR2sdYPIssphC-image-1658221745062.png) #### Partager un tableau blanc Vous pouvez également partager un tableau vierge sur lequel vous aurez la possibilité d'écrire ou de dessiner : [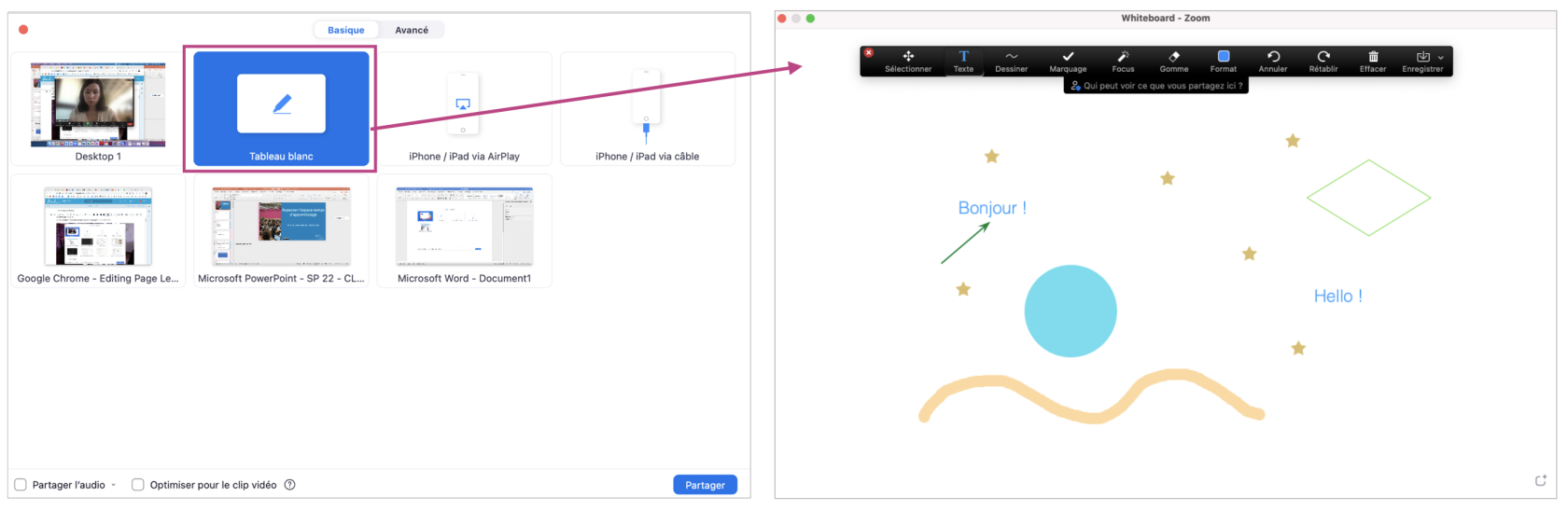](https://wiki.unil.ch/cse/uploads/images/gallery/2022-07/zUV2HUKO2QynBJus-image-1658222788765.png)Pour en savoir plus sur l'utilisation du tableau blanc, vous pouvez consulter la page [Tableau blanc](https://wiki.unil.ch/cse/books/zoom/page/tableau-blanc) de ce Wiki.
#### Partager un écran d'iPhone ou d'iPad Vous pouvez partager l'écran de votre iPhone ou tablette (via AirPlay ou câble) : [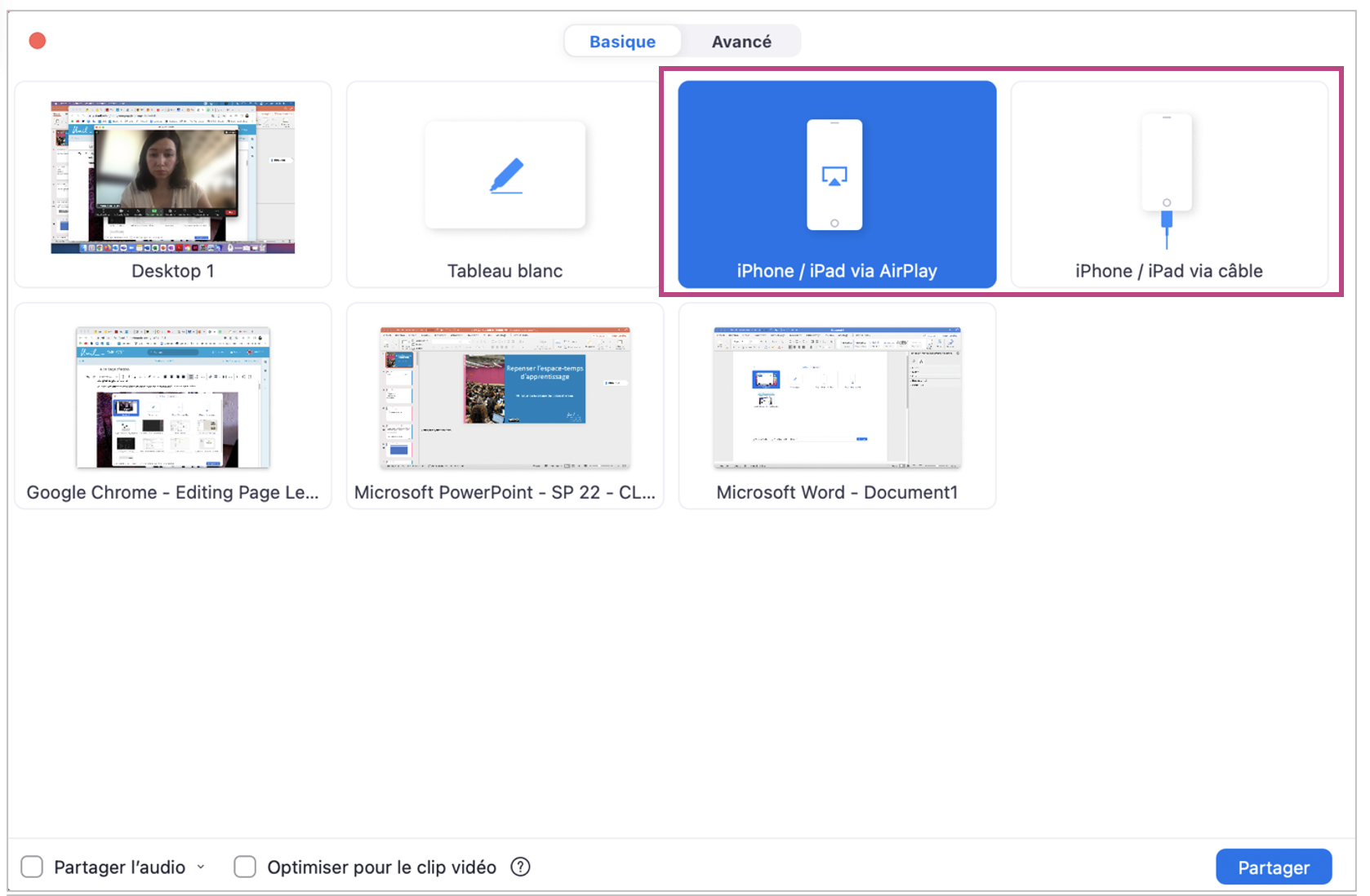](https://wiki.unil.ch/cse/uploads/images/gallery/2022-07/Xw4R9bSpmj7jnSg9-image-1658230033254.png) Une fois cette option activée, les participant·e·s pourront voir l'écran de l'appareil choisi : [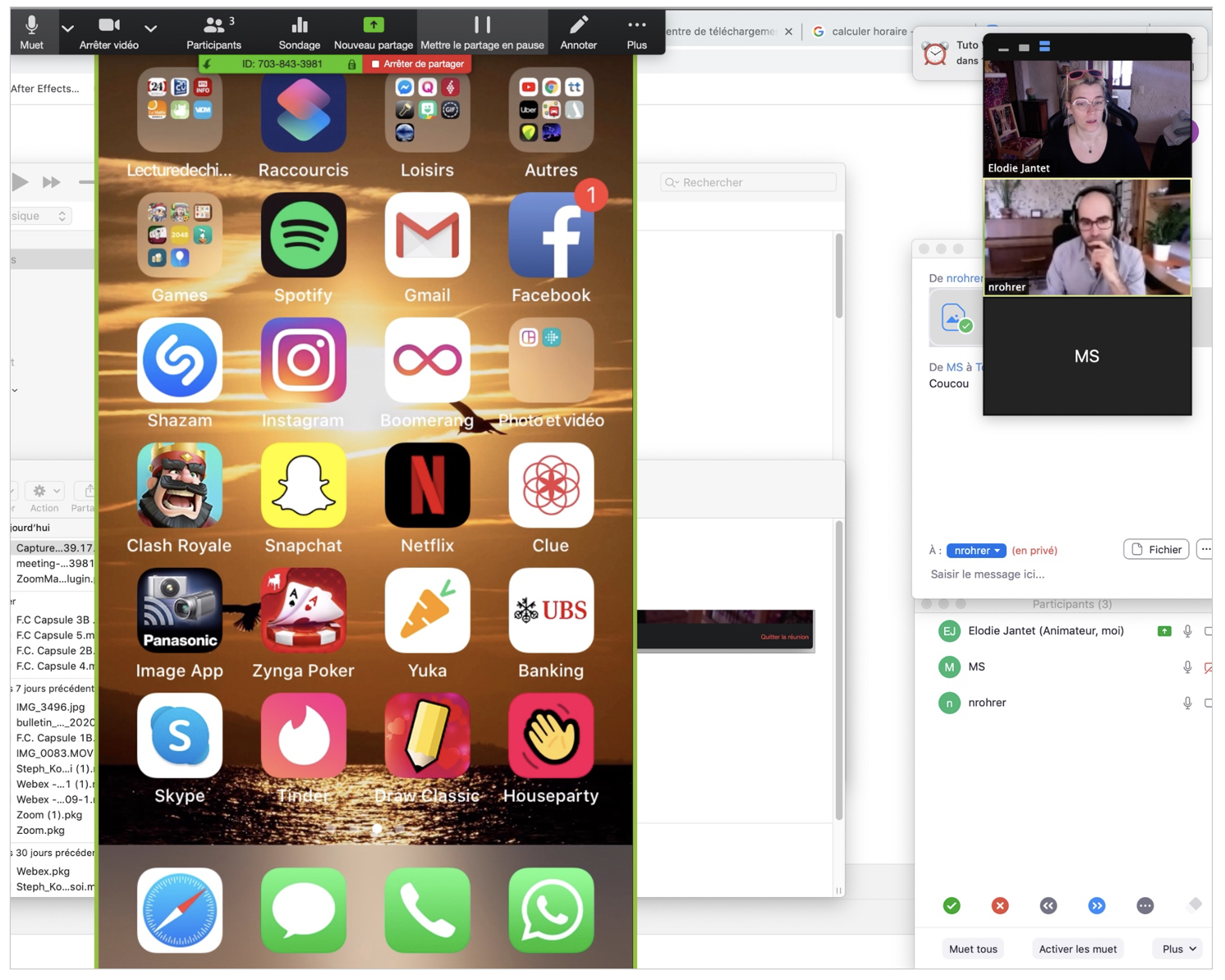](https://wiki.unil.ch/cse/uploads/images/gallery/2022-07/d9EvX2GVzS3uvtAc-image-1658230251324.png) #### Partager un document et/ou une appli spécifique Cette option vous permet de partager uniquement les documents (Word, PowerPoint, etc.) et/ou les applications (Google Chrome, etc.) de votre choix avec les autres participant·e·s. Par exemple, si vous choisissez de partager uniquement une présentation PowerPoint, vous pourrez également ouvrir une fenêtre de navigateur ou un document texte en même temps, et les participant·e·s ne pourront pas le voir. Cette option peut vous être utile si, par exemple, vous souhaitez prendre des notes tout en affichant vos diapositives, ou si vous voulez rechercher rapidement une information sur Internet, sans interrompre le flux de votre présentation.Vous devrez au préalable ouvrir le document ou l'application souhaités sur votre ordinateur pour pouvoir les partager.
[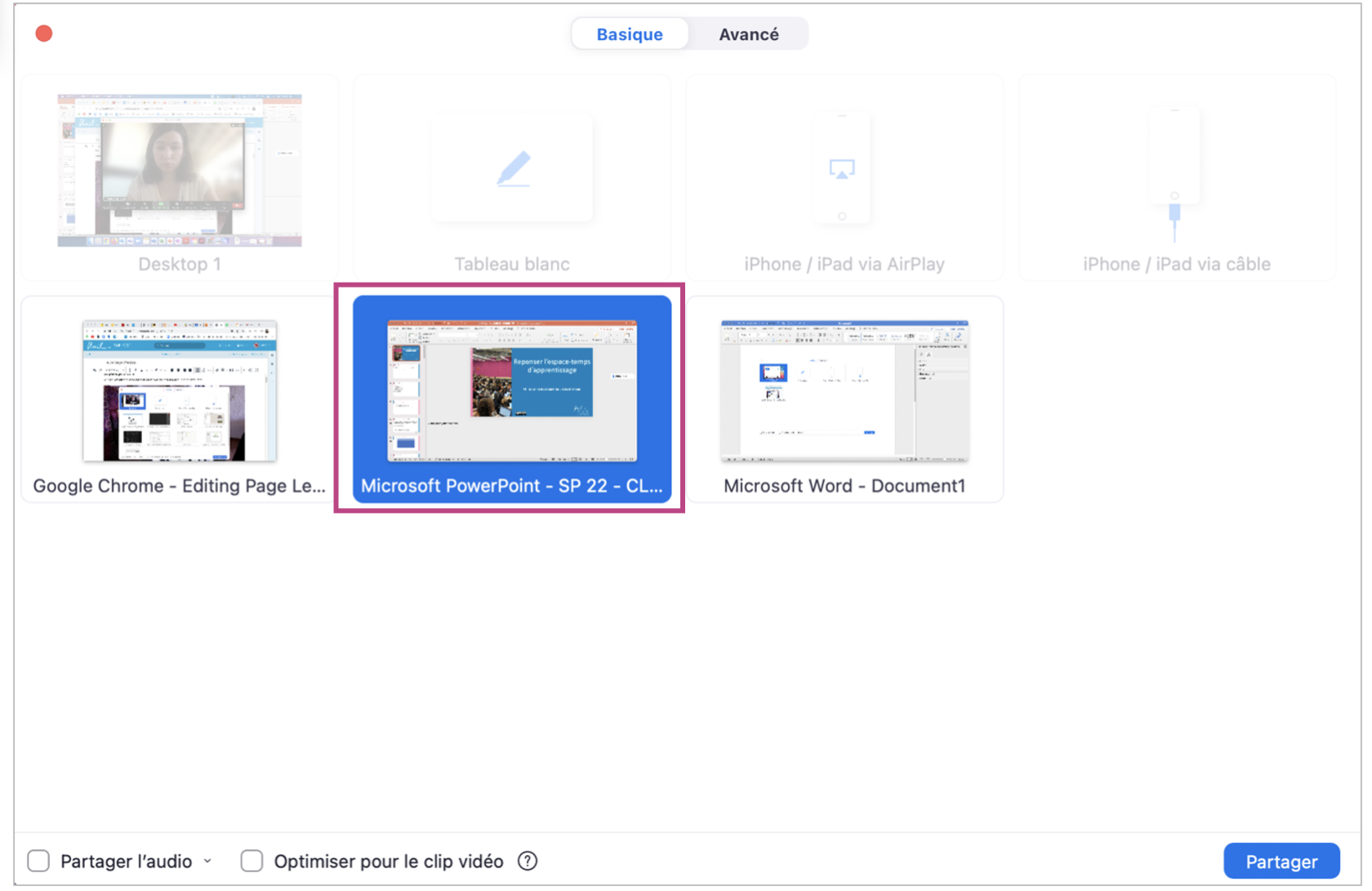](https://wiki.unil.ch/cse/uploads/images/gallery/2022-07/16D99TnDwgBGtp6V-image-1658223875094.png) En appuyant sur la touche SHIFT, vous pouvez également choisir plusieurs documents et/ou applications à partager : [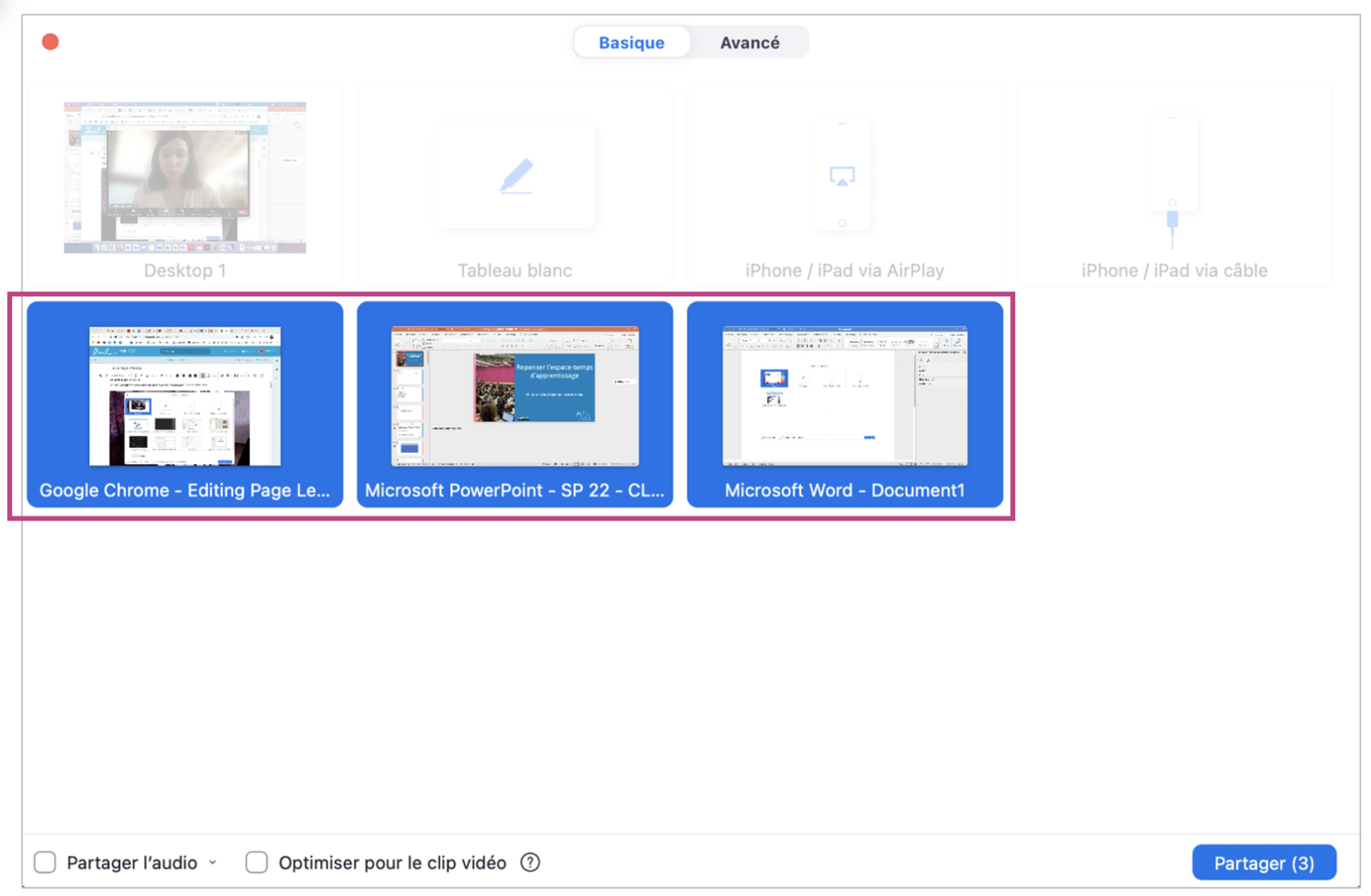](https://wiki.unil.ch/cse/uploads/images/gallery/2022-07/zJfRhTJOZDIo8dK2-image-1658223992093.png) #### ### Partage d'écran : options avancées #### Diapositives comme fond virtuel Cette option permet aux autres participant·e·s de voir votre vidéo imposée directement sur une presentation PowerPoint ou Keynote. [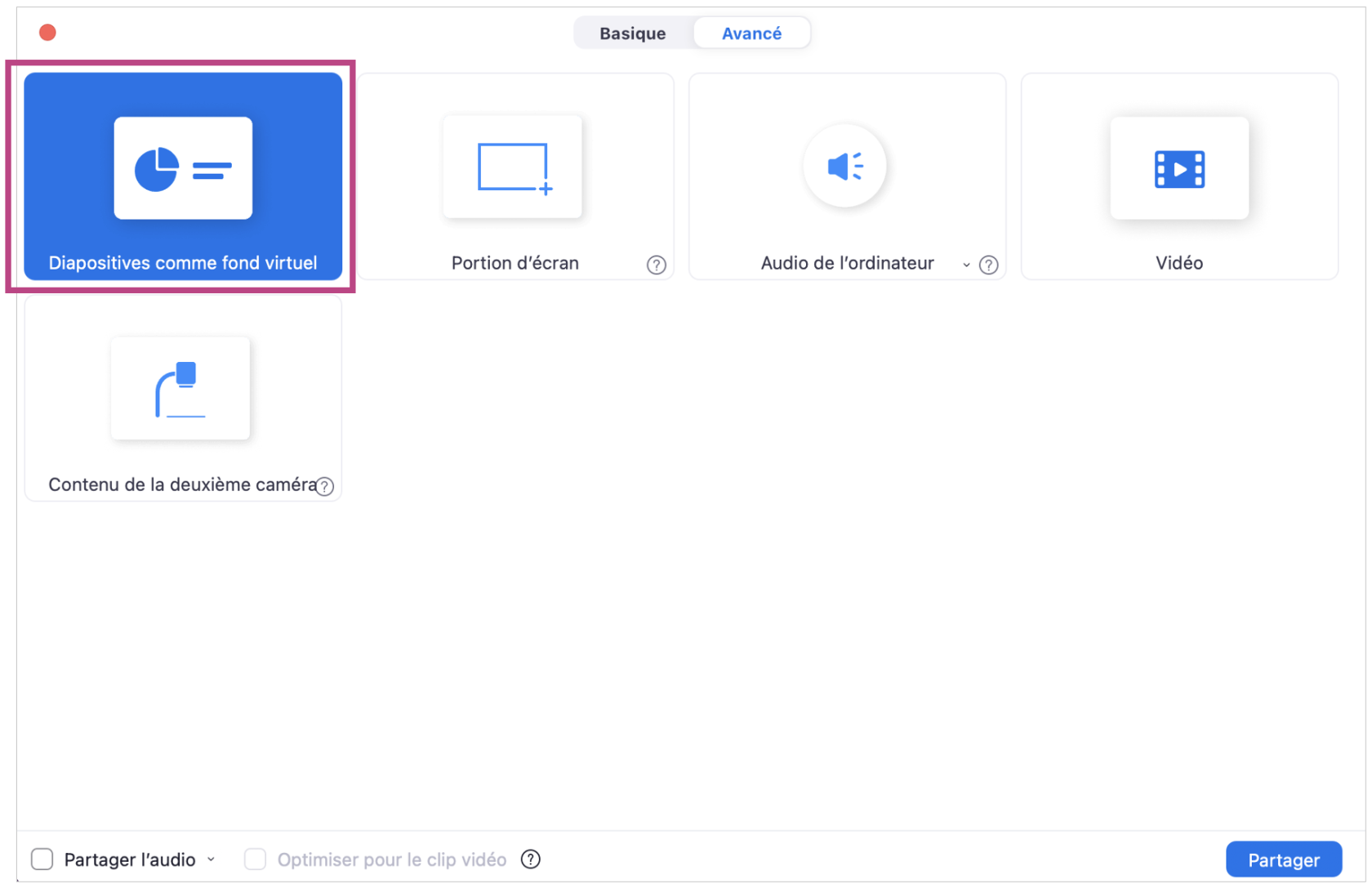](https://wiki.unil.ch/cse/uploads/images/gallery/2022-07/1CnYO6WNq1HBZpJ2-image-1658238613745.png) Une fois le partage activé, vous pourrez également gérer votre présentation directement à partir des commandes de la réunion Zoom : [](https://wiki.unil.ch/cse/uploads/images/gallery/2022-07/C2JrvfO0GdK1HfRl-image-1658237883129.png)Si la réunion est enregistrée en local, la vidéo sera également intégrée aux diapositives dans l'enregistrement (à condition d'utiliser Zoom version 5.2.0 ou supérieure). Cette option peut d'ailleurs s'avérer utile si vous souhaitez enregistrer par exemple une vidéo capsule, dans laquelle vous expliquez un concept tout en utilisant des diapositives en arrière-plan.
Le son, les transitions ou les animations intégrés dans les diapositives ne sont actuellement pas supportés par cette option.
##### #### Partager un enregistrement audio Vous avez la possibilité de partager l'audio de votre ordinateur avec les participant·e·s de votre réunion sans partager votre écran. Une fois que vous aurez sélectionné l'option *Audio de l'ordinateur* dans les options avancées de partage d'écran, les participant·e·s pourront entendre la musique, les vidéos, etc. qui sont diffusées sur votre ordinateur (que ce soit à partir d'un fichier ou en ligne) : [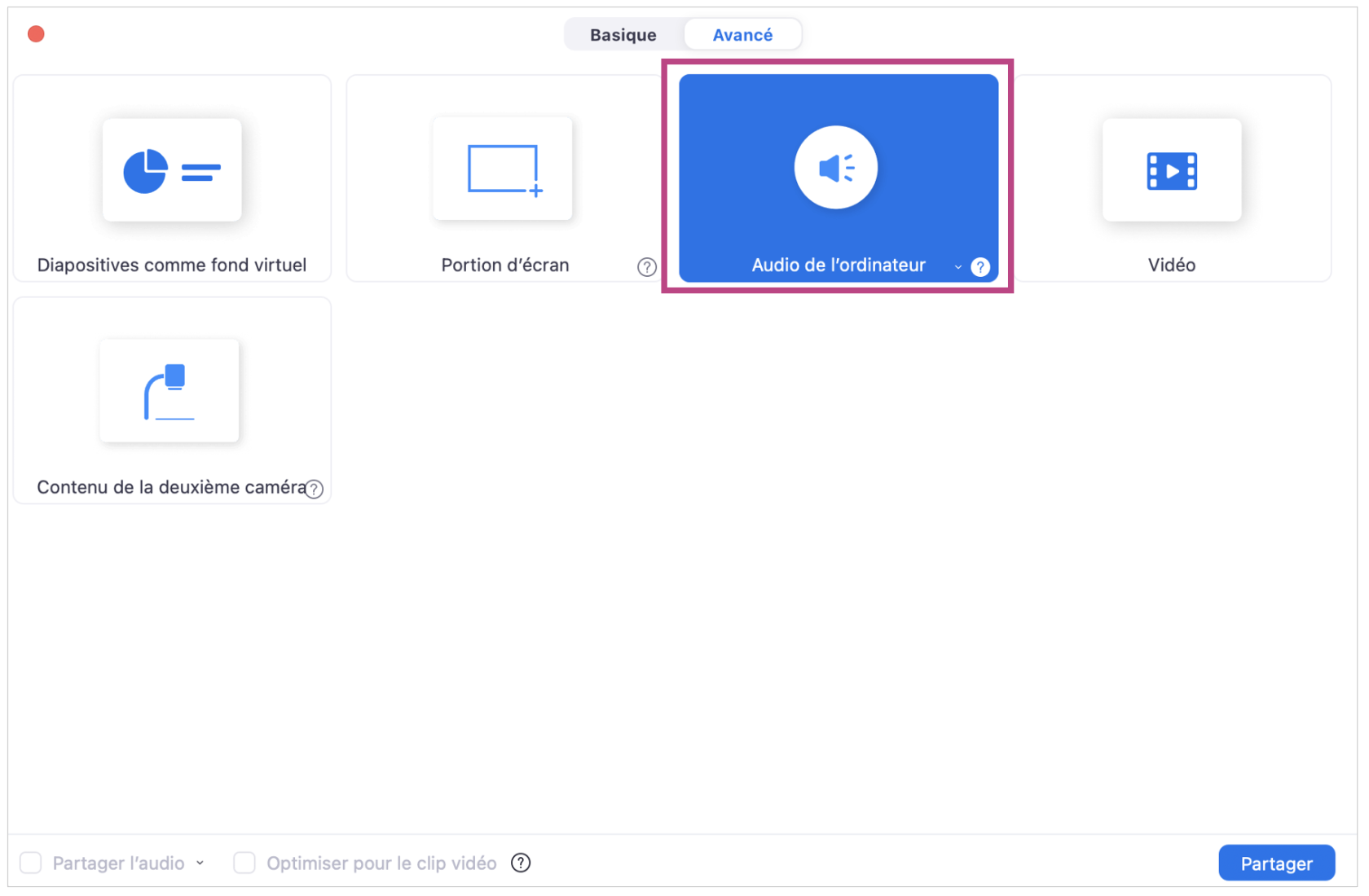](https://wiki.unil.ch/cse/uploads/images/gallery/2022-07/SMAtDORbsX7dlWWY-image-1658242665765.png)Contrairement à l'option de partage vidéo ( ci-après ), vous pouvez contrôler le volume de l'audio que les autres participant·e·s entendent avec les réglages du son de votre ordinateur. Si vous coupez le son de votre ordinateur, les autres participant·e·s ne pourront plus entendre l'audio.
#### ** **Partager une vidéo Cette option vous permet de partager un fichier vidéo (avec son) avec les autres participant·e·s. La qualité de l'image et du son est bien supérieure à celle d'une vidéo diffusée via un simple partage d'écran. Les participant·e·s ne pourront pas voir les commandes de lecture (lecture, pause, etc.) : [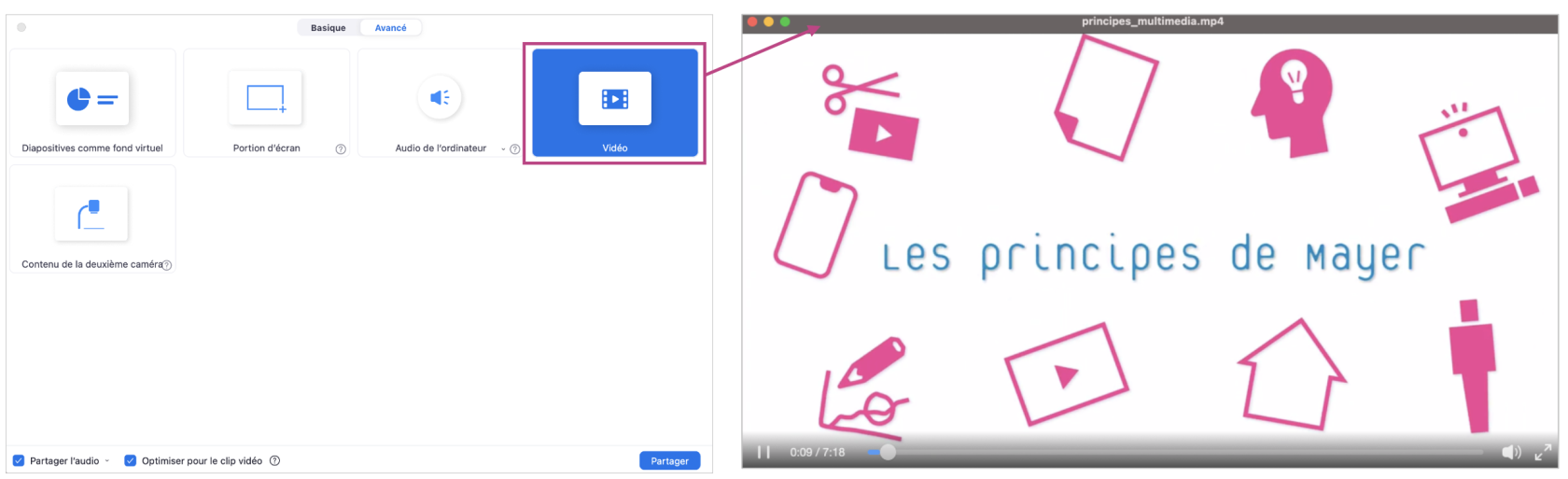](https://wiki.unil.ch/cse/uploads/images/gallery/2022-07/p5r3xucGnVH4FN6d-image-1658240266397.png)Si vous souhaitez modifier le volume de la vidéo que vous partagez, utilisez **les commandes de volume du lecteur vidéo**. La modification du volume sur votre ordinateur n'affectera pas le niveau de volume du partage vidéo : [fi](https://wiki.unil.ch/cse/uploads/images/gallery/2022-07/5JWZTY0lWzyXNbjh-image-1658240709917.png) Vous pouvez d'ailleurs couper complètement le son sur votre ordinateur tout en permettant aux autres participant·e·s de visionner la vidéo partagée sans interruption.
Cette option de partage est uniquement disponible pour les fichiers vidéo déjà présents sur votre ordinateur (vous ne pouvez pas l'utiliser pour partager des vidéos en ligne; le cas échéant, il faudra d'abord penser à les télécharger sur votre ordinateur).
##### #### Partager le contenu d'une deuxième caméra Si vous disposez d'une deuxième caméra (par exemple une caméra externe reliée à votre ordinateur) en plus de votre webcam, vous pouvez partager les images de cette caméra avec les autres participants. Cela peut être utile, par exemple, si vous faites une démonstration avec vos mains. [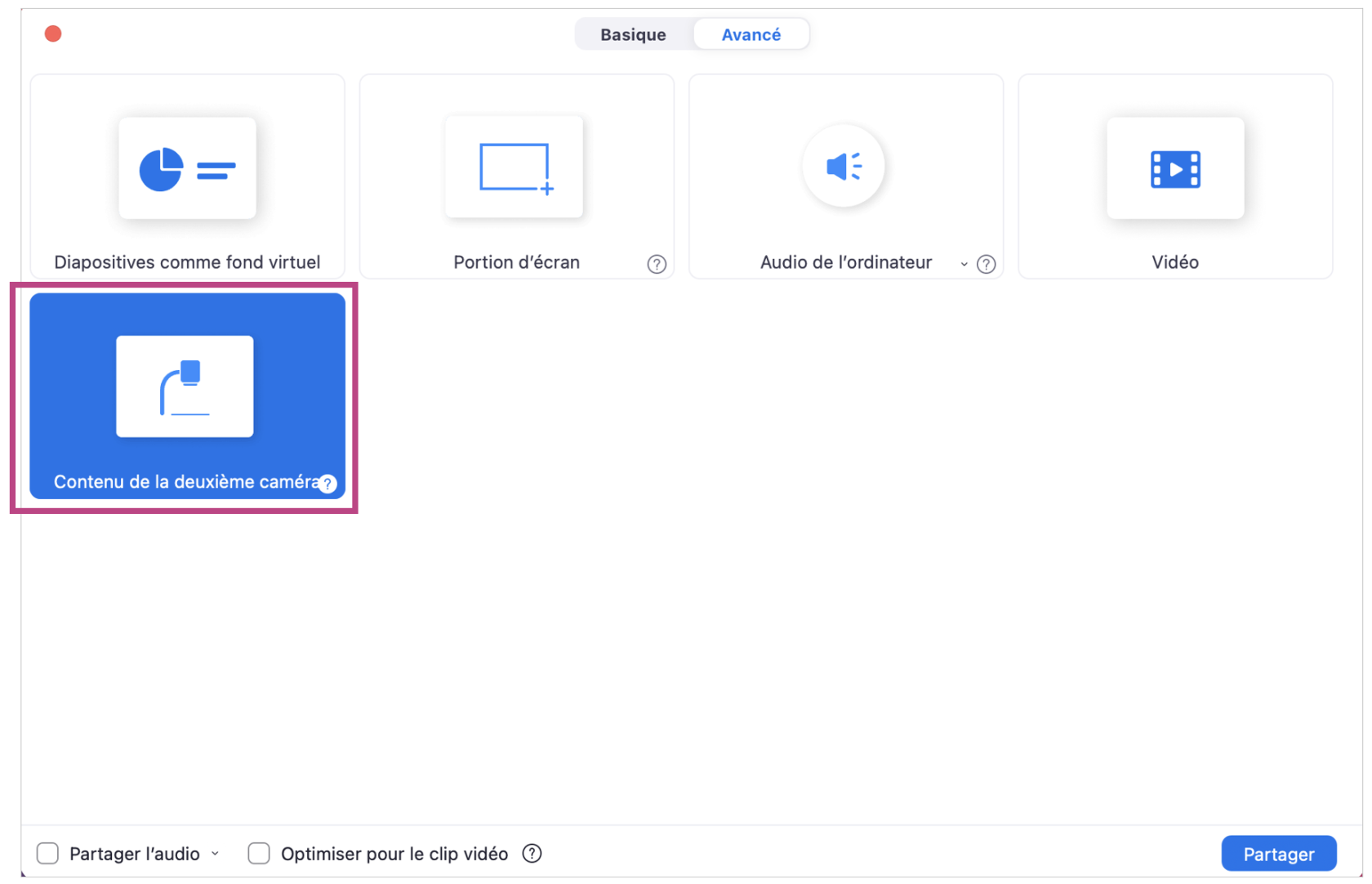](https://wiki.unil.ch/cse/uploads/images/gallery/2022-07/hQIiueCVHUnzUKnx-image-1658243576238.png) Les autres participants pourront toujours voir votre visage de façon « standarde » (en mode galerie ou intervenant), tandis que l'image de la deuxième caméra sera partagée en mode de partage d'écran. #### Partager une portion de votre écran Cette option vous permet de partager seulement une partie de votre écran ou de votre document. Vous pourriez par exemple ne partager que les diapositives d'une présentation PowerPoint, sans que les autres participant·e·s ne voient vos notes. Une fois cette option sélectionnée, un rectangle vert apparaîtra vous permettant de sélectionner la partie de votre écran que vous souhaitez partager. Vous continuerez à voir l'intégralité de votre écran, tandis que les participant·e·s ne verront que ce qui se trouve à l'intérieur du rectangle : [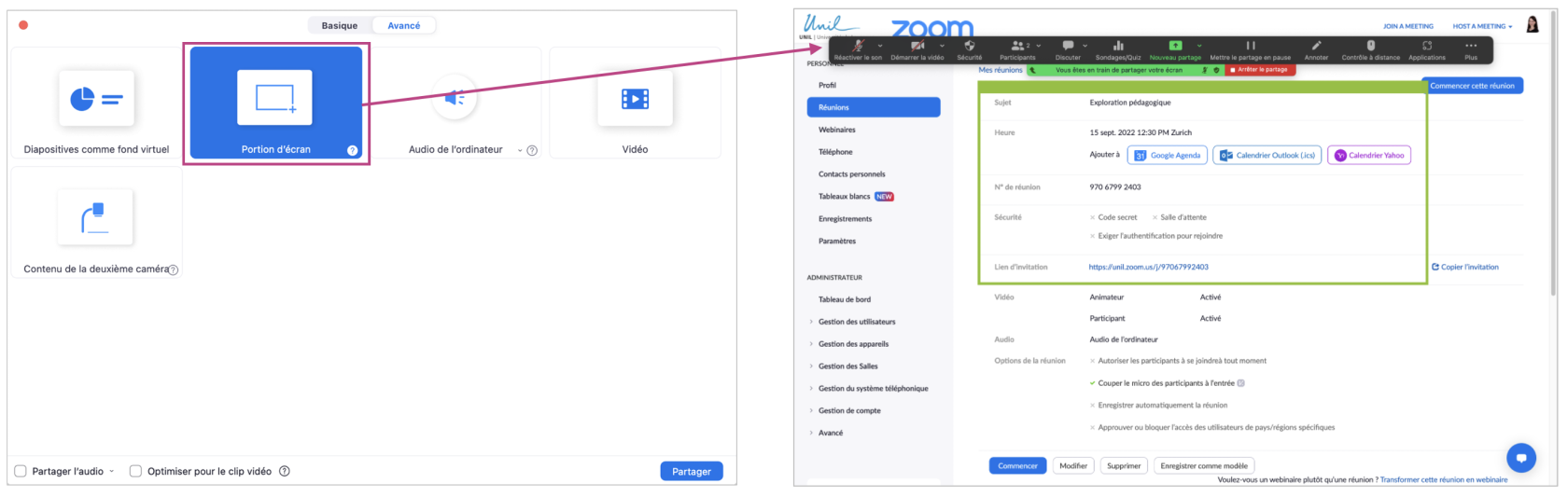](https://wiki.unil.ch/cse/uploads/images/gallery/2022-07/3YW98ZRuvTbnYxW0-image-1658231596115.png) Vous pouvez à tout moment modifier la sélection de la partie de l'écran que vous partagez. Le partage d'écran sera alors mis en pause : [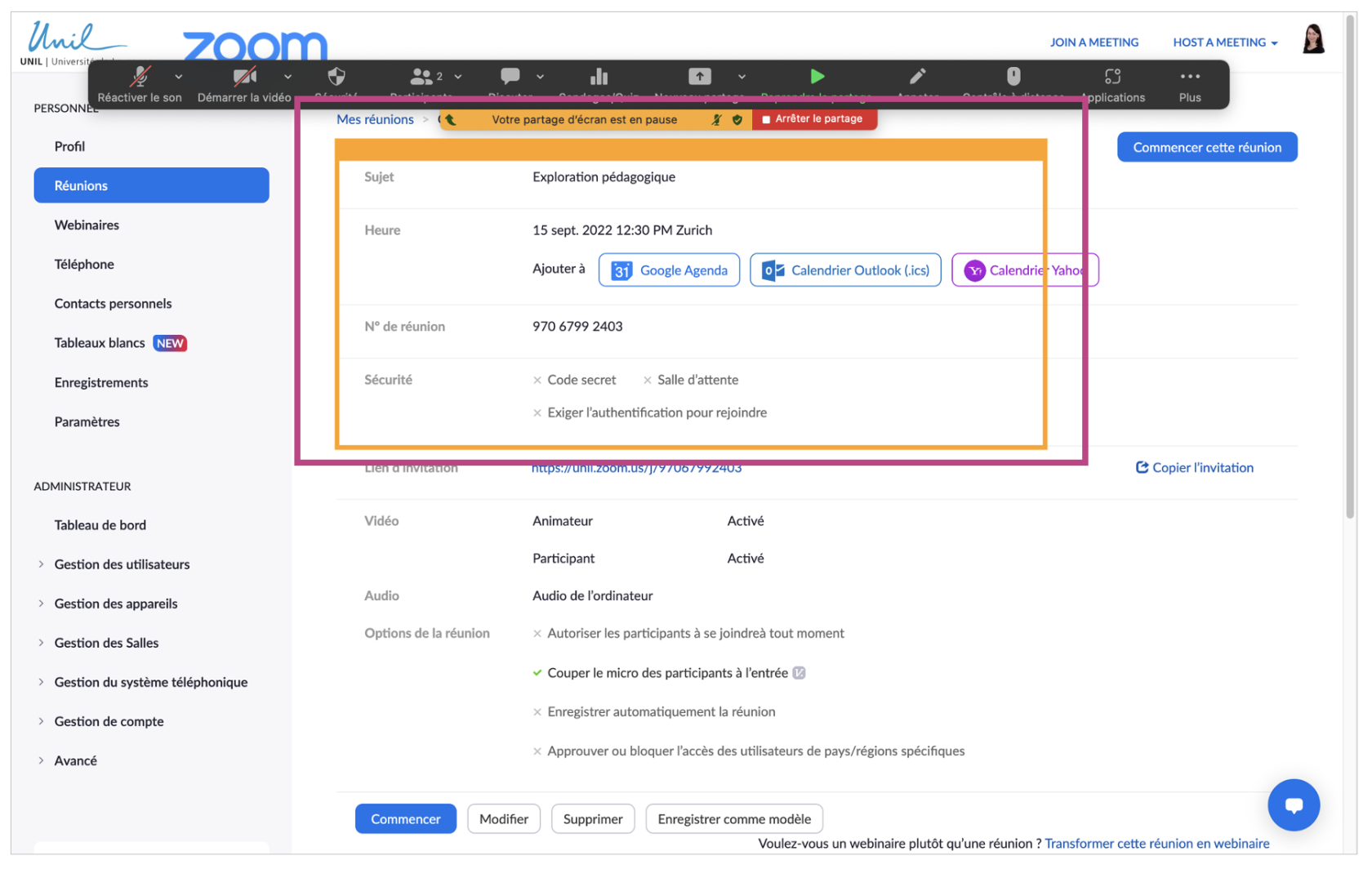](https://wiki.unil.ch/cse/uploads/images/gallery/2022-07/QOxQGM9hSJ96mXpS-image-1658231602152.png) # Enregistrer sa séance #### Lancer, mettre en pause et arrêter l'enregistrement Vous avez la possibilité d'enregistrer vos réunions pour pouvoir les diffuser ensuite, par exemple, pour ceux qui n'aurait pas pu y assister. Il y a deux possibilité d'enregistrement : sur l'ordinateur et sur le cloud.Cependant, la politique de confidentialité de l'Université de Lausanne concernant ZOOM ne vous autorise qu'à utiliser la fonction d'enregistrement directement sur votre ordinateur. Vous pourrez ensuite héberger les enregistrements sur REC·UNIL et les partager ensuite sur Moodle.
Pour lancer l'enregistrement pendant la réunion, dans le menu en bas d'écran cliquez sur l'option *Enregistrer* (si elle n'est pas affichée, cliquez d'abord sur *Plus* en bas à droite) et sélectionnez *Enregistrement sur cet ordinateur* : [](https://wiki.unil.ch/cse/uploads/images/gallery/2022-07/SdnhBxxuVauFI8tm-image-1657903019402.png)Les participant·e·s seront automatiquement informé·e·s que la réunion est enregistrée.
Lorsque la réunion est en cours d'enregistrement, vous avez l'information en haut à droite de votre écran. Vous avez la possibilité de le mettre en pause ou de l'arrêter à tout moment, soit en cliquant sur les boutons *Pause/Stop* en haut à gauche, soit en cliquant sur *Plus* et en sélectionnant *Suspendre/Arrêter l'enregistrement* : [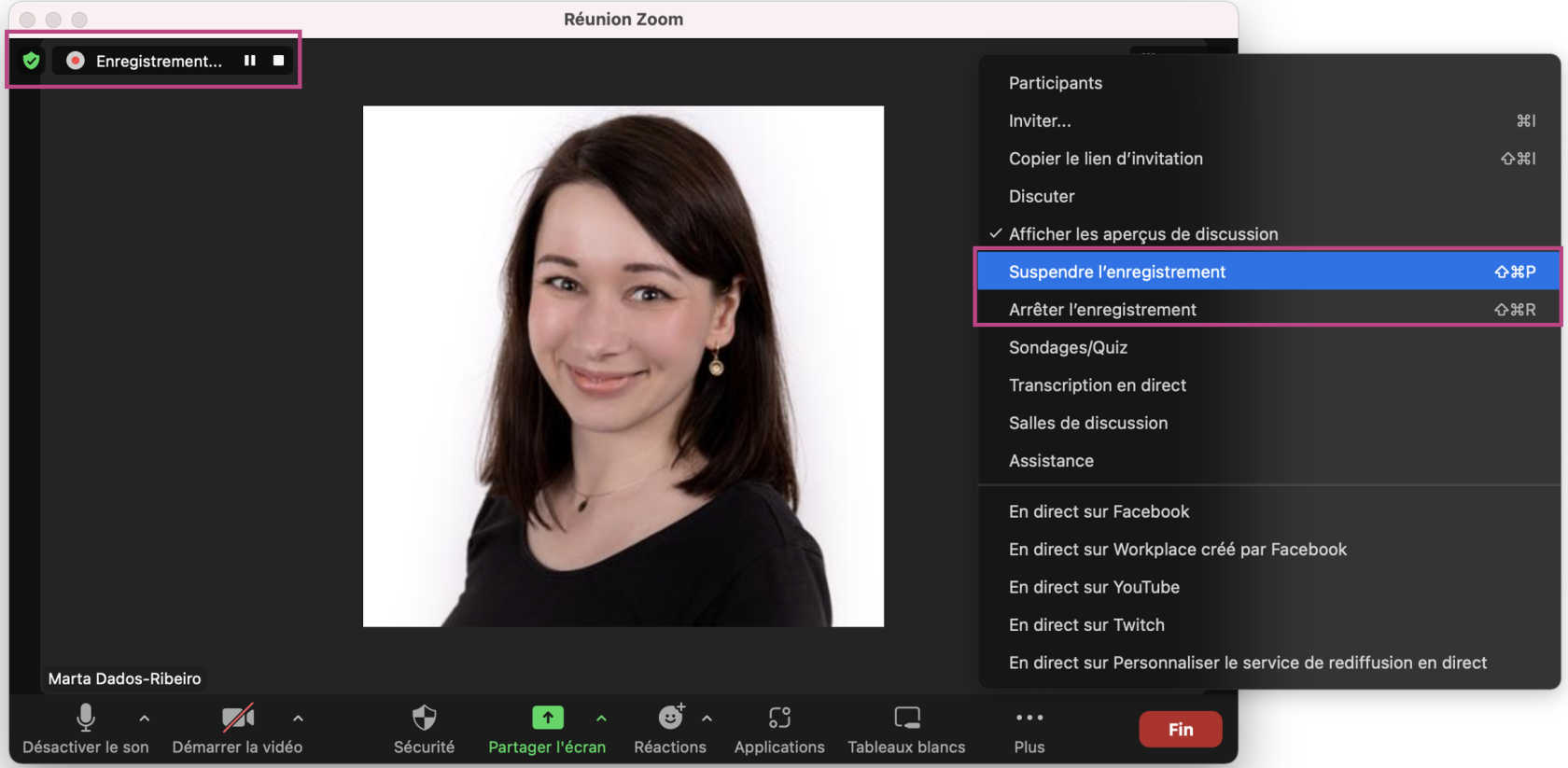](https://wiki.unil.ch/cse/uploads/images/gallery/2022-07/QNNEzhrkvq0K2Q1F-image-1657903747197.png) Dans la fenêtre *Participants*, il est également indiqué que vous êtes en train d'enregistrer la réunion : [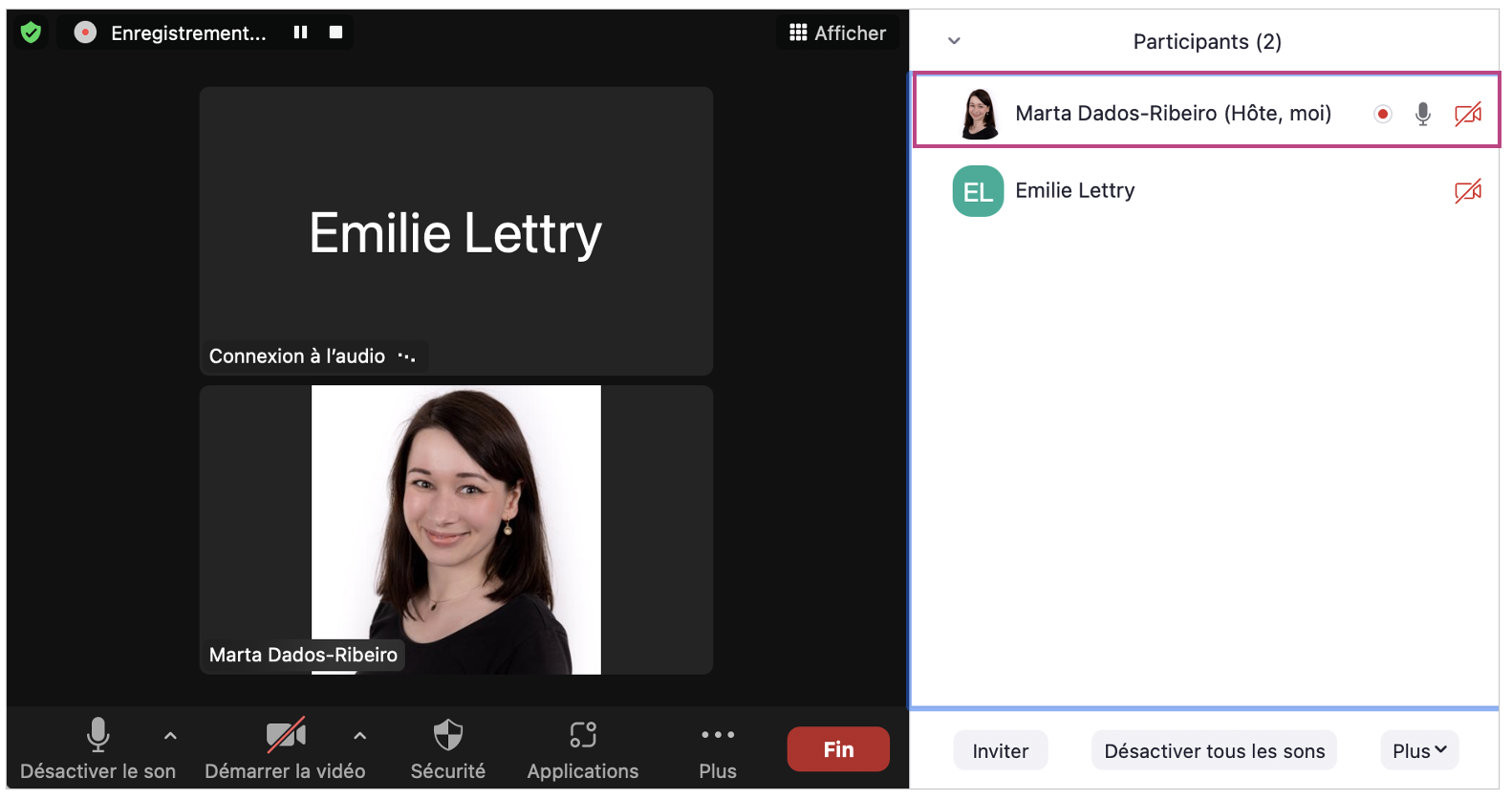](https://wiki.unil.ch/cse/uploads/images/gallery/2022-07/EExjjgBcEIAI1RBl-image-1657905212462.png) #### Accéder aux enregistrements Lorsque vous quitterez votre réunion, les vidéos seront enregistrée en format MP4 sur votre ordinateur : [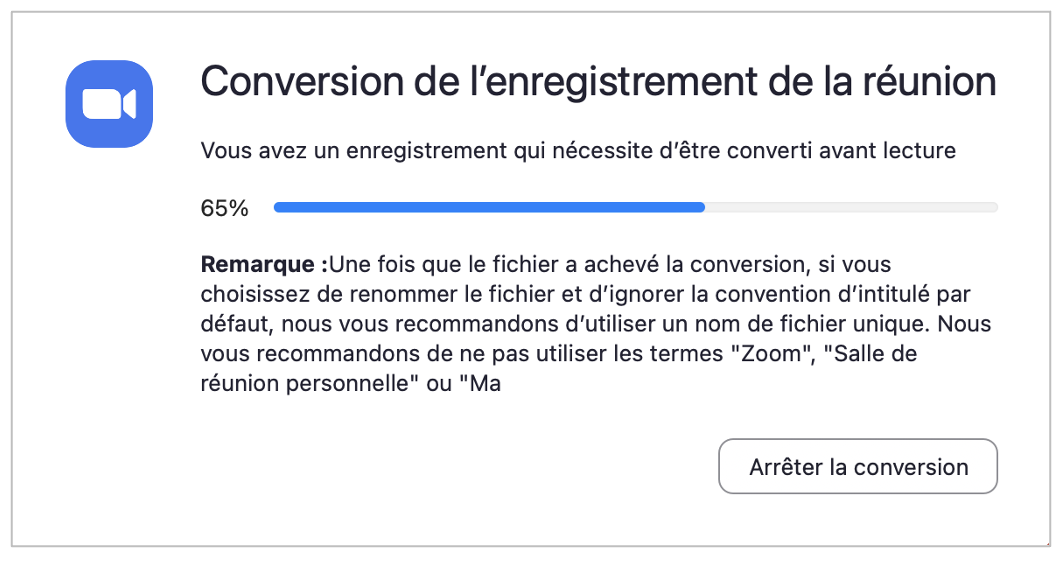](https://wiki.unil.ch/cse/uploads/images/gallery/2022-07/h8e3kdaxNecSlRmg-image-1657906479675.png) Pour accéder à vos enregistrements, vous pouvez aller sur l'application Zoom bureau, choisir l'onglet *Réunions* en haut de l'écran et ensuite cliquer sur *Enregistré* : [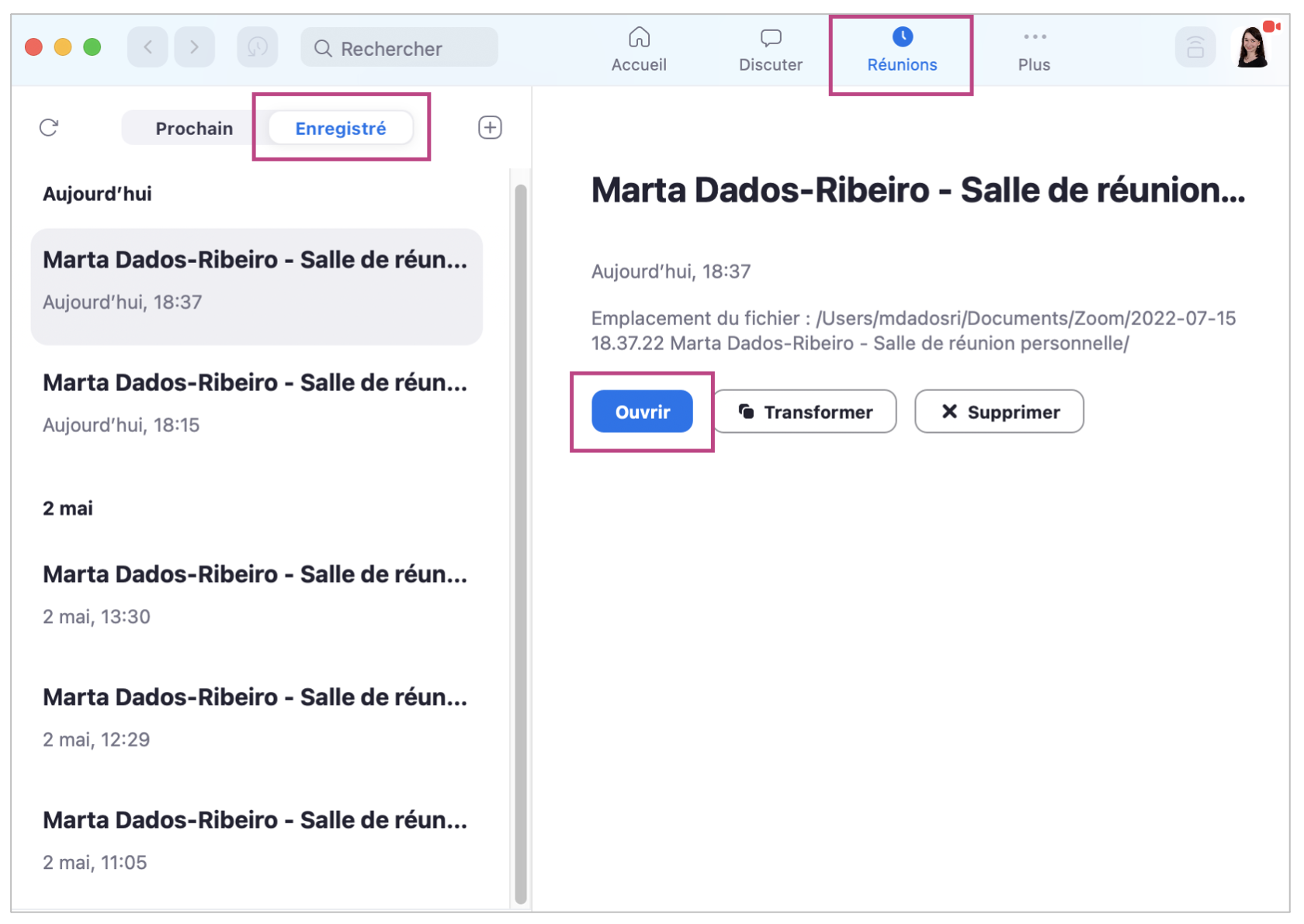](https://wiki.unil.ch/cse/uploads/images/gallery/2022-07/8i878n0QQButm36V-image-1657906188721.png)Vous pouvez ensuite héberger ces vidéos sur RecUNIL pour pouvoir ensuite les partager sur Moodle (pour plus d'informations, vous pouvez consulter l'article [Configurer son espace Moodle et sa chaîne REC·UNIL](https://wiki.unil.ch/cse/books/guide-pour-lenregistrement-et-la-diffusion-des-cours-unil/chapter/configurer-son-espace-moodle-et-sa-chaine-recunil) sur ce Wiki).
# Sondage et quiz Cette fonctionnalité vous permet de créer des sondages et des quiz formatifs. Vous pouvez lancer le sondage pendant la réunion et recueillir les réponses de vos participant·e·s. Si vous le souhaitez, vous pouvez réaliser un sondage de manière anonyme. ### Créer un sondage Afin de créer un sondage ou un quiz, connectez-vous à votre compte sur le portail web de Zoom (unil.zoom.us) et sélectionnez l'onglet *Réunions* dans le menu de gauche. Ensuite, dans la section *Salle personnelle*, sélectionnez *Sondages/Questionnaires* : [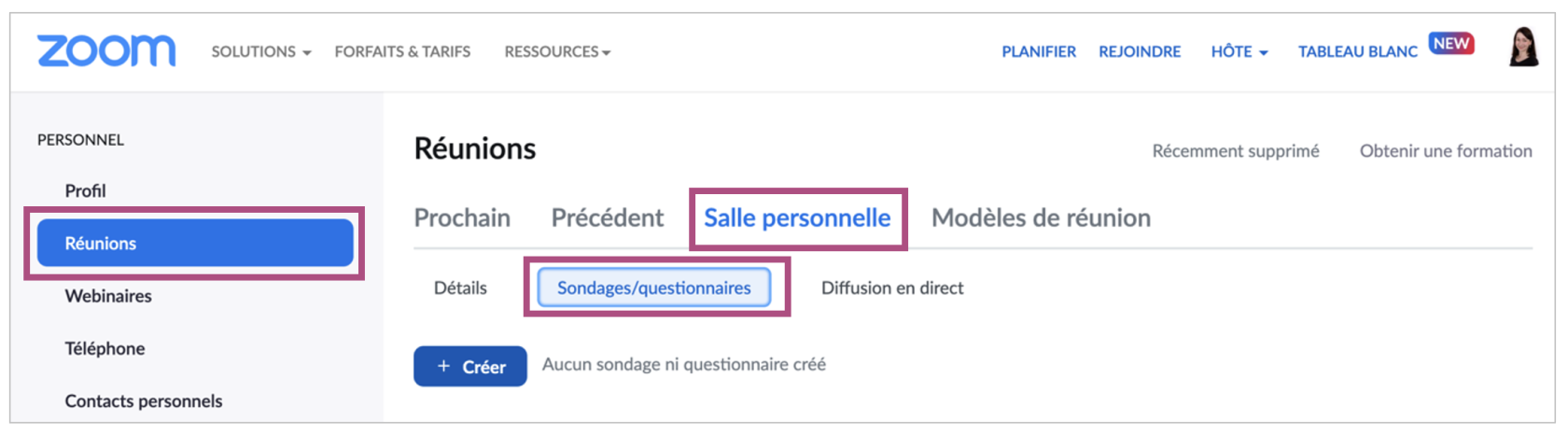](https://wiki.unil.ch/cse/uploads/images/gallery/2022-07/hCTJPkUqjaoORRd0-image-1658306265596.png) Cliquez sur *+ Créer* pour commencer à créer le sondage : [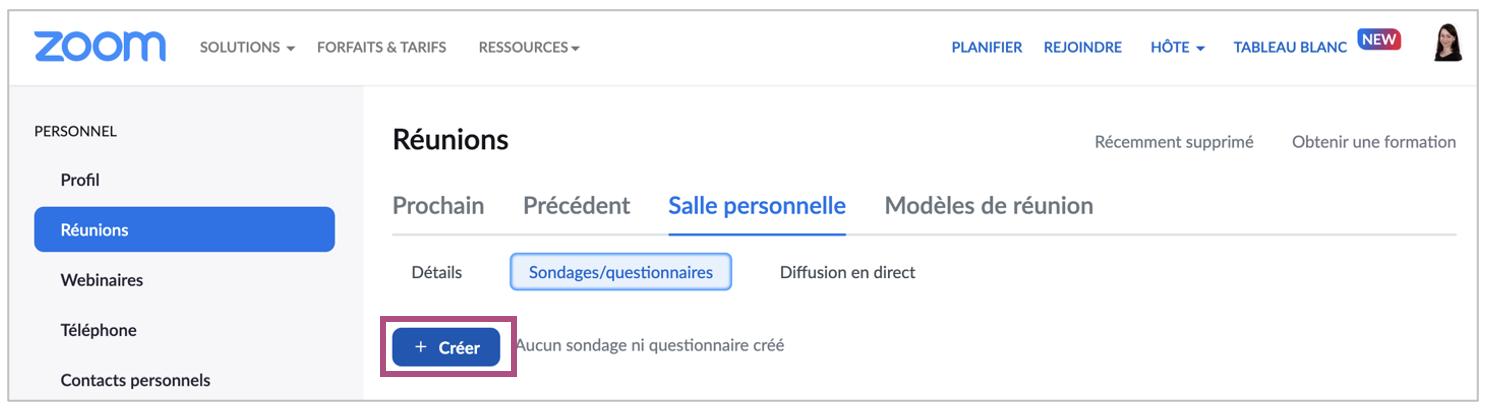](https://wiki.unil.ch/cse/uploads/images/gallery/2022-07/28IEYhdBFoEIe75l-image-1658306670072.png) #### Créer un sondage standard Si vous souhaitez créer un sondage contenant uniquement du texte (pas d'images), sélectionnez l'option *Sondages*. Une fenêtre pop-up apparaîtra, vous permettant de nommer votre sondage, d'ajouter des questions et des options de réponse et de choisir entre des **questions à choix unique ou multiple** : [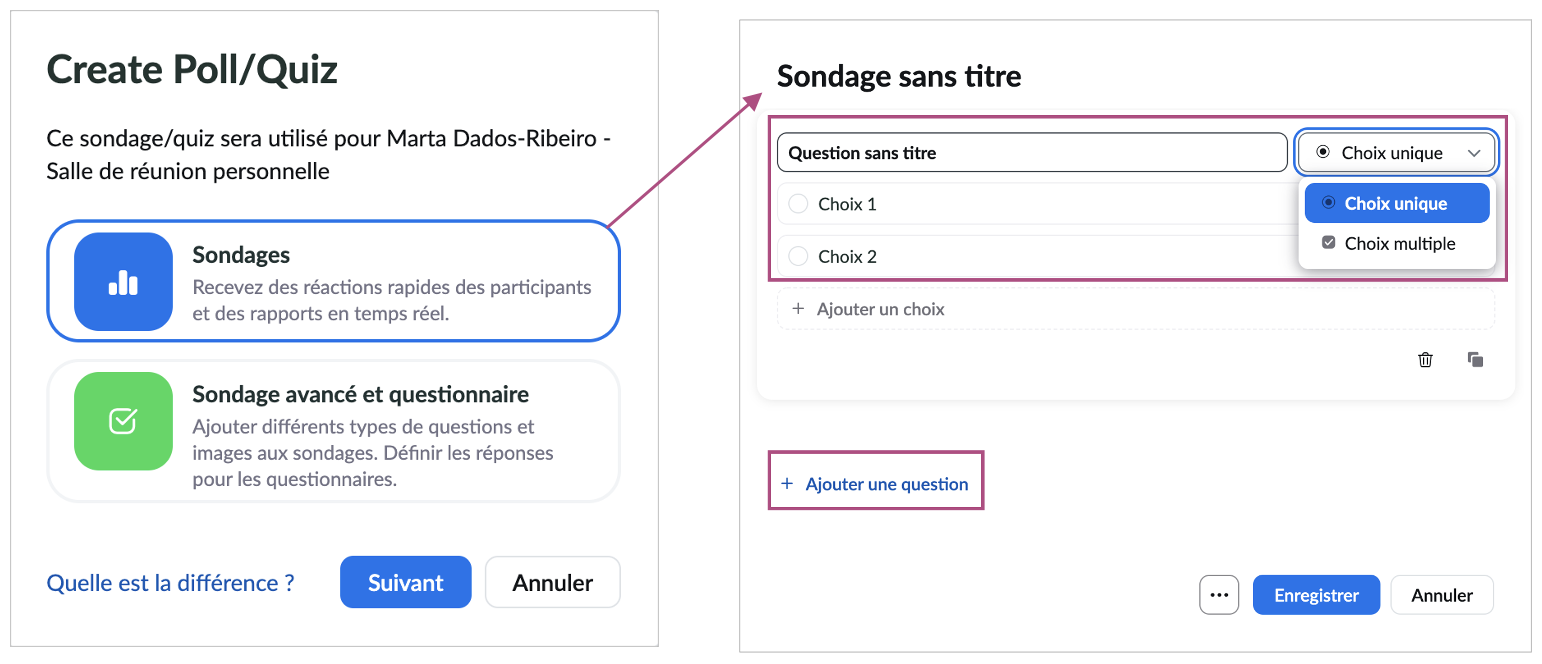](https://wiki.unil.ch/cse/uploads/images/gallery/2022-07/BVwE5W4fO3JSmPVW-image-1658309008972.png) Vous pouvez rendre le sondage **anonyme** en cliquant sur les trois points en bas de la fenêtre de dialogue :[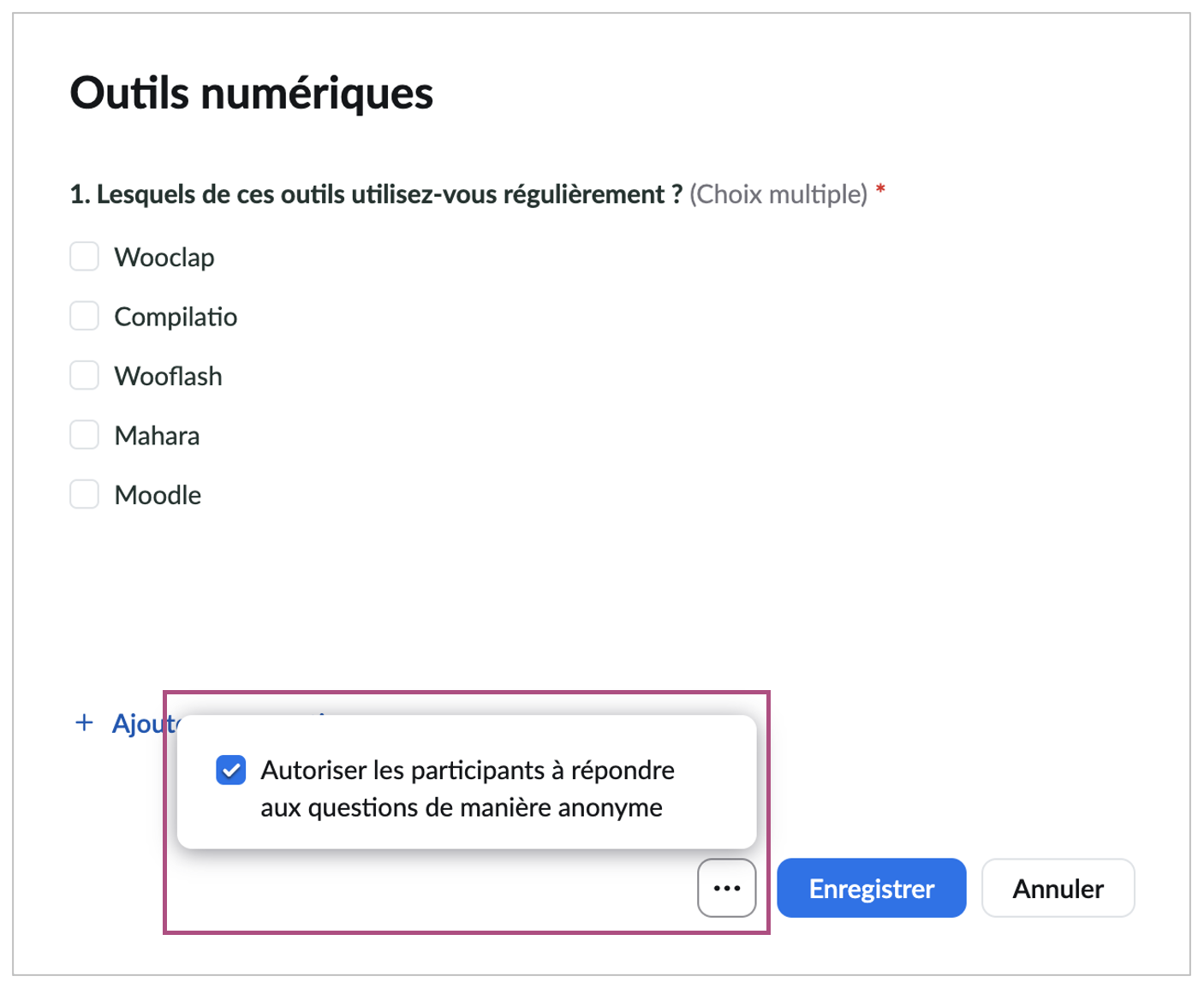](https://wiki.unil.ch/cse/uploads/images/gallery/2022-07/8h3slHL1nkDtjveU-image-1658331189454.png) #### Créer un sondage avancé Cette option vous permet d'**inclure des images** (format JPEG ou PNG) dans votre sondage. En outre, elle propose les **types de questions** suivants : - Choix unique - Choix multiple - Appariement - Classement - Réponse courte - Réponse longue - Remplir les blancs - Échelle d'évaluation Pour créer un sondage avancé, suivez la démarche ci-dessus et sélectionnez l'option *Sondage avancé et questionnaire* dans la fenêtre pop-up. Vous pourrez alors nommer votre sondage et ajouter des questions de différents types : [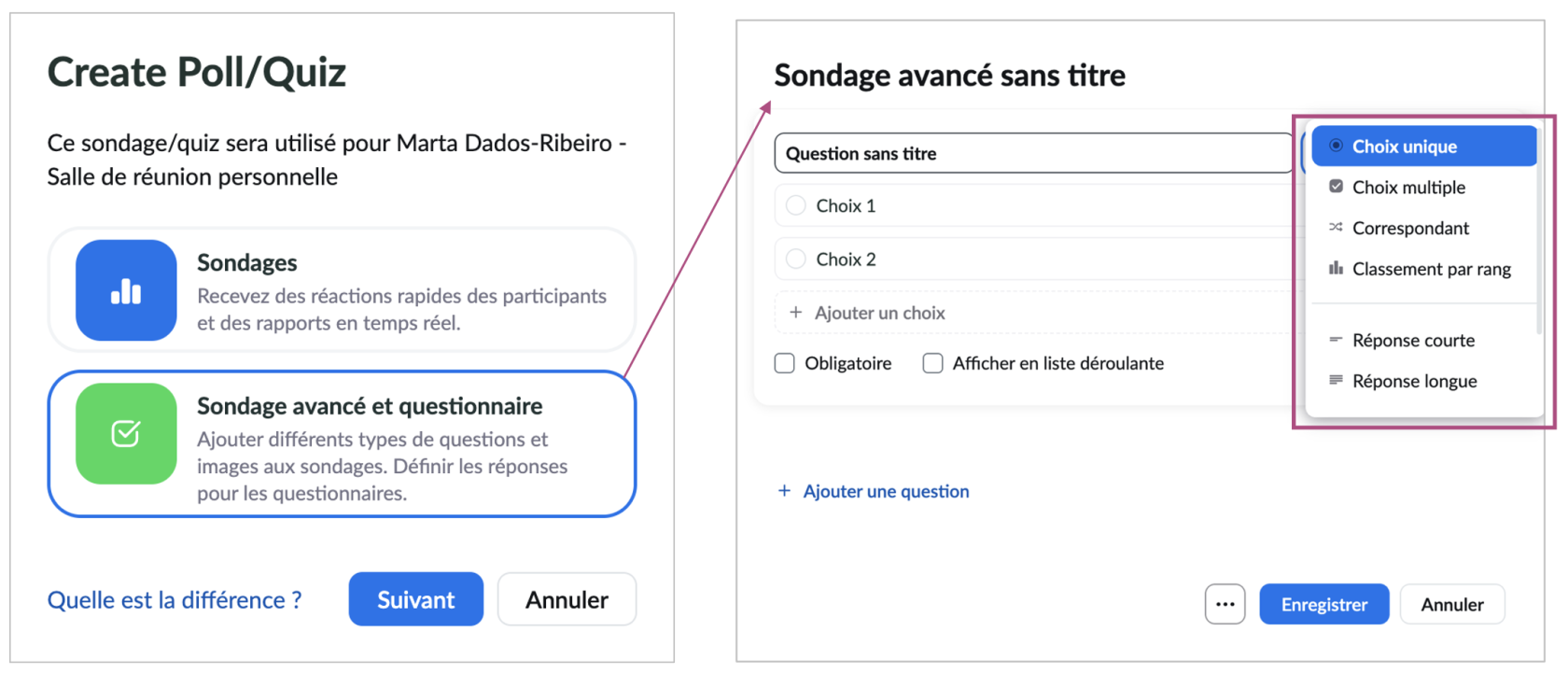](https://wiki.unil.ch/cse/uploads/images/gallery/2022-07/YEPEKrTPP88z474i-image-1658319461903.png) Pour les questions à choix unique, vous pouvez décider si les options de réponse seront affichées sous forme de quiz (option par défaut) ou de **liste déroulante**. Vous pouvez aussi **télécharger une image** depuis votre ordinateur. Enfin, le sondage avancé vous permet de **rendre obligatoire la réponse** à certaines questions. Lorsque les participant·e·s prendront part au sondage, ils ou elles devront répondre au moins à ces questions obligatoires avant de pouvoir soumettre leurs réponses : [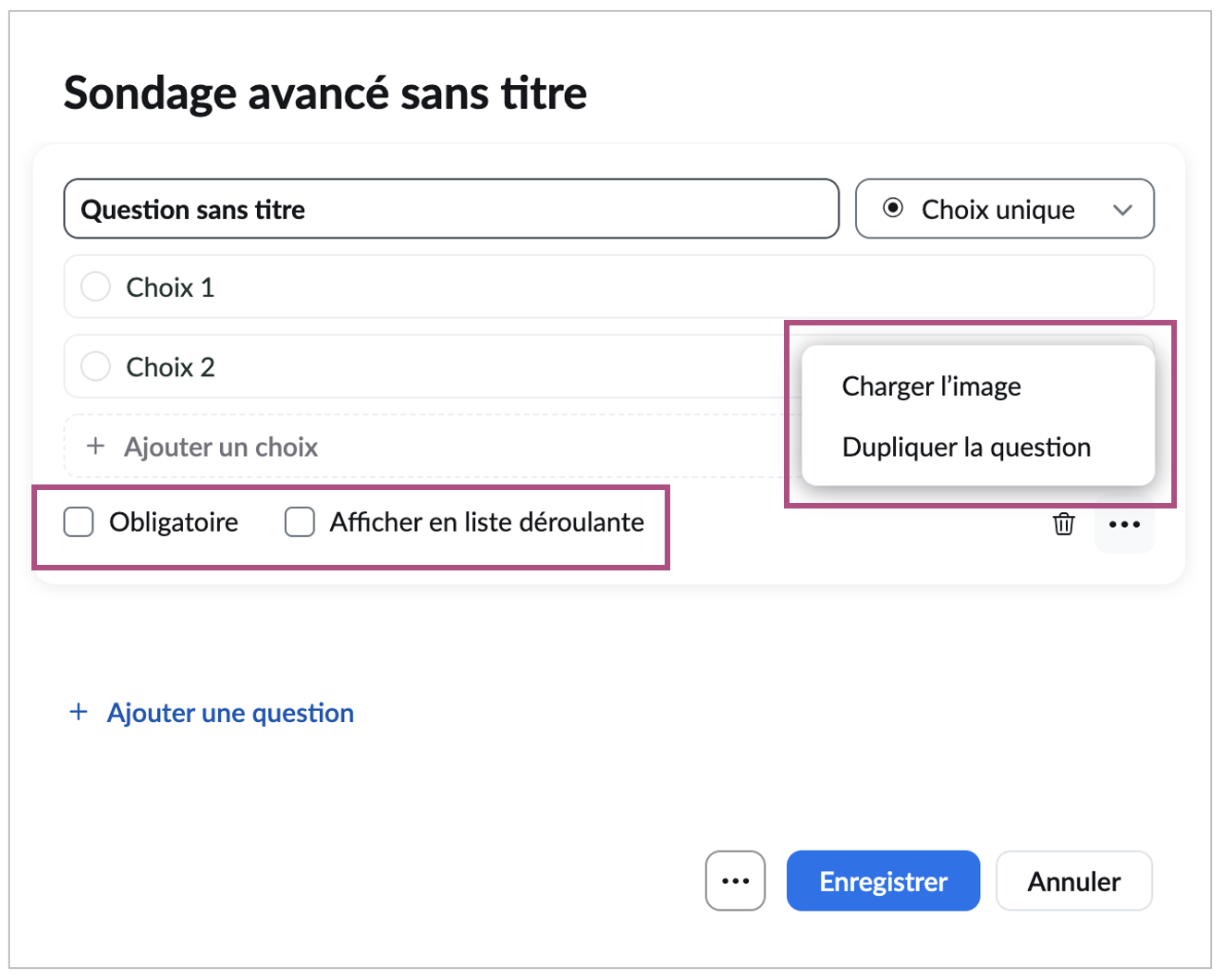](https://wiki.unil.ch/cse/uploads/images/gallery/2022-07/kHTt6ST91iFxn1Gs-image-1658323294821.png) Tout comme pour le sondage standard, vous pouvez rendre le sondage **anonyme** en cliquant sur les trois points en bas de la fenêtre de dialogue : [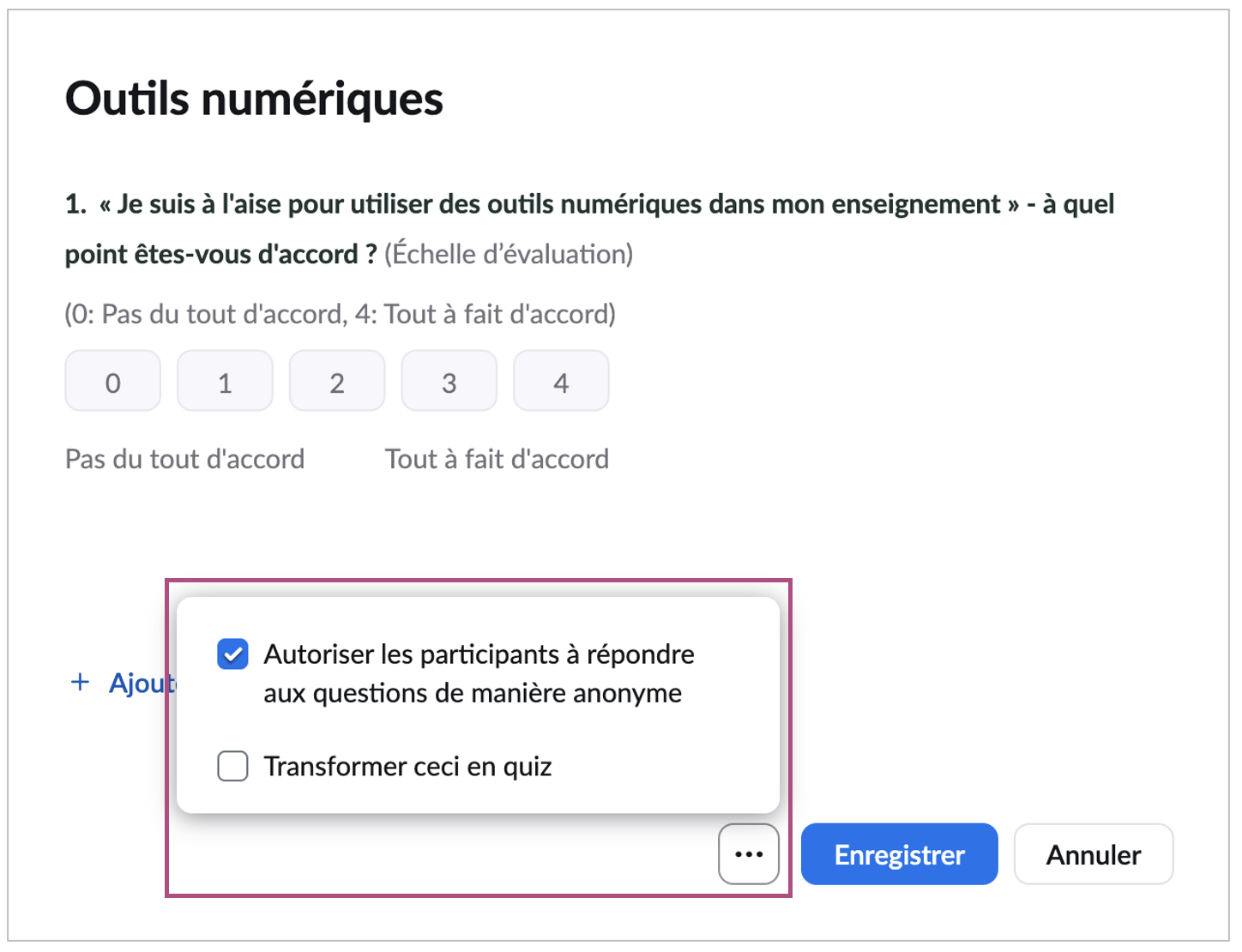](https://wiki.unil.ch/cse/uploads/images/gallery/2022-07/qLwZGj6cYDTq9TOW-image-1658331966711.png) #### ### Lancer ou modifier un sondage pendant une réunion Pour lancer ou modifier un sondage lors d'une réunion, cliquez sur *Sondages/Quiz* dans le menu en bas de l'écran : [](https://wiki.unil.ch/cse/uploads/images/gallery/2022-07/0Tdzu5EB7fpBoiEM-image-1658303228242.png)Si l'option *Sondage/Quiz* n'apparaît pas automatiquement dans votre menu, vous pouvez l'activer dans le portail web Zoom sous l'onglet Paramètres, section *En réunion : base*. [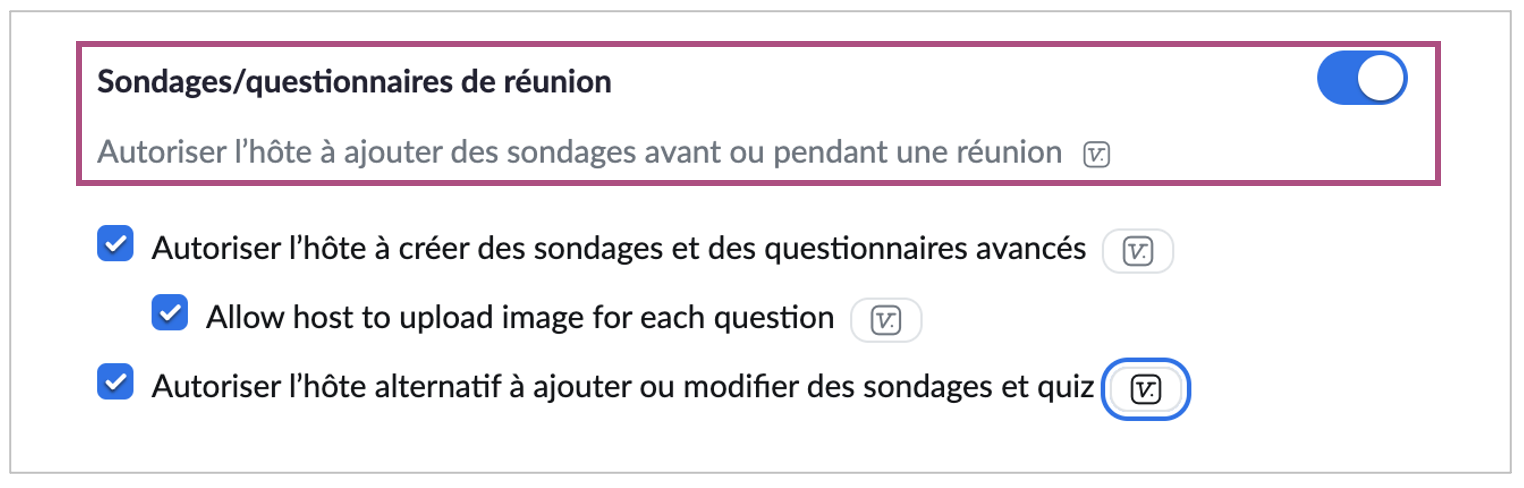](https://wiki.unil.ch/cse/uploads/images/gallery/2022-07/wt7tZonnUgk9Lw1H-image-1658307609747.png)
Une fenêtre pop-up apparaîtra, vous permettant de choisir parmi les sondages précédemment créés. Si vous lancez un sondage, il apparaîtra immédiatement sur les écrans des participant·e·s et vous pourrez voir leurs réponses en temps réel : [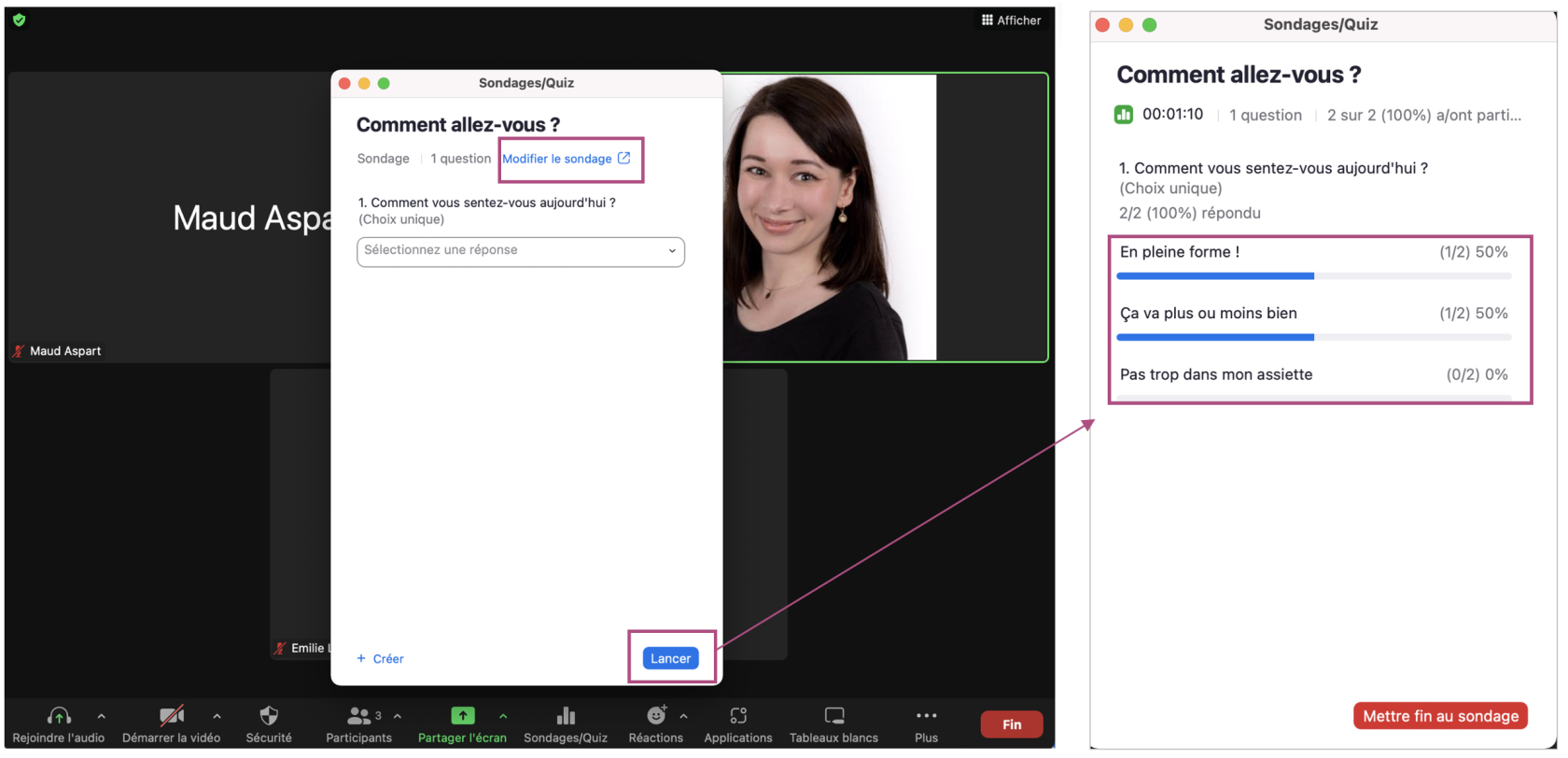](https://wiki.unil.ch/cse/uploads/images/gallery/2022-07/O3g73vHC1g5OqbHC-image-1658326412003.png) Si, en revanche, vous choisissez de modifier un sondage existant ou bien d'en créer un nouveau, vous serez redirigé vers le portail web de Zoom.**Qui peut créer ou modifier un sondage pendant une réunion ?** Par défaut, seul l'hôte « principal·e » peut ajouter ou modifier des sondages pendant une réunion. Les autres hôtes ou co-hôtes peuvent uniquement lancer des sondages déjà créés. Si vous souhaitez **permettre à des hôtes alternatifs d'ajouter et de modifier des sondages**, rendez-vous sur unil.zoom.us, connectez-vous à votre compte Zoom et sélectionnez l'onglet *Paramètres*, puis activez l'option *Autoriser l'hôte alternatif à ajouter ou modifier des sondages et quiz* dans la section *En réunion : base. 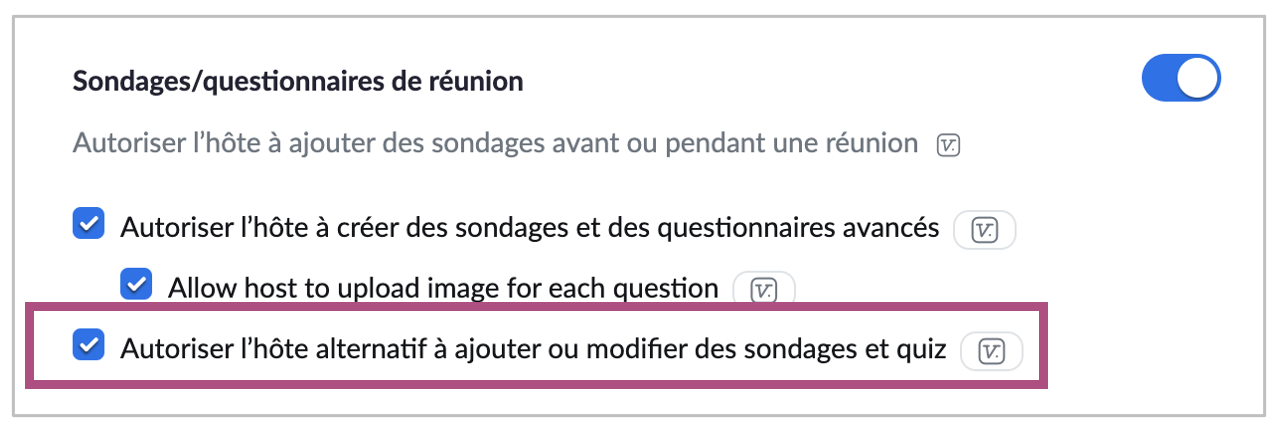*
### Visualiser et/ou partager les résultats Une fois le sondage terminé, vous pouvez choisir d'**afficher** les résultats pour que les participant·e·s puissent les voir, de **télécharger** les résultats ou, le cas échéant, de **relancer** le sondage. Vous pouvez arrêter le partage des résultats à tout moment : [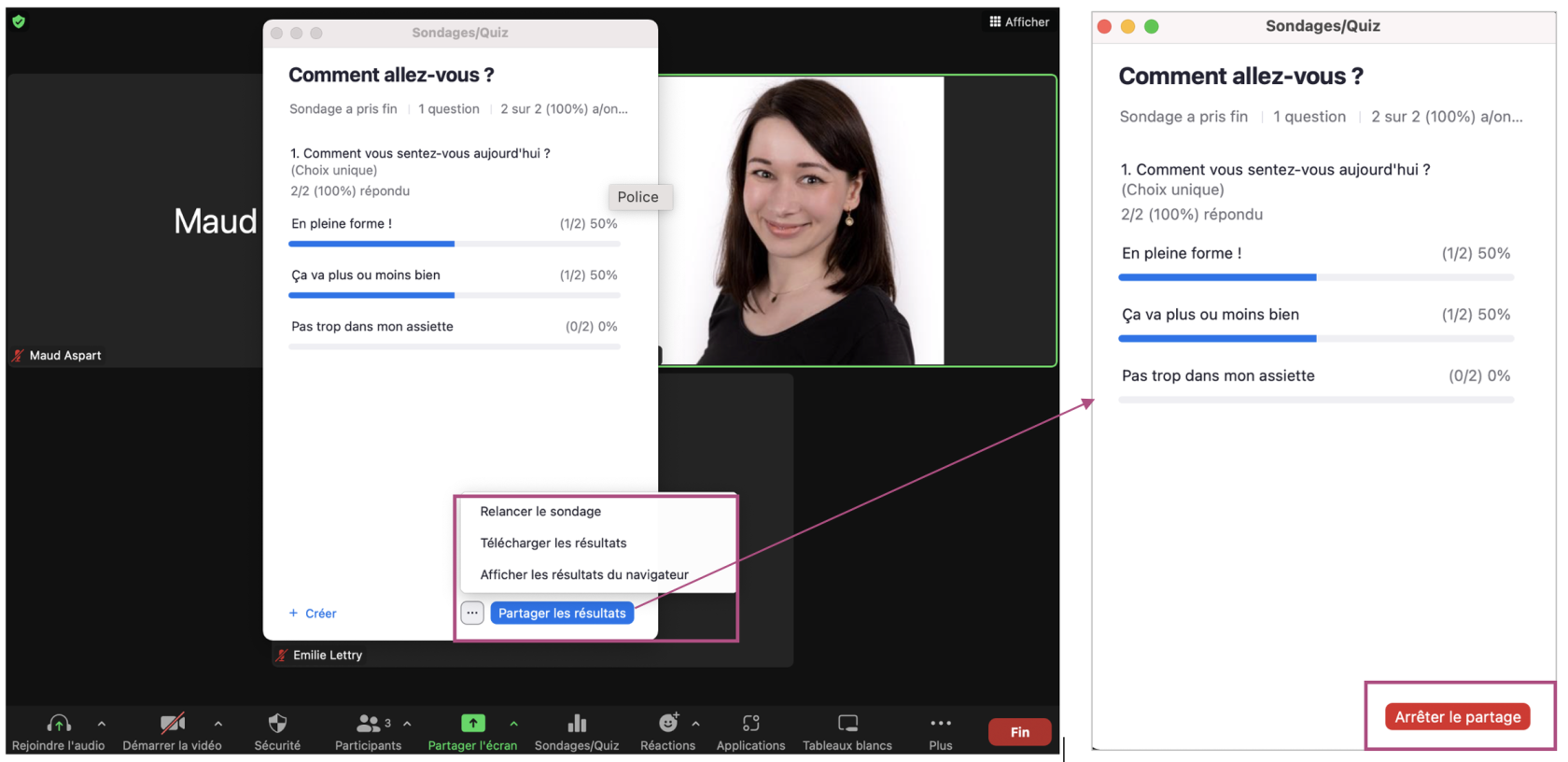](https://wiki.unil.ch/cse/uploads/images/gallery/2022-07/cqQfO95amdMdrMdz-image-1658327255386.png) Lors d'une réunion, vous pouvez également accéder aux résultats d'un sondage via le portail web (onglet *Réunions*, section *Salle personnelle*, sous-onglet *Sondages/Questionnaires*) : #### [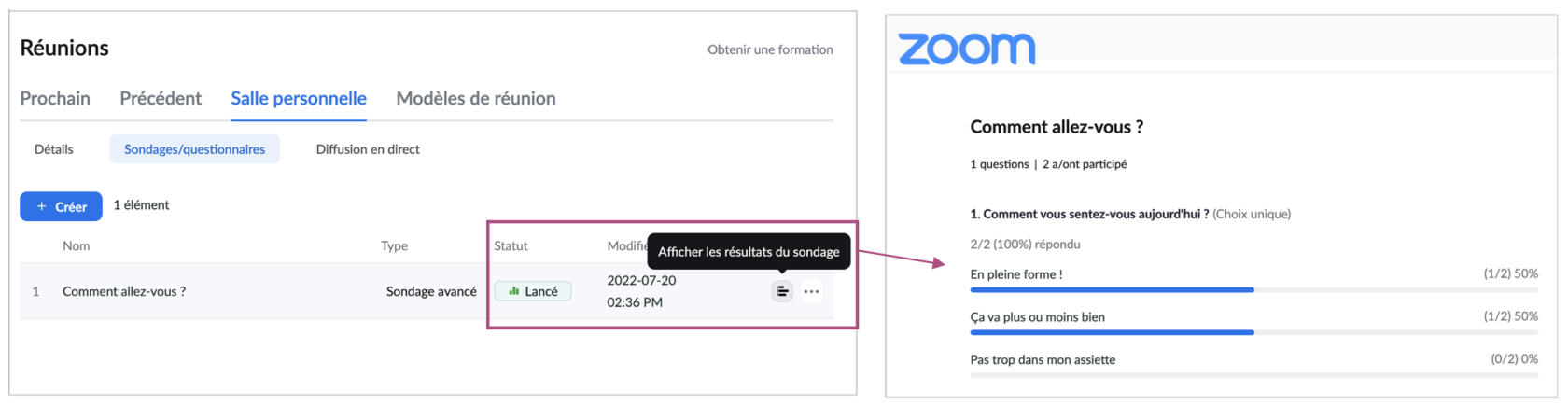](https://wiki.unil.ch/cse/uploads/images/gallery/2022-07/VSNq1LSKAdFh68Xf-image-1658326971370.png)Une fois la réunion terminée, les résultats des sondages réalisés pendant cette réunion ne seront plus disponibles. Pensez à les télécharger pendant la réunion si vous souhaitez y avoir accès par la suite.
#### ### Gérer les sondages existants Dans la section *Salle personnelle* du portail web Zoom, vous pouvez voir tous vos sondages précédemment créés, les **dupliquer, modifier** ou **supprimer** : [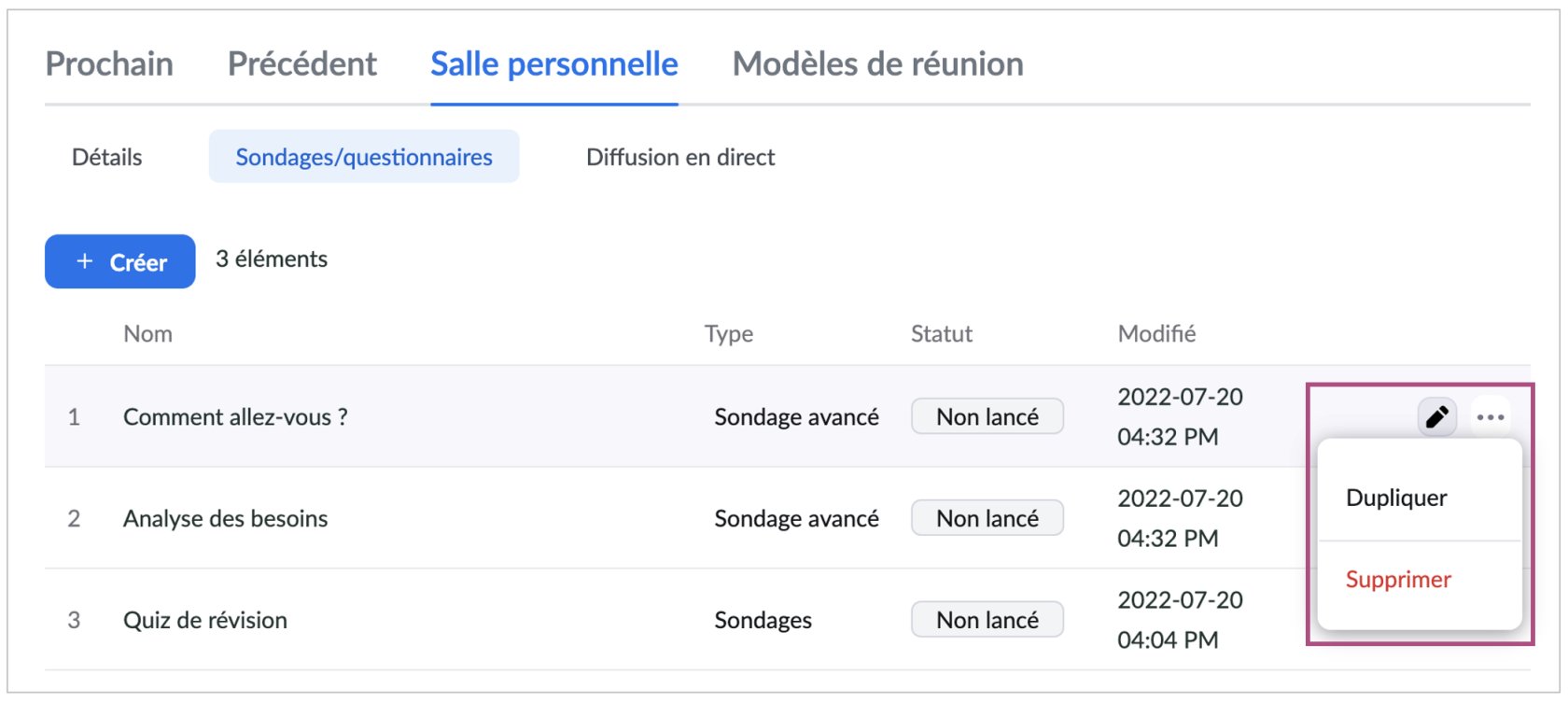](https://wiki.unil.ch/cse/uploads/images/gallery/2022-07/WkA2Lb9aLwjj4KZ6-image-1658328118962.png)Si une réunion est en cours et qu'un sondage a déjà été lancé, vous ne pouvez plus le supprimer ou le modifier ; vous pouvez par contre le dupliquer et, en cas de besoin, apporter des modifications dans la copie.
### Créer un quiz Vous pouvez transformer un sondage avancé en **un quiz formatif** en cliquant sur les trois points en bas de la fenêtre de dialogue et en cochant l'option *Transformer ceci en quiz* : [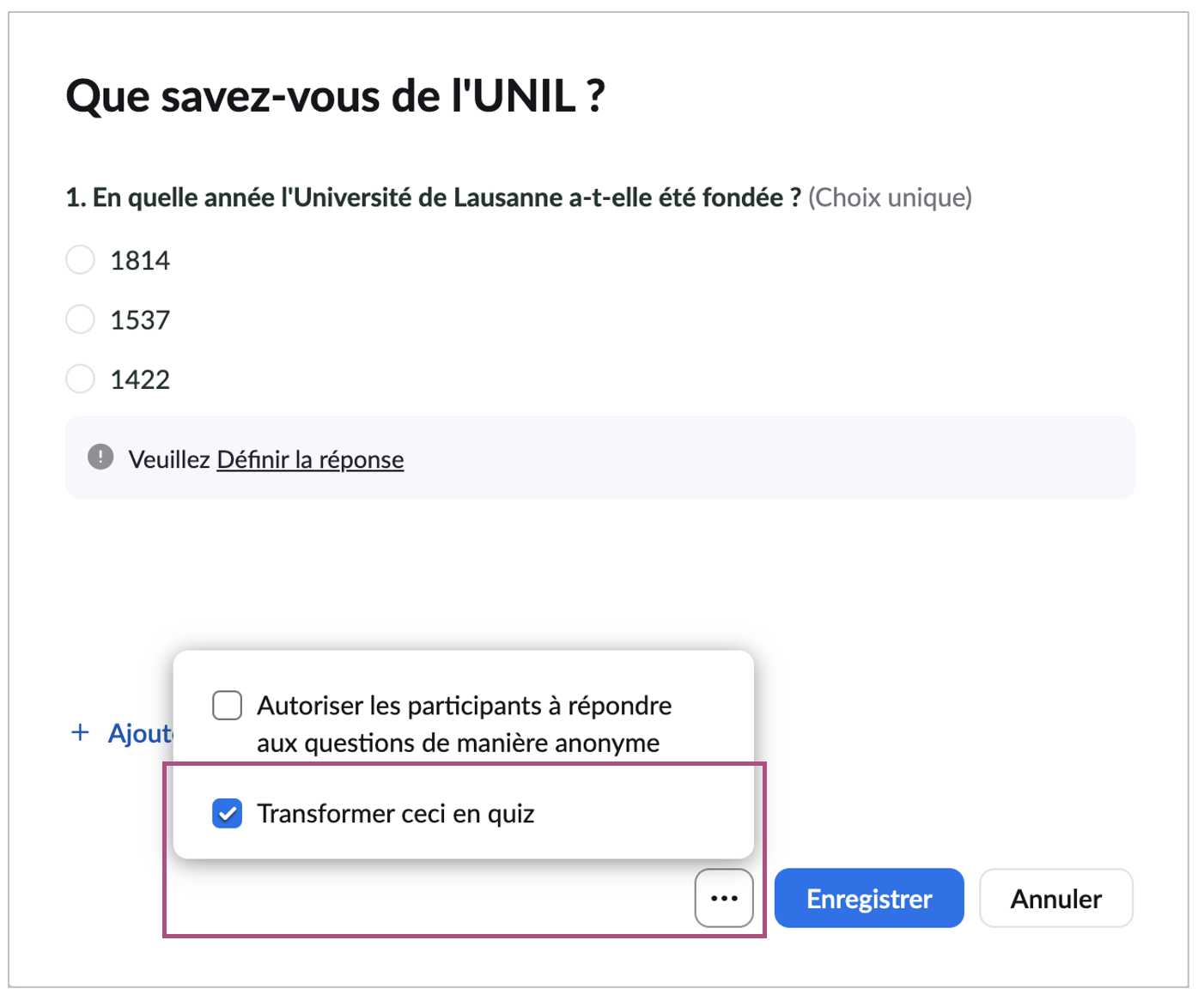](https://wiki.unil.ch/cse/uploads/images/gallery/2022-07/GHlt5cHzSxuE8HAJ-image-1658334754449.png) Une fois que vous aurez créé les questions, vous serez invité à définir les réponses correctes. Attention, ceci n'est possible que pour les **questions à choix unique ou multiple** : [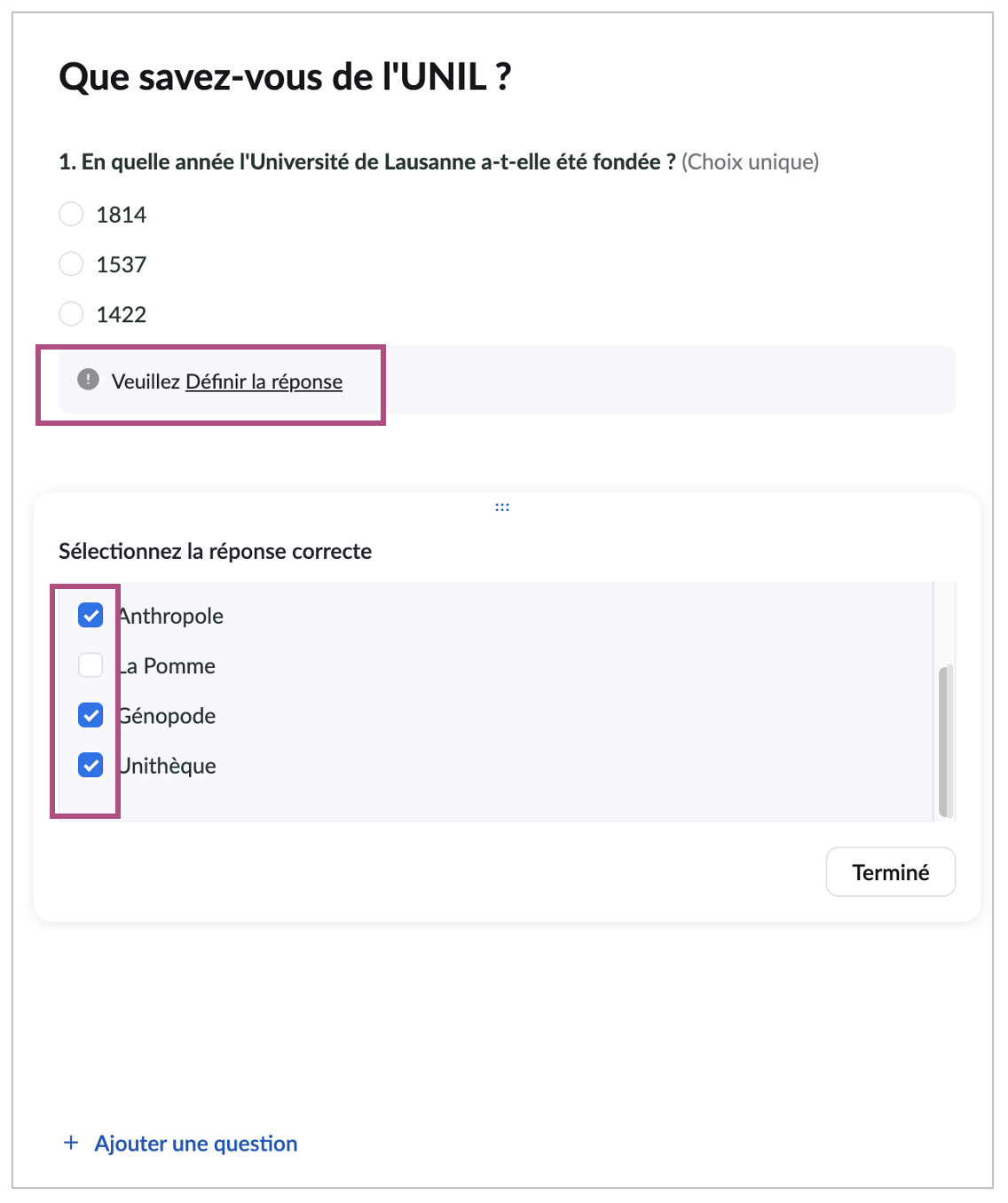](https://wiki.unil.ch/cse/uploads/images/gallery/2022-07/TrjLICE7CIu3ycRZ-image-1658334973189.png)L'option quiz ne fonctionne que pour les questions à choix unique ou multiple.
Pendant la réunion, vous pouvez lancer le quiz de la même manière qu'un sondage, et voir les réponses des participant·e·s en temps réel. Comme pour le sondage, une fois le quiz terminé, vous pouvez **partager les résultats** avec les participant·e·s. Si vous souhaitez que chaque participant·e reçoive **un retour sur ses réponses**, vous pouvez cocher l'option *Afficher les réponses correctes pour tout le monde* : [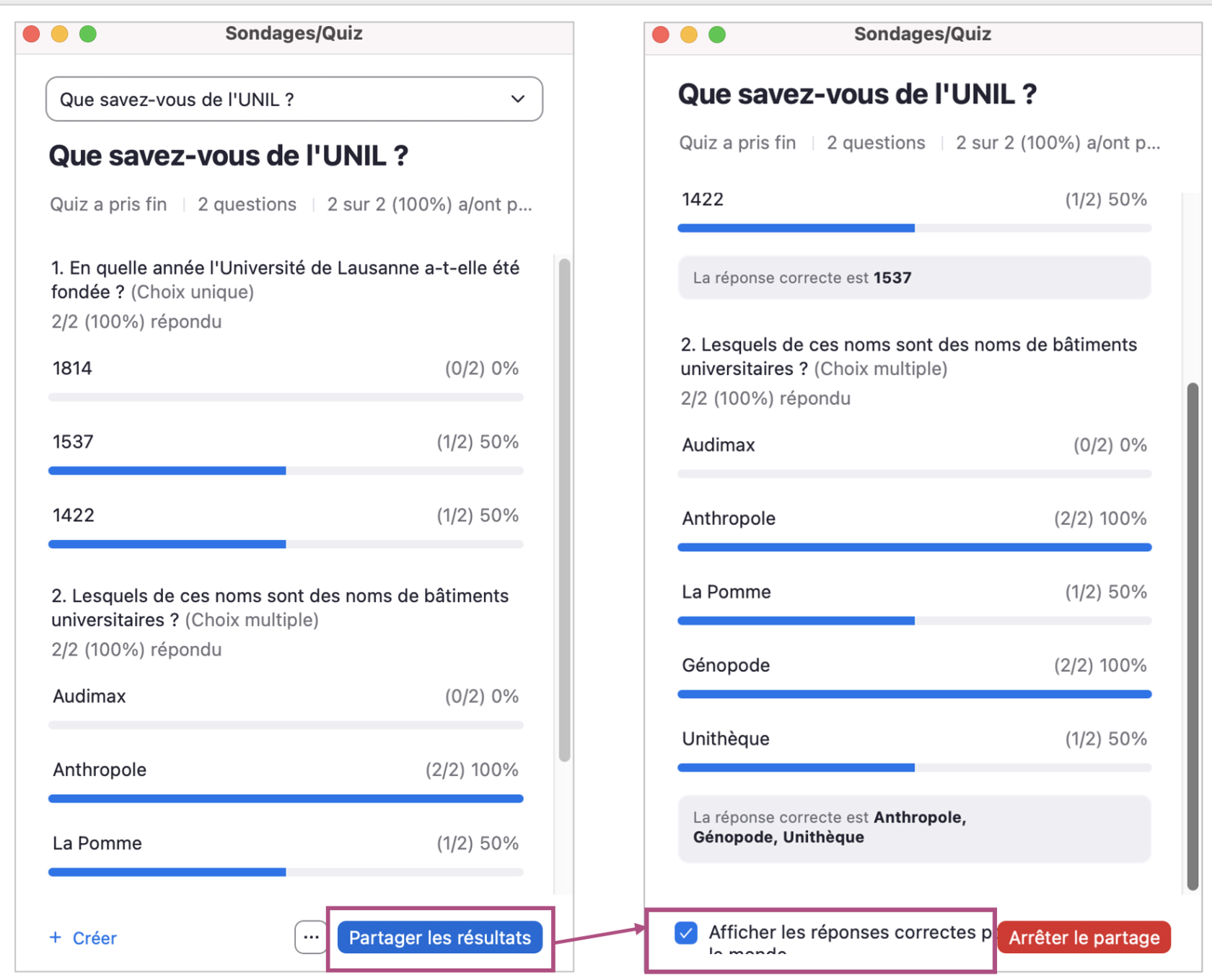](https://wiki.unil.ch/cse/uploads/images/gallery/2022-07/qiqEQfG8qiXugBcy-image-1658335779003.png) Chaque participant·e recevra alors un feedback sur ses réponses (visible uniquement sur son écran) : [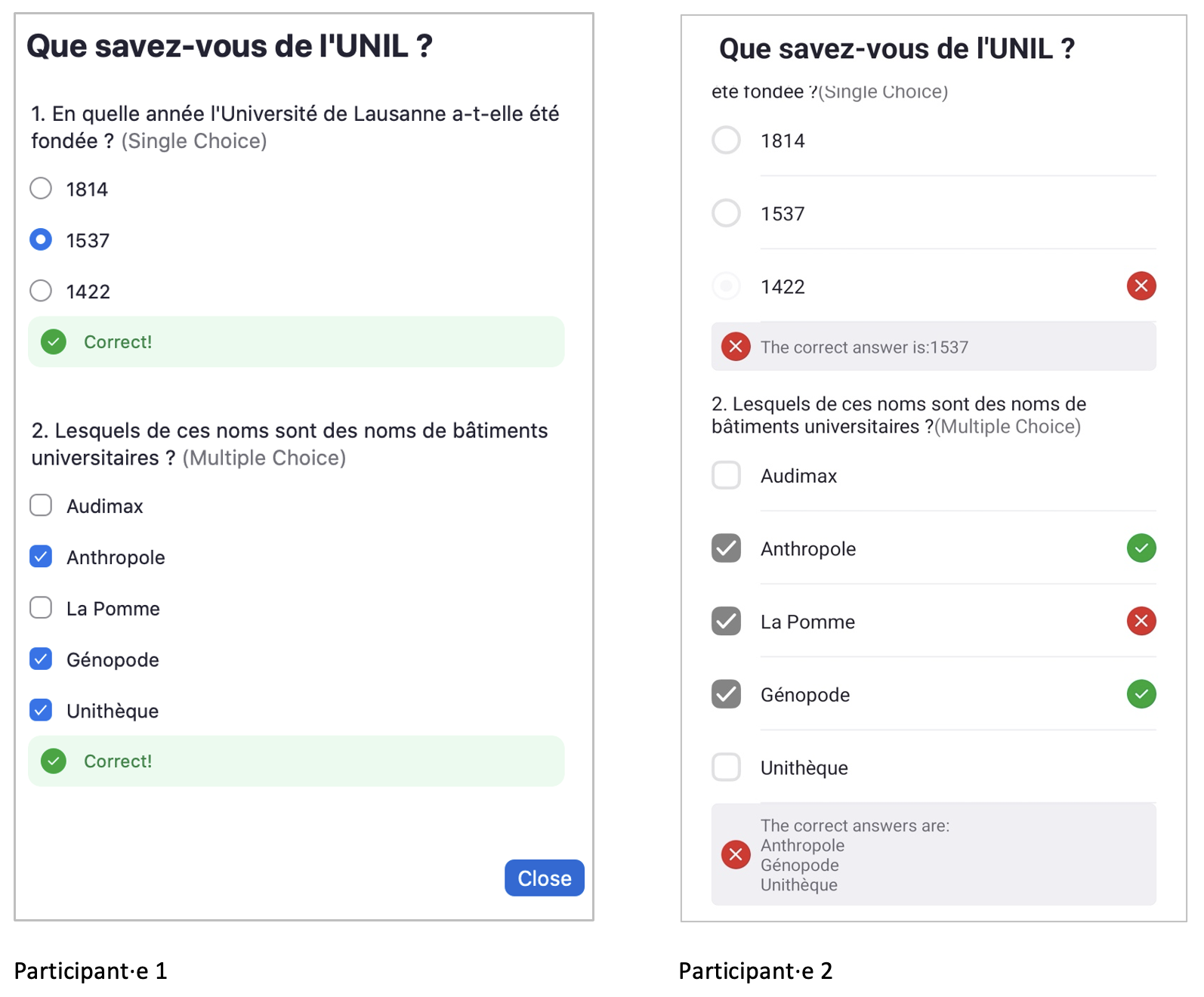](https://wiki.unil.ch/cse/uploads/images/gallery/2022-07/axet8gEpsiKDMNo1-image-1658334701483.png) # Donner des rôles aux participant·e·s Vous avez la possibilité de déléguer le rôle d'**hôte** ou de **co-hôte** à n'importe quel·le participant·e de la réunion en cliquant sur l'onglet *Participants* et en trouvant l'option correspondante sous *Plus* à côté du nom de la personne : [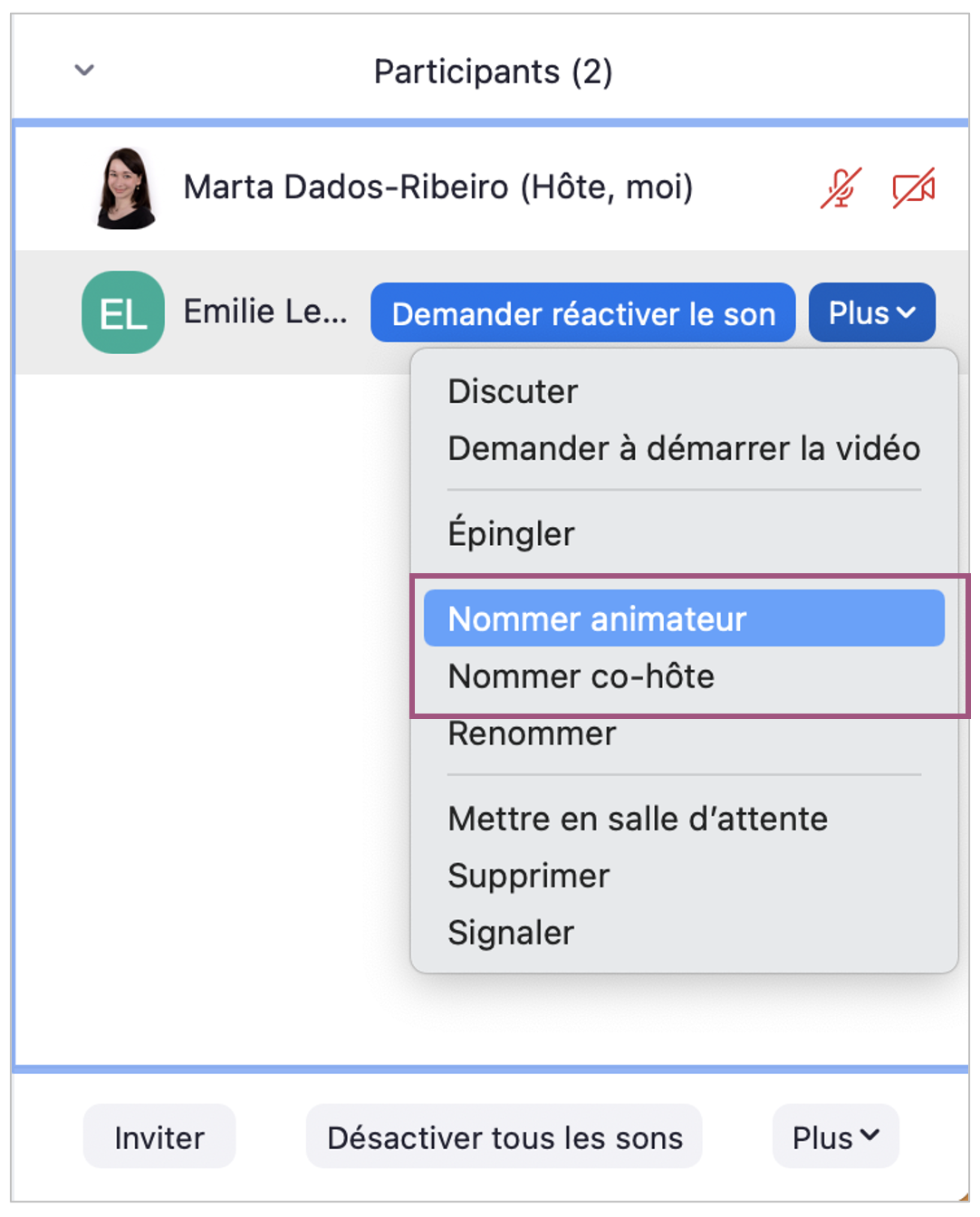](https://wiki.unil.ch/cse/uploads/images/gallery/2022-07/oco4i7PNkWj0w2Om-image-1658603687456.png) #### #### Nommer un·e participant·e animateur·rice (hôte) Vous déléguez à la personne concernée tous les droits d'hôte, tandis que vous devenez vous-même un·e participant·e standard. Le nouvel hôte pourra, par exemple, enregistrer la réunion, renommer les autres participant·e·s, gérer les salles de discussion ou mettre les participant·e·s (y compris vous-même) en salle d'attente. Même si vous quittez la réunion, celle-ci va continuer. Cette option peut donc s'avérer utile si, par exemple vous devez quitter la réunion et que quelqu'un doit vous remplacer.Seul l'hôte initial peut créer des sondages pendant une réunion. Les hôtes ou co-hôtes nommés pendant la réunion ne peuvent que lancer des sondages déjà créés. Pour plus d'informations, consultez la page [Sondage et quiz](https://wiki.unil.ch/cse/books/zoom/page/sondage-et-quiz) de ce Wiki.
Vous pouvez récupérer votre statut d'hôte à tout moment (sauf si vous avez été envoyé·e en salle d'attente) en cliquant sur *Plus* à côté de votre nom dans l'onglet *Participants* : [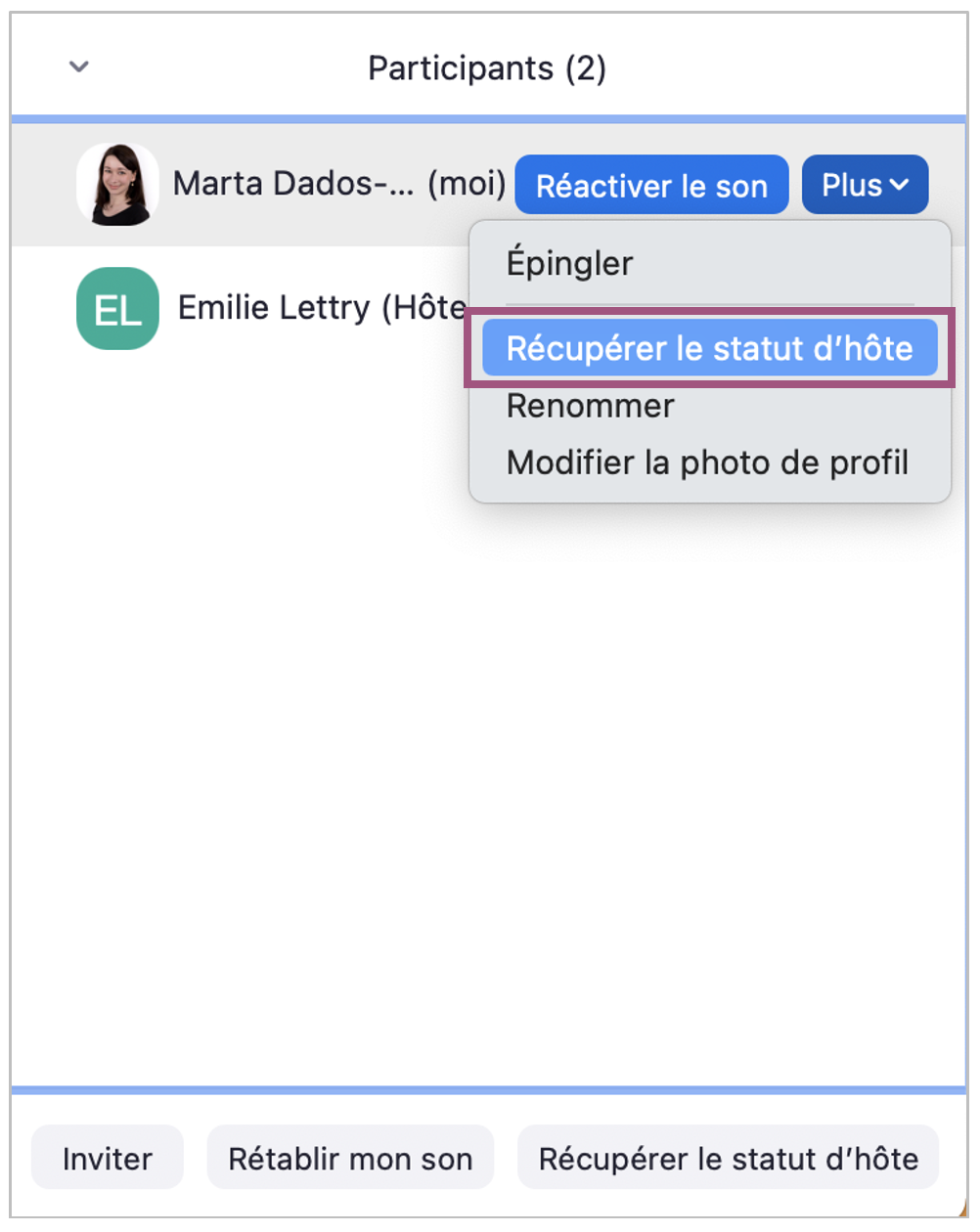](https://wiki.unil.ch/cse/uploads/images/gallery/2022-07/RP0T4Sqj57E4F0v3-image-1658604112116.png) #### #### Nommer un·e participant·e co-animateur·rice (co-hôte) Vous accordez à la personne en question certains droits, par exemple celui d'enregistrer la réunion, de gérer les salles de discussion, de lancer des sondages et des quiz, de renommer, suspendre ou supprimer des participant·e·s. Vous conservez toutefois vos droits d'hôte. Il est possible de nommer plusieurs co-animateurs. Si à un moment donner vous souhaitez révoquer les droits de co-animation d'une personne et lui redonner le statut de participant·e standard·e, vous pouvez cliquer sur *Plus* à côté de son nom dans l'onglet *Participants* et ensuite choisir l'option Retirer le privilège de co-animateur : [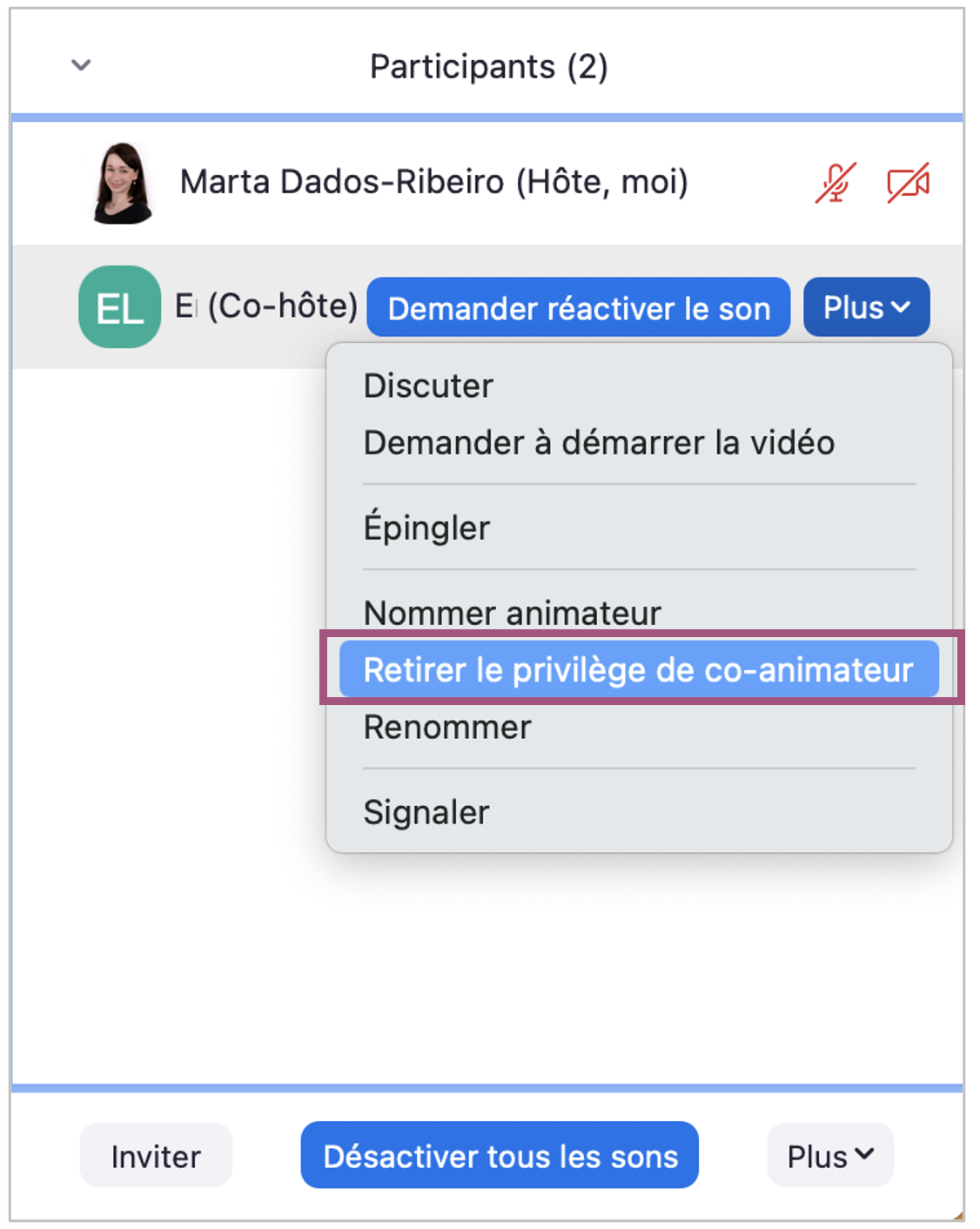](https://wiki.unil.ch/cse/uploads/images/gallery/2022-07/xf6bvh2mw5LWPwI4-image-1658604420870.png) Cette option est disponible pour les personnes n'ayant pas de compte email *@unil*. Cependant, cette option n'est disponible que durant la séance zoom et ne peut pas être programmer à l'avance. #### Autoriser les participant·e·s à démarrer la réunion sans l'hôte Vous pouvez permettre aux participant·e·s de rejoindre la salle de réunion avant l'hôte ; ils et elles pourront alors effectivement commencer la réunion et même la poursuivre sans que vous soyez présent·e. Si vous souhaitez activer cette option, rendez-vous sur votre compte dans le portail web de Zoom (unil.zoom.us) et sélectionnez l'onglet *Paramètres* à gauche. Ensuite, dans la section *Programmer la réunion* et choisissez l'option *Autoriser les participants à accéder avant l'arrivée de l'hôte.* Enfin, indiquez combien de temps avant l'heure de début de la réunion les participant·e·s seront autorisé·e·s à entrer dans la salle : [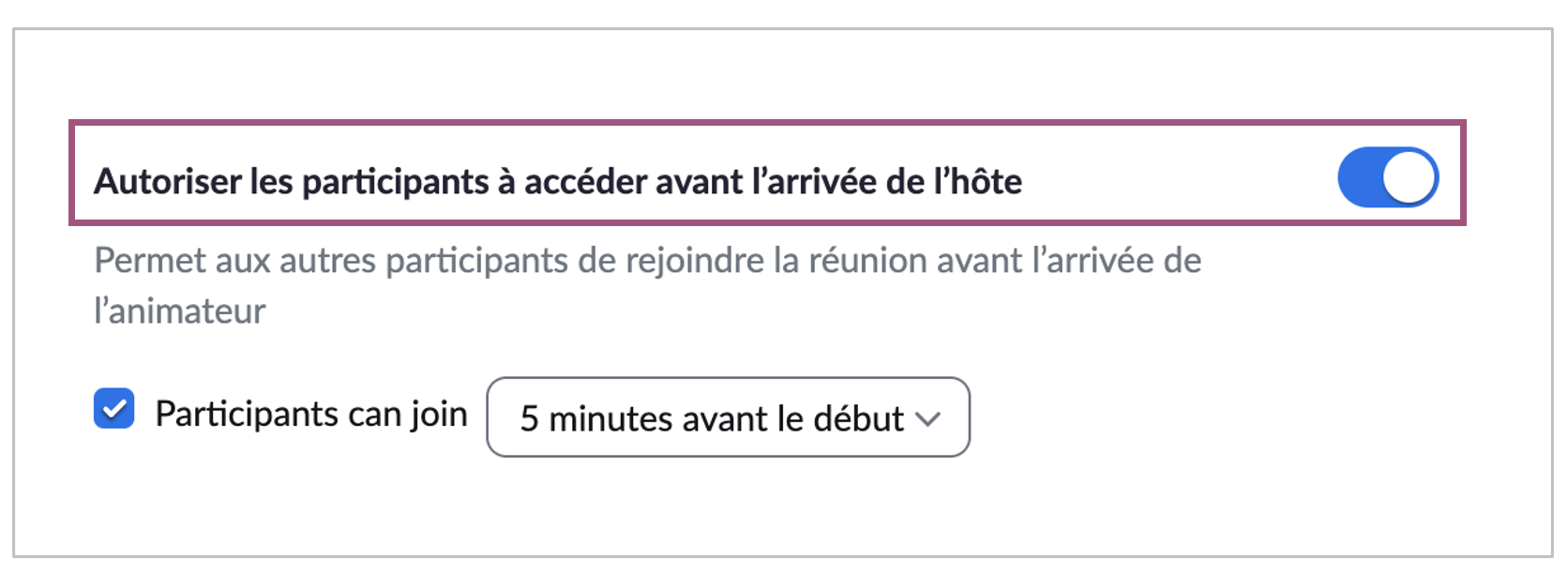](https://wiki.unil.ch/cse/uploads/images/gallery/2022-07/bLC3y7ZE0KNTQqsm-image-1658606315094.png) # Salles de discussion ### Créer les salles de discussionpage en construction
Vous avez la possibilité de créer des salles de discussion (également appelées sous-salles) durant la réunion, ce qui peut être très utile pour faire travailler des étudiant·e·s en groupes.Pour voir comme **créer des sous-salles de discussion à l'avance**, lors de la programmation de la réunion, référez-vous à la documentation suivante: [Programmer une réunion depuis l'application Web](https://wiki.unil.ch/cse/books/zoom/page/programmer-une-r%C3%A9union-depuis-lapplication-web "Programmer une réunion depuis l'application Web").
Afin de créer des salles de discussion pendant une réunion Zoom, cliquez sur *Plus* dans le menu en bas de l'écran et sélectionnez ensuite *Salles de discussion* : [](https://wiki.unil.ch/cse/uploads/images/gallery/2022-07/1nPhNiFPDRvSK3KB-image-1659263621519.png) Cette icône permet à **l'hôte** de la réunion de: - Créer, ouvrir et fermer des salles de discussion ; - Affecter les participant·e·s dans des salles ; - Définir les options et paramètres avancés des sous-salles (par exemple, mettre en place un timer) ; - Modifier l'affectation des participant·e·s dans les sous-salles (par e.g. échanger les participant·e·s de place) ; - Envoyer une annonce simultanément dans les salles de discussion. Cette icône permet aux **participant·e·s** de: - Se déplacer dans les sous-salles qui ont été créées par l'hôte (si l'option avancée des sous-salles de discussion *Autoriser les participant·e·s à choisir la salle* est activée). #### Choisir la méthode de répartition Vous pouvez décider du nombre de salles que vous souhaitez créer et choisir la manière d'attribuer les participants aux salles. Il existe trois méthodes de répartition : vous pouvez attribuer les participants aux salles automatiquement, manuellement ou bien laisser chaque participant·e décider de la salle qu'il ou elle souhaite rejoindre : [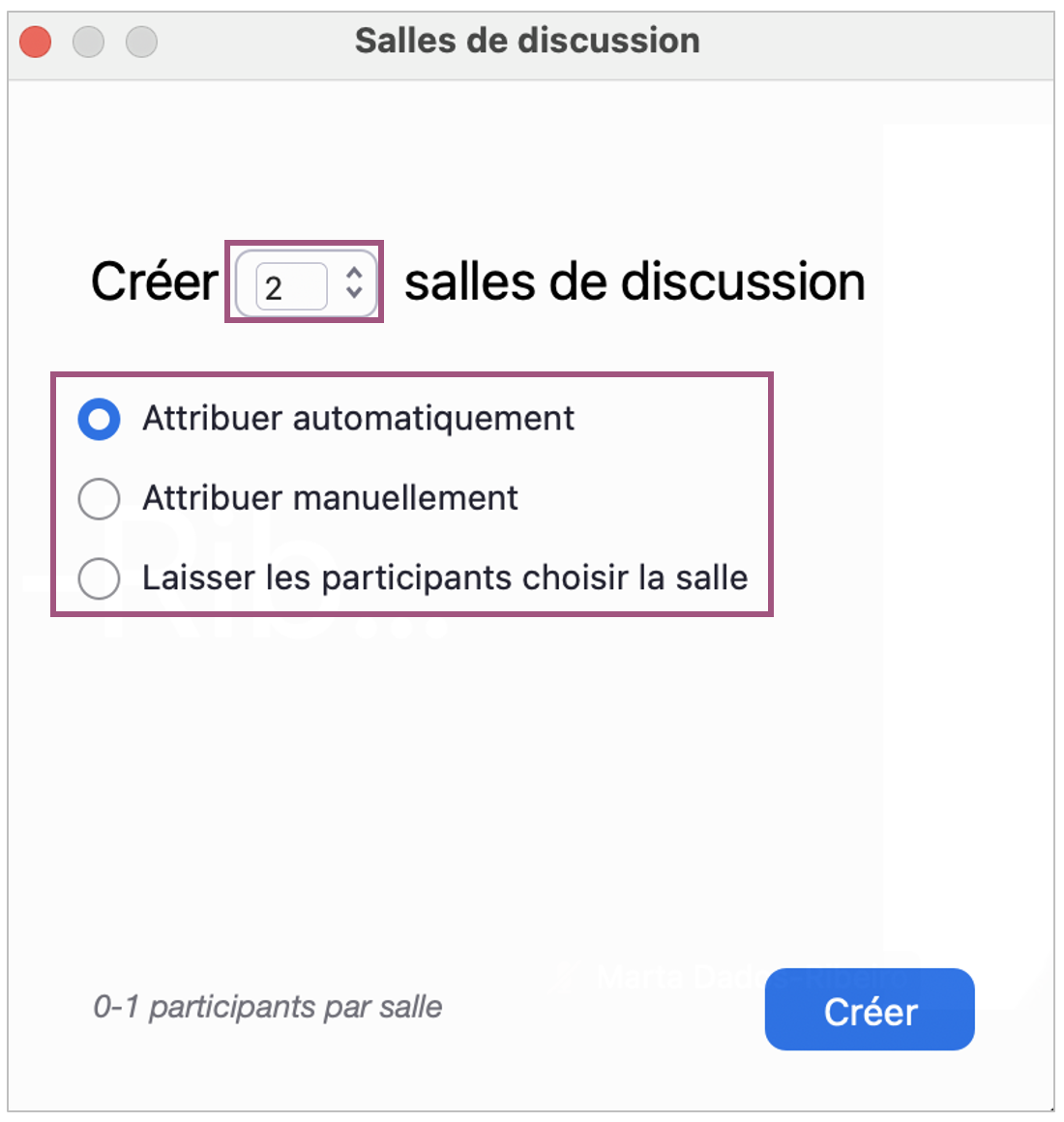](https://wiki.unil.ch/cse/uploads/images/gallery/2022-07/WCTBXXZelkTqhDnU-image-1659259955346.png) ##### Attribuer automatiquement Si vous choisissez cette option, Zoom attribuera les participant·e·s aux salles de manière aléatoire, mais vous aurez toujours la possibilité de les déplacer, le cas échéant : [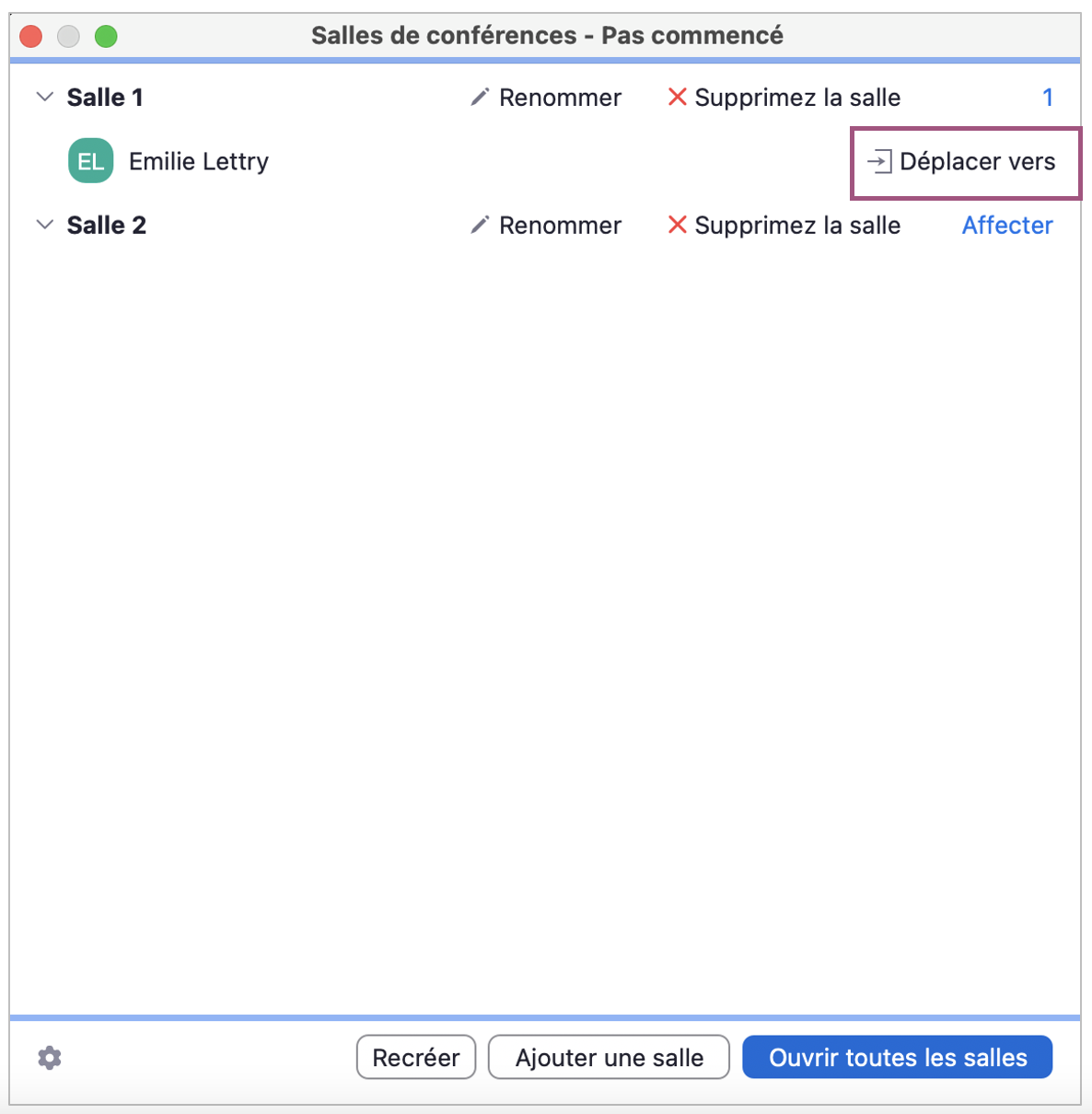](https://wiki.unil.ch/cse/uploads/images/gallery/2022-07/LOZO7fHfLTf0ljIT-image-1659259916874.png) ##### Attribuer manuellement Pour affecter un·e participant·e manuellement dans une des sous-salles, cliquez sur le bouton *Affecter* à droite du nom de la sous-salle en question, puis cochez la **case à gauche du ou de la participant·e** que vous souhaitez ajouter dans cette salle. Reproduisez cette opération autant de fois que nécessaire : [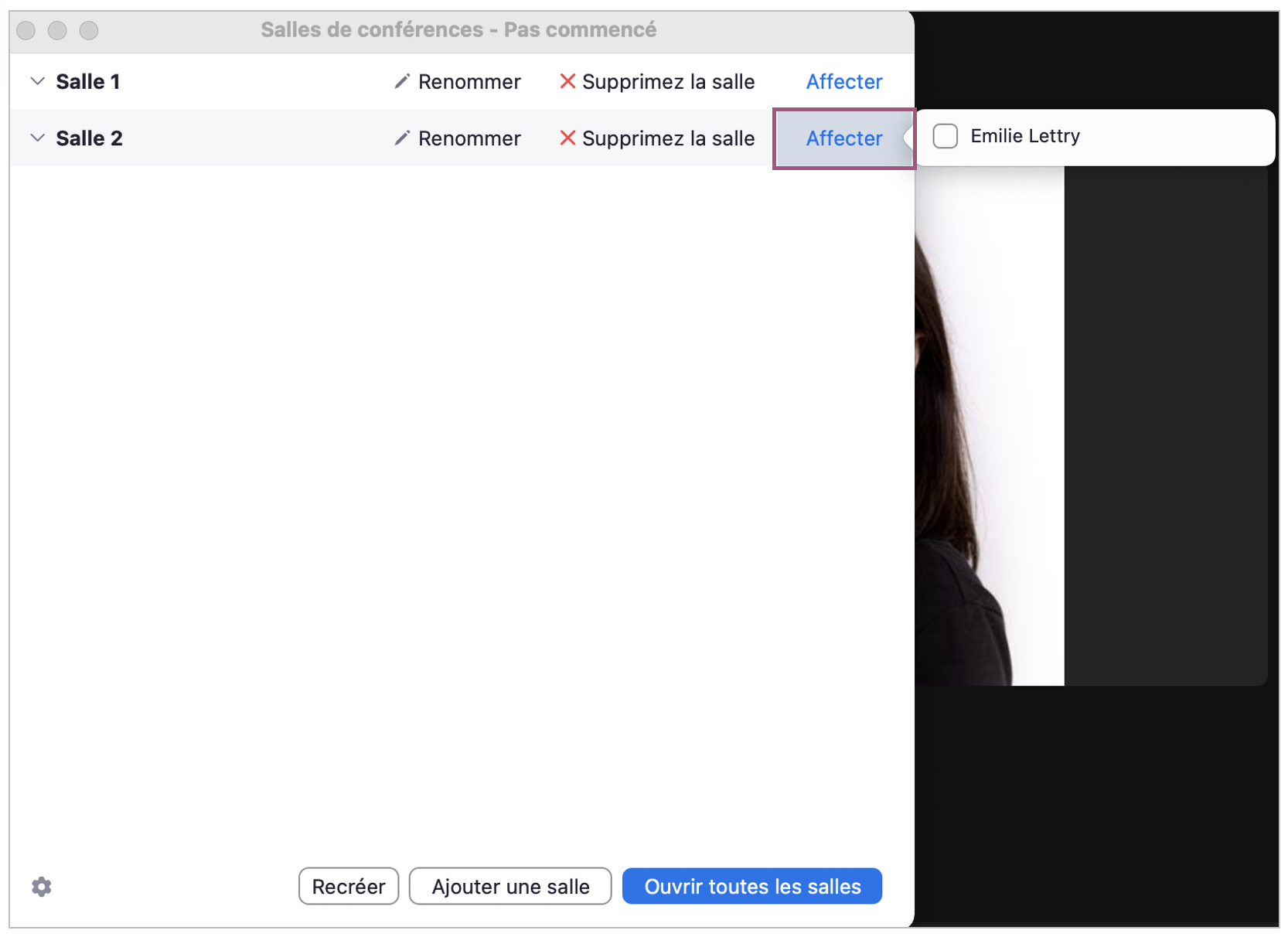](https://wiki.unil.ch/cse/uploads/images/gallery/2022-07/al5oIWsB1bGqzSTG-image-1659260109807.png) Vous pourrez **modifier ces affectations** avant (et même après) l'ouverture des sous-salles grâce au bouton *Déplacer dans*, et **échanger** la place de deux étudiant·e·s entre eux/elles grâce au bouton *Echanger* : [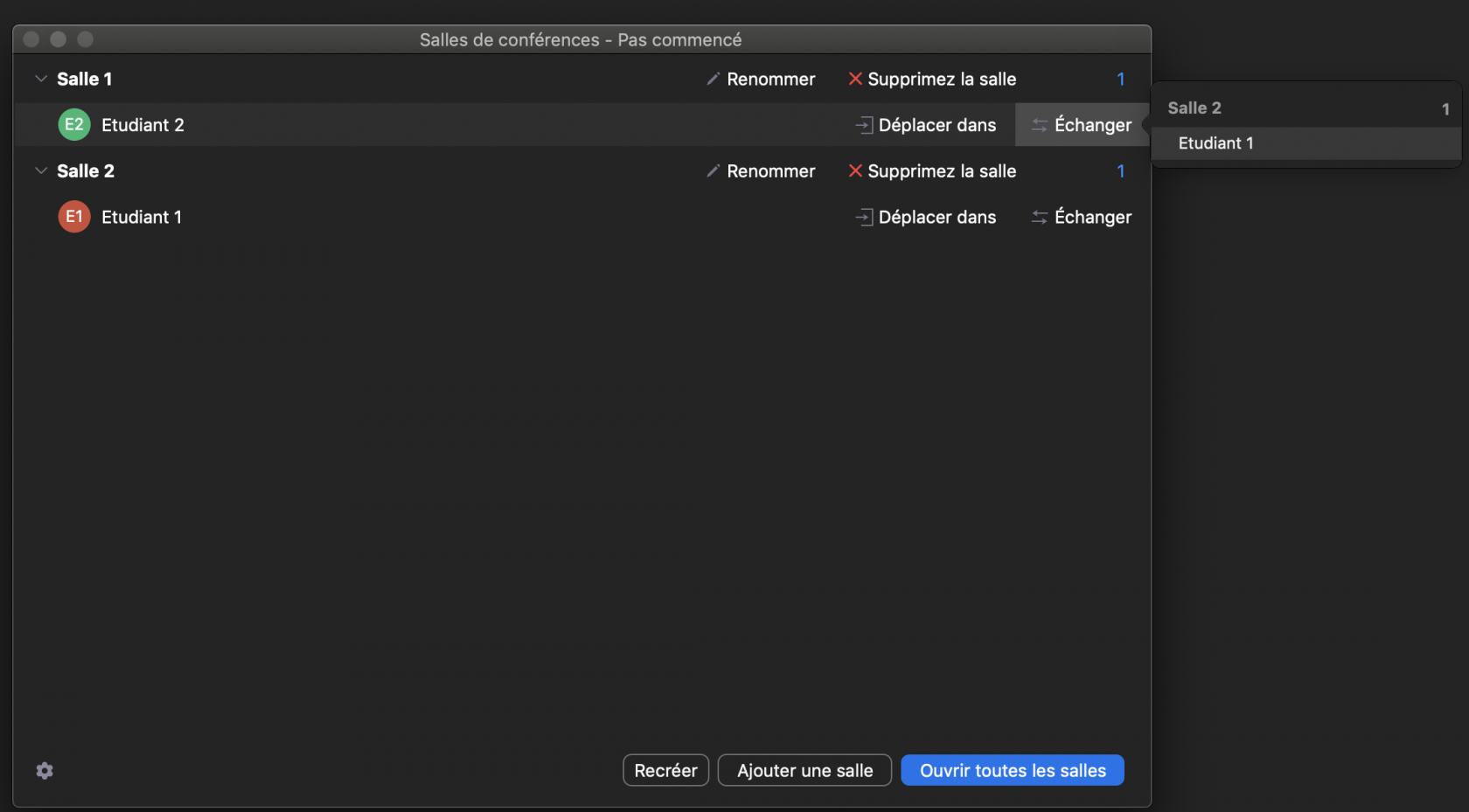](https://wiki.unil.ch/cse/uploads/images/gallery/2020-12/XOtv8QX1z2QVcBWU-image-1607431291671.png) ##### ##### Laisser les participants choisir la salle Une icône *Salles de discussion* apparaîtra sur l'écran de chaque participant·e. Il ou elle pourra cliquer dessus et sélectionner une salle de discussion. Vous aurez toujours la possibilité, en cas de besoin, d'affecter vous-même les participant·e·s aux salles : [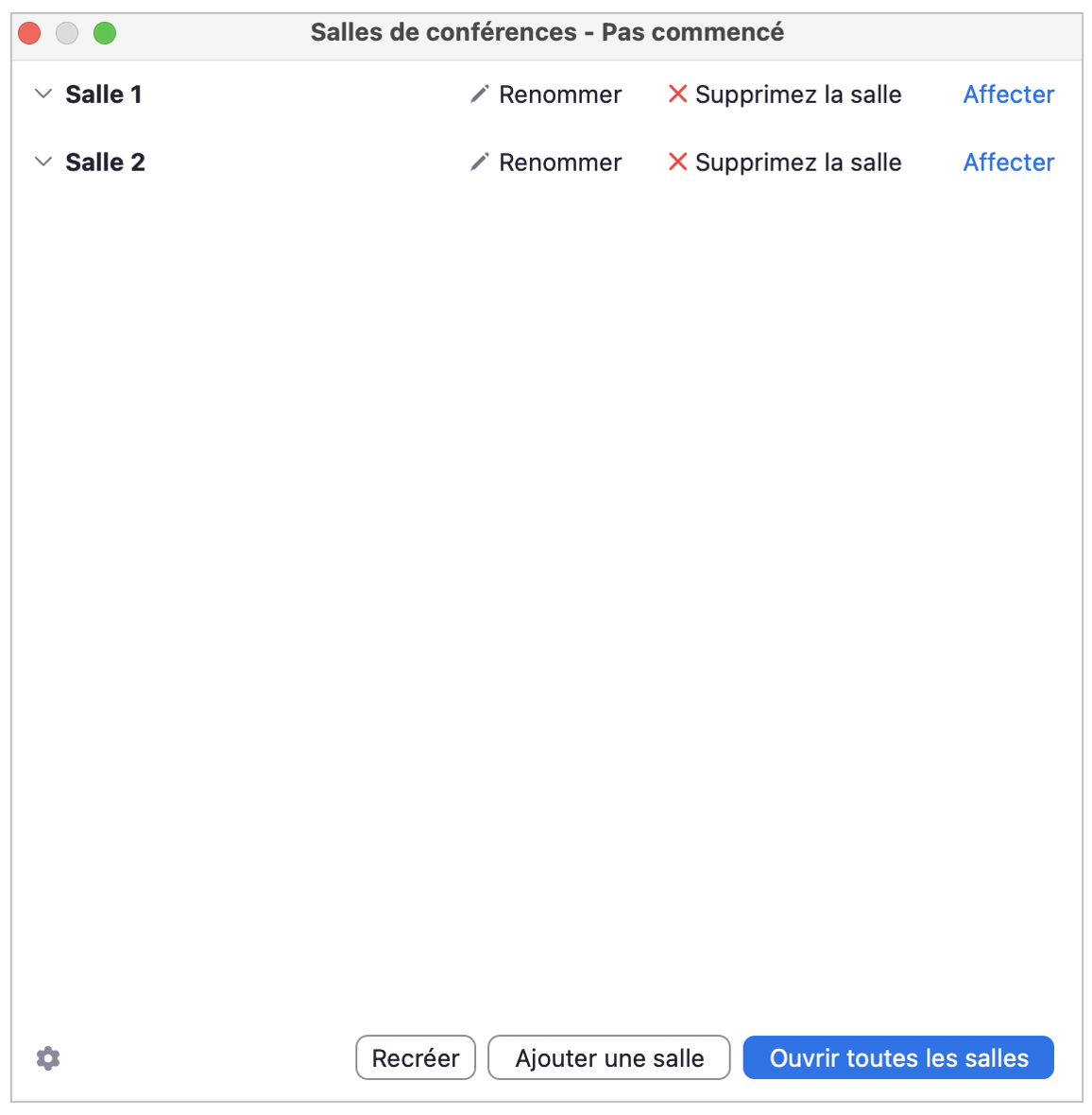](https://wiki.unil.ch/cse/uploads/images/gallery/2022-07/NA7yddTJrHHaLDSB-image-1659260431996.png) - **Autoriser les participant·e·s à choisir la salle:** Permettez aux participant·e·s de choisir et se déplacer librement dans la sous-salle de leur choix. Il vous faudra sélectionner une option supplémentaire dans les paramètres des sous-salles pour que cette option fonctionne:Quelque soit la méthode de répartition choisie, si vous souhaitez permettre aux étudiant·e·s de se déplacer dans la sous-salle de leur choix ou de changer de sous-salle de manière autonome, il vous faudra sélectionner l'option avancée «**Autoriser les participant·e·s à choisir la salle**» lors du paramétrage des sous-salles de discussion, et ce même si la méthode de répartition choisie est «Autoriser les participant·e·s à choisir la salle».
### Paramétrer les salles de discussion Lors de la création des salles, vous pouvez également cliquer sur l'icône de **la roue de paramètres** en bas à gauche de l'écran afin de régler les paramètres suivants : - **Autoriser les participant·e·s à choisir la salle:** si cette option est cochée, les participant·e·s pourront se déplacer entre les sous-salles après l'ouverture des sous-salles de discussion, même s'ils/elles se sont vues attribuées une sous-salle spécifique de discussion par l'animateur. - **Autoriser les participant·es à revenir à la session principale à tout moment** : si cette option est cochée, les participant·es peuvent revenir à la session principale en cliquant sur le bouton *Quitter la salle de conférence*. Si cette option est désactivée, ils devront attendre que l'animateur de la réunion ferme les sous-salles de discussion. - **Déplacer automatiquement tous les participants dans les salles de répartition** : si cette option est cochée, les participant·e·s seront directement et automatiquement déplacés dans les sous-salles après que vous ayez cliqué sur *Ouvrir toutes les salles*. Si cette option est décochée, les participant·e·s recevront une invitation (dans une fenêtre pop-up qui surgira à l'écran) et ils et elles devront accepter cette invitation en cliquant sur un bouton *Participer,* ou bien ils et elles pourront choisir de rester dans la salle principale. - **Fermer automatiquement les salles de discussion après \_\_\_ minutes :** si cette option est cochée, les sous-salles de discussion se fermeront automatiquement et les participant·e·s seront ramené·e·s automatiquement dans la salle principale après le temps configuré. - **M'envoyer une notification quand le temps est écoulé** : si cette option est cochée, l'animateur sera averti lorsque le temps imparti pour la sous-salle de discussion sera écoulé. - **Compte à rebours après la fermeture des salles de discussion :** si cette option est cochée, les participant·e·s disposeront d'un décompte du temps supplémentaire qu'il leur reste, une fois le temps imparti écoulé, avant de devoir retourner dans la salle principale. [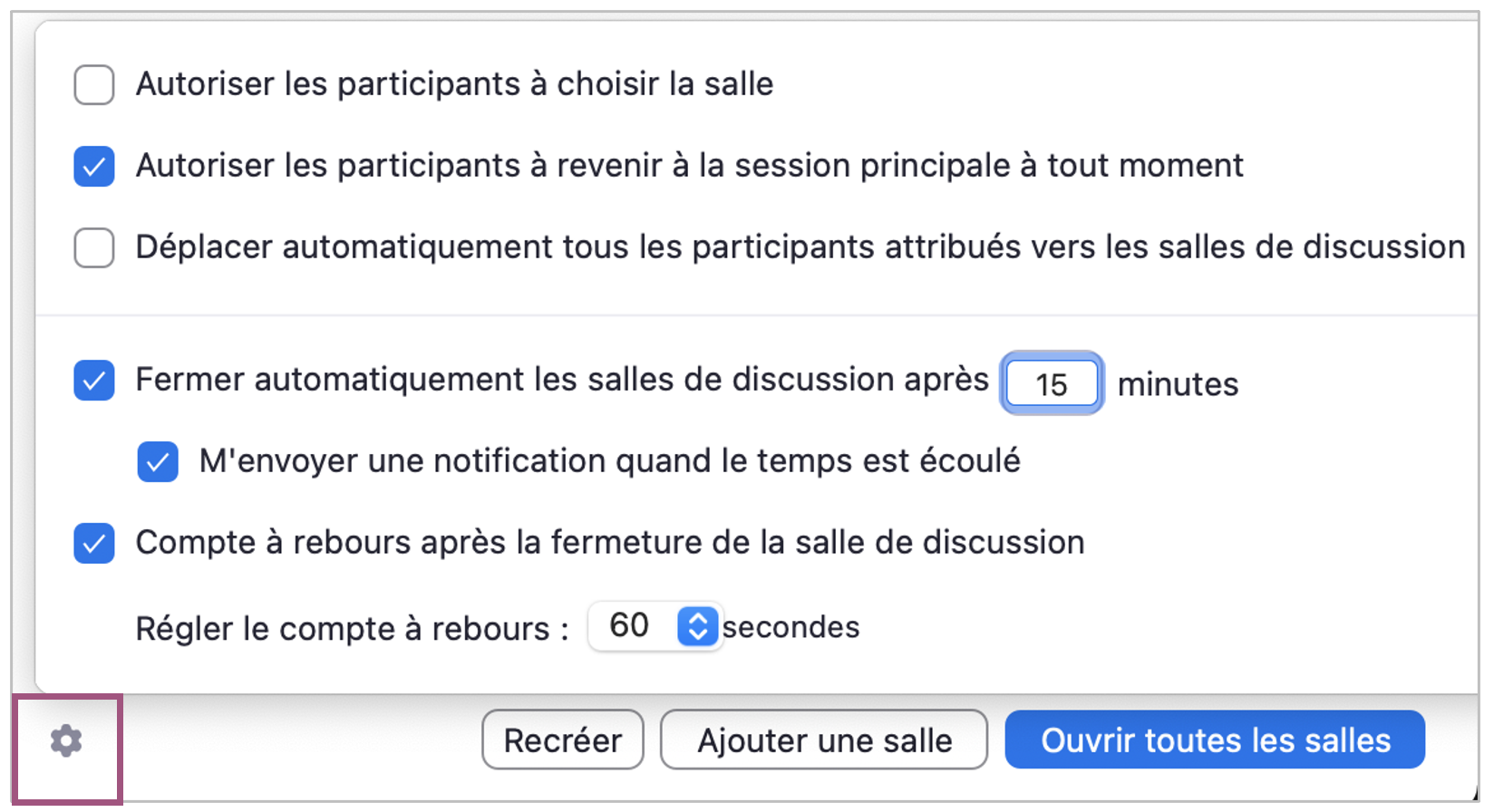](https://wiki.unil.ch/cse/uploads/images/gallery/2022-07/krMrOgCCn7Z6dYrc-image-1659264861480.png)Quelque soit la méthode de répartition choisie, si vous souhaitez permettre aux étudiant·e·s de se déplacer dans la sous-salle de leur choix ou de changer de sous-salle de manière autonome, il vous faudra sélectionner l'option avancée «**Autoriser les participant·e·s à choisir la salle**» lors du paramétrage des sous-salles de discussion, et ce même si la méthode de répartition choisie est «Autoriser les participant·e·s à choisir la salle».
#### Déplacement autonome des participant·e·s dans les sous-salles (si l'option *Autoriser les participant·e·s à choisir la salle* est activée) Pour se déplacer de manière autonome dans une sous-salle de discussion, le participant·e doit cliquer sur l'**icône «Diviser en groupe»** puis choisir «**Choisir une salle de discussion**», dans la barre de navigation de Zoom: [](https://wiki.unil.ch/cse/uploads/images/gallery/2020-12/cjX9DpZdcsUNlimU-image-1607433574678.png) Le ou la participant·e pourra ensuite voir la liste des sous-salles de discussion qui sont disponibles, ainsi que le nombre de participant·e·s déjà présent·e·s dans ces sous-salles: [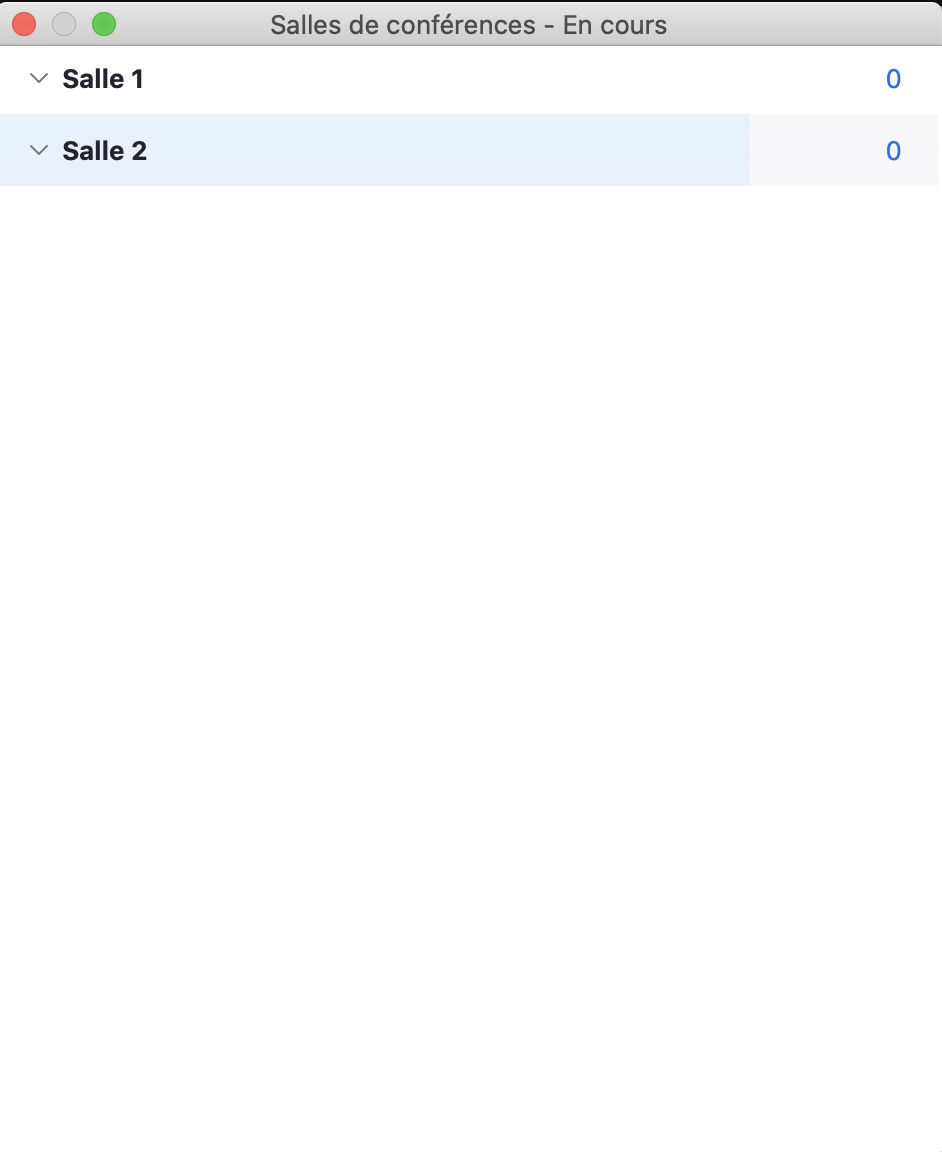](https://wiki.unil.ch/cse/uploads/images/gallery/2020-12/bd0cDrvnUXUL4Qvg-image-1607433522697.png) En survolant le nom de la sous-salle qu'il ou elle souhaite rejoindre, il ou elle verra un bouton «**Rejoindre**» s'afficher: [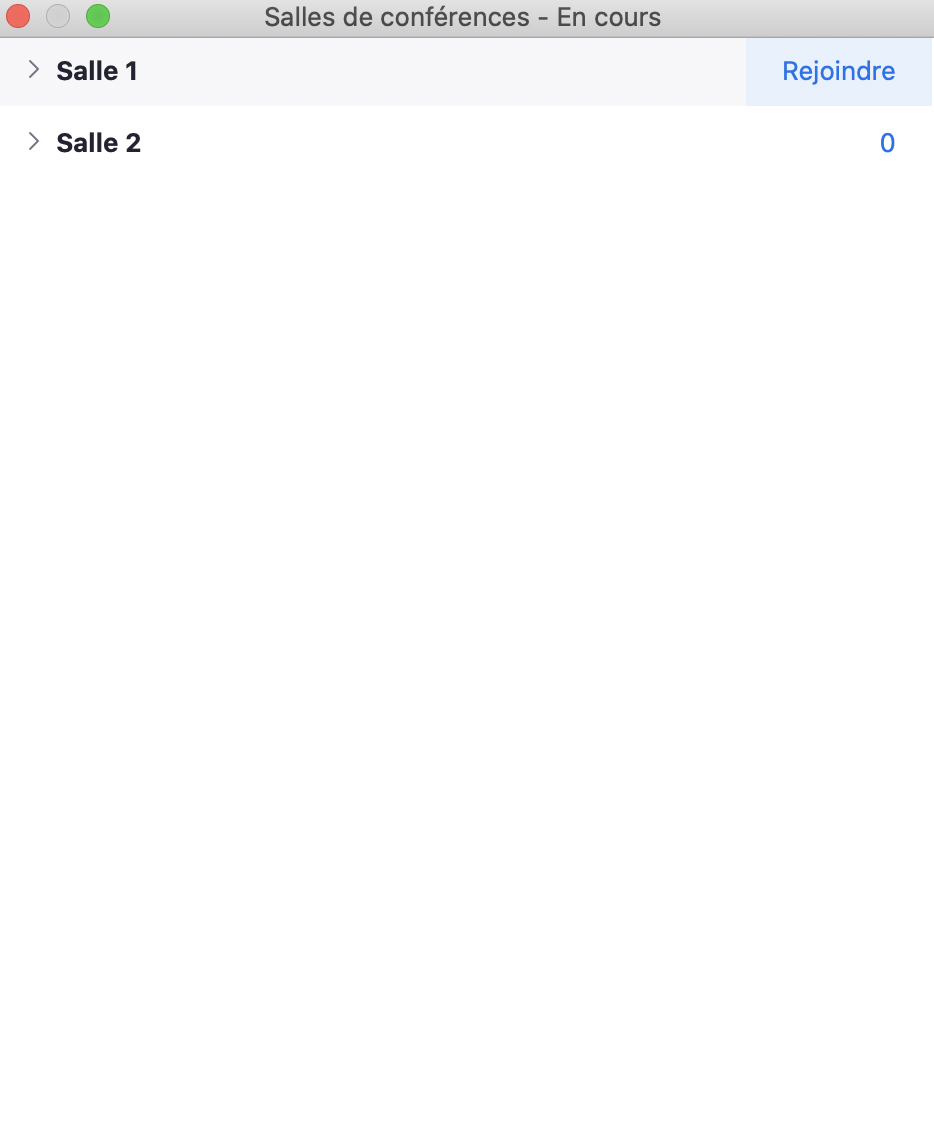](https://wiki.unil.ch/cse/uploads/images/gallery/2020-12/OEBgWybQa56SThVw-image-1607433531992.png) Après avoir cliqué sur «**Rejoindre**», le ou la participant·e devra **confirmer qu'il ou elle souhaite rejoindre la sous-salle de discussion** en question: [](https://wiki.unil.ch/cse/uploads/images/gallery/2020-12/JFvIsFefOzmgS3ta-image-1607433563862.png) A tout moment, le ou la participant·e pourra **changer de sous-salle de discussion**, en cliquant à nouveau sur l'**icône «Diviser en groupe»** puis sur «**Choisir une salle de discussion**», et en utilisant à nouveau le bouton «**Rejoindre**»: [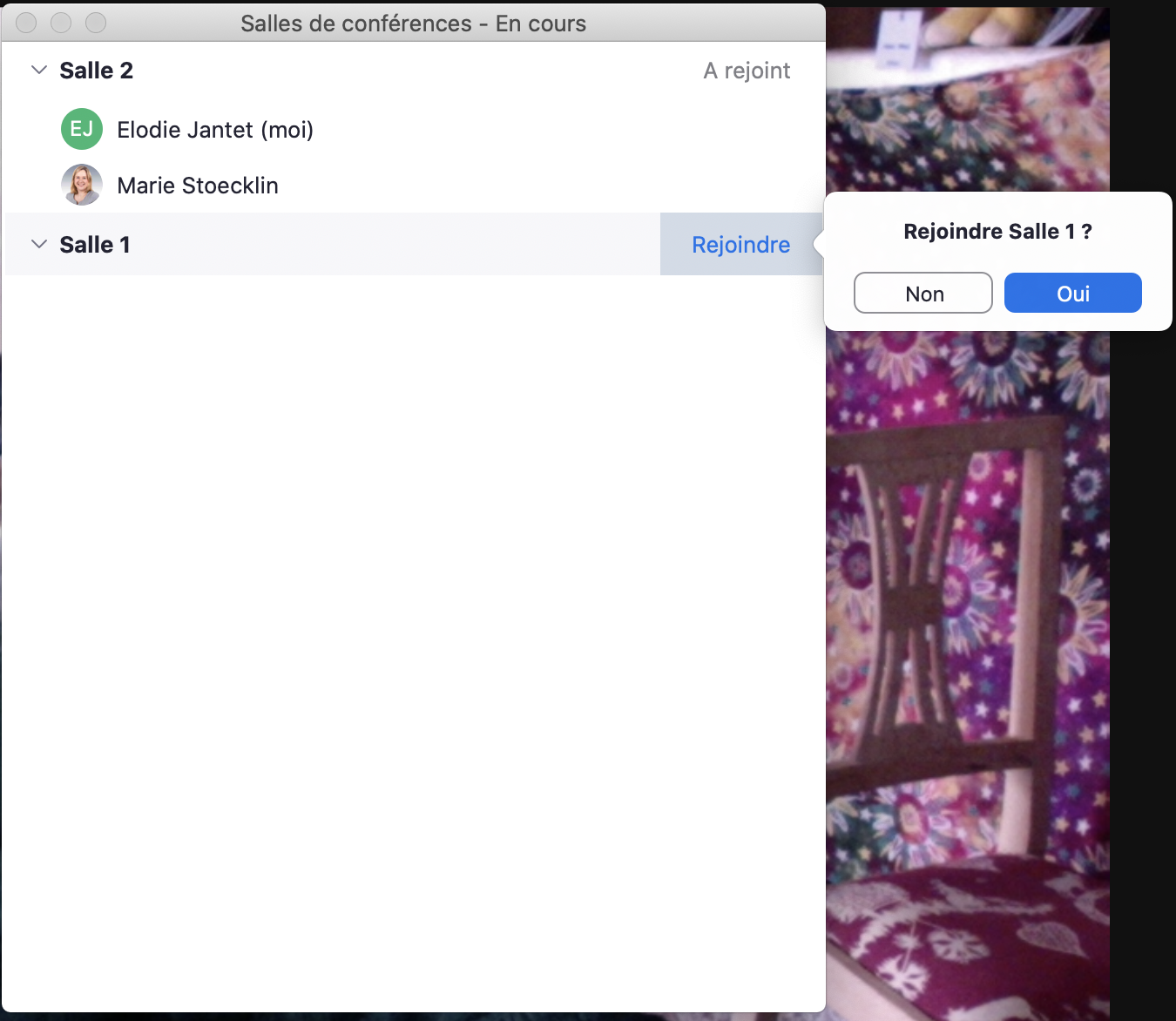](https://wiki.unil.ch/cse/uploads/images/gallery/2020-12/ByryiwthLUOC5Nh4-image-1607433548712.png) ### ### Renommer, ajouter ou supprimer une sous-salle La boîte de dialogue de création de sous-salles vous offre également les options suivantes : - Vous pouvez cliquer sur le bouton *Renommer* pour changer le nom d'une des sous-salles de discussion. - Vous pouvez aussi supprimer une sous-salle de discussion, en cliquant sur le bouton *Supprimez la salle***.** - Vous pouvez ajouter une ou plusieurs salles de discussion supplémentaires, en cliquant sur le bouton *Ajouter une salle*. - Finalement, vous pouvez re-créer les salles de discussion en repartant de 0 (effacer toutes les sous-salles créées, et choisir un nouveau nombre de salles et un nouveau mode de répartition des participant·e·s), grâce au bouton *Recréer*.[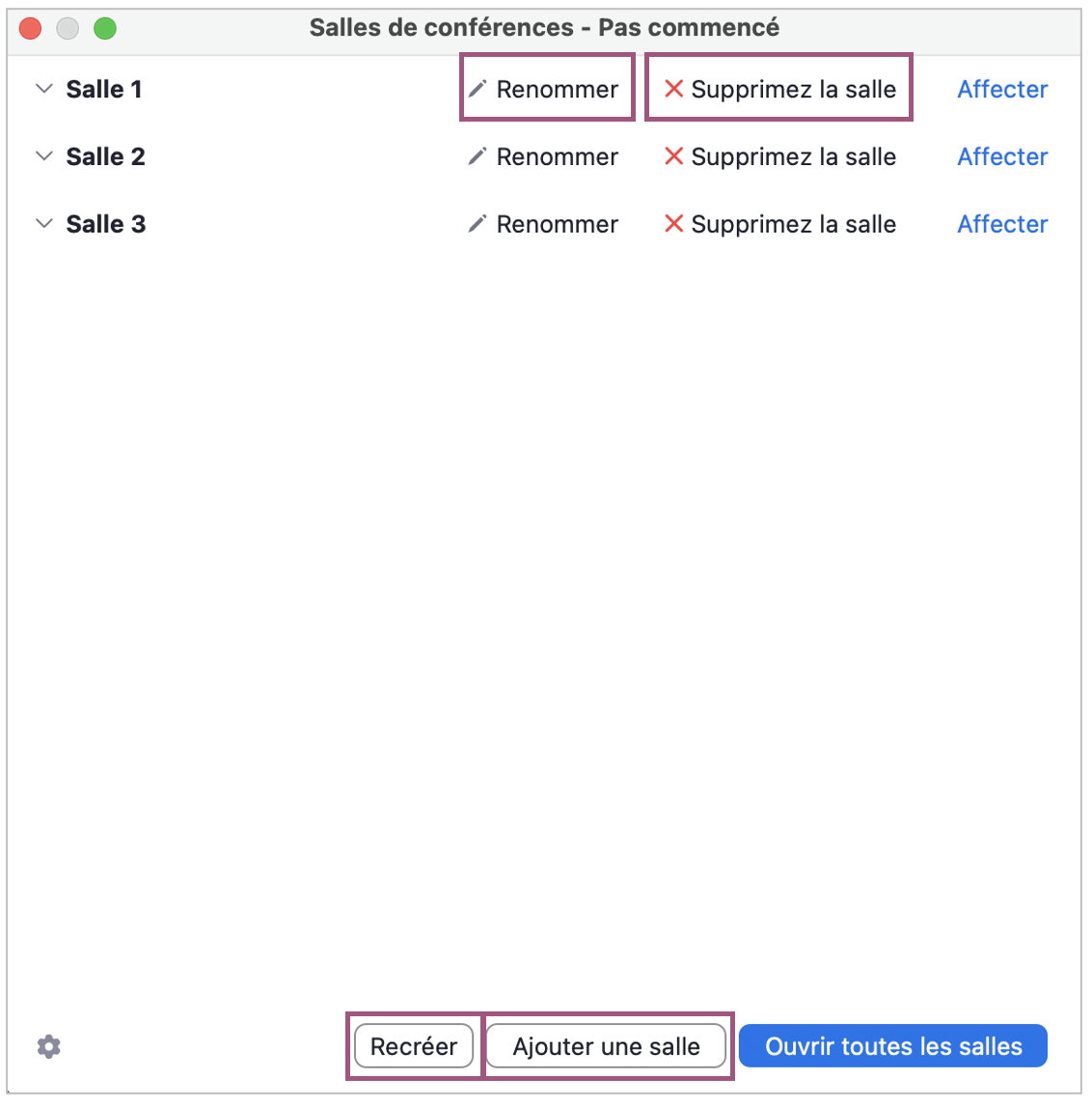](https://wiki.unil.ch/cse/uploads/images/gallery/2022-07/jsXEnb6KO0YFbSdw-image-1659265885449.png) ### Ouvrir et gérer les salles de discussion Une fois les paramètres définis et (le cas échéant) les participants affectés aux salles, vous pouvez cliquer sur *Ouvrir toutes les salles*. Un message sera affiché aux participants les invitant à rejoindre ou à choisir une salle de discussion. La réunion principale restera active. #### Se déplacer dans les sous-salles En tant qu'hôte, vous avez la possibilité de vous déplacer de sous-salle en sous-salle, grâce au bouton *Rejoindre* : [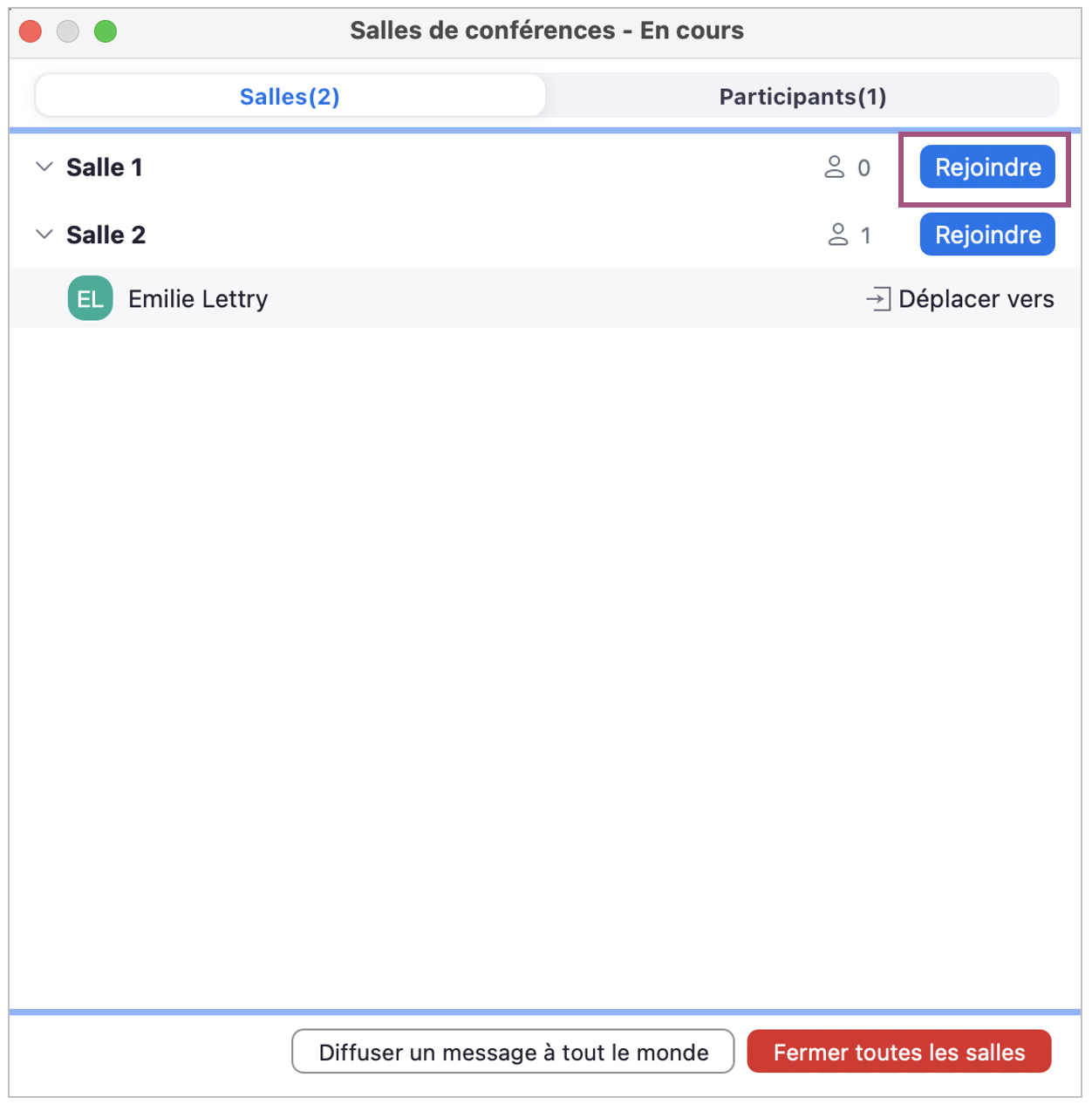](https://wiki.unil.ch/cse/uploads/images/gallery/2022-07/EsCGRFbmii7qRtPp-image-1659266262659.png) #### Déplacer un·e participant·e vers une nouvelle sous-salle Vous pouvez aussi à tout moment déplacer un·e participant·e·s dans une salle de discussion différente, grâce au bouton *Déplacer vers* **:** [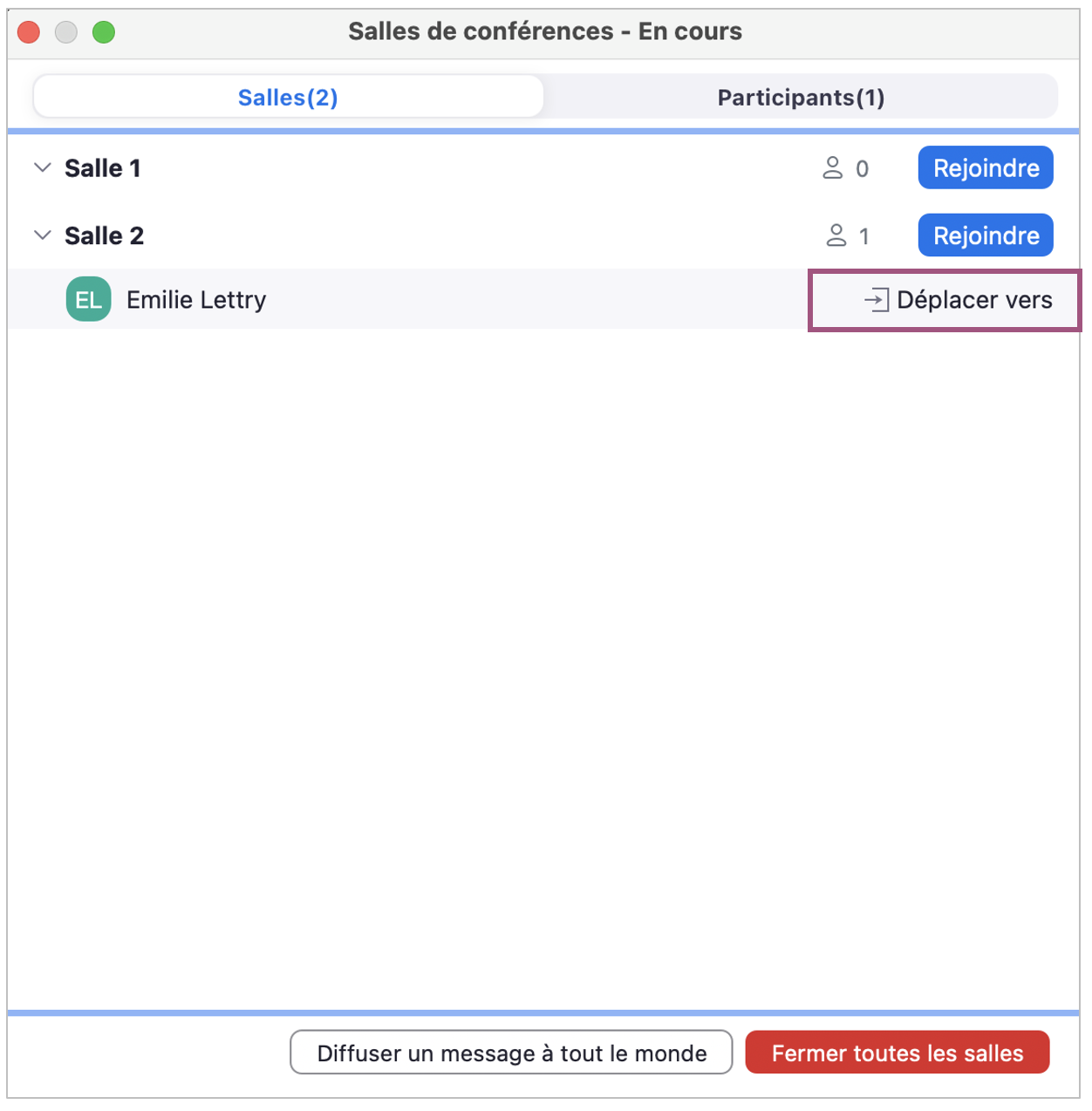](https://wiki.unil.ch/cse/uploads/images/gallery/2022-07/DXr7qtRZaxD40kMQ-image-1659266489604.png) ##### Diffuser un message dans les sous-salles Vous pouvez diffuser un message qui apparaîtra simultanément dans toutes les salles de discussion ouvertes, grâce au bouton *Diffuser un message à tout le monde* **:** [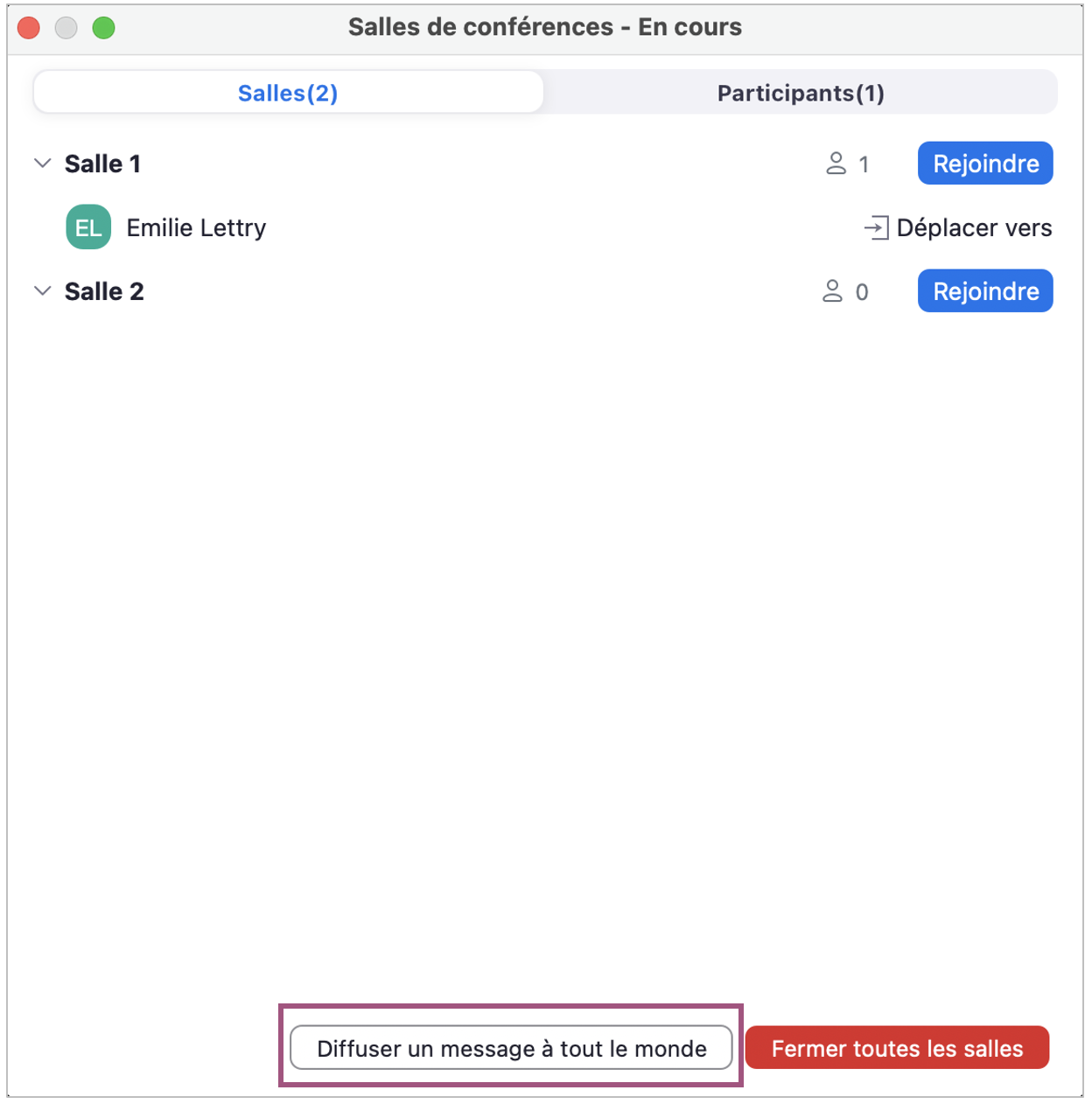](https://wiki.unil.ch/cse/uploads/images/gallery/2022-07/qlfTYsJTnUSYVQfy-image-1659266838749.png) ##### Répondre aux demandes d'aide Les participant·es peuvent demander à l'hôte de rejoindre leur salle de discussion en cliquant sur le bouton *Demander de l'aide*. L'hôte recevra un message lui invitant à rejoindre la sous-salle en question : [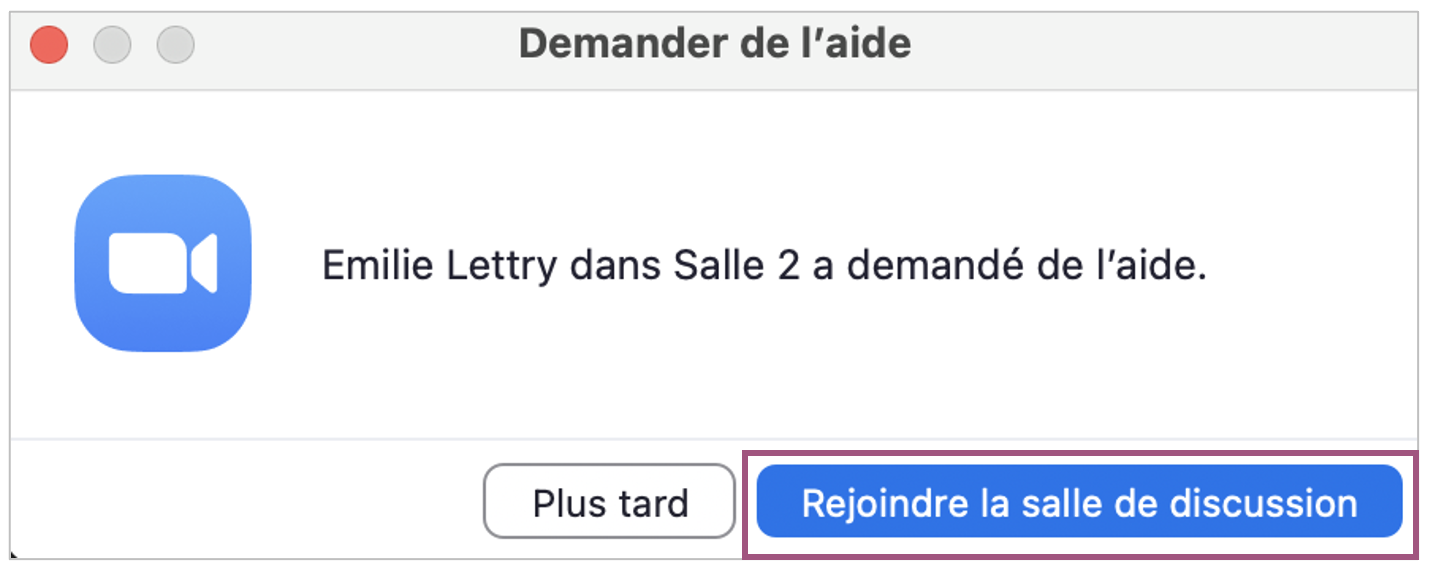](https://wiki.unil.ch/cse/uploads/images/gallery/2022-07/jHz4IDI6hrhOEdsR-image-1659267749374.png) #### ### Fermer les salles de discussion Une fois vos sessions de groupe terminées, vous pouvez cliquer sur le bouton *Fermer toutes les salles* pour que tous les participant·e·s soient ramené·e·s automatiquement dans la salle principale : [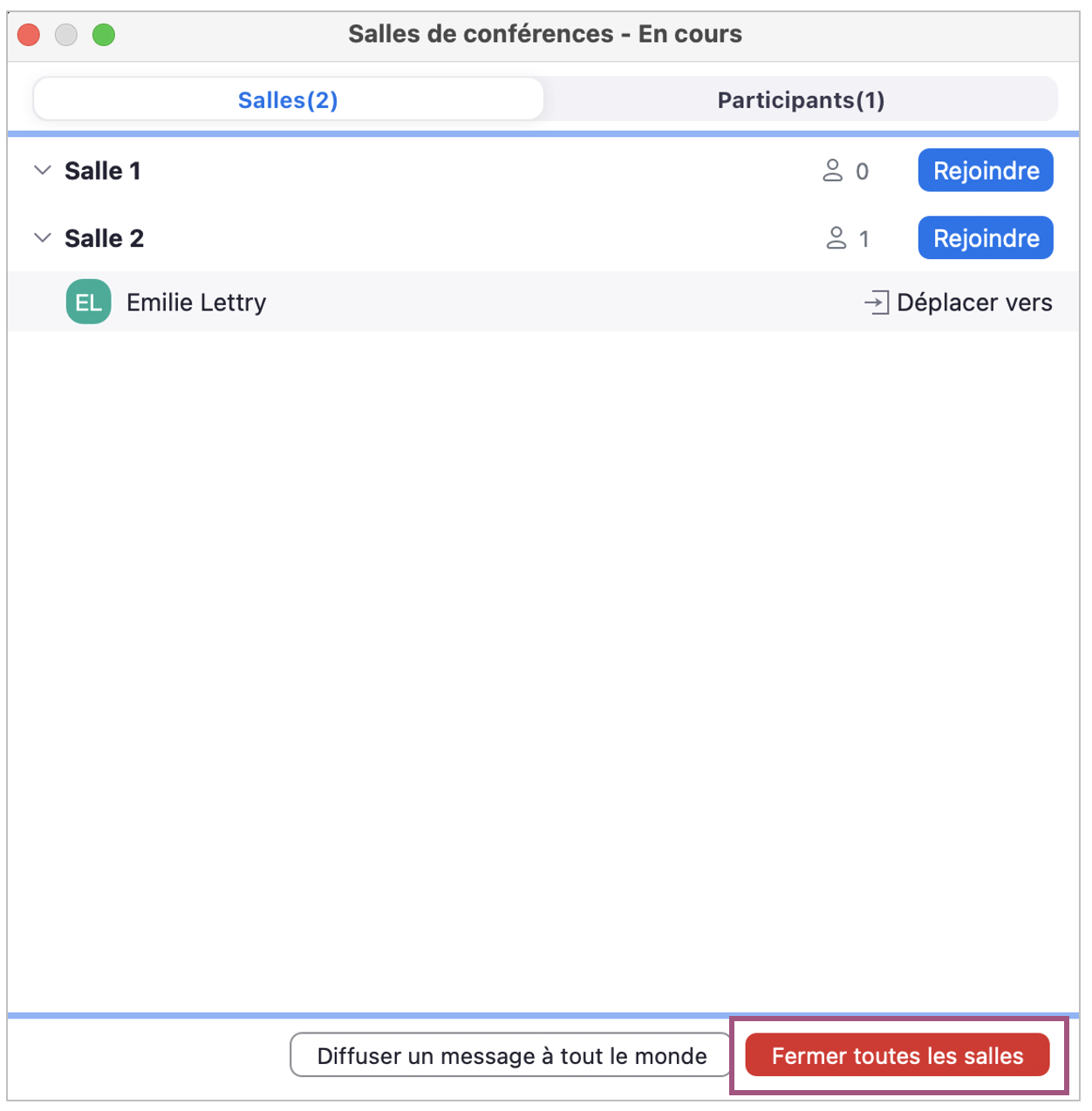](https://wiki.unil.ch/cse/uploads/images/gallery/2022-07/ECb0wnU5Bsdp18JV-image-1659266272761.png) # Bloquer ou envoyer dans la salle d'attente un·e participant·e suspect·e Vous avez la possibilité de **bloquer** ou **éjecter** un·e participant·e suspect·e ou qui aurait un comportement indécent. Dans l'onglet *Participants*, cliquez sur *Plus* à droite du nom de la personne concernée. Deux options vous seront proposées vous permettant d'enlever cette personne de la réunion. #### Envoyer un·e participant·e dans la salle d'attente - Vous pouvez *Mettre en attente* cette personne pour la **renvoyer dans la salle d'attente**. Lorsque cette personne sera dans la salle d'attente, elle ne pourra plus avoir accès à la réunion sans votre accord, ni communiquer avec vous ou les autres participant·e·s. [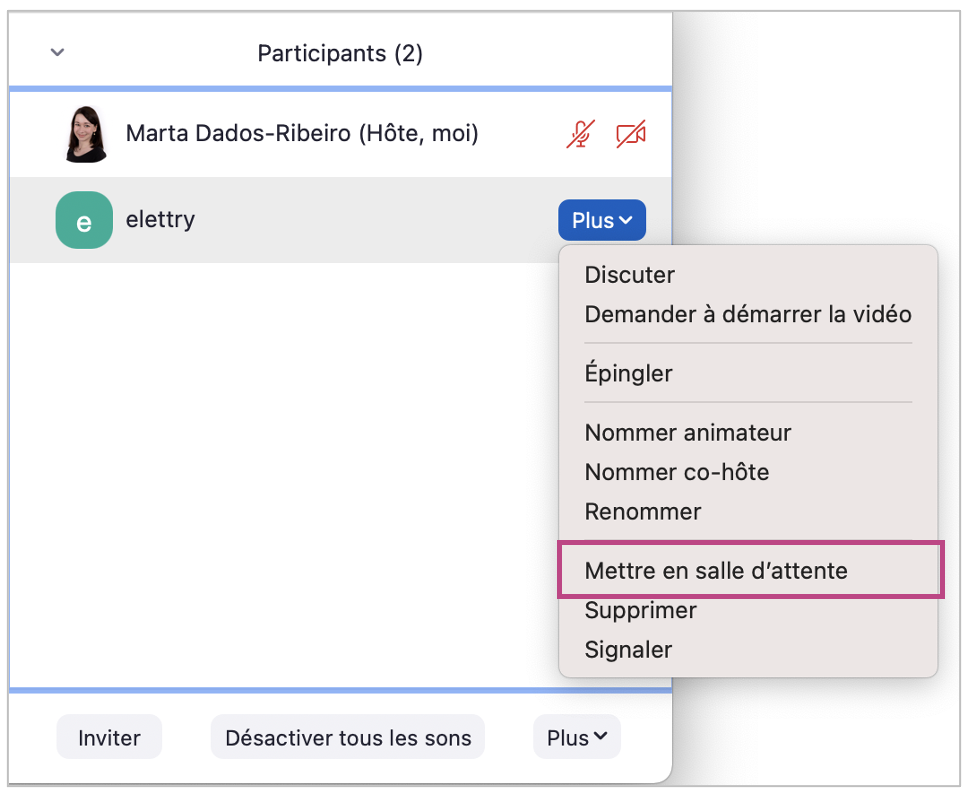](https://wiki.unil.ch/cse/uploads/images/gallery/2022-07/rVFfosTy1XvC3nzd-image-1657700311514.png) En revanche, vous pourrez envoyer un message aux personnes dans la salle d'attente, ou les réadmettre à la réunion, le cas échéant. 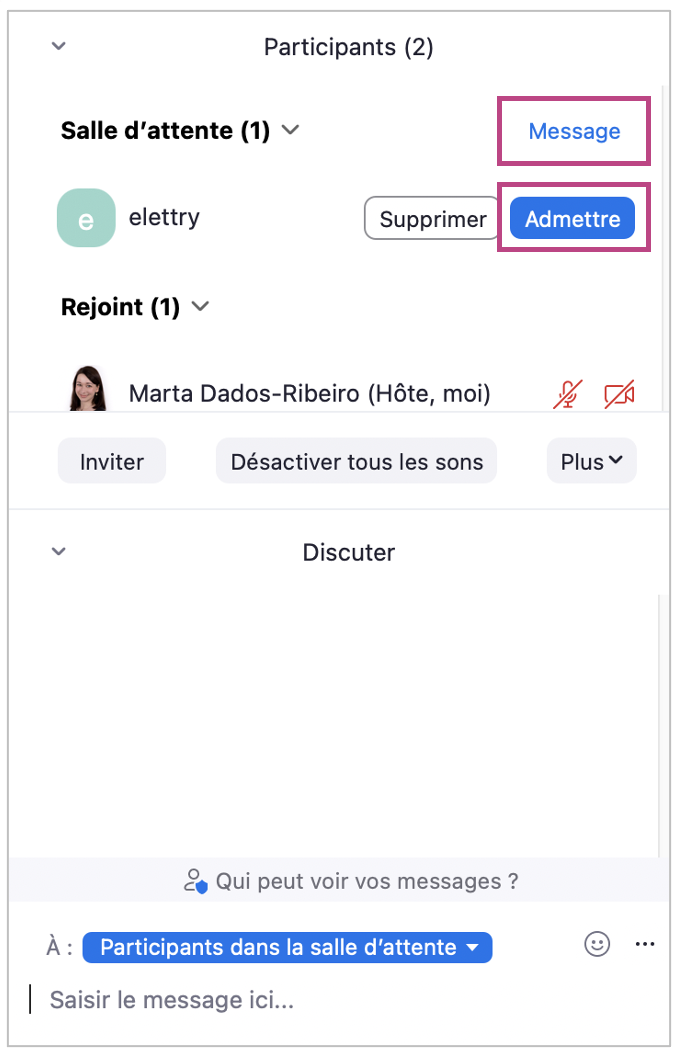 #### Supprimer un·e participant·e - Vous pouvez **supprimer** cette personne de la réunion. Par défaut, cette personne ne pourra alors plus rejoindre la réunion, même si elle a toujours le lien de la réunion en sa possession. La situation peut également être signalée à Zoom (cette option est activée par défaut, comme dans l'image ci-dessous) : [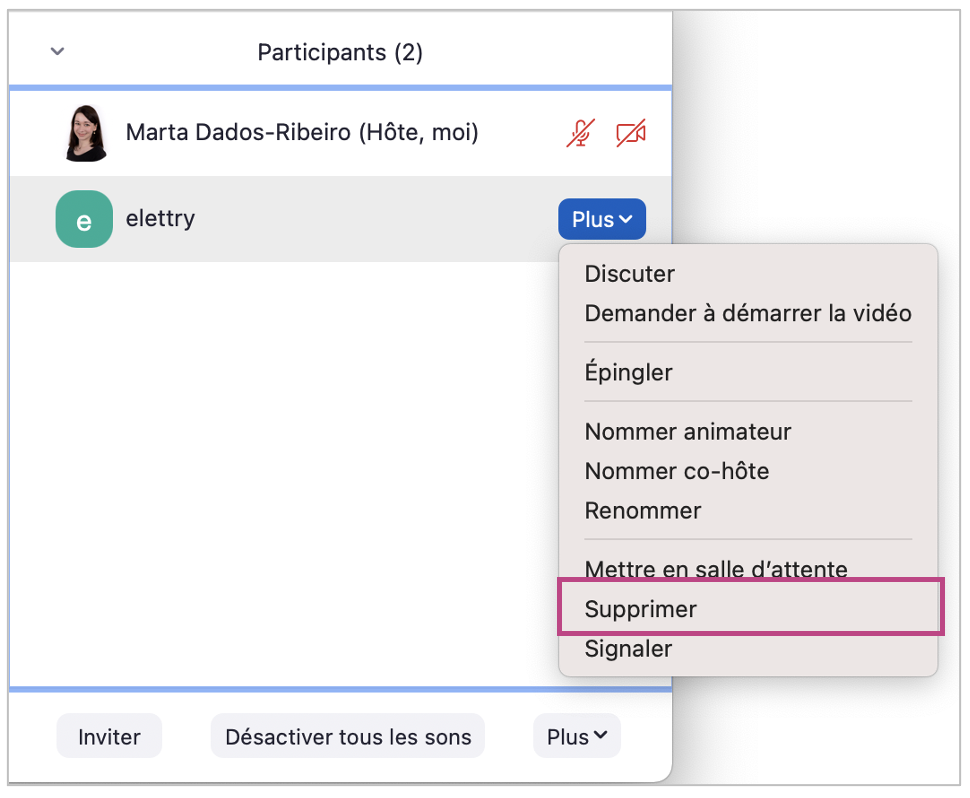](https://wiki.unil.ch/cse/uploads/images/gallery/2022-07/NwF1Hd7yLcAVY5SG-image-1657701006431.png) [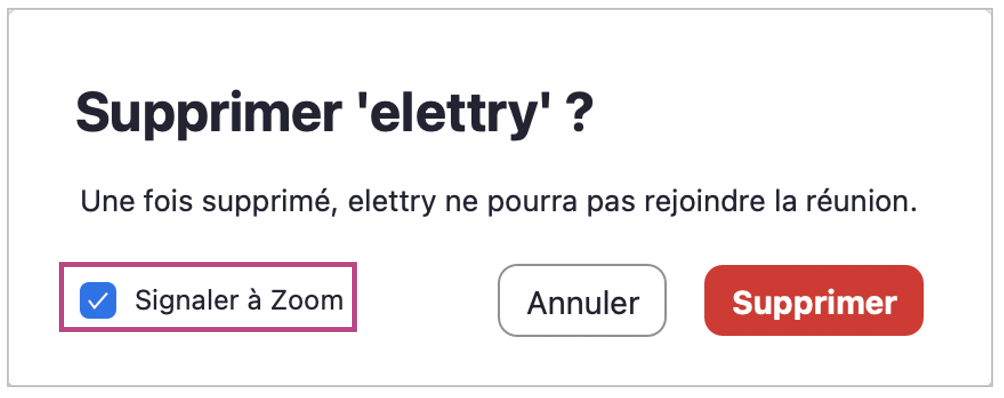](https://wiki.unil.ch/cse/uploads/images/gallery/2022-07/KKuUB2RXZ94IcyMZ-image-1657701307996.png)Par défaut, les participant·e·s supprimés ne peuvent plus rejoindre la réunion. Vous avez cependant la possibilité de modifier ce paramètre si vous le souhaitez ; il vous suffit de vous rendre dans le menu *Paramètres* de la version Web de Zoom et, dans la section *En réunion : base*, d'activer l'option *Autoriser les participants retirés à rejoindre : [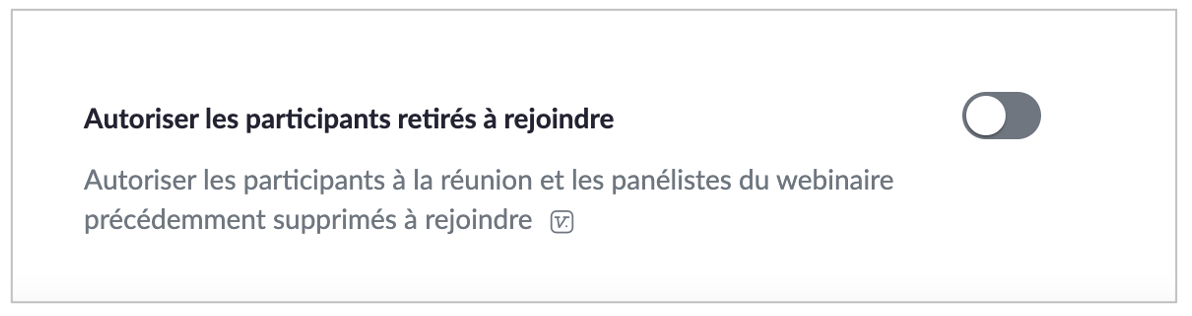](https://wiki.unil.ch/cse/uploads/images/gallery/2022-07/R9mtEjIGfRLhPTjZ-image-1657721136832.png)*
##### #### Signaler un incident Sinon, vous avez la possibilité de signaler l'incident à Zoom sans supprimer la personne concernée de la réunion : [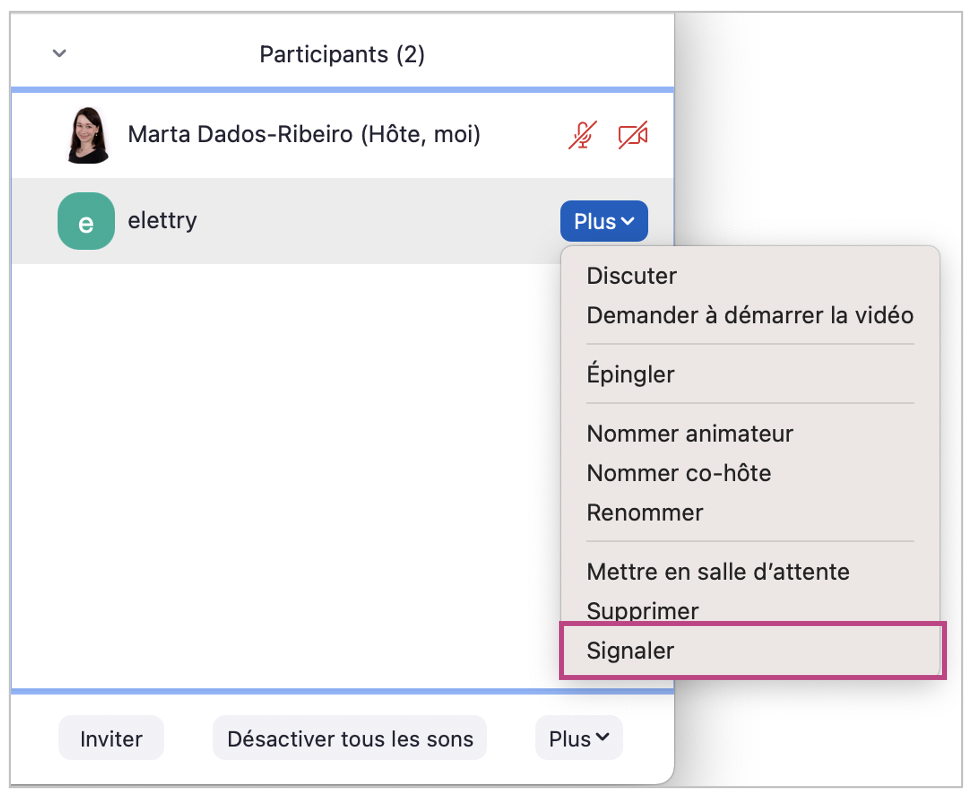](https://wiki.unil.ch/cse/uploads/images/gallery/2022-07/t7bJcjrxpjkys9qj-image-1657701564797.png) [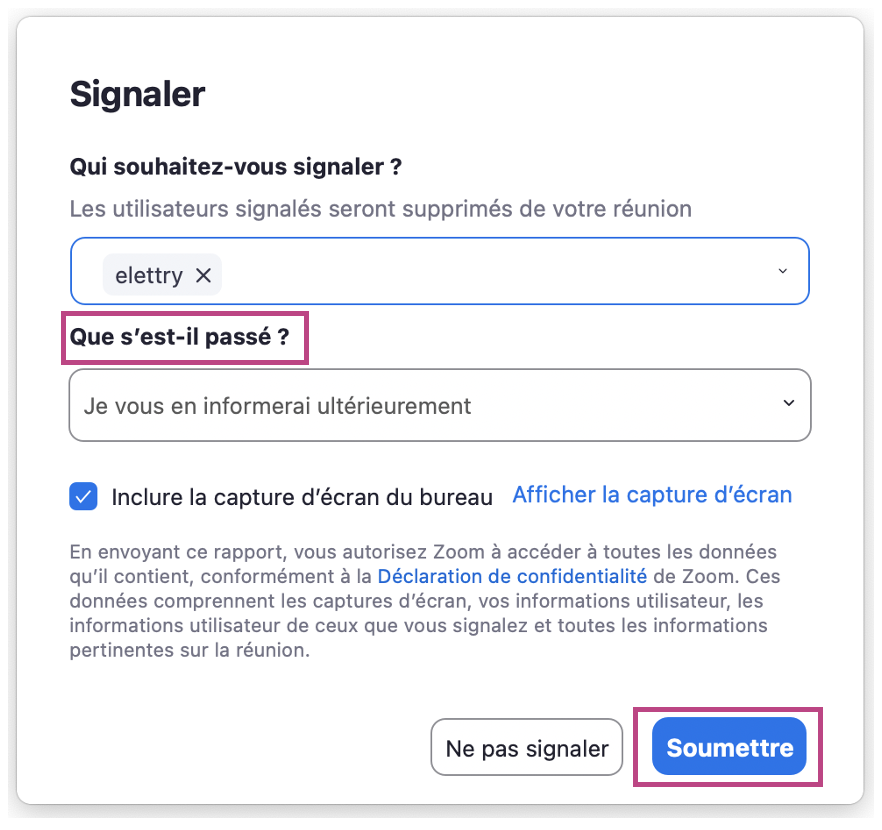](https://wiki.unil.ch/cse/uploads/images/gallery/2022-07/zRUJge7AkBe9Gah4-image-1657701698401.png) # Différences entre Réunions et Webinaires **Les réunions** sont conçues pour être un événement de collaboration au sein duquel les participant·e·s peuvent partager leur écran, activer leur vidéo et audio et voir les autres participant·e·s. **Les webinaires** ont été conçus pour que l'animateur·rice et les autres intervenant·e·s puissent partager leur vidéo, audio et écran ; ils sont donc mieux adaptés aux grands auditoires ou aux événements ouverts au public. En général, les participant·e·s aux webinaires n'interagissent pas les un·e·s avec les autres ; au contraire, ce type d'événement est normalement composé d'une ou plusieurs personnes qui s'adressent à un public. Les participant·e·s non-intervenant·e·s peuvent tout de même interagir via des questions-réponses, en participant aux discussions et en répondant aux questions de sondage. L'animateur·rice peut également rétablir le son des participant·e·s. #### Comparaison des fonctionnalités [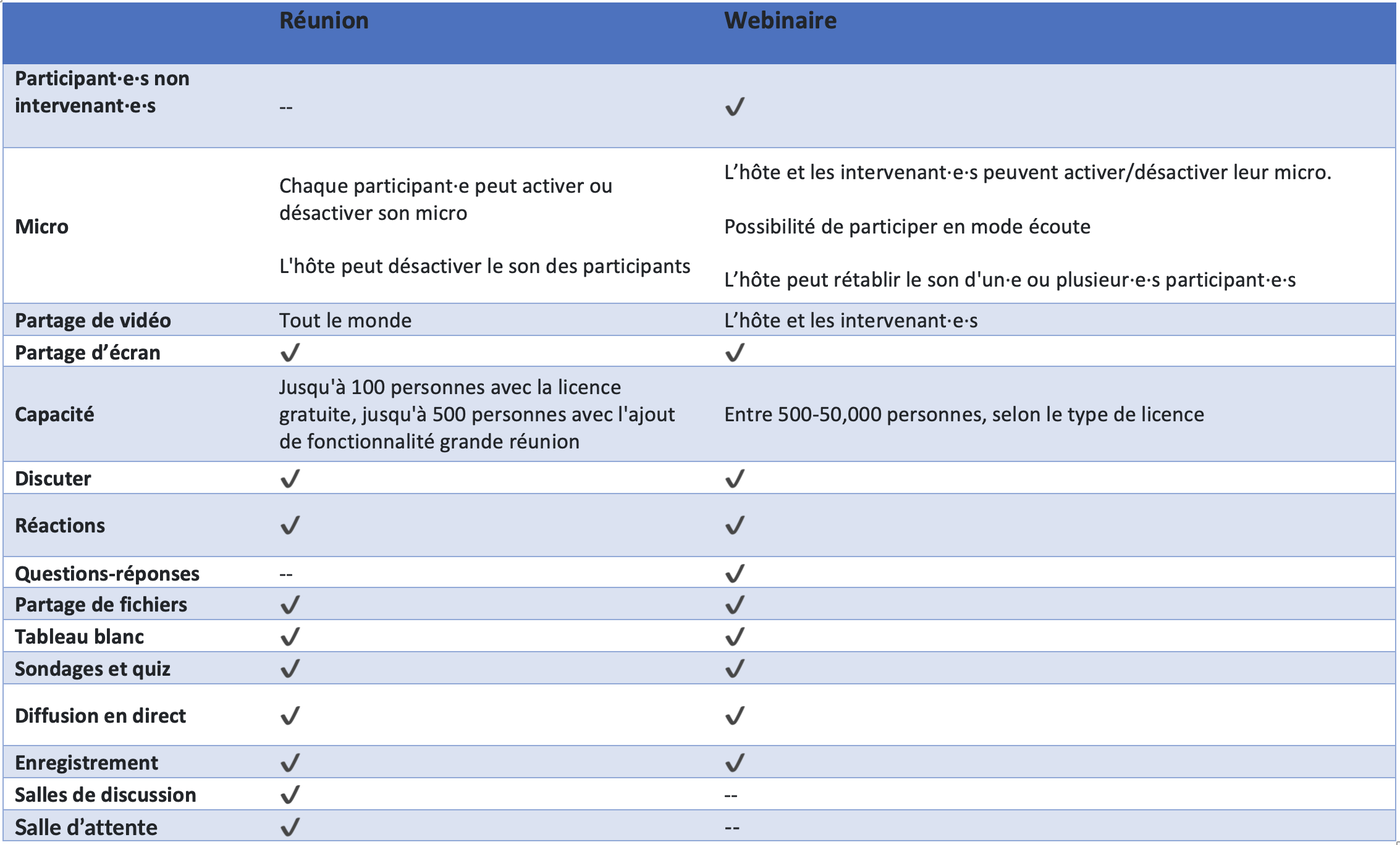](https://wiki.unil.ch/cse/uploads/images/gallery/2022-07/0XUJsMxYcYaMhNHB-image-1659105204623.png) # Onglet « Sécurité » de la réunionPour bénéficier des options décrites dans cette documentation, il est important d'avoir une **version mise à jour de l'application Bureau de Zoom** (comme expliqué ici: [Mettre à jour l'application Bureau](https://wiki.unil.ch/cse/books/zoom/page/mettre-%C3%A0-jour-lapplication-bureau "Mettre à jour l'application Bureau")).
L'onglet *Sécurité* permet à l'animateur et aux co-animateurs de contrôler la sécurité et les droits des participant·e·s de la réunion**.** Il est possible d'activer ou de désactiver des options durant une réunion, afin de sécuriser celle-ci et de minimiser les perturbations. [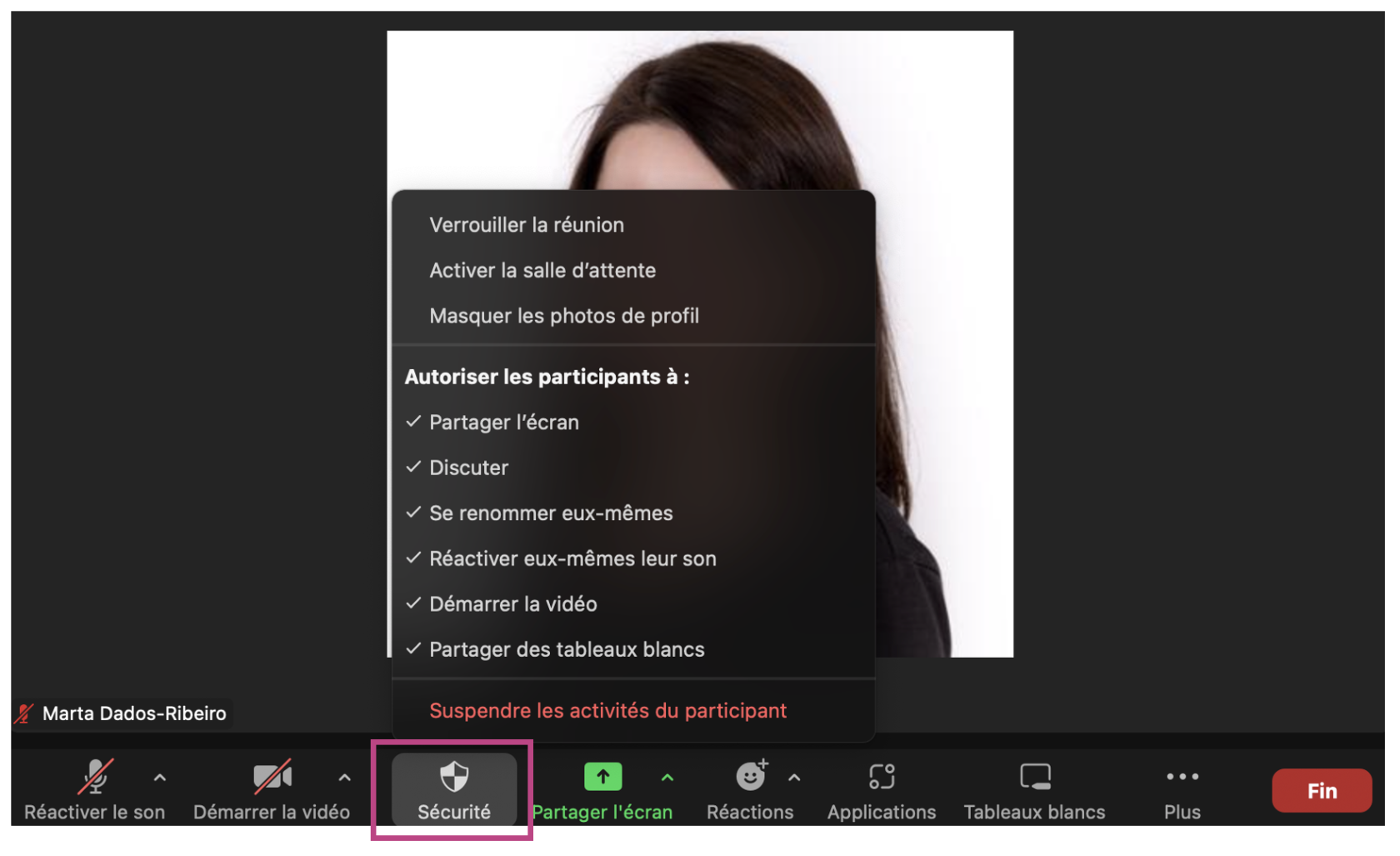](https://wiki.unil.ch/cse/uploads/images/gallery/2022-07/UG5ZhfjuqHHR7BJa-image-1658246788644.png) ### Sécuriser la réunion rapidement Les options de sécurité proposées dans cet onglet sont : - **Verrouiller la réunion :** empêche de nouveaux ou nouvelles participant·e·s de rejoindre la réunion en cours. - **Activer la salle d'attente :** si cette option est activée (i.e. une coche figure à gauche de l'option), les participant·e·s qui rejoignent la réunion devront attendre que vous validiez leur entrée manuellement. - **Masquer les photos de profil :** Lorsque les caméras des participant·e·s sont éteintes, leurs photos de profil (s'ils ou elles en ont une) peut toujours être visible pour les autres participant·e·s à la réunion. Si vous le souhaitez, vous pouvez rendre ces photos invisibles, afin que seul les noms des participant·e·s soit affichés : [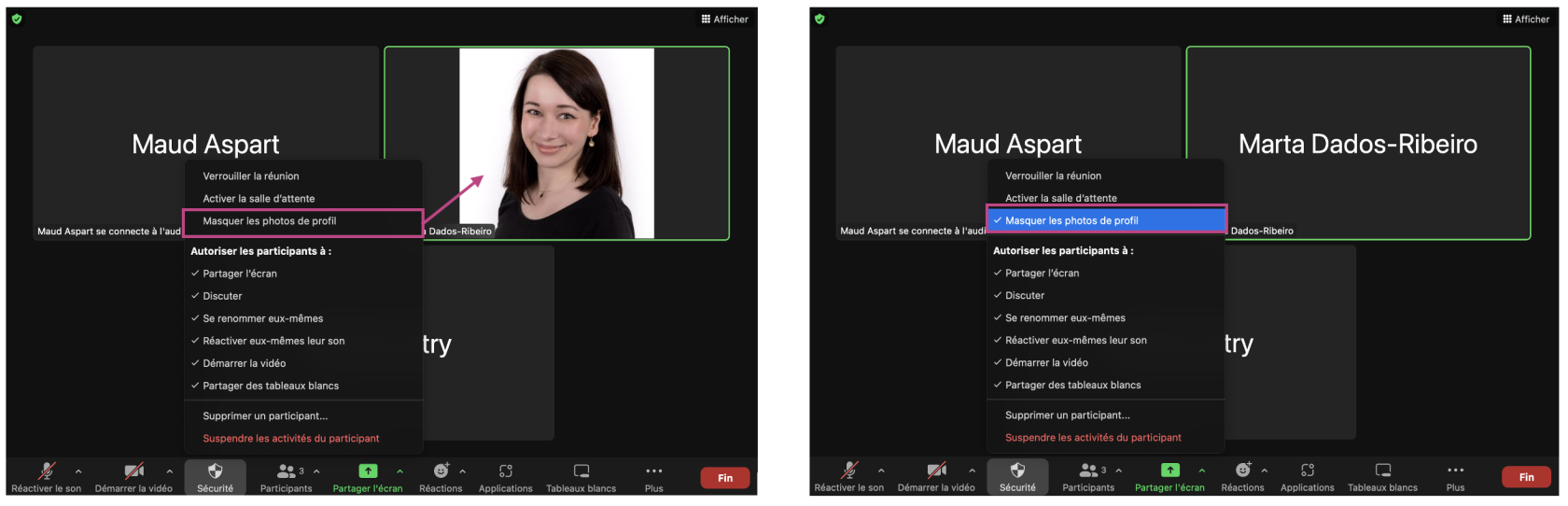](https://wiki.unil.ch/cse/uploads/images/gallery/2022-07/l2pEECD9rZ6PgSG3-image-1657871036621.png) - **Suspendre les activités du participant :** Toute les webcams, les audios, les chats en réunion, les annotations, les partages d'écran et les enregistrements s'arrêteront pour tou·te·s les participant·e·s. La discussion sur le Chat sera désactivée et la réunion sera verrouillée, empêchant d'autres personnes d'y entrer. Après avoir cliqué sur cette option, vous devrez valider votre choix en cliquant sur le bouton *Suspendre ;* vous aurez également l'option (activée par défaut, comme dans l'image ci-dessous) de signaler l'événement à Zoom. [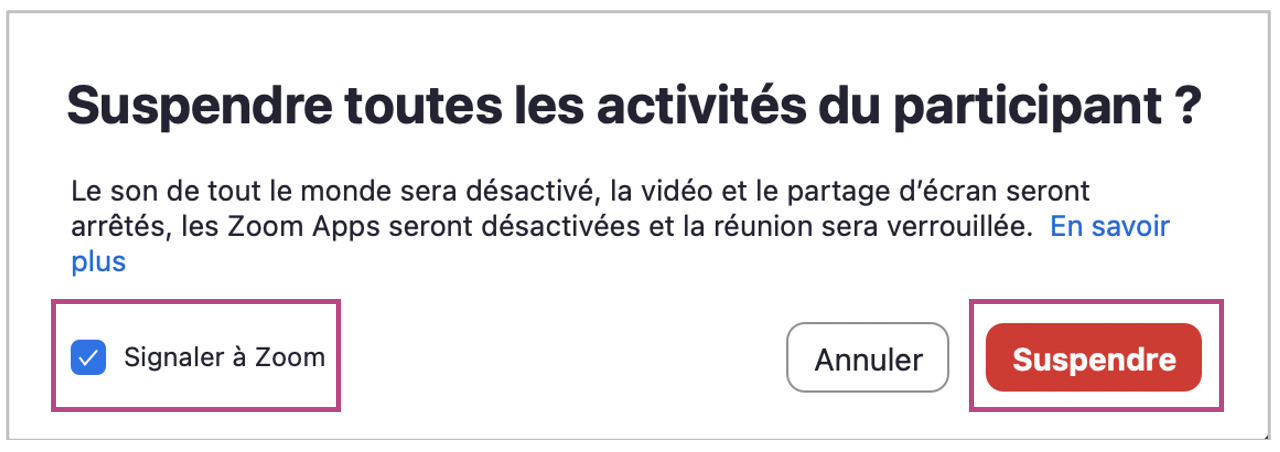](https://wiki.unil.ch/cse/uploads/images/gallery/2022-07/fu1KQ040ws6qFGho-image-1657266540279.png) 1. Zoom a inclu le bouton panique *Suspendre les activités du participant* en cas d’une intrusion non voulue pendant une réunion. Pour enlever cette option, il faudra cocher chaque fonctionnalité (*Partager l'écran*, *Discuter*, etc.) une par une. [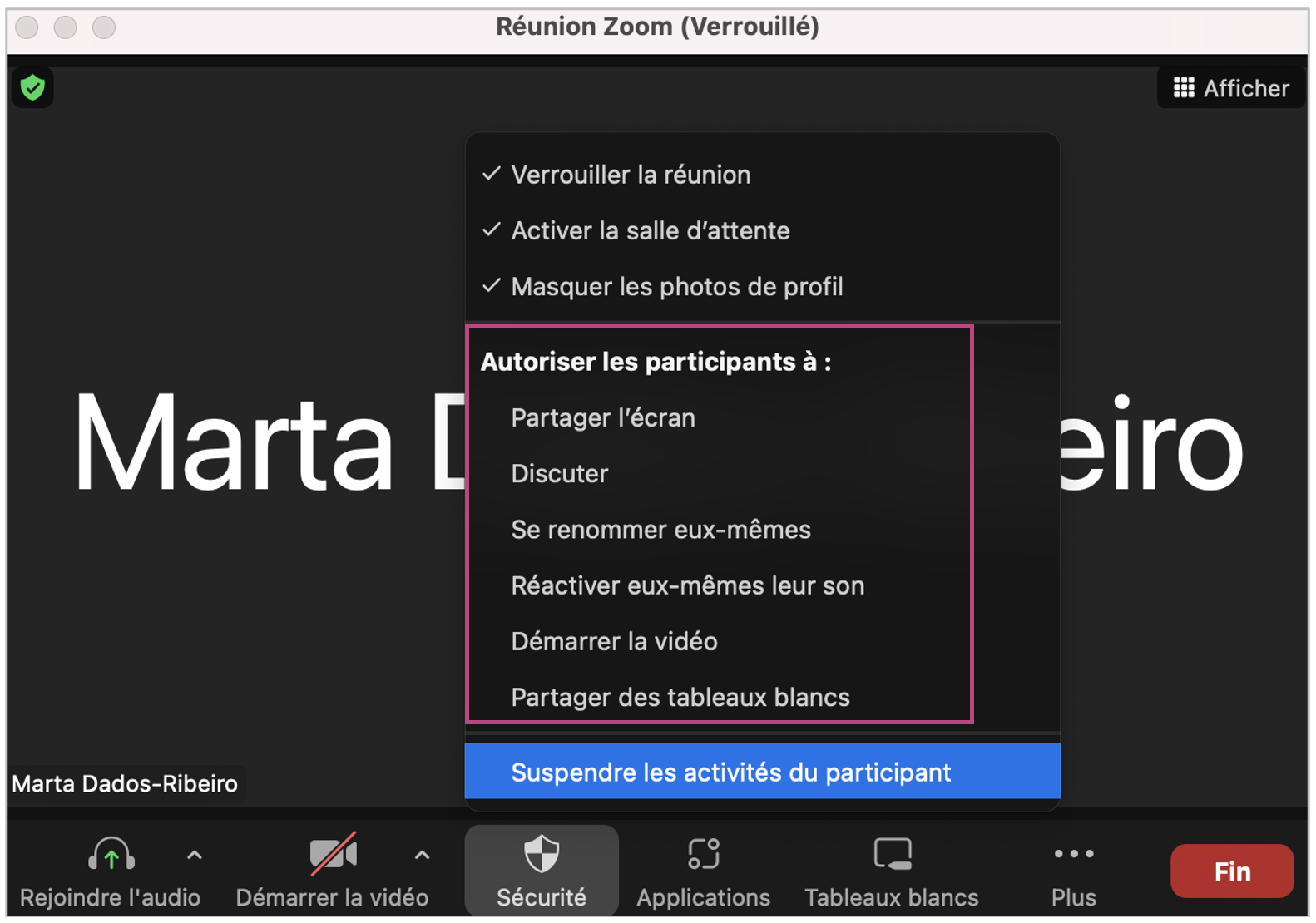](https://wiki.unil.ch/cse/uploads/images/gallery/2022-07/2ntOmakba9kr0h4O-image-1657270622719.png) ##### ### Gérer les droits des participant·e·s D'autres options de l'onglet *Sécurité* vous permettent de modifier rapidement les droits des participant·e·s pendant la réunion. Vous pouvez autoriser les participant·e·s à : - **Partager l'écran :** permet aux participant·e·s de démarrer un partage d'écran. - **Discuter :** permet aux participant·e·s d'utiliser la fonction de chat. - **Se renommer eux-mêmes :** permet aux participants de se renommer à partir du volet *Participants*. - **Réactiver eux-mêmes leur son :** permet aux participant·e·s de réactiver leurs micros sans l'autorisation de l'animateur. - **Démarrer la vidéo :** permet aux participant·e·s d'activer leurs webcams sans l'autorisation de l'animateur. - **Partager des tableaux blancs :** permet aux participant·e·s de partager leur tableau blanc avec d'autres participant·e·s.Vous constaterez peut-être que la plupart des paramètres figurant dans l'onglet *Sécurité* peuvent être **contrôlés dans les paramètres généraux de votre compte et/ou lors de la programmation de la réunion** (par exemple, la salle d'attente). Si ces options sont déjà activées dans les paramètres généraux de votre compte Zoom, elles seront automatiquement appliquées à la réunion par défaut. L'icône *Sécurité* les regroupe toutes au même endroit afin qu'elles soient facilement accessibles et que vous puissiez les modifier en cours de réunion le cas échéant.
# Tableau blanc Les tableaux blancs vous permettent de dessiner, de taper du texte et de partager des images et des graphiques avec d'autres participants en temps réel. En tant qu'hôte, vous pouvez décider si vous serez la seule personne à éditer le tableau, ou si cela se fera de manière collaborative. ### Créer et partager un nouveau tableau blanc Il existe trois façons de créer un tableau blanc : dans l'application de bureau Zoom, dans le portail web Zoom et en utilisant les commandes d'une réunion. #### 1. Application bureau Zoom Pour préparer votre tableau blanc avant la réunion, cliquez sur l'onglet *Tableaux blancs* dans le coin supérieur droit de l'application bureau Zoom. Vous pourrez ensuite soit créer un tableau vierge en cliquant sur *New*, soit choisir parmi les modèles et tableaux existants. Vous pourrez ensuite partager votre tableau lors d'une réunion. [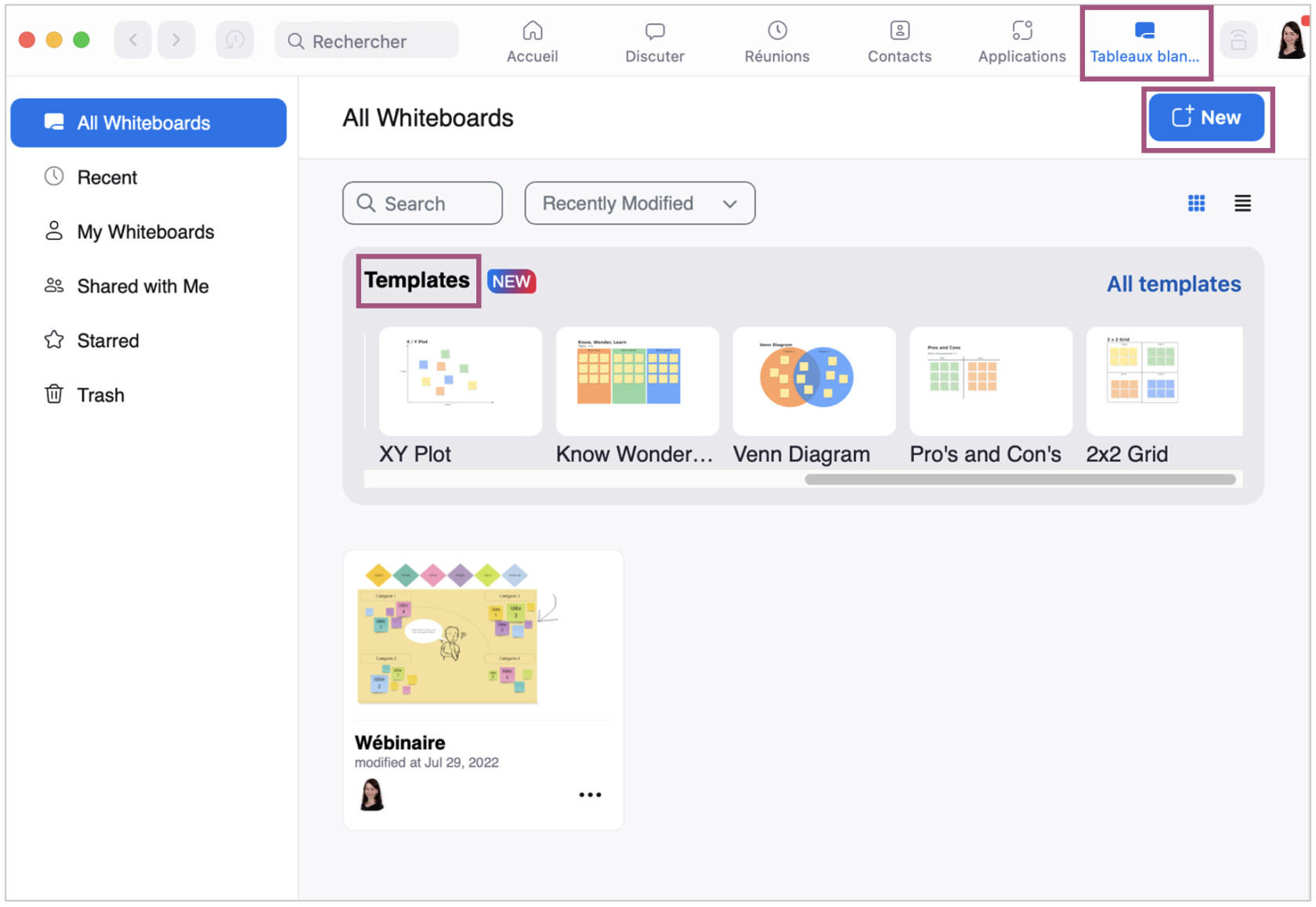](https://wiki.unil.ch/cse/uploads/images/gallery/2022-07/sB6y5k2PWtpCdA9P-image-1659107697815.png) #### 2. Portail web Zoom Similarly, pour préparer votre tableau blanc en amont d'une réunion, vous pouvez accéder à votre compte sur unil.zoom.us et cliquer sur l'onglet *Tableaux blancs* dans le menu à gauche. Vous pourrez ensuite créer un tableau vierge en cliquant sur *New,* ou bien choisir parmi les modèles et tableaux existants. Vous pourrez ensuite partager votre tableau lors d'une réunion. [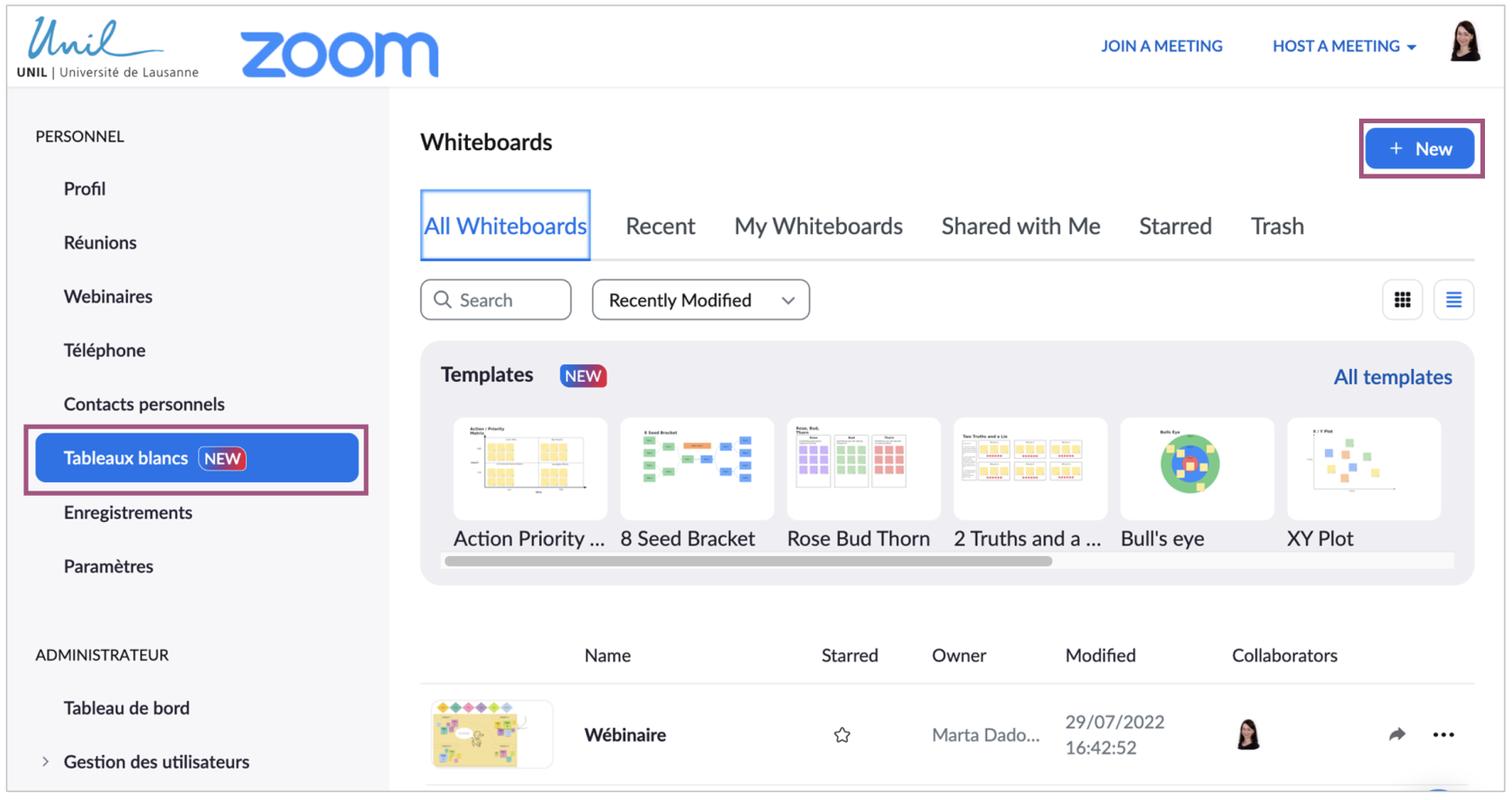](https://wiki.unil.ch/cse/uploads/images/gallery/2022-07/cwEzu6OUG4sNn8Ma-image-1659107704365.png) #### 3. Pendant une réunion Pendant une réunion, vous pouvez soit créer un tableau blanc vierge, soit accéder à l'un de vos tableaux pré-créés. Il suffit de cliquer sur Tableaux blancs dans le menu en bas de l'écran. Une fenêtre pop-up qui s'affiche vous permet de décider si vous souhaitez que les **participant·e·s puissent modifier le tableau** blanc ou seulement le **visualiser**. [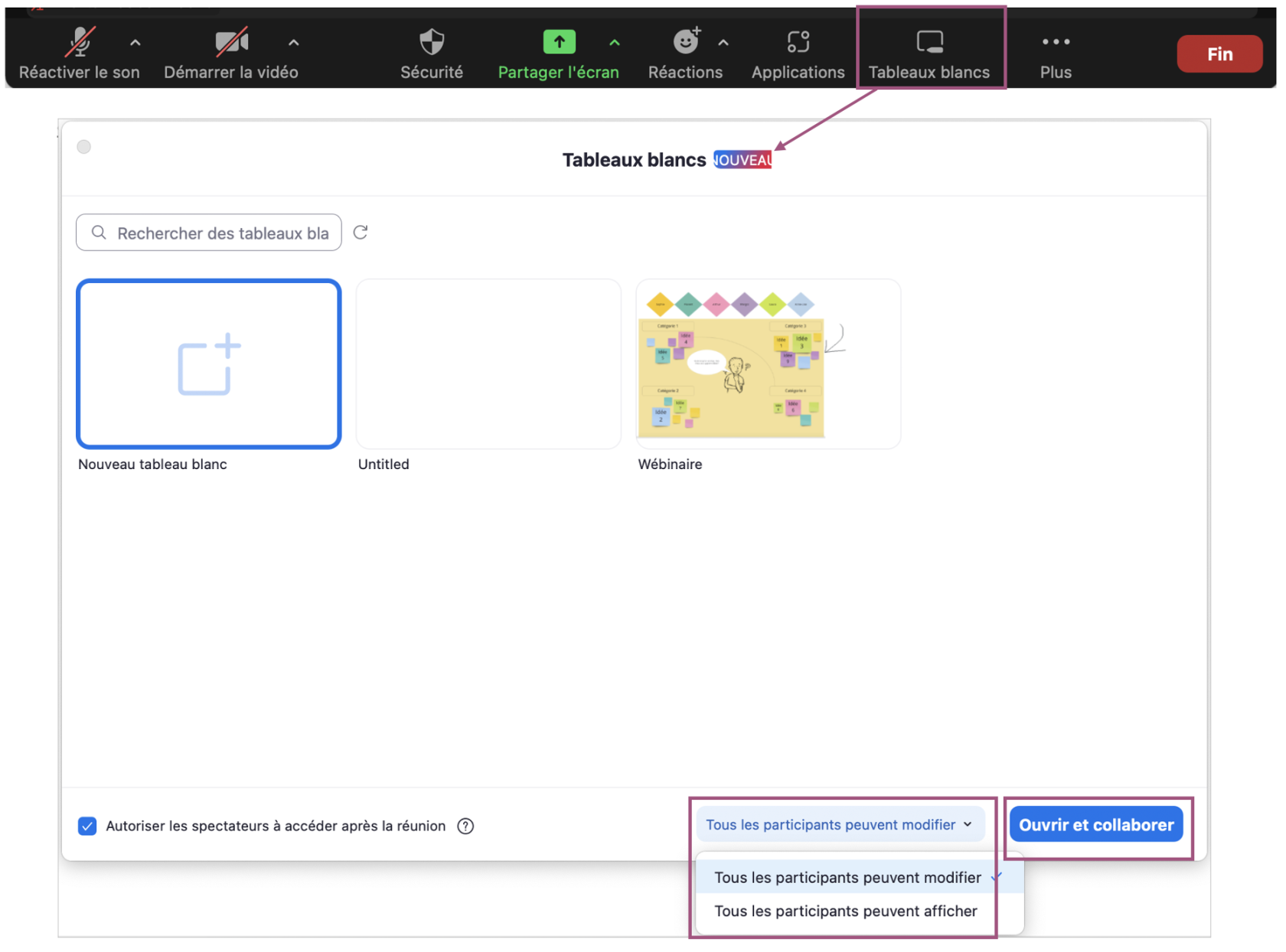](https://wiki.unil.ch/cse/uploads/images/gallery/2022-07/9XuKvD2mZMg0ptHR-image-1659107710398.png) ### Dessiner et écrire sur le tableau blanc Voici les principaux outils du tableau blanc : - **Outil de sélection** : Permet de déplacer des objets et de modifier leurs propriétés (ex. : couleur, épaisseur). - **Crayon** : Permet d'esquisser - **Formes** : Permet de créer des objets de forme carrée, circulaire ou en losange. - **Lignes** : Permet d'insérer des lignes droites et des flèches - **Texte** : Permet d'insérer une zone de texte - **Post-it** : Permet de créer une note adhésive - **Image** : Permet de télécharger une image depuis votre ordinateur - **Gomme** : Si vous cliquez sur des objets dans ce mode, ils seront supprimés du canevas. L'image ci-dessous présente les outils disponibles dans le tableau blanc avec (le cas échéant) des exemples de dessins : [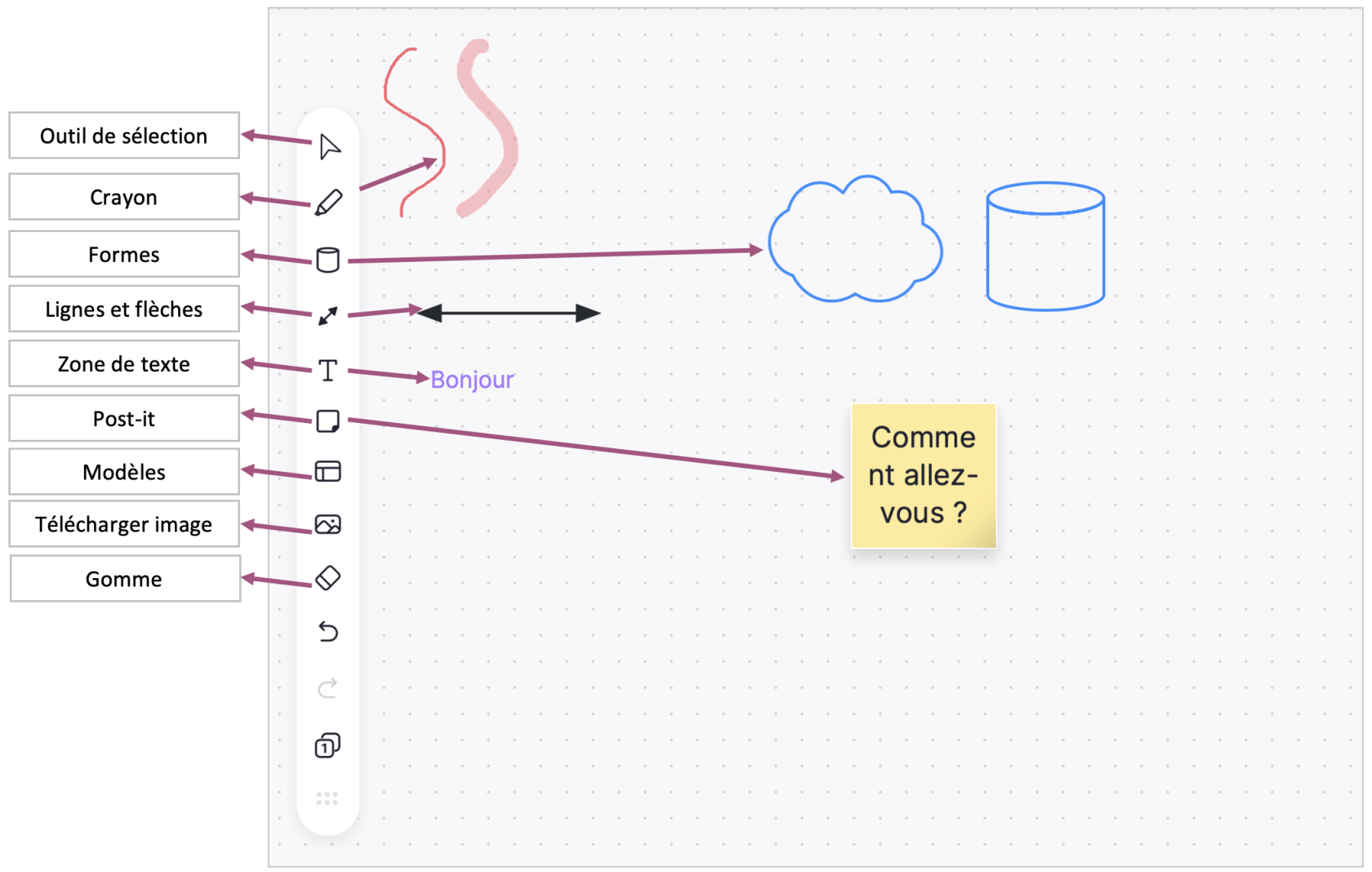](https://wiki.unil.ch/cse/uploads/images/gallery/2022-07/apXxcVktr5677wJ7-image-1659110206361.png) Pour **modifier les propriétés d'un objet** (couleur, remplissage, etc.), il suffit de cliquer dessus et un menu contextuel apparaîtra. Si vous souhaitez copier, coller ou dupliquer un objet ou modifier sa position par rapport à d'autres objets (par exemple, le mettre à l'avant), cliquez sur l'objet choisi, puis sur les trois points de la fenêtre pop-up pour faire apparaître un menu contextuel : [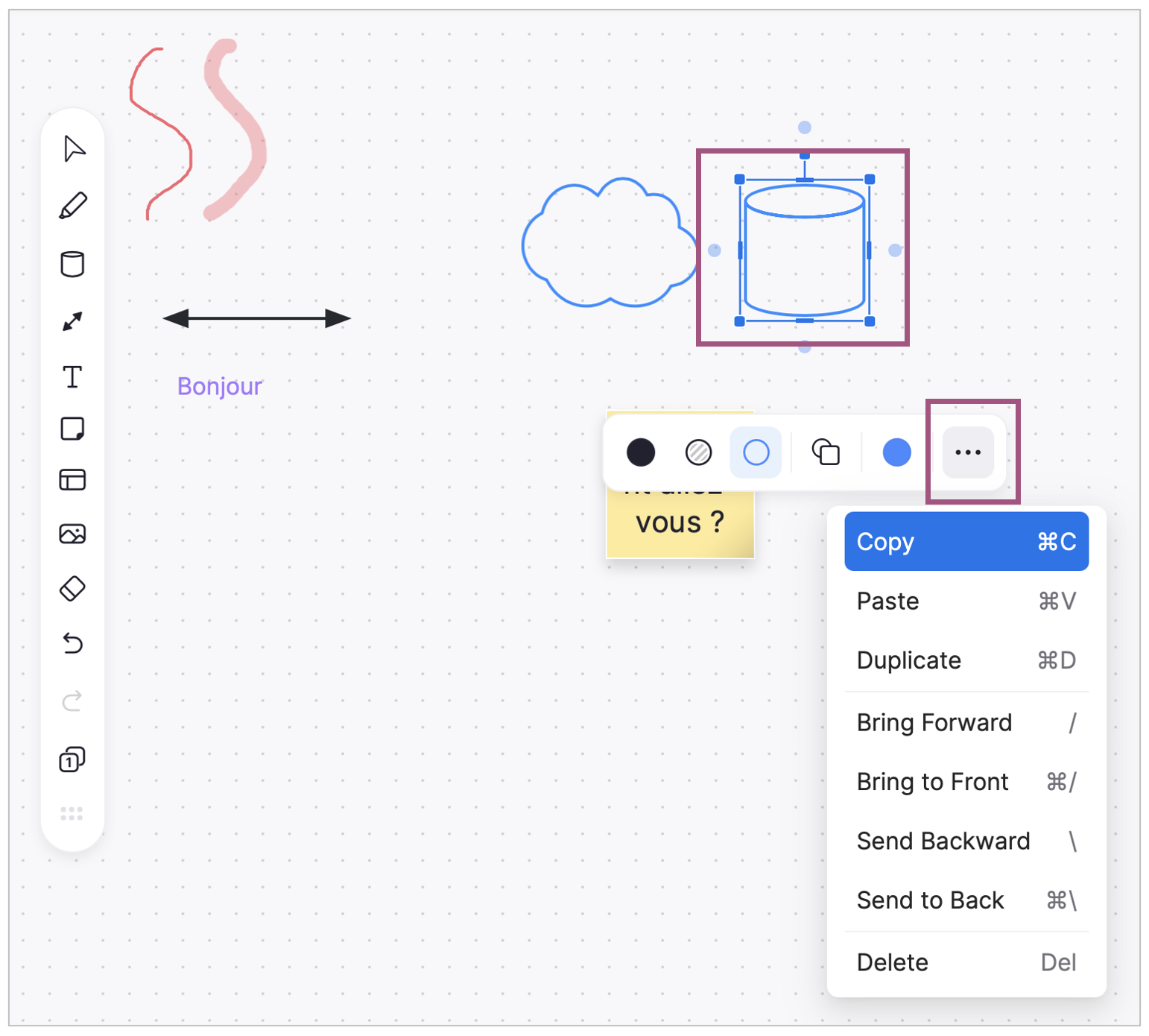](https://wiki.unil.ch/cse/uploads/images/gallery/2022-07/3Ok7CmitQZCupE9k-image-1659111742579.png) Vous pouvez également **faire pivoter un objet** en cliquant dessus, puis en faisant glisser et en déposant le petit carré au-dessus de l'objet : [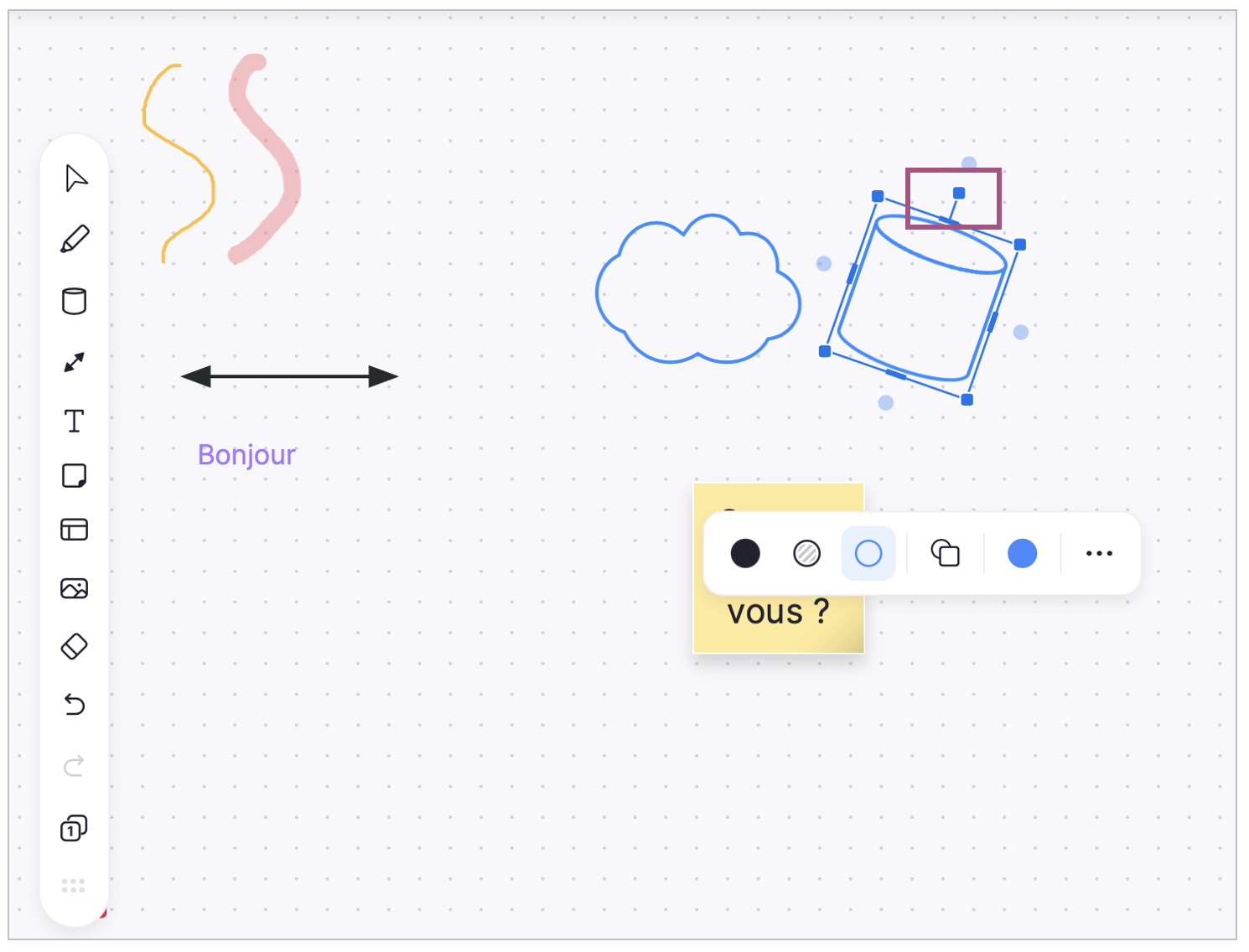](https://wiki.unil.ch/cse/uploads/images/gallery/2022-07/pWEYqYftd8JRjM3Y-image-1659112084934.png) Enfin, vous pouvez relier les objets de votre tableau avec des flèches. Il suffit de cliquer sur l'objet choisi et ensuite sur l'un des quatre petits points qui apparaîtront de tous les côtés de celui-ci, puis de faire un glisser-déposer pour dessiner la flèche. Ces flèches peuvent toujours être supprimées à l'aide de la gomme : [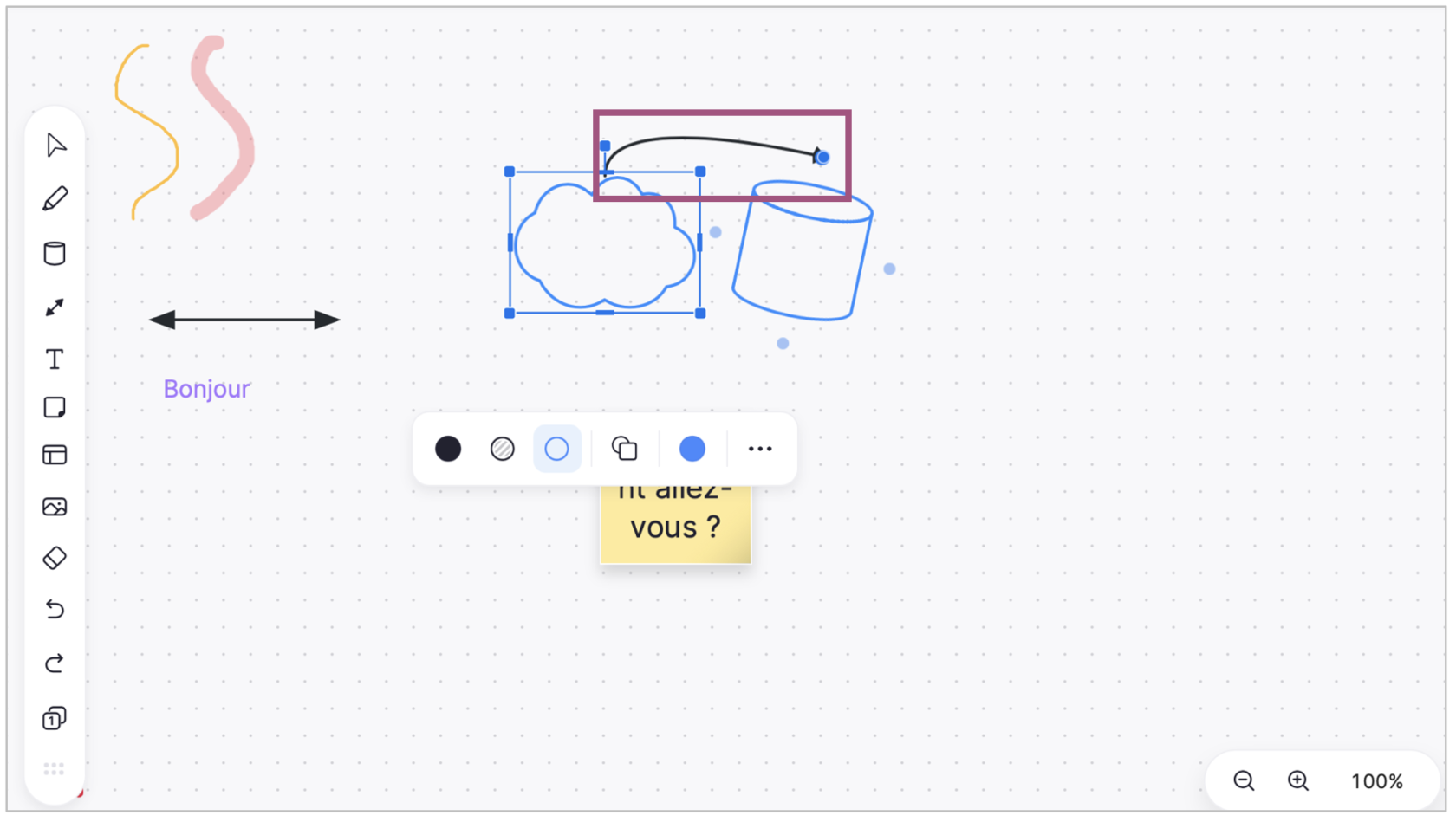](https://wiki.unil.ch/cse/uploads/images/gallery/2022-07/v0QfA12UjgM1Lcq1-image-1659112688702.png) #### Ajouter un commentaire Si vous souhaitez laisser un commentaire sur le tableau (par exemple à côté de la contribution d'un·e participant·e), vous pouvez cliquer sur l'icône de la bulle de parole en haut à droite de l'écran. Ensuite, placez le commentaire où vous le souhaitez sur le tableau :[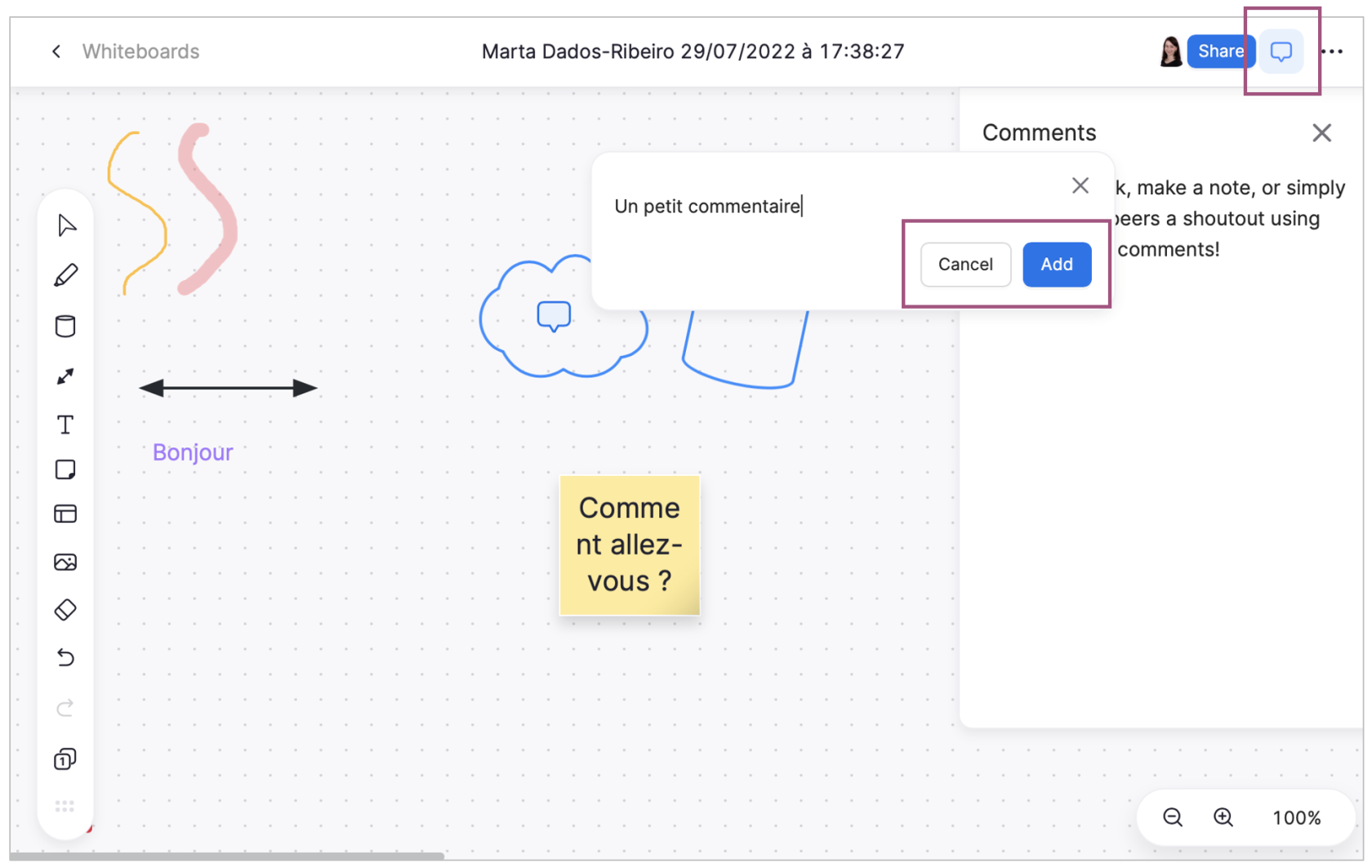](https://wiki.unil.ch/cse/uploads/images/gallery/2022-07/tW64mXfyvY4yI93P-image-1659113343637.png) Vous pouvez toujours modifier ou supprimer le commentaire en cliquant sur celui-ci, puis sur les trois points qui apparaîtront dans la fenêtre pop-up : [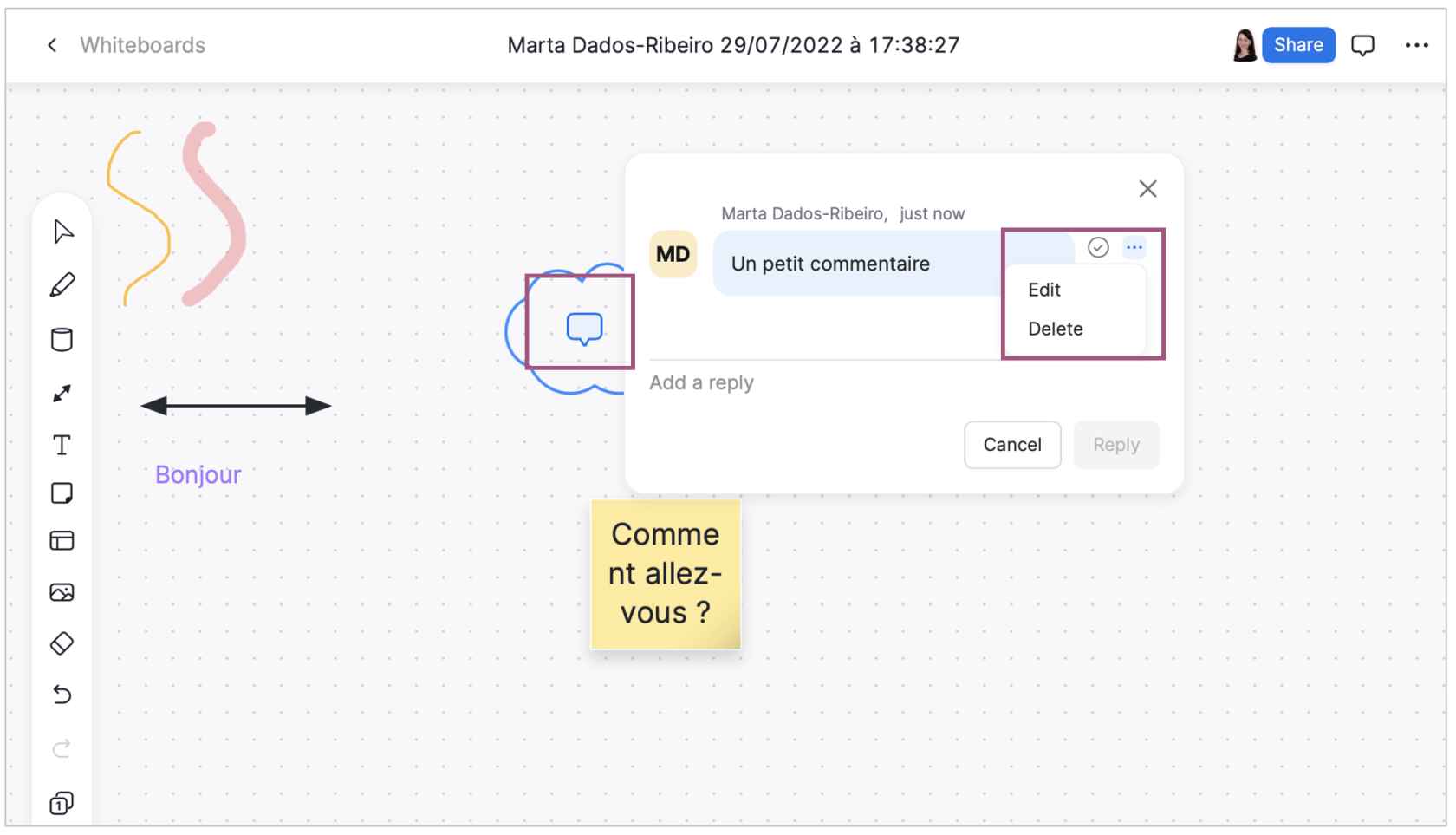](https://wiki.unil.ch/cse/uploads/images/gallery/2022-07/i6Yk0FuBjRMLwRT0-image-1659113354112.png) ### ### Partager le tableau blanc Vous avez plusieurs possibilités de partager une copie de votre tableau blanc avec d'autres personnes (qu'elles soient présents ou non à la réunion). Vous pouvez exporter le tableau sous **forme d'image**, au format **PDF ou PNG**. Pour ce faire, lors du partage du tableau blanc pendant une réunion, cliquez sur les trois points en haut à droite. Ensuite, sélectionnez l'option *Exporter* et le format de fichier souhaité : [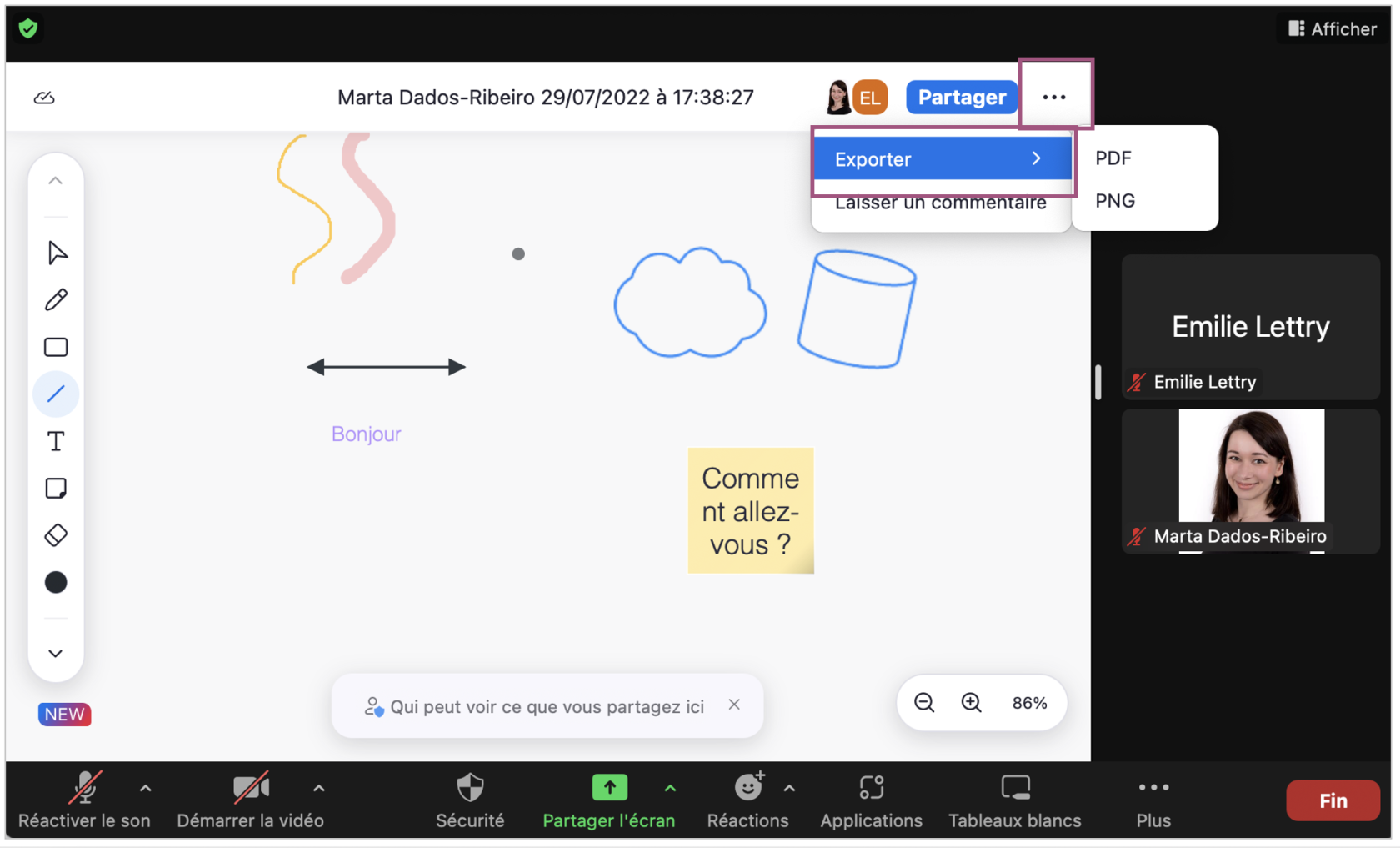](https://wiki.unil.ch/cse/uploads/images/gallery/2022-07/uDUZG9GOv8furXXt-image-1659118406599.png) Vous pouvez également inviter d'autres personnes à consulter (et éventuellement à modifier) votre tableau blanc. Cliquez sur le bouton Partager au-dessus du tableau (cela peut être fait pendant ou en dehors d'une réunion) ; une fenêtre pop-up apparaîtra où vous pourrez taper les adresses e-mail des personnes à qui une invitation sera envoyée. Vous pouvez également copier un lien vers le tableau blanc, afin que les personnes invitées puissent le visualiser et, le cas échéant, le modifier en tant que page Web : [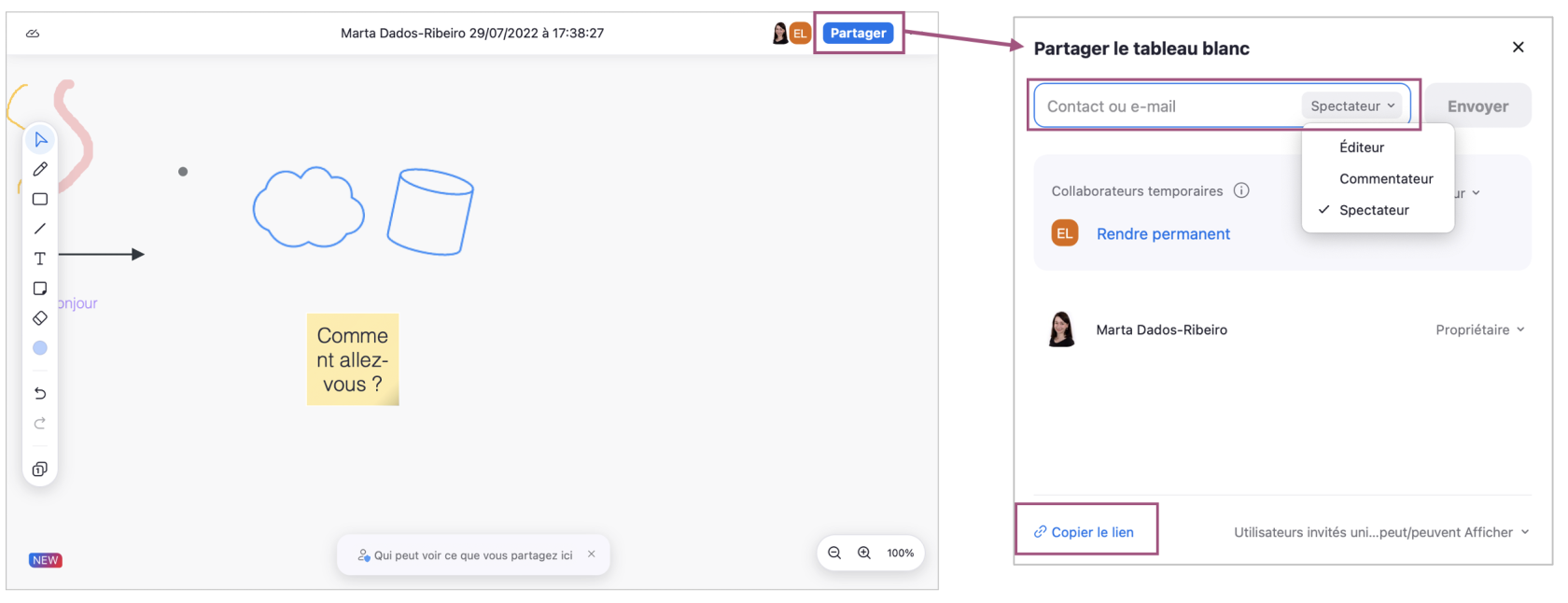](https://wiki.unil.ch/cse/uploads/images/gallery/2022-07/dNKzS2JAHuD7FqVo-image-1659118618751.png)