Lorsque vous partagez votre écran, les autres participant·e·s pourront également voir votre curseur. Cela peut être utile, par exemple, pour attirer leur attention sur des éléments spécifiques de votre écran.
#### ### Autoriser le partage d'écran En tant qu'hôte, vous pouvez donner aux autres participant·e·s le droit de partager leur écran. #### Avant la réunion Pour activer ou désactiver cette option par défaut, rendez-vous sur unil.zoom.us, connectez-vous à votre compte et rendez-vous dans l'onglet *Réunion*, puis dans *En réunion (base)* : [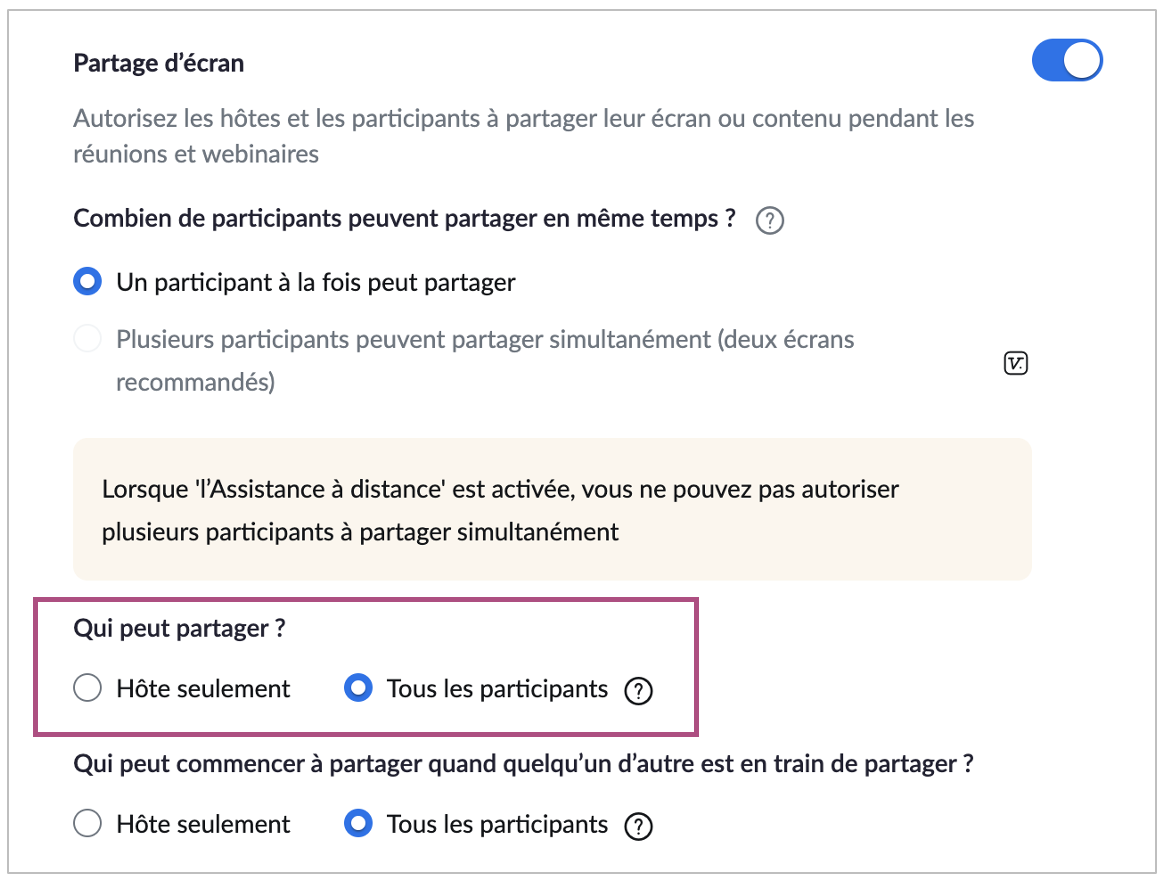](https://wiki.unil.ch/cse/uploads/images/gallery/2022-07/tmukrKR62JZ9Qqsg-image-1658244711684.png) #### Pendant la réunion Une fois la réunion commencée, si vous souhaitez modifier les droits de partage d'écran, cliquez sur la flèche à côté de l'option *Partager l'écran* dans le menu en bas de l'écran. Une fenêtre pop-up apparaîtra, vous permettant d'accorder ou de supprimer les droits de partage : [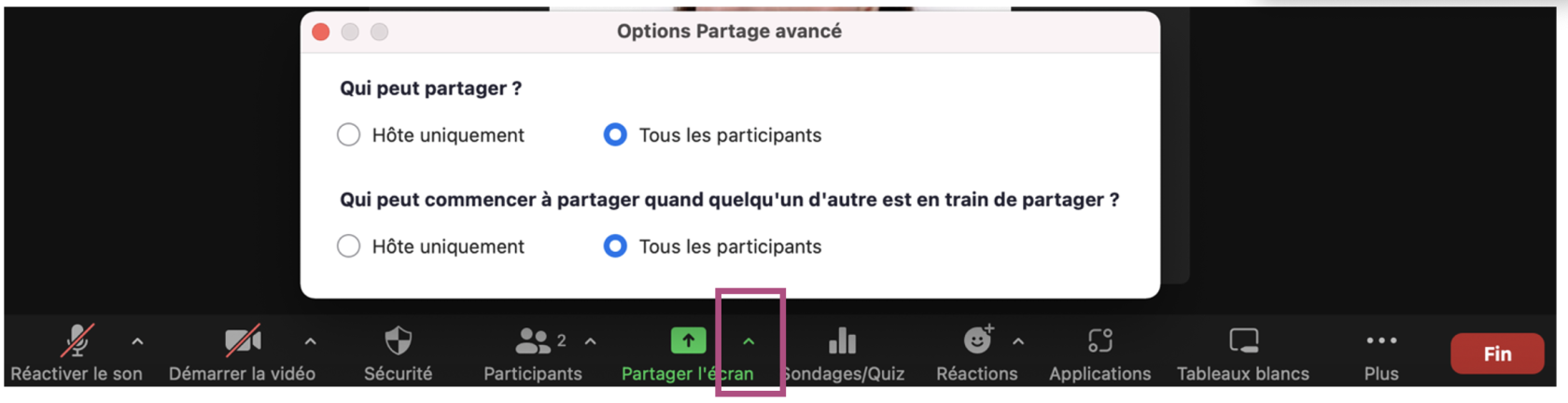](https://wiki.unil.ch/cse/uploads/images/gallery/2022-07/KbeNwRFtfGk5YueH-image-1658245169792.png) ### Partage d'écran : options de base #### Partager son écran « tel quel » Cette option permet aux participant·e·s de visualiser votre écran exactement comme vous le voyez (à l'exception de la fenêtre Zoom). Si vous avez plusieurs écrans, vous pourrez alors choisir quel écran vous souhaitez partager : [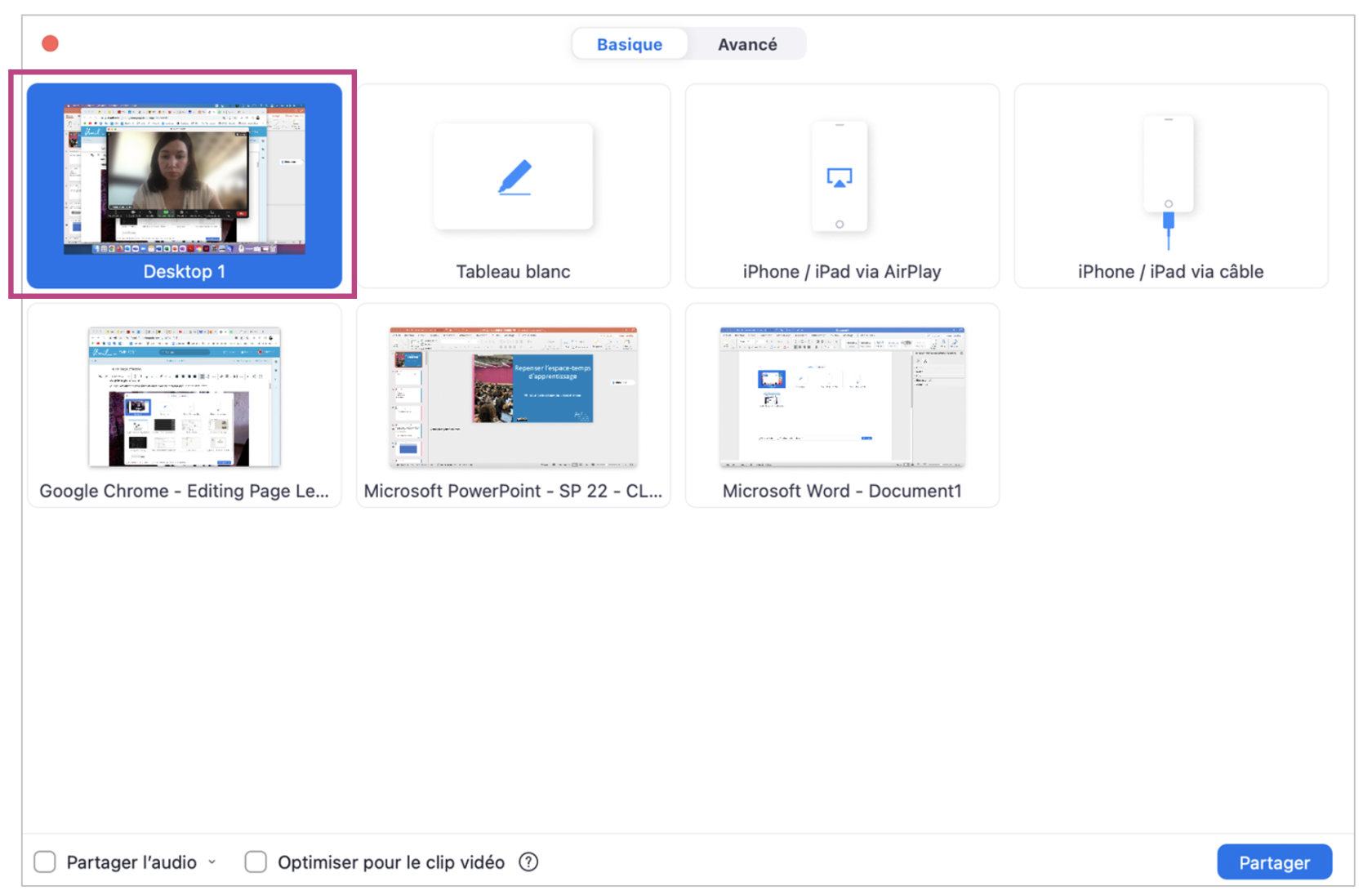](https://wiki.unil.ch/cse/uploads/images/gallery/2022-07/xSfZR2sdYPIssphC-image-1658221745062.png) #### Partager un tableau blanc Vous pouvez également partager un tableau vierge sur lequel vous aurez la possibilité d'écrire ou de dessiner : [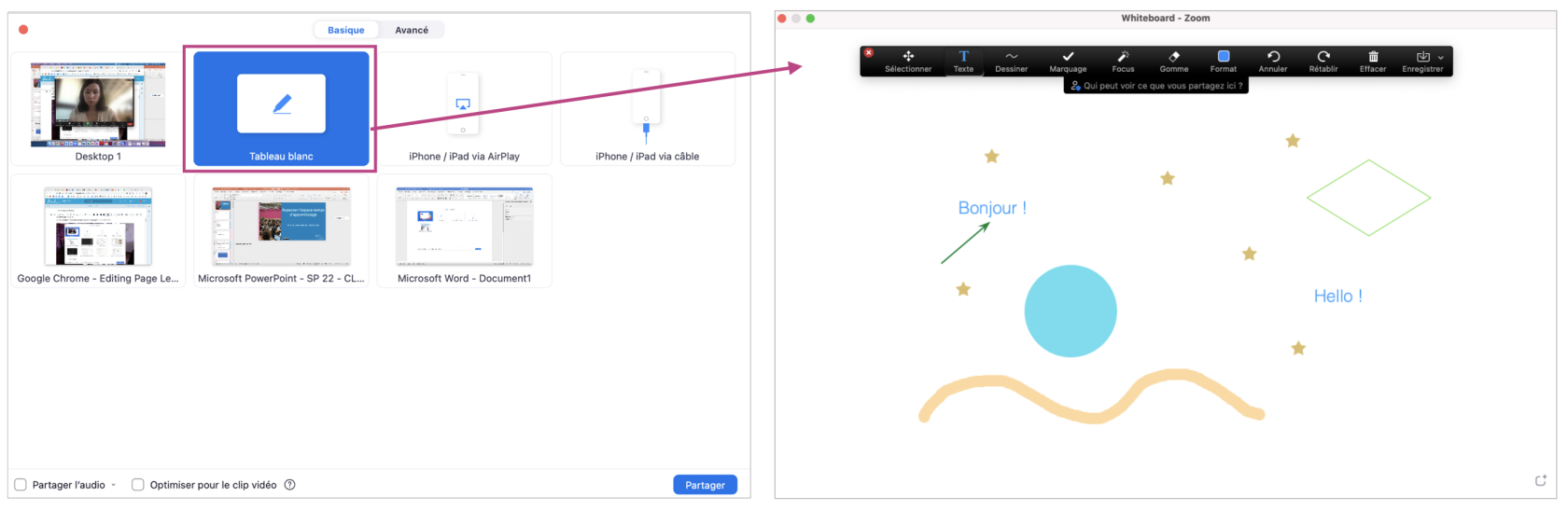](https://wiki.unil.ch/cse/uploads/images/gallery/2022-07/zUV2HUKO2QynBJus-image-1658222788765.png)Pour en savoir plus sur l'utilisation du tableau blanc, vous pouvez consulter la page [Tableau blanc](https://wiki.unil.ch/cse/books/zoom/page/tableau-blanc) de ce Wiki.
#### Partager un écran d'iPhone ou d'iPad Vous pouvez partager l'écran de votre iPhone ou tablette (via AirPlay ou câble) : [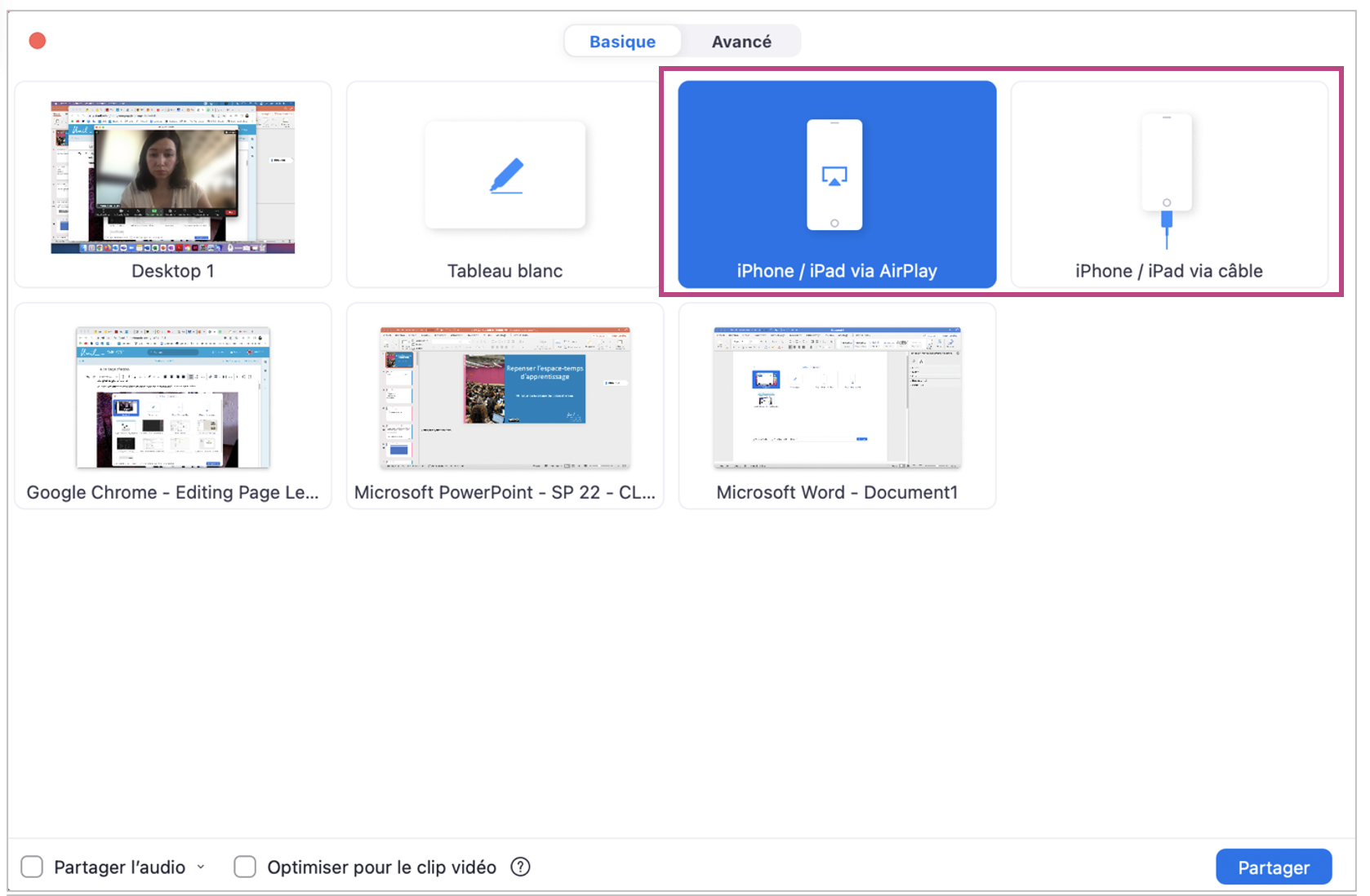](https://wiki.unil.ch/cse/uploads/images/gallery/2022-07/Xw4R9bSpmj7jnSg9-image-1658230033254.png) Une fois cette option activée, les participant·e·s pourront voir l'écran de l'appareil choisi : [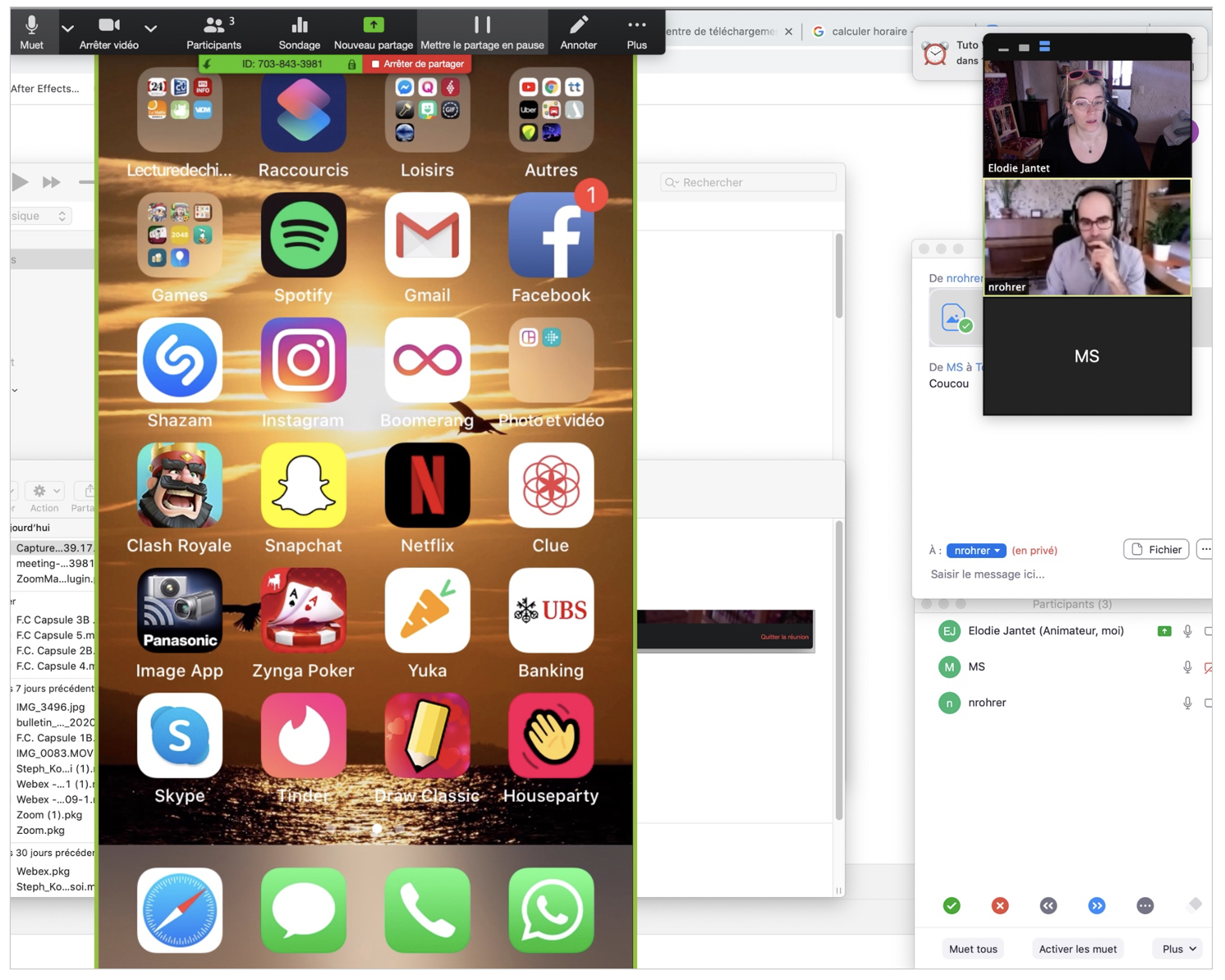](https://wiki.unil.ch/cse/uploads/images/gallery/2022-07/d9EvX2GVzS3uvtAc-image-1658230251324.png) #### Partager un document et/ou une appli spécifique Cette option vous permet de partager uniquement les documents (Word, PowerPoint, etc.) et/ou les applications (Google Chrome, etc.) de votre choix avec les autres participant·e·s. Par exemple, si vous choisissez de partager uniquement une présentation PowerPoint, vous pourrez également ouvrir une fenêtre de navigateur ou un document texte en même temps, et les participant·e·s ne pourront pas le voir. Cette option peut vous être utile si, par exemple, vous souhaitez prendre des notes tout en affichant vos diapositives, ou si vous voulez rechercher rapidement une information sur Internet, sans interrompre le flux de votre présentation.Vous devrez au préalable ouvrir le document ou l'application souhaités sur votre ordinateur pour pouvoir les partager.
[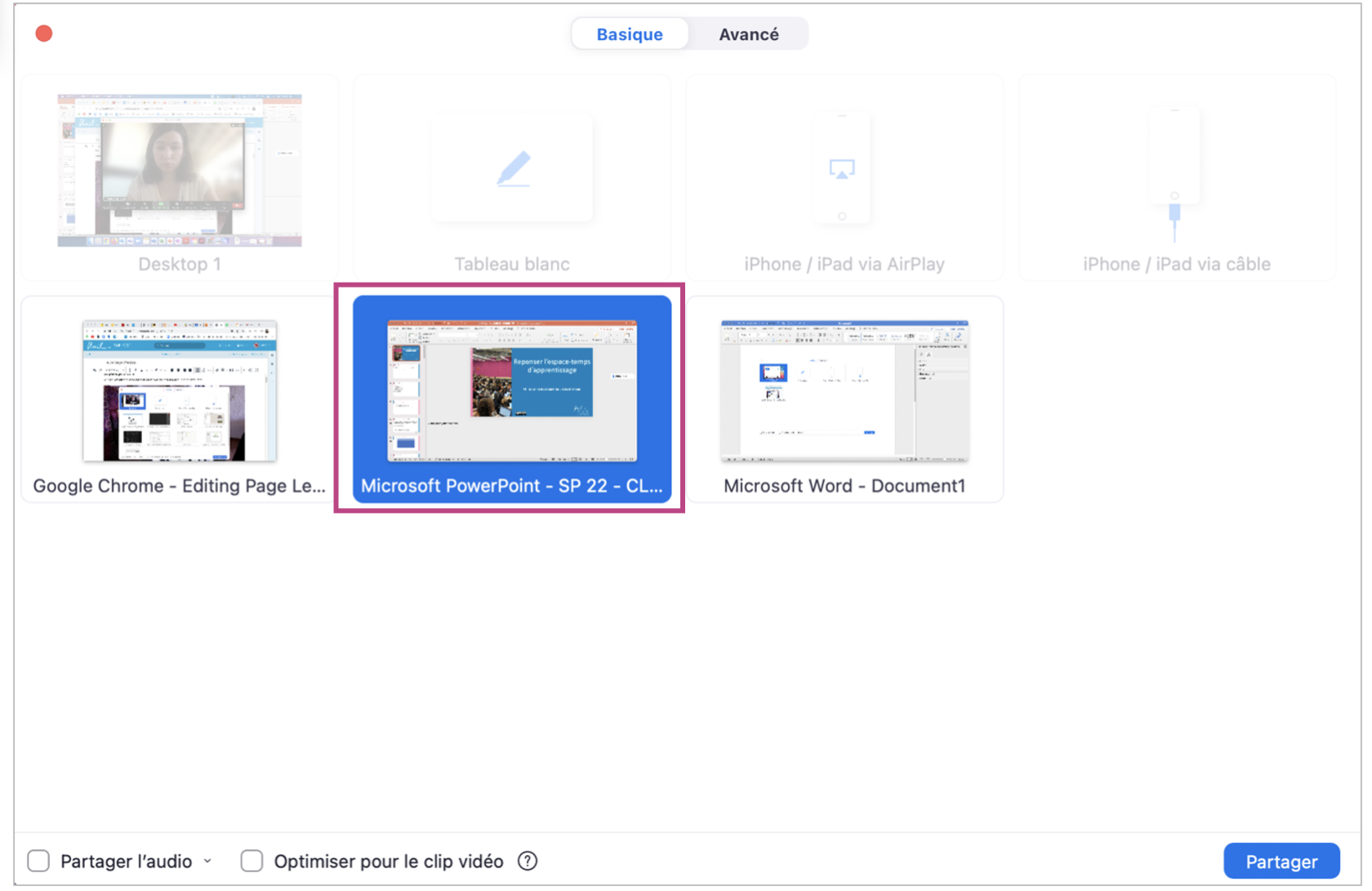](https://wiki.unil.ch/cse/uploads/images/gallery/2022-07/16D99TnDwgBGtp6V-image-1658223875094.png) En appuyant sur la touche SHIFT, vous pouvez également choisir plusieurs documents et/ou applications à partager : [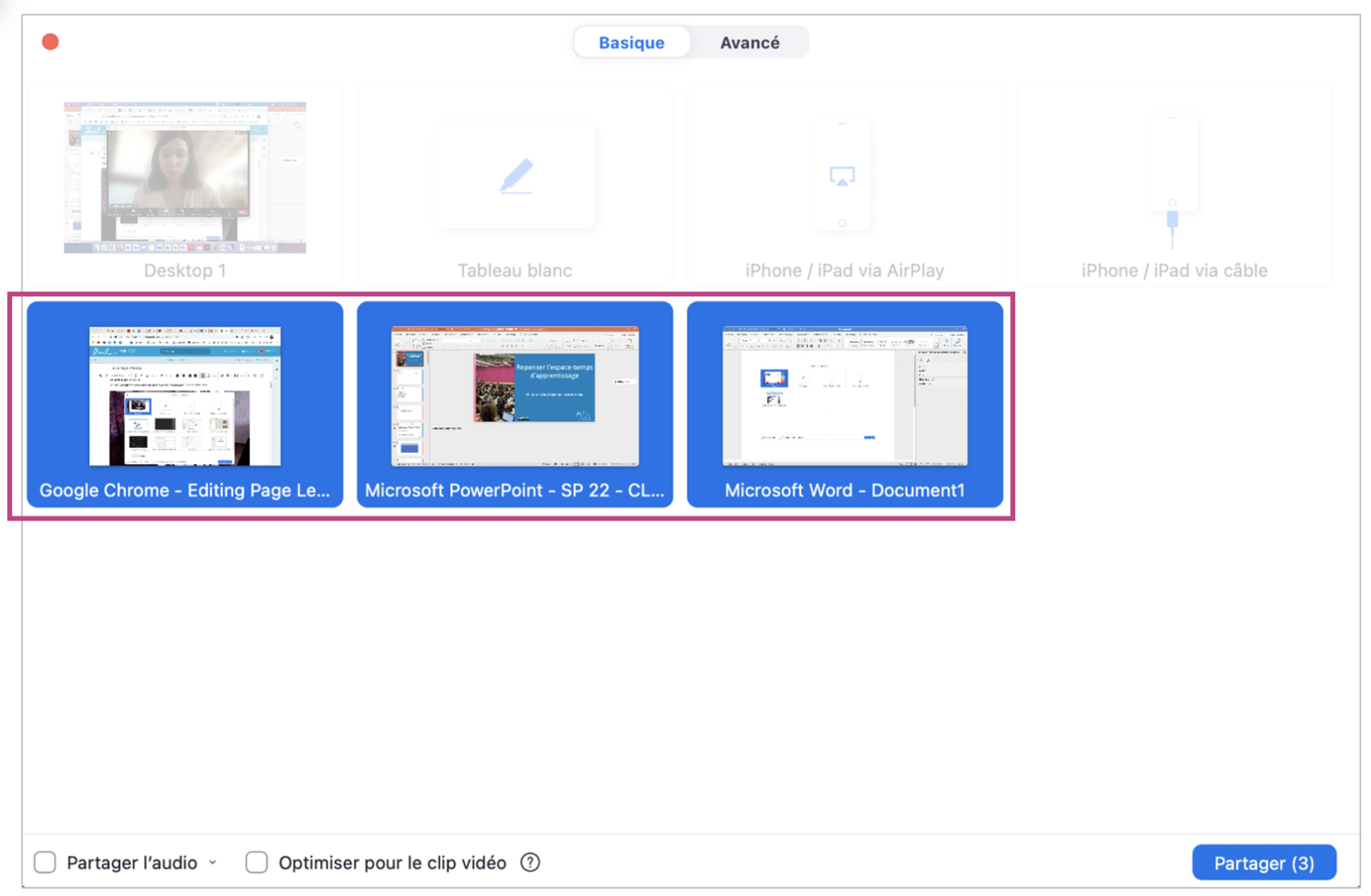](https://wiki.unil.ch/cse/uploads/images/gallery/2022-07/zJfRhTJOZDIo8dK2-image-1658223992093.png) #### ### Partage d'écran : options avancées #### Diapositives comme fond virtuel Cette option permet aux autres participant·e·s de voir votre vidéo imposée directement sur une presentation PowerPoint ou Keynote. [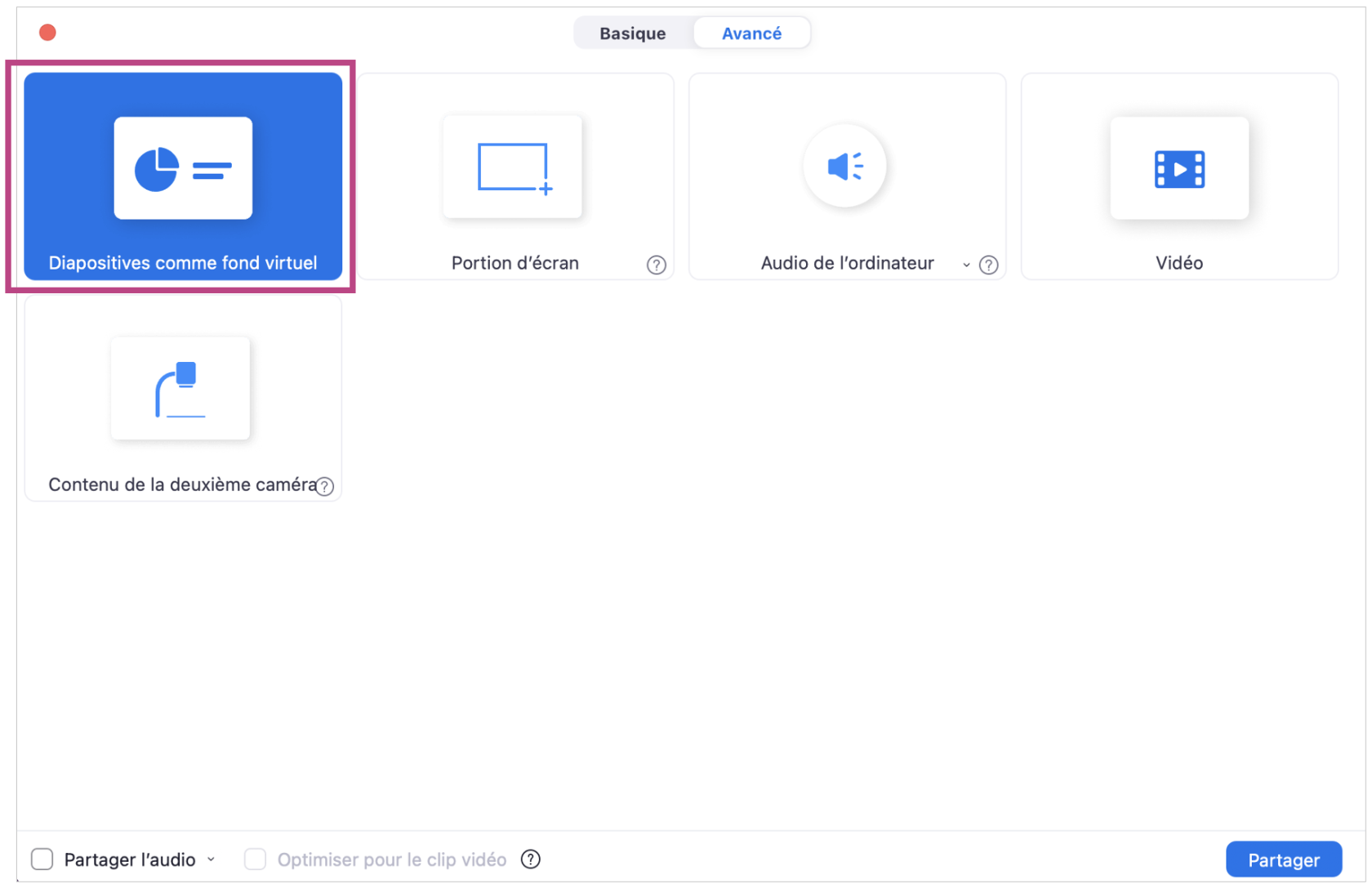](https://wiki.unil.ch/cse/uploads/images/gallery/2022-07/1CnYO6WNq1HBZpJ2-image-1658238613745.png) Une fois le partage activé, vous pourrez également gérer votre présentation directement à partir des commandes de la réunion Zoom : [](https://wiki.unil.ch/cse/uploads/images/gallery/2022-07/C2JrvfO0GdK1HfRl-image-1658237883129.png)Si la réunion est enregistrée en local, la vidéo sera également intégrée aux diapositives dans l'enregistrement (à condition d'utiliser Zoom version 5.2.0 ou supérieure). Cette option peut d'ailleurs s'avérer utile si vous souhaitez enregistrer par exemple une vidéo capsule, dans laquelle vous expliquez un concept tout en utilisant des diapositives en arrière-plan.
Le son, les transitions ou les animations intégrés dans les diapositives ne sont actuellement pas supportés par cette option.
##### #### Partager un enregistrement audio Vous avez la possibilité de partager l'audio de votre ordinateur avec les participant·e·s de votre réunion sans partager votre écran. Une fois que vous aurez sélectionné l'option *Audio de l'ordinateur* dans les options avancées de partage d'écran, les participant·e·s pourront entendre la musique, les vidéos, etc. qui sont diffusées sur votre ordinateur (que ce soit à partir d'un fichier ou en ligne) : [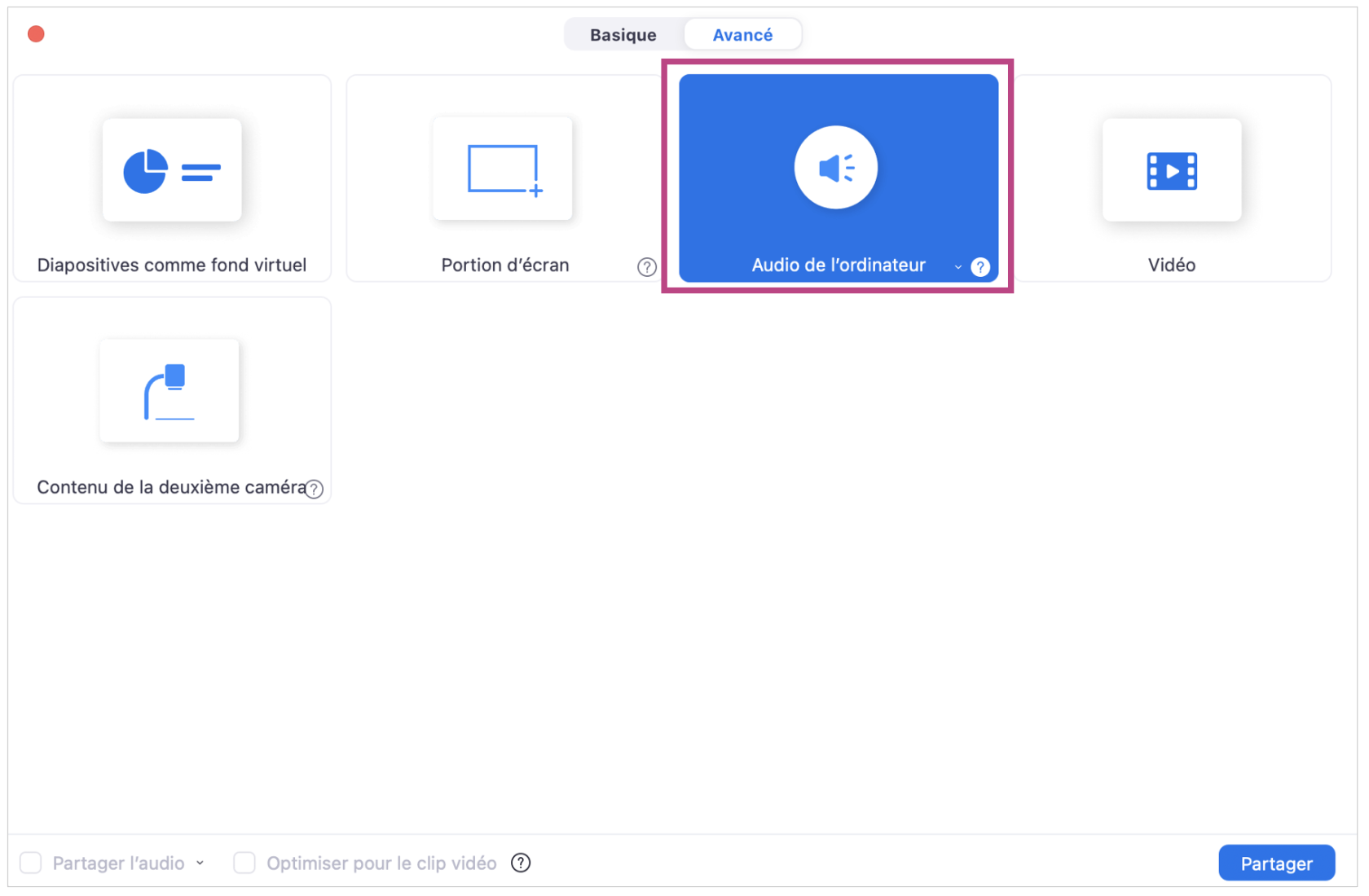](https://wiki.unil.ch/cse/uploads/images/gallery/2022-07/SMAtDORbsX7dlWWY-image-1658242665765.png)Contrairement à l'option de partage vidéo ( ci-après ), vous pouvez contrôler le volume de l'audio que les autres participant·e·s entendent avec les réglages du son de votre ordinateur. Si vous coupez le son de votre ordinateur, les autres participant·e·s ne pourront plus entendre l'audio.
#### ** **Partager une vidéo Cette option vous permet de partager un fichier vidéo (avec son) avec les autres participant·e·s. La qualité de l'image et du son est bien supérieure à celle d'une vidéo diffusée via un simple partage d'écran. Les participant·e·s ne pourront pas voir les commandes de lecture (lecture, pause, etc.) : [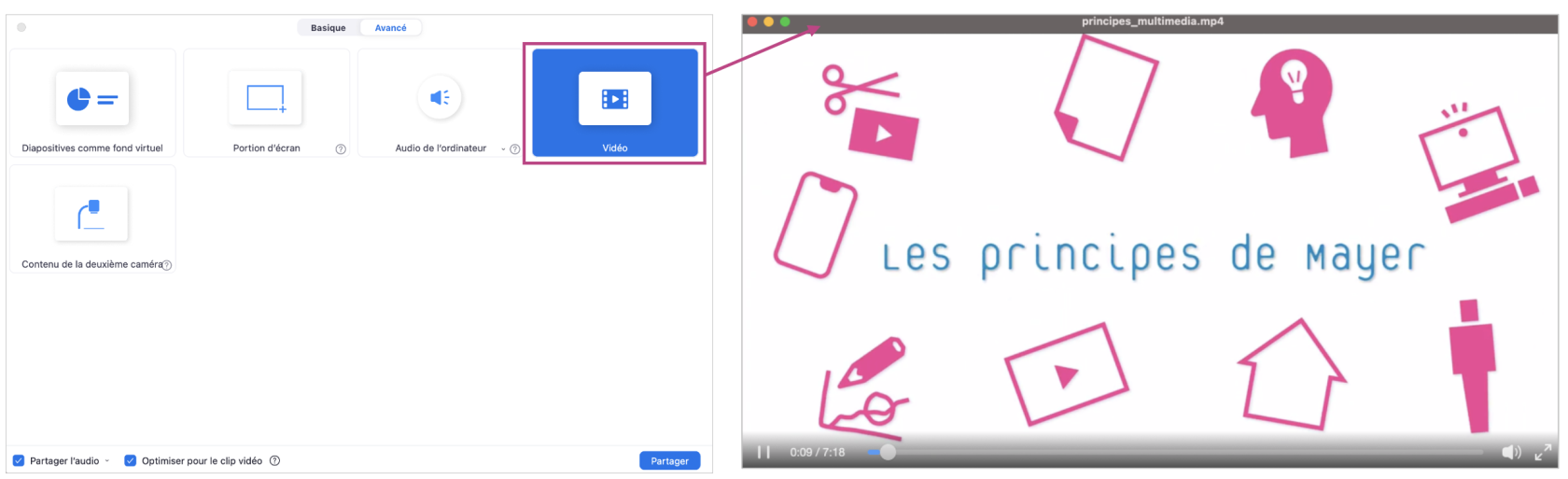](https://wiki.unil.ch/cse/uploads/images/gallery/2022-07/p5r3xucGnVH4FN6d-image-1658240266397.png)Si vous souhaitez modifier le volume de la vidéo que vous partagez, utilisez **les commandes de volume du lecteur vidéo**. La modification du volume sur votre ordinateur n'affectera pas le niveau de volume du partage vidéo : [fi](https://wiki.unil.ch/cse/uploads/images/gallery/2022-07/5JWZTY0lWzyXNbjh-image-1658240709917.png) Vous pouvez d'ailleurs couper complètement le son sur votre ordinateur tout en permettant aux autres participant·e·s de visionner la vidéo partagée sans interruption.
Cette option de partage est uniquement disponible pour les fichiers vidéo déjà présents sur votre ordinateur (vous ne pouvez pas l'utiliser pour partager des vidéos en ligne; le cas échéant, il faudra d'abord penser à les télécharger sur votre ordinateur).
##### #### Partager le contenu d'une deuxième caméra Si vous disposez d'une deuxième caméra (par exemple une caméra externe reliée à votre ordinateur) en plus de votre webcam, vous pouvez partager les images de cette caméra avec les autres participants. Cela peut être utile, par exemple, si vous faites une démonstration avec vos mains. [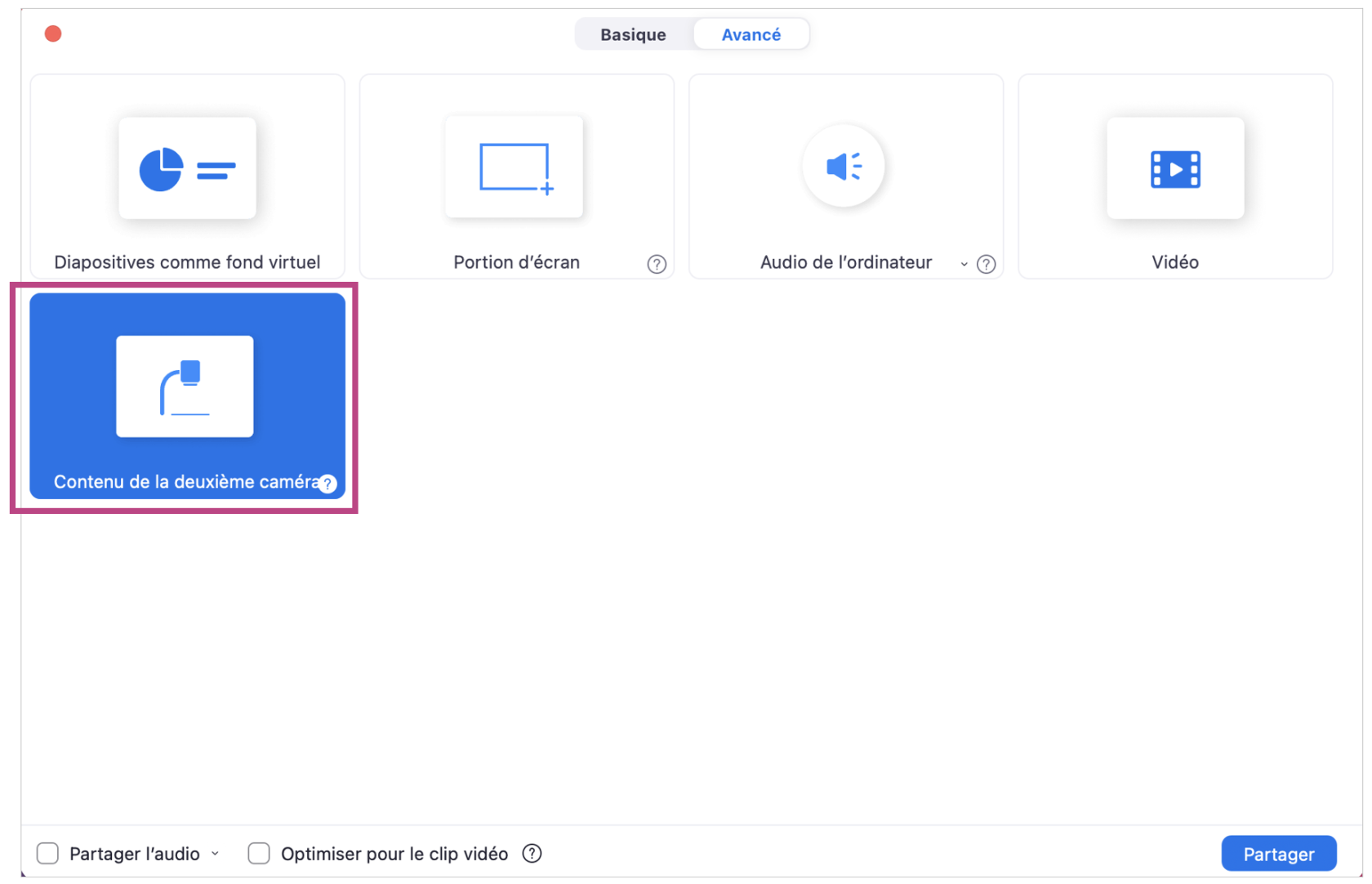](https://wiki.unil.ch/cse/uploads/images/gallery/2022-07/hQIiueCVHUnzUKnx-image-1658243576238.png) Les autres participants pourront toujours voir votre visage de façon « standarde » (en mode galerie ou intervenant), tandis que l'image de la deuxième caméra sera partagée en mode de partage d'écran. #### Partager une portion de votre écran Cette option vous permet de partager seulement une partie de votre écran ou de votre document. Vous pourriez par exemple ne partager que les diapositives d'une présentation PowerPoint, sans que les autres participant·e·s ne voient vos notes. Une fois cette option sélectionnée, un rectangle vert apparaîtra vous permettant de sélectionner la partie de votre écran que vous souhaitez partager. Vous continuerez à voir l'intégralité de votre écran, tandis que les participant·e·s ne verront que ce qui se trouve à l'intérieur du rectangle : [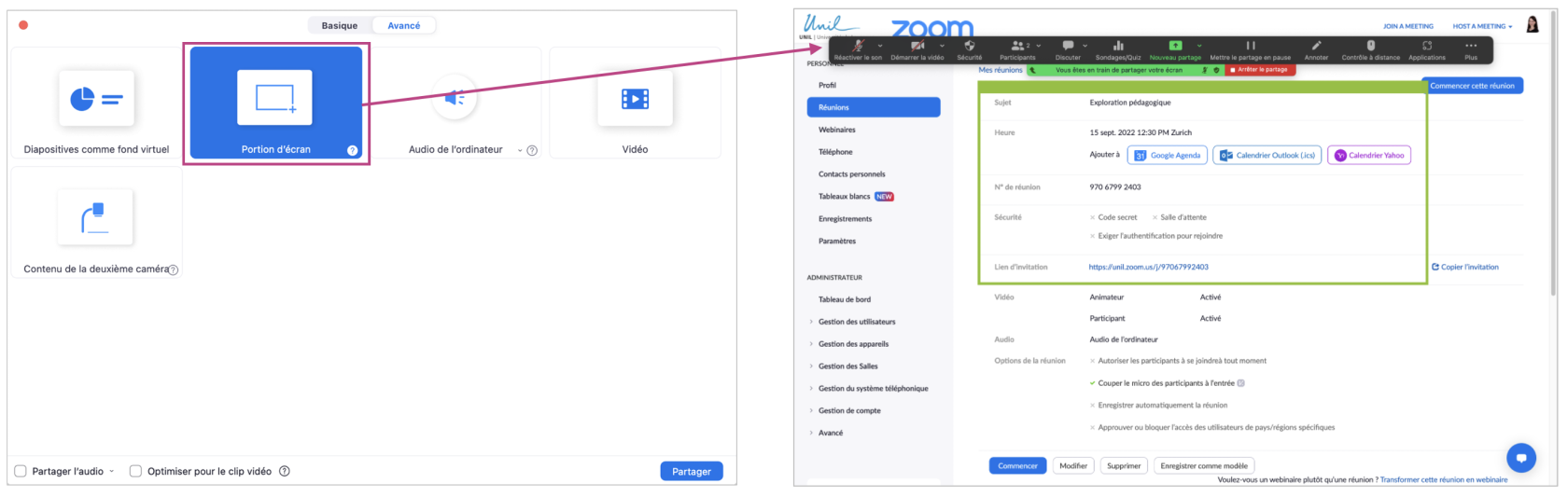](https://wiki.unil.ch/cse/uploads/images/gallery/2022-07/3YW98ZRuvTbnYxW0-image-1658231596115.png) Vous pouvez à tout moment modifier la sélection de la partie de l'écran que vous partagez. Le partage d'écran sera alors mis en pause : [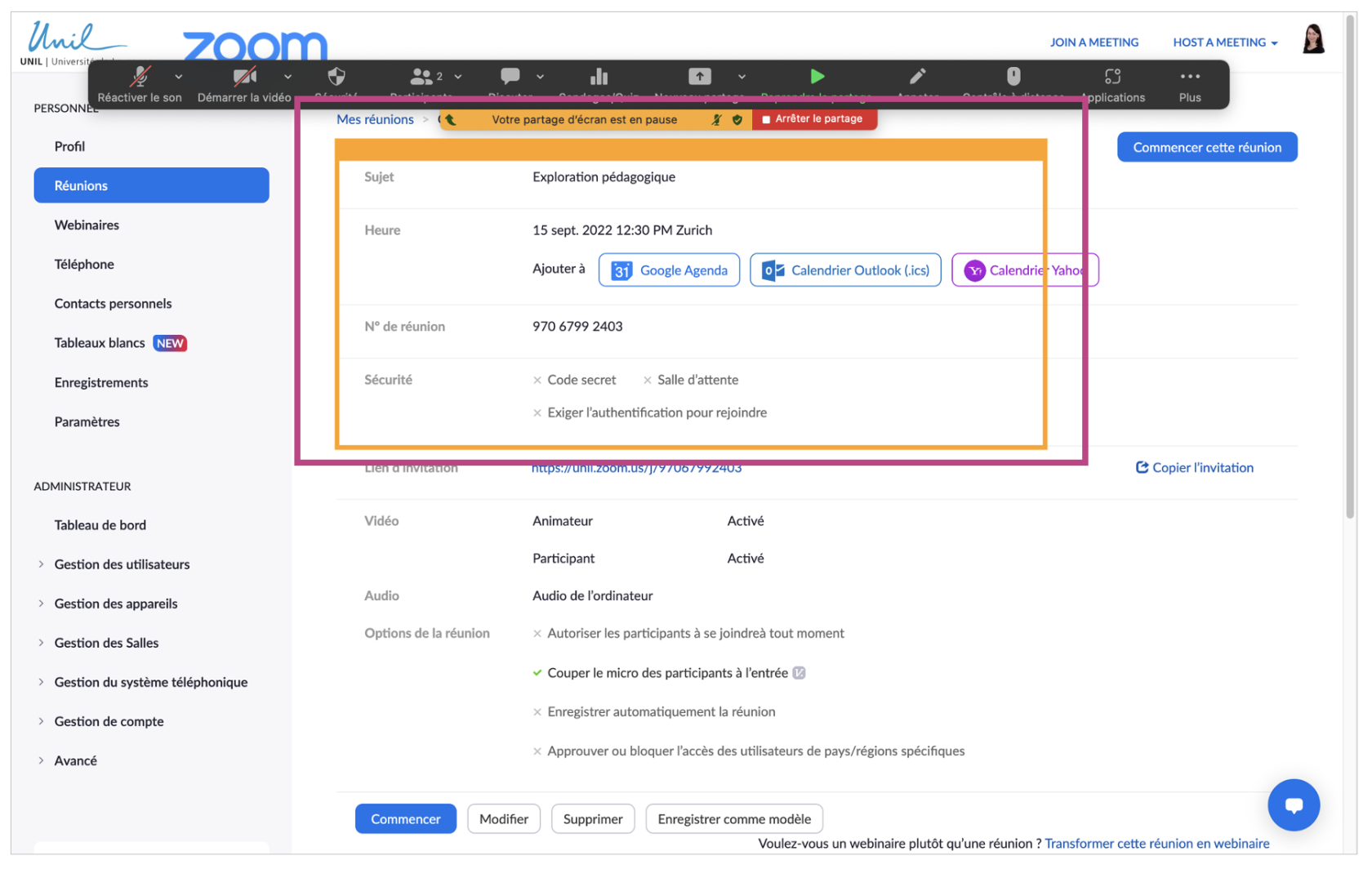](https://wiki.unil.ch/cse/uploads/images/gallery/2022-07/QOxQGM9hSJ96mXpS-image-1658231602152.png)