Pour bénéficier des options décrites dans cette documentation, il est important d'avoir une **version mise à jour de l'application Bureau de Zoom** (comme expliqué ici: [Mettre à jour l'application Bureau](https://wiki.unil.ch/cse/books/zoom/page/mettre-%C3%A0-jour-lapplication-bureau "Mettre à jour l'application Bureau")).
L'onglet *Sécurité* permet à l'animateur et aux co-animateurs de contrôler la sécurité et les droits des participant·e·s de la réunion**.** Il est possible d'activer ou de désactiver des options durant une réunion, afin de sécuriser celle-ci et de minimiser les perturbations. [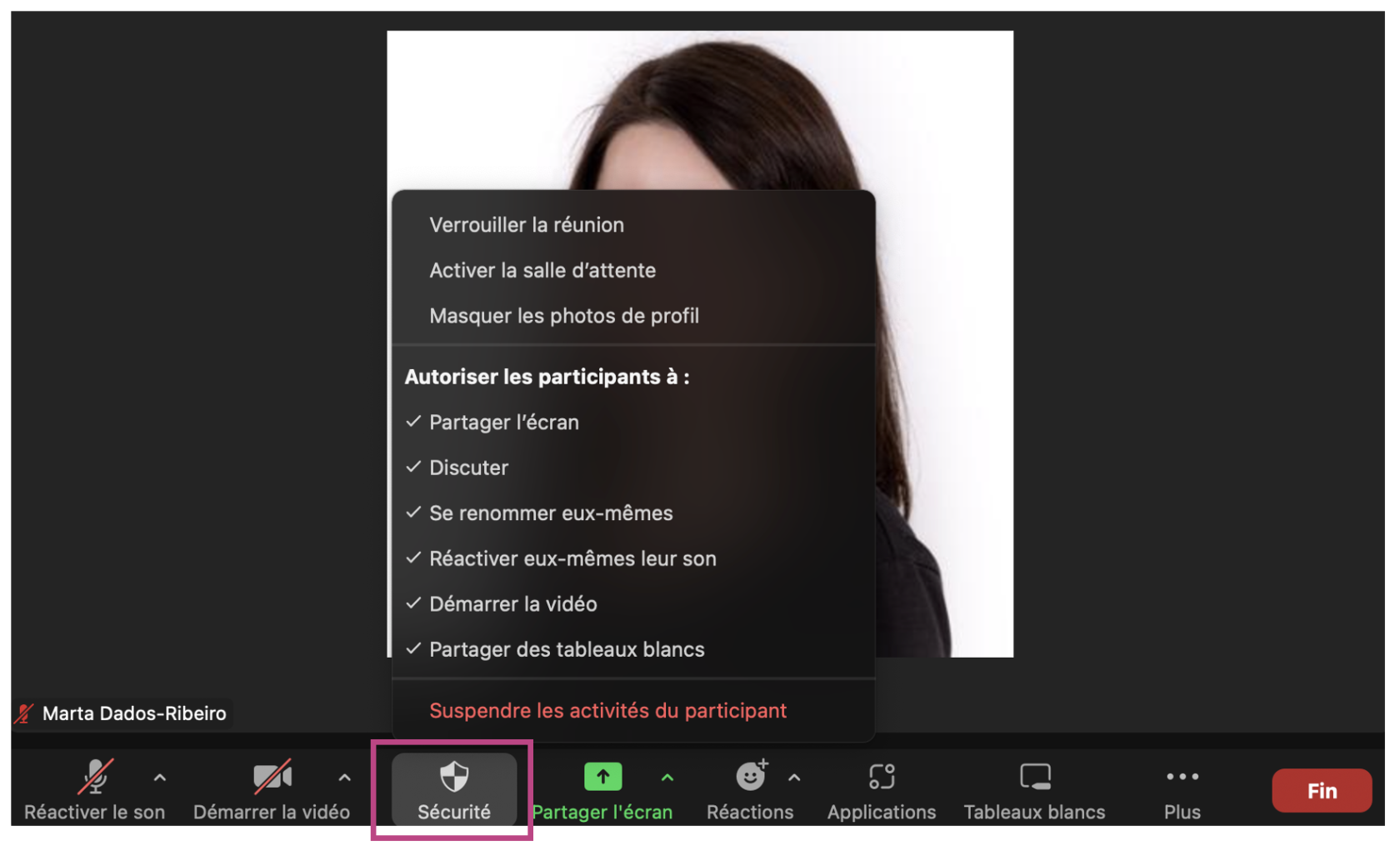](https://wiki.unil.ch/cse/uploads/images/gallery/2022-07/K9z0RABKJsjiuyN3-image-1658246833604.png) ### Sécuriser la réunion rapidement Les options de sécurité proposées dans cet onglet sont : - **Verrouiller la réunion :** empêche de nouveaux ou nouvelles participant·e·s de rejoindre la réunion en cours. - **Activer la salle d'attente :** si cette option est activée (i.e. une coche figure à gauche de l'option), les participant·e·s qui rejoignent la réunion devront attendre que vous validiez leur entrée manuellement. - **Masquer les photos de profil :** Lorsque les caméras des participant·e·s sont éteintes, leurs photos de profil (s'ils ou elles en ont une) peut toujours être visible pour les autres participant·e·s à la réunion. Si vous le souhaitez, vous pouvez rendre ces photos invisibles, afin que seul les noms des participant·e·s soit affichés : [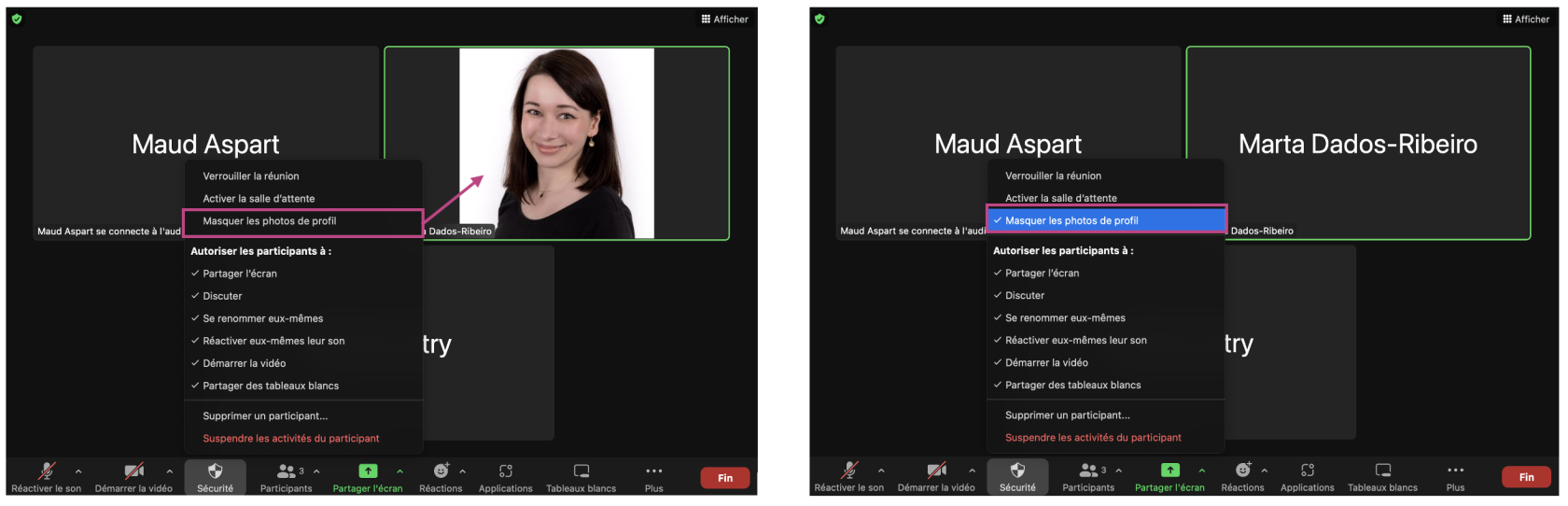](https://wiki.unil.ch/cse/uploads/images/gallery/2022-07/l2pEECD9rZ6PgSG3-image-1657871036621.png) - **Suspendre les activités du participant :** Toute les webcams, les audios, les chats en réunion, les annotations, les partages d'écran et les enregistrements s'arrêteront pour tou·te·s les participant·e·s. La discussion sur le Chat sera désactivée et la réunion sera verrouillée, empêchant d'autres personnes d'y entrer. Après avoir cliqué sur cette option, vous devrez valider votre choix en cliquant sur le bouton *Suspendre ;* vous aurez également l'option (activée par défaut, comme dans l'image ci-dessous) de signaler l'événement à Zoom. [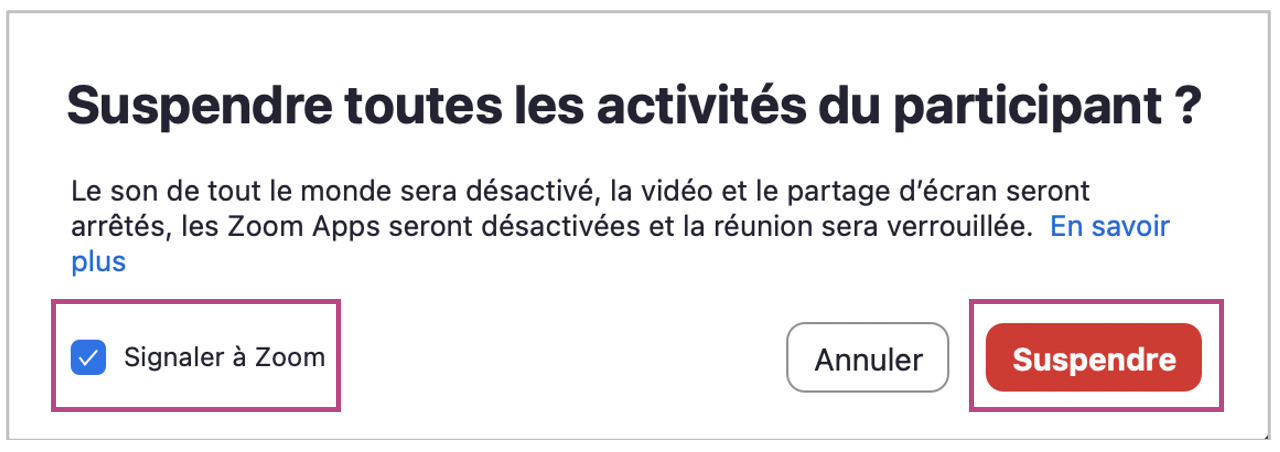](https://wiki.unil.ch/cse/uploads/images/gallery/2022-07/fu1KQ040ws6qFGho-image-1657266540279.png) 1. Zoom a inclu le bouton panique *Suspendre les activités du participant* en cas d’une intrusion non voulue pendant une réunion. Pour enlever cette option, il faudra cocher chaque fonctionnalité (*Partager l'écran*, *Discuter*, etc.) une par une. [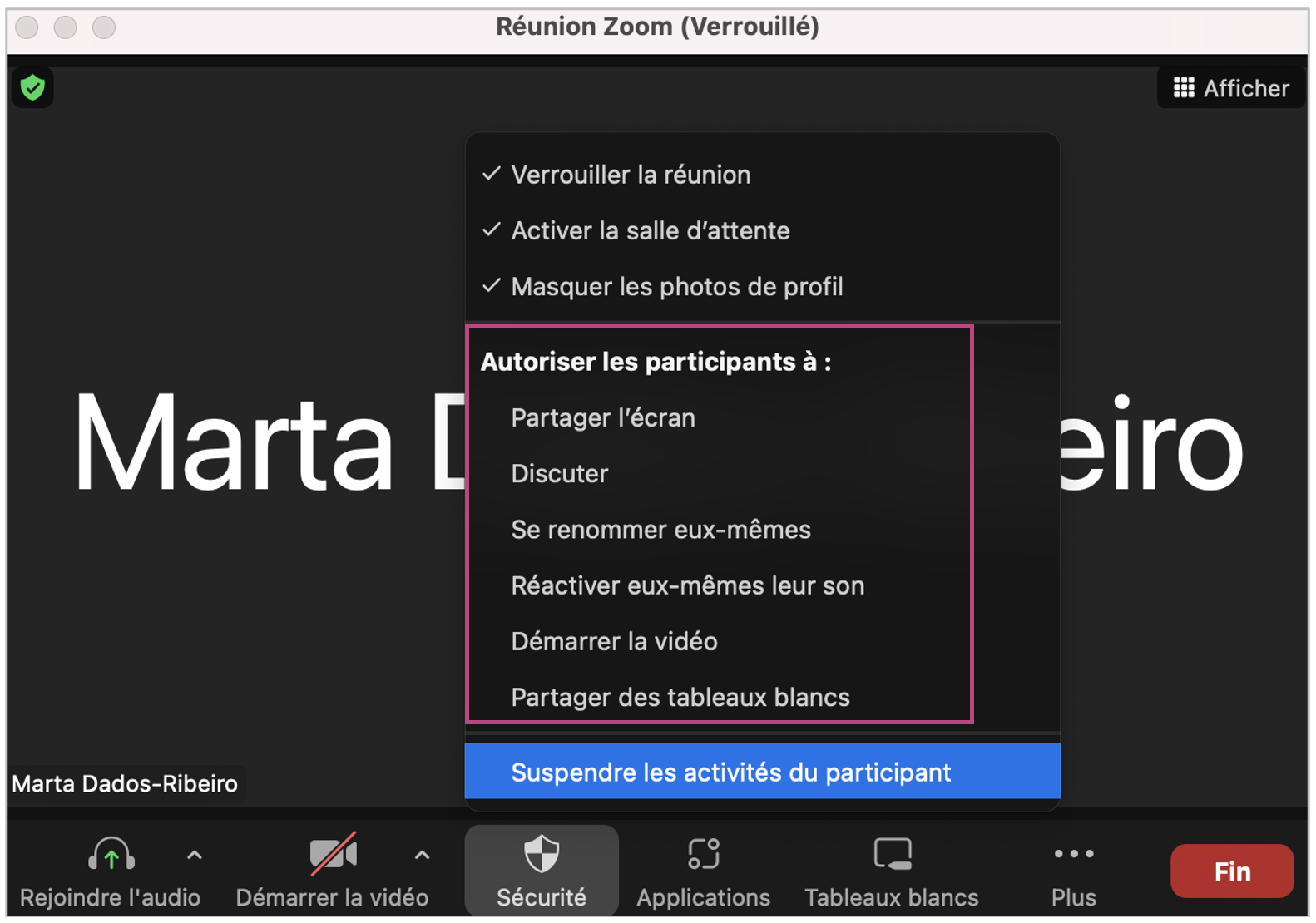](https://wiki.unil.ch/cse/uploads/images/gallery/2022-07/2ntOmakba9kr0h4O-image-1657270622719.png) ##### ### Gérer les droits des participant·e·s D'autres options de l'onglet *Sécurité* vous permettent de modifier rapidement les droits des participant·e·s pendant la réunion. Vous pouvez autoriser les participant·e·s à : - **Partager l'écran :** permet aux participant·e·s de démarrer un partage d'écran. - **Discuter :** permet aux participant·e·s d'utiliser la fonction de chat. - **Se renommer eux-mêmes :** permet aux participants de se renommer à partir du volet *Participants*. - **Réactiver eux-mêmes leur son :** permet aux participant·e·s de réactiver leurs micros sans l'autorisation de l'animateur. - **Démarrer la vidéo :** permet aux participant·e·s d'activer leurs webcams sans l'autorisation de l'animateur. - **Partager des tableaux blancs :** permet aux participant·e·s de partager leur tableau blanc avec d'autres participant·e·s.Vous constaterez peut-être que la plupart des paramètres figurant dans l'onglet *Sécurité* peuvent être **contrôlés dans les paramètres généraux de votre compte et/ou lors de la programmation de la réunion** (par exemple, la salle d'attente). Si ces options sont déjà activées dans les paramètres généraux de votre compte Zoom, elles seront automatiquement appliquées à la réunion par défaut. L'icône *Sécurité* les regroupe toutes au même endroit afin qu'elles soient facilement accessibles et que vous puissiez les modifier en cours de réunion le cas échéant.