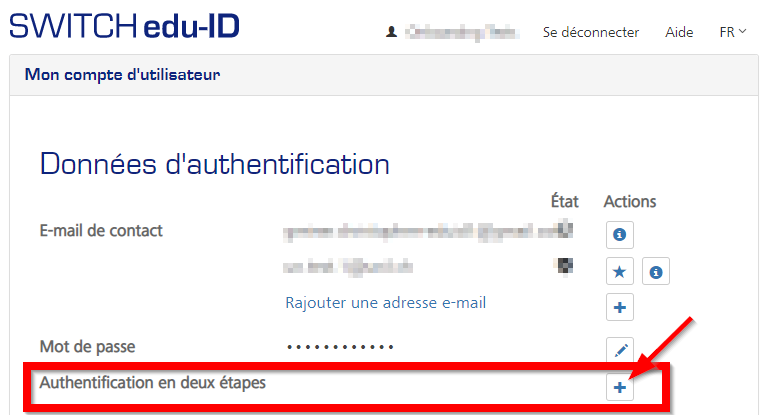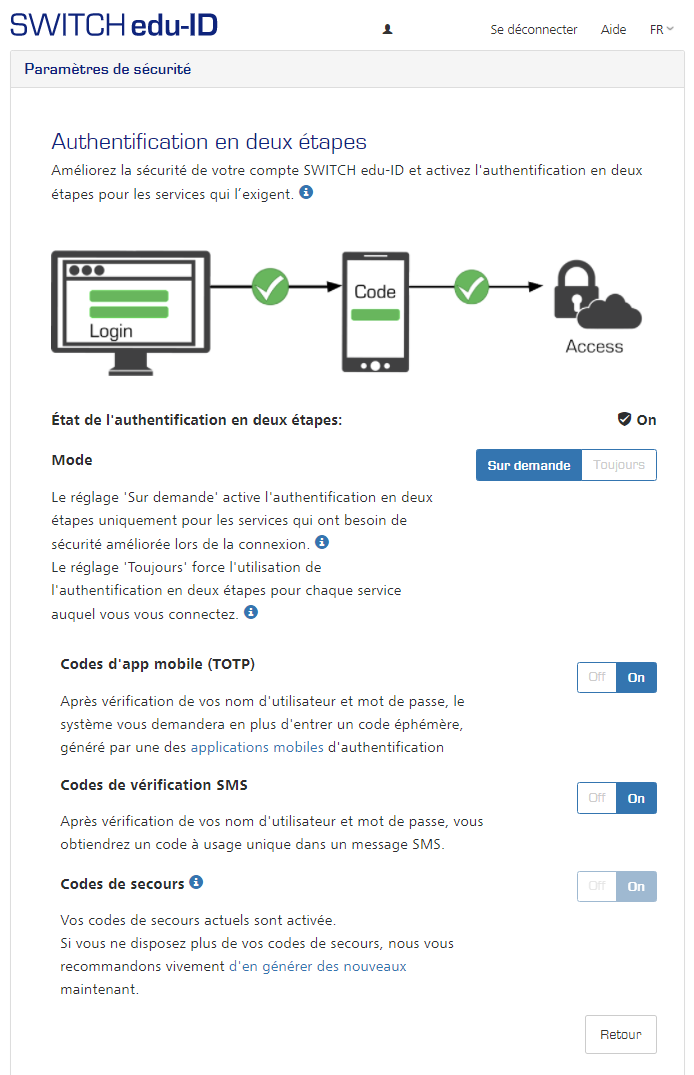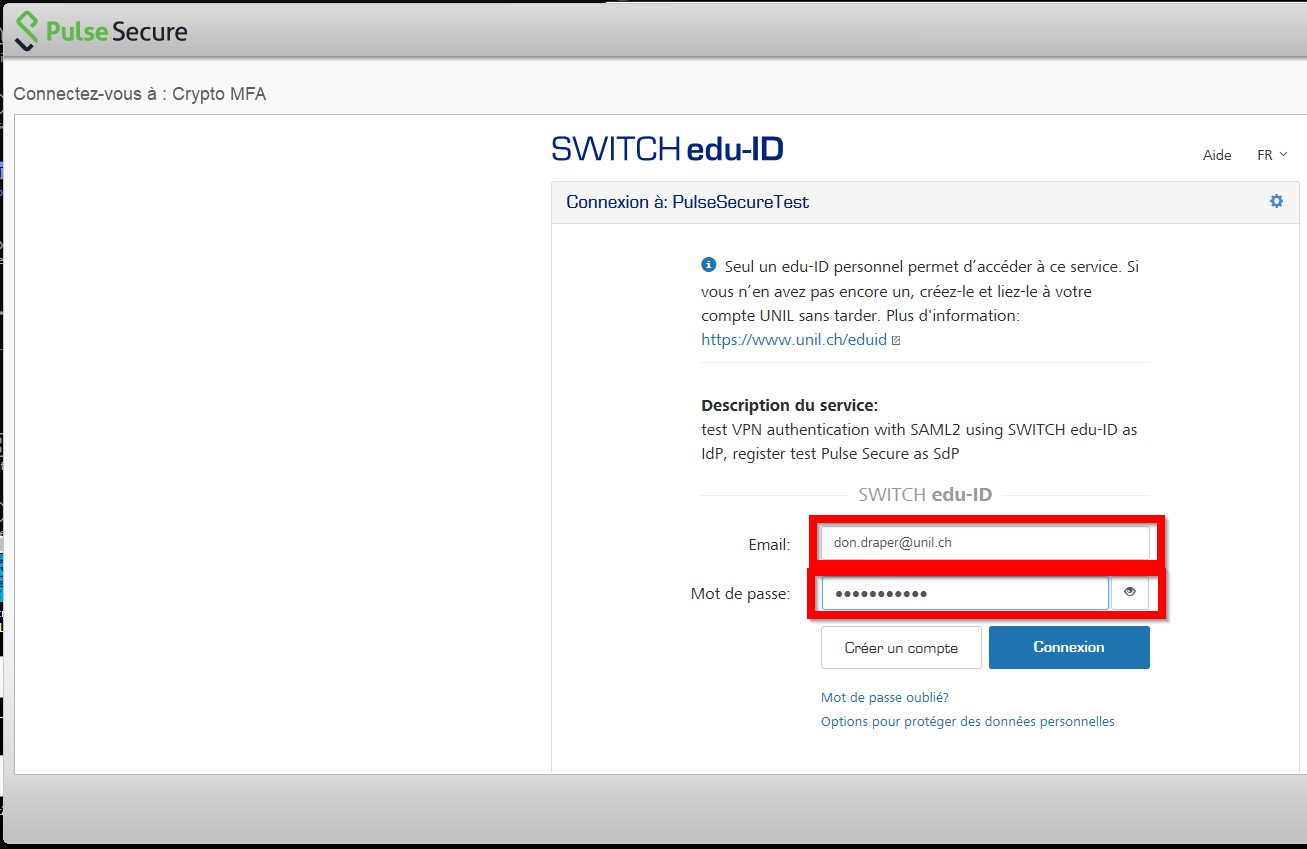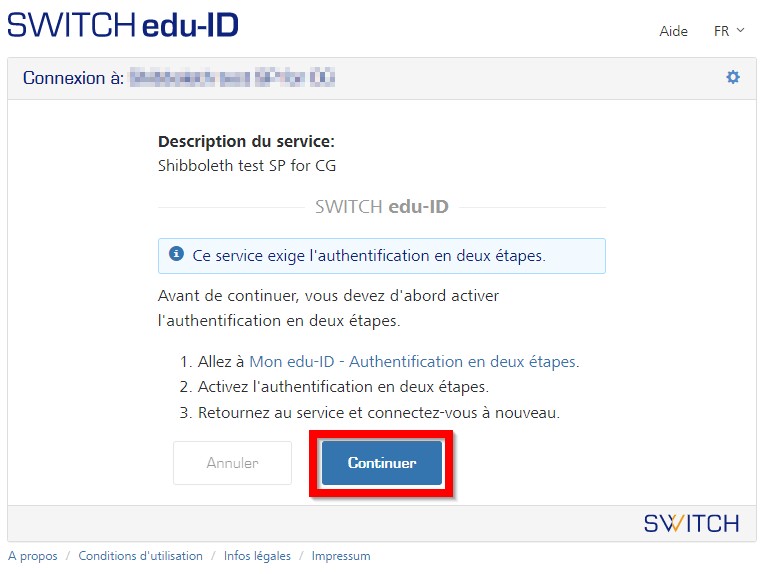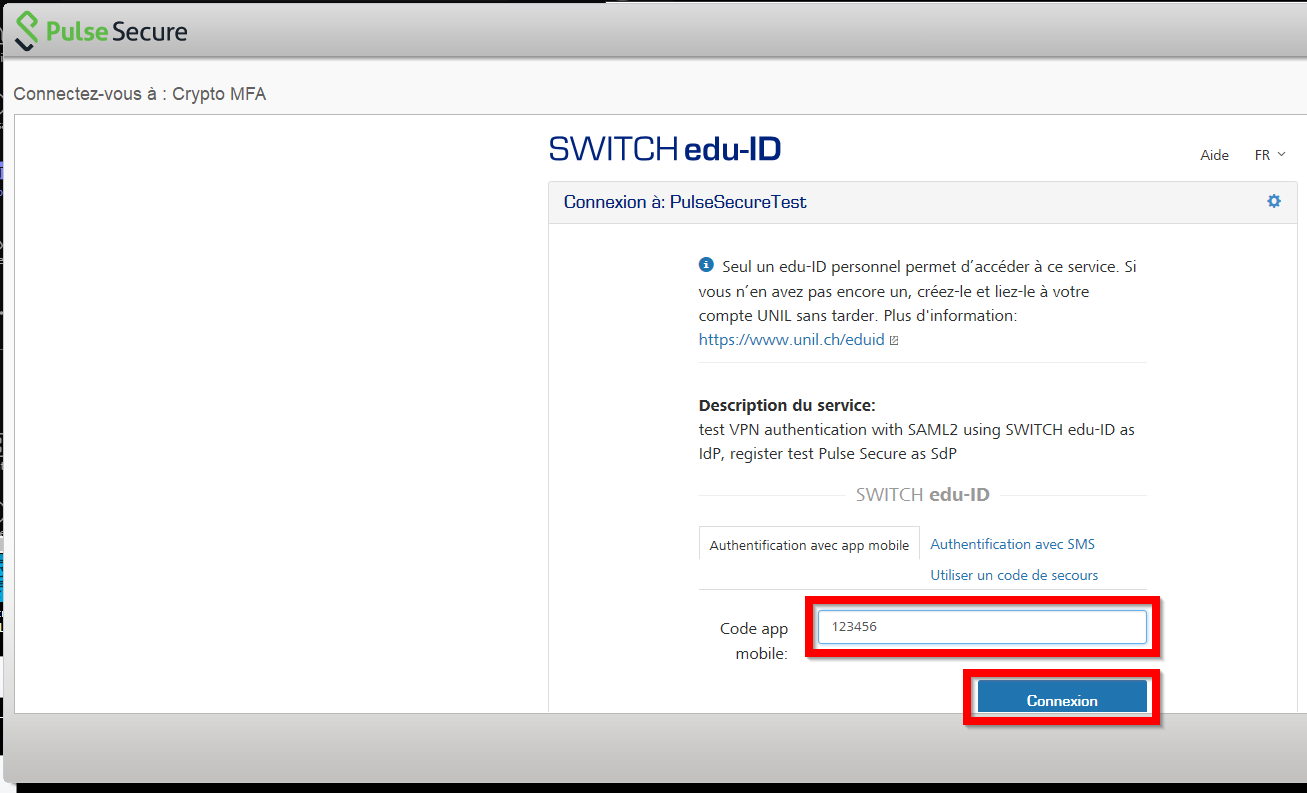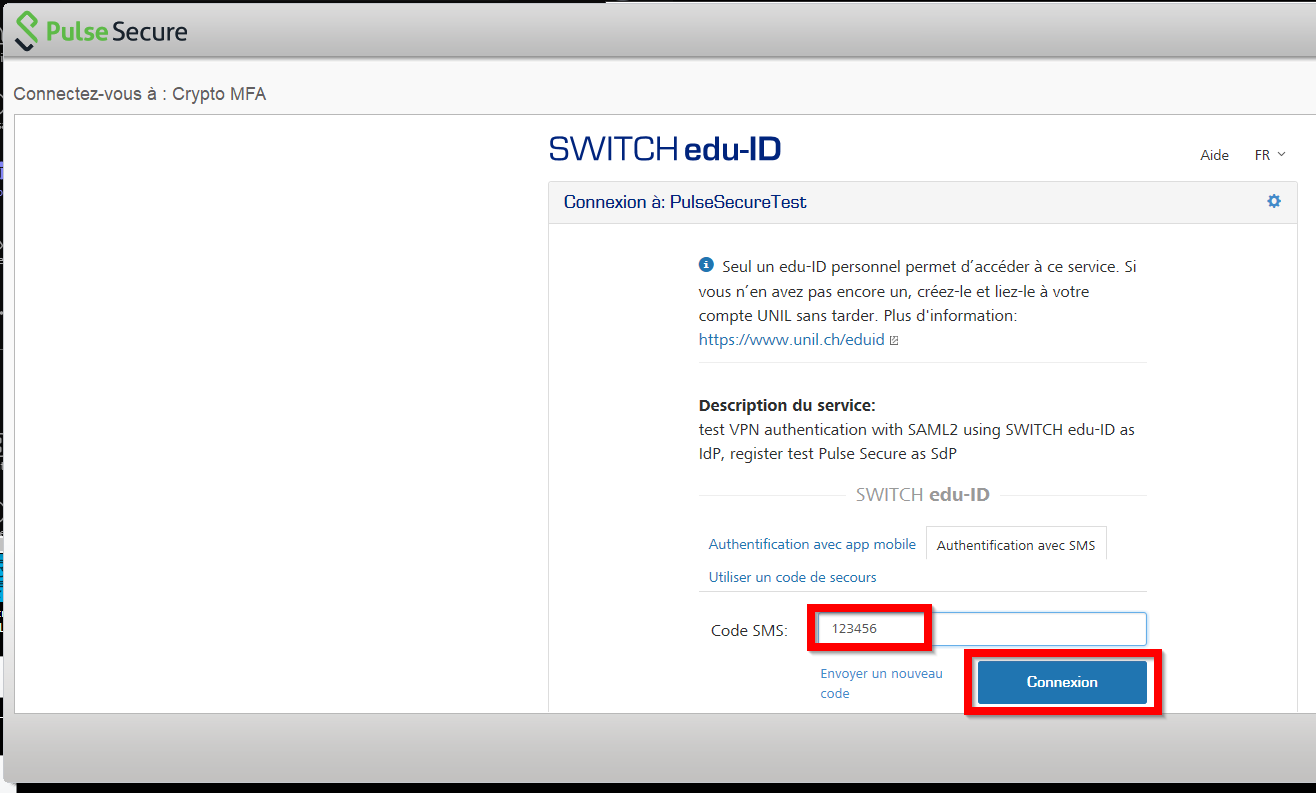Authentification multifacteurs avec edu-ID
Vous pouvez dès à présent activer et configurer l'authentification à deux facteurs sur votre compte SWITCH edu-ID. Néanmoins, l'authentification à deux facteurs sera activée sur le VPN de l'UNIL le 11 juillet 2022 et n'est donc pas tout de suite disponible.
Le Ci active progressivement l'authentification multifacteurs (ou MFA, authentification forte ou encore authentification à deux facteurs) pour divers services afin d'augmenter le degré de sécurité de nos applications (plus d'infos sur notre blog). En plus de votre mot de passe, il vous sera demandé un code à usage unique, reçu via SMS ou généré dans une application prévue à cet usage (comme Google Authenticator).
L'identité edu-ID inclut l'utilisation de l'authentification multifacteurs, et son activation est facile. Pour lire la documentation officielle de SWITCH sur la MFA et l'edu-ID, rendez-vous ici: https://help.switch.ch/eduid/faqs/?lang=fr#mfa
Activation
(adapté de la documentation de SWITCH)
Pour activer l’authentification en deux étapes, rendez-vous sur votre compte SWITCH edu-ID à l’adresse https://eduid.ch et cliquez sur le signe + en face d’Authentification en deux étapes,
ou allez directement aux paramètres de l’authentification en deux étapes (https://eduid.ch/web/edit-security-settings/). Activez ensuite l’une des méthodes d’authentification en deux étapes.
Si vous optez "Codes d'app mobile (TOTP), il vous faudra installer et configurer une application d’authentification, comme par exemple Authy, FreeOTP, Google Authenticator, ou encore OTP Auth pour obtenir vos codes.
Si vous utilisez un numéro de téléphone non suisse, sachez que certains pays ou opérateurs peuvent limiter la réception de SMS, ou vous les faire payer. Nous vous recommandant dans ce cas de passer par une application d'authentification plutôt que le SMS.
Il est possible d’activer plus d’une méthode de connexion. La connexion par application est présentée comme premier onglet.
Selon le réglage, l’authentification en deux étapes n’est utilisée que pour les services qui en ont besoin (Sur demande) ou pour tous les services (Toujours).
Pour désactiver l’authentification en deux étapes, retournez vers les paramètres d’authentification en deux étapes (https://eduid.ch/web/edit-security-settings/) et désactivez toutes les méthodes activées. Vous devrez peut-être réinitialiser ou revérifier le code de vérification si vous réactivez ultérieurement une méthode particulière.
La plupart des applications d’authentification mentionnées ci-dessus fonctionnent également pour d'autres fournisseurs de services, comme Google, Facebook, etc.
Connexion
Lorsque vous vous connecterez à une page nécessitant un deuxième facteur, après le login usuel avec votre adresse email et mot de passe edu-ID, vous serez présenté avec un nouvel écran, comme ceci :

Cette page vous donne la possibilité de choisir entre entrer un code généré via une application dédiée (style Google Authenticator) ou via SMS, du moment que cela ait été configuré. Si disponible, l'option Ne plus me demander pendant une semaine aura pour conséquence qu'il ne vous sera pas demandé d'entrer le deuxième facteur pendant sept jours depuis ce navigateur.
Connexion au VPN Pulse Secure
À partir du 11 juillet 2022, à chaque connexion au VPN, vous serez présenté avec la fenêtre de login edu-ID familière, vous demandant d’insérer votre adresse email ainsi qu’un mot de passe :
Ensuite, si vous n’avez pas encore activé votre 2e facteur, le processus vous guidera dans la configuration de ce dernier. En cliquant sur continuer, vous serez amené à la page paramètres d’authentification en deux étapes (https://eduid.ch/web/edit-security-settings/) de votre compte edu-ID:
Si votre 2e facteur est configuré, celui-ci sera maintenant demandé. Si vous avez opté pour l’application pour votre 2e facteur, lancez ce dernier, et copiez le code affiché :
Si vous avez choisi d’utiliser le SMS, vous en recevrez un sur votre téléphone mobile, qu’il faudra insérer dans la fenêtre suivante :
Le processus se terminera et vous serez ensuite connecté au VPN !
Lors de l’activation de la connexion edu-ID sur le VPN, le processus d’authentification passera par un navigateur embarqué, afin de s’assurer que le navigateur ne soit pas vérolé ou compromis. Cela signifie que vous ne pourrez pas sauvegarder votre mot de passe edu-ID dans ce navigateur. Nous vous conseillons donc d’utiliser un gestionnaire de mot de passe, et copier/coller votre adresse email et mot de passe edu-ID.
Questions
Vous trouverez réponse à plusieurs questions concernant l'authentification multifacteurs sur le site officiel de SWITCH edu-ID: https://help.switch.ch/eduid/faqs/?lang=fr#mfa