FAQ Calendriers
Conseils de base sur Exchange
- owa.unil.ch, "Microsoft Outlook" sur Windows et Mac, et "Calendrier" sur Mac sont les seules applications supportées par le Ci en ce qui concerne l'agenda Exchange.
- N'utiliser qu'un seul calendrier personnel, celui nommé "Calendrier", pour y saisir ses événements.
- Si un événement est considéré comme privé, utiliser la case à cocher "Privé" disponible lors de la saisie de l'événement.
- Ne pas afficher plus de 5 calendriers partagés dans l'application utilisée.
Partager son calendrier
-
Choisir le type de partage adéquat
| Type de droits | Utilisation | Nom du partage sur Exchange |
|
Lecture |
Permet à la personne bénéficiaire du partage de lire les rendez-vous du calendrier partagé. Aucune saisie n'est possible. |
Tous les détails |
|
Lecture + écriture |
Permet à la personne bénéficiaire du partage de lire et de saisir des rendez-vous dans le calendrier partagé. A utiliser avec précaution, toute personne disposant de ce droit peut supprimer n’importe quel événement du calendrier sans que son titulaire principal n’en soit prévenu ! |
Editeur |
|
Contrôle total |
Permet à la personne bénéficiaire du partage un total contrôle du calendrier partagé (lecture et saisie des événements, réponse aux invitations, envoi d'invitations) N’utiliser que dans un seul et unique cas de figure : la délégation complète de la gestion d’un calendrier d’un directeur à son ou sa secrétaire personnel(le). |
Délégué |
NB: L'utilisateur remarquera probablement que deux types de partage sont encore disponibles sur Exchange, soit "Disponibilité uniquement" et "Détails limités". L'utilisation de ces deux types de partages n'est pas recommandée car ils ne sont pas gérés par les applications des ordinateurs Mac, majoritaires à l'UNIL.
-
Partager son calendrier
- Se connecter sur https://owa.unil.ch avec ses identifiants UNIL
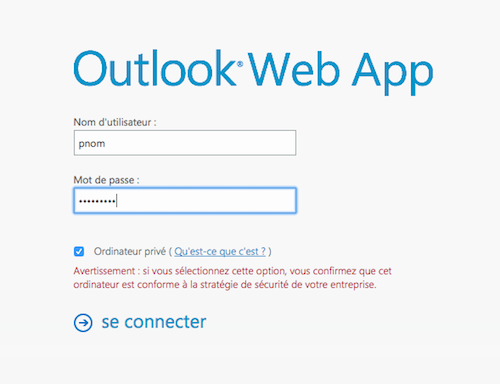
- Cliquer sur Calendrier

- Faire un clic-droit sur le calendrier "Calendrier" et cliquer ensuite sur "Partager le calendrier"
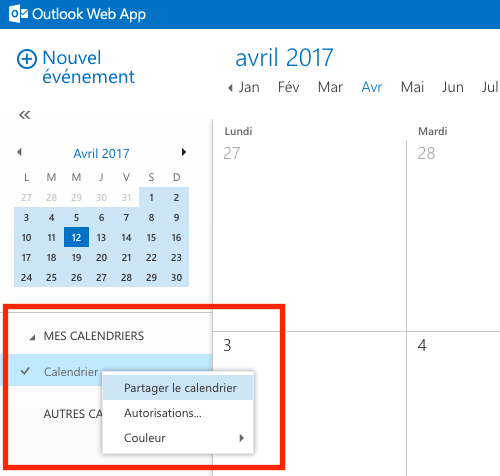
- Taper l'adresse de la personne avec qui on souhaite partager son calendrier. Si elle n'apparaît pas automatiquement, cliquer sur "Rechercher dans les contacts et l'annuaire"
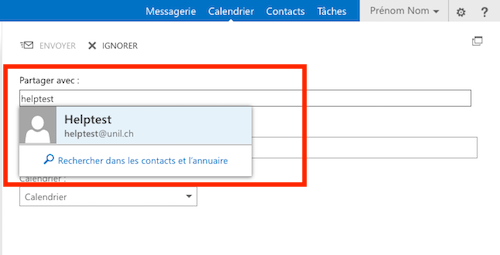
-
Sélectionner le type de partage souhaité (recommandé: "Tous les détails")
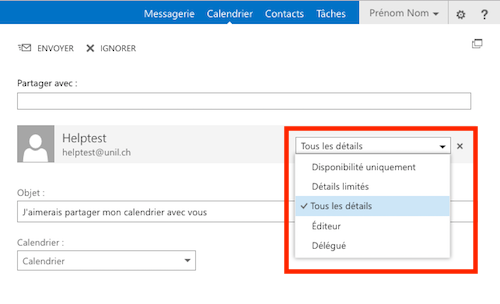
- (Optionnel) Une fois le partage choisi, modifier si on le souhaite l'objet du message que le bénéficiaire du partage recevra
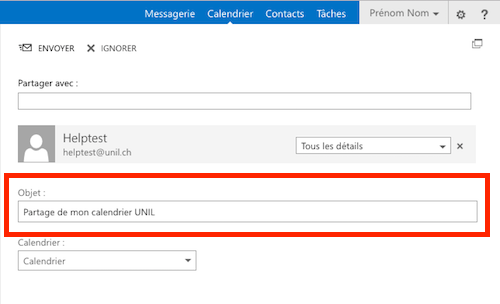
- Cliquer sur "Envoyer"
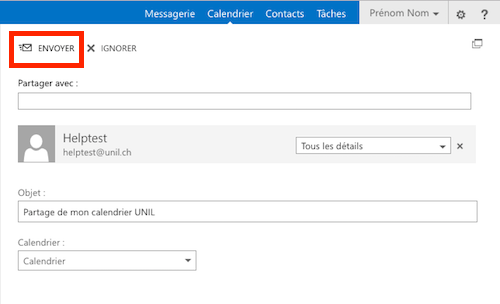
- La personne bénéficiaire du partage recevra alors un mail type, lui indiquant que vous avez partagé votre calendrier avec elle.
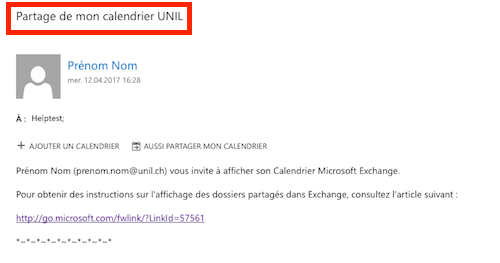
-
(optionnel) Vérifier les partages de son calendrier
- Faire un clic-droit sur Calendrier et cliquer sur "Autorisations"
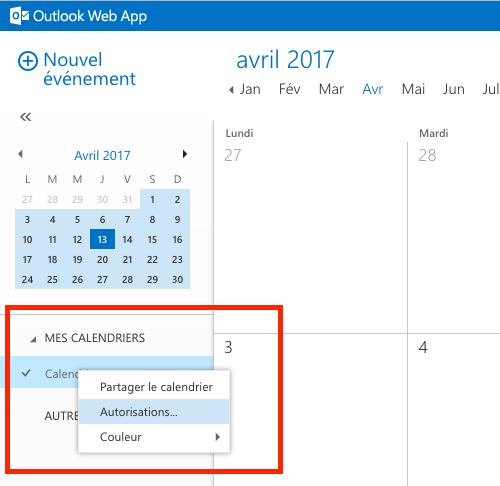
- La liste des partages apparaît alors
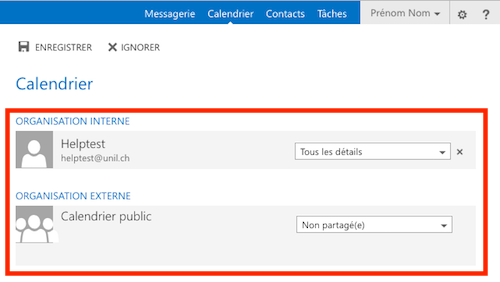
Afficher un calendrier partagé
Web (owa.unil.ch)
- Se connecter sur https://owa.unil.ch avec ses identifiants UNIL
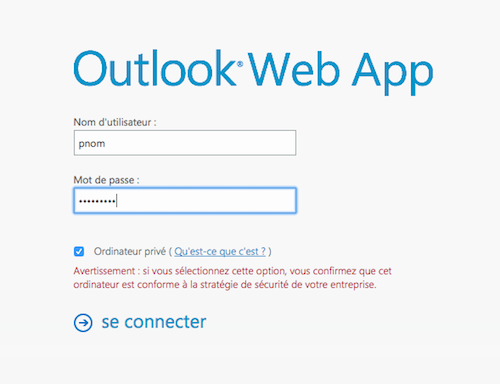
- Cliquer sur Calendrier

- Faire un clic-droit sur la mention "AUTRES CALENDRIERS" et cliquer ensuite sur "Ouvrir le calendrier"
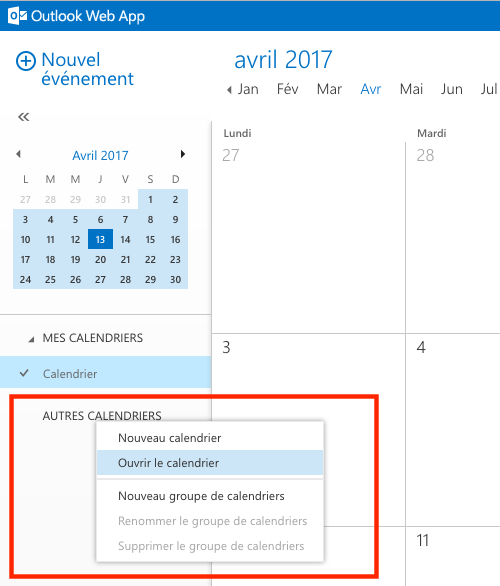
- Taper le nom de la personne qui a partagé son calendrier.
NB: Dans le cas d'un calendrier de groupe (créé sur demande par le Ci), il est nécessaire de précéder le nom du calendrier de la mention "cal." (exemple: cal.calendrier_de_groupe).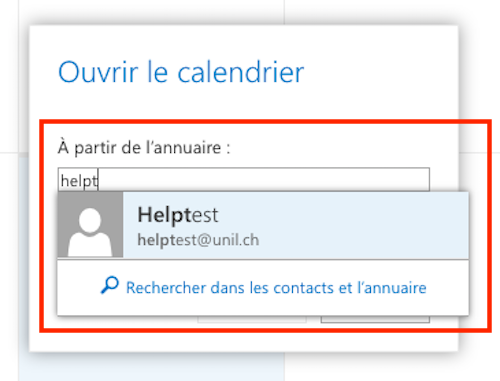
- Cliquer sur ”Ouvrir"
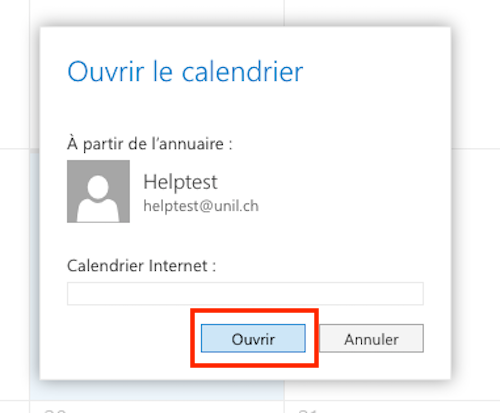
- Le calendrier apparaît alors sous la rubrique "AUTRES CALENDRIERS". Dans l'exemple ci-dessous, le calendrier partagé par helptest est en vert.
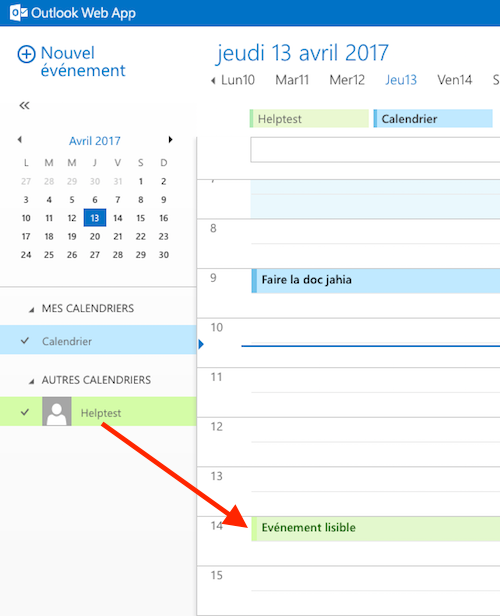
- L'exemple ci-dessous montre le rendu d'un événement défini comme privé par l'utilisateur helptest dans son calendrier partagé. Seule la mention "Rendez-vous privé" est visible pour les bénéficiaires du partage.
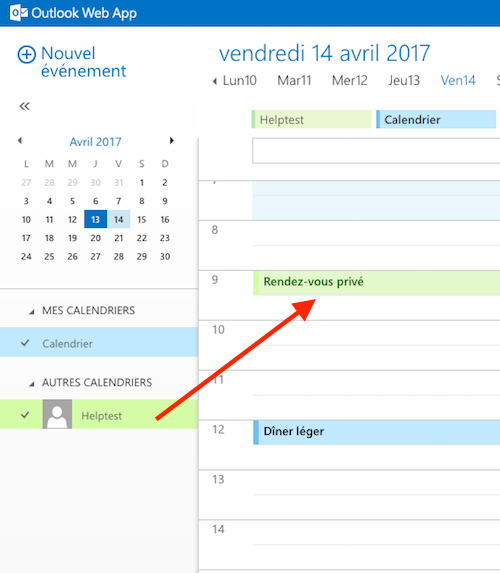
Windows
- Ouvrir le logiciel Microsoft Outlook
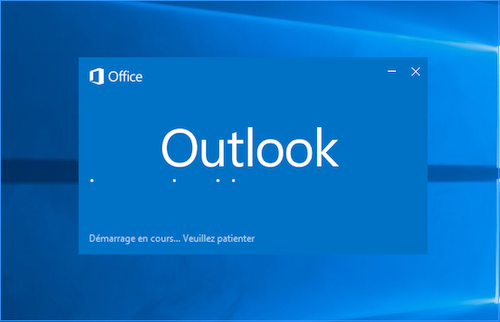
- Cliquer sur Calendrier
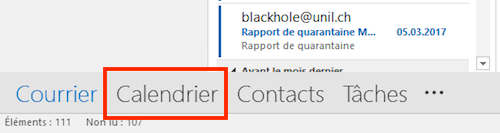
- Cliquer sur "Ouvrir le calendrier", puis sur "A partir du carnet d'adresses..."
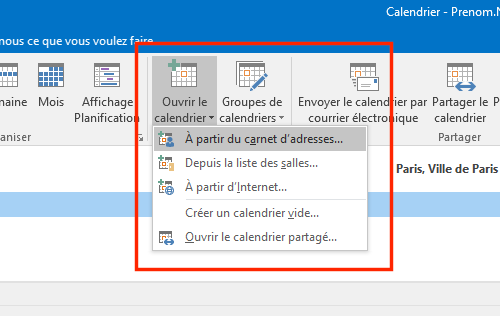
- Taper le nom de la personne qui a partagé son calendrier, la sélectionner dans la liste, cliquer sur "Calendrier ->" puis sur OK.
NB: Dans le cas d'un calendrier de groupe (créé sur demande par le Ci), il est nécessaire de précéder le nom du calendrier de la mention "cal." (exemple: cal.calendrier_de_groupe).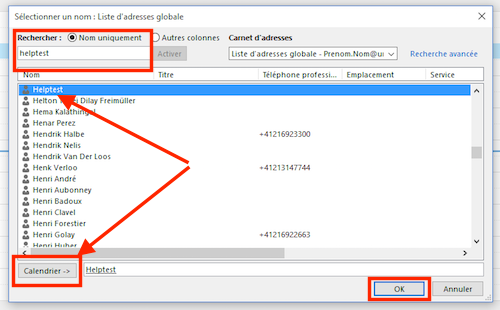
- Le calendrier apparaît alors sous la rubrique "Calendriers partagés". Dans l'exemple ci-dessous, le calendrier partagé par helptest est en vert.
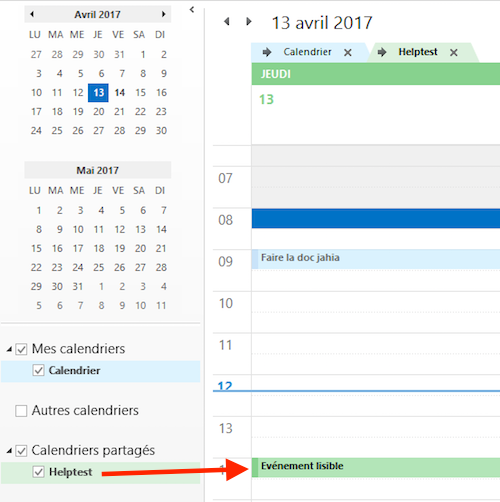
- L'exemple ci-dessous montre le rendu d'un événement défini comme privé par l'utilisateur helptest dans son calendrier partagé. Seule la mention "Rendez-vous privé" est visible pour les bénéficiaires du partage.
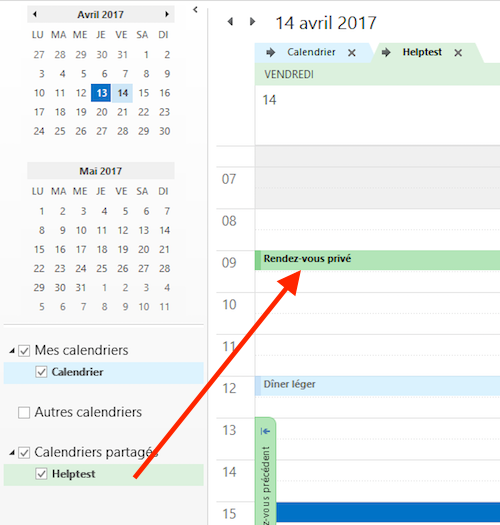
Mac
- Ouvrir le logiciel Calendrier

- (Optionnel) Cliquer sur "Calendriers" pour afficher la liste des calendriers
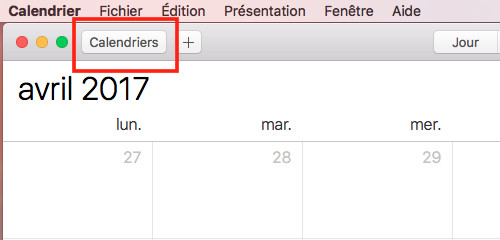
- Cliquer sur le menu "Calendrier", puis sur "Préférences"
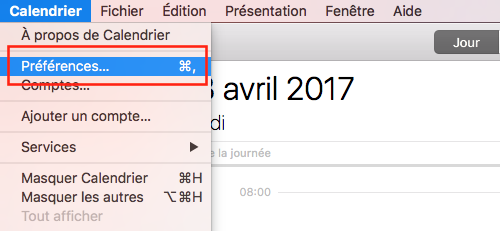
- Cliquer sur "Comptes", puis sur "Exchange", puis sur "Délégation".
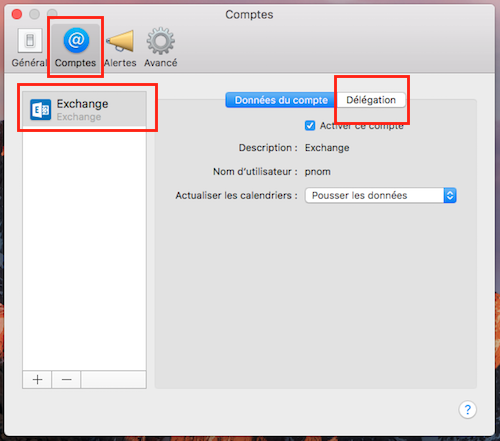
- Cliquer sur "+", puis taper le nom de la personne qui a partagé son calendrier. La sélectionner dans la liste qui s'affiche.
NB: Dans le cas d'un calendrier de groupe (créé sur demande par le Ci), il est nécessaire de précéder le nom du calendrier de la mention "cal." (exemple: cal.calendrier_de_groupe).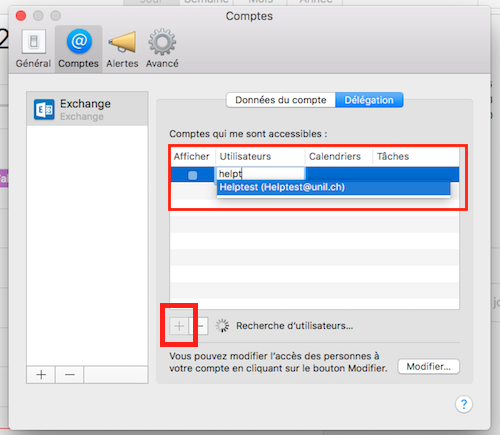
- Cocher la case "Afficher" et fermer la fenêtre
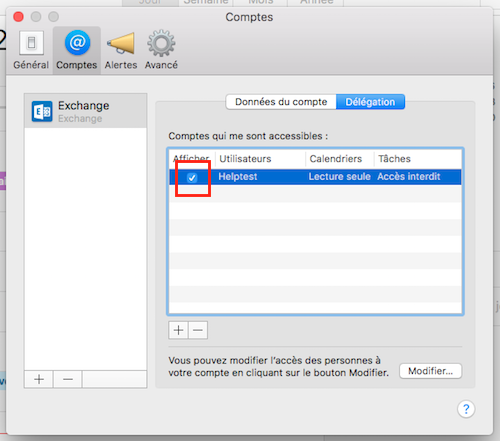
- Le calendrier apparaît alors sous la rubrique "Délégués". Dans l'exemple ci-dessous, le calendrier partagé par helptest est en bleu.
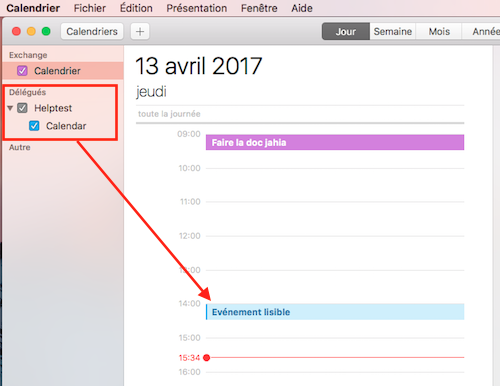
- L'exemple ci-dessous montre le rendu d'un événement défini comme privé par l'utilisateur helptest dans son calendrier partagé. Seule la mention "Evénement privé" est visible pour les bénéficiaires du partage.
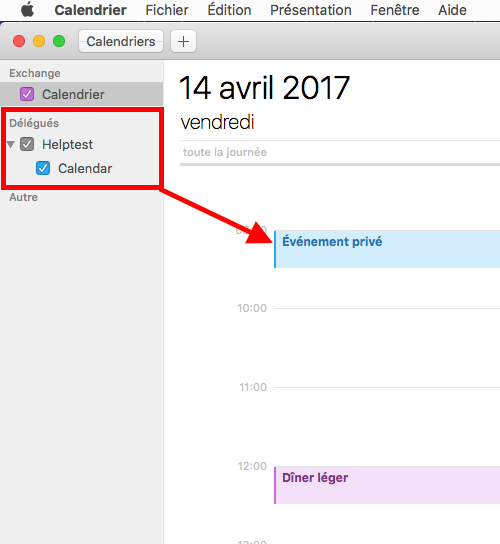
NB: L'affichage des événements privés d'un calendrier partagé ne fonctionne pas sur le système MacOS Sierra (10.12.x). Il est fonctionnel sur le système El Capitan (10.11.x)
