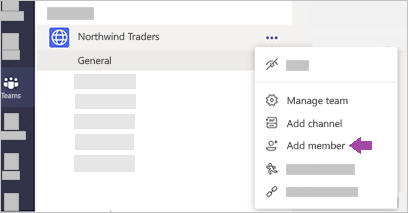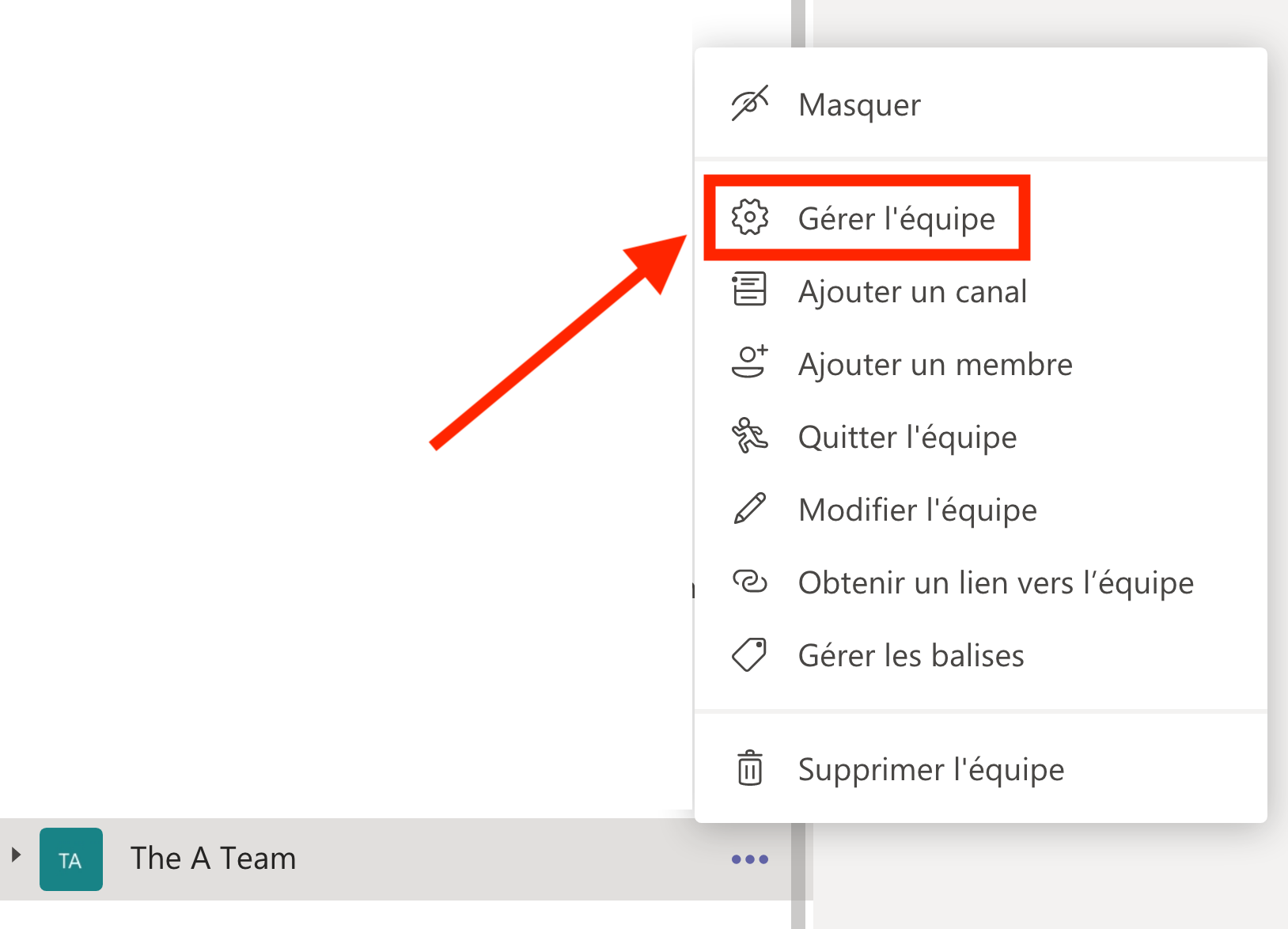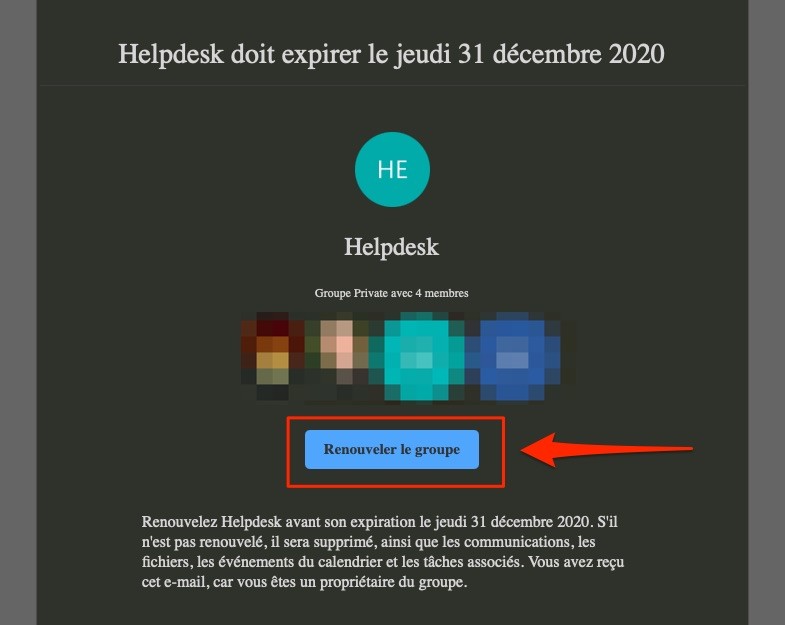Gérer une équipe
Une documentation avancée sur la gestion d'une équipe est disponible sur le site de Microsoft
- Créer une équipe, afin de collaborer avec des personnes UNIL et externes autour d'un projet
- Partager et travailler en simultané sur des documents avec les membres de l'équipe
- Réunir en ligne les membres d'une équipe pour discuter d'un projet
- Diffuser rapidement une information urgente à tous les membres de l'équipe
Créer une équipe
Une équipe Microsoft Teams a une durée de vie d'une année (renouvelable), comme indiqué dans notre accord de niveau de service. Les documents et messages d'une équipe sont détruits à la date d'expiration de celle-ci.
-
CliquezCliquer tout d'abord sur Équipes dans la partie gauche de l’application, puiscliquezcliquer sur en bas de
en bas de votrela liste d’équipes. -
CliquezCliquer ensuite sur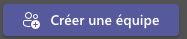 (première carte dans le coin supérieur gauche).
(première carte dans le coin supérieur gauche). -
ChoisissezChoisir Création d'une équipe à partir dezéro.zéro.-
Vous pouvezChoisir ensuitechoisirle type d’équipeque vous souhaitez utiliser:-
Pour limiter le contenu et la conversation à un groupe de personnes spécifique,
sélectionnezsélectionner Privé. -
Pour une communauté ou une rubrique que toute personne de l'organisation peut joindre,
sélectionnezsélectionner Public.
-
-
NommezNommervotrel'équipe etajoutezajouter une description facultative.LorsqueUnevous avezfois terminé,cliquezcliquer surSuivant.Suivant.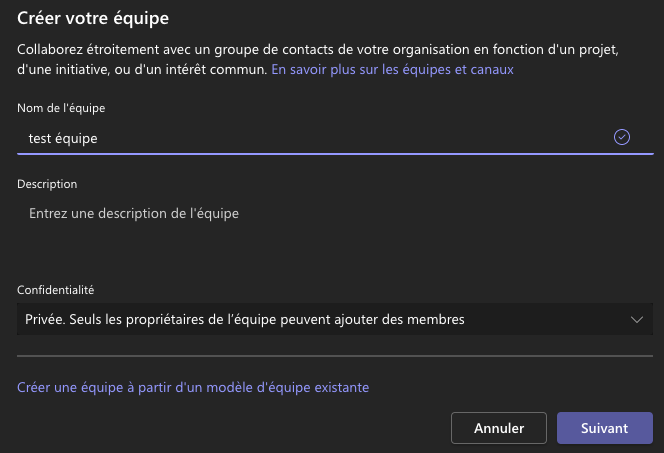
- (Facultatif) Ajouter directement des membres à votre nouvelle équipe
Ajouter des membres à son équipe
Le retrait d'un membre d'une équipe n'est pas automatique et devra être fait manuellement (même s'il a été invité par le bias d'un groupe). Pour la mise à jour automatique, veuillez consulter cette documentation.
Membres de l'UNIL
-
Si vous êtes propriétaire d'une équipe, accédezAccéder au nom de l’équipe dans la liste de l’équipe etcliquezcliquersursur Plus d’options (···) > Ajouter des membres.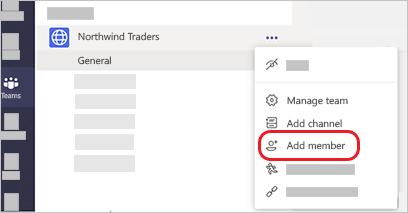
-
Commencez à taperTaper un nom ou un groupe à ajouter à votre équipe.VousIlpouvezest également possible d'ajouter des personnes extérieures àvotrel'organisation en tapant leur adresse e-mail. -
QuandUnevousfoisavezlaterminélisted’ajoutercomplétée,dessélectionnermembres, sélectionnezAjouter. -
SélectionnezSélectionner Fermer.-
Les personnes
que vous ajoutezajoutées à une équipe par un propriétaire d'équipe reçoivent directement un e-mail leur indiquant qu’elles sont désormais membres de l'équipe et que celle-ci apparaît dans leur liste d’équipes. -
Les personnes ajoutées à une équipe par un membre non-propriétaire de l'équipe sont d'abord validées par un propriétaire d'équipe, puis elles reçoivent un e-mail leur indiquant qu’elles sont désormais membres de
votrel'équipe et quel’équipecelle-ci apparaît dans leur liste d’équipes.
-
Personnes externes à l'UNIL (Invités)
Toute personne disposant d’une adresse email professionnelprofessionnelle ou grand public, comme Outlook, Gmail ou autres, peut rejoindre votre équipe en tant qu’invité.
Les invités doivent avoir un compte Microsoft 365. Si l’invité n’a pas encore de compte Microsoft associé à son adresse de messagerie, il pourra en créer un gratuitement.
Pour ajouter un invité à votre équipe dans Teams :
-
Si vous êtesLes propriétaire d'uneéquipe,équipeaccédezpeuvent accéder au nom de l’équipe dans la liste de l’équipe etcliquezcliquersursur Plus d’options (···) > Ajouter des membres. -
EntrezEntrer l’adresse de messagerie de l’invité.
Fonctionnalités disponibles aux invités
| Fonctionnalité dans Teams | Invité |
|---|---|
| Créer un canal Les propriétaires d'équipe contrôlent ce paramètre. |
✓ |
| Participer à une conversation privée | ✓ |
| Participer à une conversation dans un canal | ✓ |
| Publier, supprimer et modifier des messages | ✓ |
| Partager un fichier du canal | ✓ |
| Accéder aux fichiers SharePoint | ✓ |
| Joindre des fichiers | Publications de canal uniquement |
| Télécharger des fichiers de conversation privés | ✓ |
Mise à jour automatique des membres d'une équipe
Pour s'éviter une gestion manuelle des droits d'accès dans Microsoft Teams, il est possible de lier un groupe de l'intranet de l'UNIL avec une équipe Microsoft Teams. Le formulaire pour activer cet automatisme se trouve ici:
https://www2.unil.ch/ci/forms_otrs/365_linkadgrouptoteams/lien_ad_team.php
- Ce formulaire demande deux informations: le lien de l'équipe et le nom abrégé d'un groupe de notre intranet (voir ci-dessous).
- L'accès à ce formulaire est limité aux employé·e·s UNIL, aux employé·e·s des institutions partenaires officielles de l'UNIL et aux doctorant·e·s.
- Pour être acceptée, la demande doit émaner d'une personne étant propriétaire de l'équipe et membre du groupe de notre intranet
Quotidiennement lesLes membres de l'équipe serontsont ajoutés/ajoutés ou supprimés chaque jour de l'équipeéquipe, en fonction de leur appartenance au groupe dans l'intranetintranet. excepté lesLes invités (externes à l'UNIL) et les propriétaires de l'équipe.équipe sont exclus de ce mécanisme.
FAQ
Trouver le lien de son équipe dans Microsoft Teams
- Ouvrir Teams
- Cliquer sur les trois points de suspension à droite de l'équipe
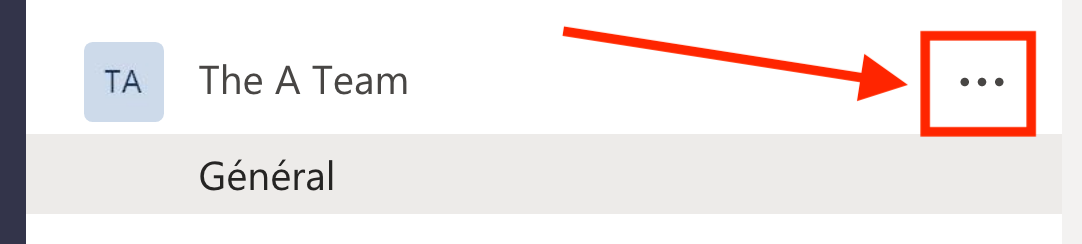
- Cliquer sur "Obtenir le lien vers l'équipe"
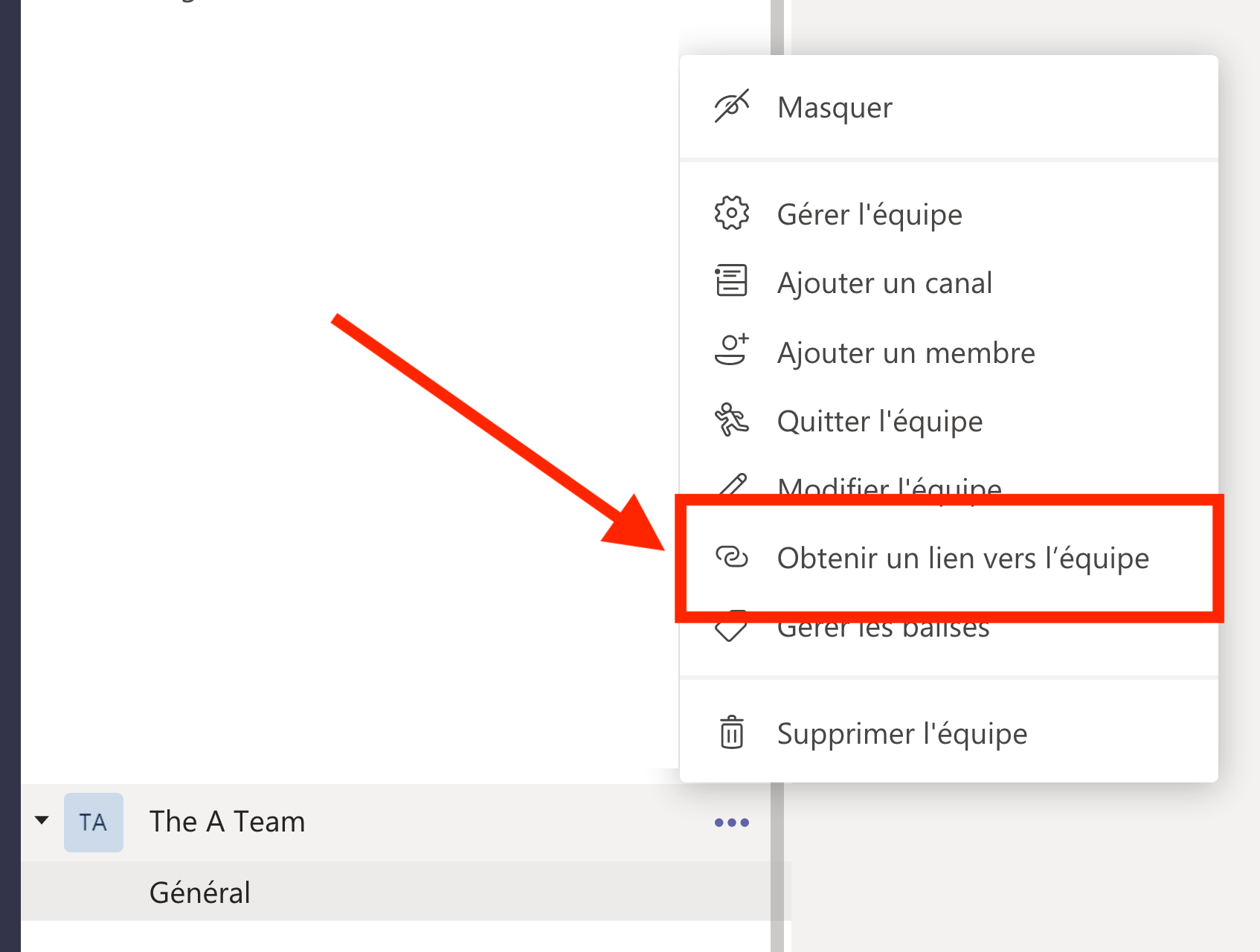
- Cliquer sur "Copier"
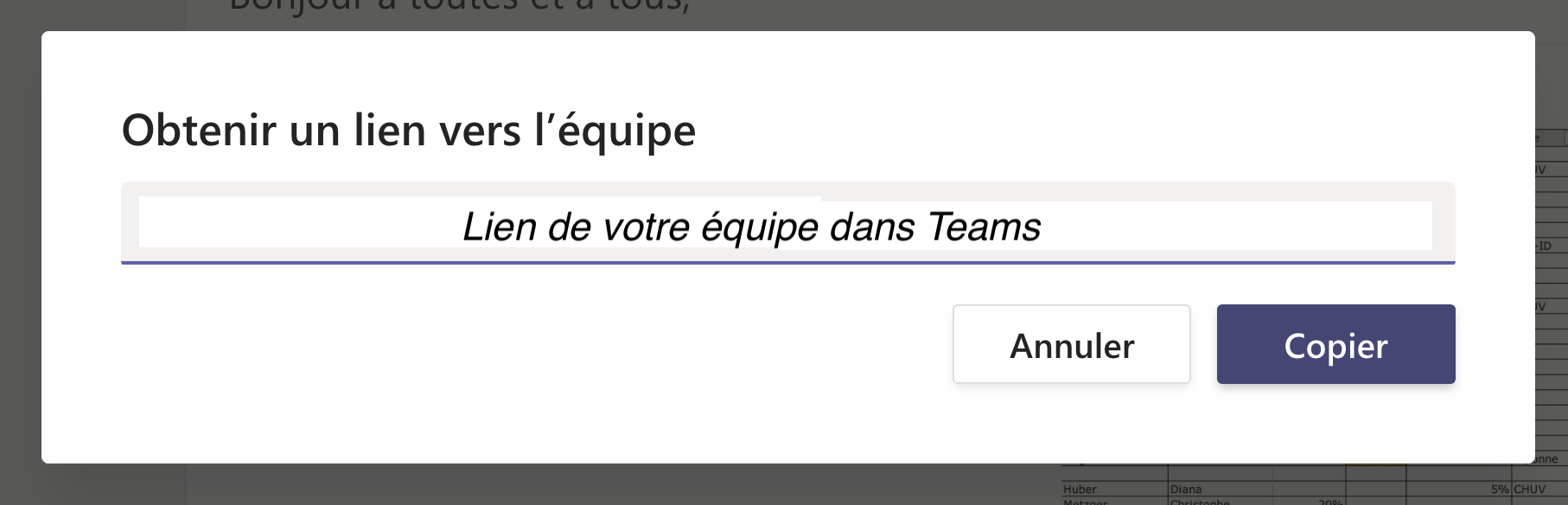
Trouver le nom abrégé du groupe dans l'intranet
- Afficher la liste des groupes dont vous faites partie: https://applications.unil.ch/intra/auth/php/Gg/index.php?o=voirMesGroupes&v=sy1&PgTri=4101&fromMenu=1&TriMenu=41&TriMenu=41
- Trouver le groupe dans la liste qui apparaît.
Le nom abrégé du groupe apparaît dans la colonne "Nom abrégé". S'assurer également que la mention "A" apparaissent dans la colonne "Utilisations". La lettre "A" signifie Autorisation
Gestion des erreurs
Lors de la tentative de lien entre un groupe et une équipe, plusieurs vérifications sont effectuées. Les erreurs les plus communes sont répertoriées ci-dessous.
1. Le groupe nomdugroupe est invalide
Cette erreur apparaît
- lorsque l'on saisit un nom de groupe invalide
- lorsque le groupe n'est pas un groupe d'autorisation
- lorsque le groupe a été créé dans la journée. Dans un
tel,tel cas, le groupe n'est pas encore valide. Il faut alors attendre le lendemain pour refaire une demande de mise à jour automatique des membres d'une équipe
2. La personne requérante ne fait pas partie du groupe AD
L'appartenance de la personne requérante au groupe est nécessaire pour que le processus fonctionne.
A noter: un ajout manuel de la personne requérante dans le groupe dans notre intranet n'est effectif qu'au lendemain de l'ajout.
3. La personne requérante ne fait pas partie des propriétaires de cette équipe
La personne requérante doit être propriétaire de l'équipe dont on souhaite la mise à jour automatique des membres.
On trouve la liste des membres dans l'option Gestion de l'équipe,équipe, disponible en cliquant sur les points de suspension, comme indiqué ci-dessous
4. Le lien fourni pour cette équipe est invalide
Le lien fourni n'a pas permis de définir l'identifiant de votre équipe. Référez-vousSe référer à cette entrée de notre documentation et remplissezremplir à nouveau le formulaire.
Renouveler une équipe Teams
Les propriétaires d'une équipe Teams sont alertés de l'expiration de leur équipe :
- Dans Teams: par notification 30 jours avant l'expiration
- Par email: 30, 15 et 1 jour(s) avant l'expiration
Pour prolonger d'une année la durée de vie d'une équipe, les propriétaires peuvent :
- Renouveler leur équipe directement dans Teams depuis le menu "Gérer l'équipe", onglet "Paramètres"
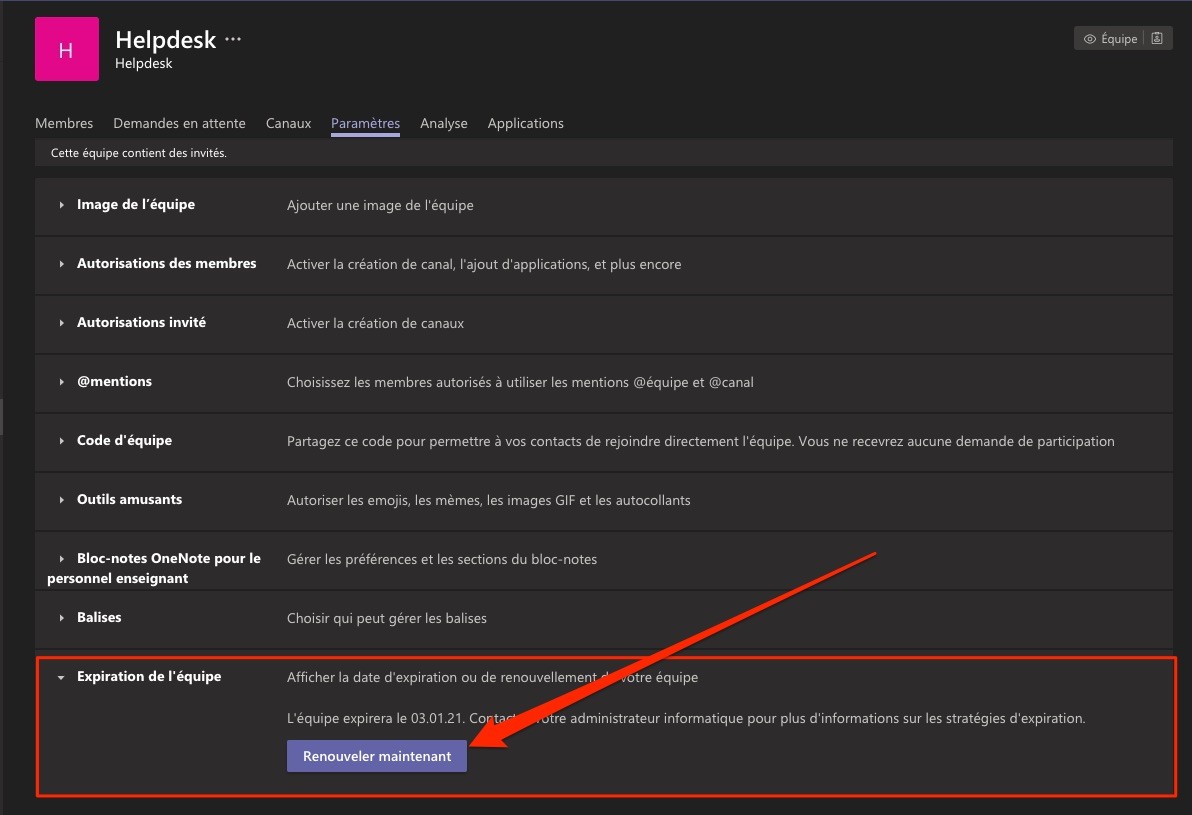
- Renouveler l'équipe en cliquant sur le lien reçu dans l'email d'alerte