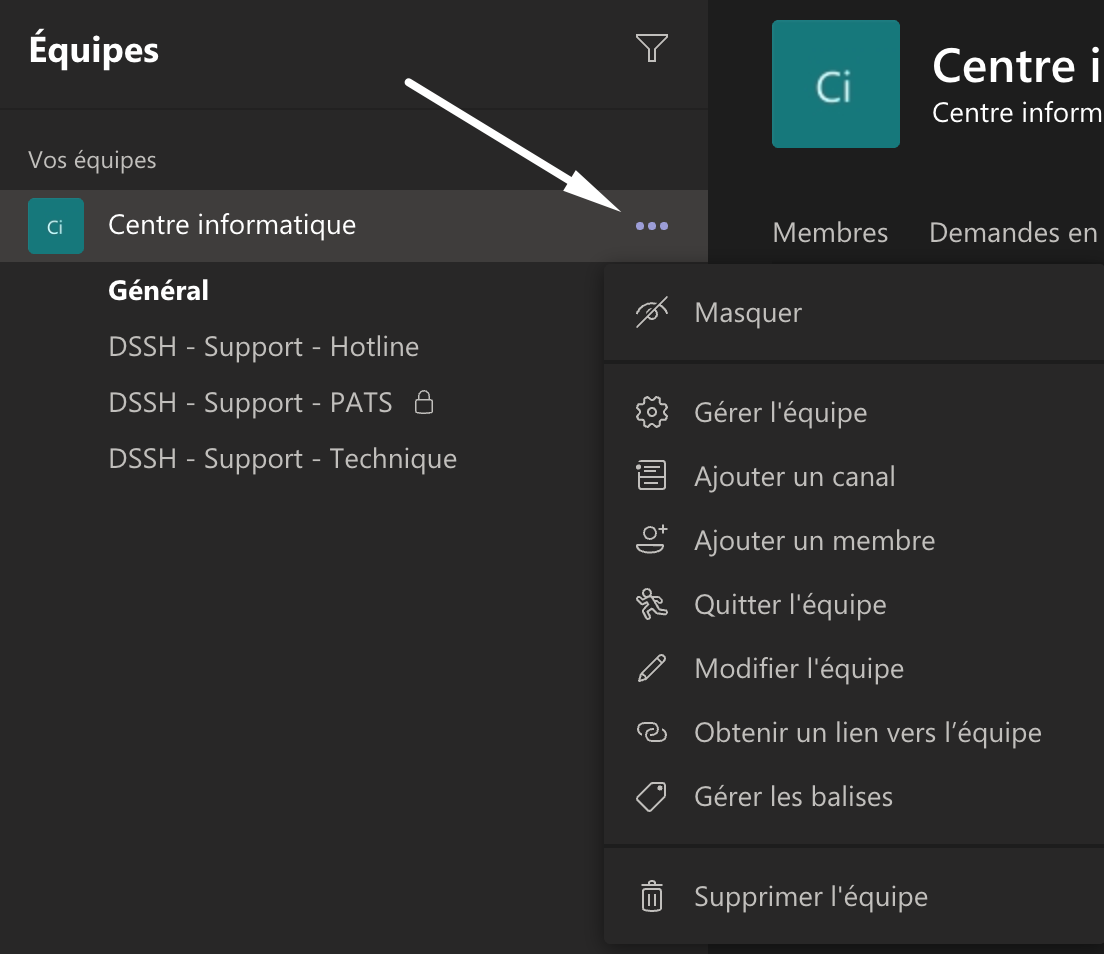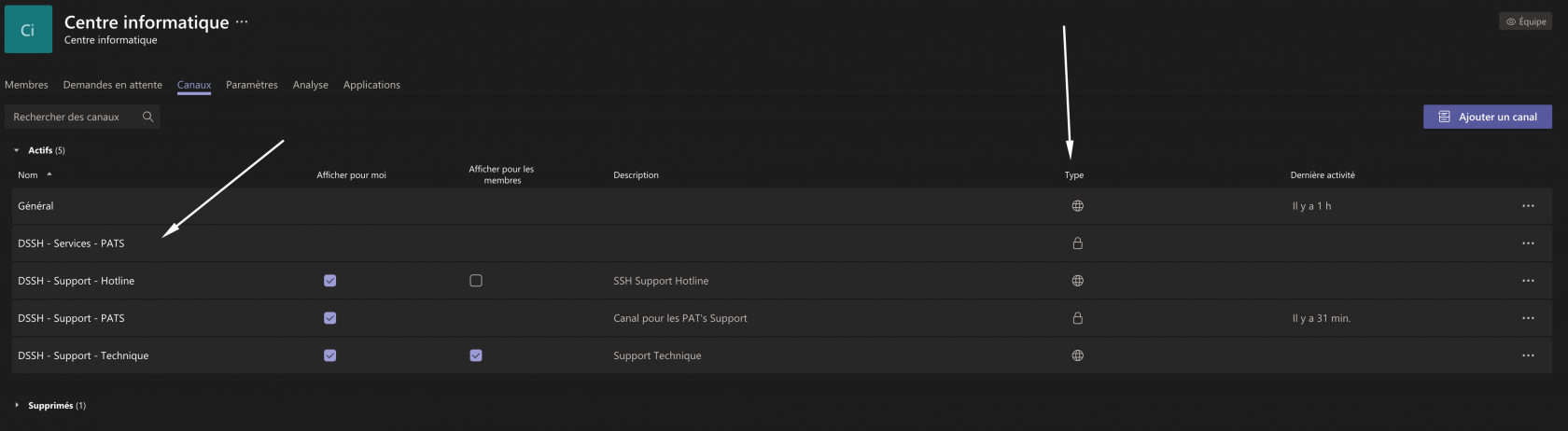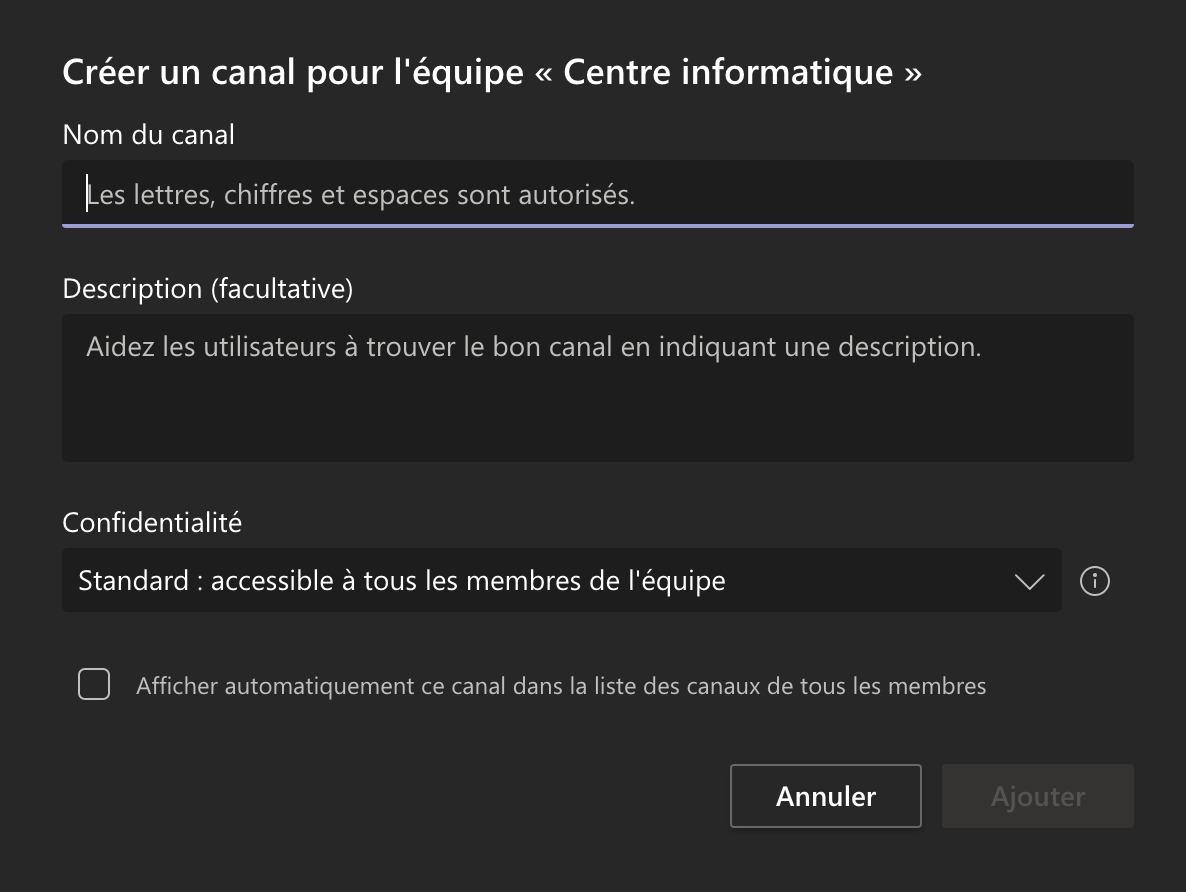Créer une équipe
Création d'une équipe à partir de zéro :
-
Cliquez tout d'abord sur Équipes dans la partie gauche de l’application, puis cliquez sur Joindre ou créer une équipe en bas de votre liste d’équipes.
-
Cliquez ensuite sur Créer une équipe (première carte dans le coin supérieur gauche).
-
Choisissez Création d'une équipe à partir de zéro.
-
Vous pouvez ensuite choisir le type d’équipe que vous souhaitez utiliser :
-
Pour limiter le contenu et la conversation à un groupe de personnes spécifique, sélectionnez Privé.
-
Pour une communauté ou une rubrique que toute personne de l'organisation peut joindre, sélectionnez Public.
-
-
- Nommez votre équipe et ajoutez une description facultative.
- Lorsque vous avez terminé, cliquez sur Créer.
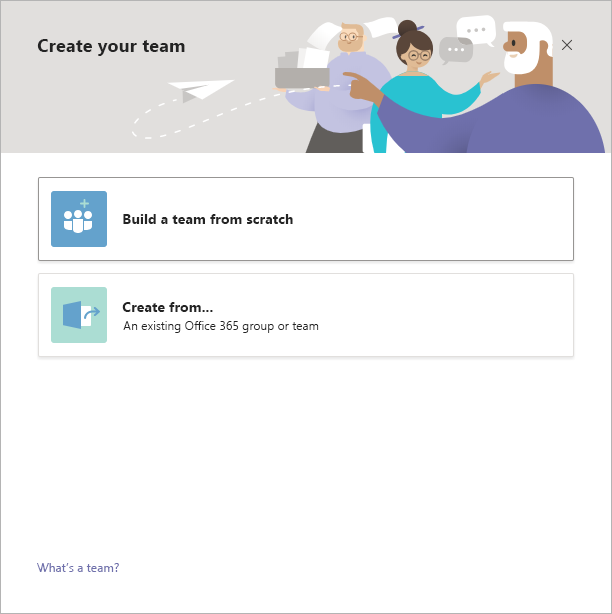
Après connexion (via l'application ou le navigateur internet), il faut sélectionner la rubrique (à gauche) Equipe
Pour toutes les tâches inhérentes à la gestion, il faut le faire en cliquant sur le bouton … à droite de votre nom d’équipe puis Gérer l’équipe
Une interface de gestion de l’équipe apparaît. Cela vous permet par exemple de gérer :
Les membres (membres ou propriétaires)Demandes en attente d’accès à cet espace d’équipeCanaux (les canaux disponibles pour cette structure)Paramètres (affine les paramètres plus spécifiques)Analyse (statistiques temporels)Applications (applications disponible pour l’équipe)
Onglet : Membres
Cet onglet vous permet de voir les membres intégrés à votre équipe sur Microsoft Teams. En tant que gestionnaire de l’équipe (propriétaire), vous allez vous pouvoir inscrire ou désinscrire des membres à votre équipe
Ajouter un membre / propriétaire :
Sélectionner votre équipeAppuyer sur le bouton « Ajouter un membre »
Saisir le nom de l’utilisateur (ex : Gilles Ritzmann) et ensuite définir le type d’utilisateur (membre ou propriétaire)
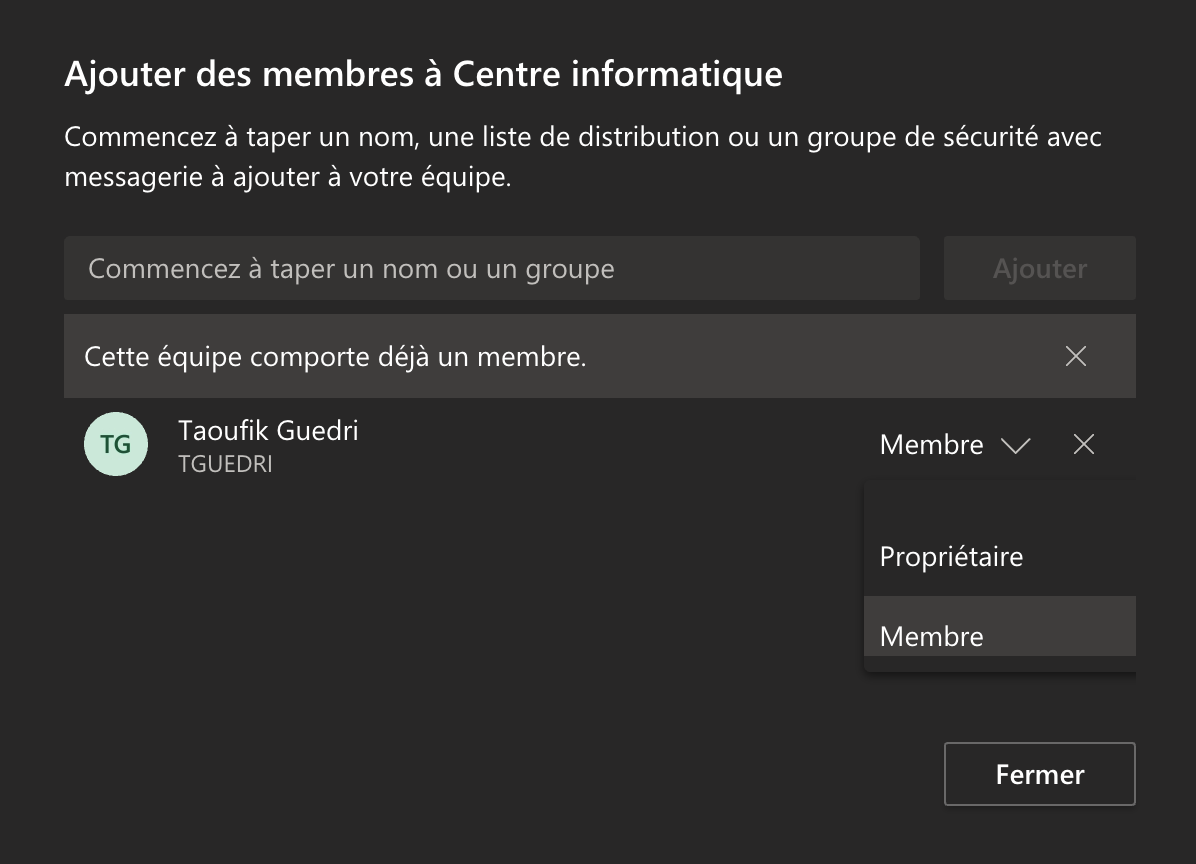
!!! Impossible d’inscrire un membre déjà membre de l’équipe
Désinscription d’un membre :
Vous ne pouvez uniquement supprimer un compte « membre » de votre équipe. Pour désinscrire une personne ayant un type propriétaire, il faut d’abord le changer en membre.
Les membres définis dans l’équipe peuvent être définis (type utilisateur) comme :
Membre : sans aucun droit de gestion de l’équipePropriétaire : avec des droits avancés permettant la gestion de l’équipe (ajout de membres, création de canaux, …)
Onglet : Demandes en attente
Cet onglet permet d’accepter ou refuser des demandes d’intégration d’une personne supplémentaire à votre équipe. Pour l’instant cette option n’est pas utilisée car la personne responsable de l’équipe gère lui-même les membres de son équipe
Onglet : Canaux
Cet onglet vous permet de voir les différents canaux actifs dans votre équipe (privé, public)
Canaux publics/privé (avec ou sans adhésion)Vous pouvez créer des canaux publics (avec ou sans adhésion) ou alors des canaux privés (uniquement pour certains membres de l’équipe)
Pour créer un canal, depuis l’application :
Sélectionner l’équipe pour laquelle vous vous créer un canalAppuyer sur le bouton « Ajouter un canal »
Nom du canal :La dénomination du canal dépend de la nomenclature souhaitée par votre équipe. En principe, il est utile d’être le plus précis possible quant à l’utilité de ce canal !!!! Les caractères suivants ne sont pas pris en charge : ~#%&*{}+/\:<>?|'"..
Confidentialité
Standard (chaque membre de l’équipe peut y accéder)Privé (seulement des membres choisis peuvent y accéder)
Afficher automatiquement ...Lors de la création d’un canal, il est possible de l’afficher automatiquement chez chaque membre ou laisser le libre choix à chacun (adhésion volontaire personnelle de participer au canal)
Onglet : Paramètres
Vous pouvez gérer de multiples paramètres pour votre équipe :
Image de l'équipePermet d'insérer ou modifier l'icône (image) pour l'équipe
Autorisations des membresPermet d'autoriser/restreindre diverses actions pour les membresAutoriser les membres à créer et mettre à jour des canaux (coché/décoché)Autoriser les membres à créer des canaux privés (coché/décoché)Autoriser les membres à supprimer et restaurer des canaux (coché/décoché)Autoriser les membres à ajouter et supprimer des applications (coché/décoché)Autoriser les membres à charger des applications personnalisées (coché/décoché)Autoriser les membres à créer, mettre à jour et supprimer des onglets (coché/décoché)Autoriser les membres à créer, mettre à jour et supprimer des connecteurs (coché/décoché)Autoriser les membres à supprimer leurs messages (coché/décoché)Autoriser les membres à modifier leurs messages (coché/décoché)
Autorisations invitéPermet d'autoriser/restreindre diverses actions pour les invitésAutoriser les invités à créer et mettre à jour des canauxAutorisé les invités à supprimer les canaux
@mentionsPermet de choisir les membres autorisés à utiliser les mentions @equipe et @canal (notification aux membres de l'équipe ou canal)Afficher l'option @équipe ou @[nom de l'équipe] pour les membres (une notification sera envoyée à tous les membres)Autorisez les membres à @mentionner un canal ou @mentionner [nom d'un canal]. Les membres pour lesquels le canal mentionné est affiché dans leur liste des canaux seront notifiés.
Code d'équipeCode à générer pour permettre a vos contacts de rejoindre l'équipe
Outils amusantsActiver Giphy (images ou logos d'une bibliothèque web) pour cette équipe (coché/décoché)Filtrer le contenu inaproprié (faire du filtrage modéré ou stricte)Autoriser les autocollants et les mèmes (coché/décoché)Autoriser le chargement des mèmes (coché/décoché)
BalisesChoisir le type de membres autorisés à ajouter des balises (Propriétaires uniquement/Tous les membres)