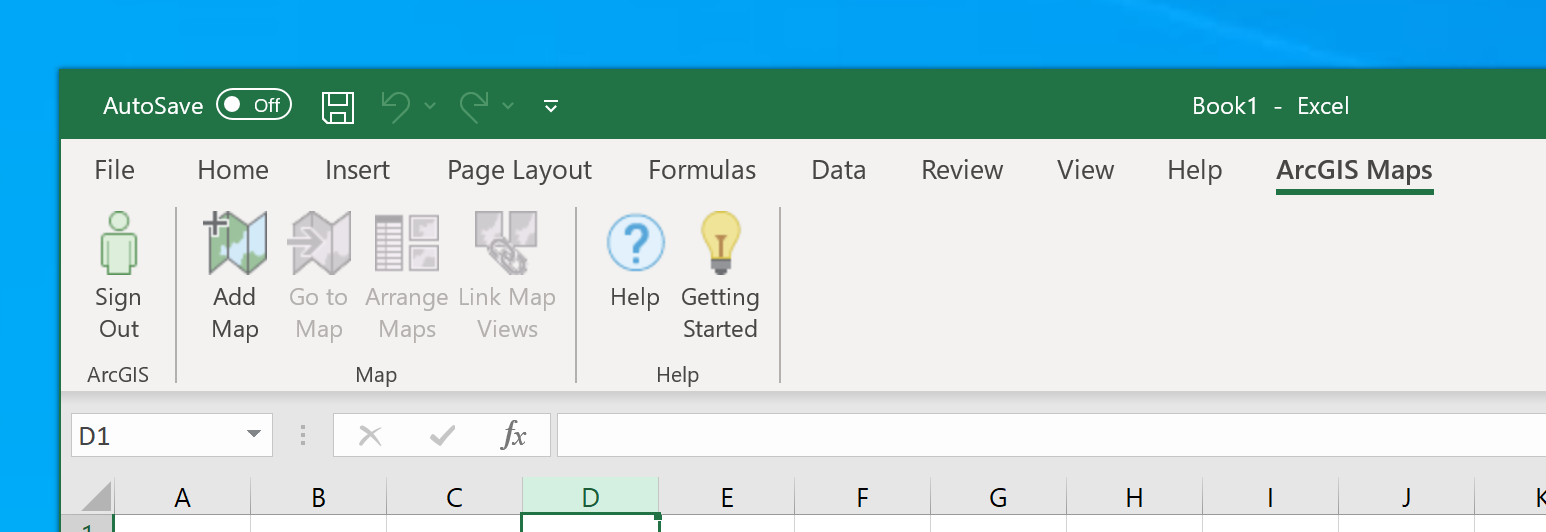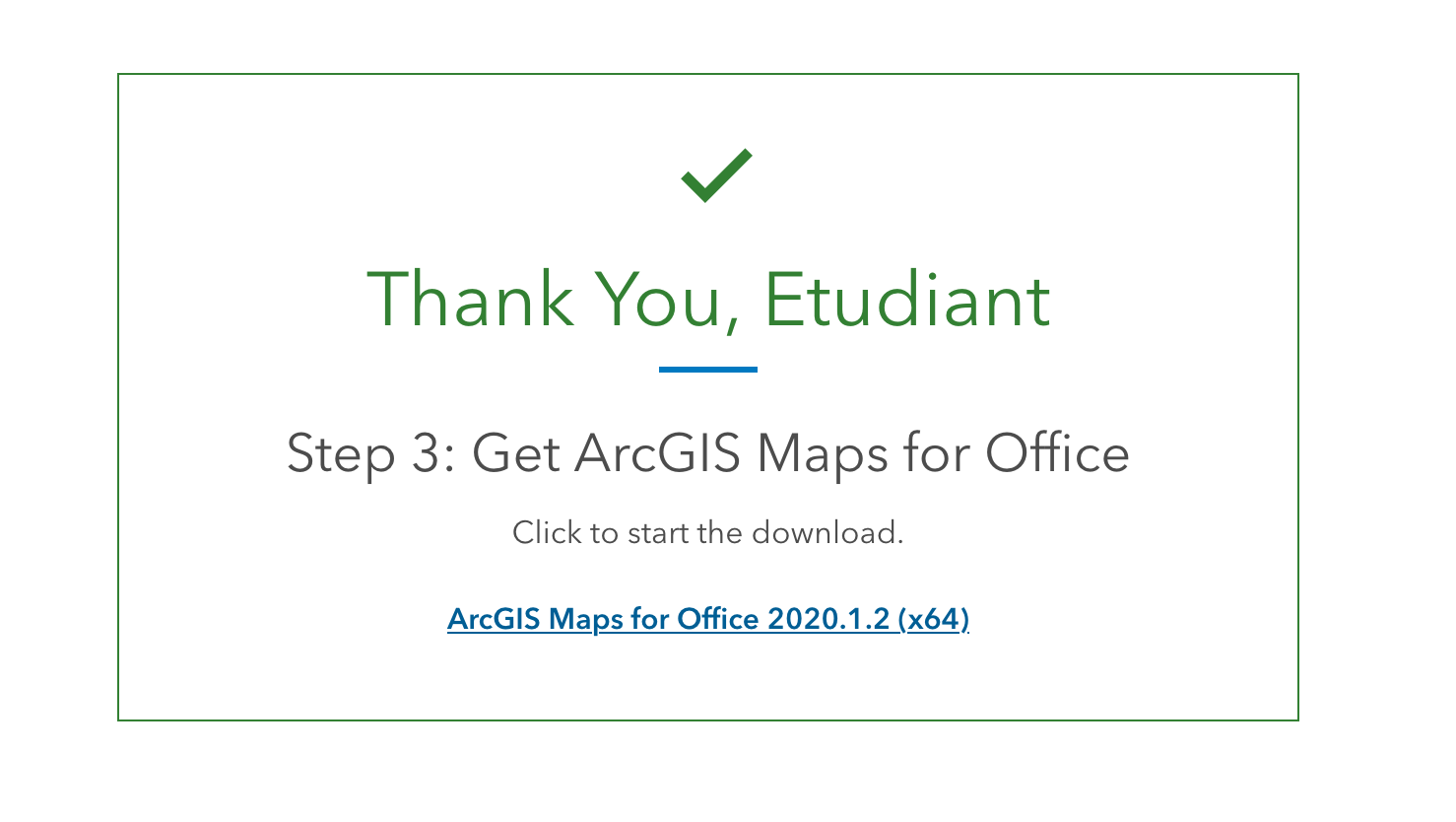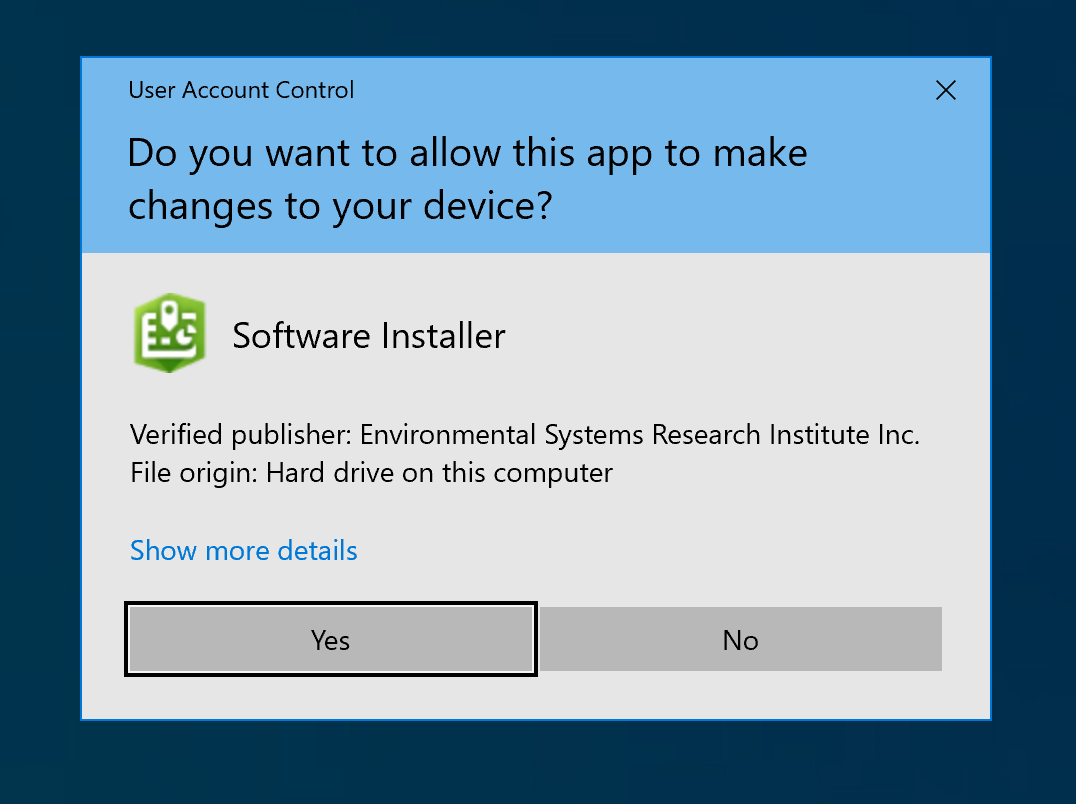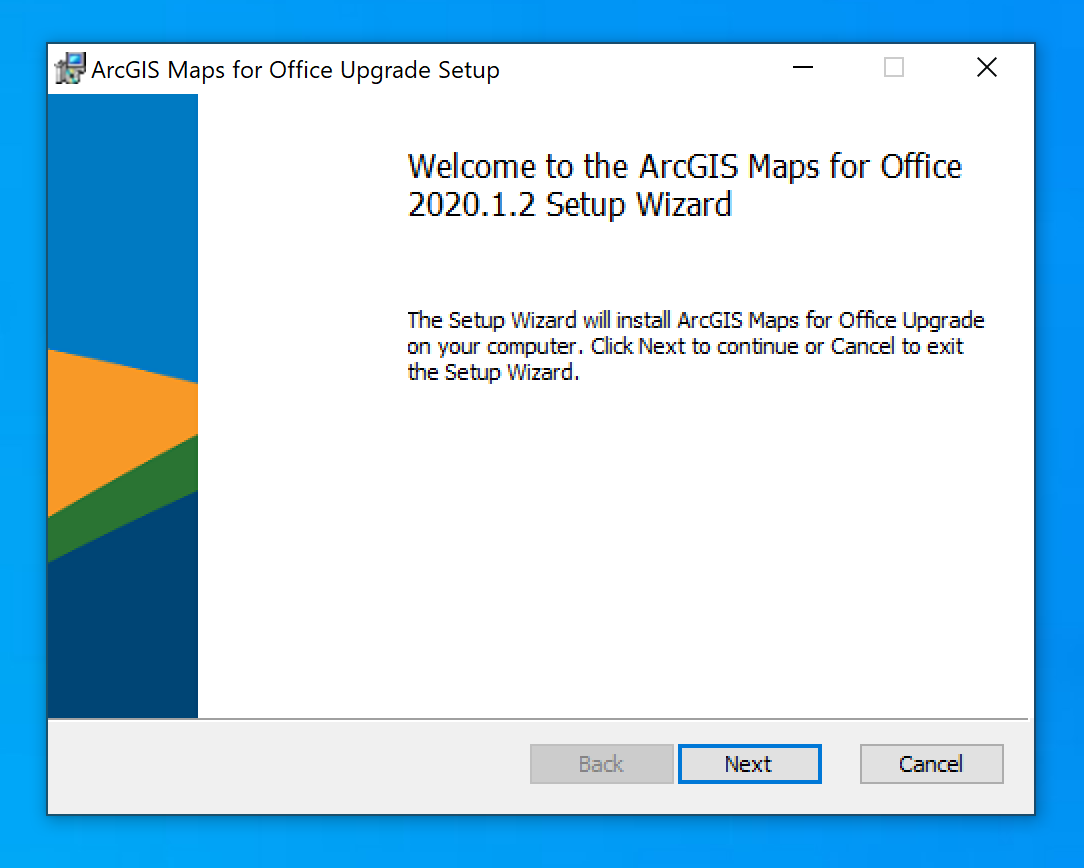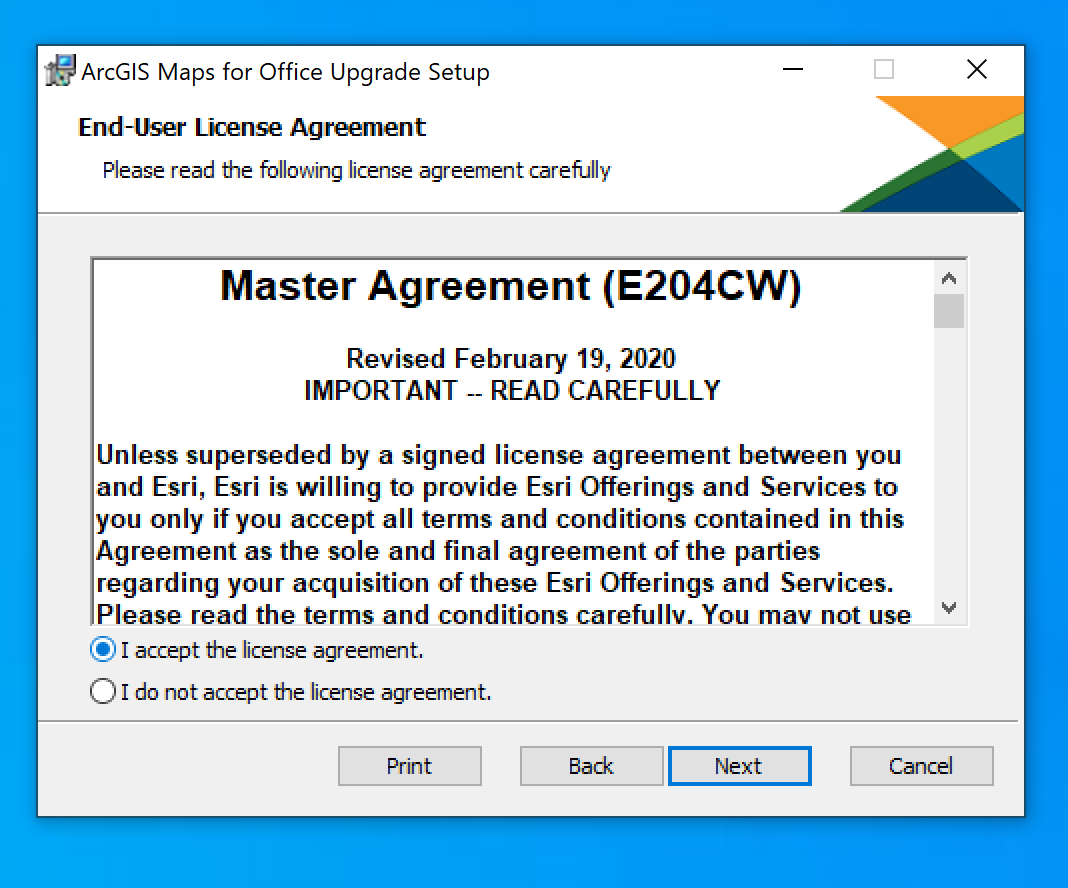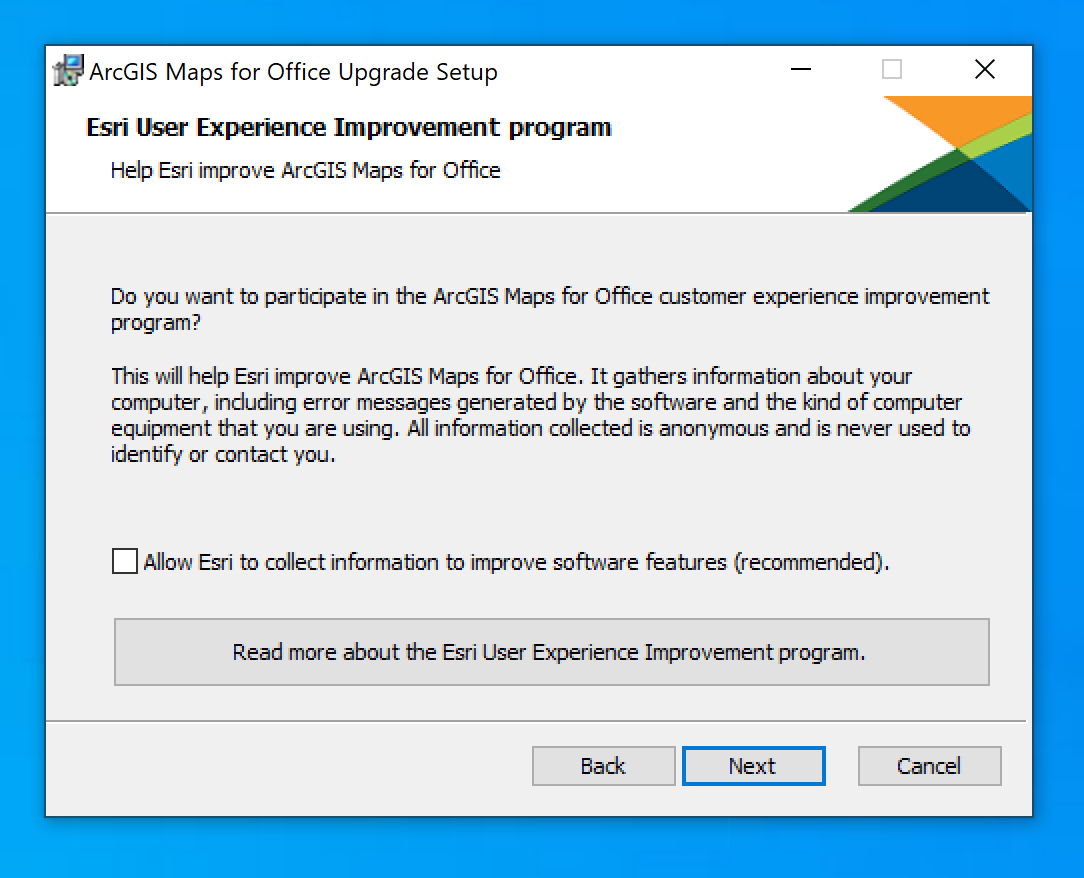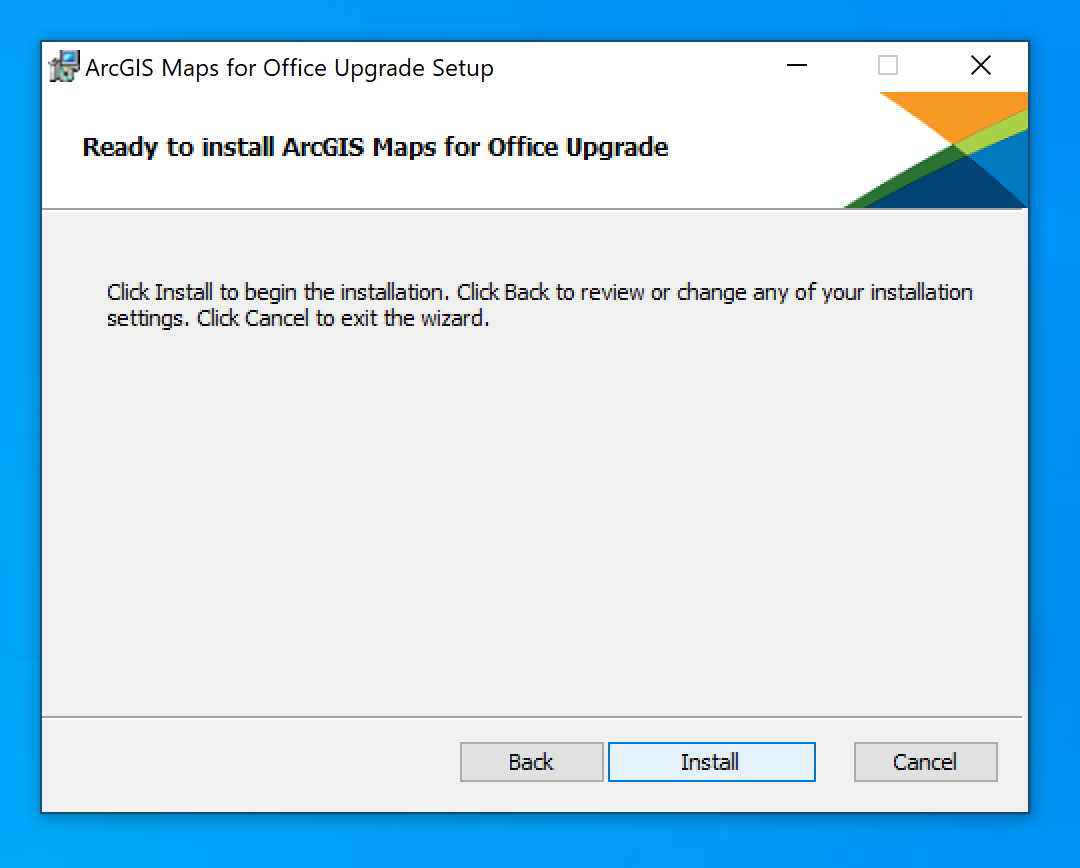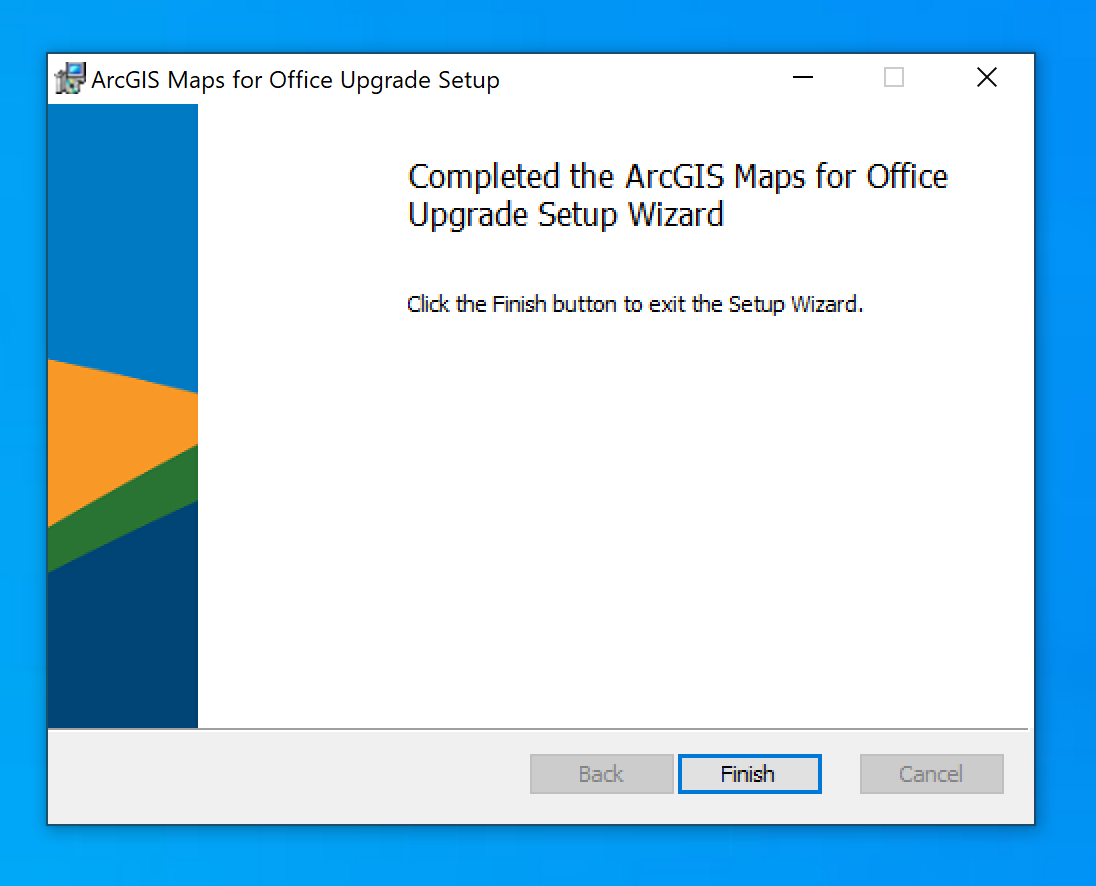arcgismapsforoffice
Compatibilité et disponibilité
 |
||
 |
Office 2019 et 365 | |
 |
Installation
Windows
-
Se rendre sur la page https://www.esri.com/en-us/arcgis/products/arcgis-maps-for-office/download et remplir le formulaire
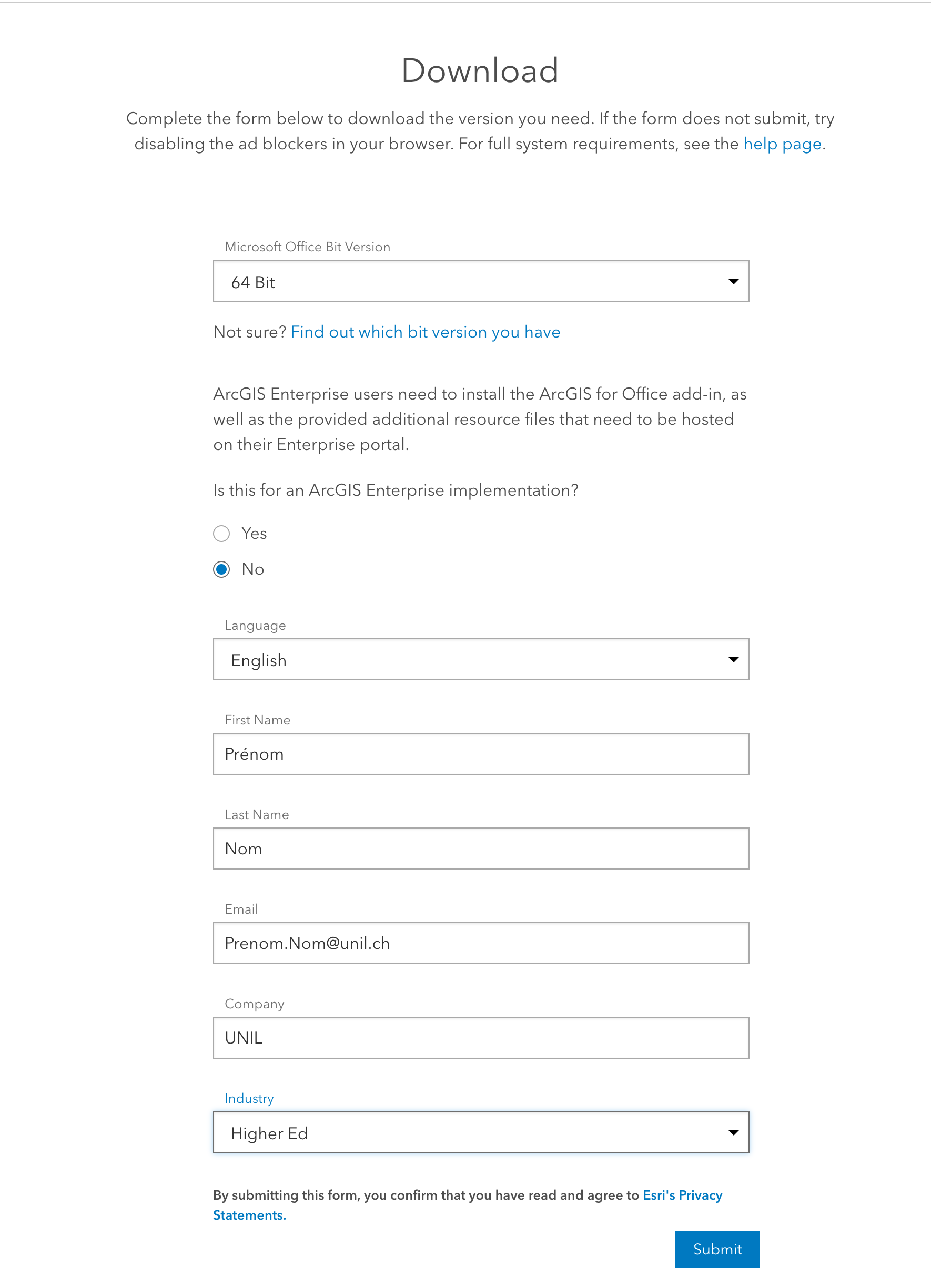
-
(optionel) Si demandé, cliquer sur le bouton "Installer les composants requis" pour compléter l'installation de Microsoft Office. Suivre les instructions d'installation.
-
(optionnel) Une fois l'installation des composants terminée, cliquer sur "Suivant"
-
Sélectionner le mode de connexion "Mon organisation ArcGIS Online". Saisir https://unil.maps.arcgis.com dans la ligne correspondante.
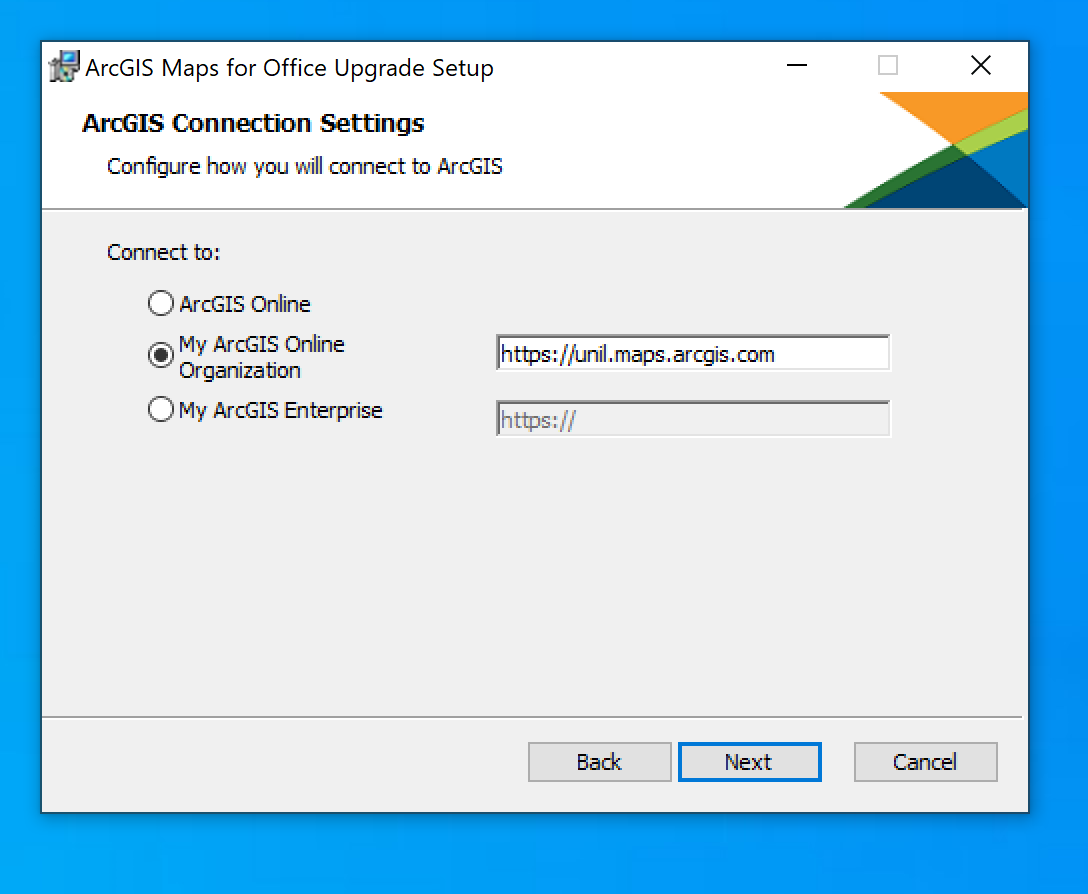
-
Ouvrir Microsoft Excel, cliquer sur le bandeau "ArcGIS Maps" puis sur le bouton "Se connecter"
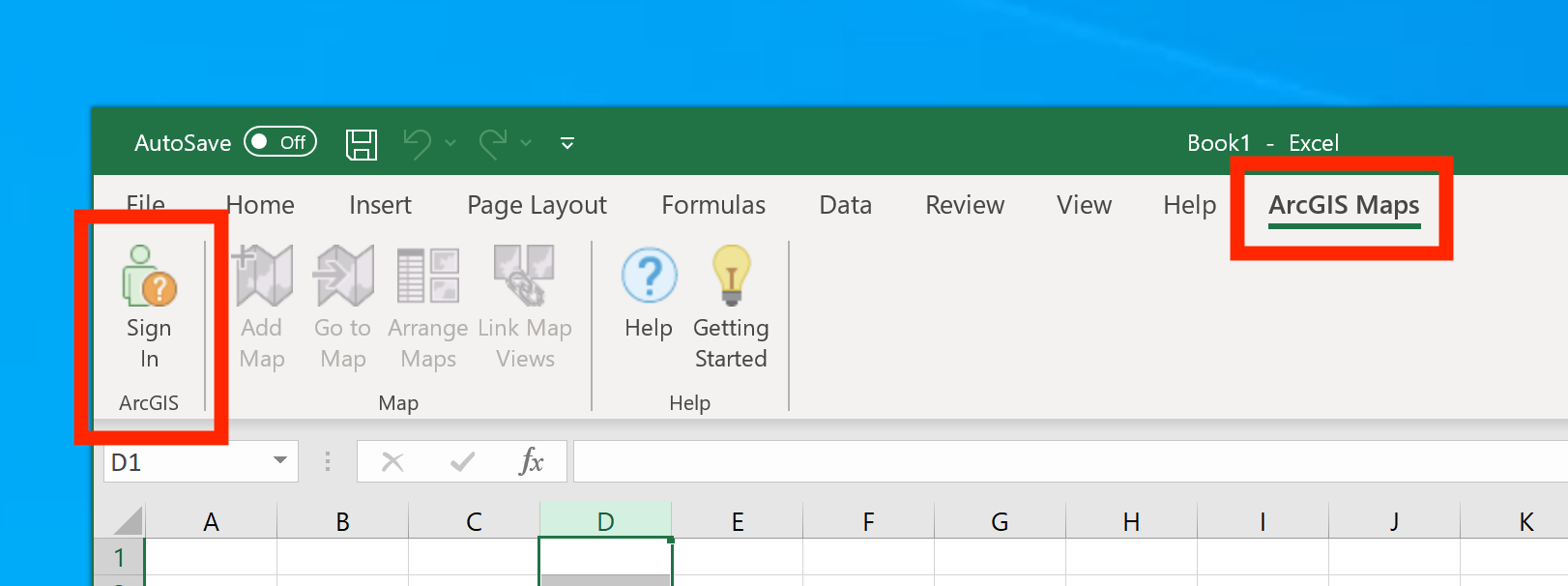
-
Cliquer sur "Switch edu-ID UNIL" et entrer ses identifiants UNIL (nom d'utilisateur et mot de passe).
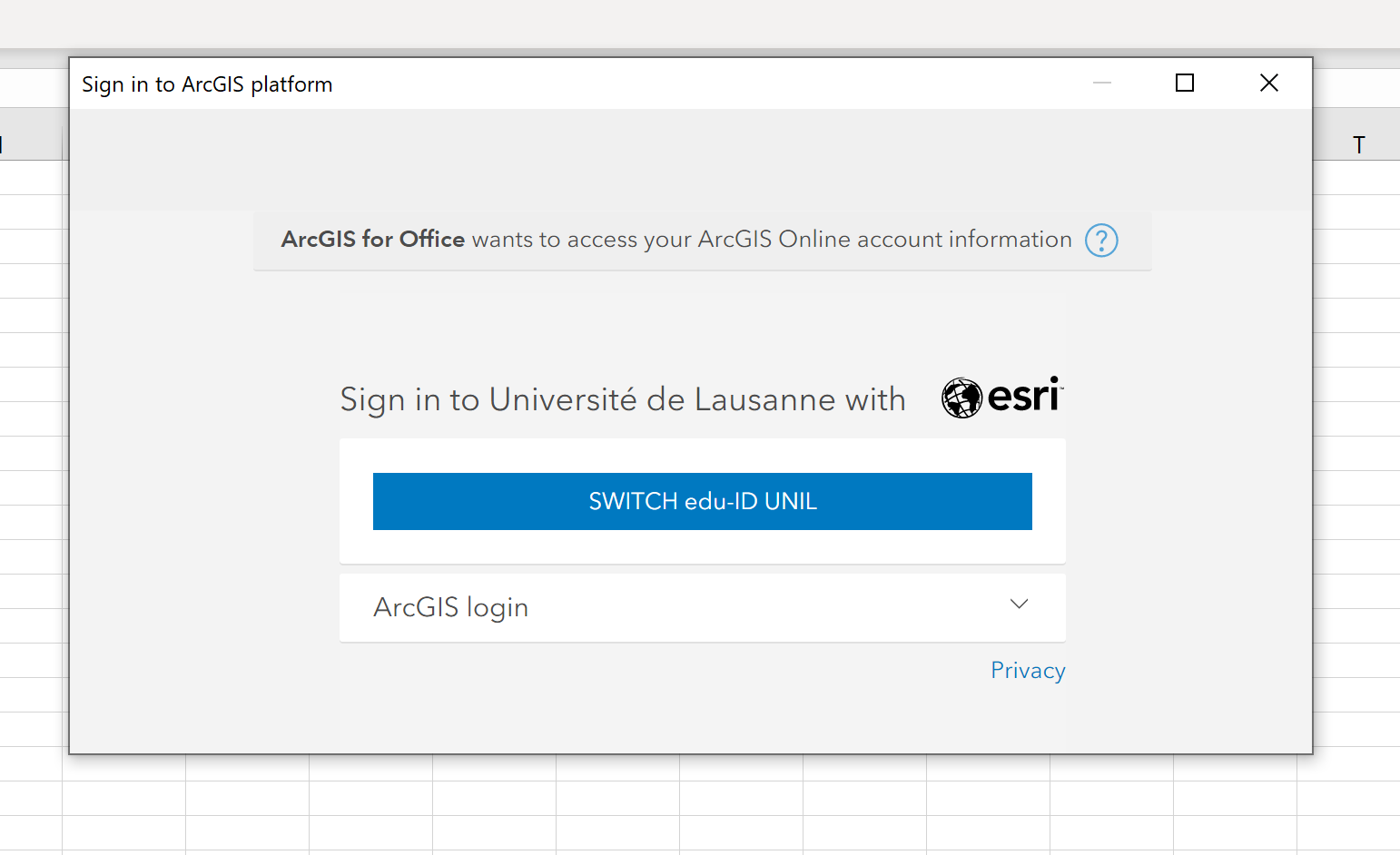
-
Une fois authentifié, il est alors possible de charger des cartes mises à disposition par l'UNIL.