Comet Backup
Compatibilité et disponibilité
 |
||
 |
||
 |
Installation
Windows
- Prérequis: disposer de son identifiant Comet Backup personnel (fournis par mail suite à une demande via notre service de distribution de logiciels)
-
Se rendre sur le site https://cometbackup.unil.ch et s'authentifier
- Cliquer sur Download
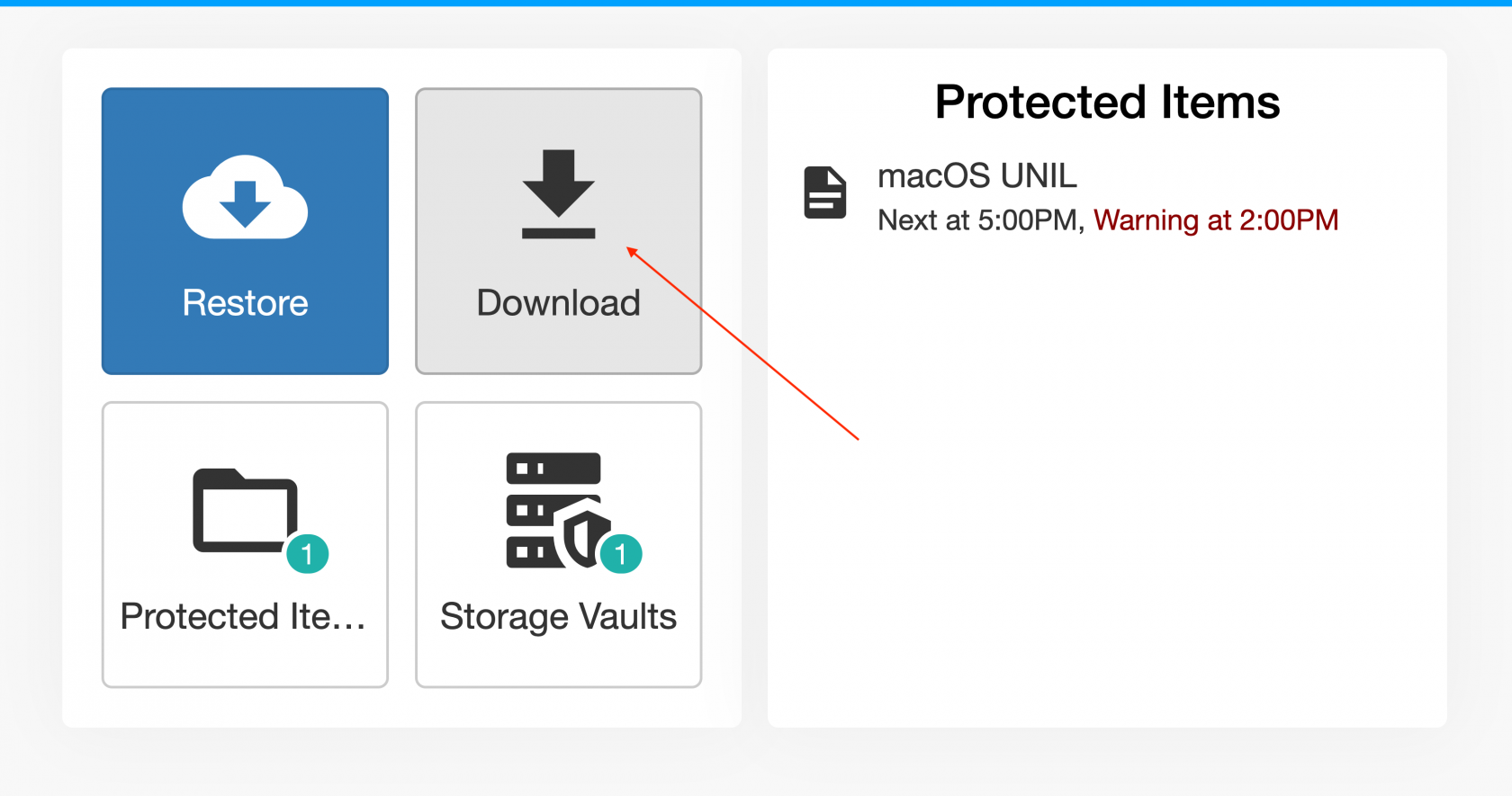
- Télécharger le logiciel pour Windows
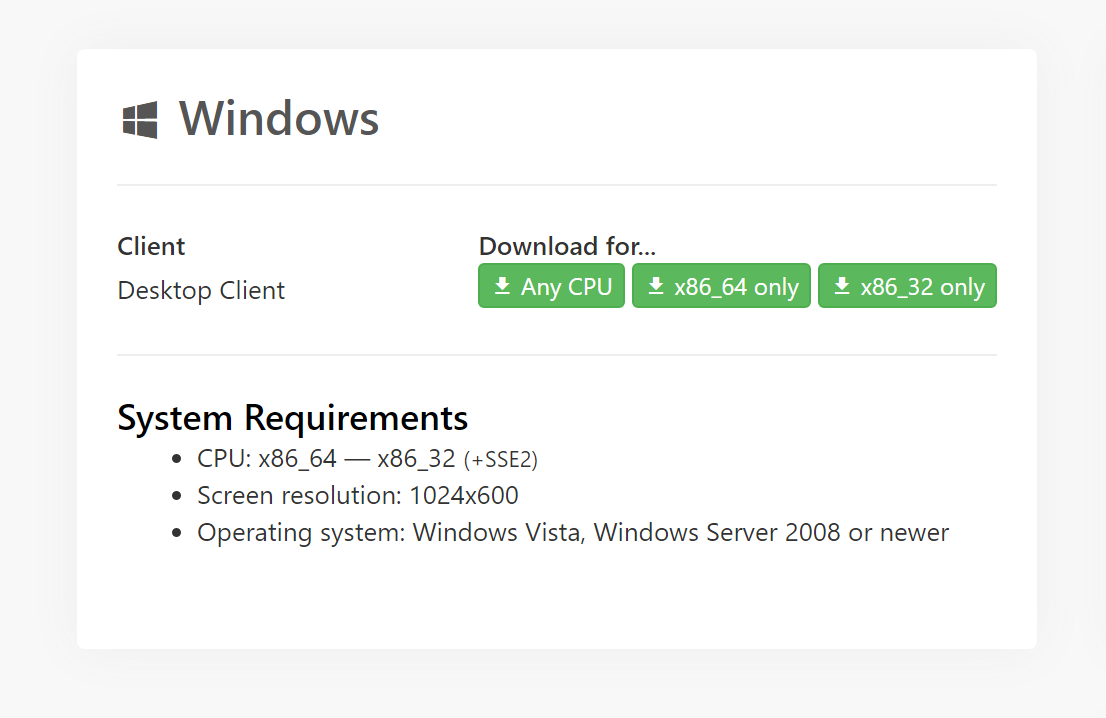
- Extraire le contenu du fichier .zip
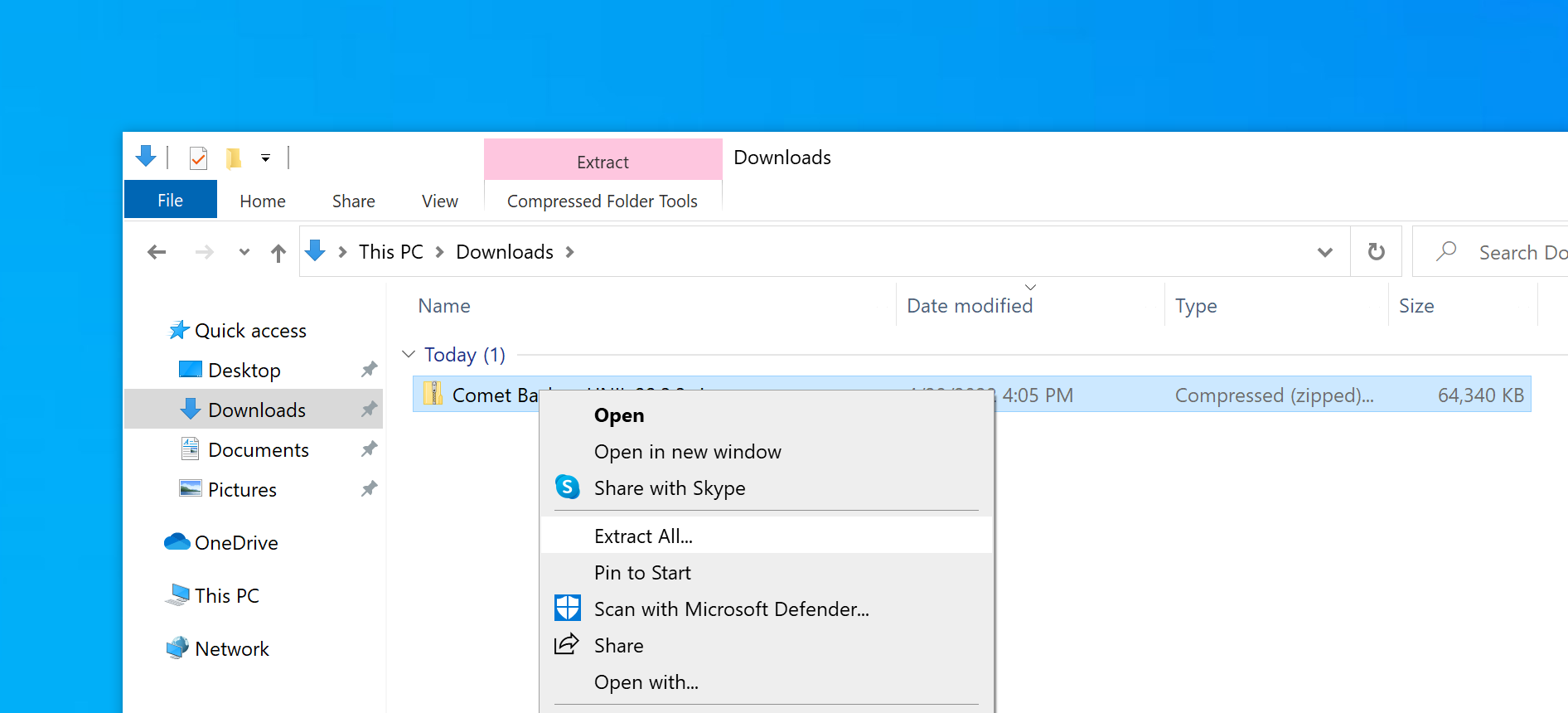
- Lancer le fichier "Comet Backup UNIL.exe"
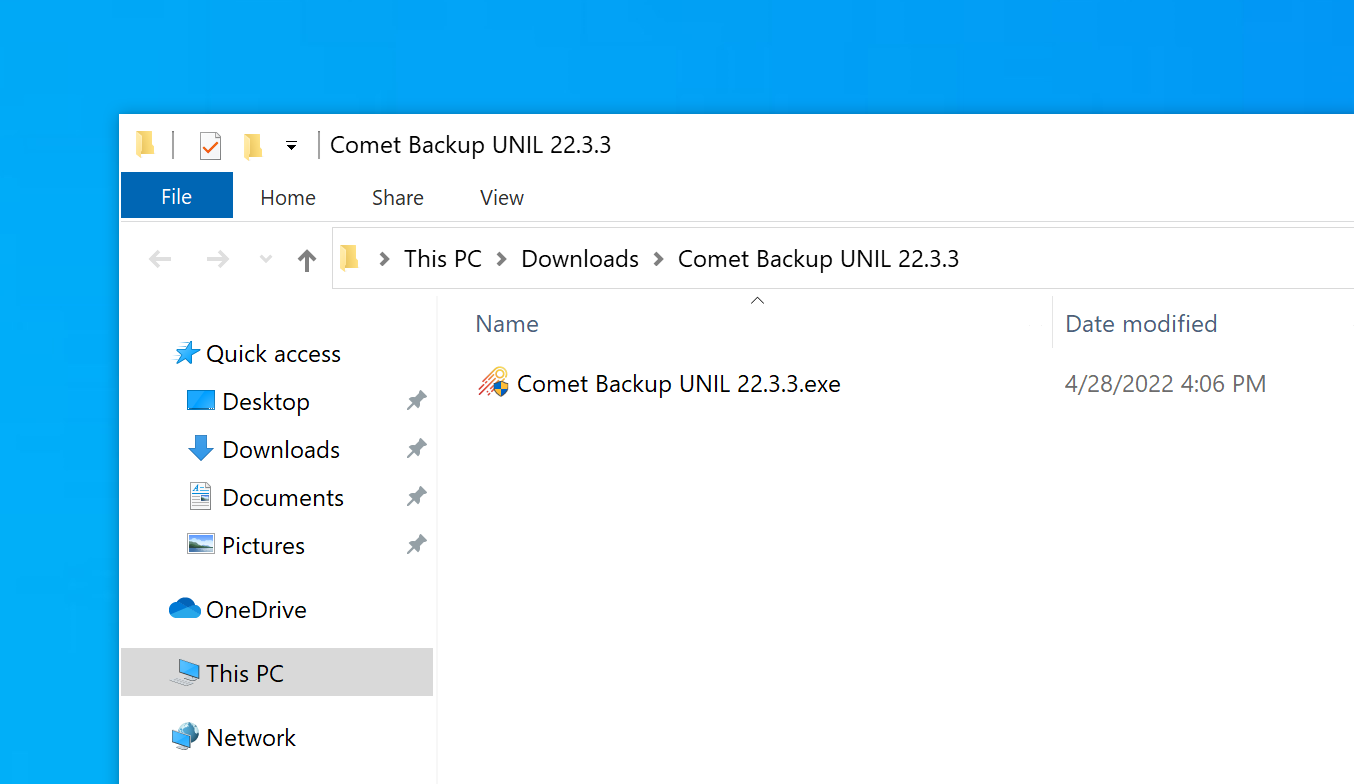
- (optionnel) Cliquer sur "Run anyway"
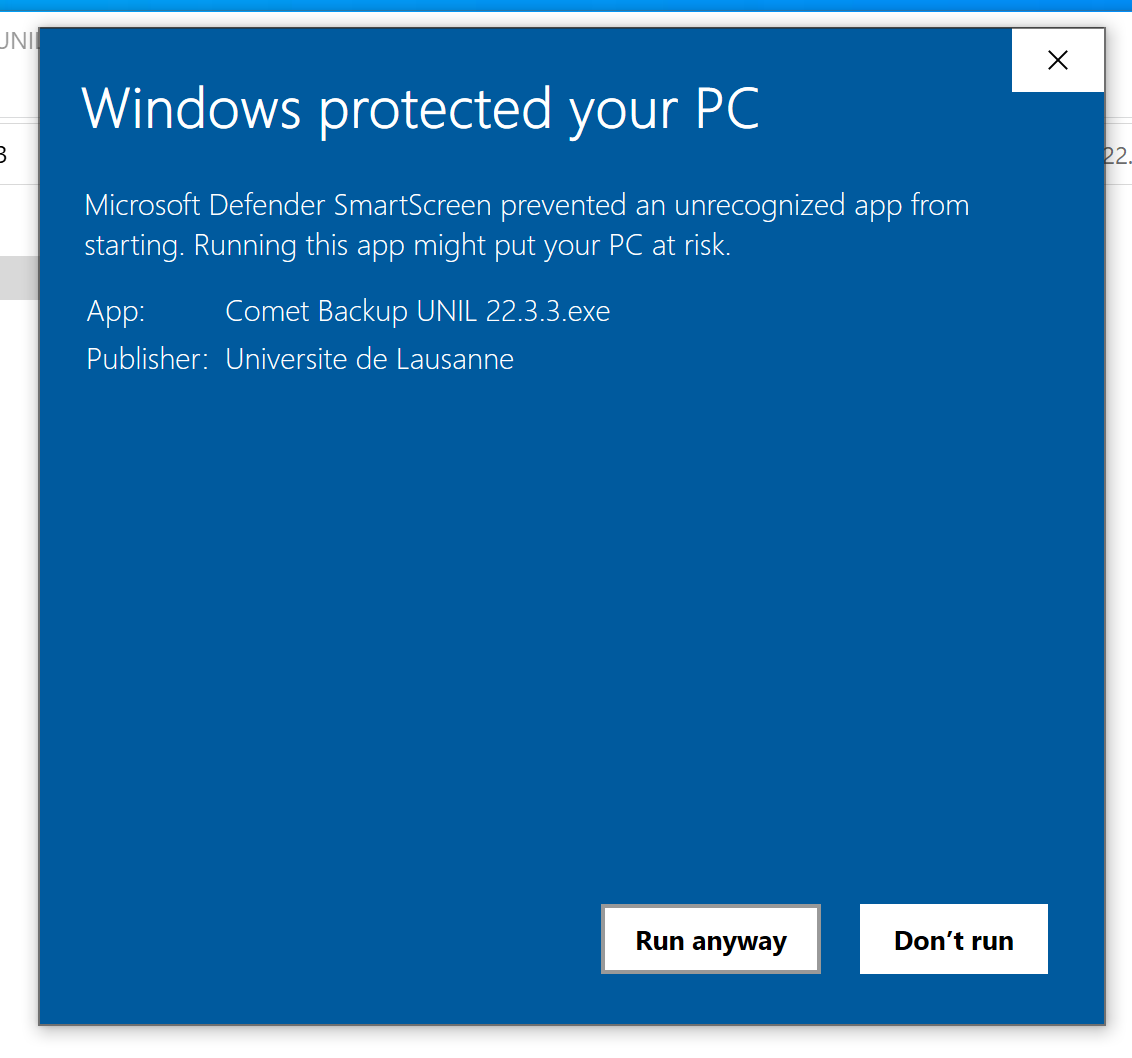
- Cliquer sur Oui
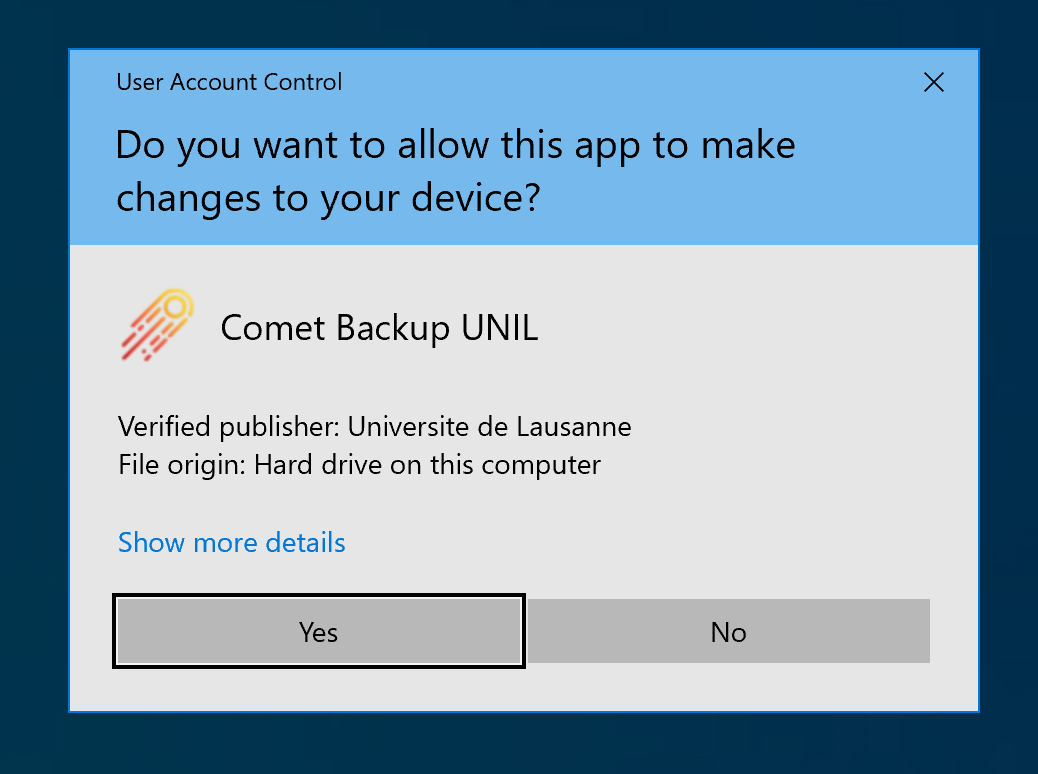
- Choisir la langue d'installation
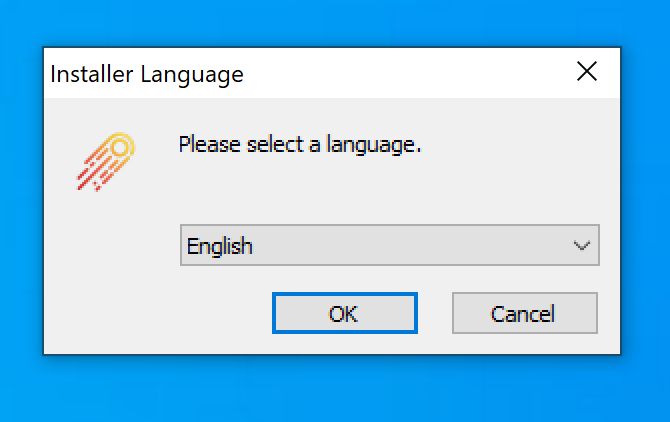
- Cliquer sur Installer
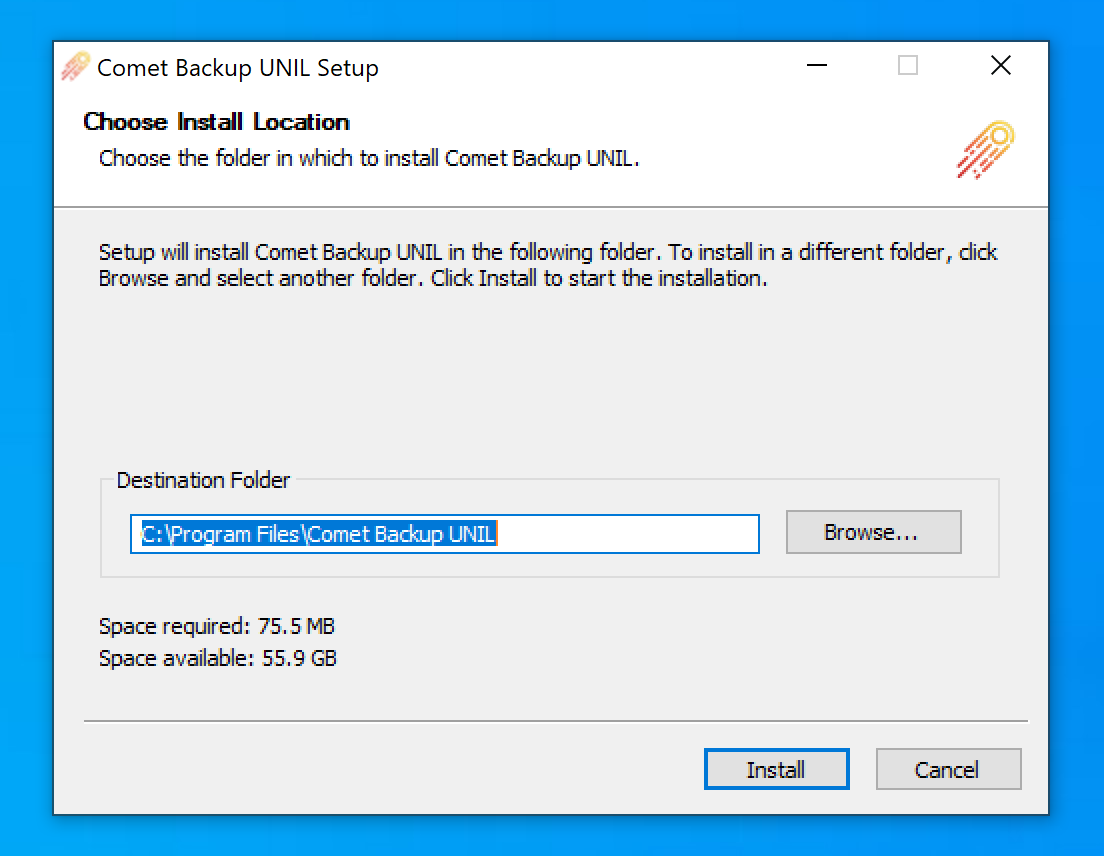
- Cliquer sur Suivant
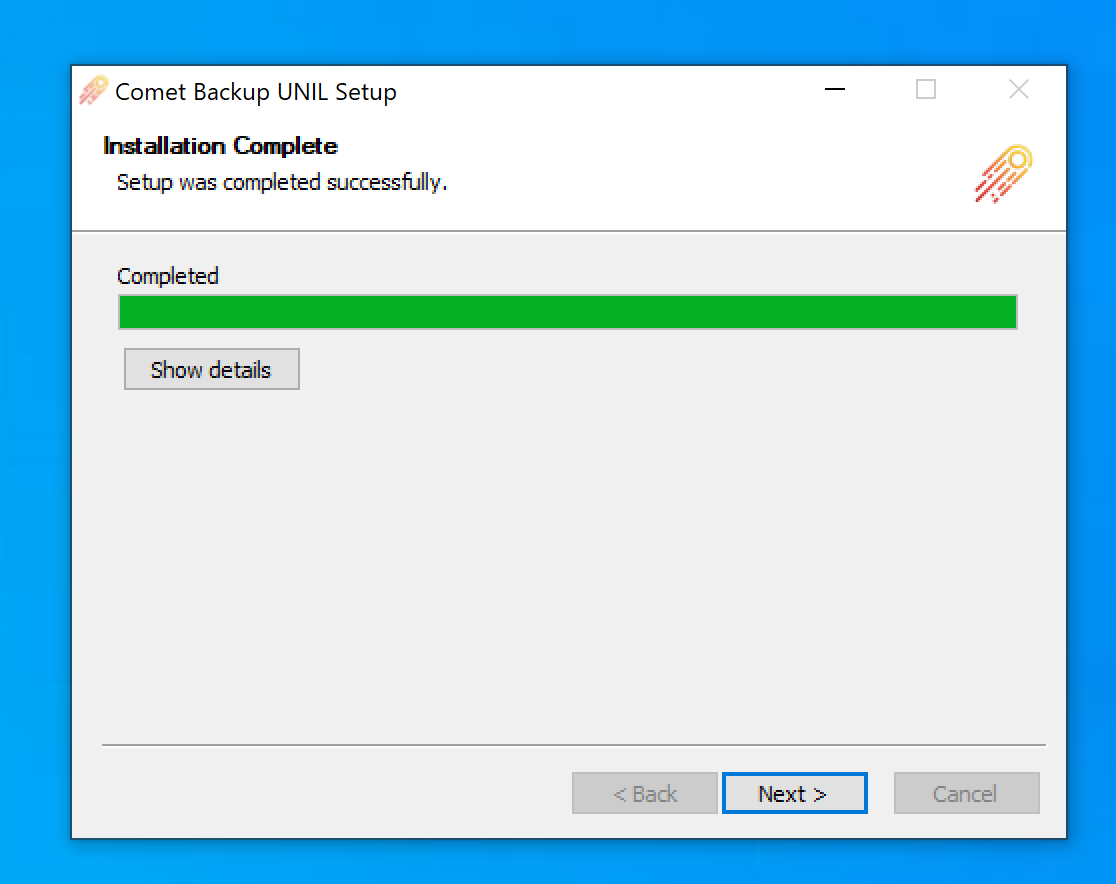
- Cliquer sur Terminer
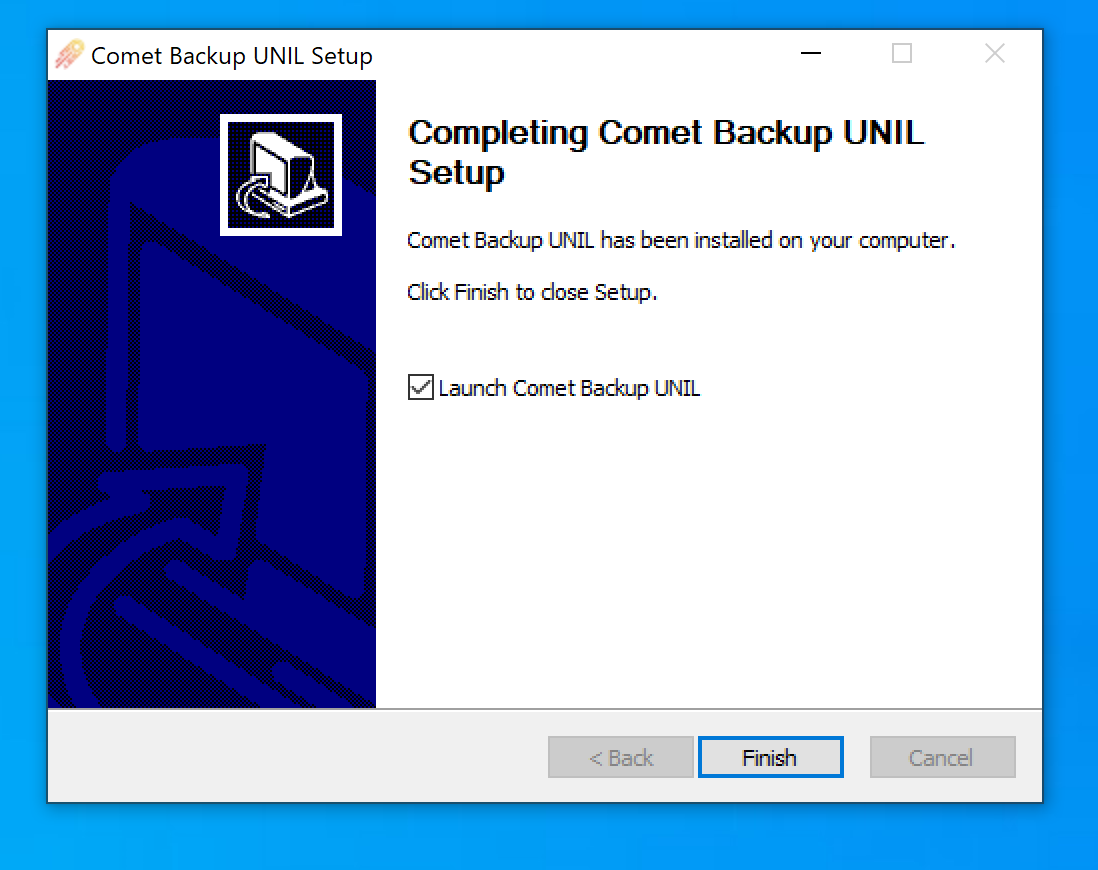
- S'authentifier au moyen de son identifiant Comet Backup
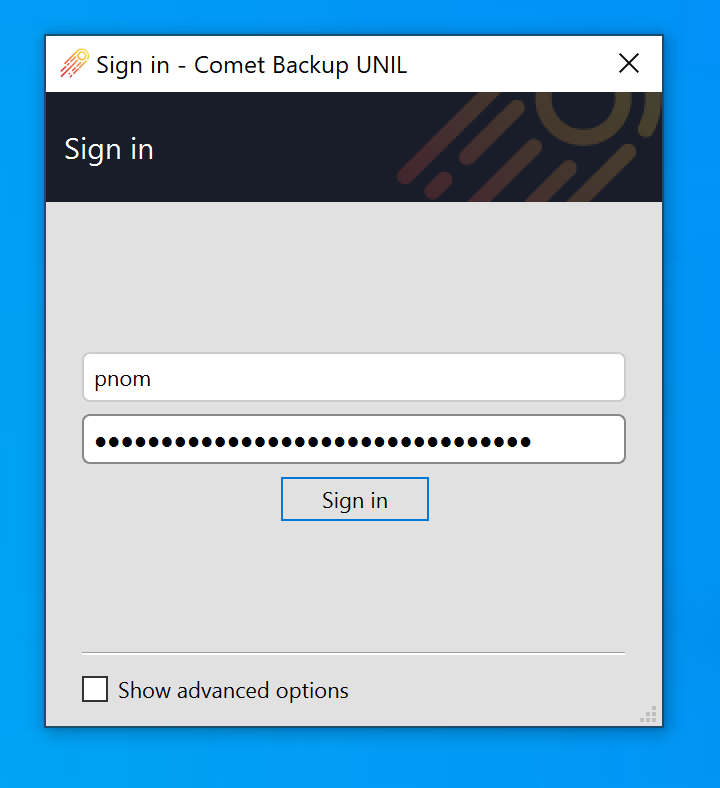
- (optionnel) Cliquer sur "Modifier les paramètres"
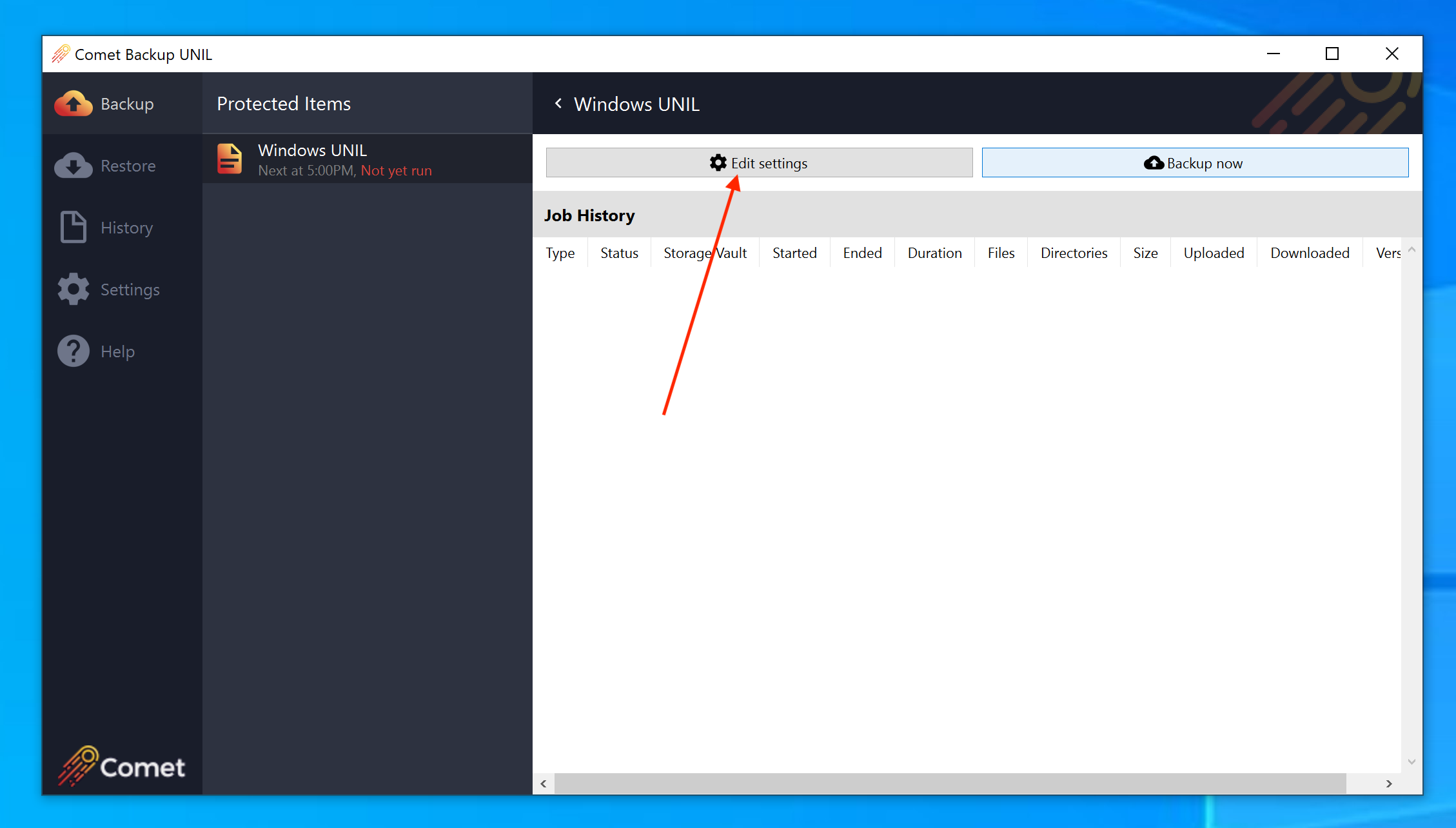
- Cliquer sur Eléments puis sur le +
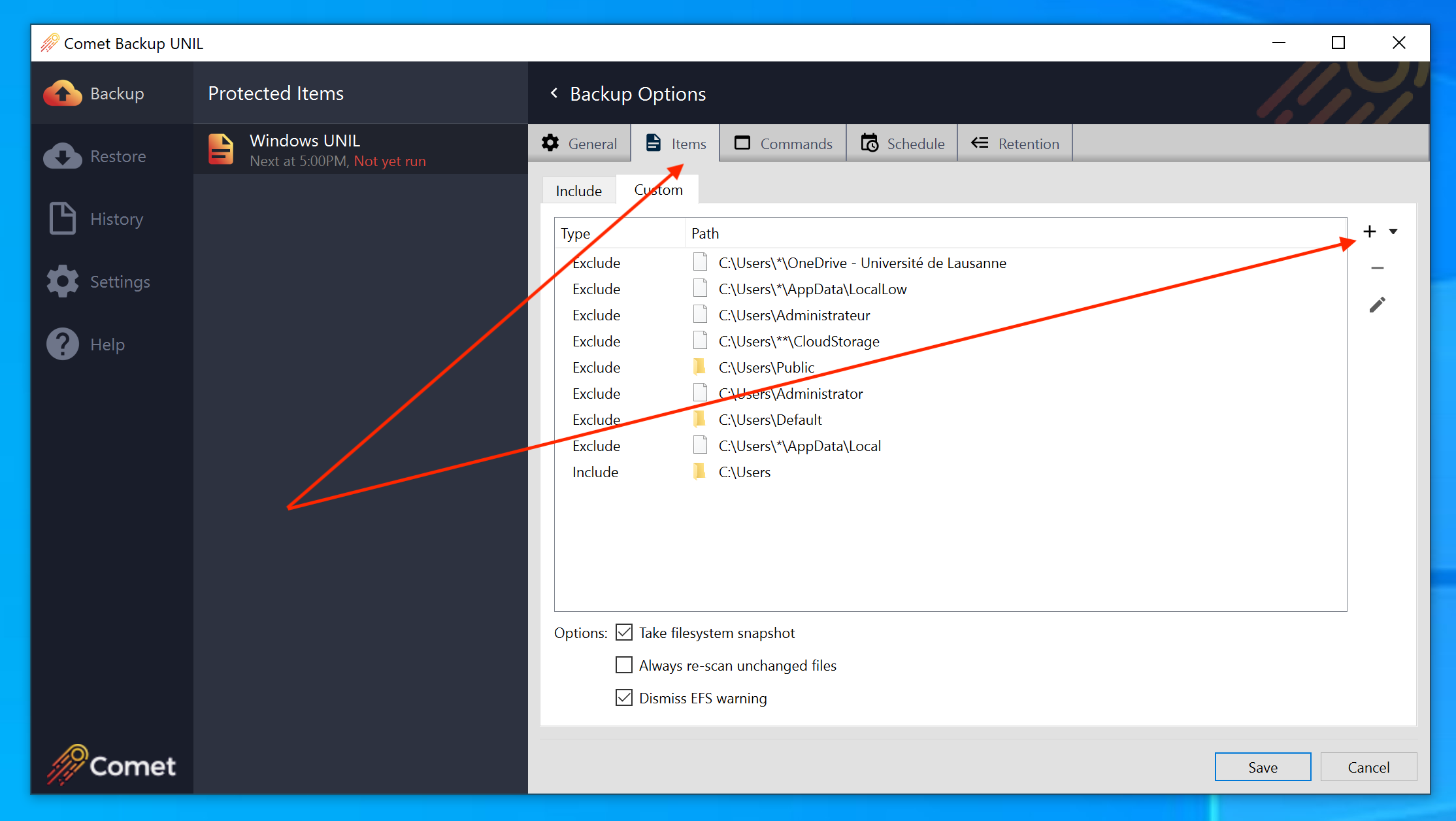
- (optionnel) Retirer de la sélection des fichiers à sauvegarder les dossiers non pertinents. Par exemple, le dossier des machines virtuelles si présent.
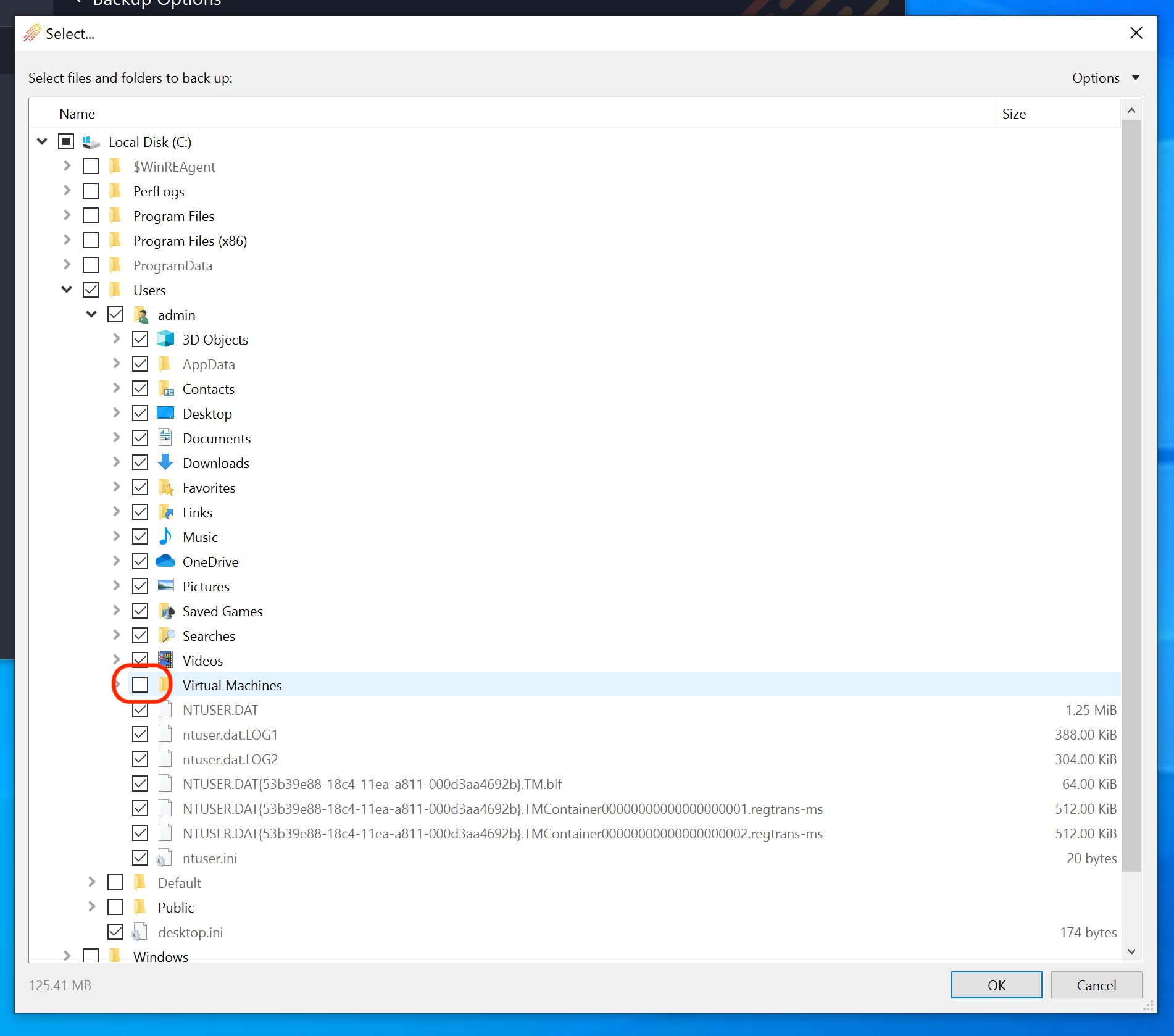
- Cliquer sur sauver
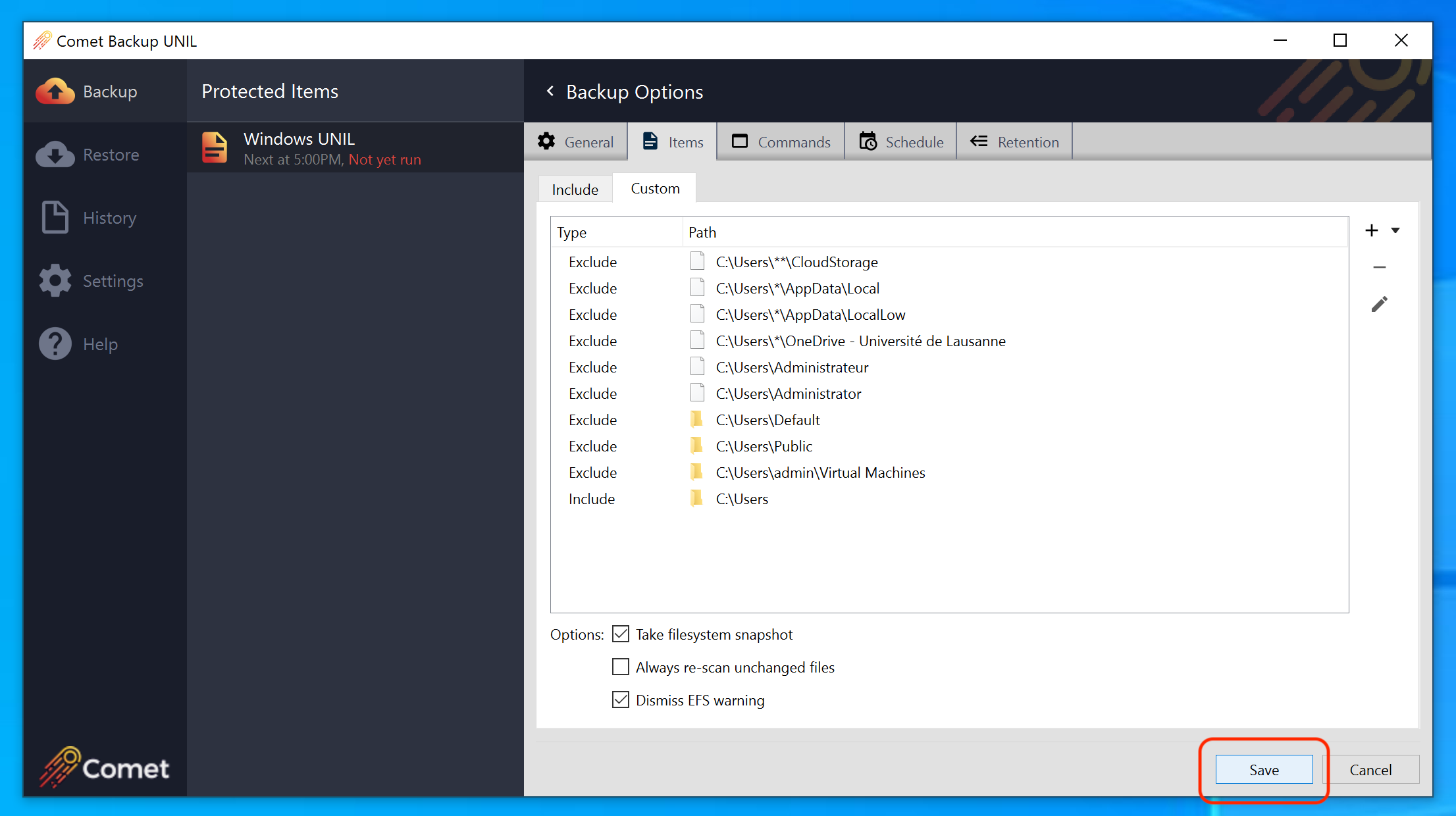
- Cliquer sur "Sauvegarder dès maintenant"
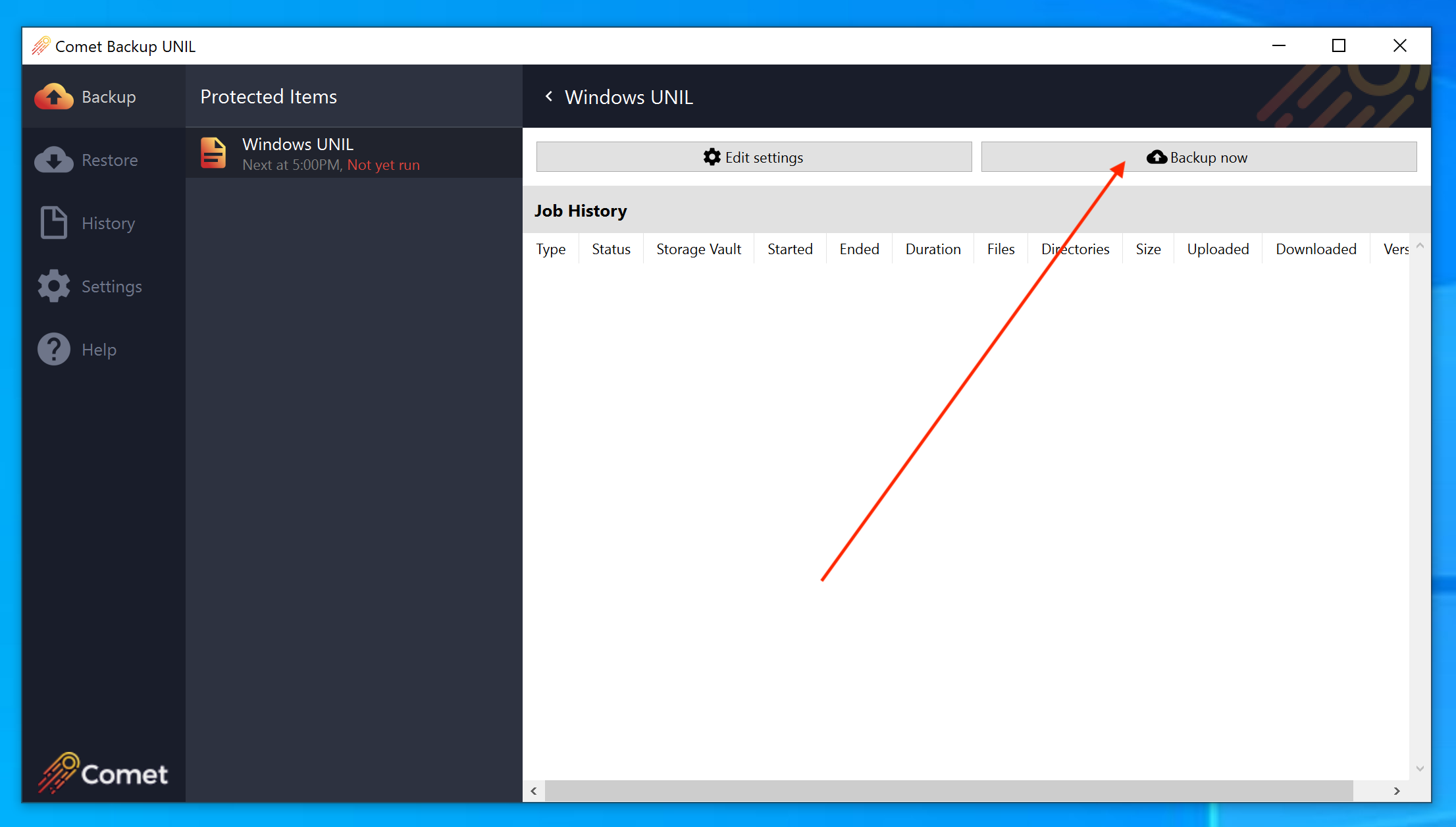
- Cliquer sur "Suivant"
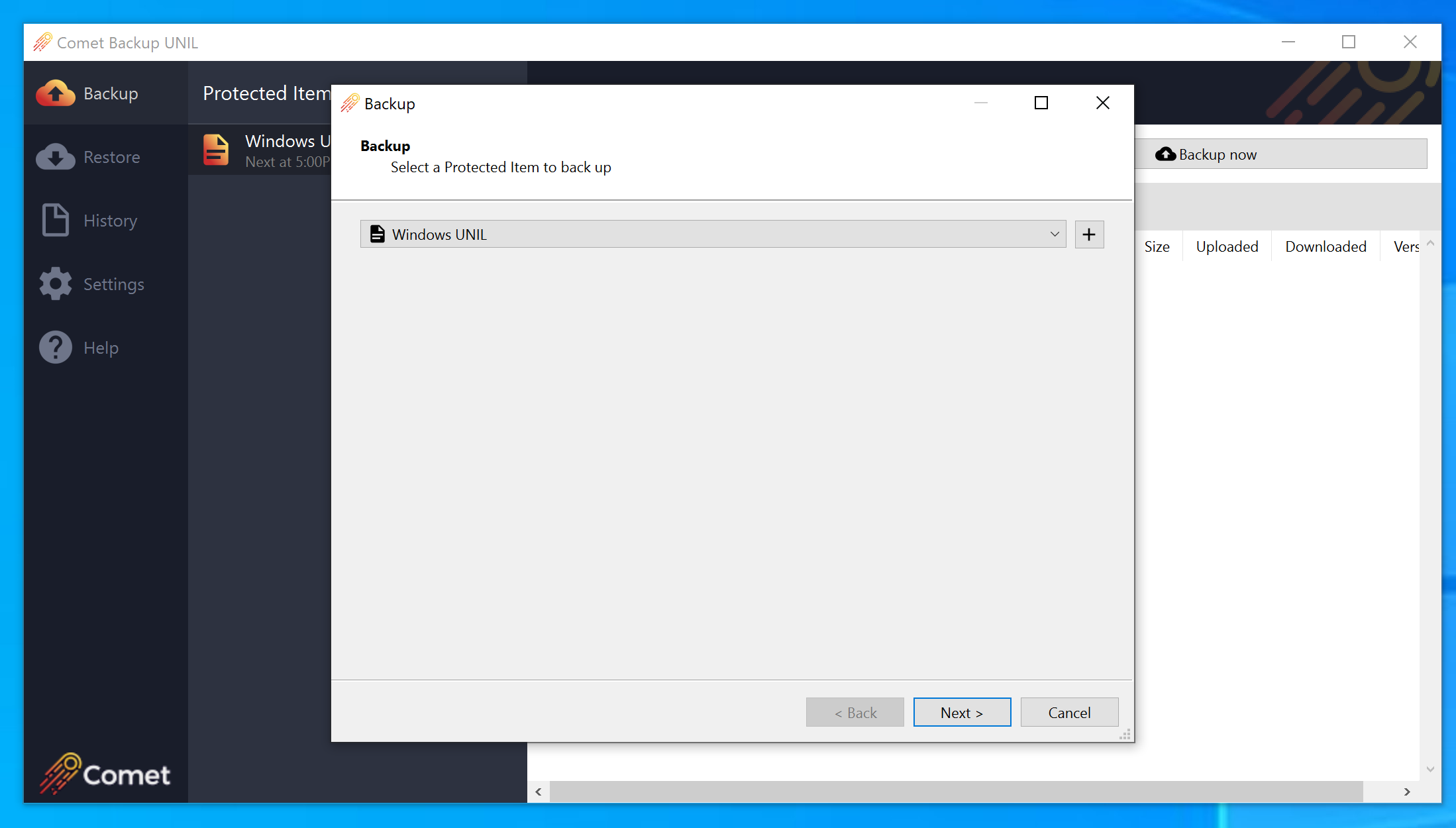
- Cliquer sur "Sauvegarder"
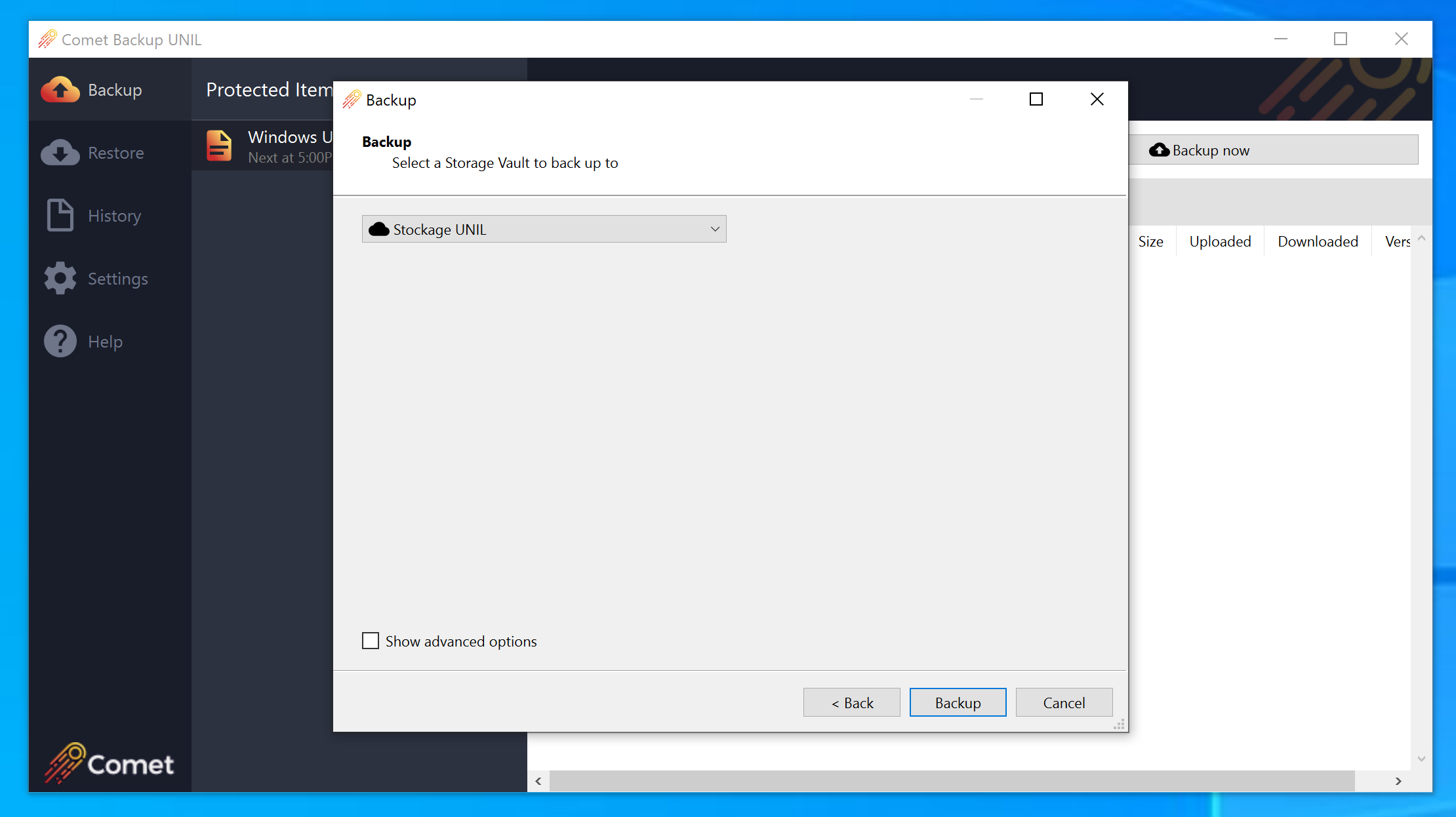
Mac
- Prérequis: disposer de son identifiant Comet Backup personnel (fournis par mail suite à une demande via notre service de distribution de logiciels)
-
Se rendre sur le site https://cometbackup.unil.ch et s'authentifier
- Cliquer sur Download
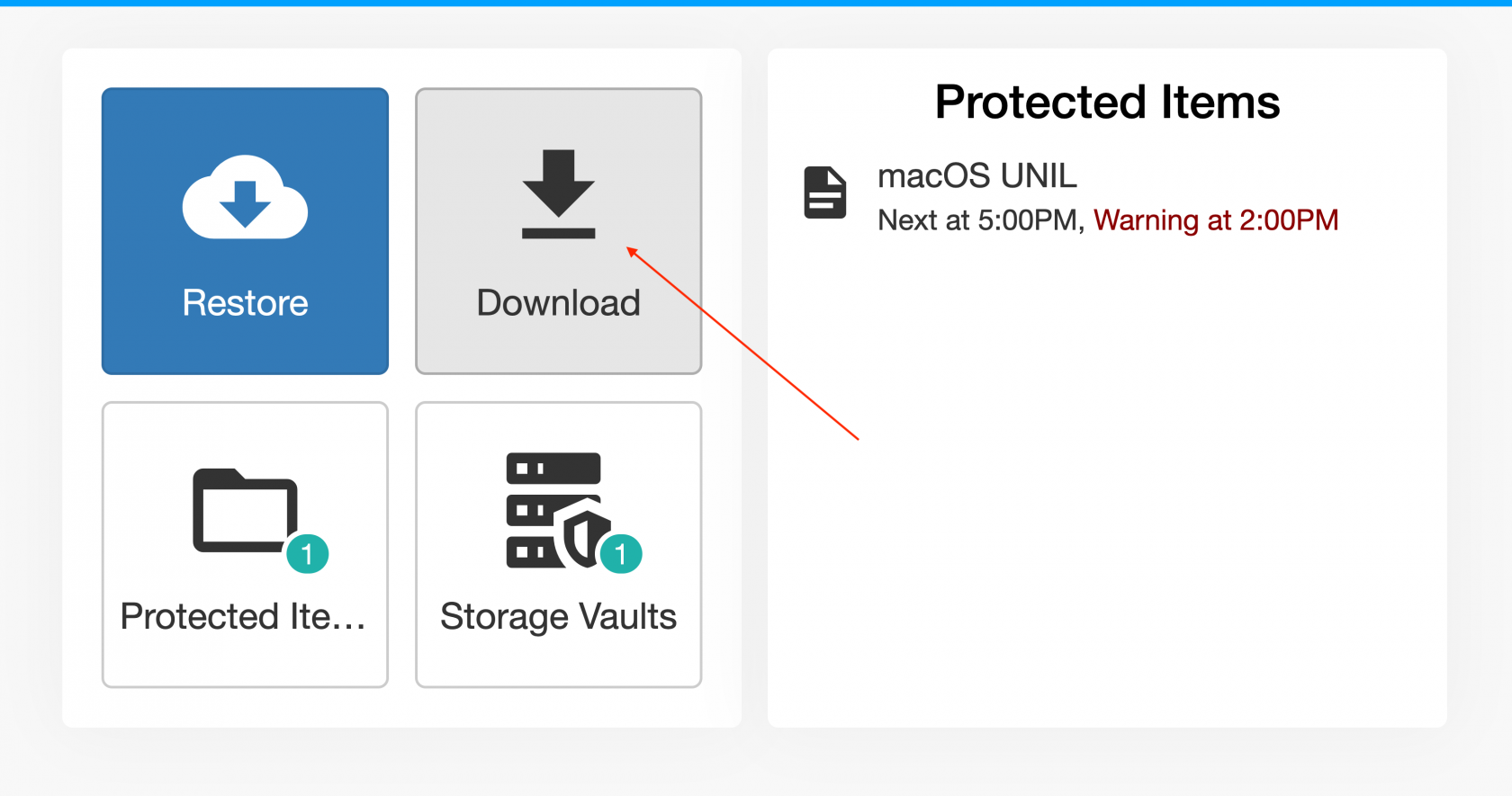
- Télécharger le logiciel pour Mac
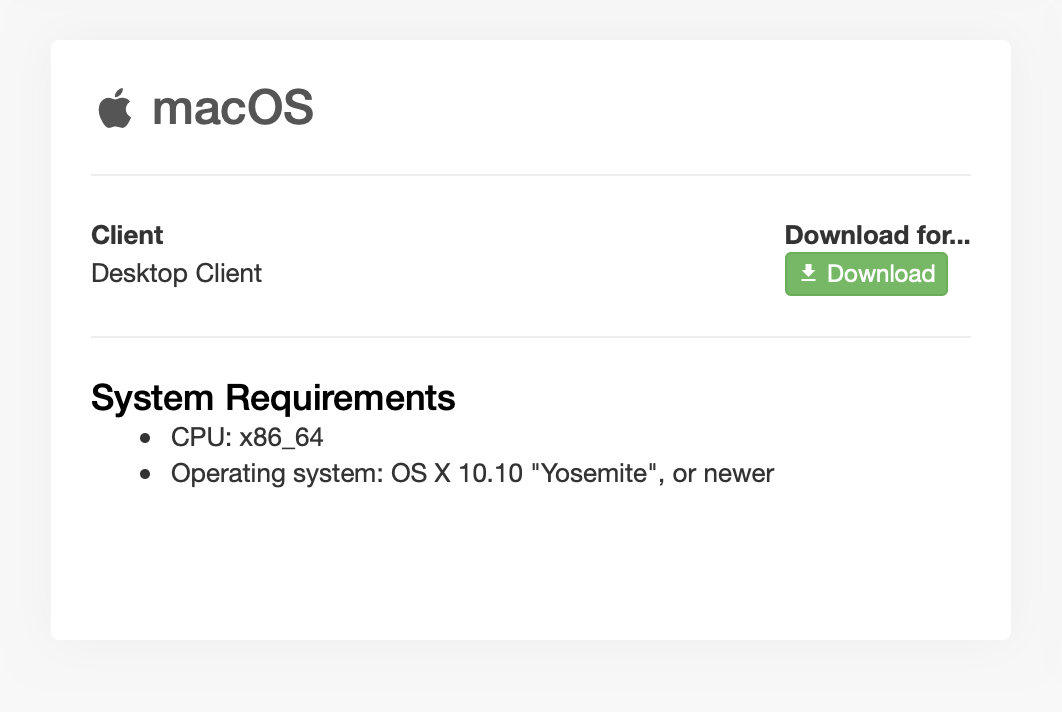
- Lancer le fichier "Comet Backup UNIL.pkg"
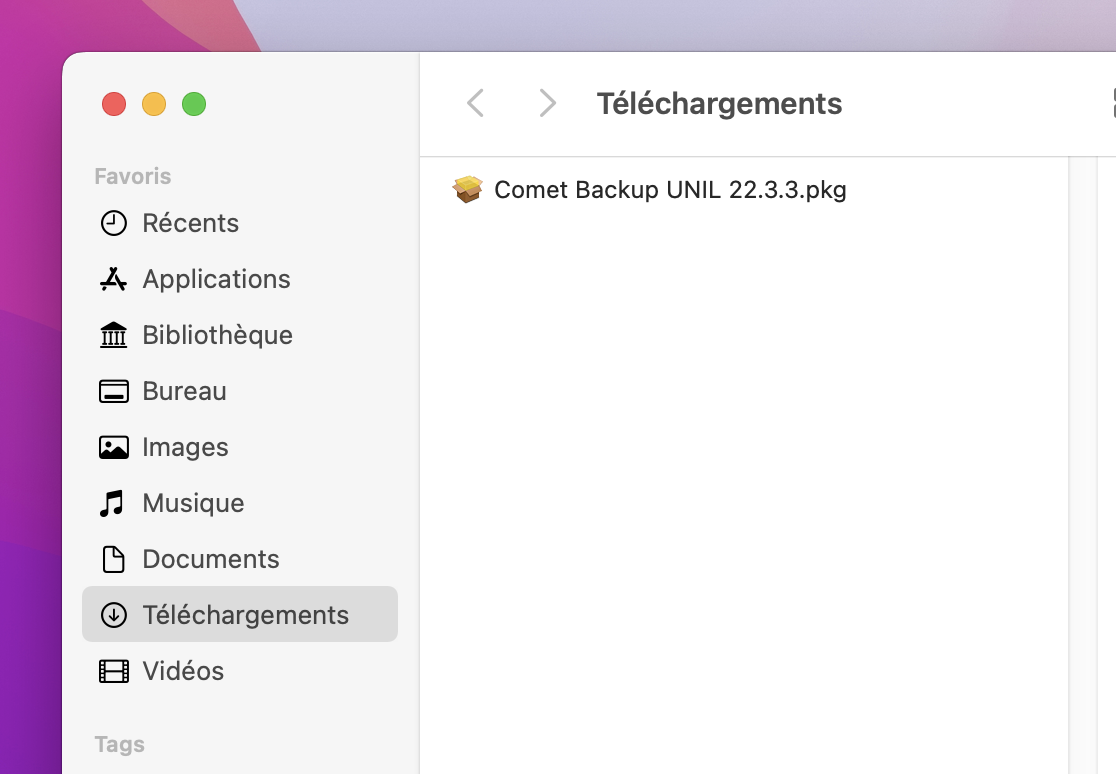
- Cliquer sur Continuer
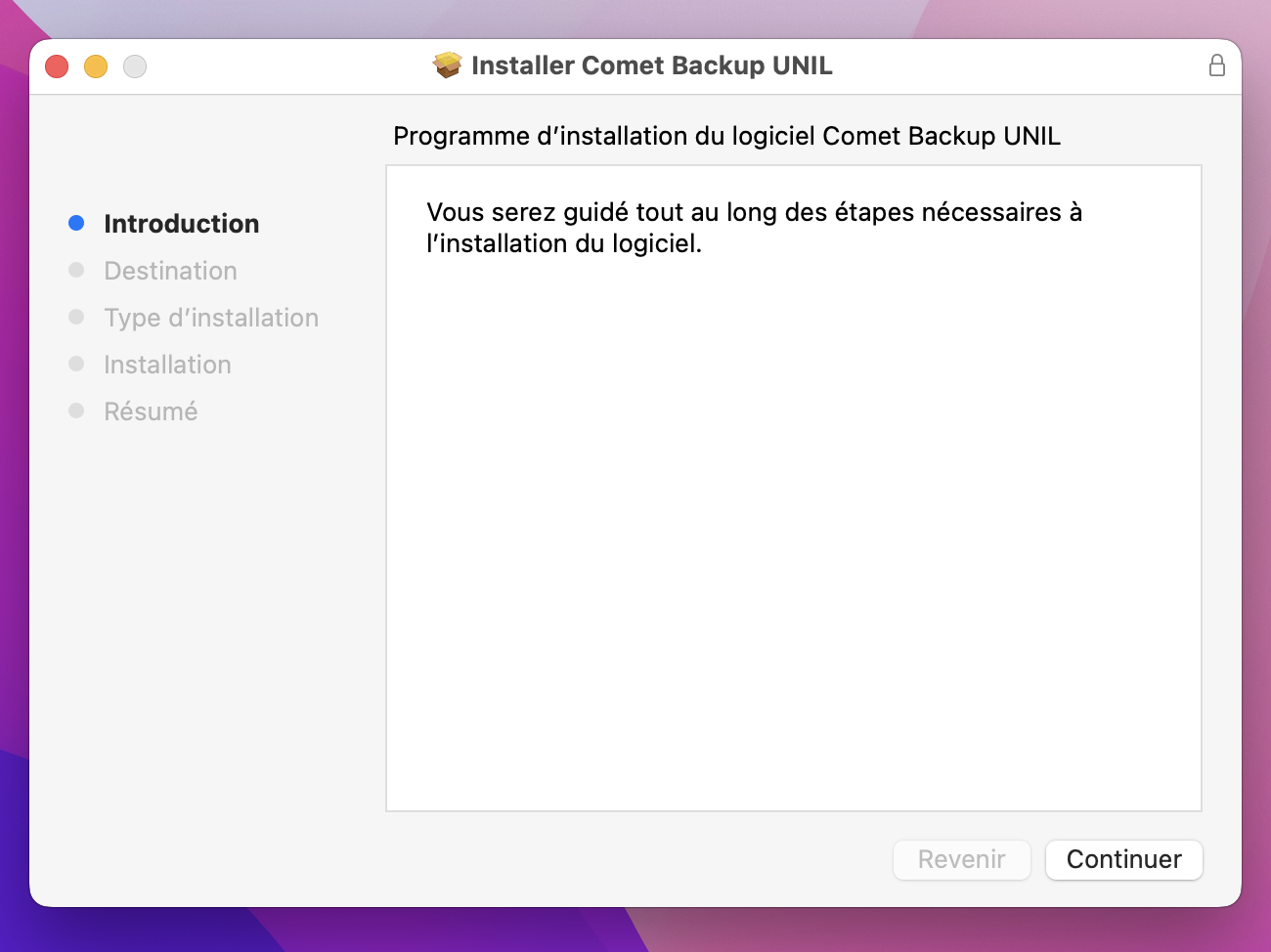
- Cliquer sur Installer
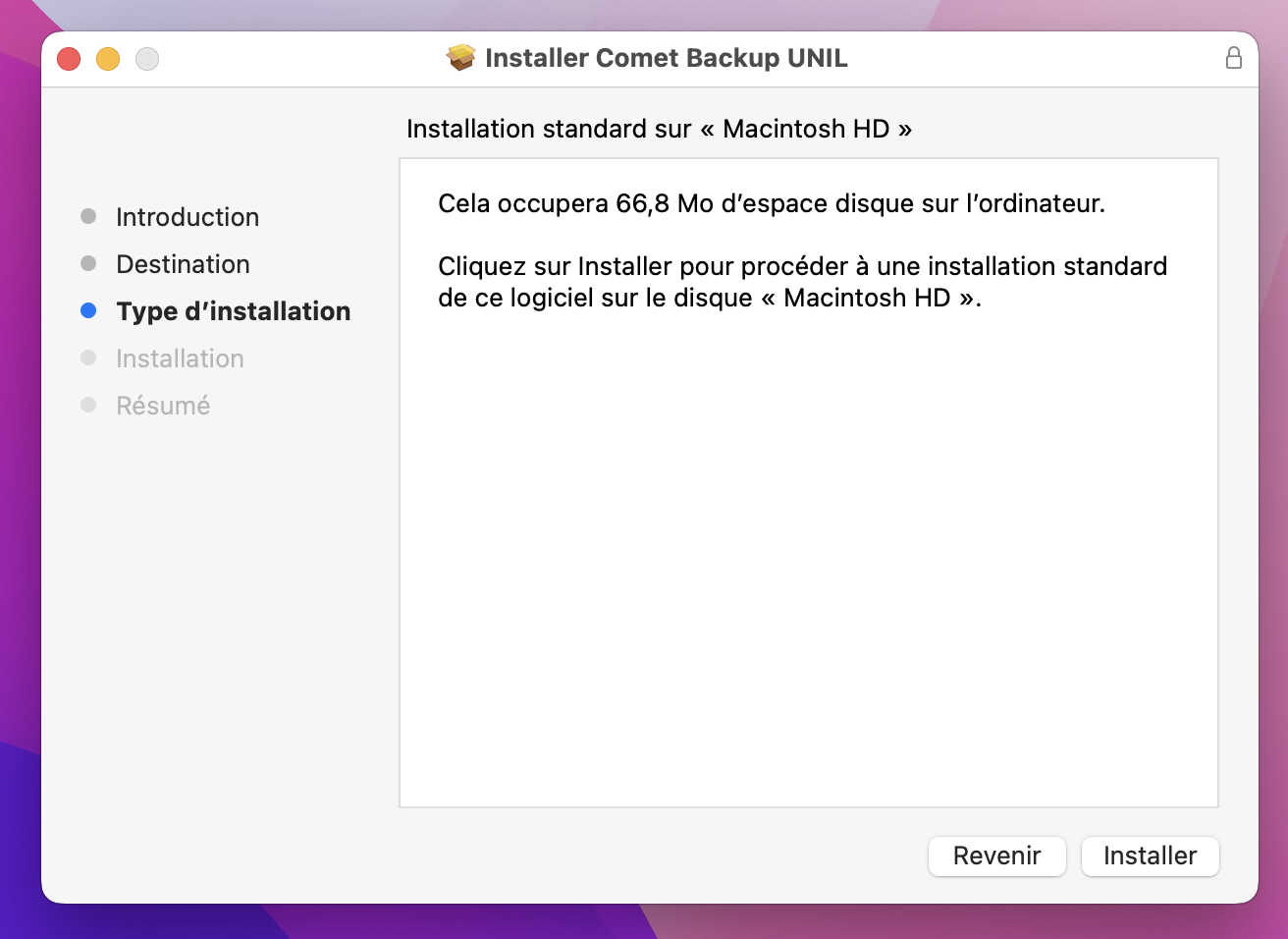
- Saisir le mot de passe administrateur de la machine
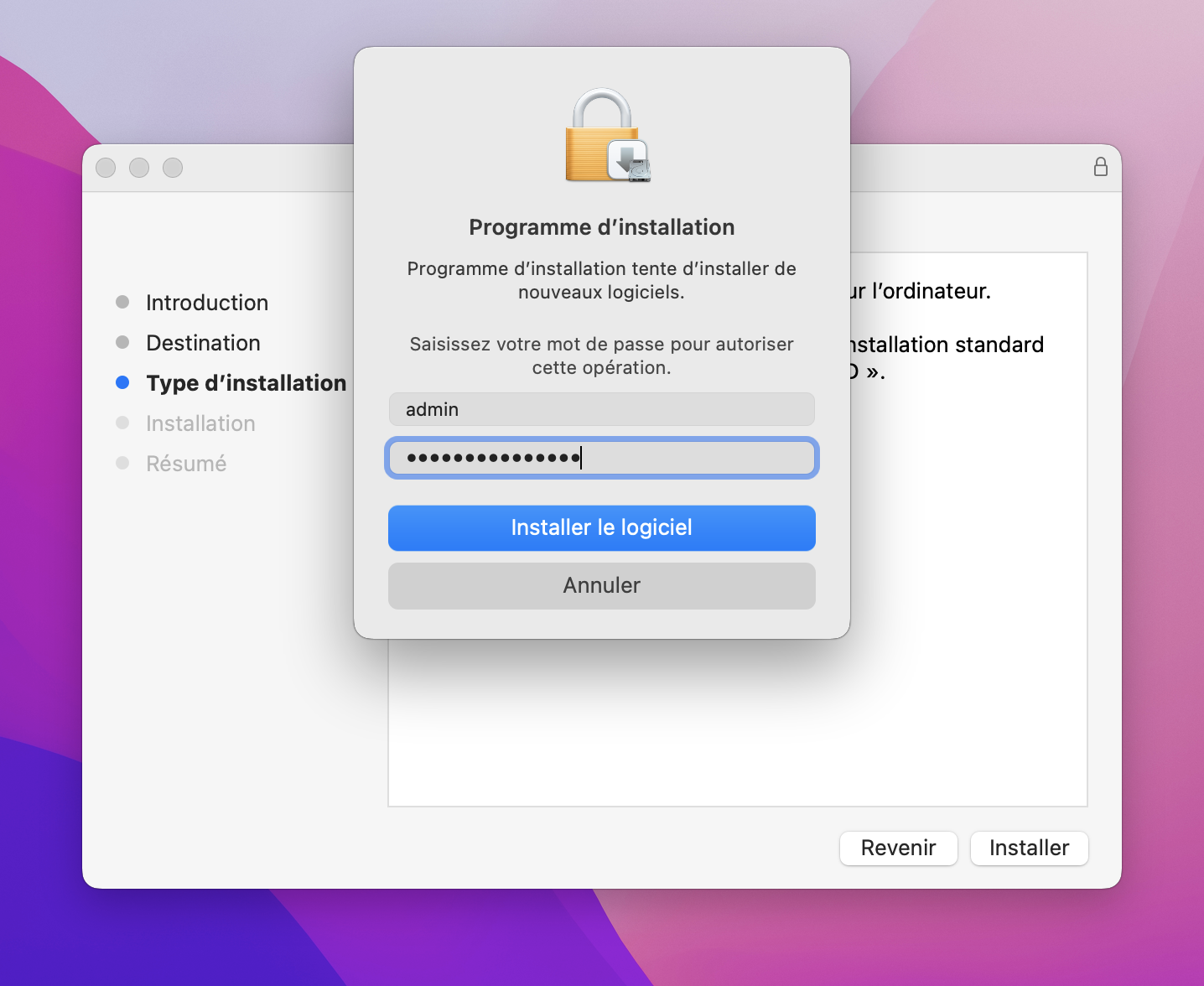
- Cliquer sur Fermer
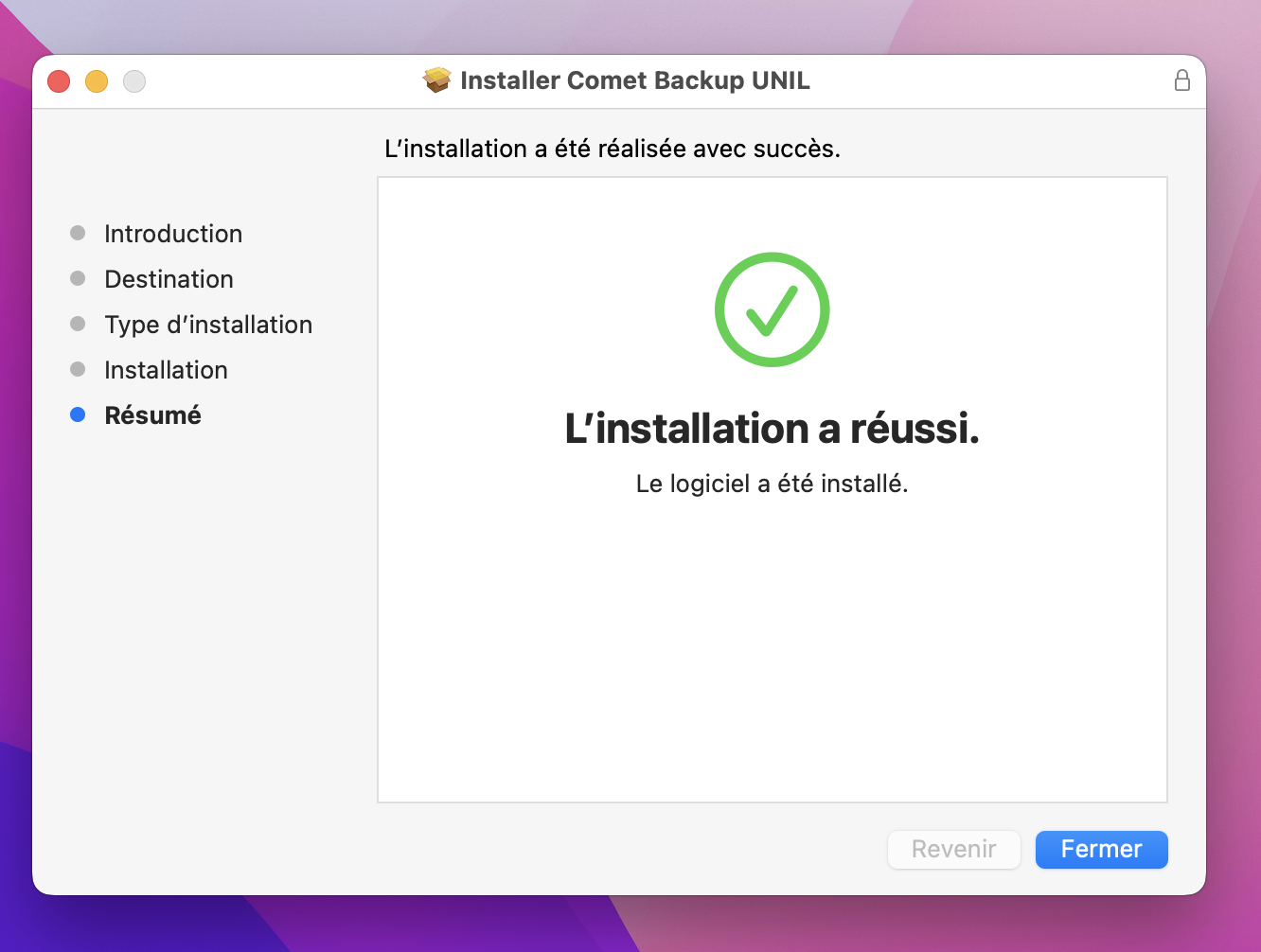
- Ouvrir l'application "Comet Backup", par exemple avec le raccourci dans la barre d'état.
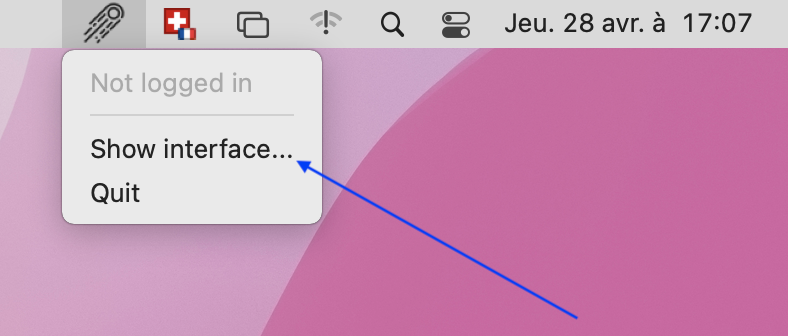
- S'authentifier au moyen de son identifiant Comet Backup
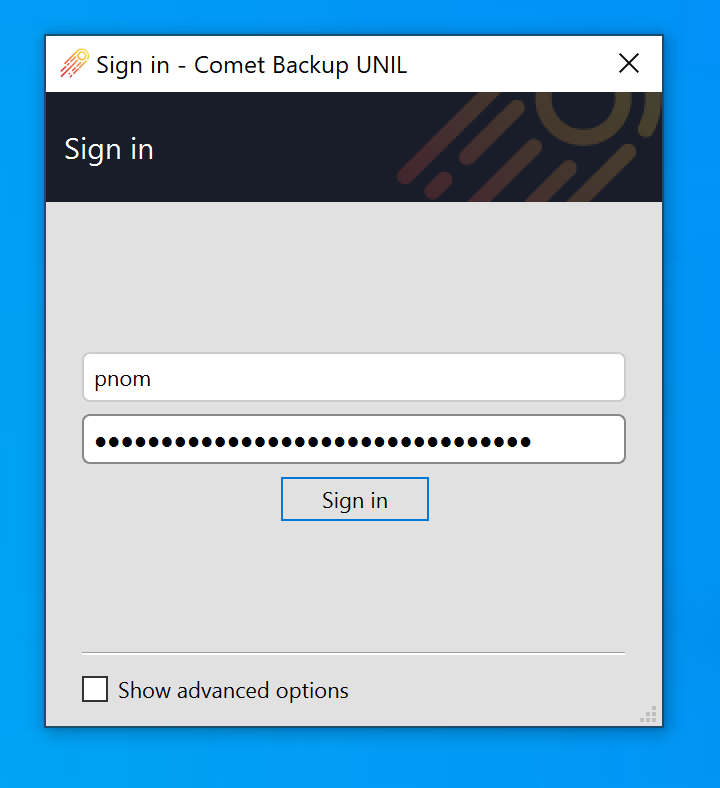
- (optionnel) Cliquer sur "Modifier les paramètres"
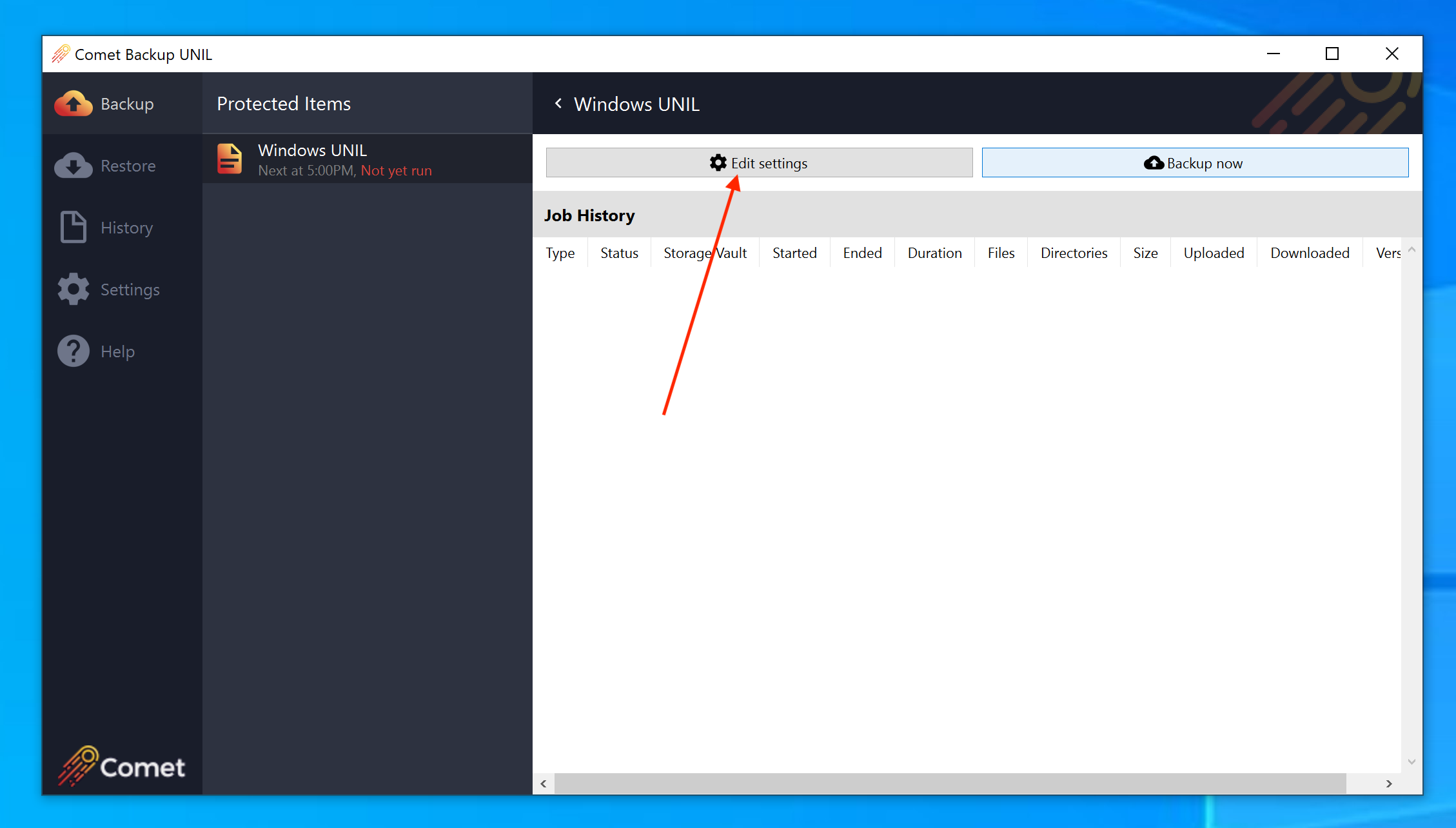
- (optionnel) Cliquer sur Eléments puis sur le +
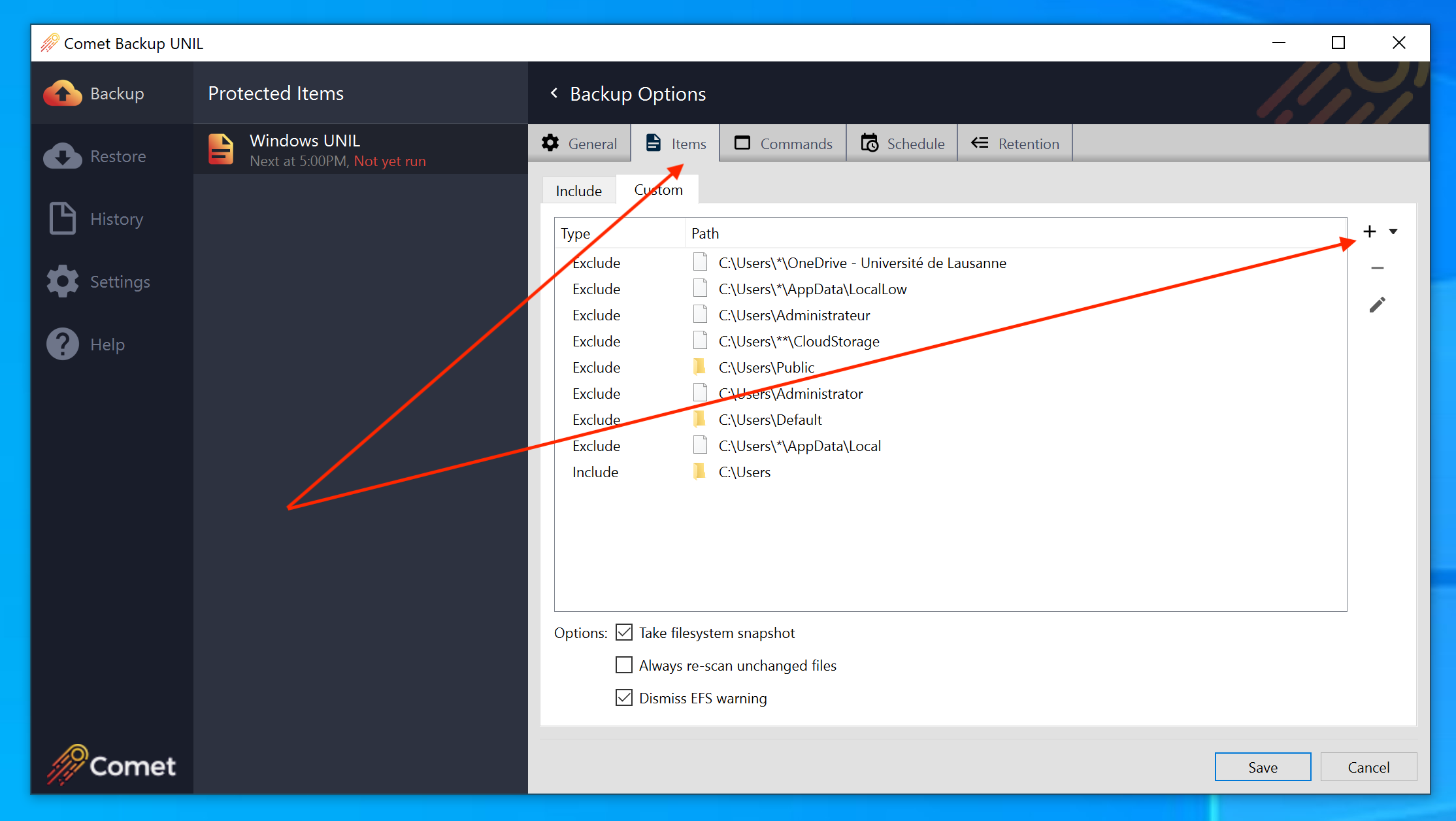
- (optionnel) Retirer de la sélection des fichiers à sauvegarder les dossiers non pertinents. Par exemple, le dossier des machines virtuelles si présent.
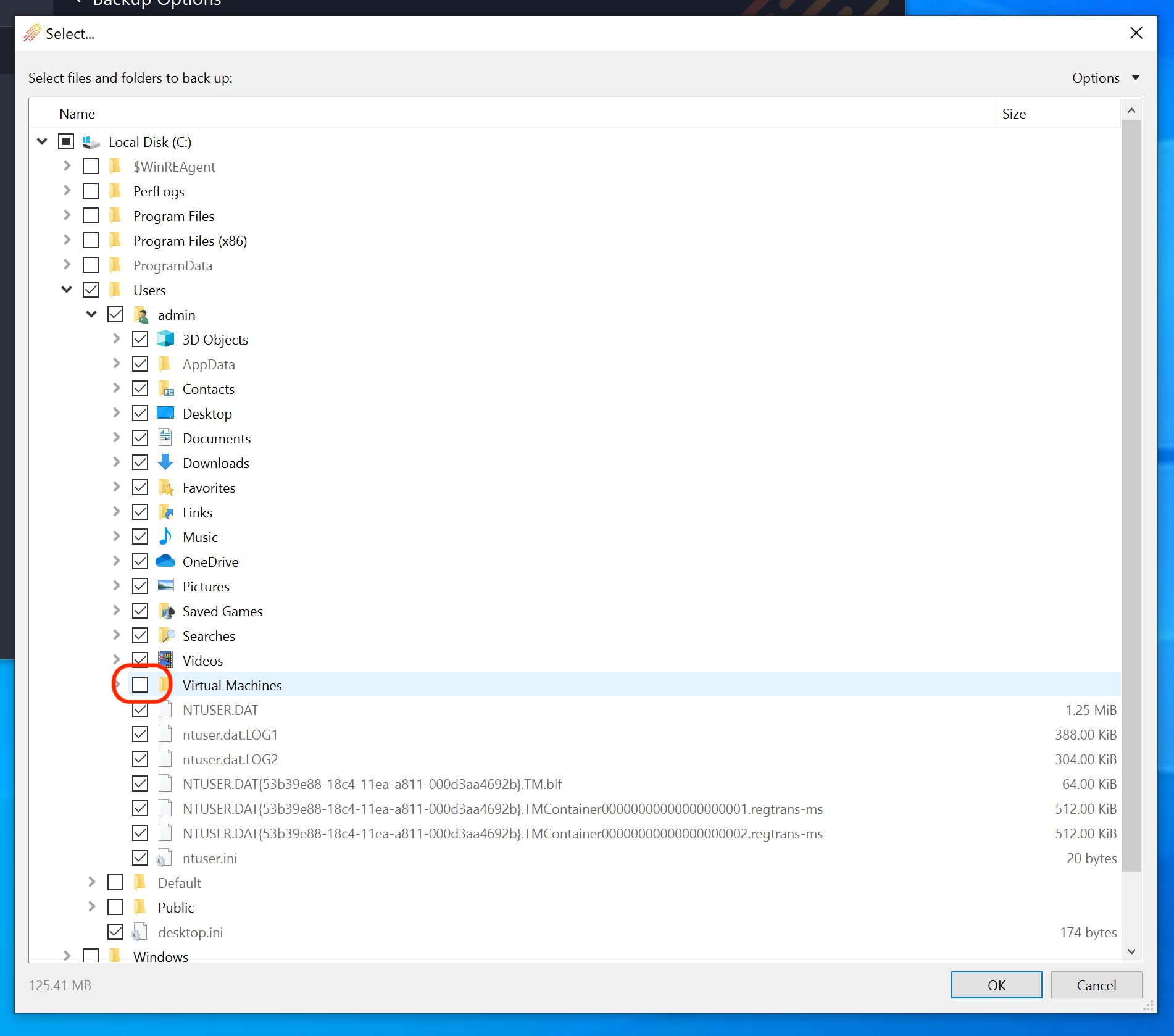
- (optionnel) Cliquer sur Sauver
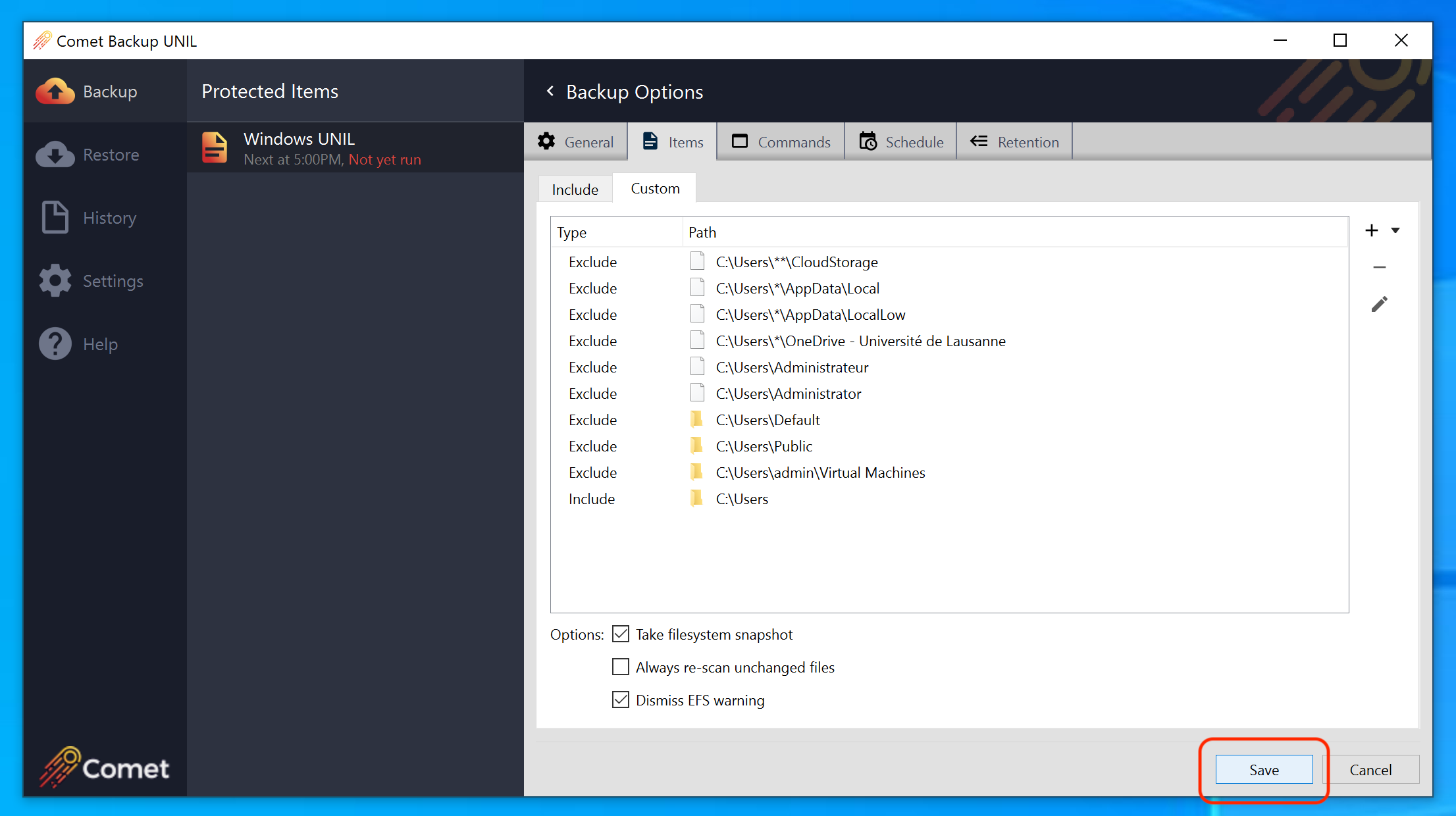
- Cliquer sur "Sauvegarder dès maintenant"
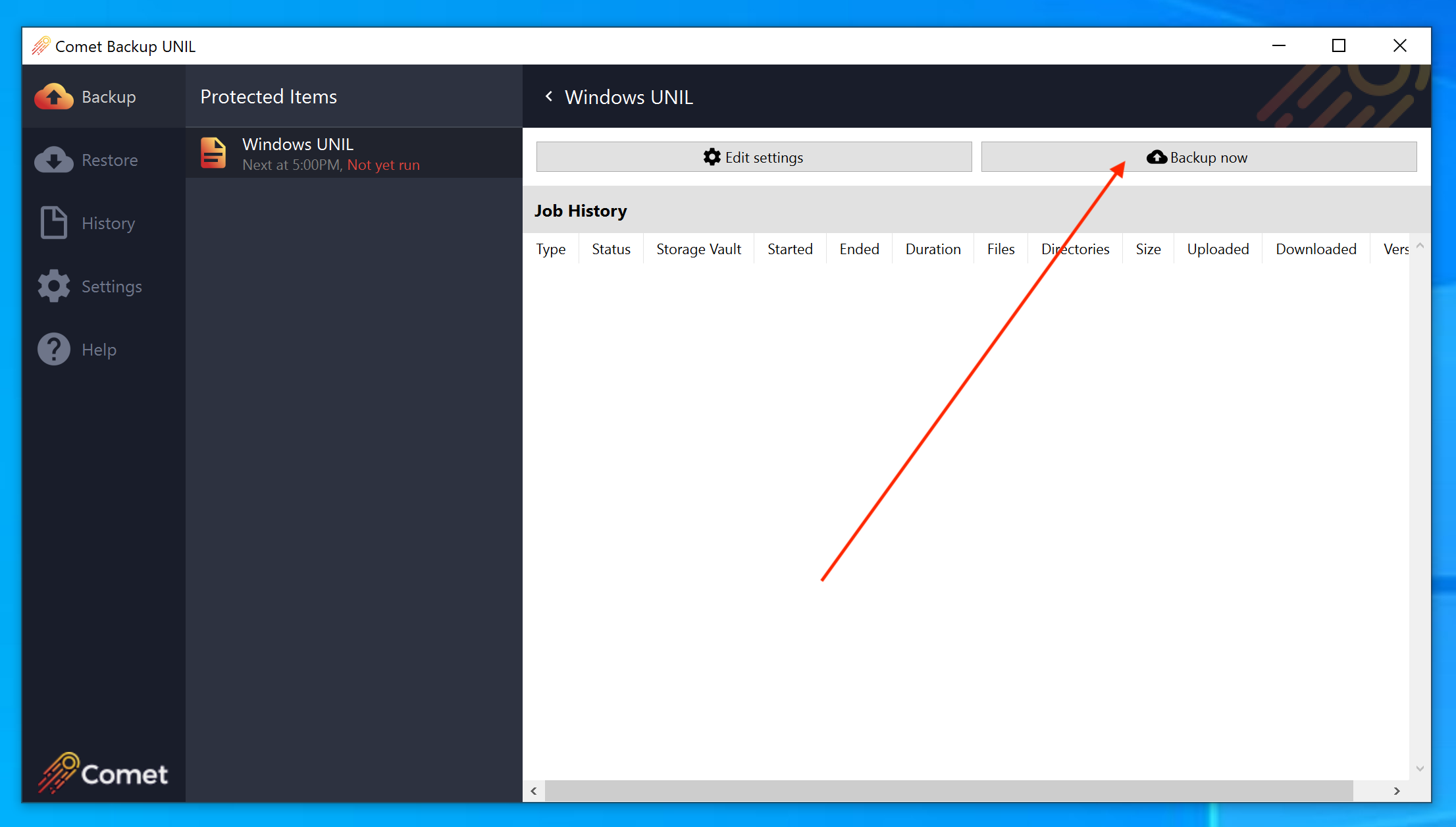
- Cliquer sur "Suivant"
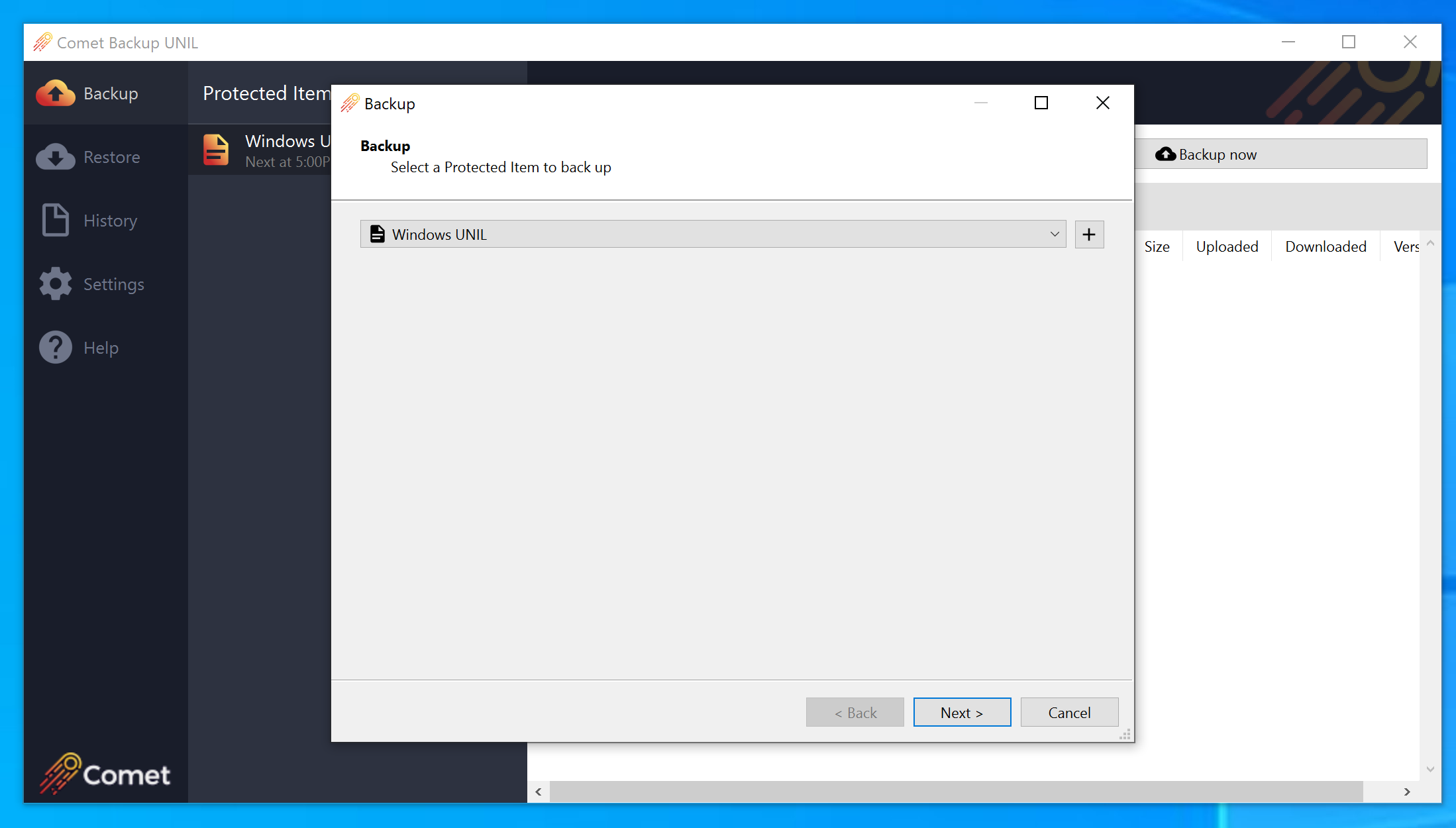
- Cliquer sur "Sauvegarder"
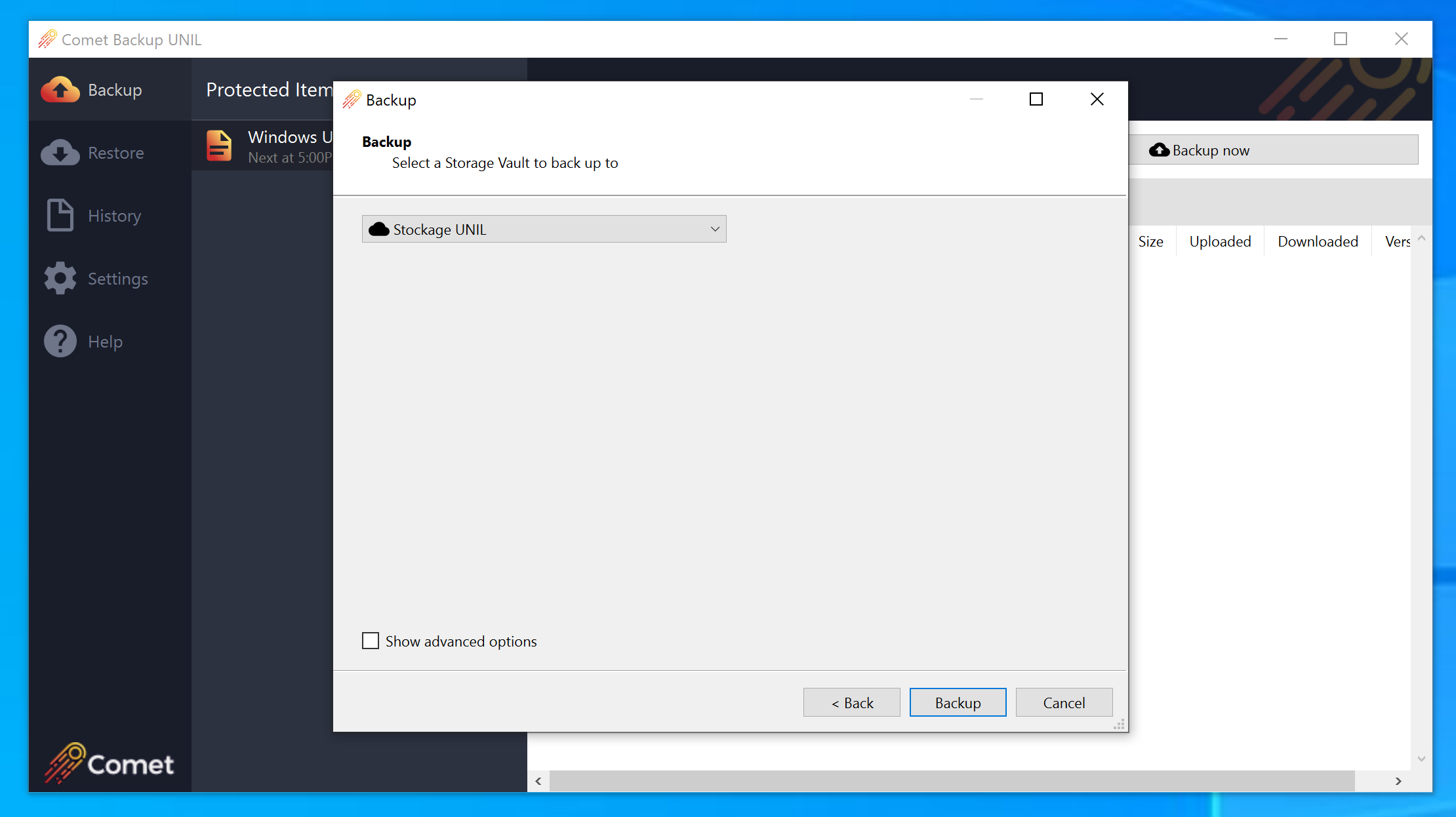
Linux
- Prérequis: disposer du lien et de la licence fournis par mail suite à une demande via notre service de distribution de logiciels
-
Télécharger le fichier
Utilisation
Comment ajouter/enlever un dossier du profil de backup?
- Ouvrir l'app (et s'authentifier si nécessaire)
- Cliquer sur Backup -> ... UNIL -> Edit Settings
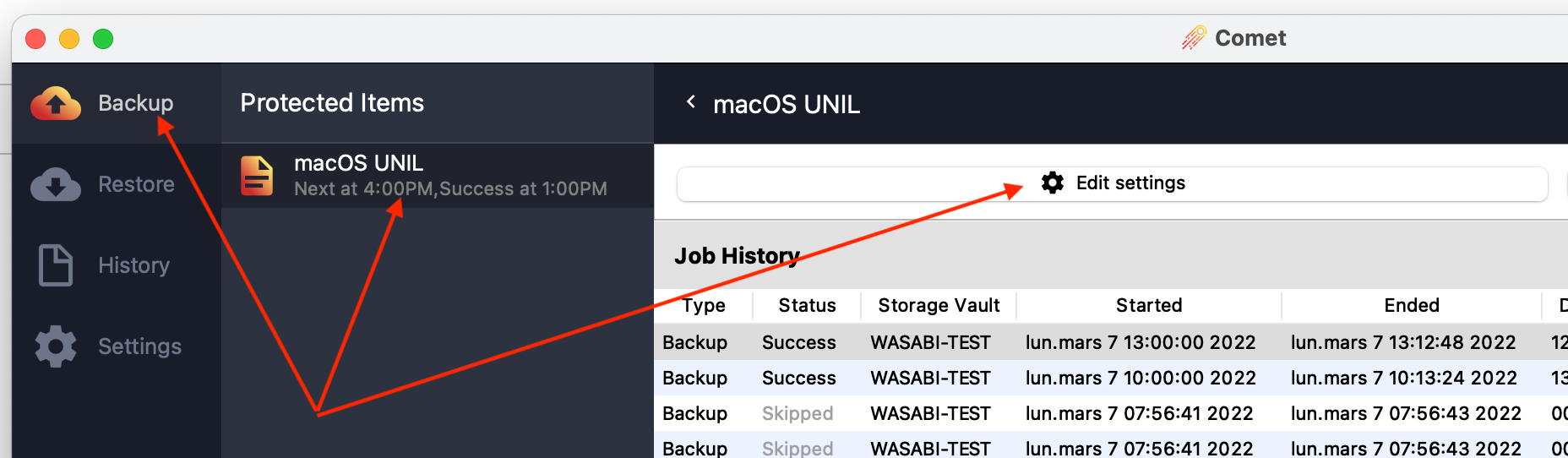
- Cliquer sur Items puis sur le signe + (à droite).
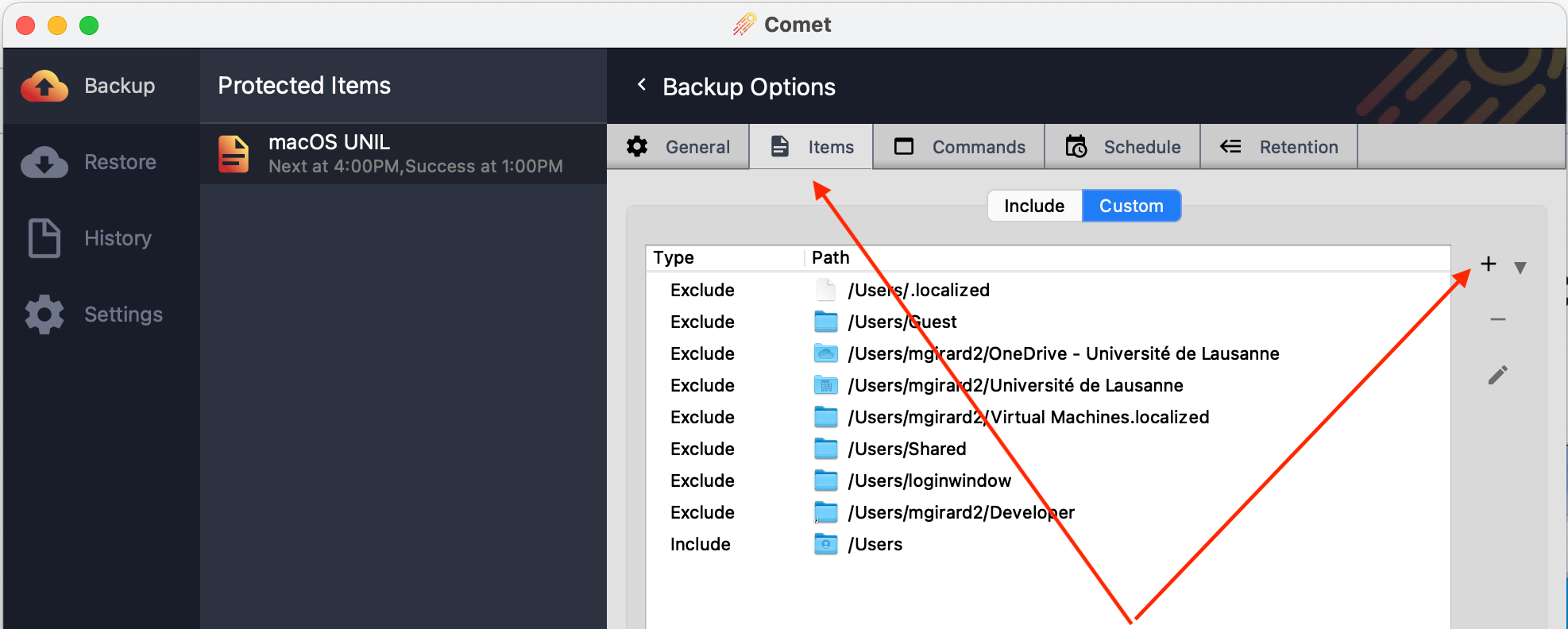
- On peut alors sélectionner ou désélectionner des dossiers.
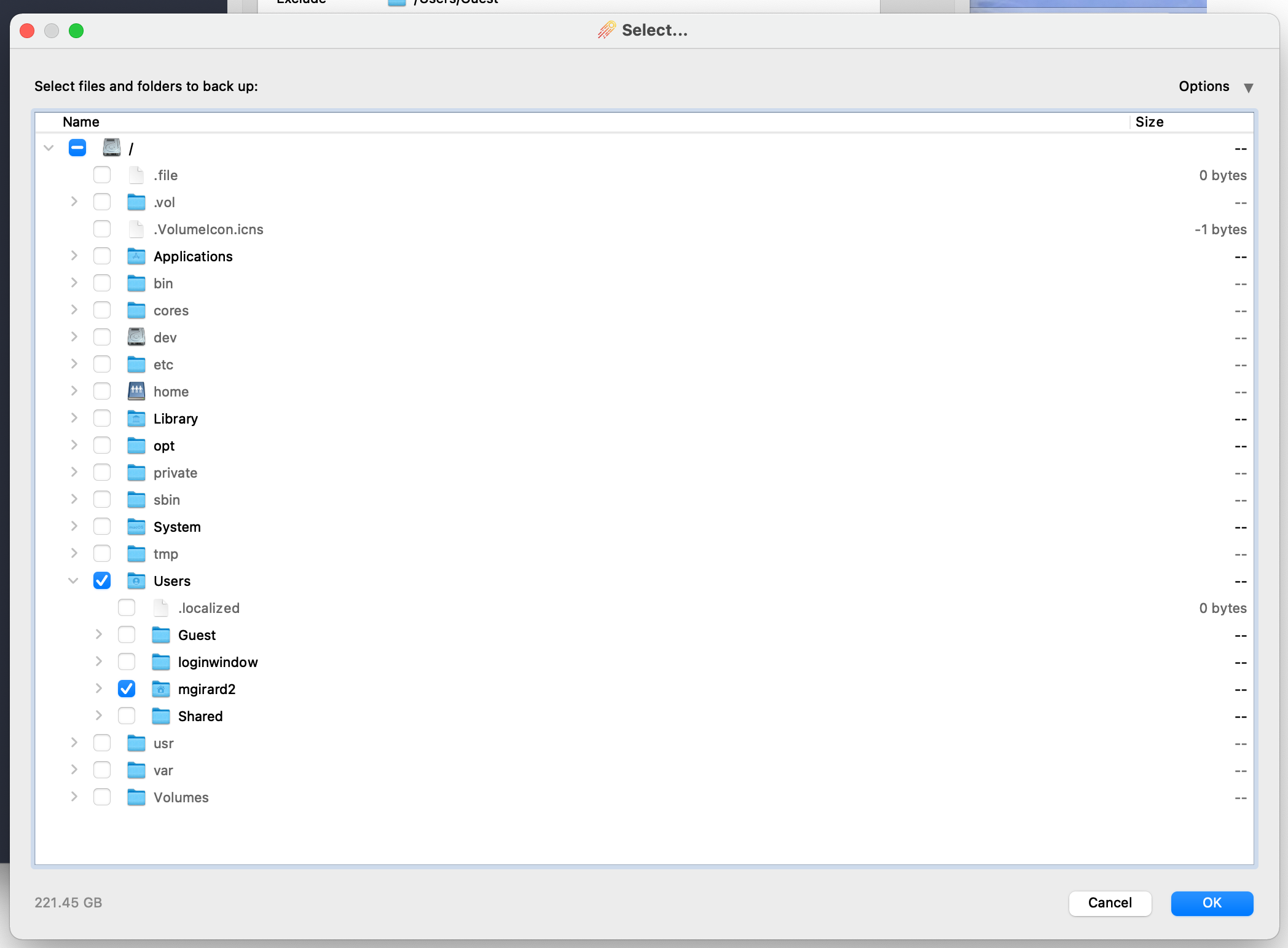
Comment changer la fréquence des sauvegardes?
- Ouvrir l'app (et s'authentifier si nécessaire)
- Cliquer sur Backup -> ... UNIL -> Edit Settings
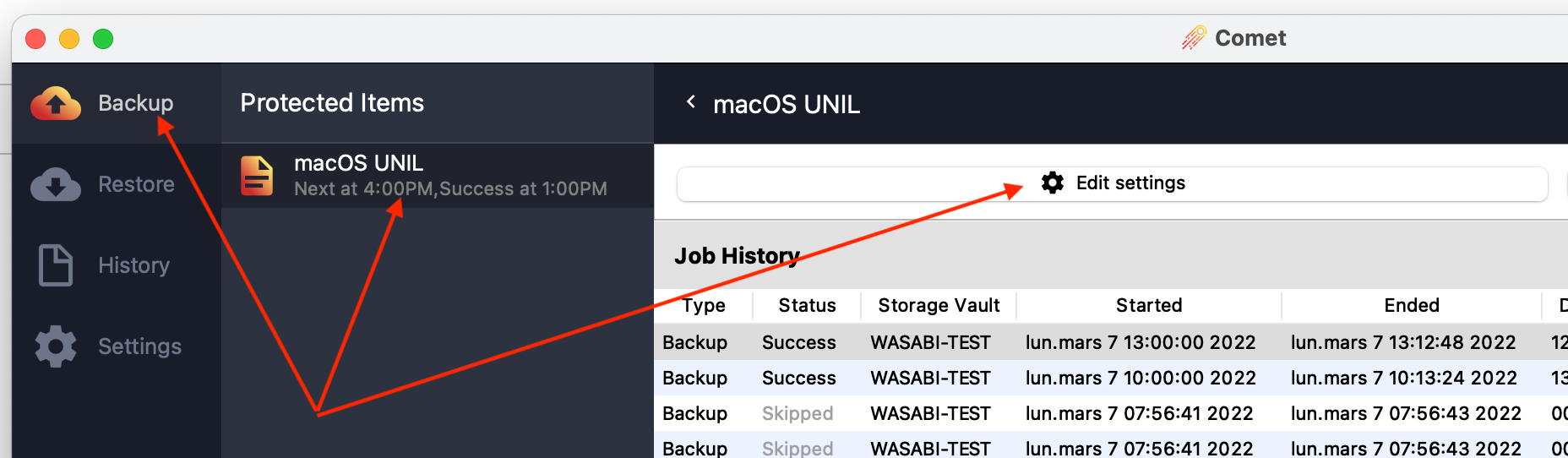
- Cliquer sur Schedule, puis sélectionner le schedule dans la liste et cliquer sur le bouton d'édition
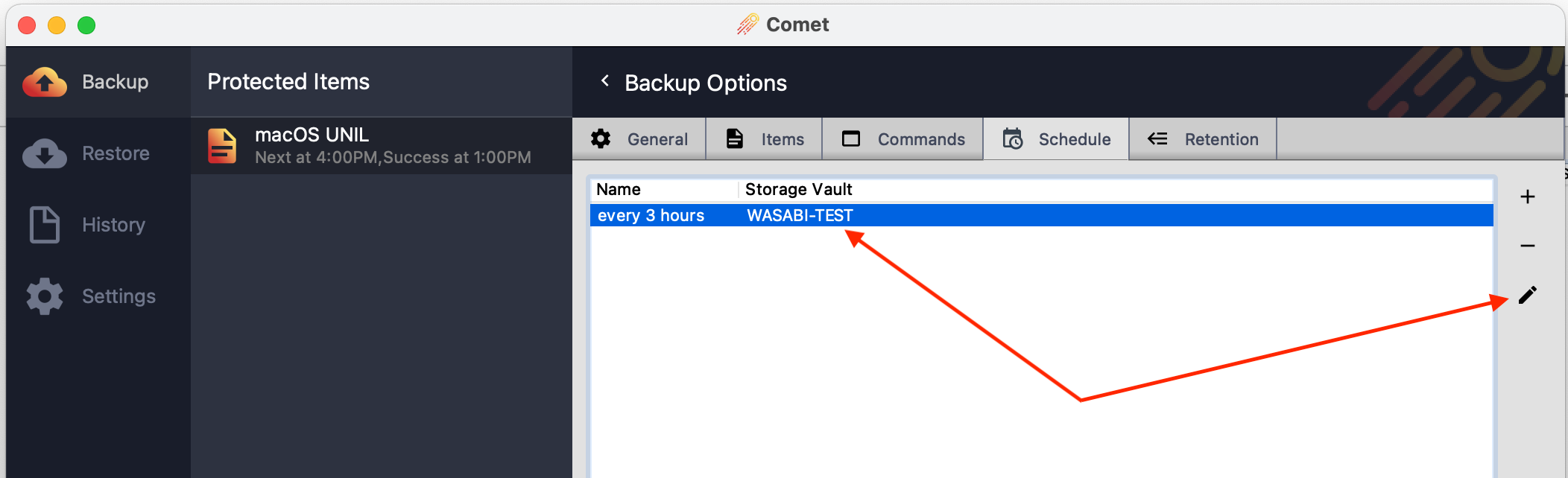
- Cliquer sur Time, sélectionner dans la liste et cliquer sur le bouton d'édition
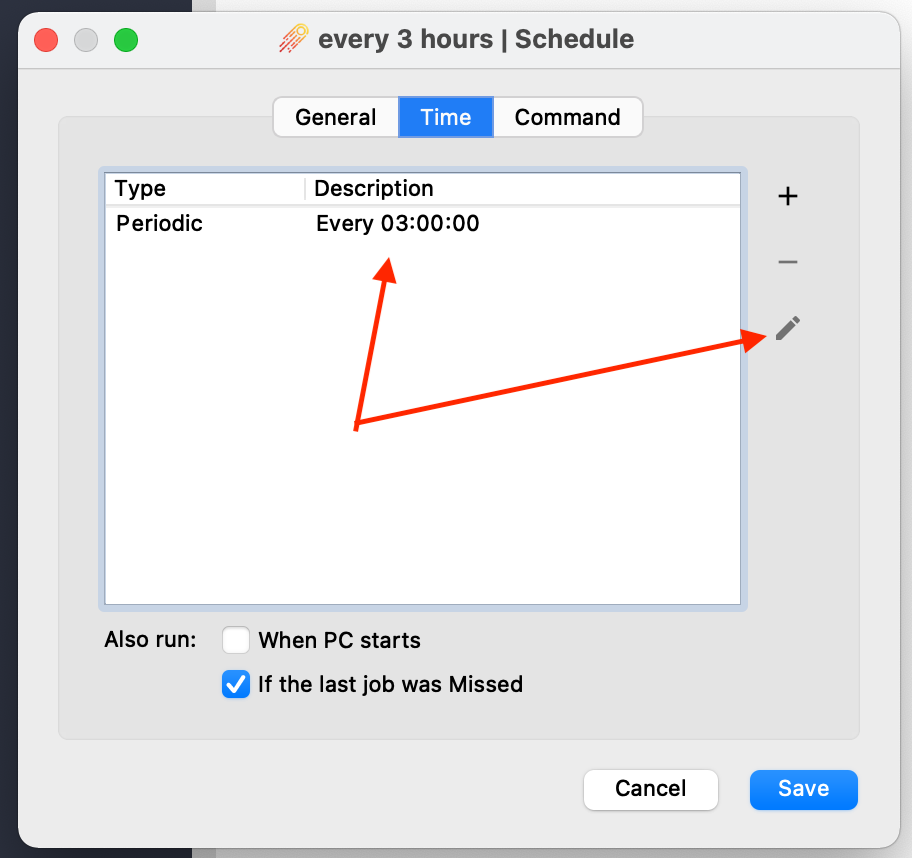
- Choisir une nouvelle fréquence de backup
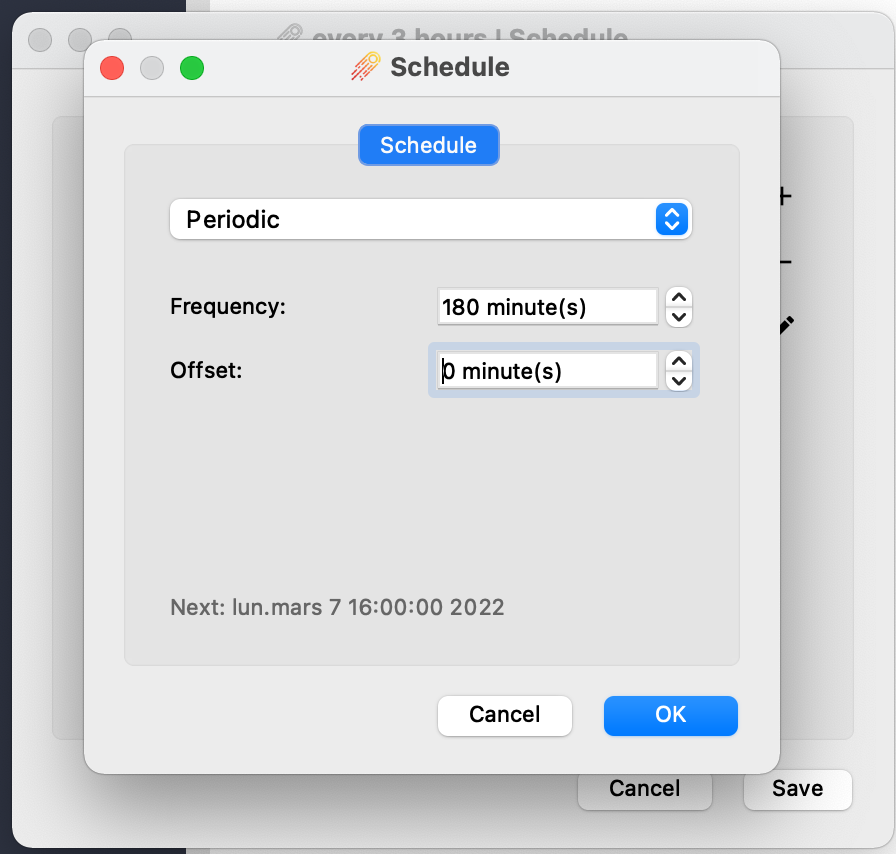
Comment réinitialiser son mot de passe?
Se rendre sur ce formulaire pour y réinitialiser son mot de passe Comet. Attention, le reset du mot de passe bloque les sauvegardes. Il faudra ensuite saisir ce nouveau mot de passe sur chaque machine lié à son compte Comet personnel.
Comment ajouter un deuxième facteur à mon compte?
- Se rendre sur https://cometbackup.unil.ch et s'authentifier
- Cliquer sur son username puis sur My Account
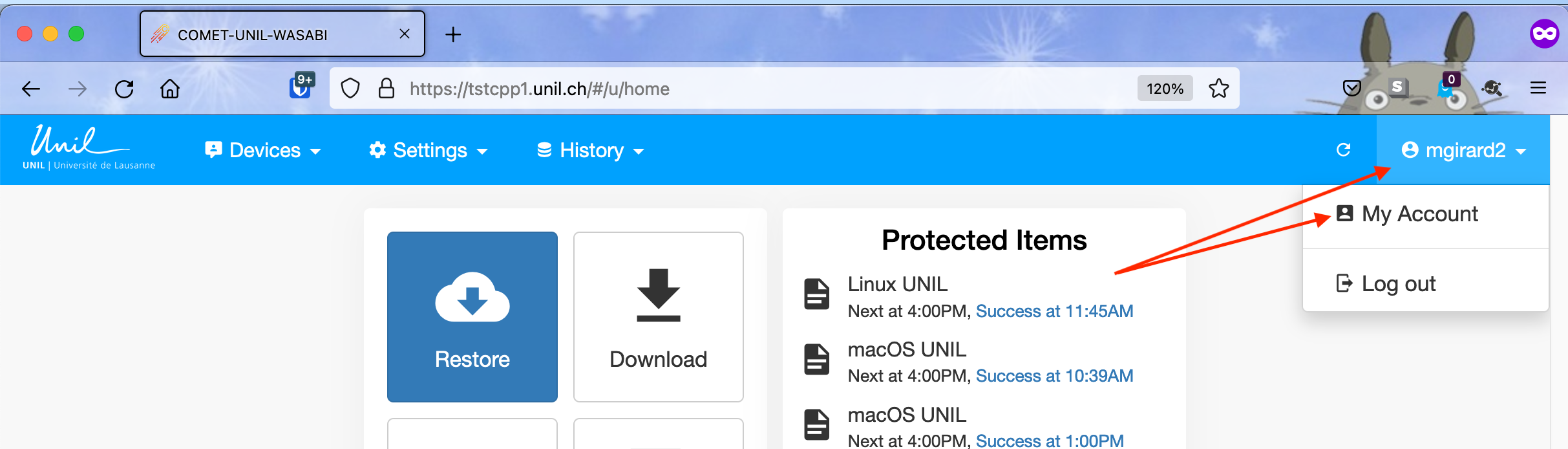
- Activer le 2FA (Two-factore authentication TOTP) et suivre les instructions à l'écran.
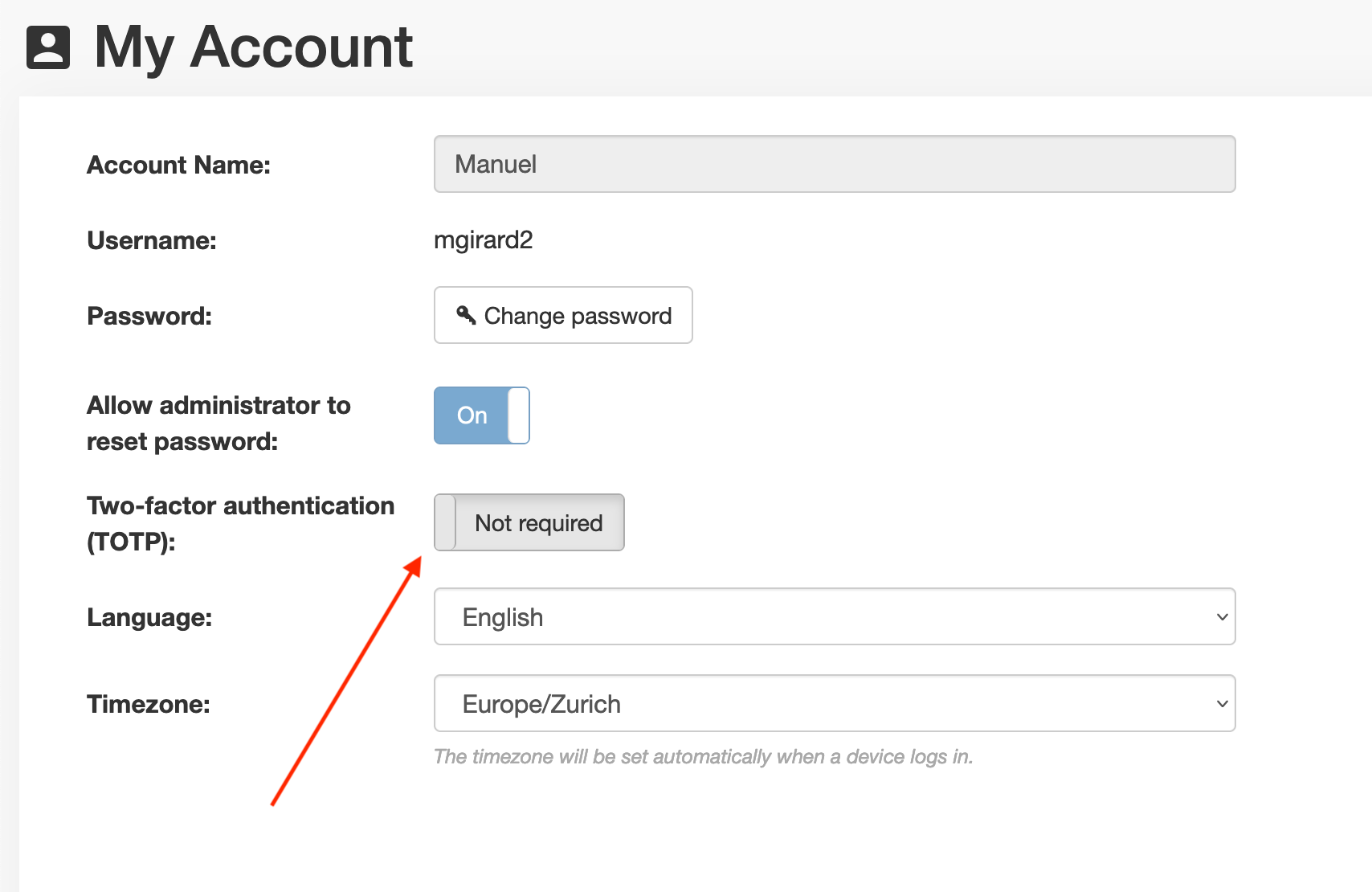
Comment savoir s'il y a une erreur dans mon backup?
Par défaut, un mail est envoyé si le job de sauvegarde se termine dans un des statuts suivants:
- Error: une erreur majeure est survenue et le backup a été interrompu
- Warning: le backup a réussi mais certains éléments ont déclenché une erreur mineure
- Cancelled: le backup a été interrompu par le user
En parallèle à ces messages, un rapport de sauvegarde est envoyé tous les vendredi matin à 6h. Il résume l'état des sauvegardes des 7 derniers jours.
Comment activer l'interface graphique sur Linux?
Se référer à la doc du fournisseur: https://docs.cometbackup.com/latest/installation/comet-backup-installation#graphical-desktop-application-for-linux
Où se trouve la doc officielle de Comet Backup?
- https://docs.cometbackup.com/latest/
- https://docs.cometbackup.com/latest/installation/comet-backup-usage
- https://docs.cometbackup.com/latest/troubleshooting
