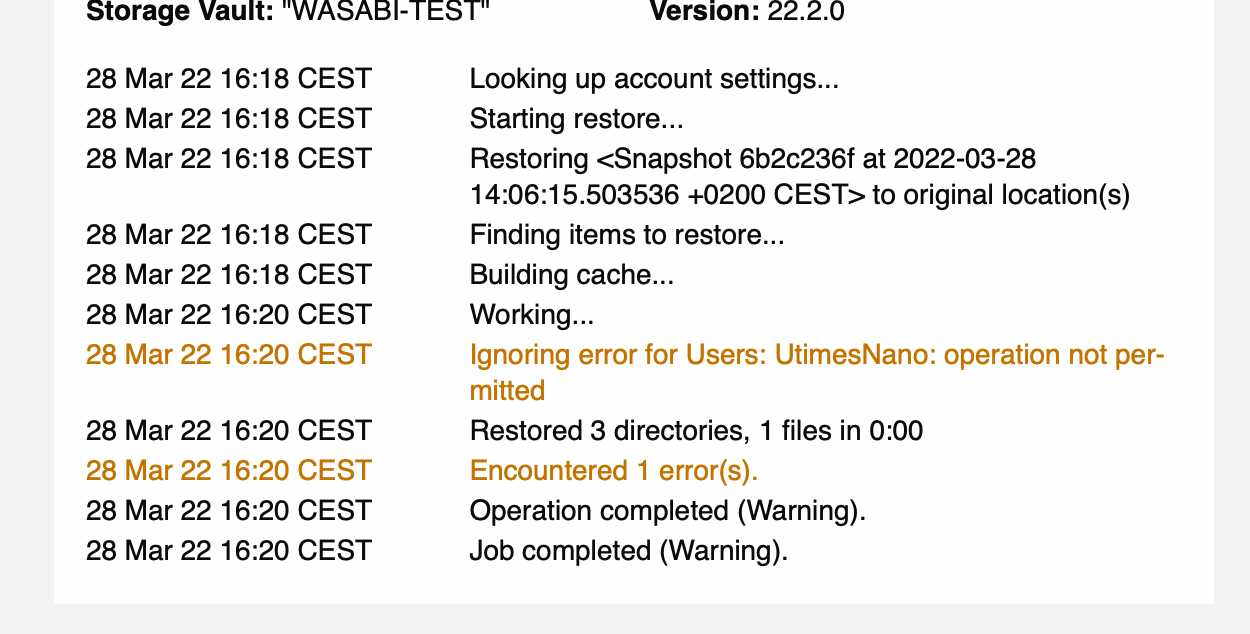Comet Backup
Compatibilité et disponibilité
 |
||
 |
||
 |
Installation
Windows
- Prérequis: disposer de son identifiant Comet Backup personnel (fournis par mail suite à une demande via notre service de distribution de logiciels)
-
Se rendre sur le site https://cometbackup.unil.ch et s'authentifier
- Cliquer sur Download
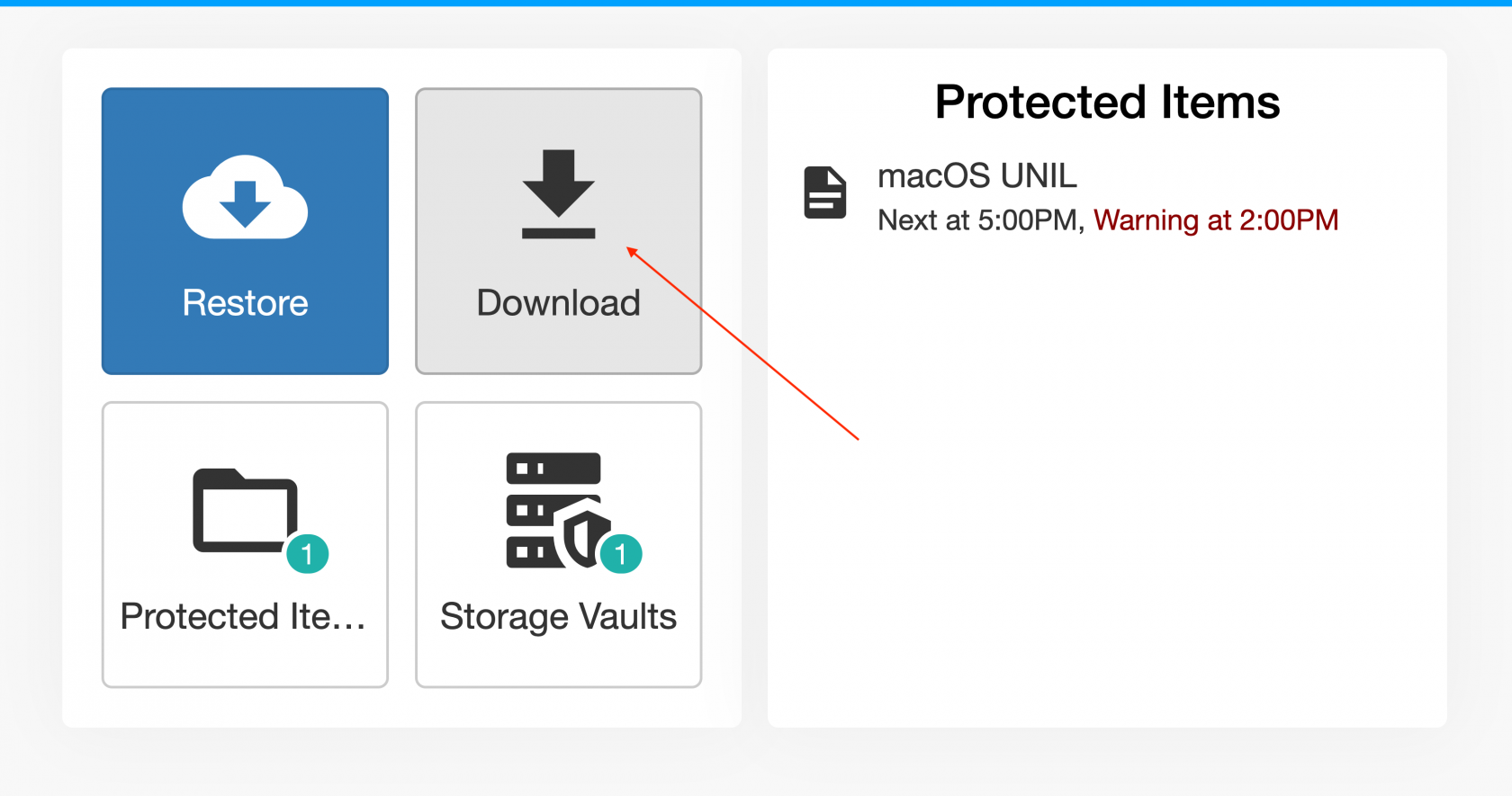
- Télécharger le logiciel pour Windows
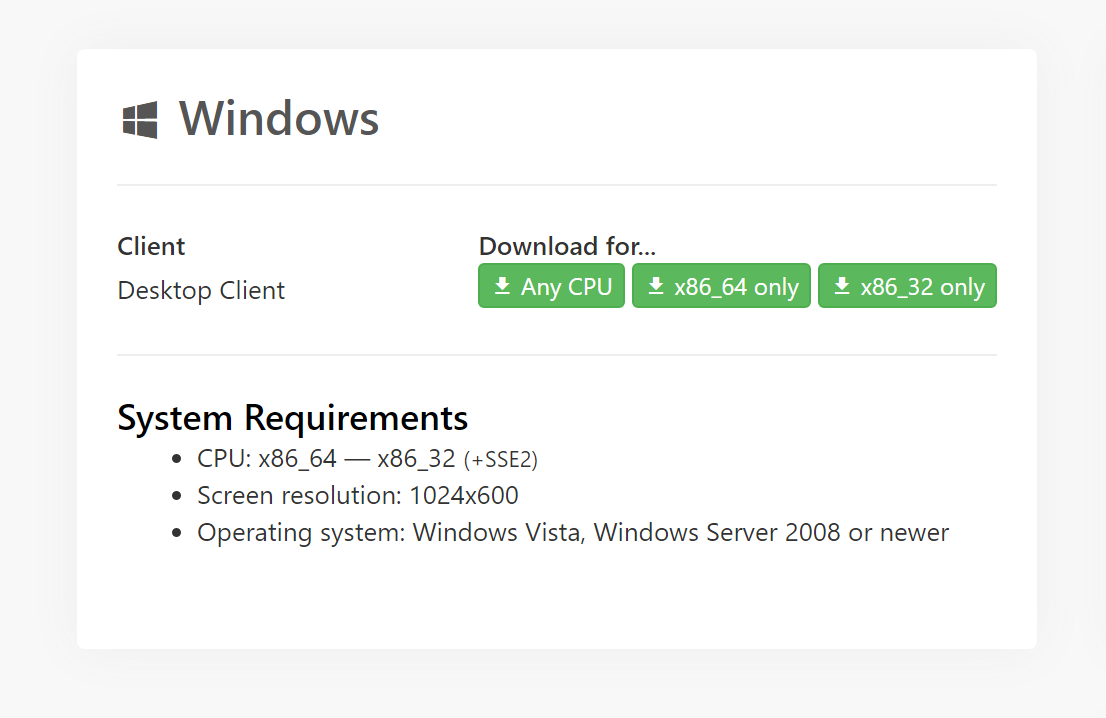
- Extraire le contenu du fichier .zip
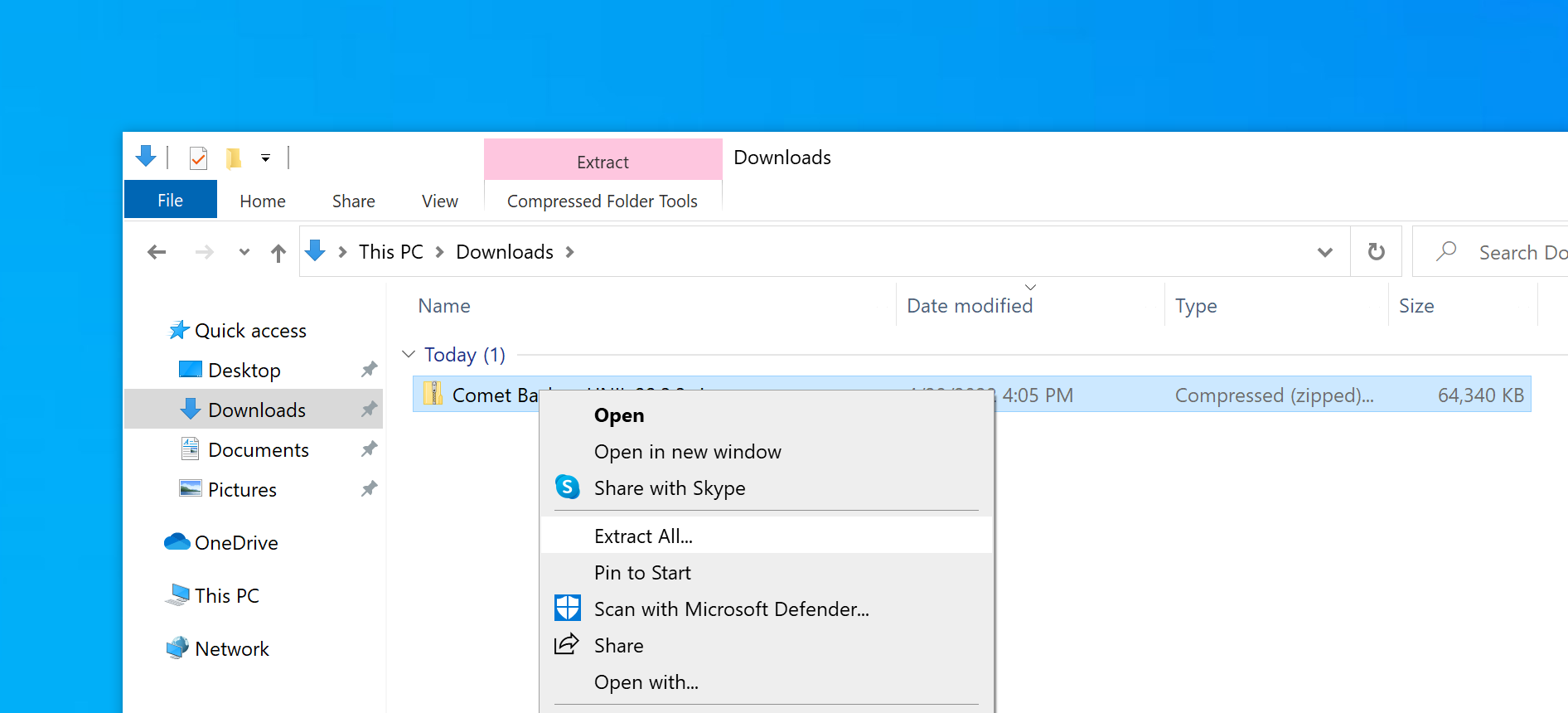
- Lancer le fichier "Comet Backup UNIL.exe"
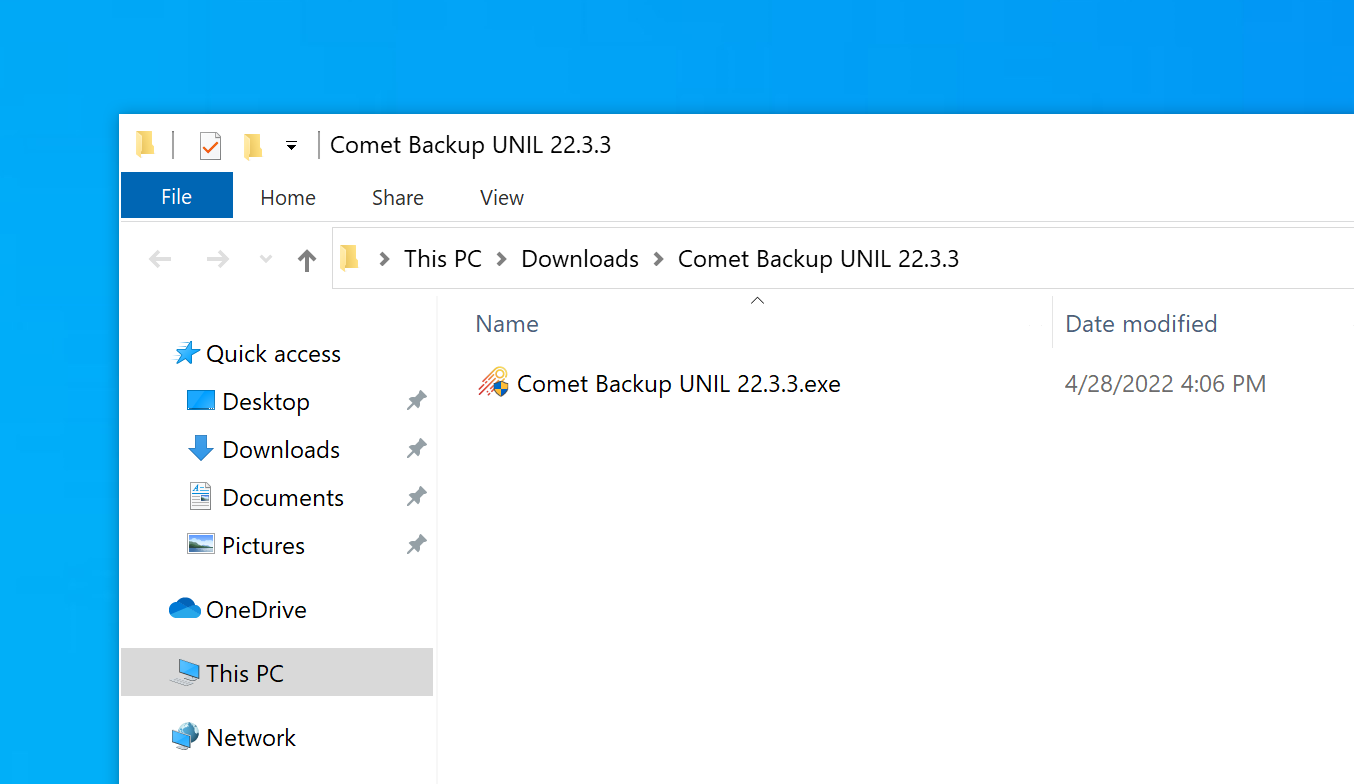
- (optionnel) Cliquer sur "Run anyway"
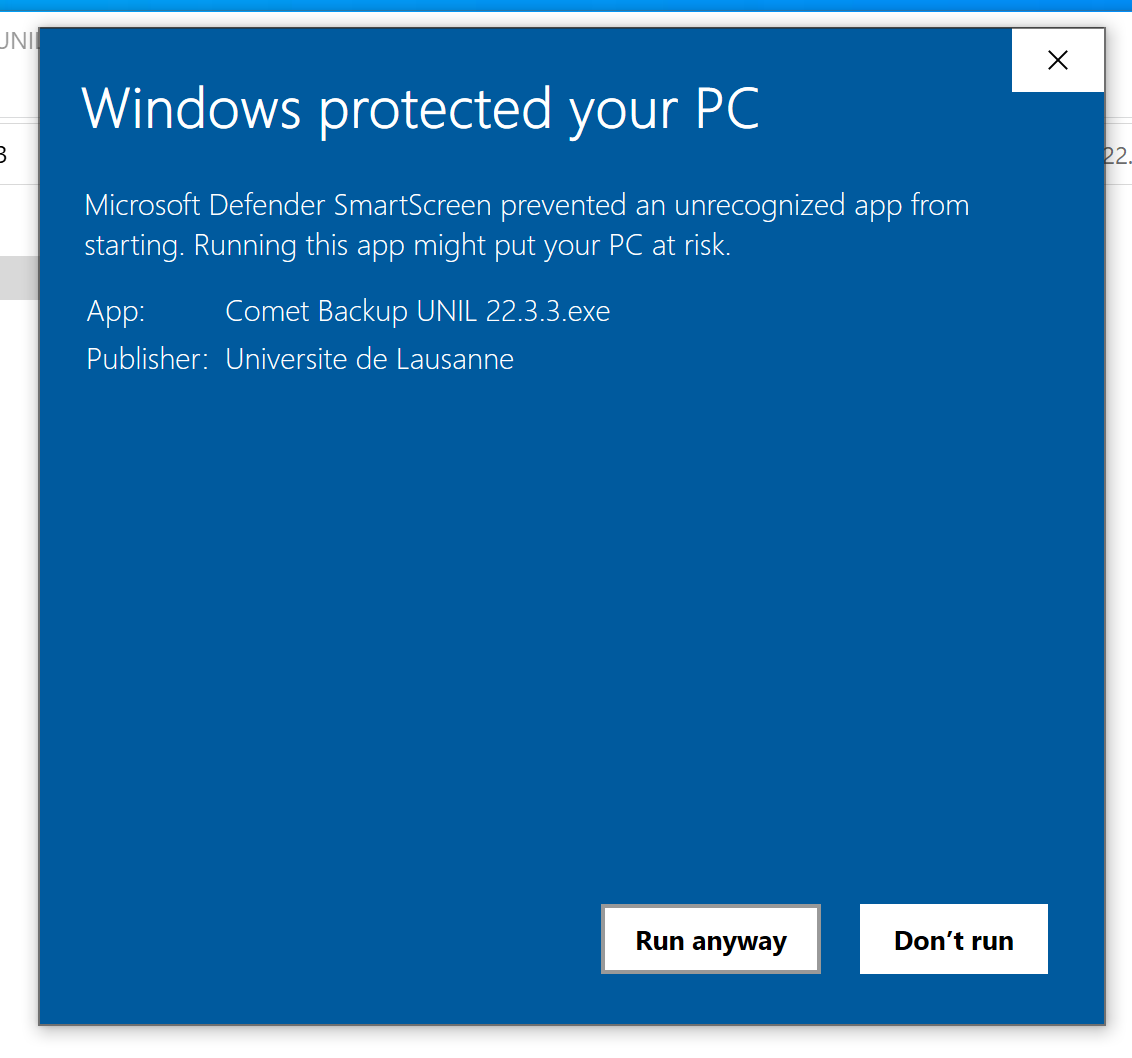
- Cliquer sur Oui
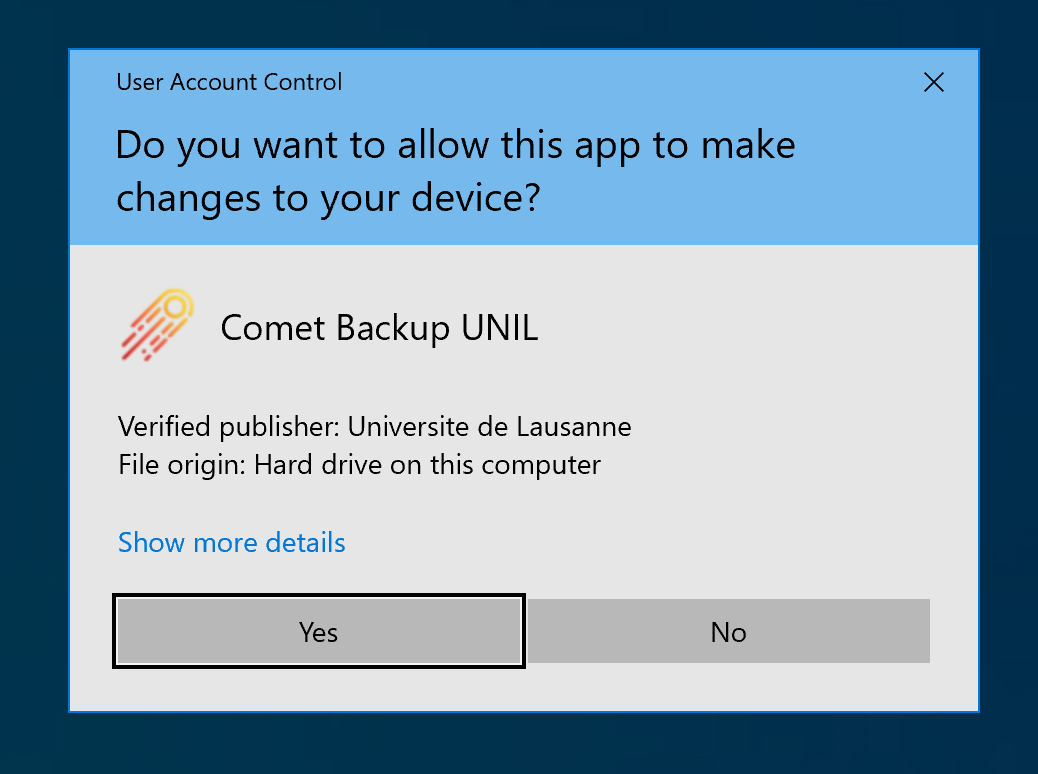
- Choisir la langue d'installation
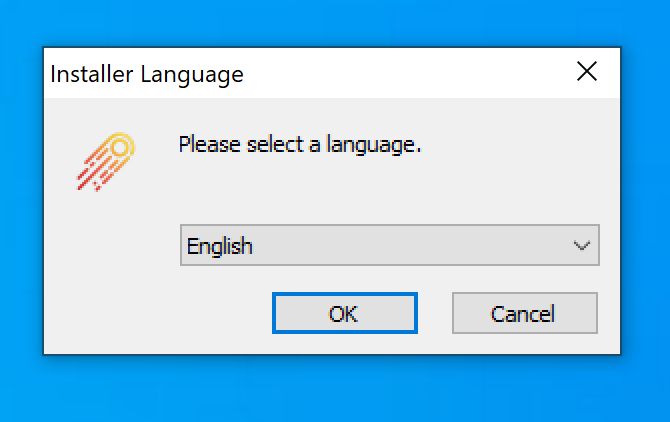
- Cliquer sur Installer
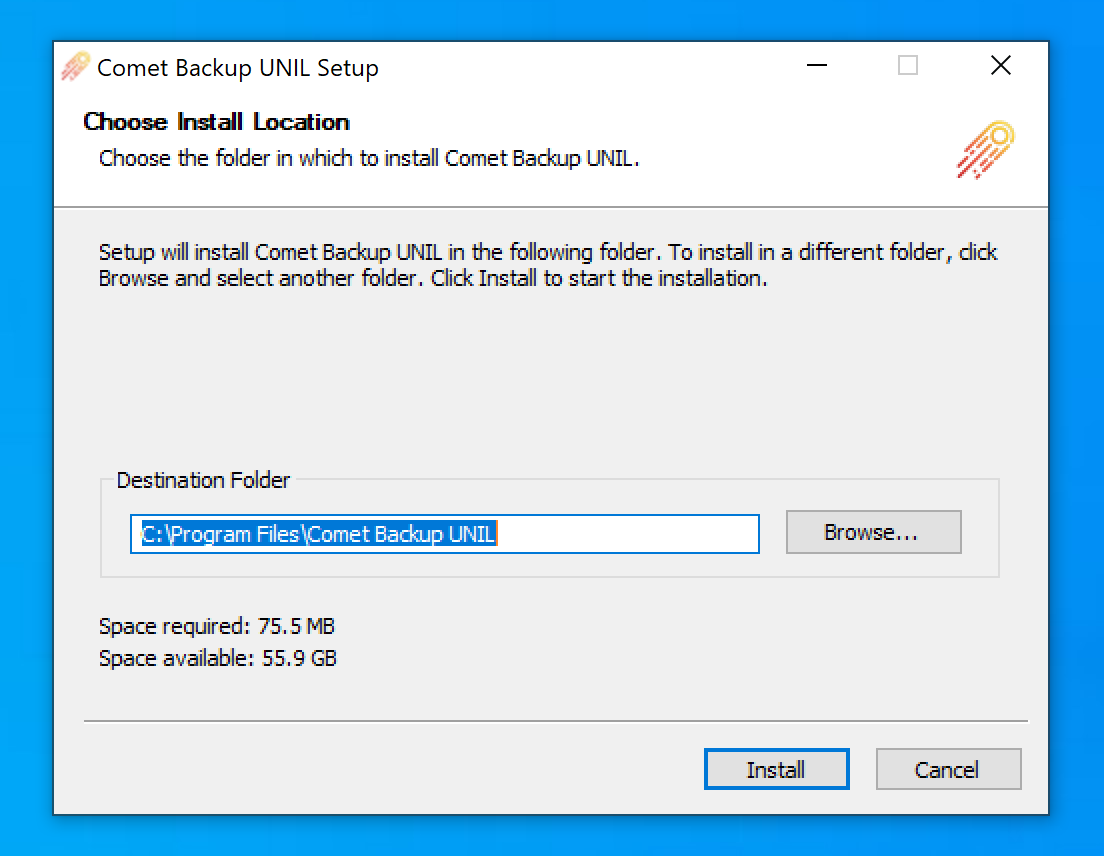
- Cliquer sur Suivant
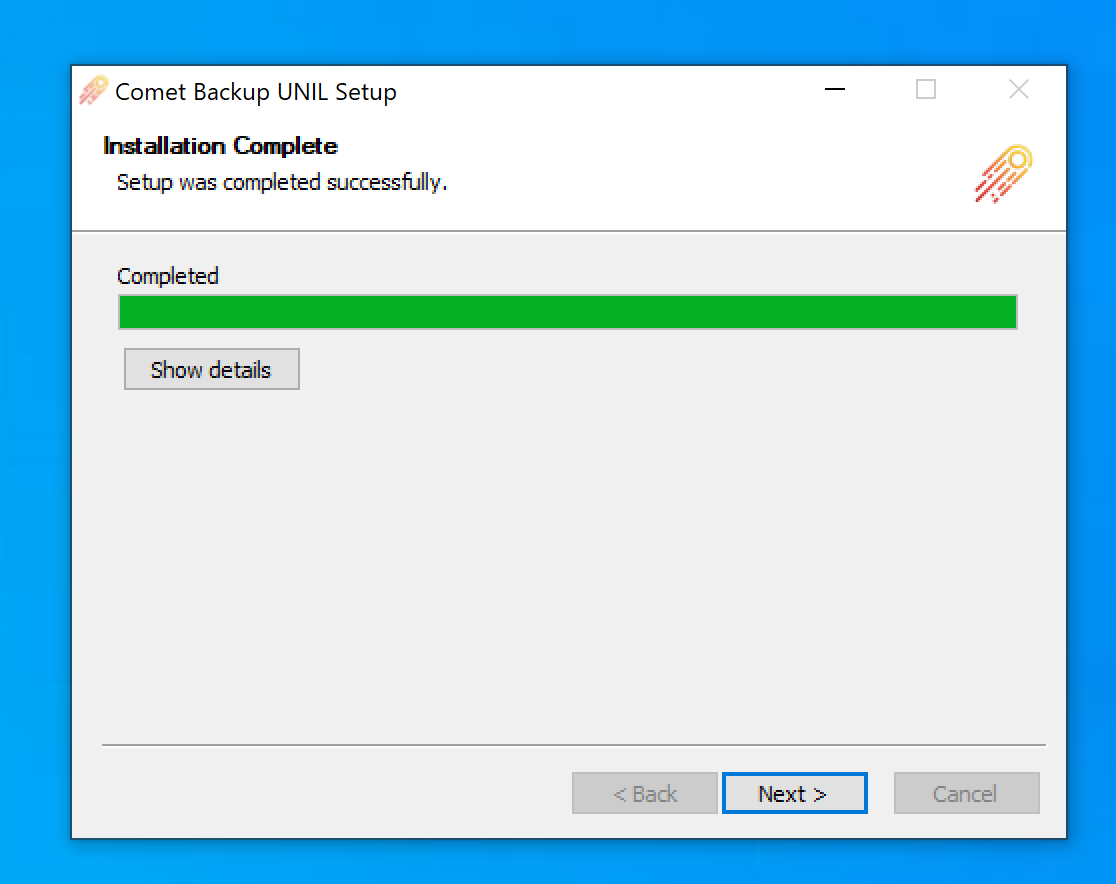
- Cliquer sur Terminer
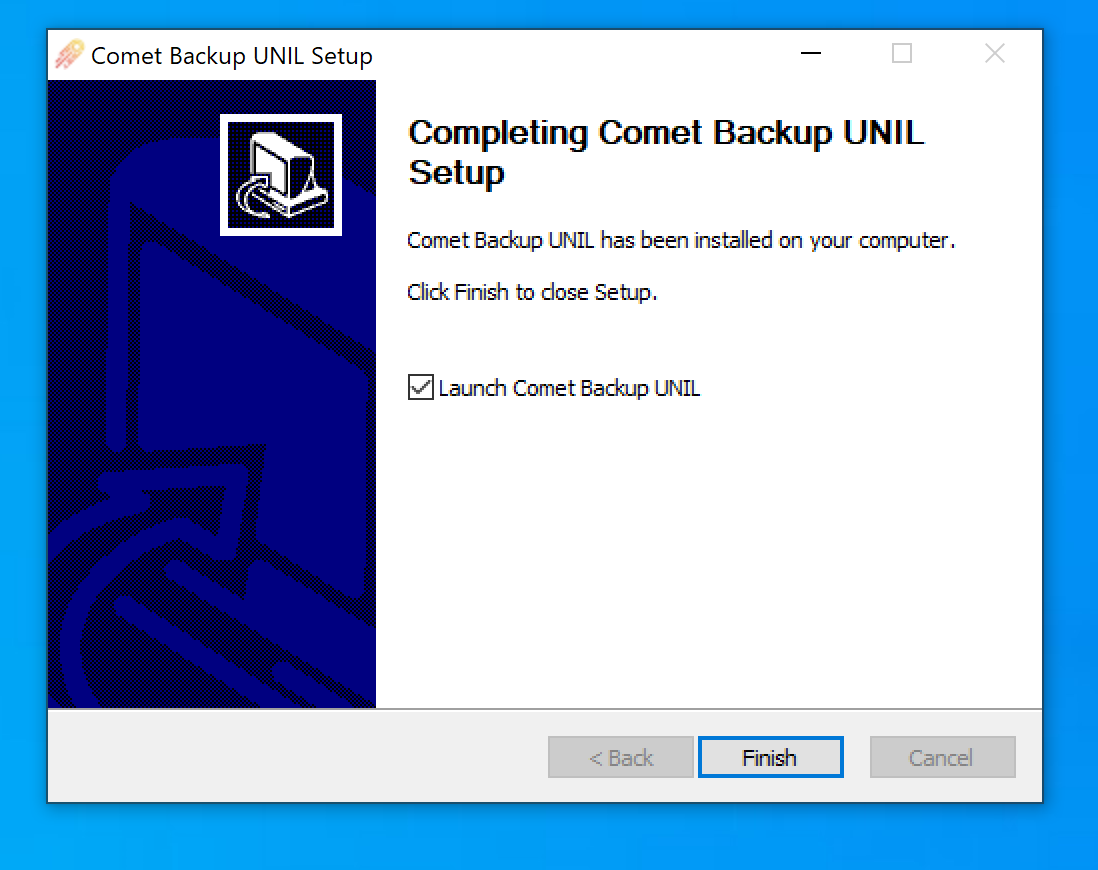
- S'authentifier au moyen de son identifiant Comet Backup
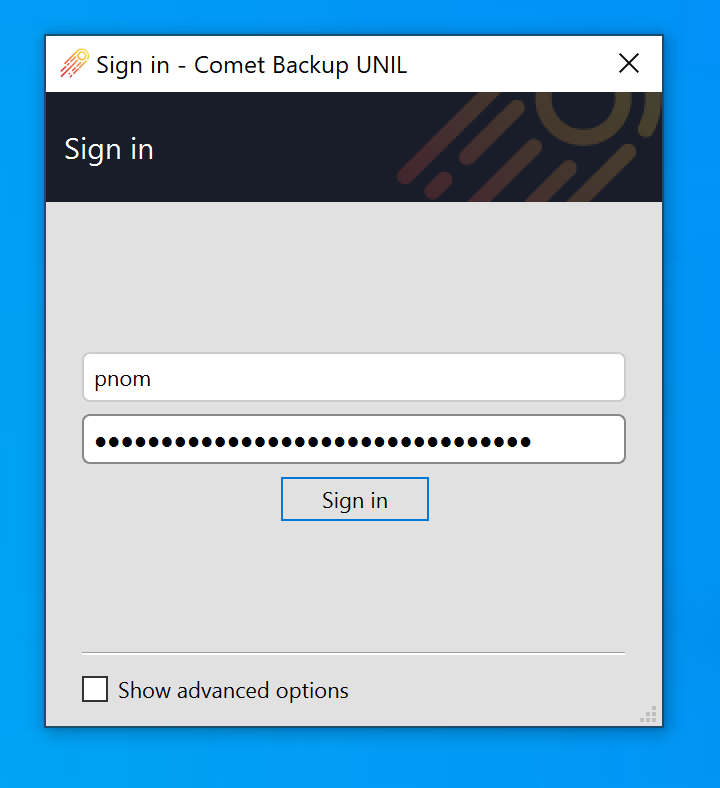
- (optionnel) Cliquer sur "Modifier les paramètres"
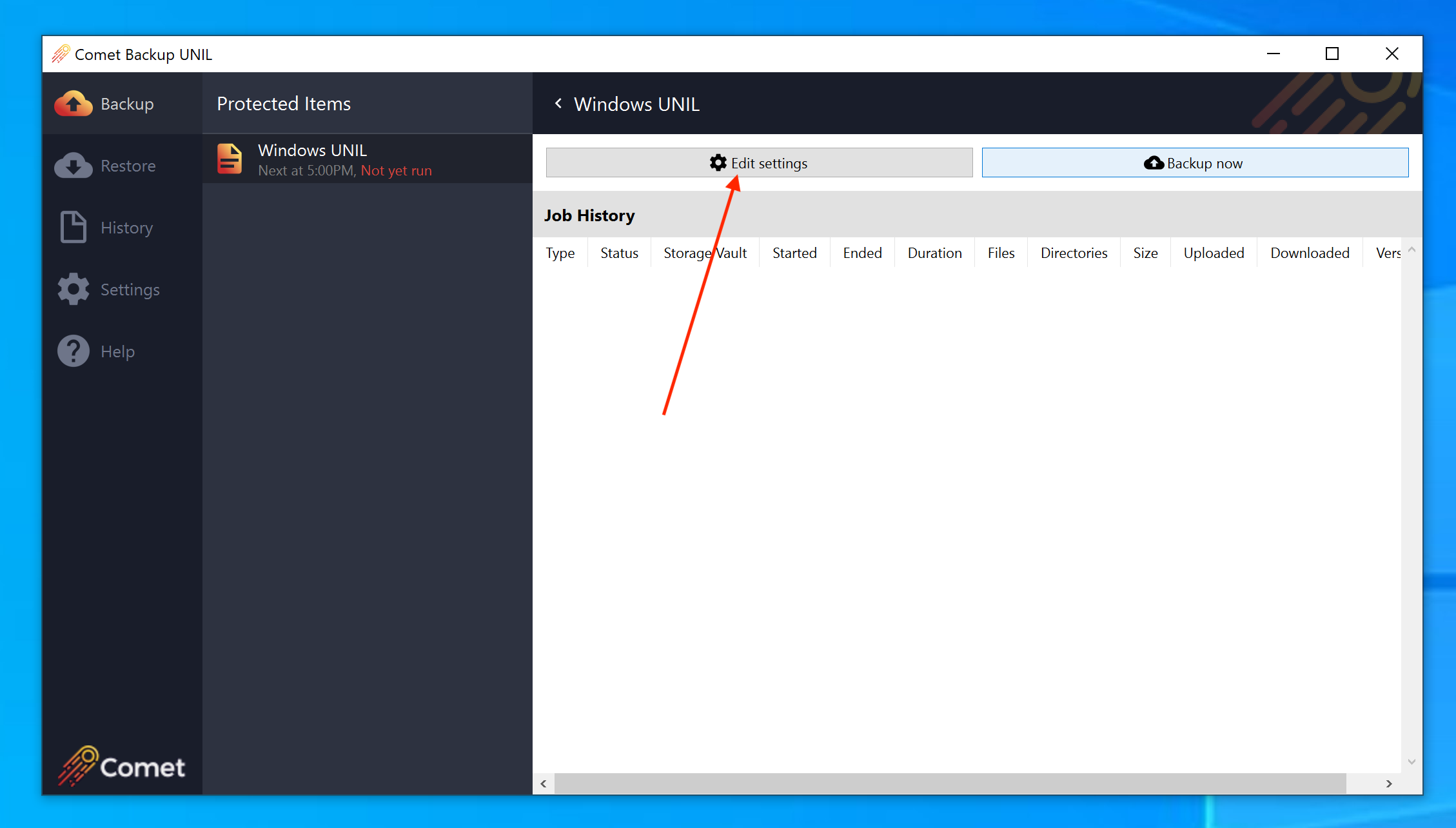
- Cliquer sur Eléments puis sur le +
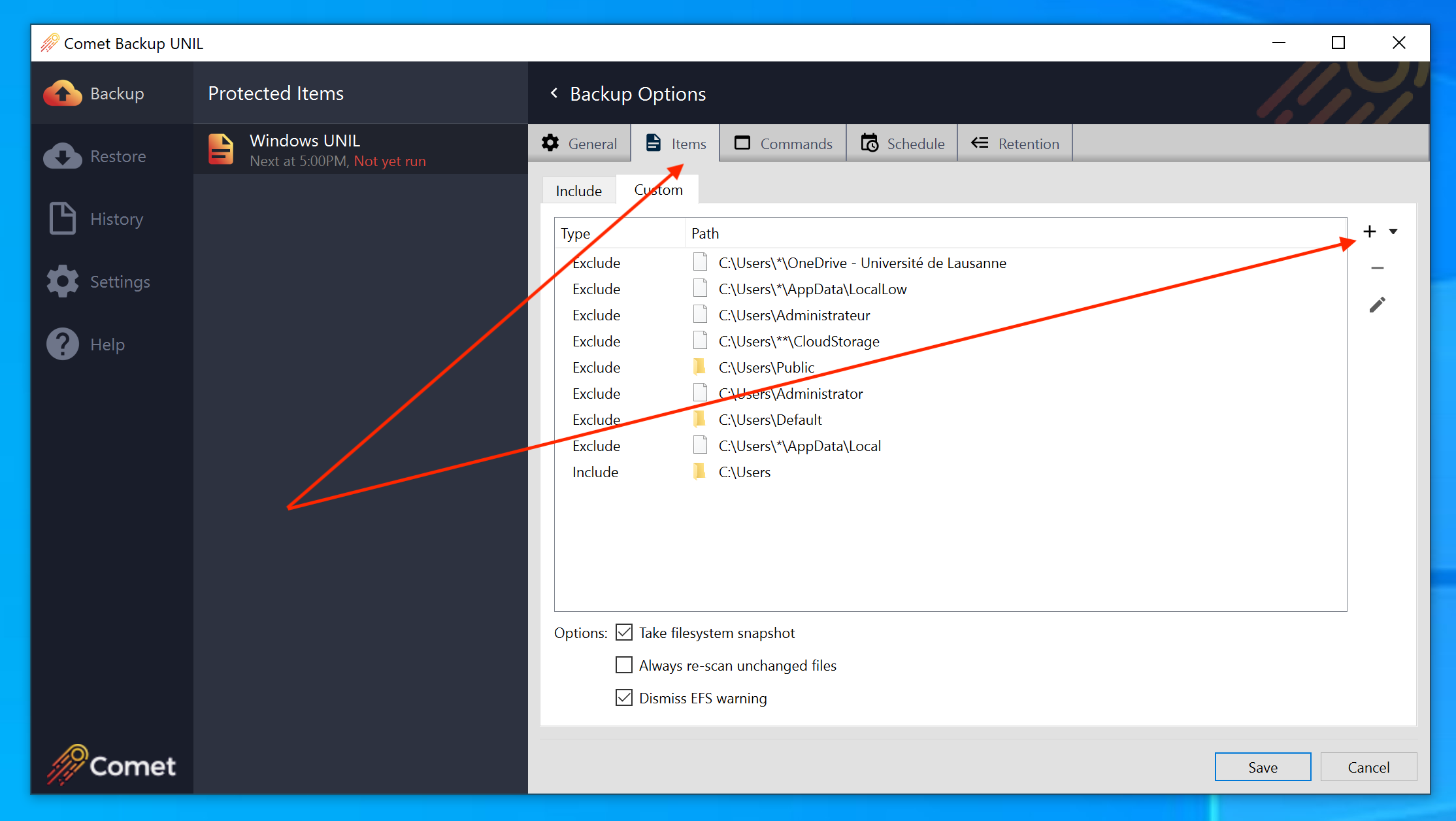
- (optionnel) Retirer de la sélection des fichiers à sauvegarder les dossiers non pertinents. Par exemple, le dossier des machines virtuelles si présent.
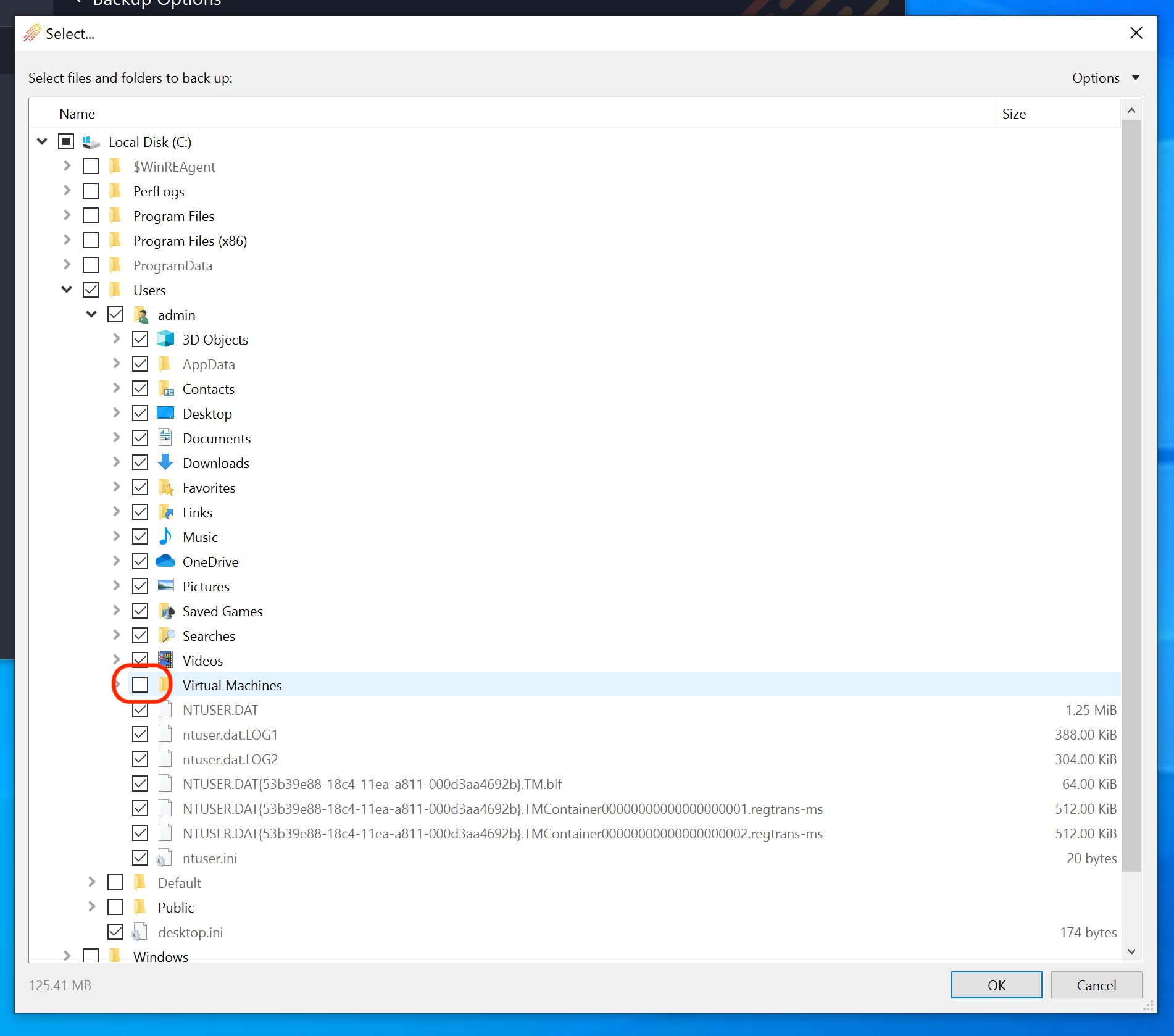
- Cliquer sur sauver
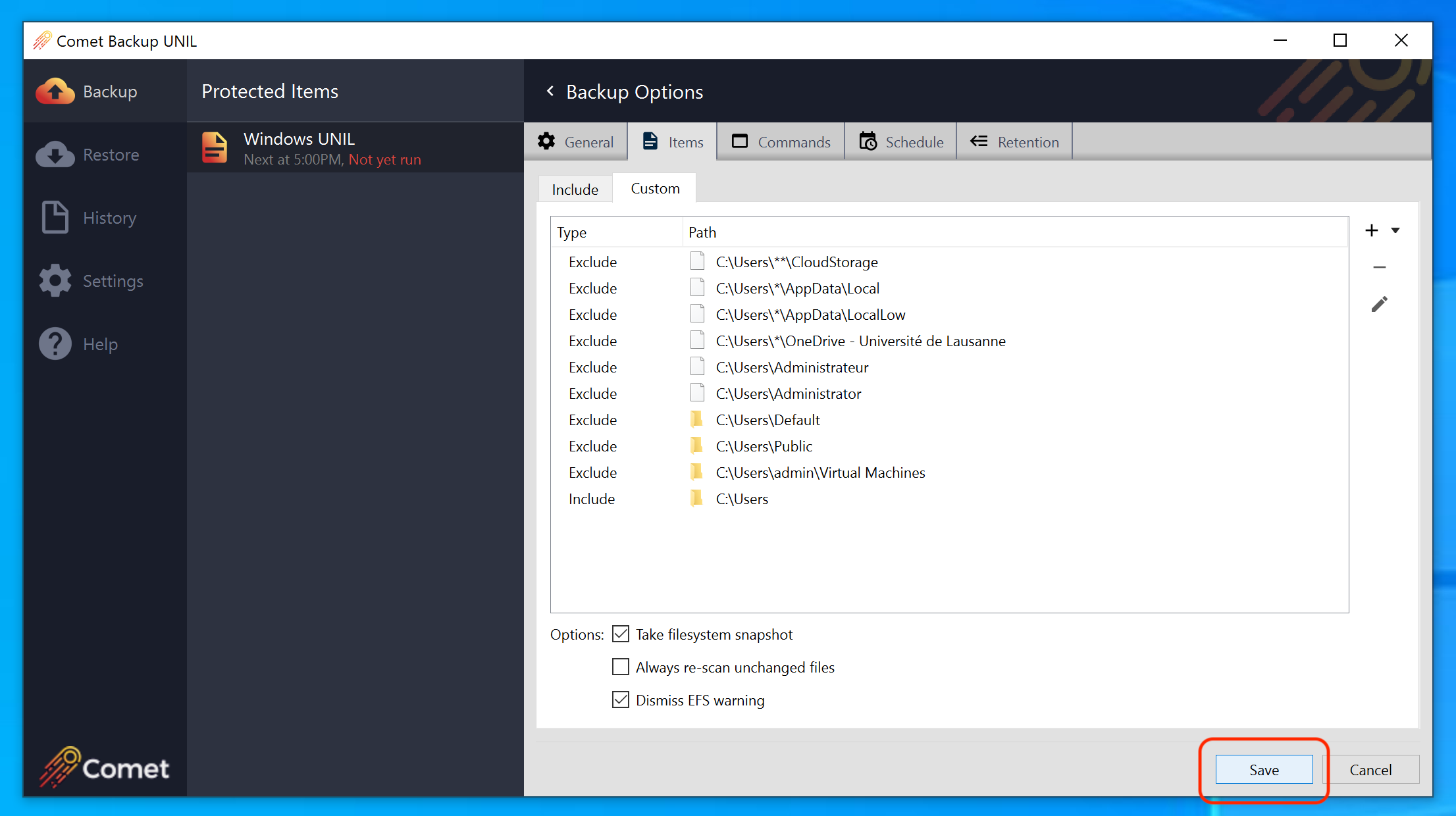
- Cliquer sur "Sauvegarder dès maintenant"
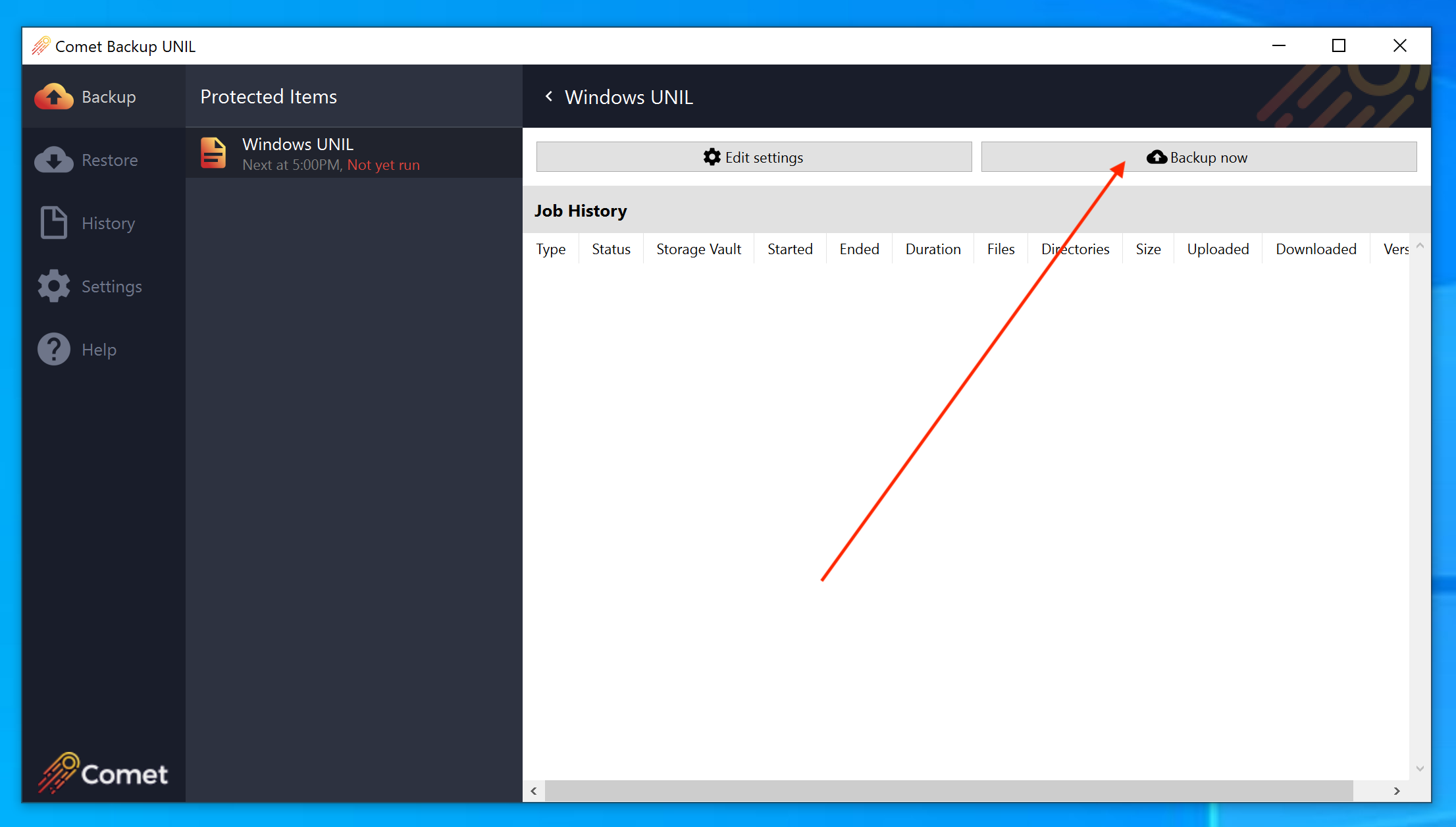
- Cliquer sur "Suivant"
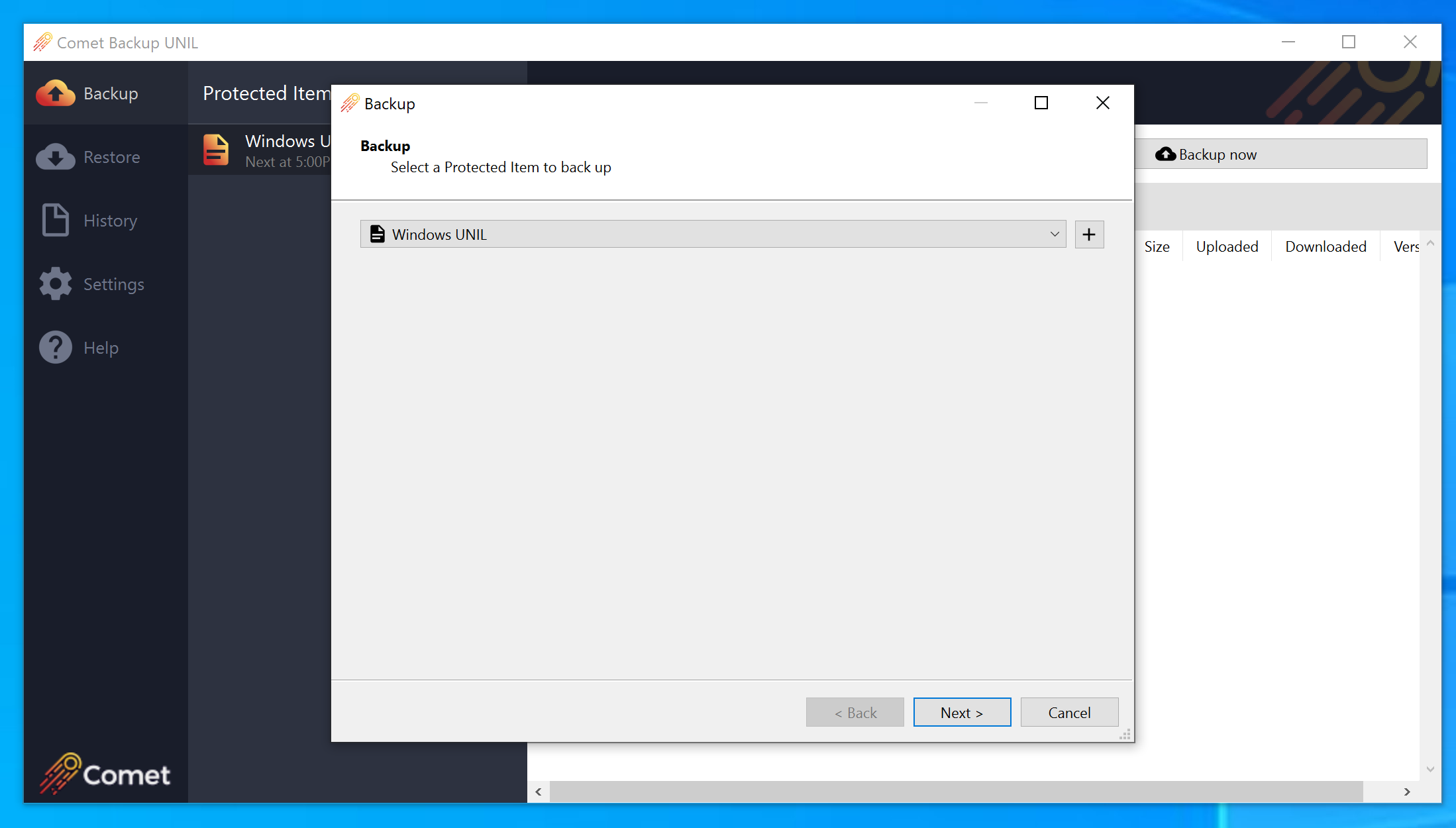
- Cliquer sur "Sauvegarder"
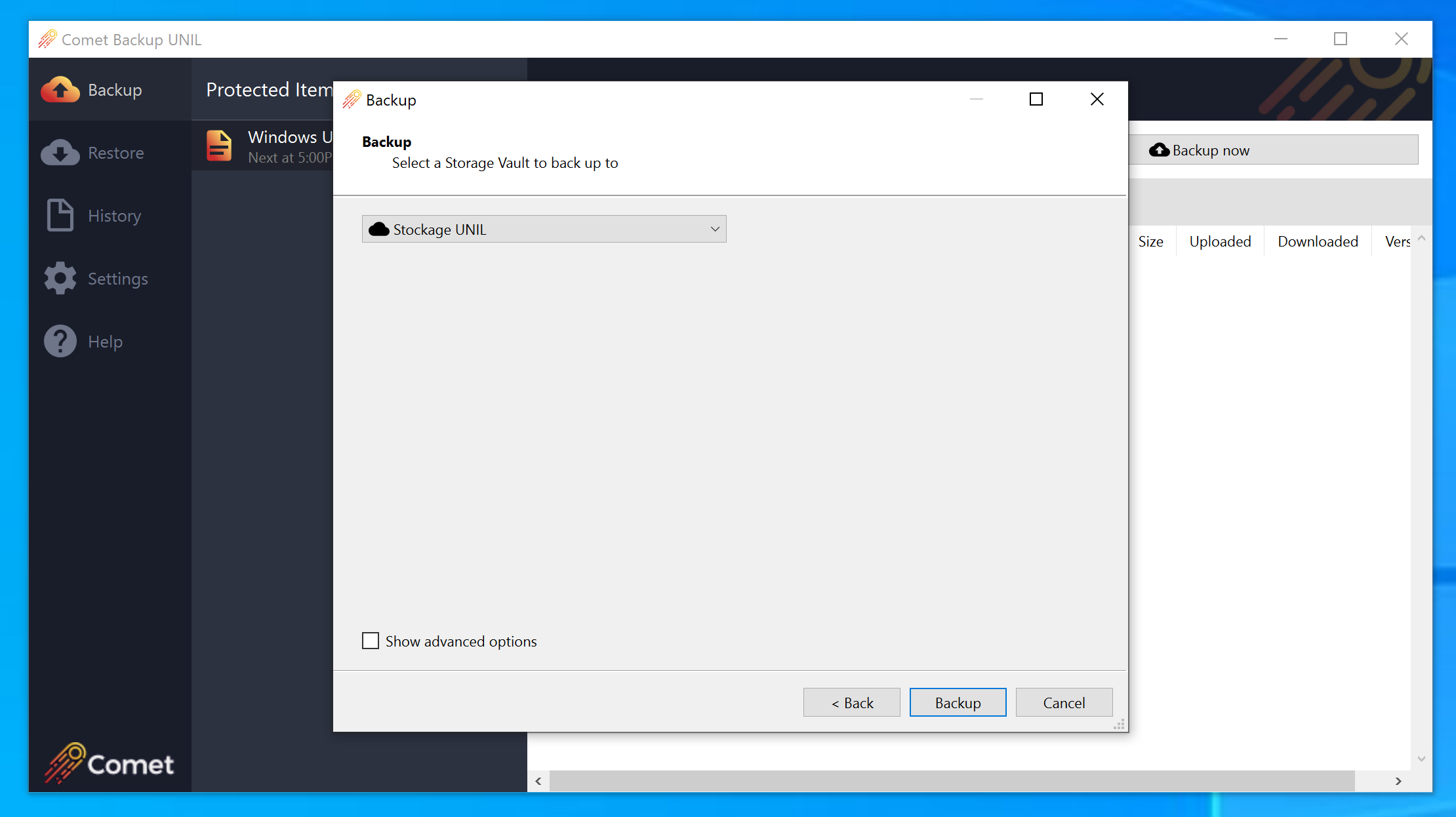
Mac
- Prérequis: disposer de son identifiant Comet Backup personnel (fournis par mail suite à une demande via notre service de distribution de logiciels)
-
Se rendre sur le site https://cometbackup.unil.ch et s'authentifier
- Cliquer sur Download
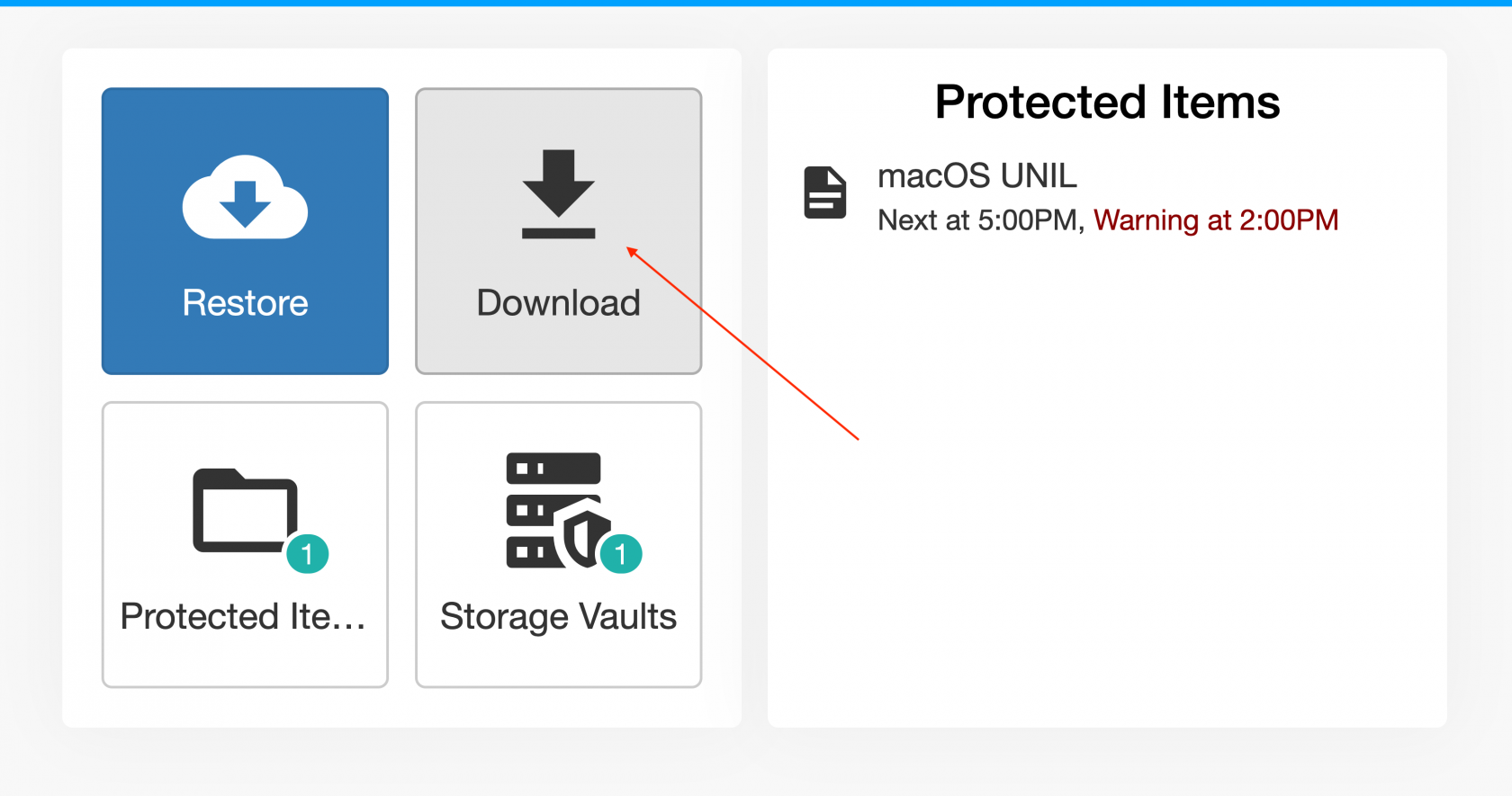
- Télécharger le logiciel pour Mac
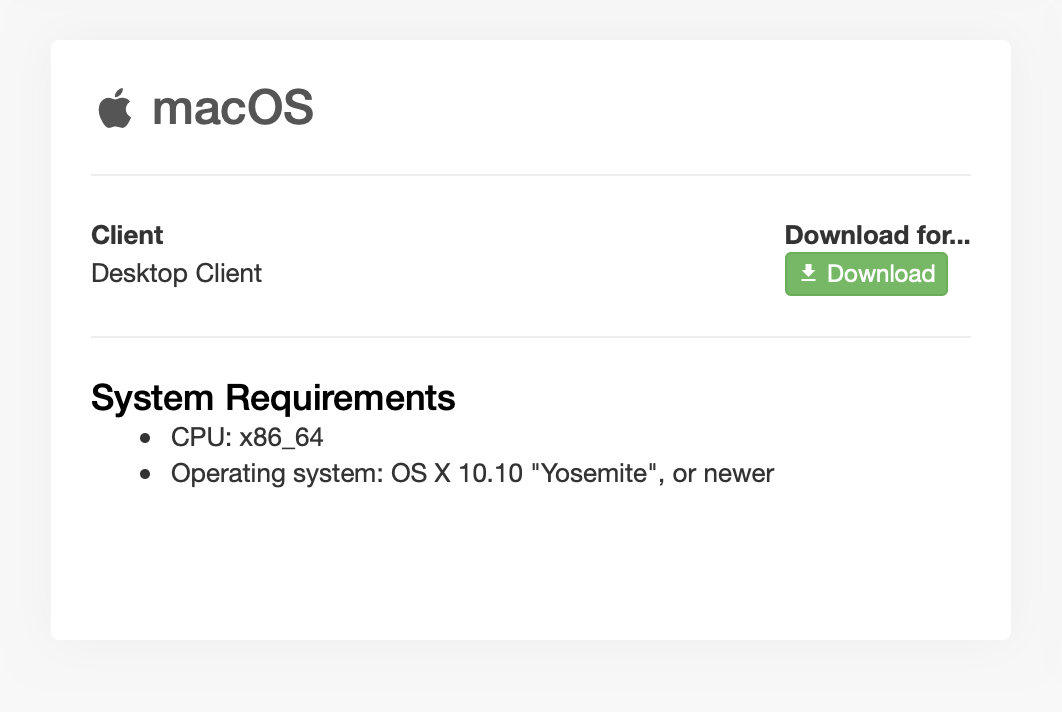
- Lancer le fichier "Comet Backup UNIL.pkg"
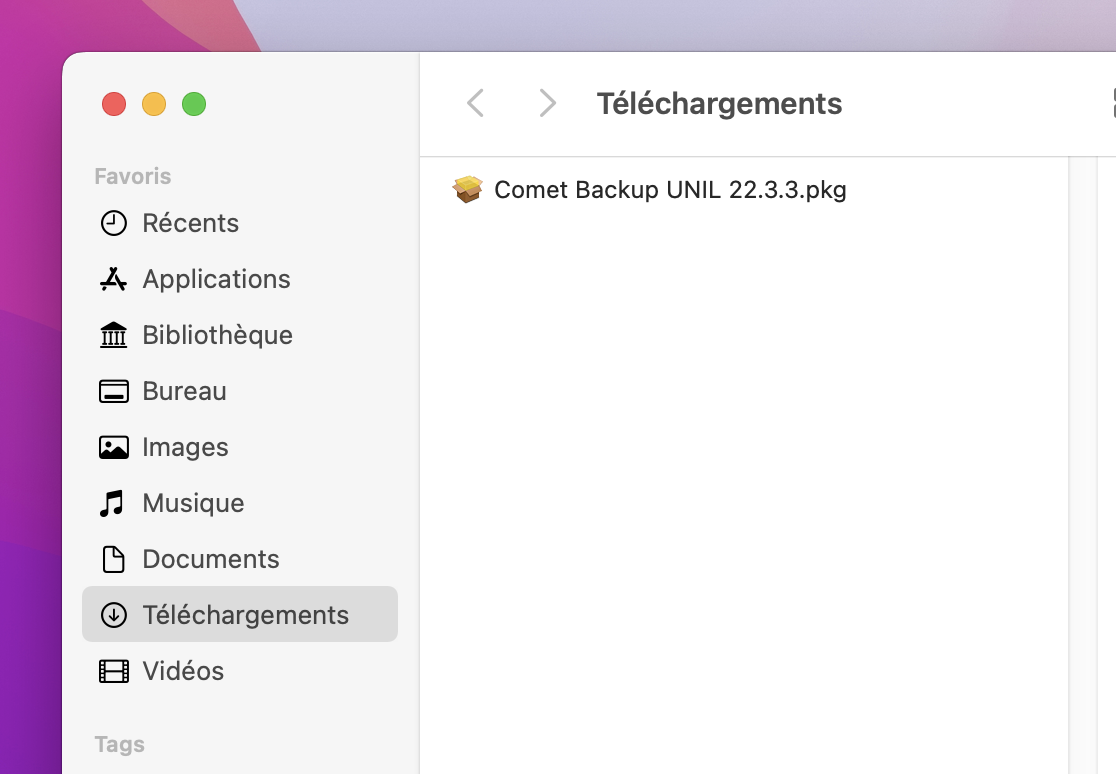
- Cliquer sur Continuer
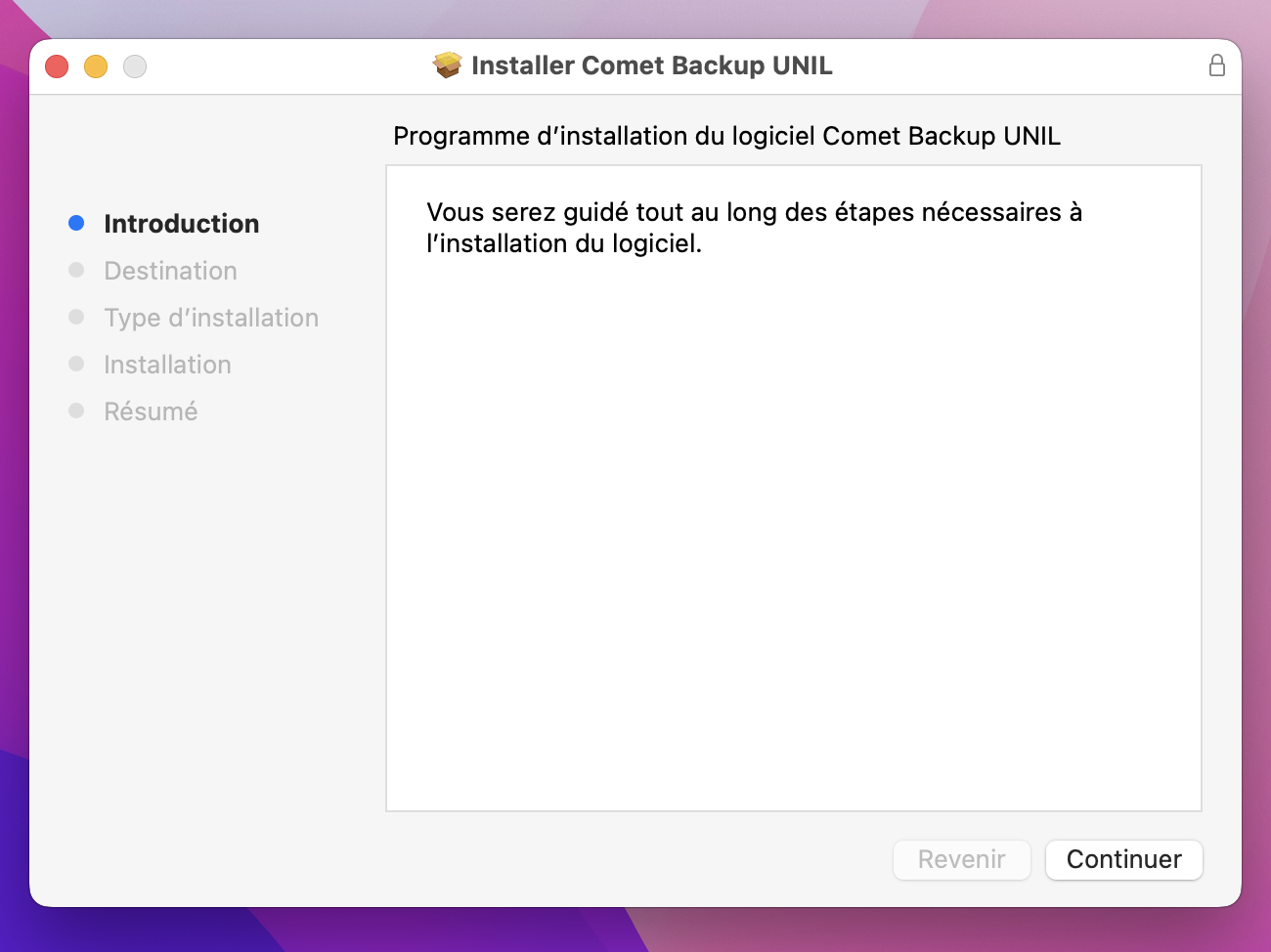
- Cliquer sur Installer
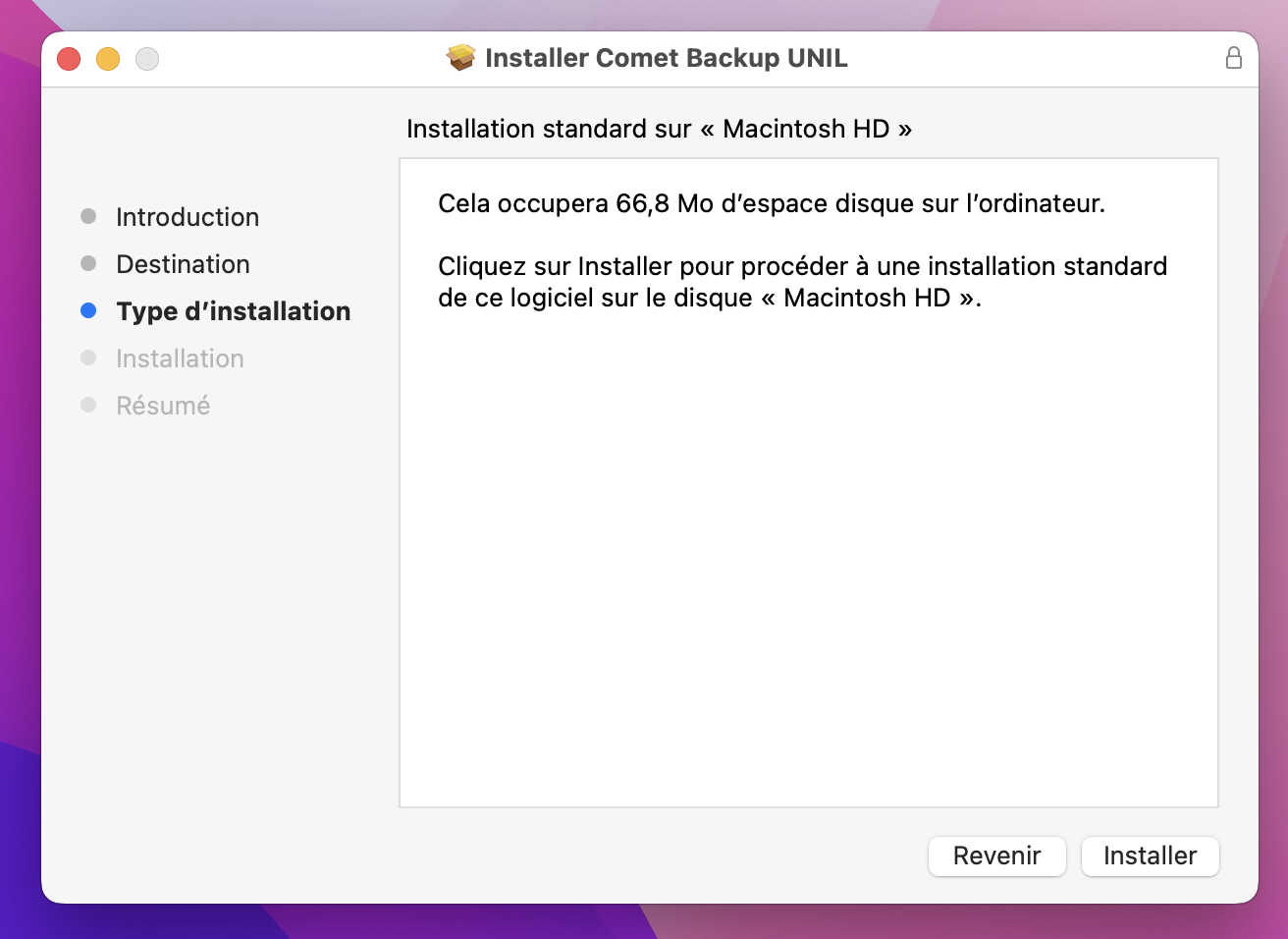
- Saisir le mot de passe administrateur de la machine
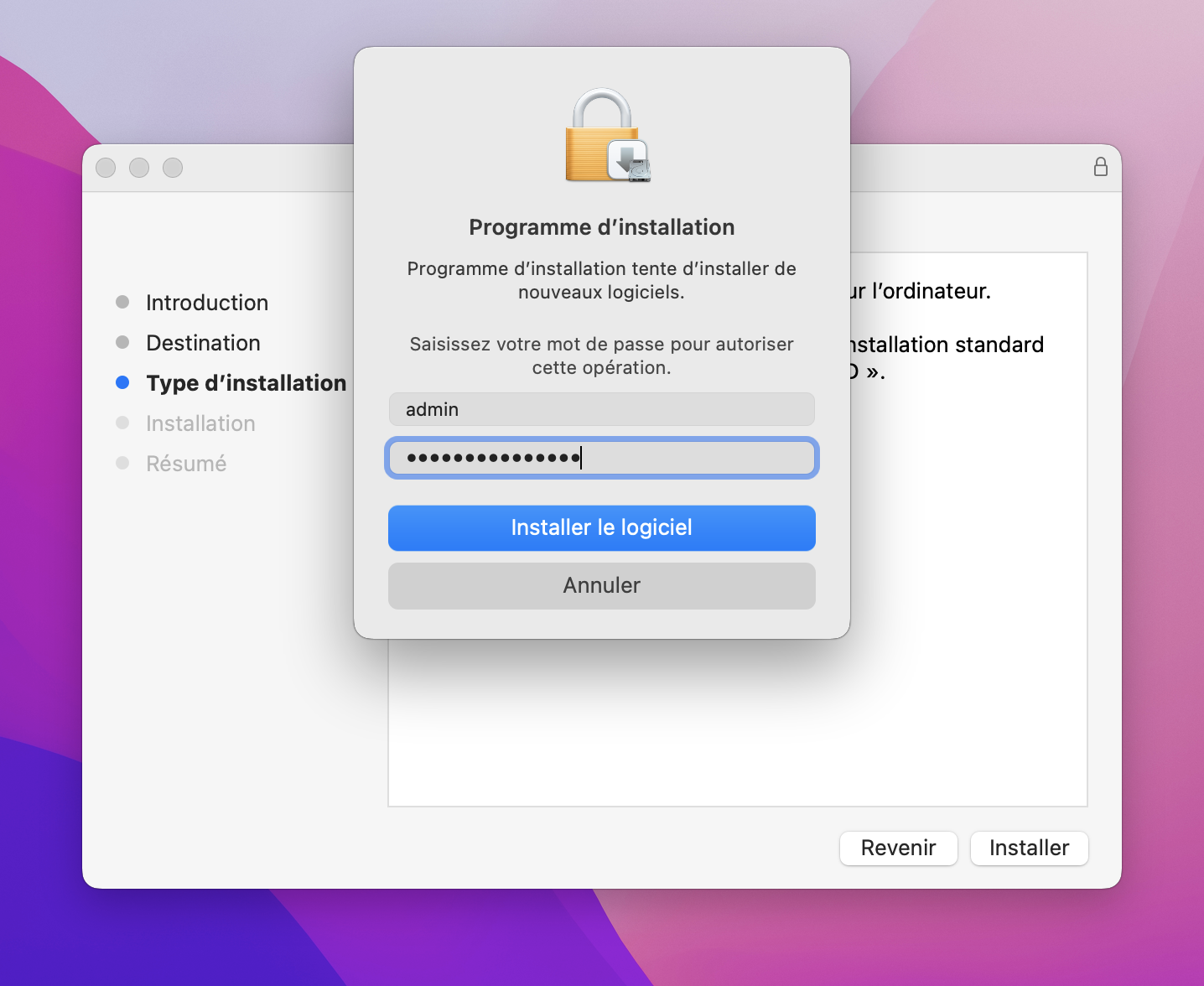
- Cliquer sur Fermer
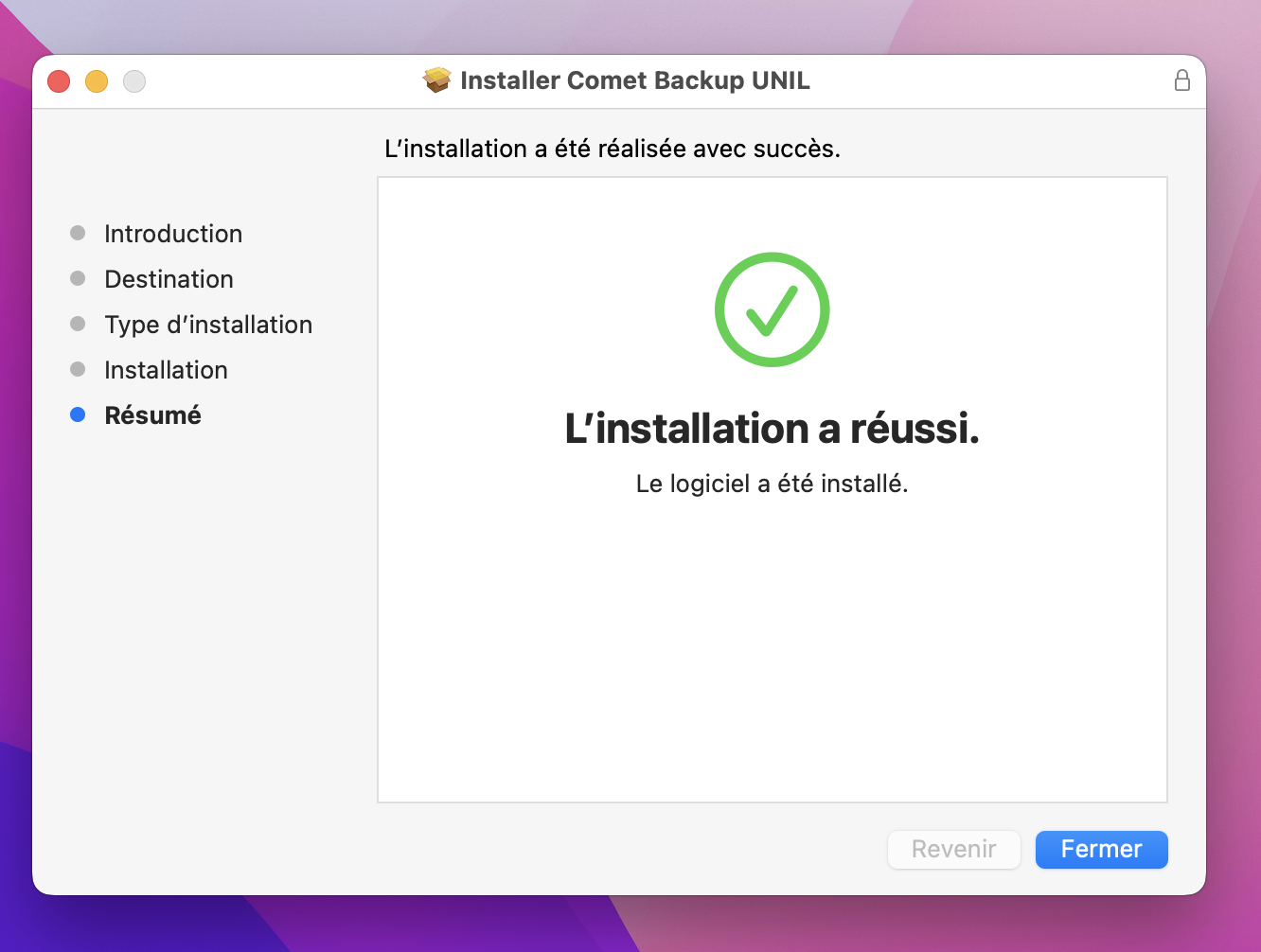
- Ouvrir l'application "Comet Backup", par exemple avec le raccourci dans la barre d'état.
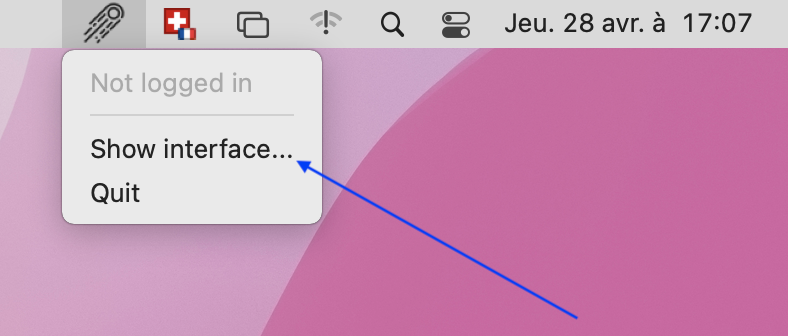
- S'authentifier au moyen de son identifiant Comet Backup
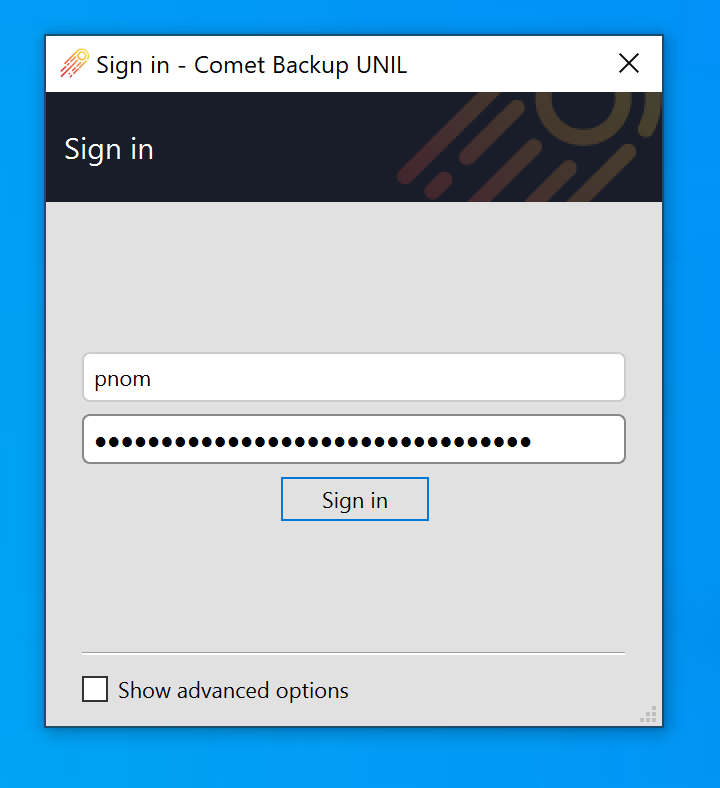
- Définir le nom de l'ordinateur
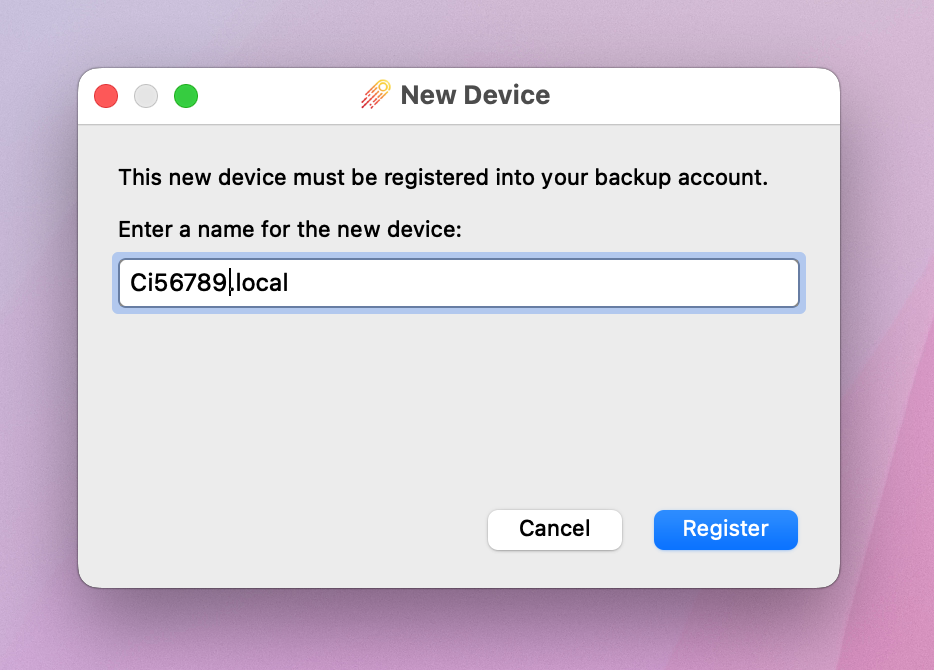
- Cliquer sur Security and Privacy
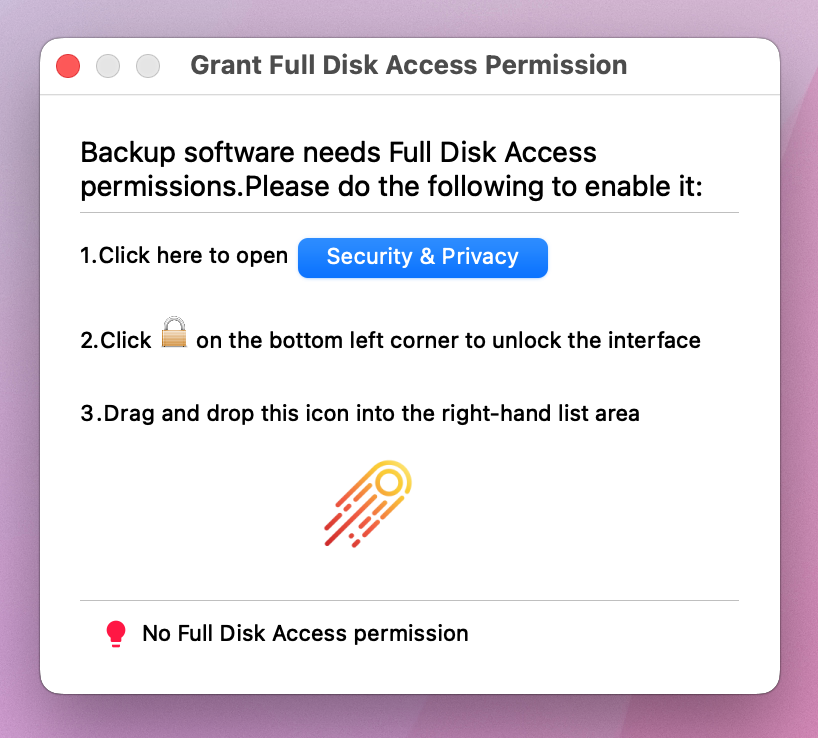
- Cliquer sur le cadenas puis sur la coche à côté de Comet Backup
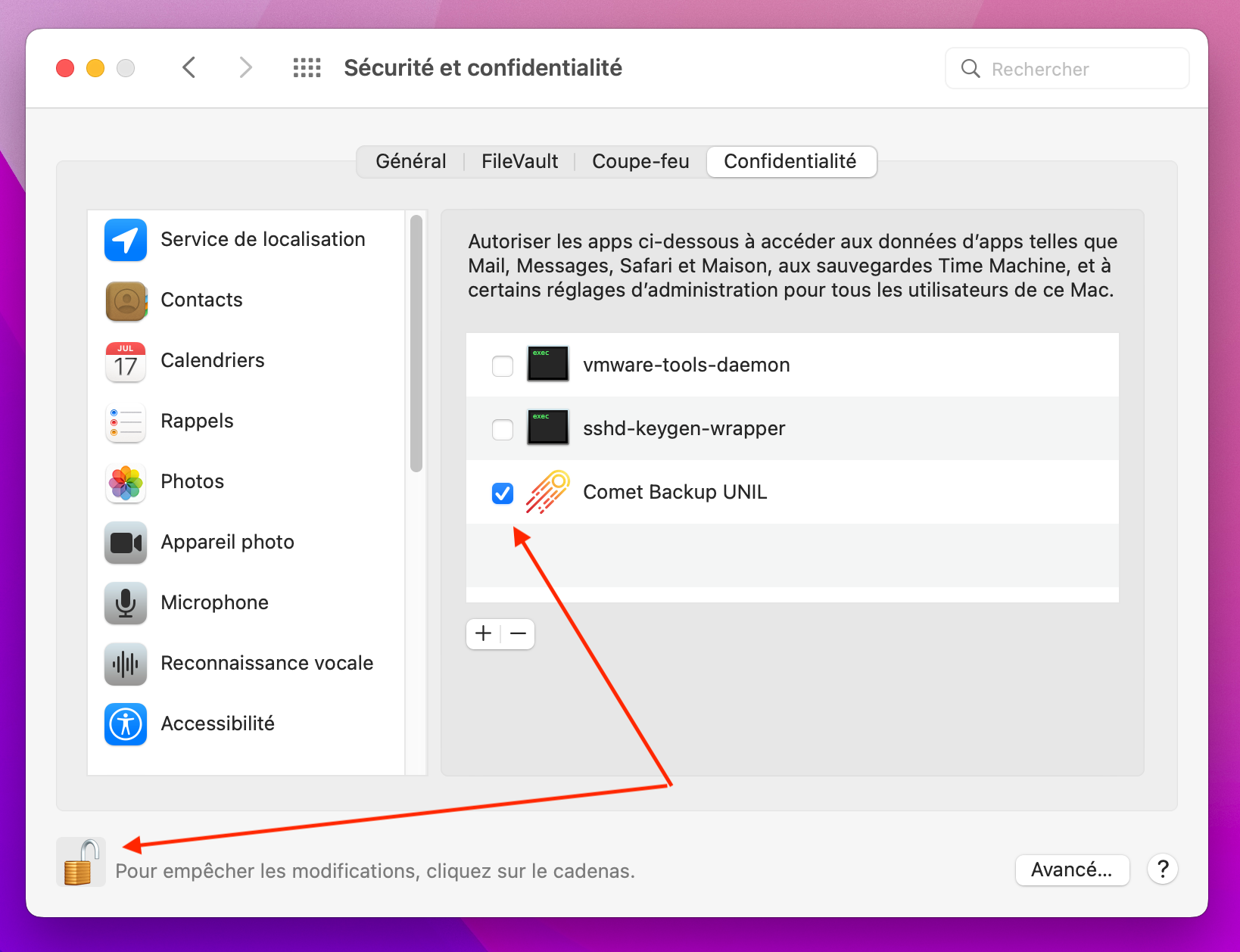
- Cliquer sur "Quitter et rouvrir"
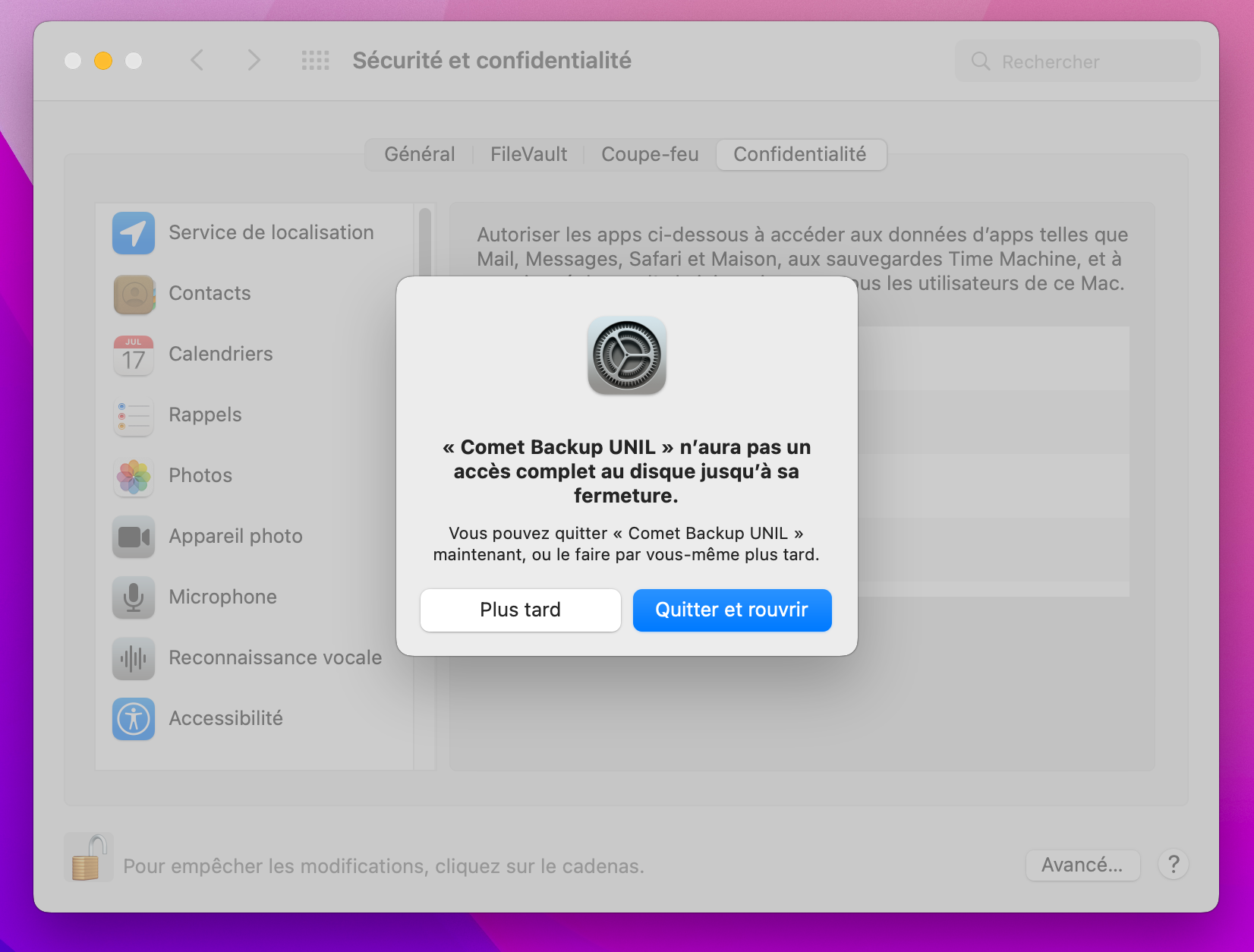
- Vérifier que les droits soient bien actifs
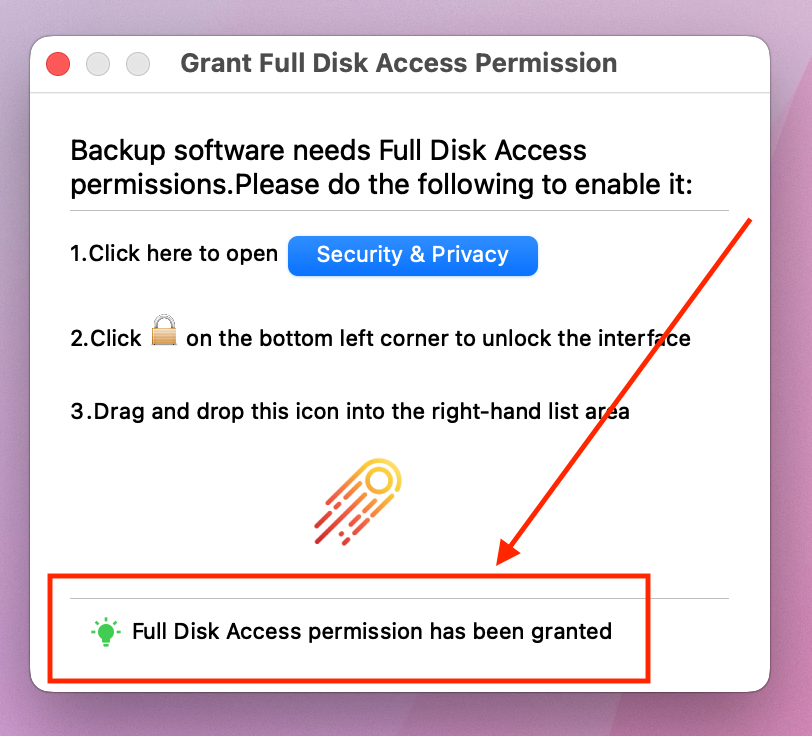
- (optionnel) Cliquer sur "Modifier les paramètres"
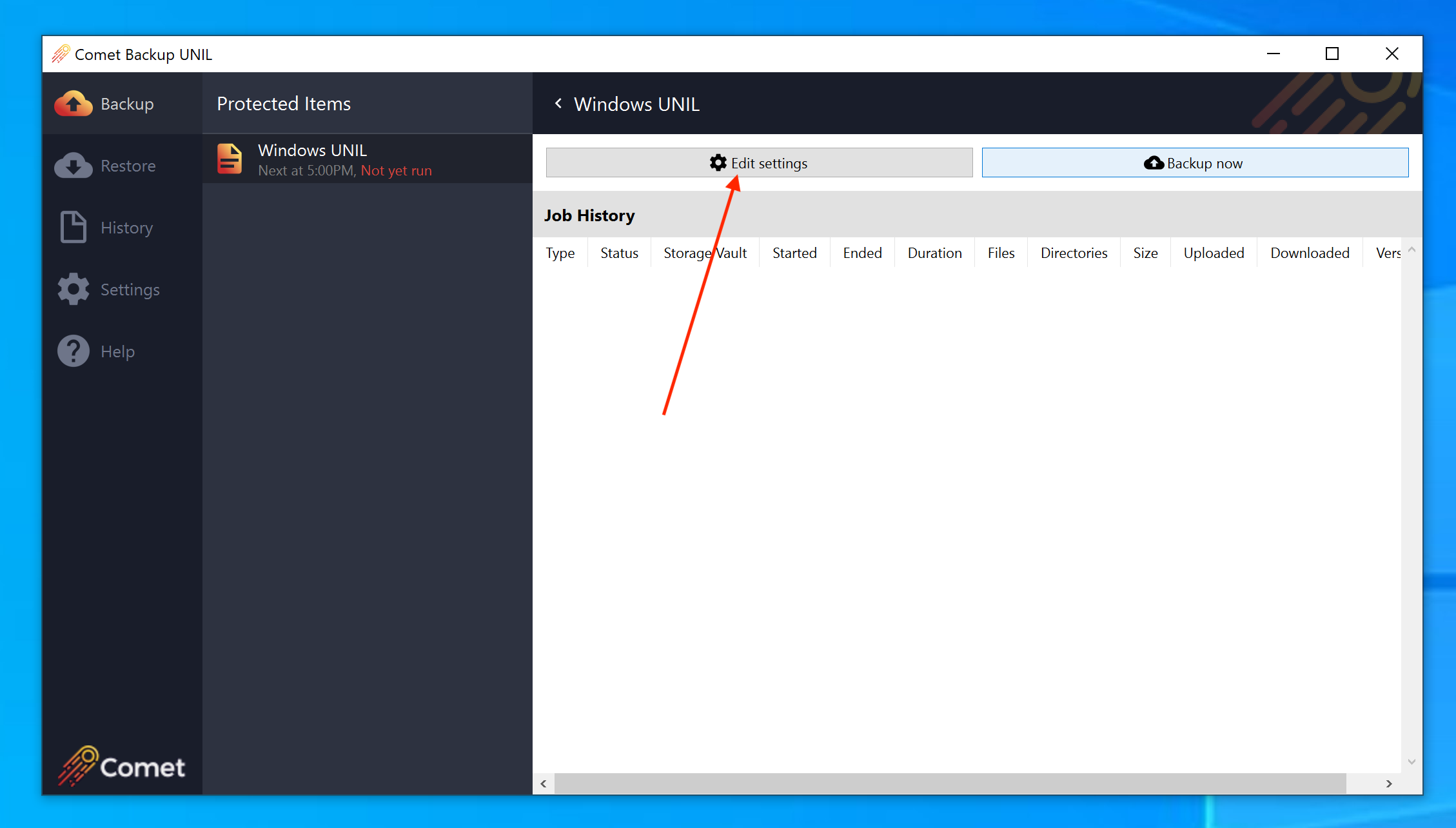
- (optionnel) Cliquer sur Eléments puis sur le +
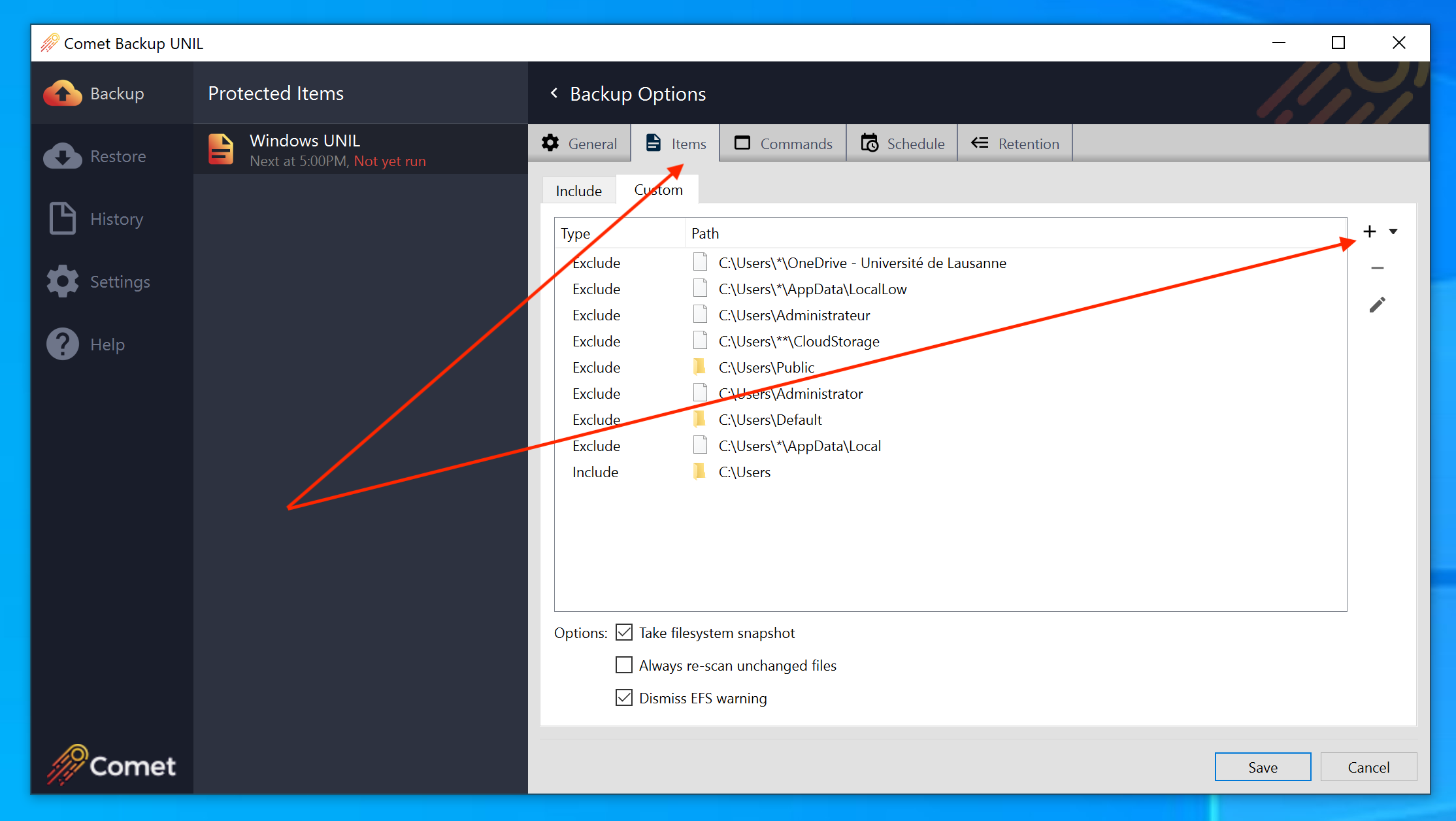
- (optionnel) Retirer de la sélection des fichiers à sauvegarder les dossiers non pertinents. Par exemple, le dossier des machines virtuelles si présent.
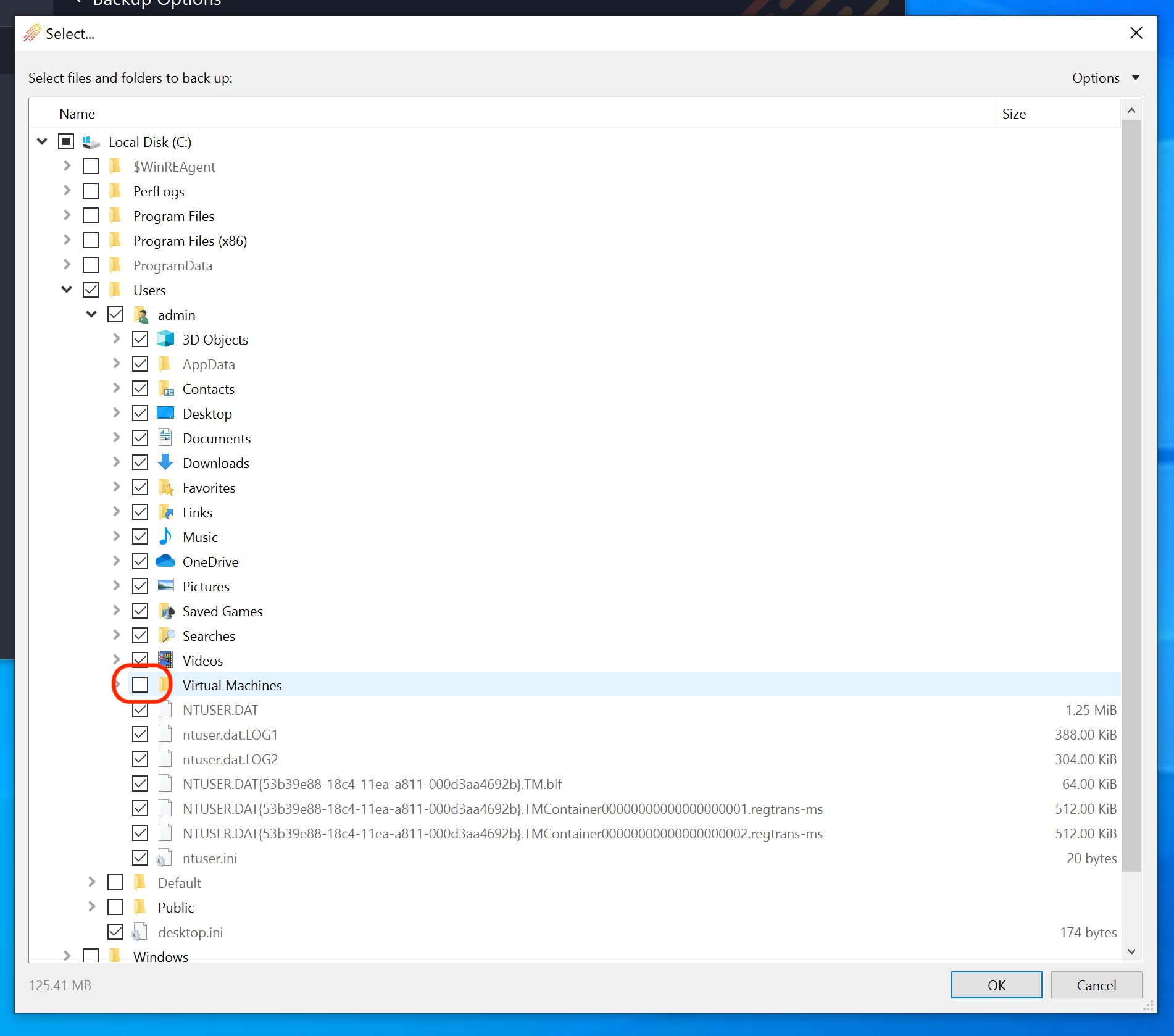
- (optionnel) Cliquer sur Sauver
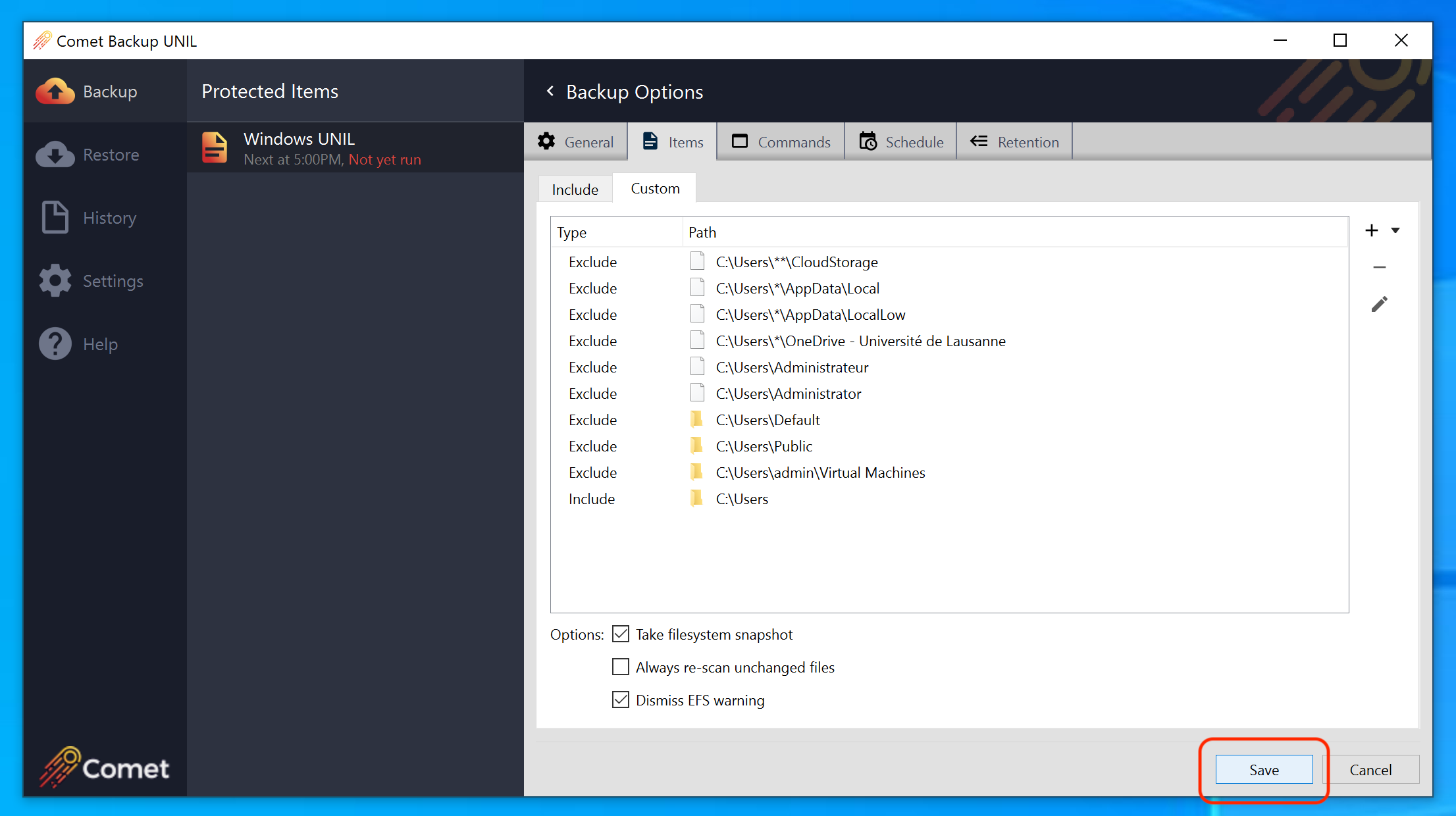
- Cliquer sur "Sauvegarder dès maintenant"
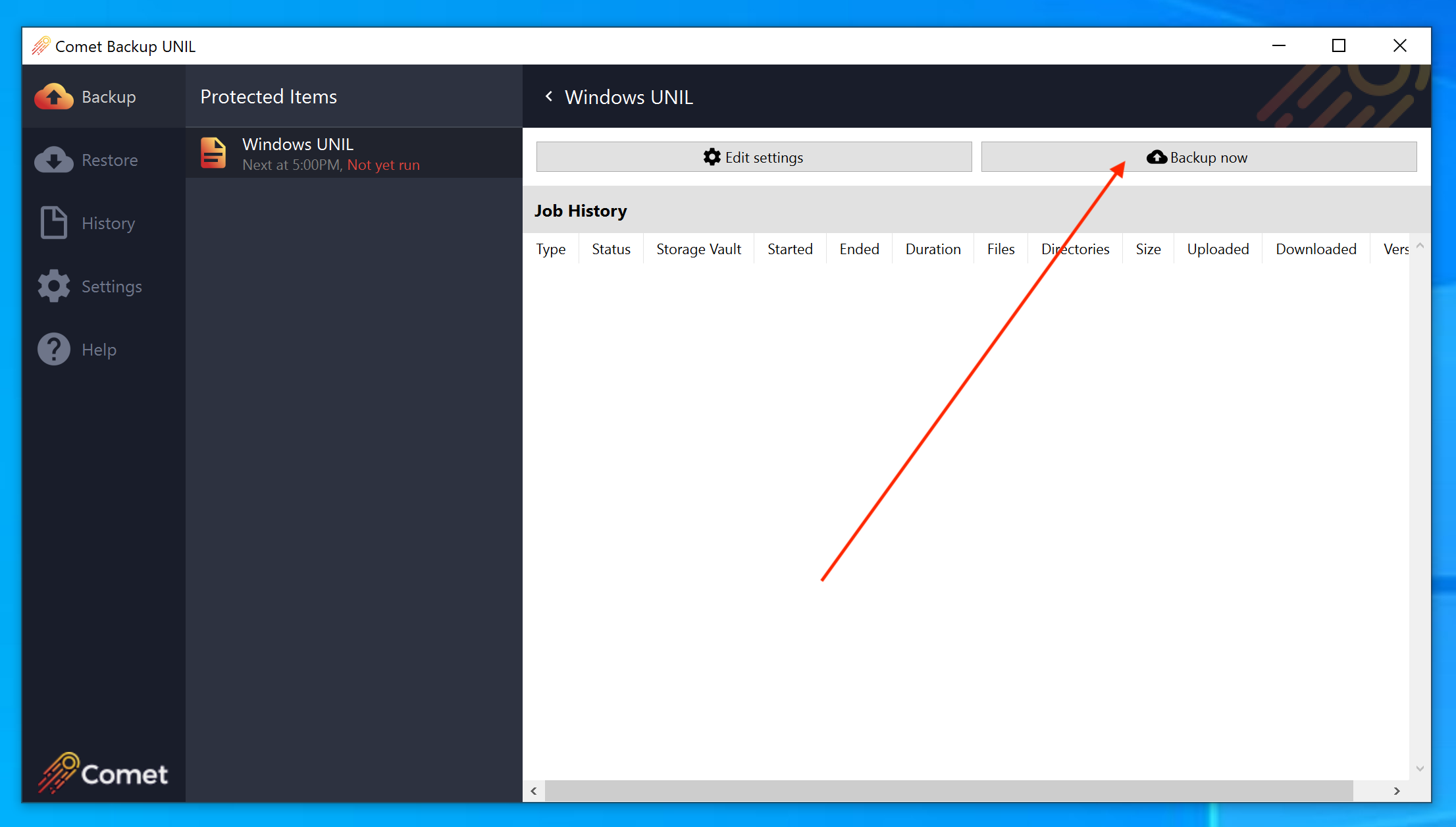
- Cliquer sur "Suivant"
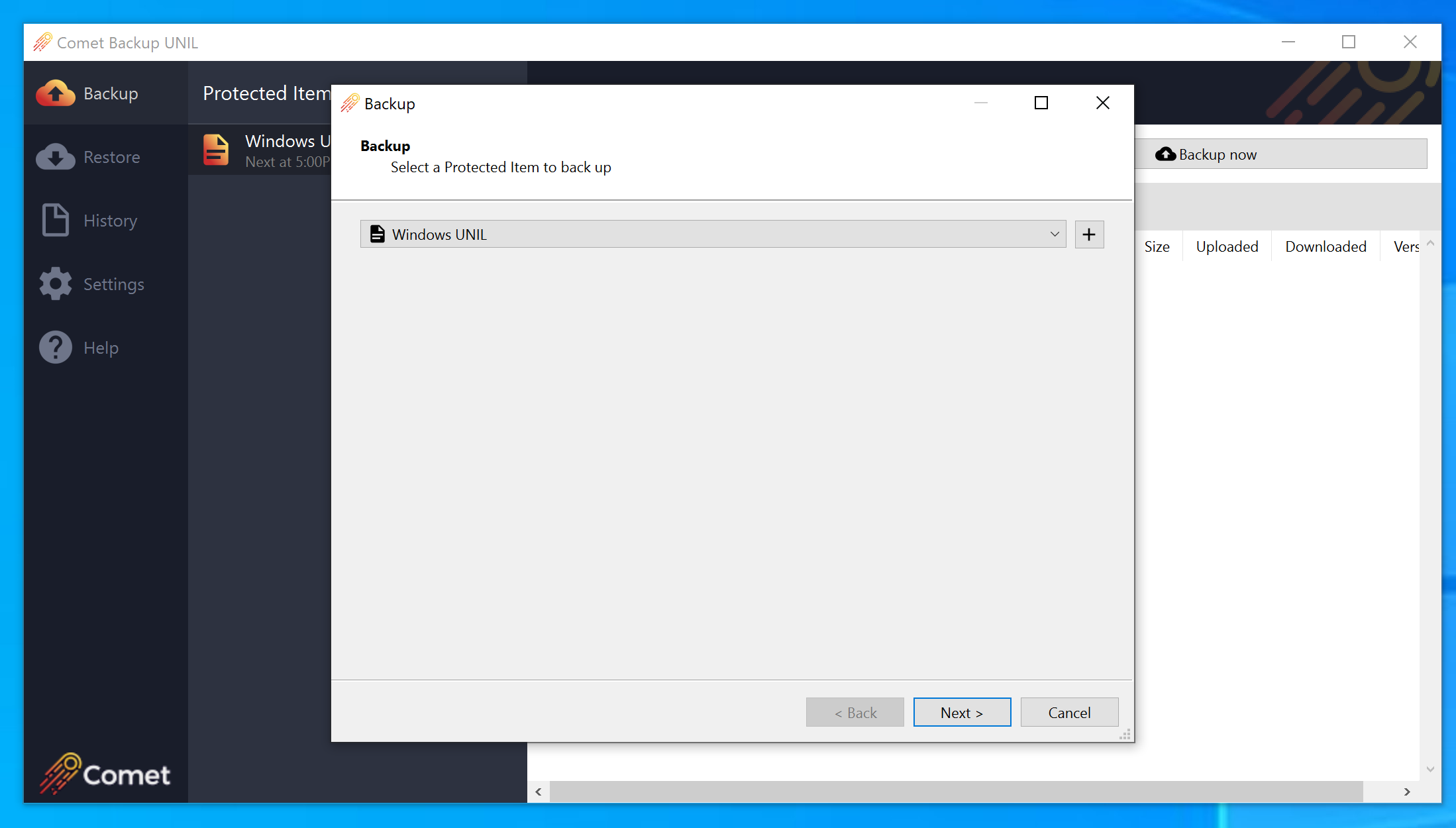
- Cliquer sur "Sauvegarder"
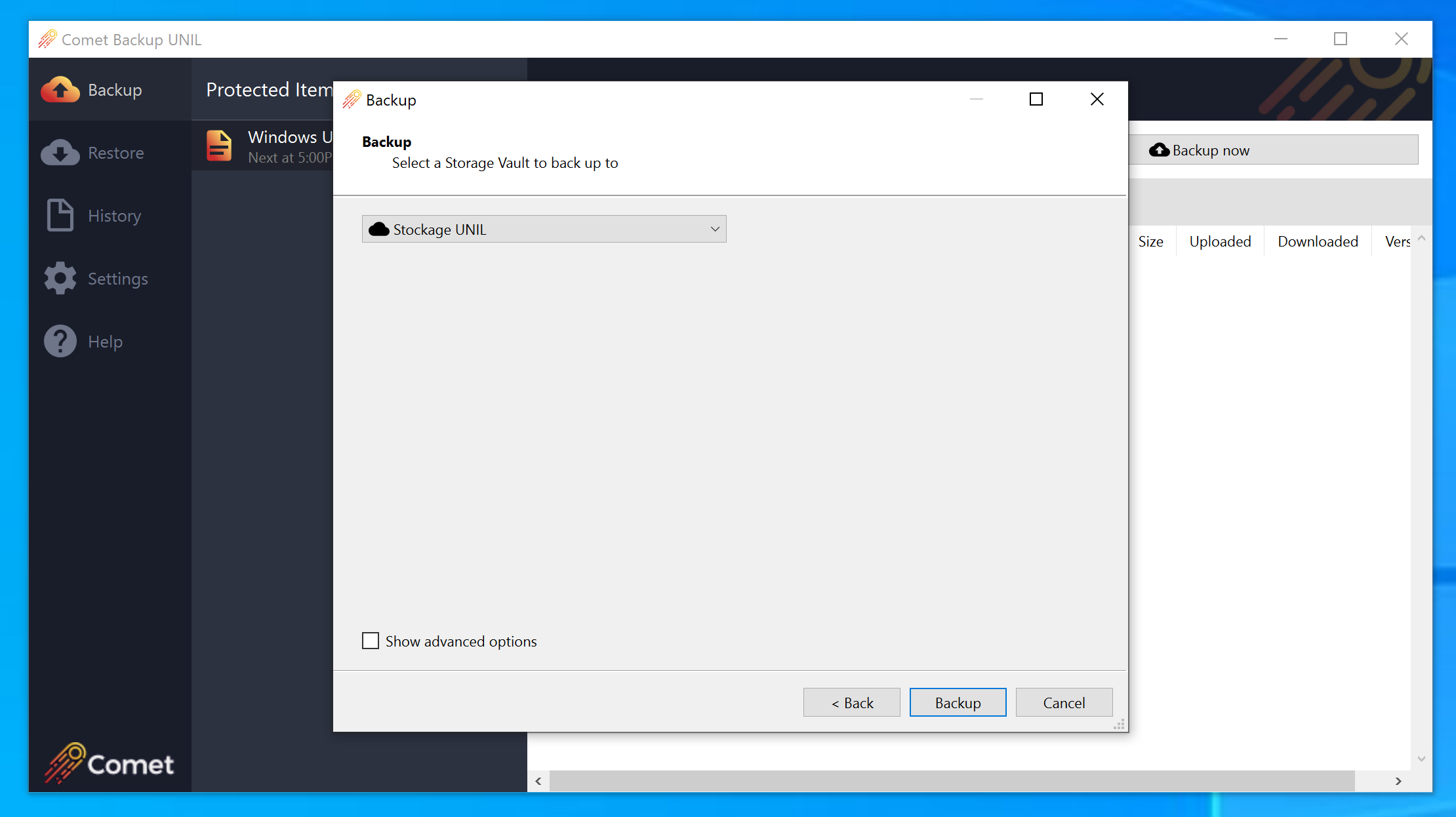
Linux (en construction)
- Prérequis: disposer du lien et de la licence fournis par mail suite à une demande via notre service de distribution de logiciels
-
Télécharger le fichier pour LInux
- Suivre la doc fournisseur: https://docs.cometbackup.com/latest/installation/comet-backup-installation#installation-3
Utilisation
Comment ajouter/enlever un dossier du profil de backup?
- Ouvrir l'app (et s'authentifier si nécessaire)
- Cliquer sur Backup -> ... UNIL -> Edit Settings
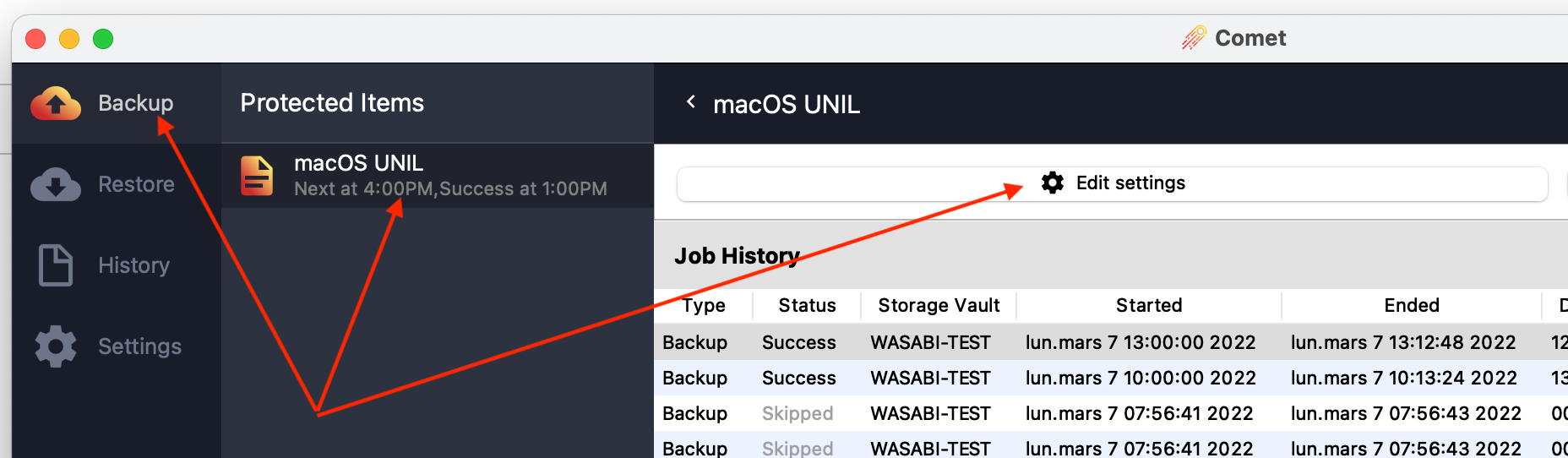
- Cliquer sur Items puis sur le signe + (à droite).
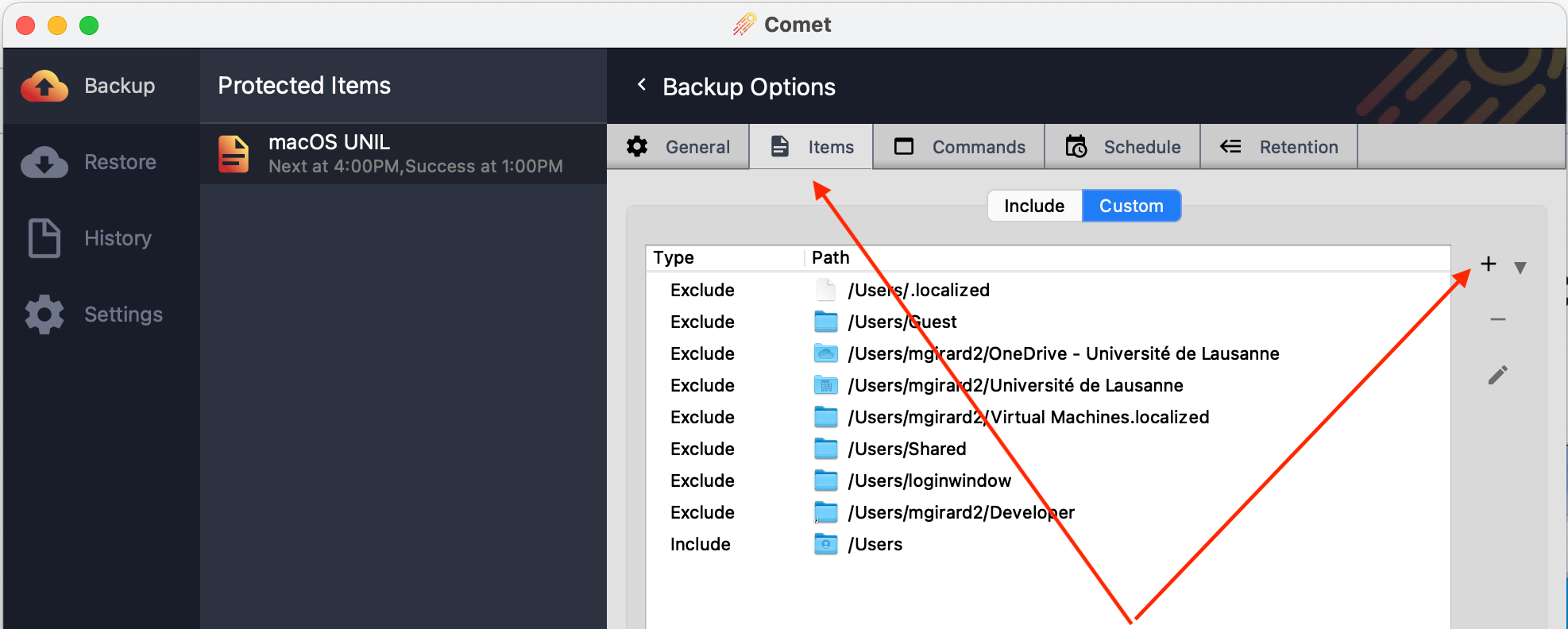
- On peut alors sélectionner ou désélectionner des dossiers.
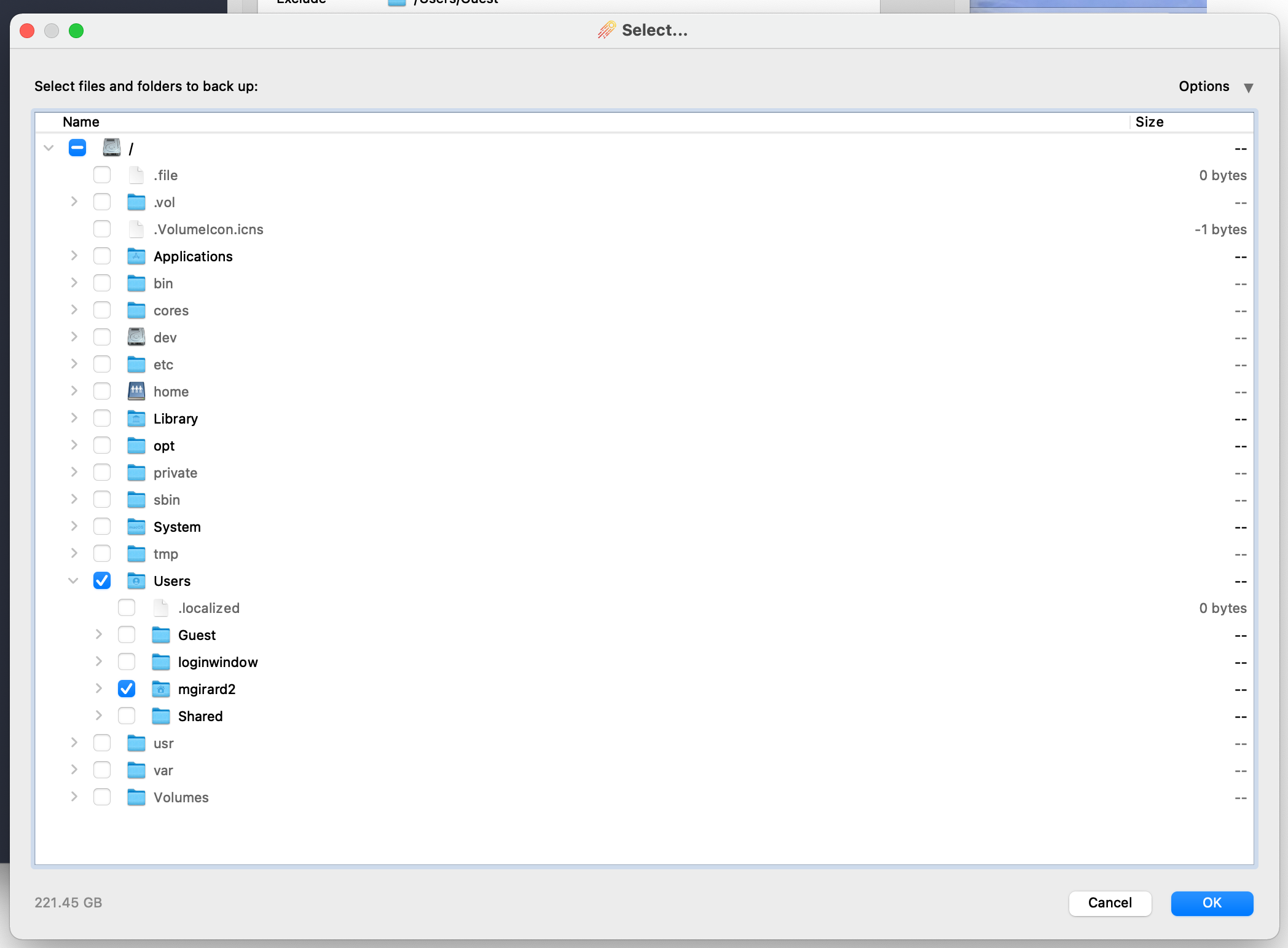
Comment changer la fréquence des sauvegardes?
- Ouvrir l'app (et s'authentifier si nécessaire)
- Cliquer sur Backup -> ... UNIL -> Edit Settings
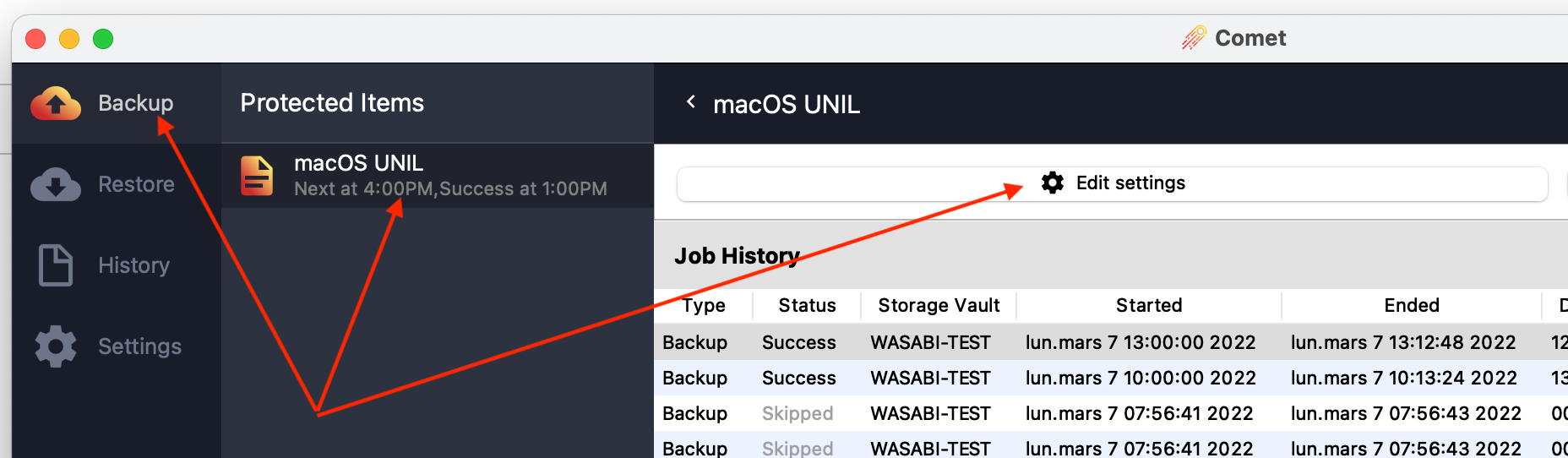
- Cliquer sur Schedule, puis sélectionner le schedule dans la liste et cliquer sur le bouton d'édition
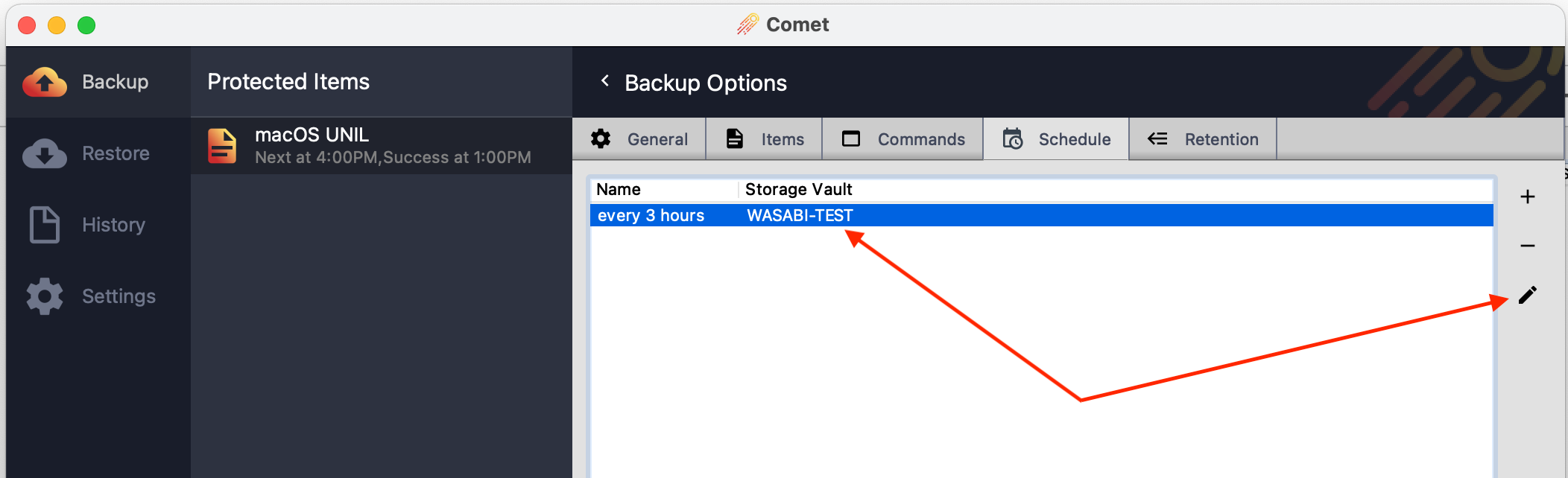
- Cliquer sur Time, sélectionner dans la liste et cliquer sur le bouton d'édition
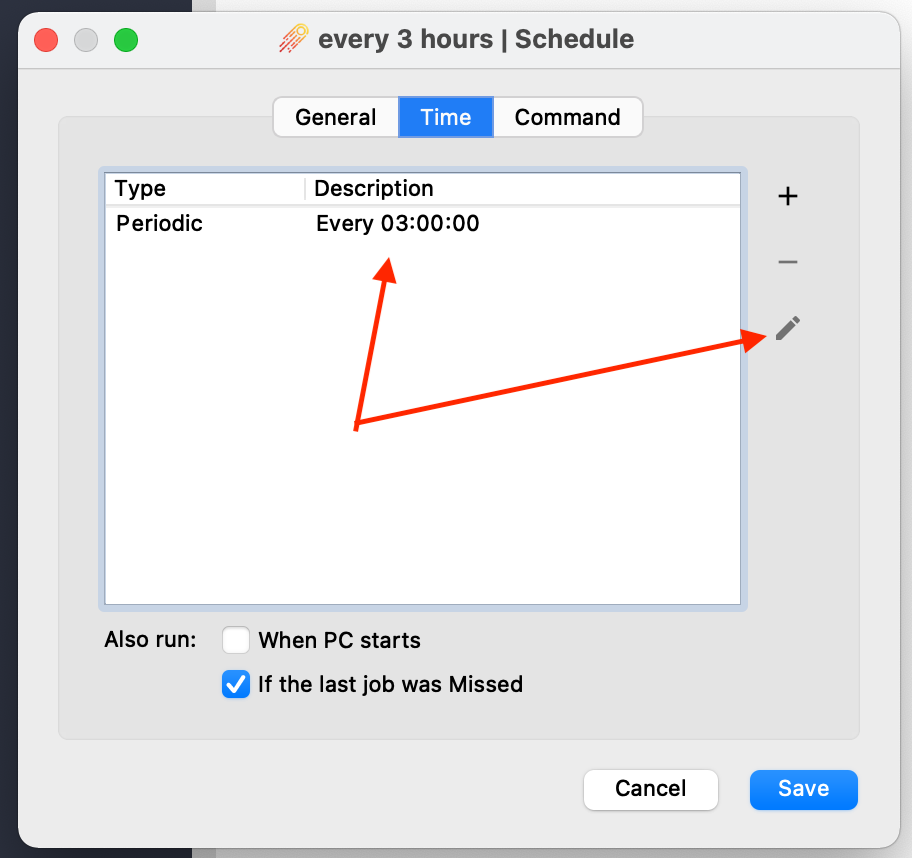
- Choisir une nouvelle fréquence de backup
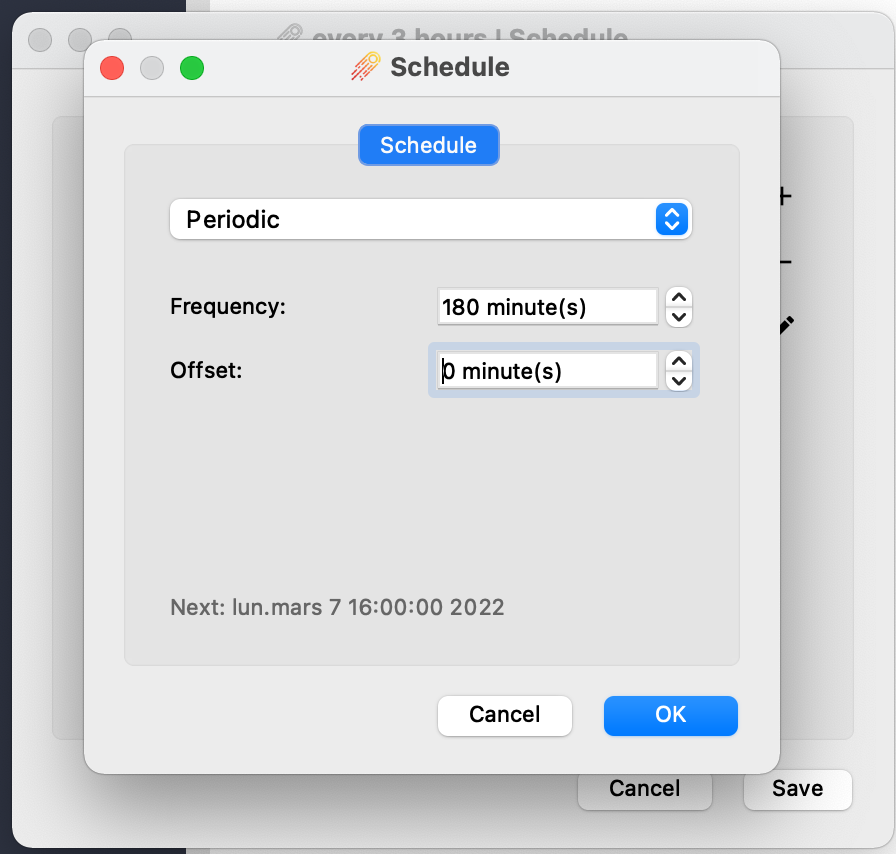
Comment réinitialiser son mot de passe?
Se rendre sur ce formulaire pour y réinitialiser son mot de passe Comet. Attention, le reset du mot de passe bloque les sauvegardes. Il faudra ensuite saisir ce nouveau mot de passe sur chaque machine lié à son compte Comet personnel.
Comment ajouter un deuxième facteur à son compte?
- Se rendre sur https://cometbackup.unil.ch et s'authentifier
- Cliquer sur son username puis sur My Account
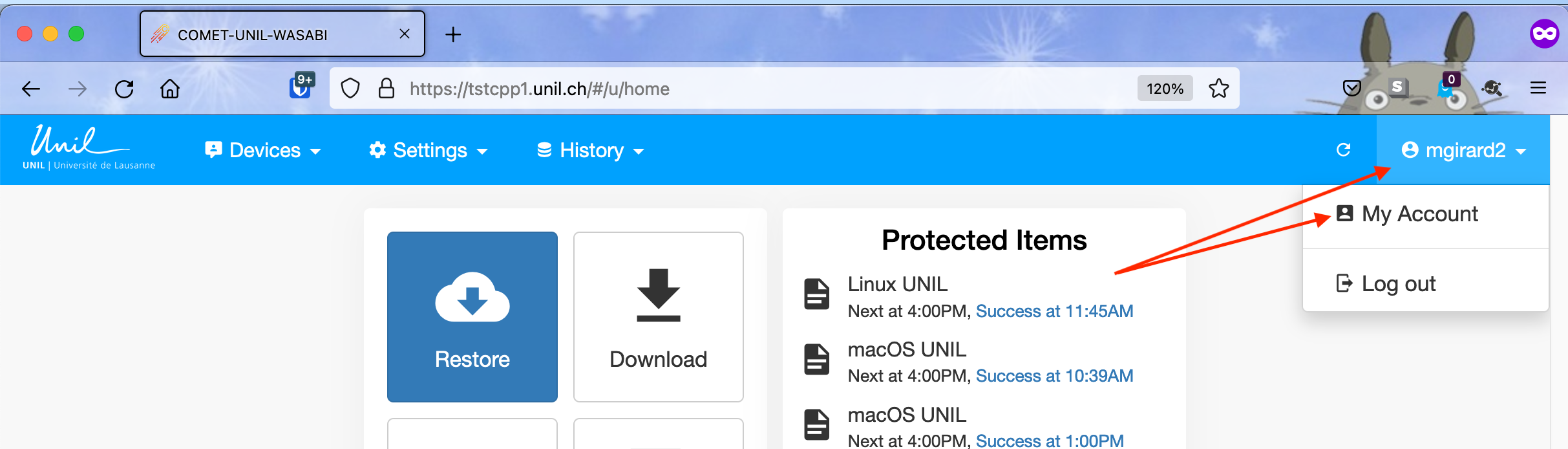
- Activer le 2FA (Two-factor authentication TOTP) et suivre les instructions à l'écran.
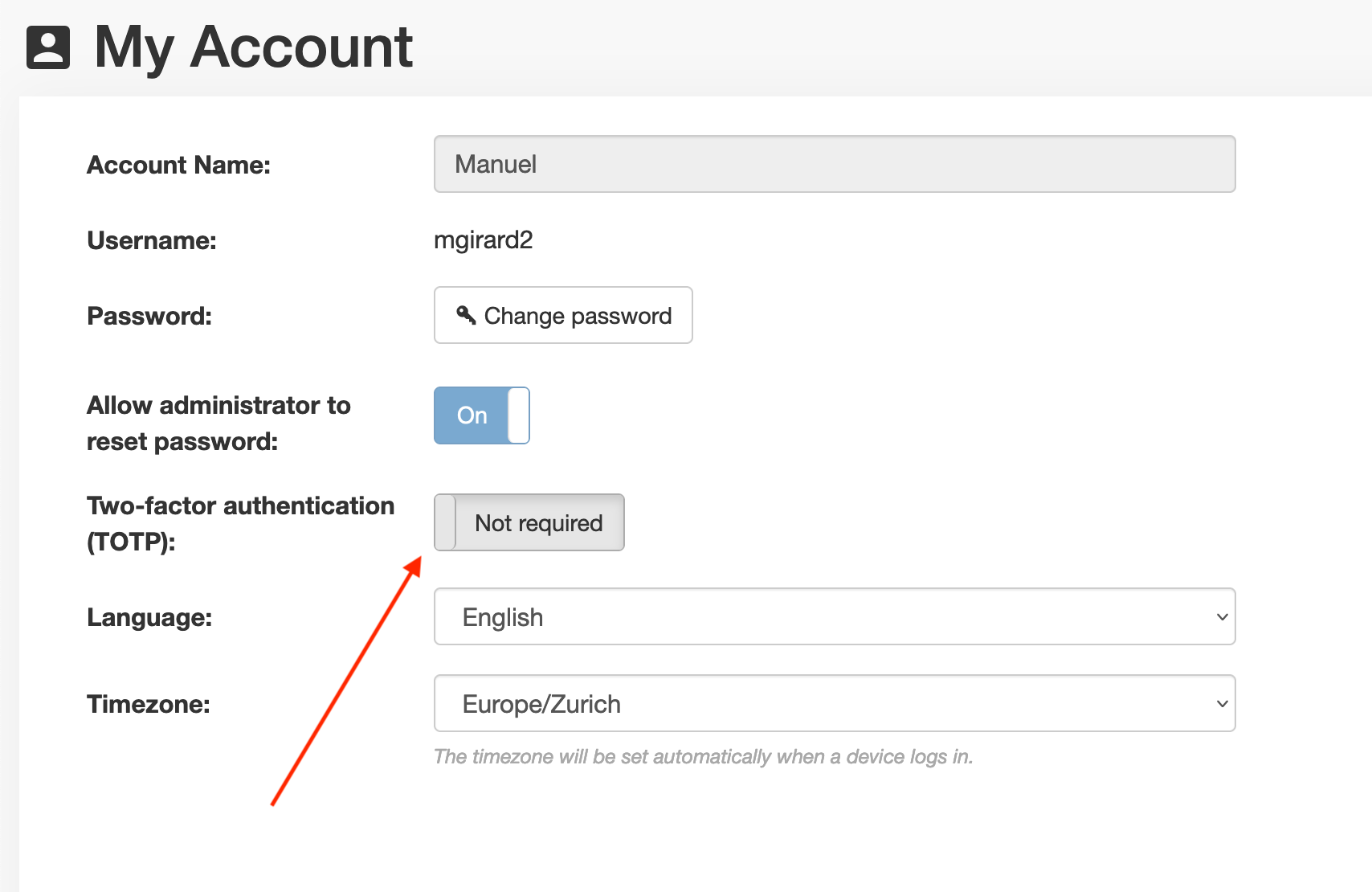
Comment savoir s'il y a une erreur dans mon backup?
Par défaut, un mail est envoyé si le job de sauvegarde se termine dans un des statuts suivants:
- Error: une erreur majeure est survenue et le backup a été interrompu
- Cancelled: le backup a été interrompu par le user
En parallèle à ces messages, un rapport de sauvegarde est envoyé tous les vendredi à 12h. Il résume l'état des sauvegardes des 7 derniers jours.
Comment activer l'interface graphique sur Linux?
Se référer à la doc du fournisseur: https://docs.cometbackup.com/latest/installation/comet-backup-installation#graphical-desktop-application-for-linux
Où se trouve la doc officielle de Comet Backup?
- https://docs.cometbackup.com/latest/
- https://docs.cometbackup.com/latest/installation/comet-backup-usage
- https://docs.cometbackup.com/latest/troubleshooting
Problèmes connus
Caractères accentués
Un bug dans le logiciel CometBackup rend l'exclusion des fichiers et dossiers contenant un caractère accentué impossible. L'exclusion ne s'applique pas.
Une demande de correction a été déposée auprès de la société CometBackup
Erreur à la restauration des données
Lors de la restauration des données, une alerte "UtimesNano" se produit.
Cette alerte n'a pas d'incidence sur la restauration de la donnée, qui est fonctionnelle
Une demande de correction a été déposée auprès de la société CometBackup
Machine ventile lors du premier backup
Lors de la première sauvegarde, l'ordinateur a tendance à fortement ventilé. Si un tel cas se produit, il est possible de lancer son premier backup lors d'une période creuse ou durant la nuit. L'utilisation du VPN (Pulse Secure) n'est pas nécessaire pour cette première sauvegarde, et il est même déconseillé de faire cette première sauvegarde tout en ayant Pulse Secure activé.
Sur mac, toutes les sauvegardes finissent en alerte
Ceci est habituellement dû à l'utilisation de OneDrive