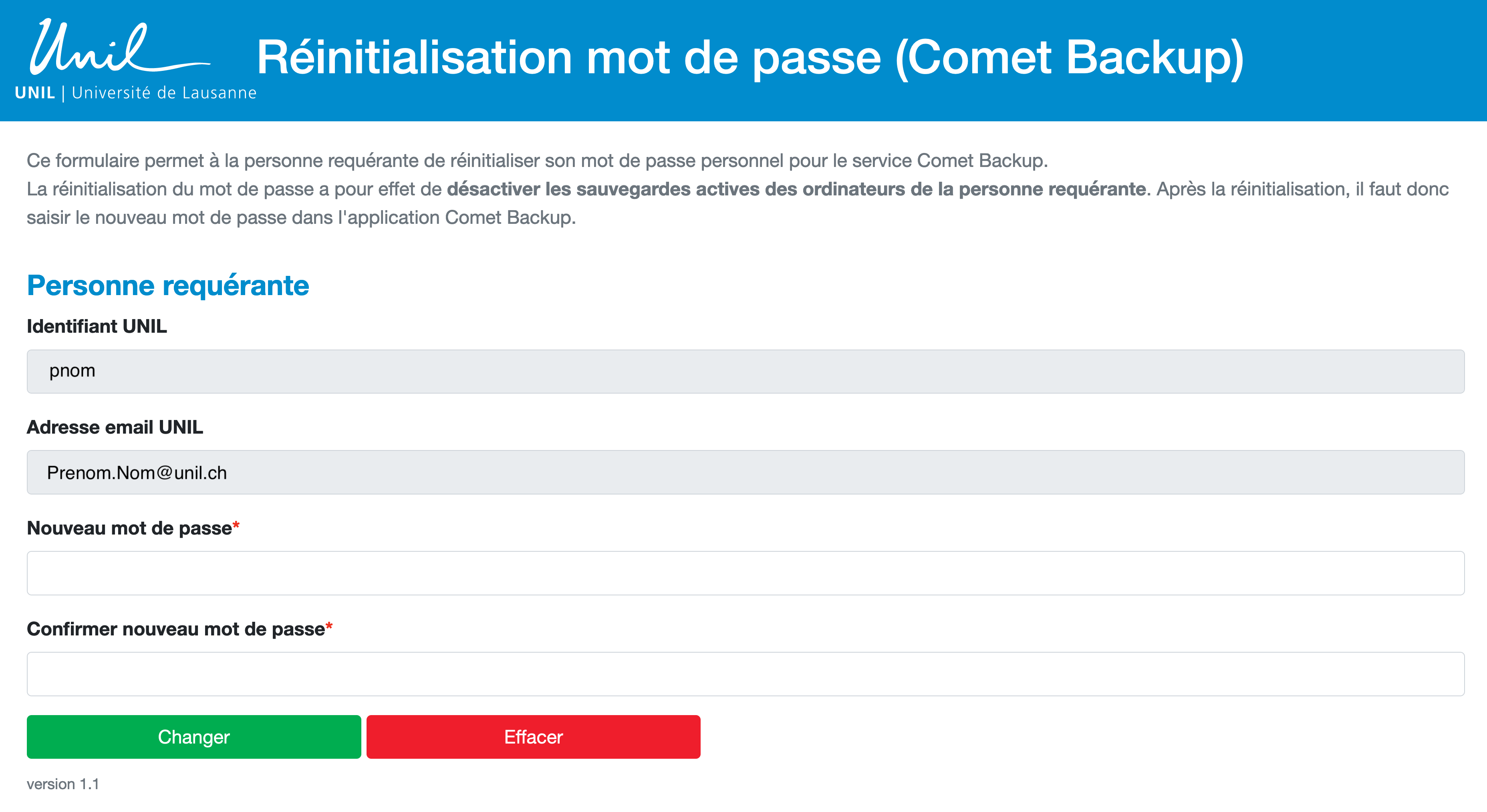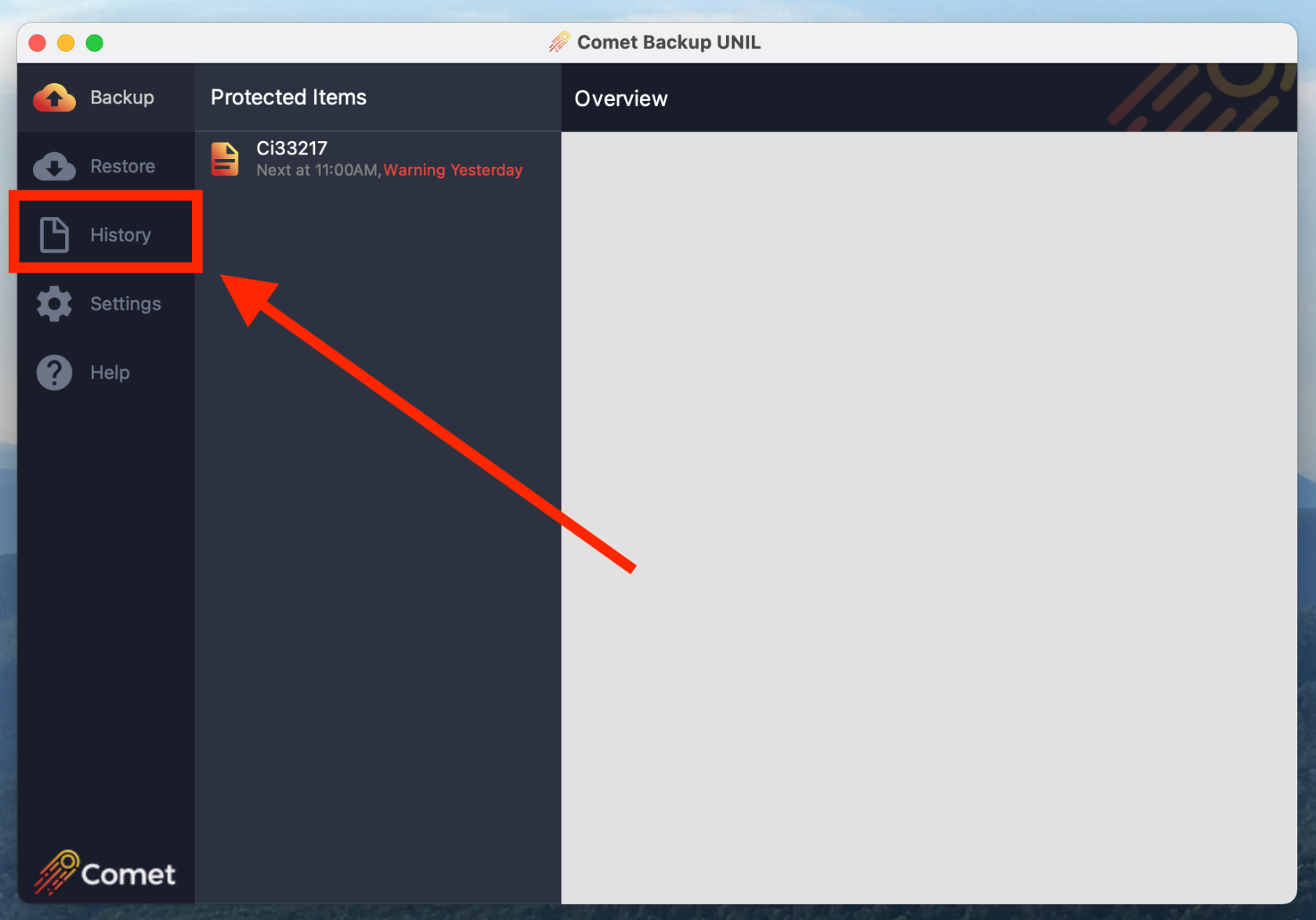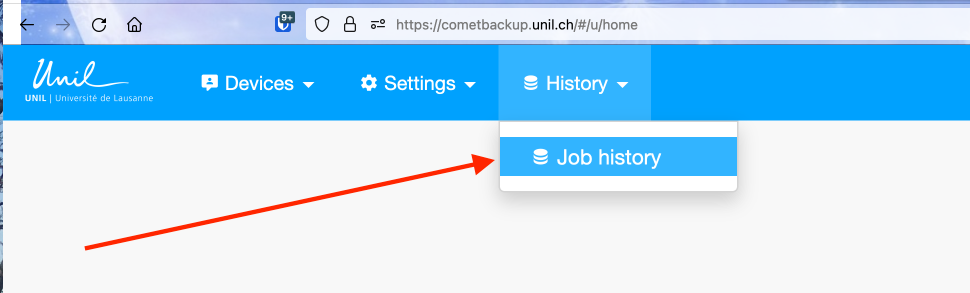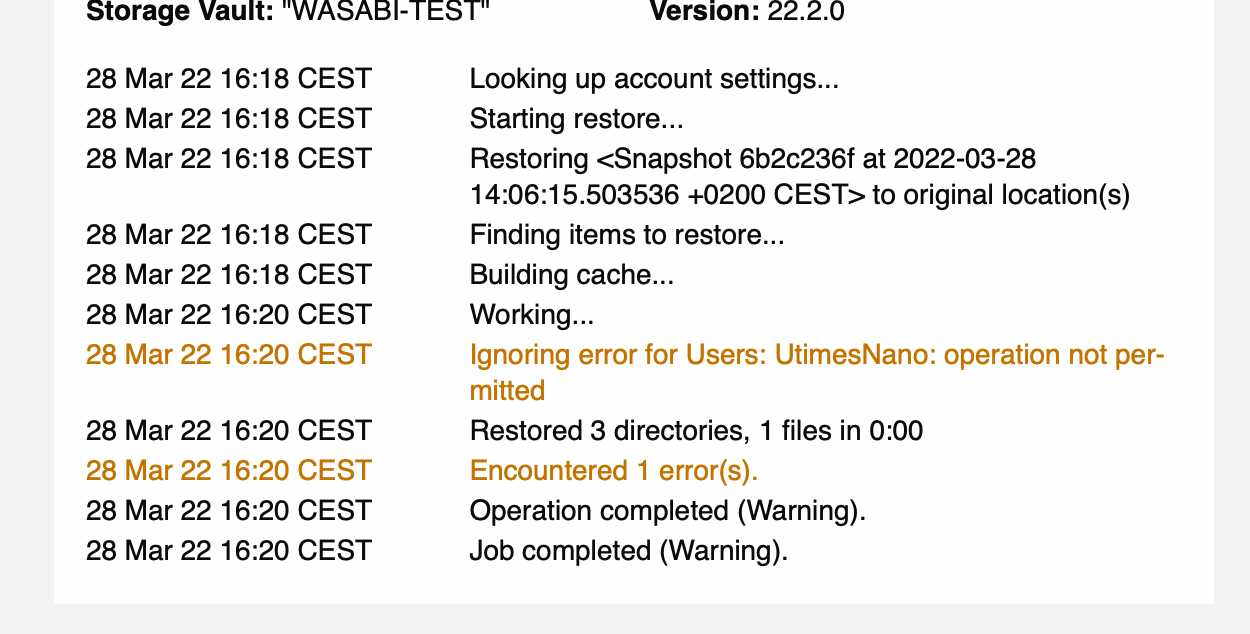Comet Backup
Compatibilité et disponibilité
 |
||
 |
||
 |
Navigation
- Installation Windows
- Installation Mac
- Installation Linux
- Conseils d'utilisation
- Gestion des alertes
- Problèmes connus
- Fichiers exclus par défaut
Installation
Windows
Installation
- Prérequis: disposer de son identifiant Comet Backup personnel (fournis par mail suite à une demande via notre service de distribution de logiciels)
-
Se rendre sur le site https://cometbackup.unil.ch et s'authentifier
- Cliquer sur Download
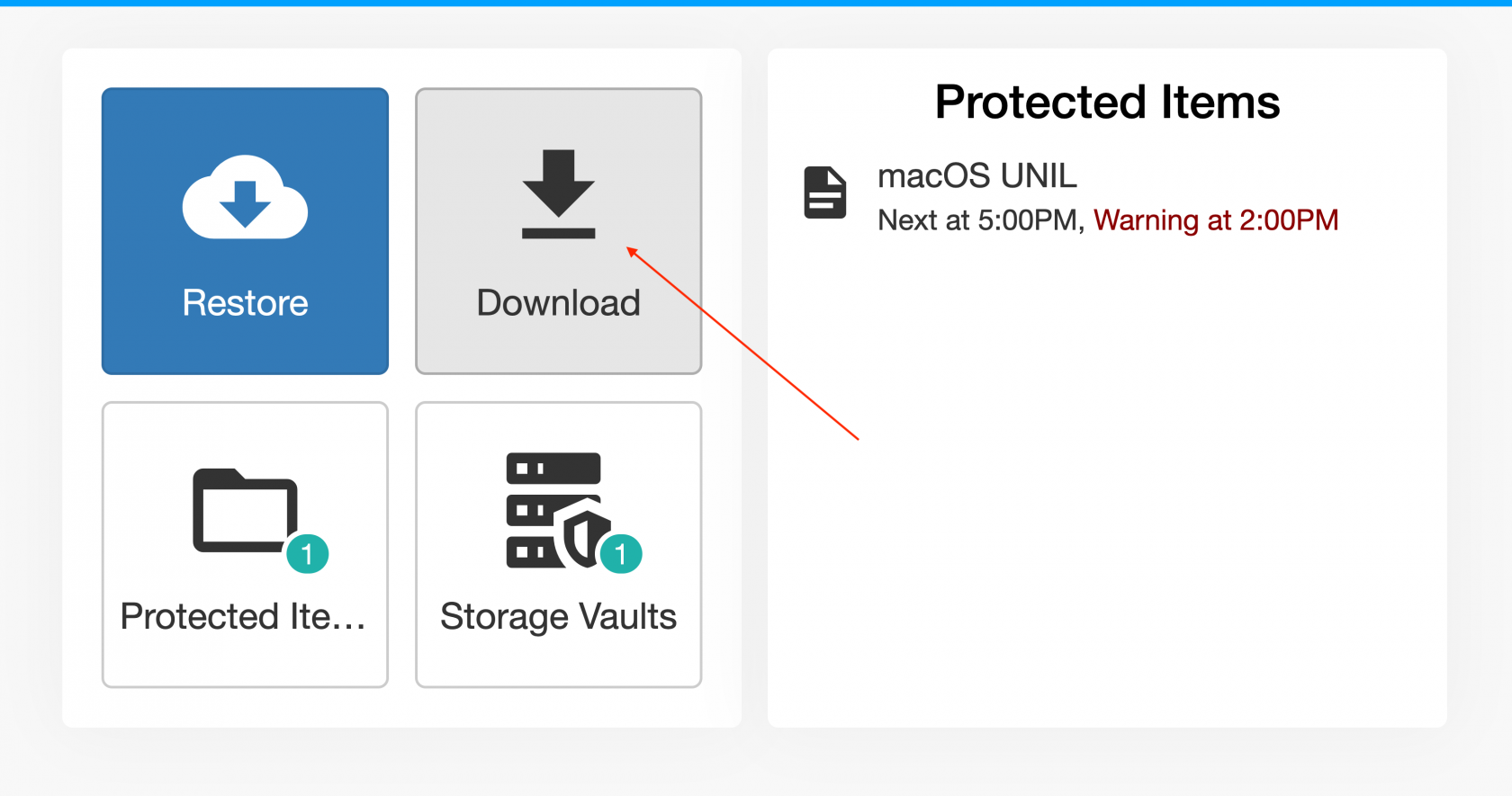
- Télécharger le logiciel pour Windows
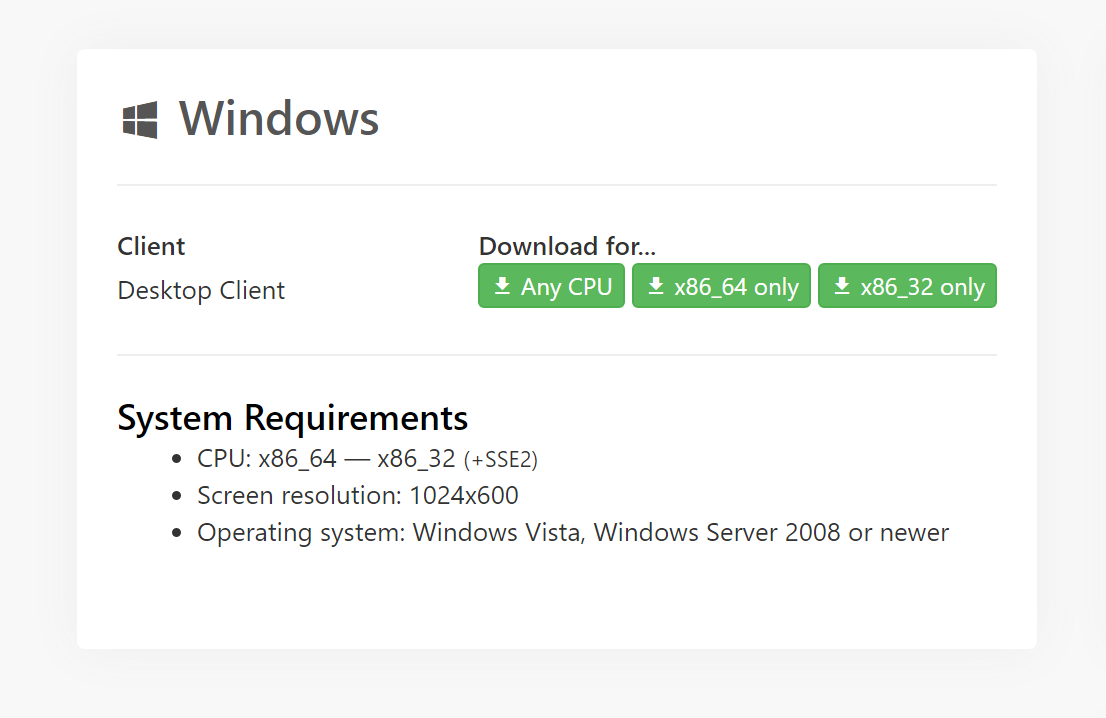
- Extraire le contenu du fichier .zip
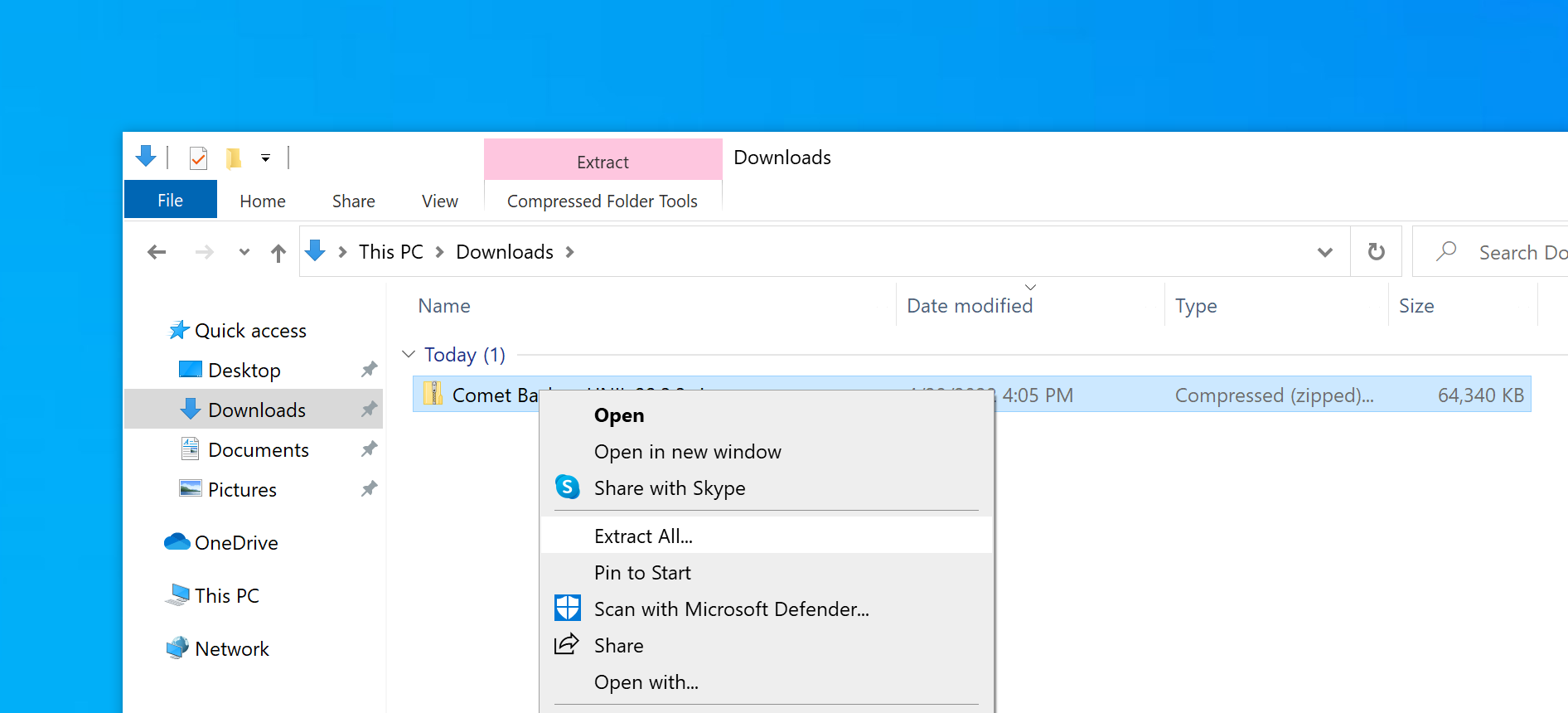
- Lancer le fichier "Comet Backup UNIL.exe"
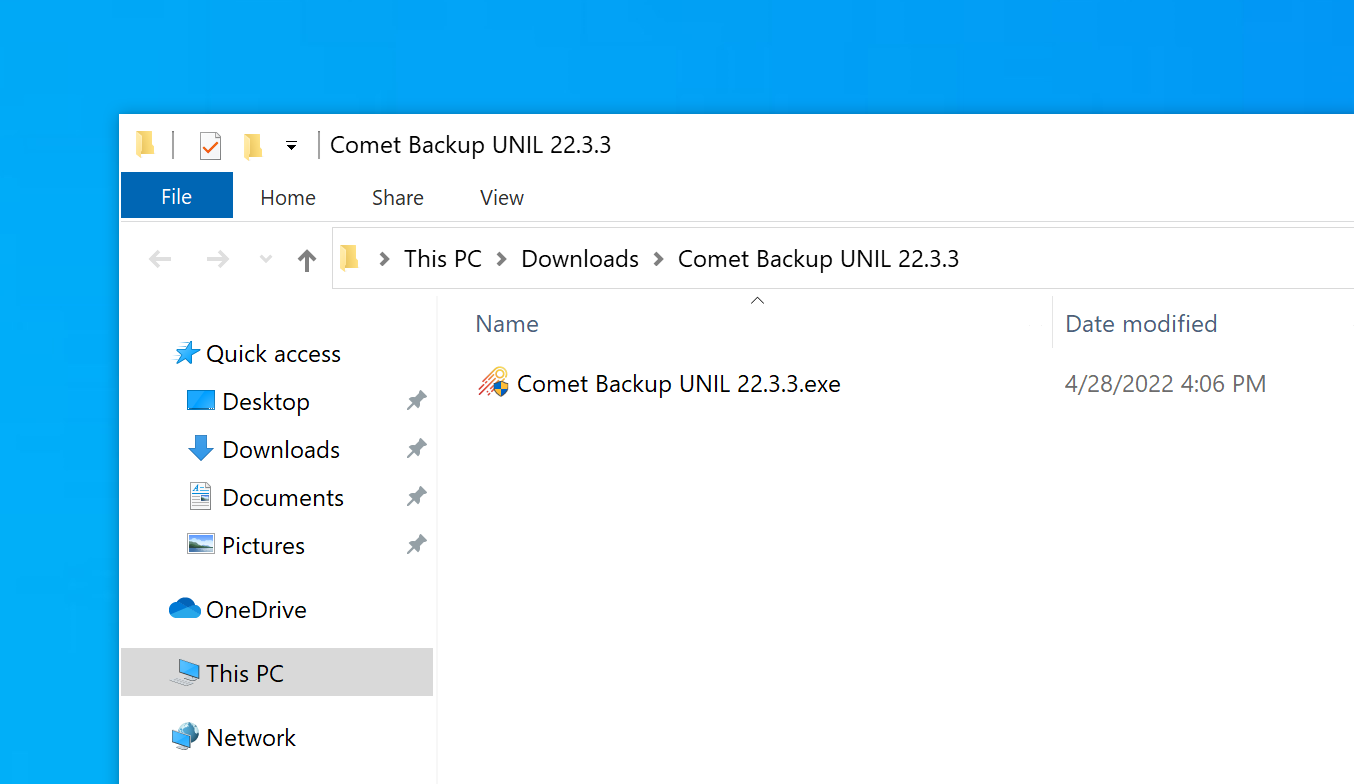
- (optionnel) Cliquer sur "Run anyway"
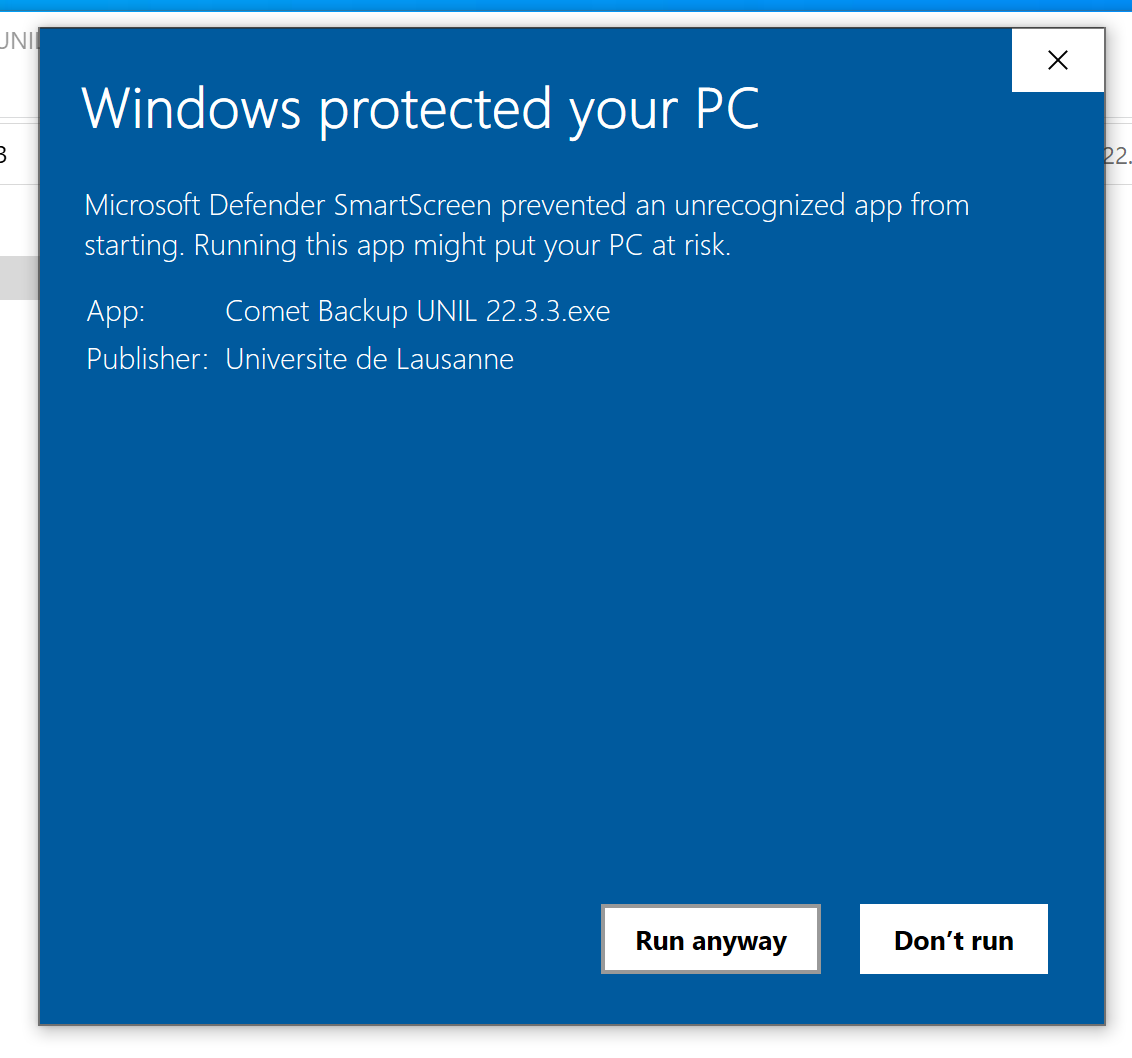
- Cliquer sur Oui
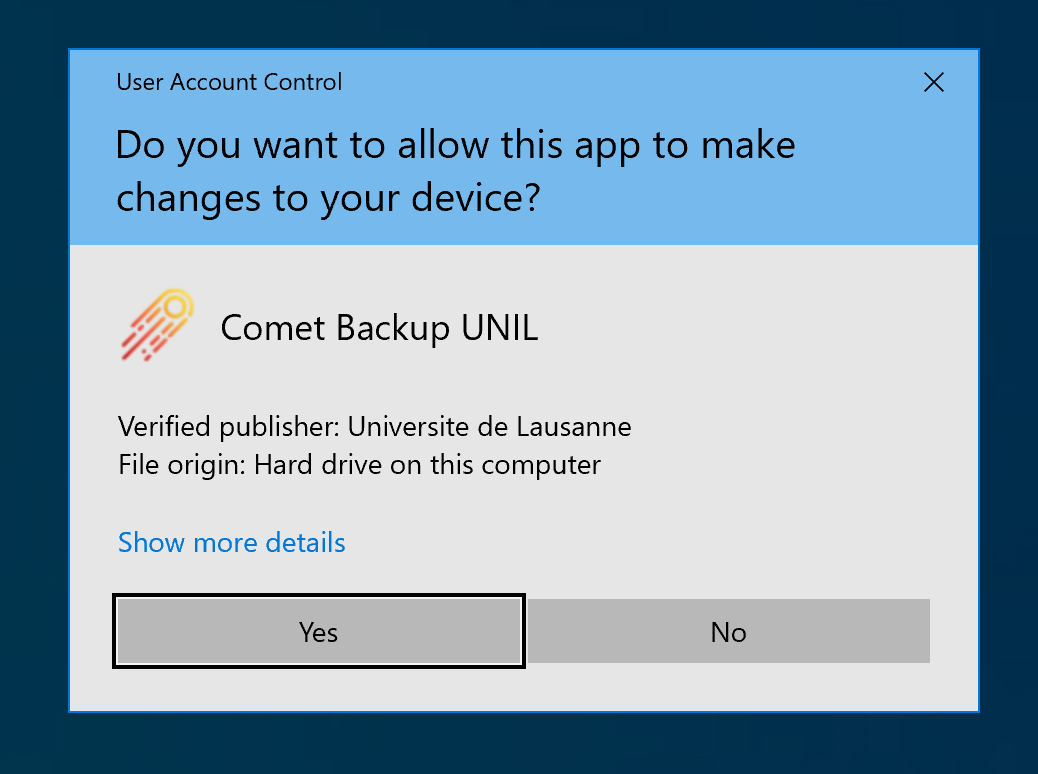
- Choisir la langue d'installation
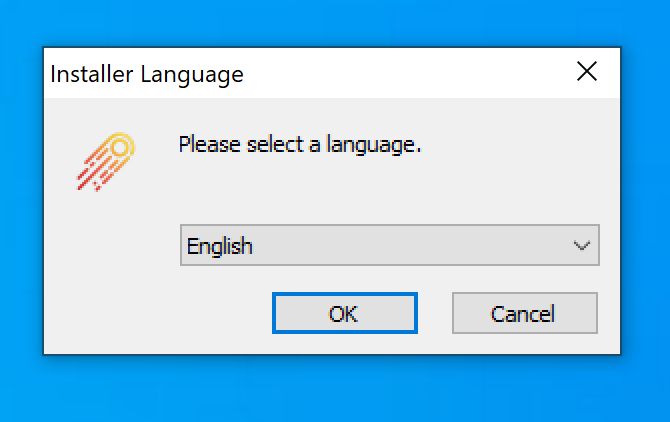
- Cliquer sur Installer
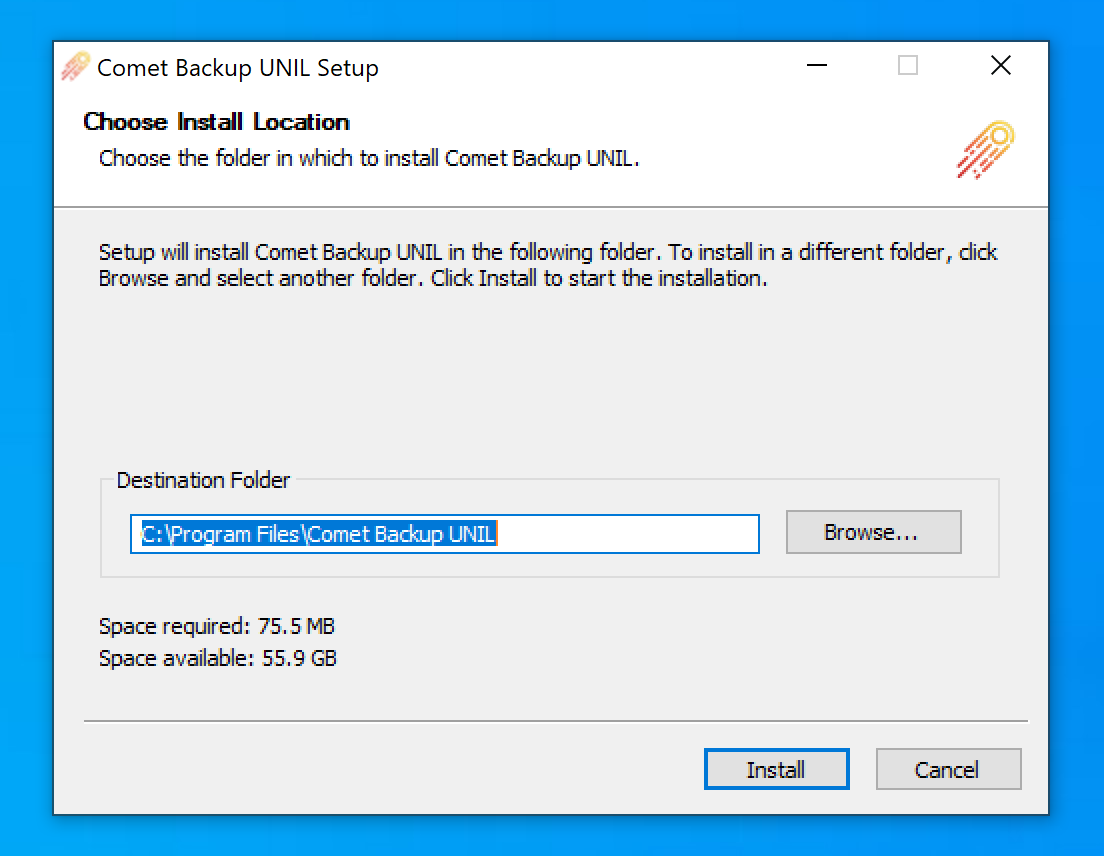
- Cliquer sur Suivant
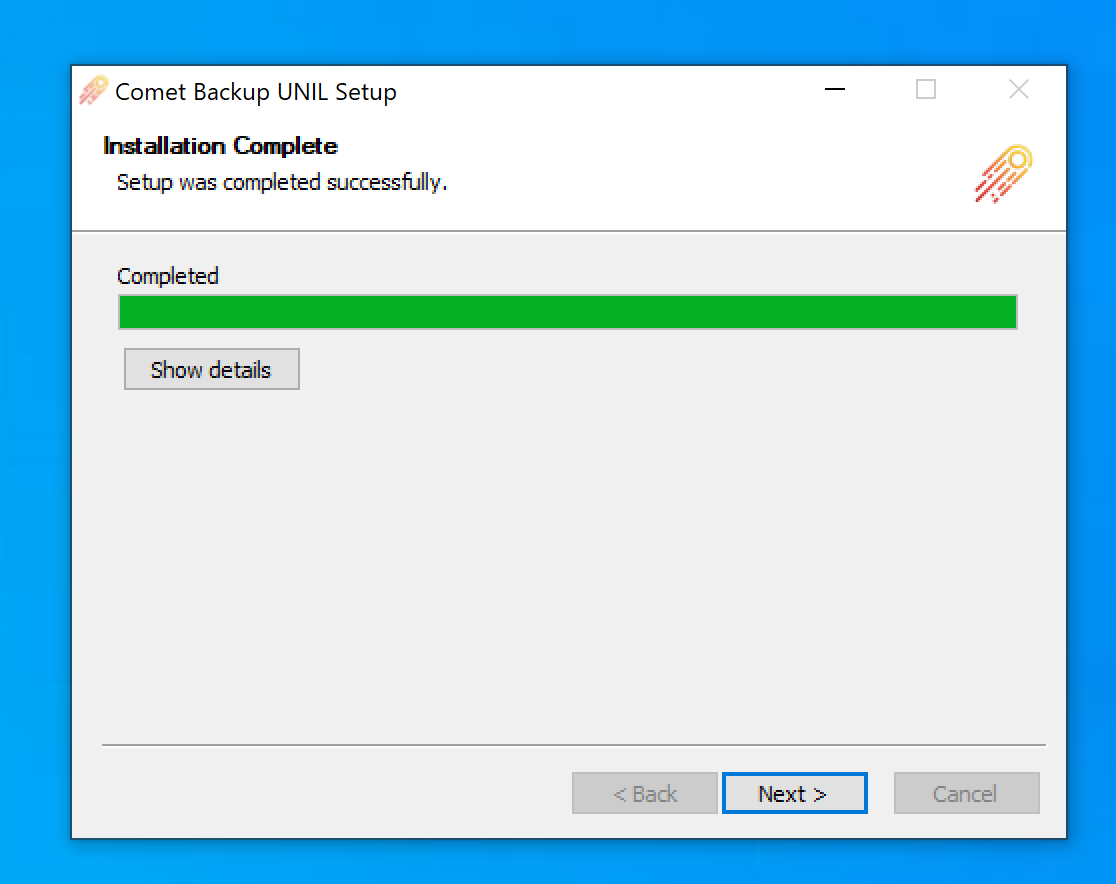
- Cliquer sur Terminer
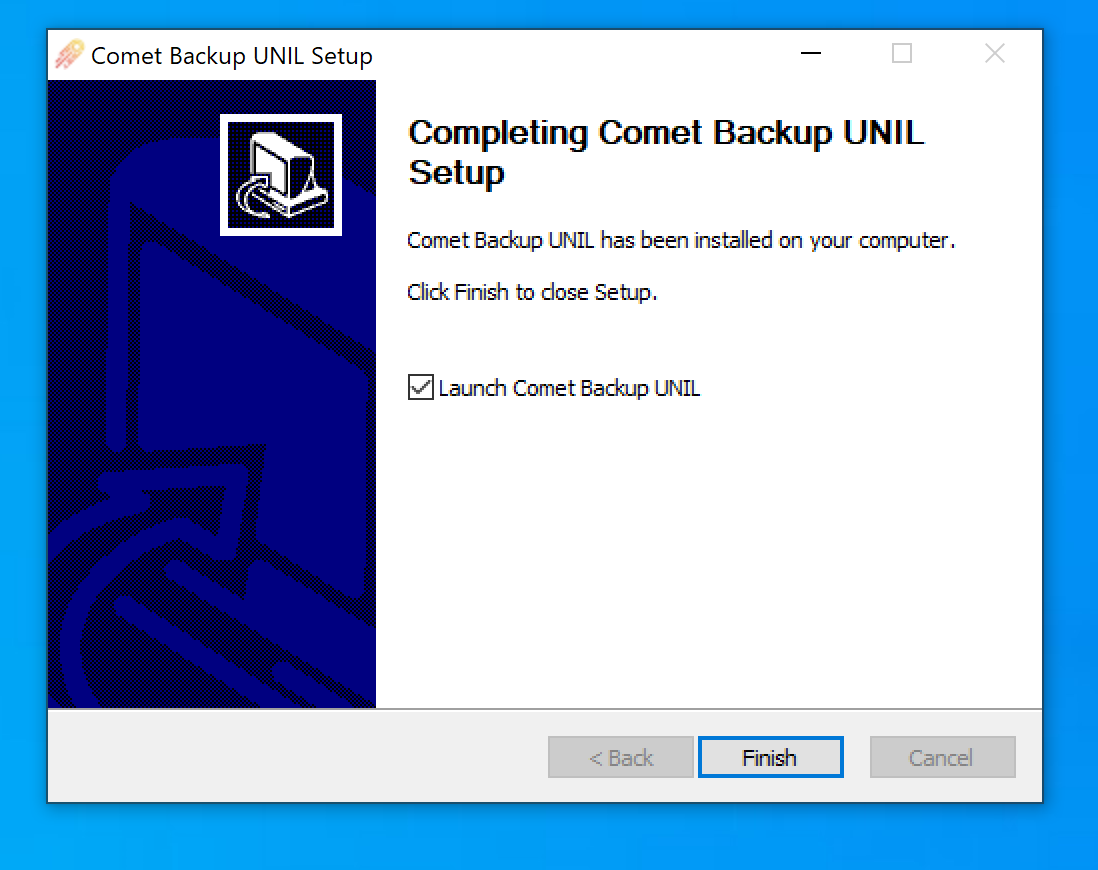
Activation
- S'authentifier au moyen de son identifiant Comet Backup
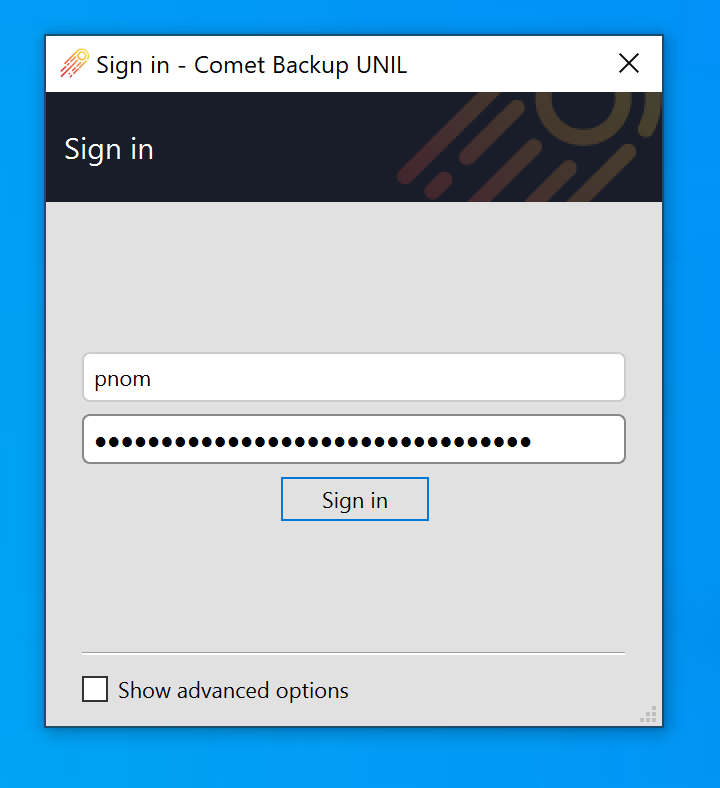
- (optionnel) Si souhaité, il est possible de modifier le profil de sauvegarde proposé par défaut (voir pour cela ajouter ou enlever des dossiers). Ce n'est cependant pas obligatoire.
- Cliquer sur "Sauvegarder dès maintenant"
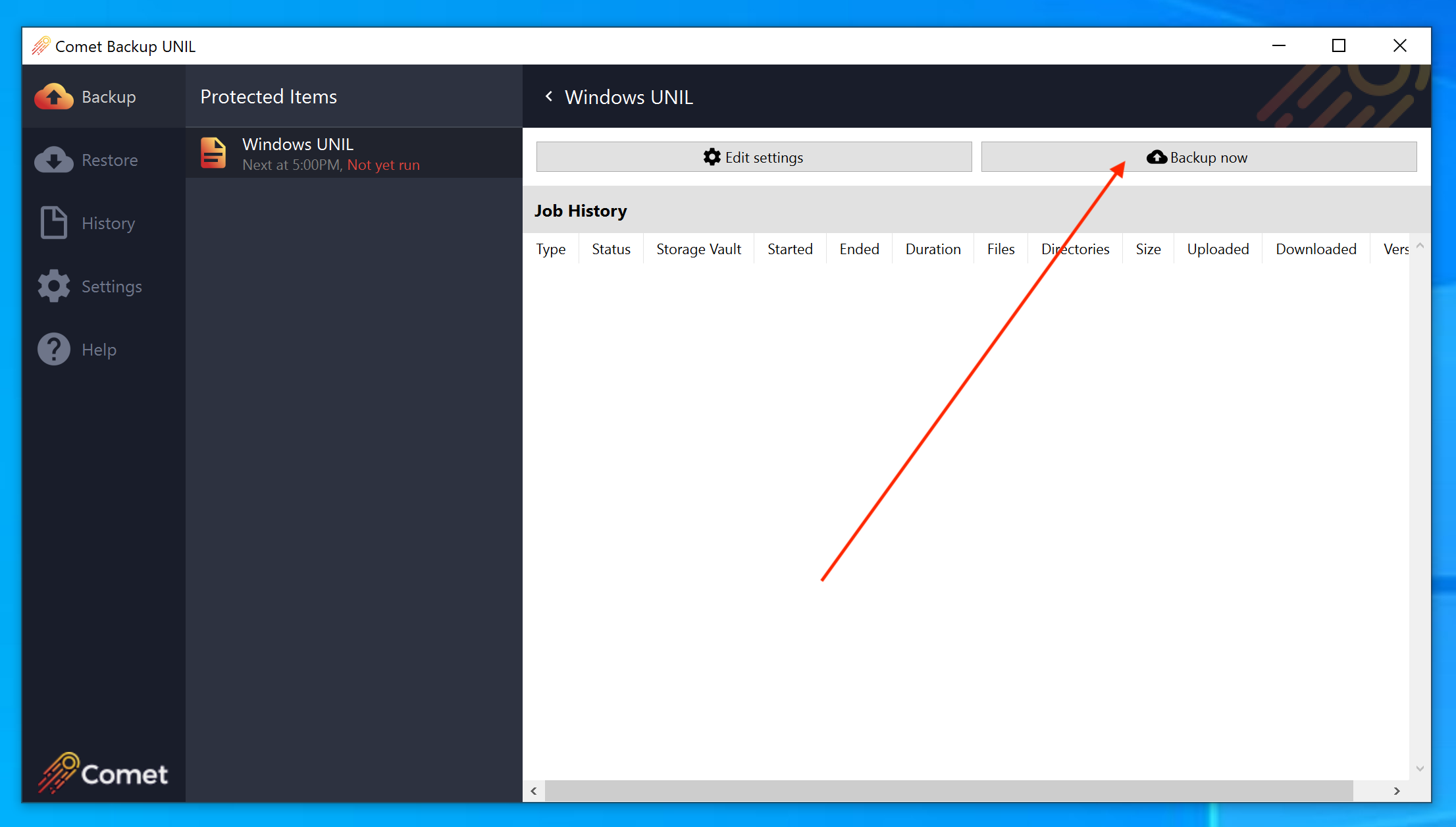
- Cliquer sur "Suivant"
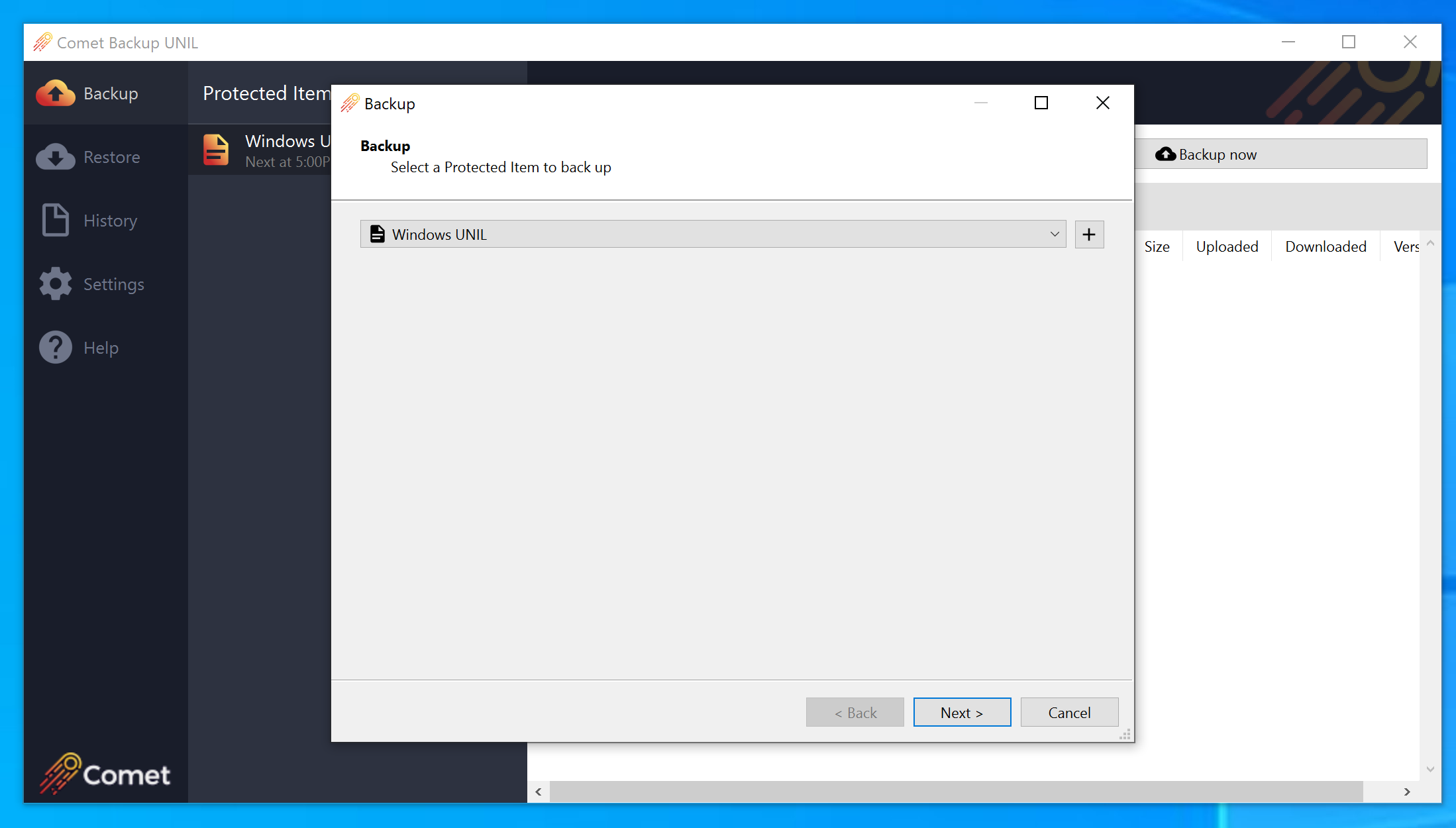
- Cliquer sur "Sauvegarder"
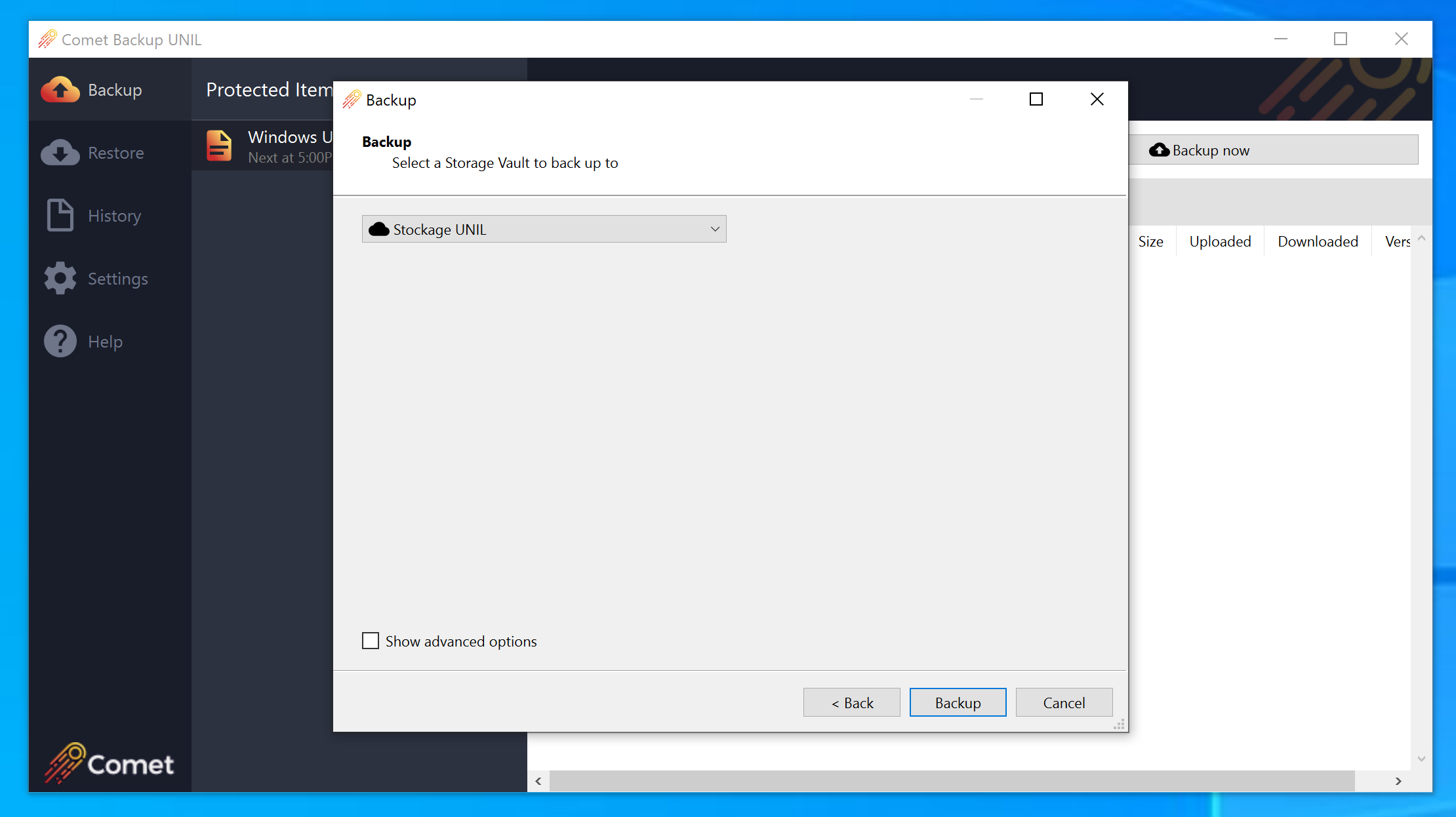
Mac
Installation
- Prérequis: disposer de son identifiant Comet Backup personnel (fournis par mail suite à une demande via notre service de distribution de logiciels)
-
Se rendre sur le site https://cometbackup.unil.ch et s'authentifier
- Cliquer sur Download
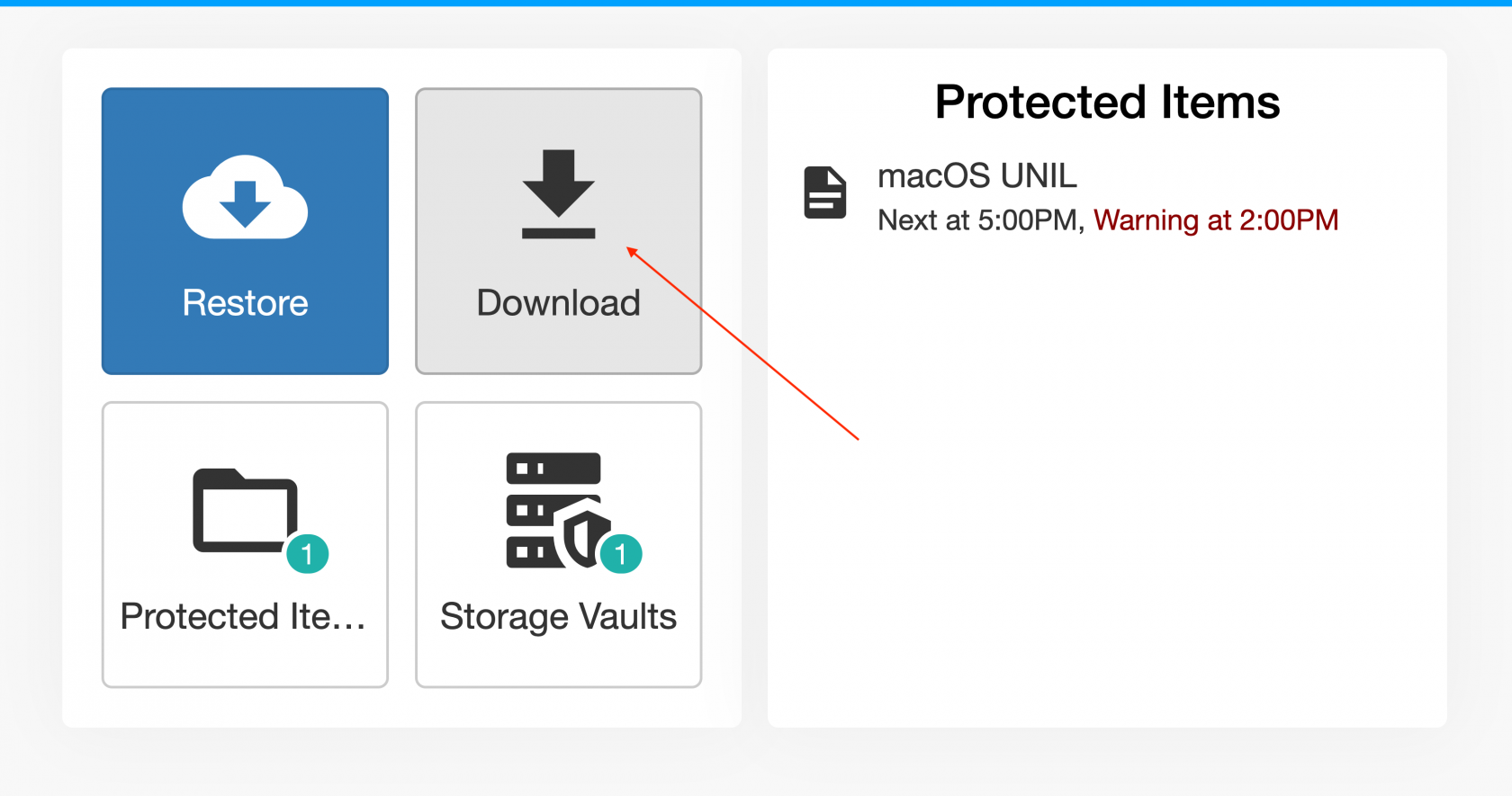
- Télécharger le logiciel pour Mac
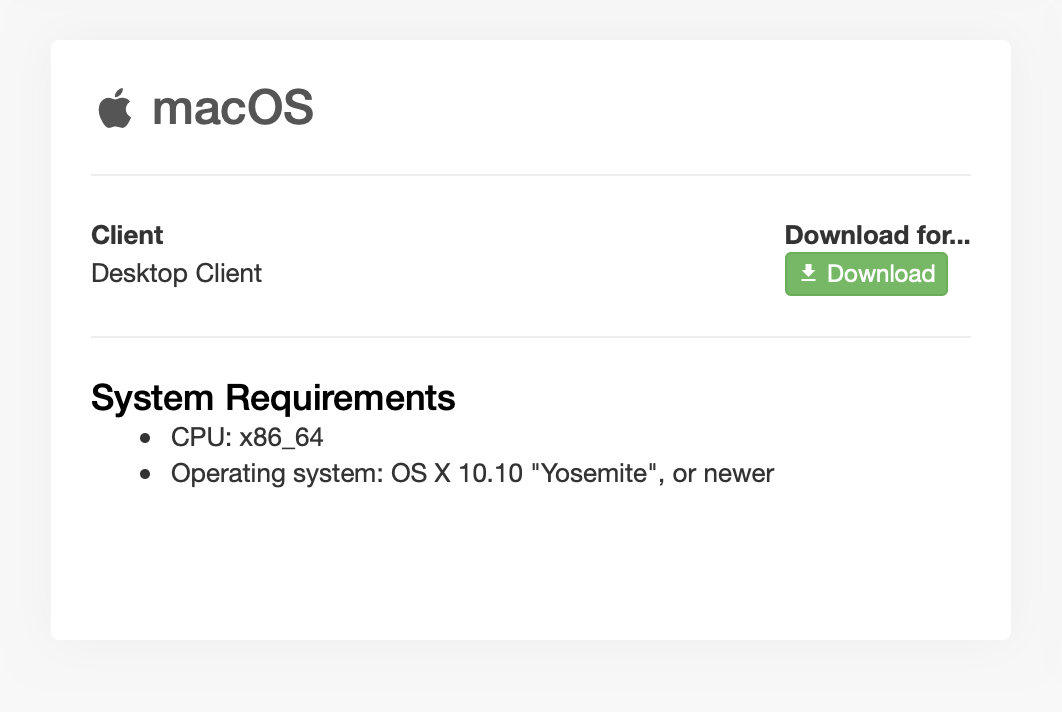
- Lancer le fichier "Comet Backup UNIL.pkg"
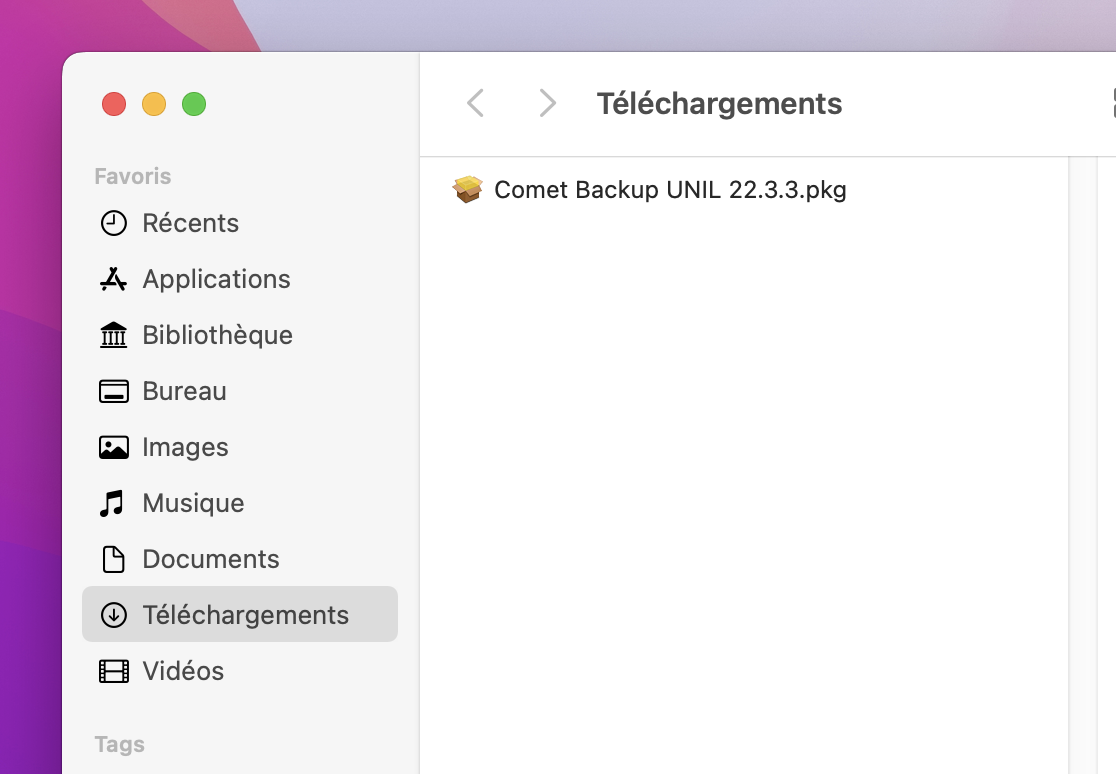
- Cliquer sur Continuer
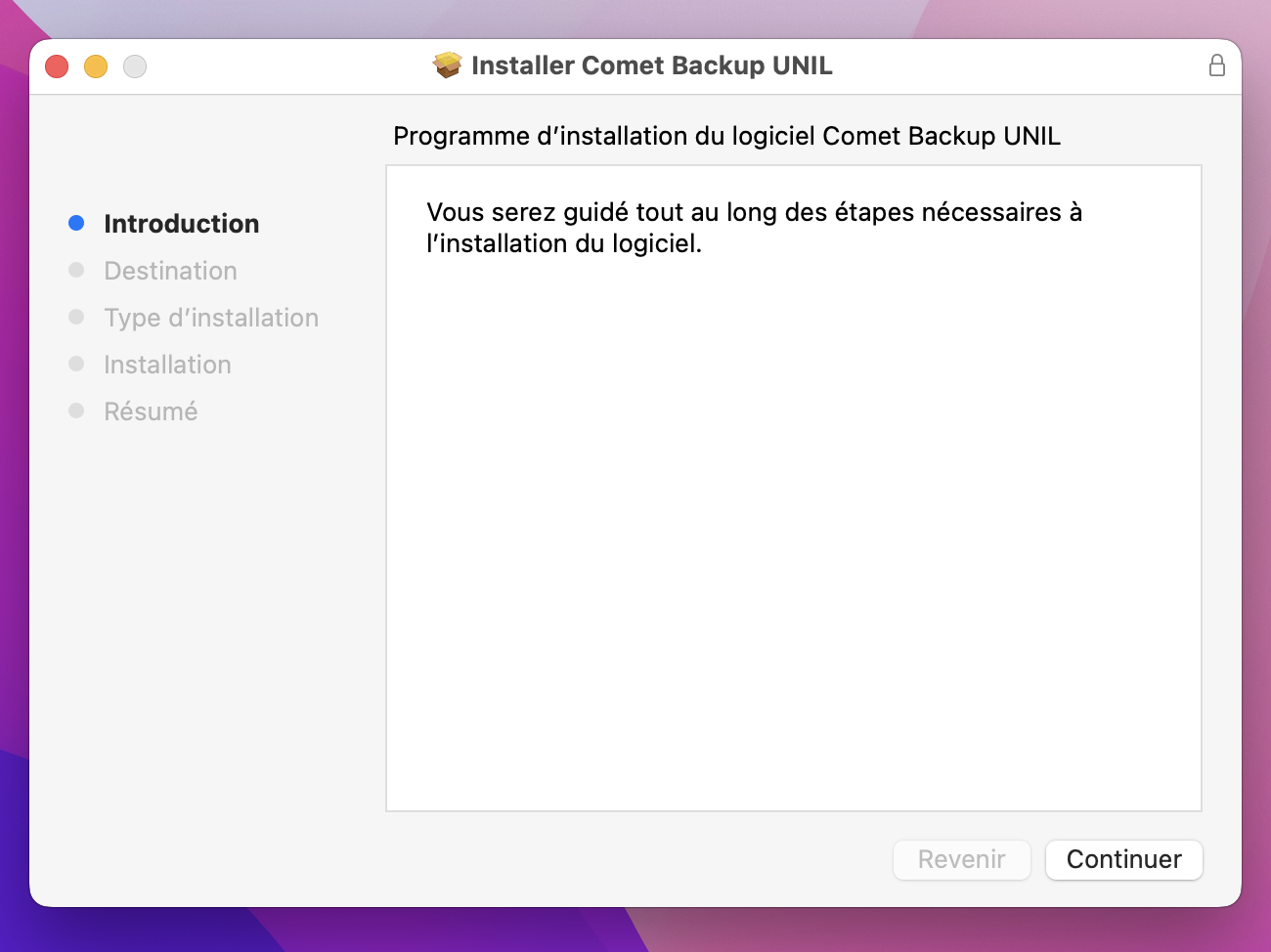
- Cliquer sur Installer
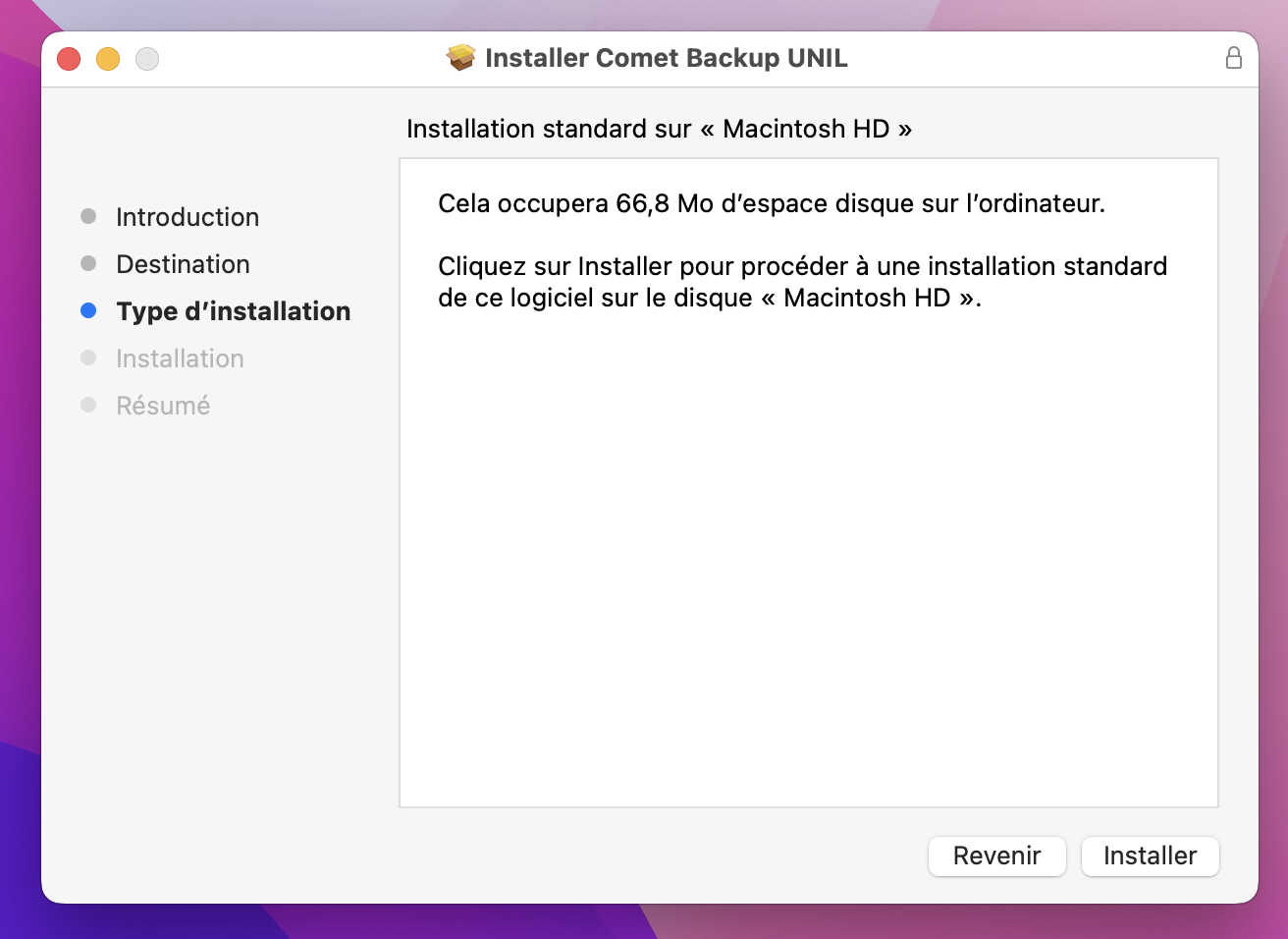
- Saisir le mot de passe administrateur de la machine
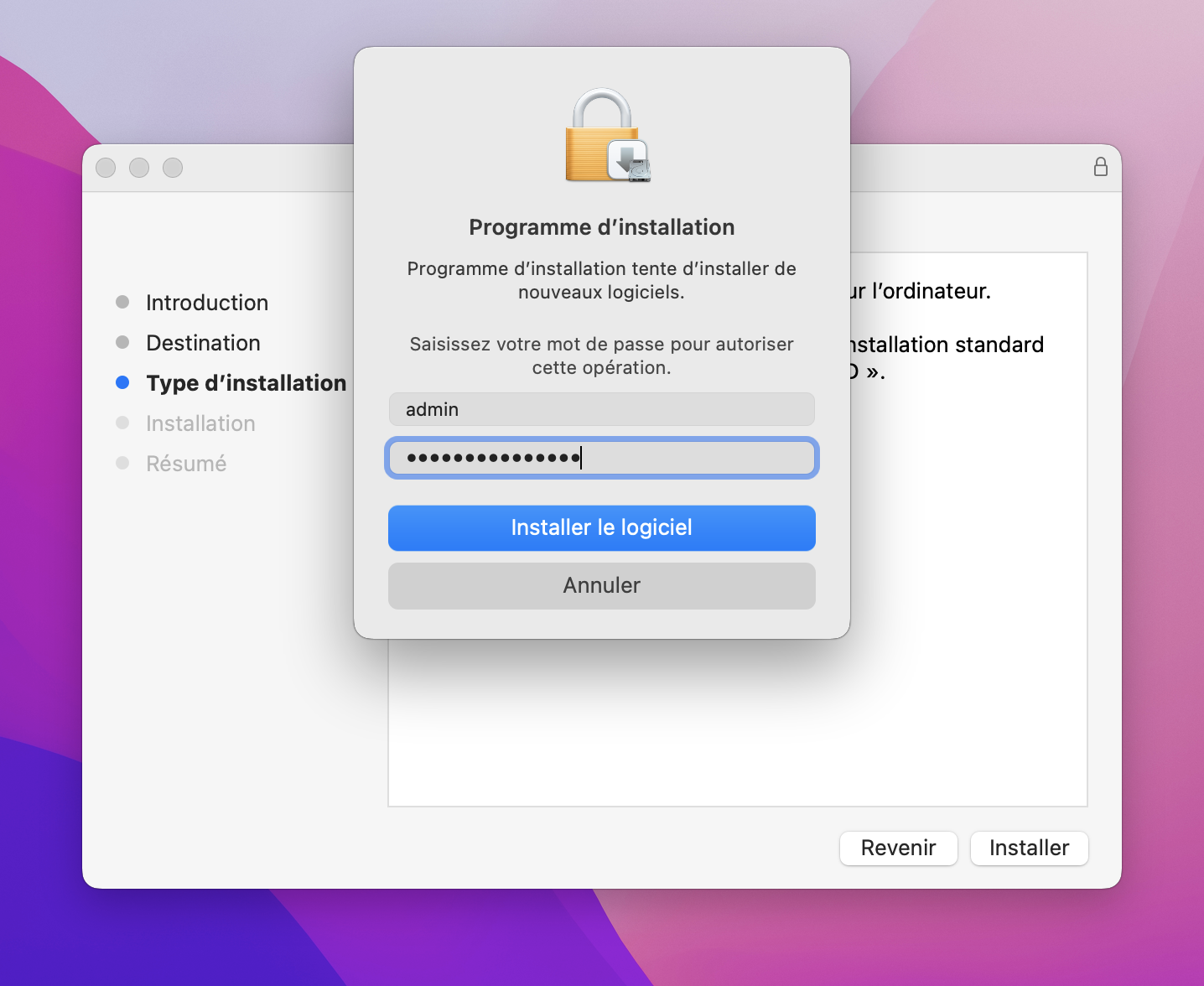
- Cliquer sur Fermer
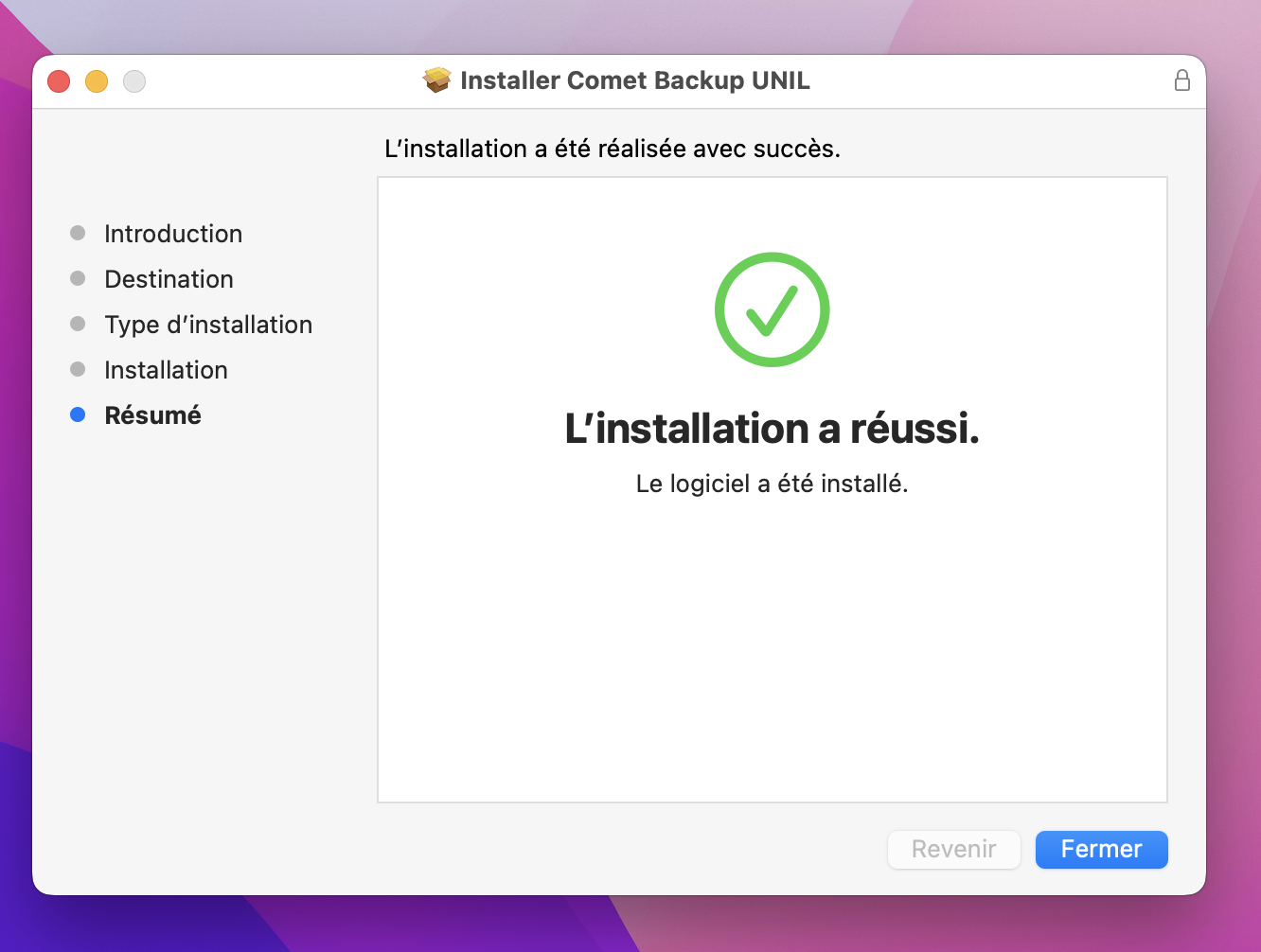
Activation
- Ouvrir l'application "Comet Backup", par exemple avec le raccourci dans la barre d'état.
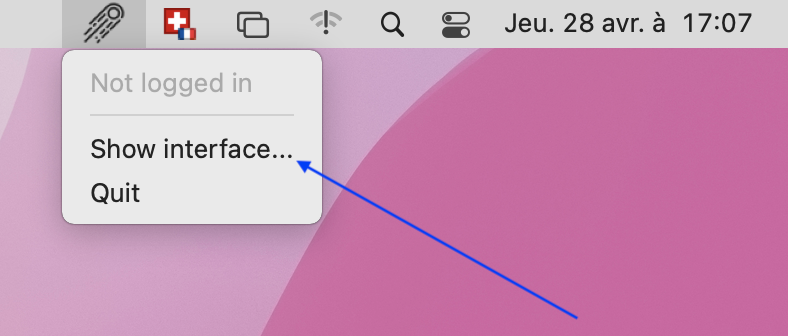
- S'authentifier au moyen de son identifiant Comet Backup
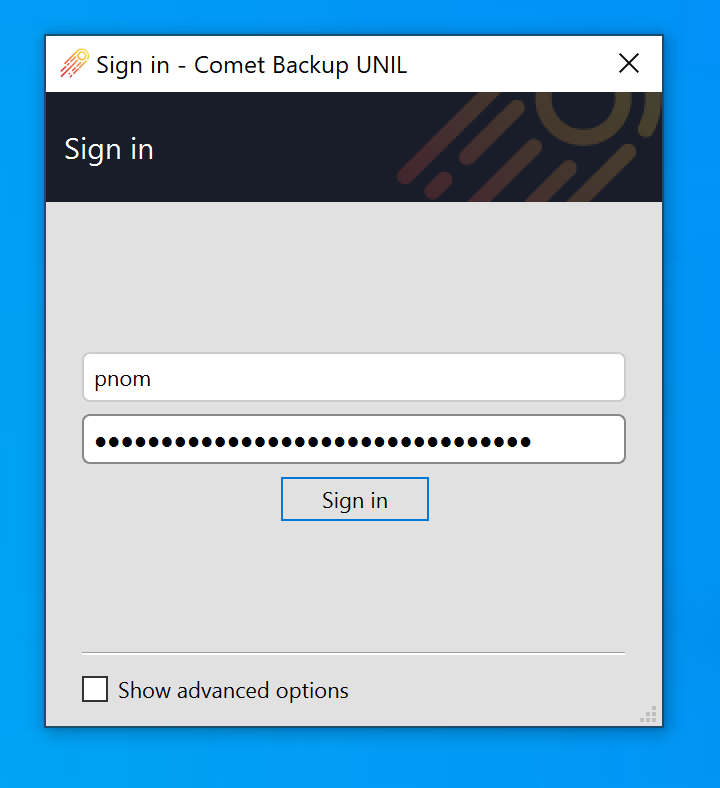
- Définir le nom de l'ordinateur
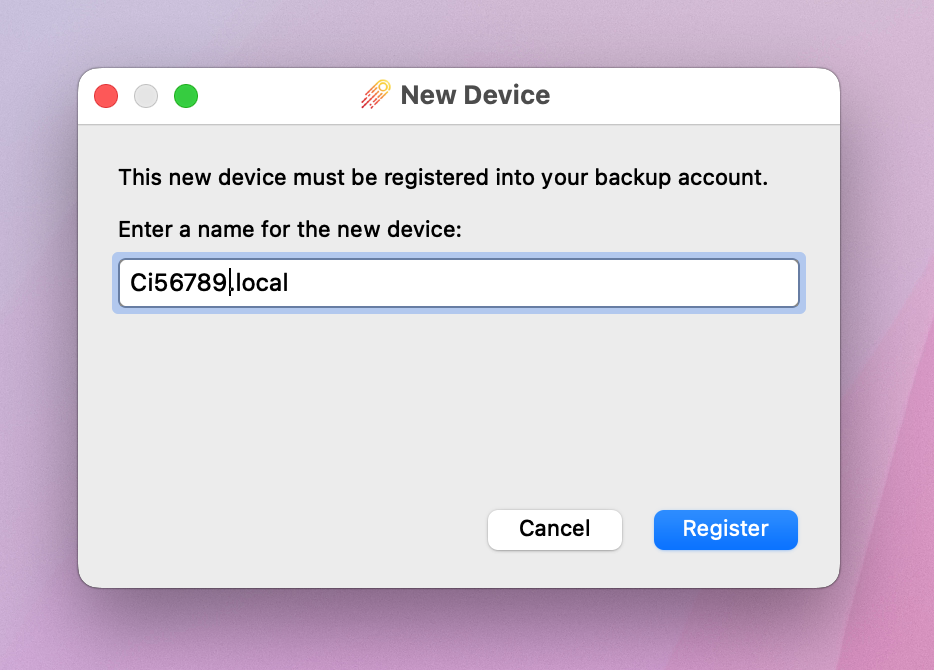
- Cliquer sur Security and Privacy
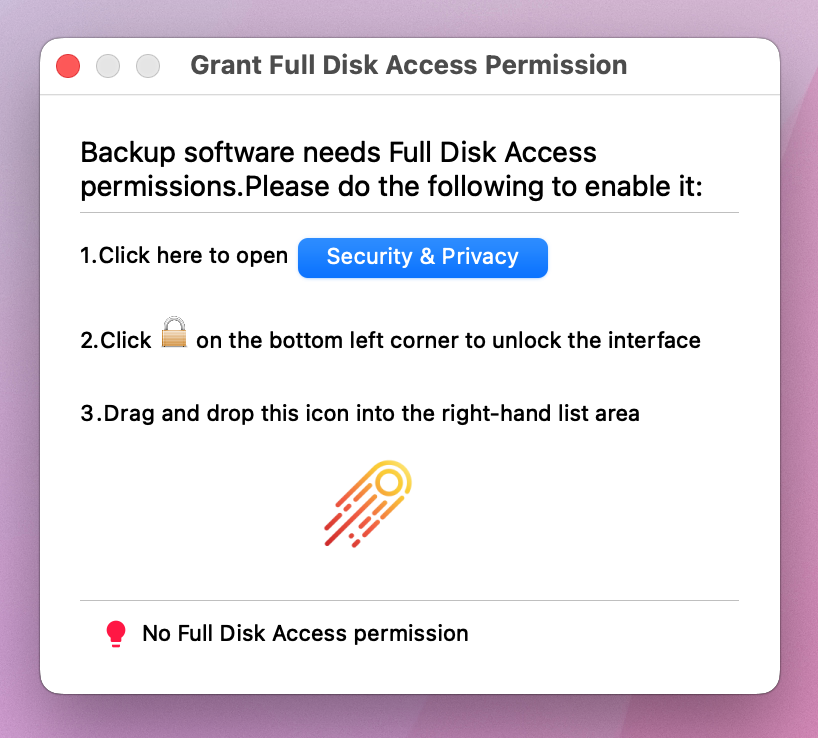
- Cliquer sur le cadenas puis sur la coche à côté de Comet Backup
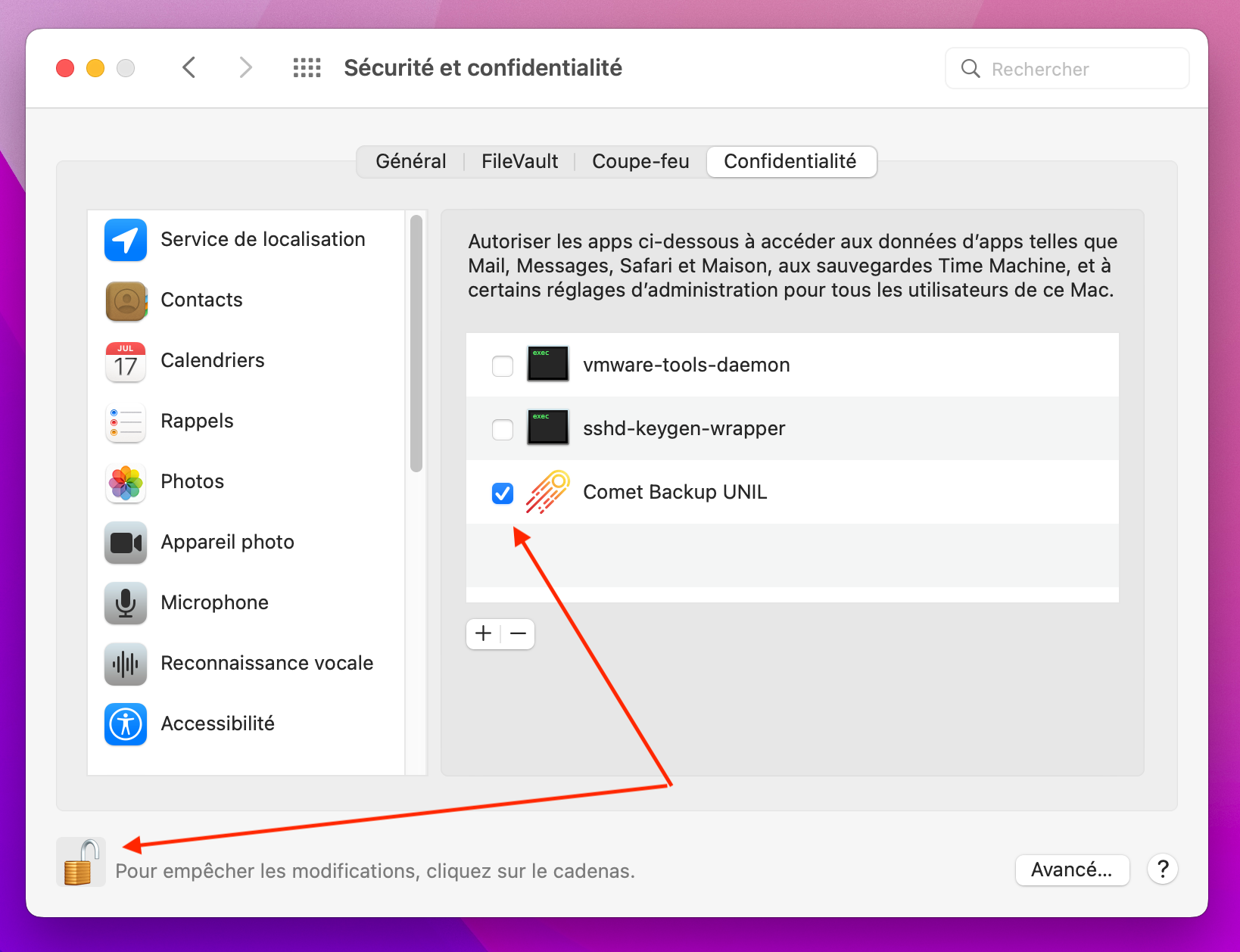
- Cliquer sur "Quitter et rouvrir"
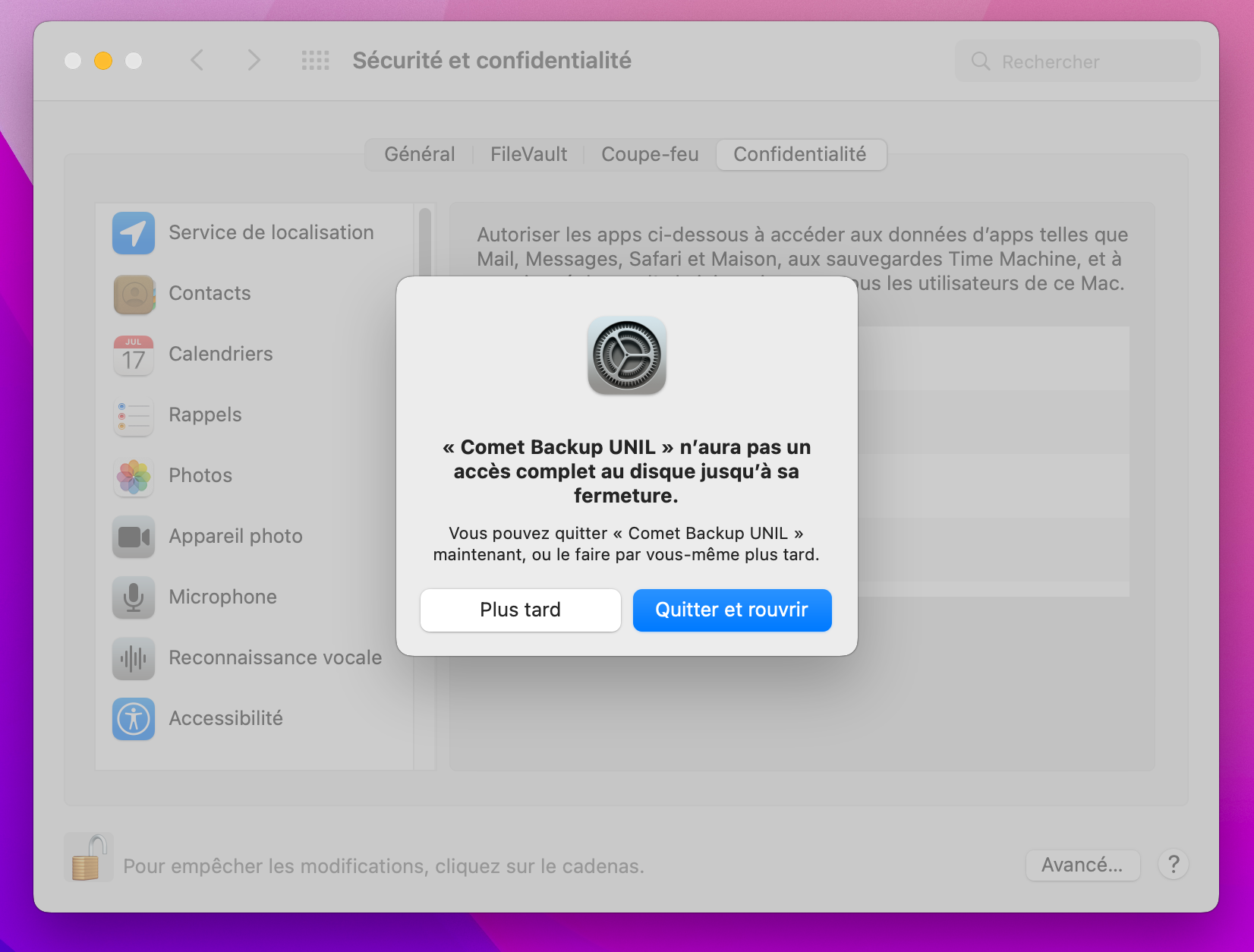
- Vérifier que les droits soient bien actifs
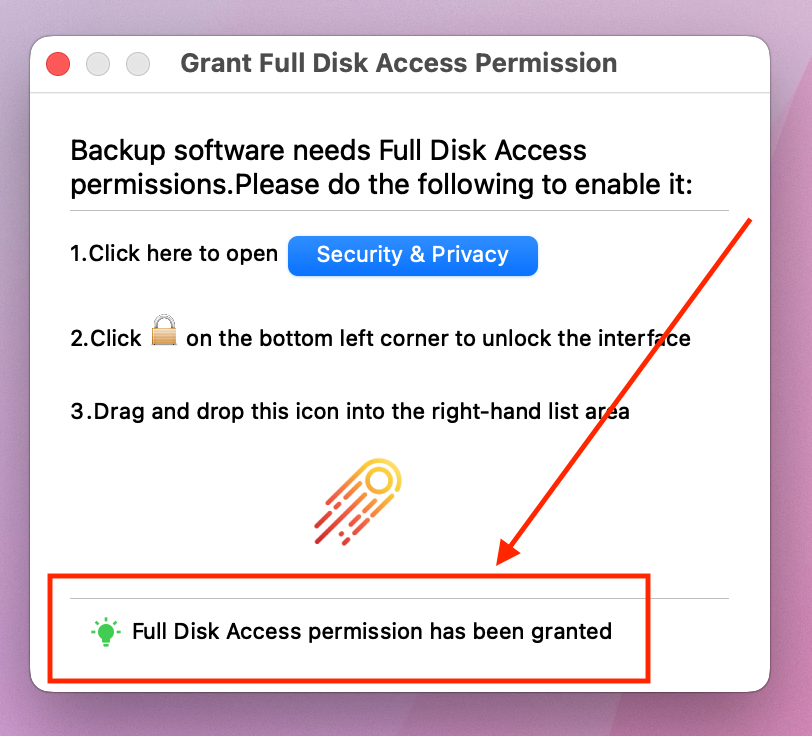
- (optionnel) Si souhaité, il est possible de modifier le profil de sauvegarde proposé par défaut (voir pour cela ajouter ou enlever des dossiers). Ce n'est cependant pas obligatoire.
- Cliquer sur "Sauvegarder dès maintenant"
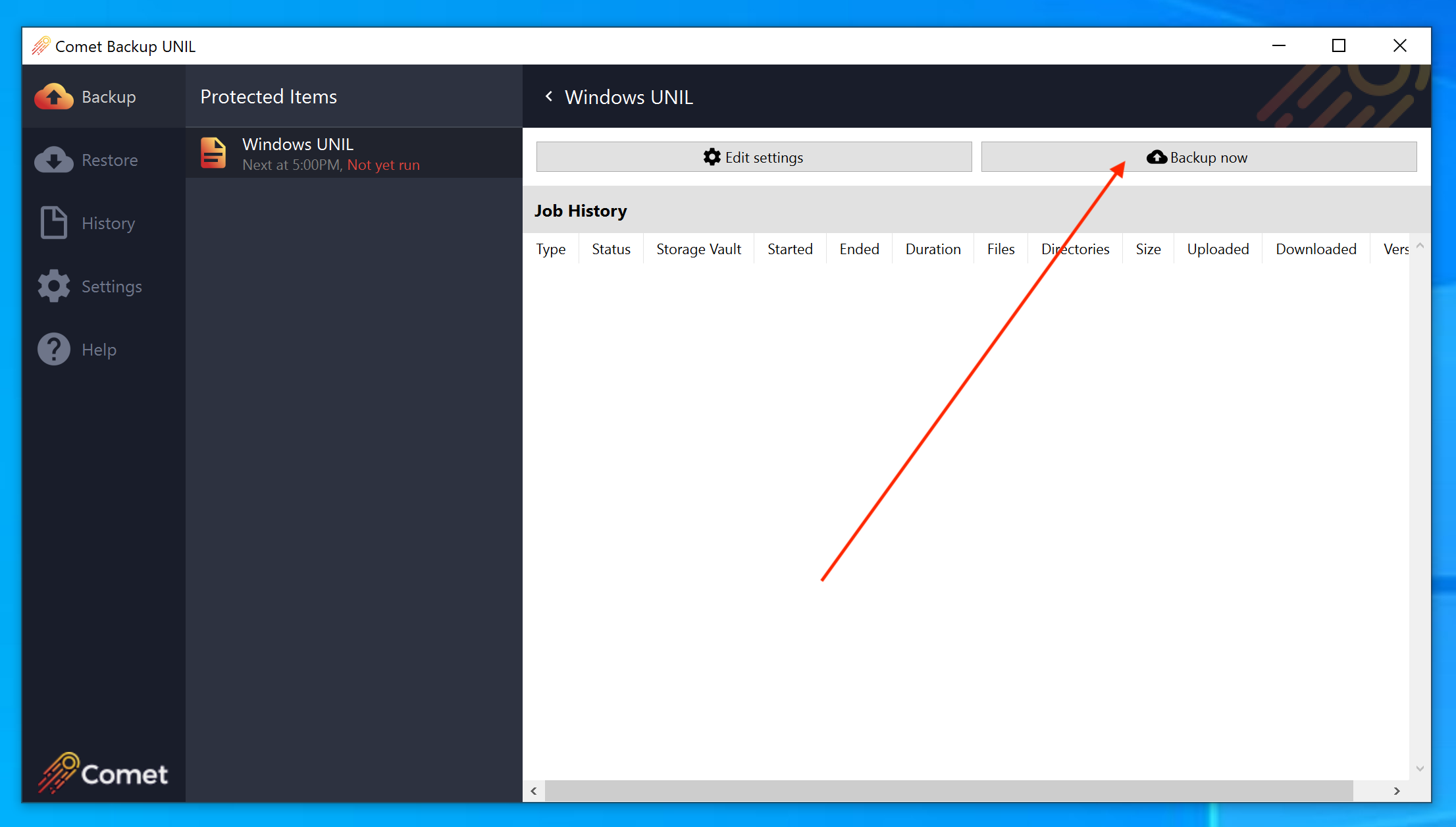
- Cliquer sur "Suivant"
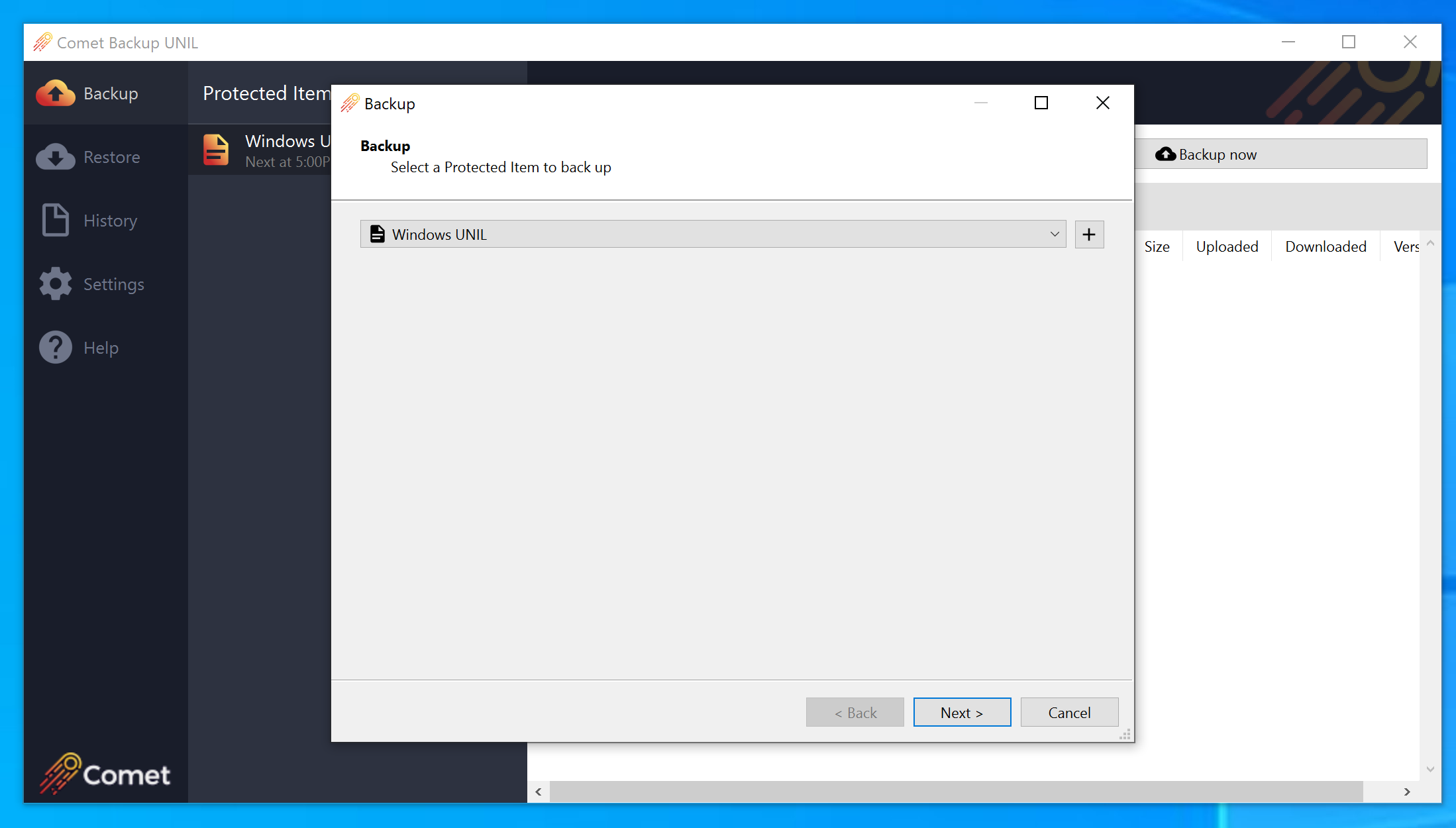
- Cliquer sur "Sauvegarder"
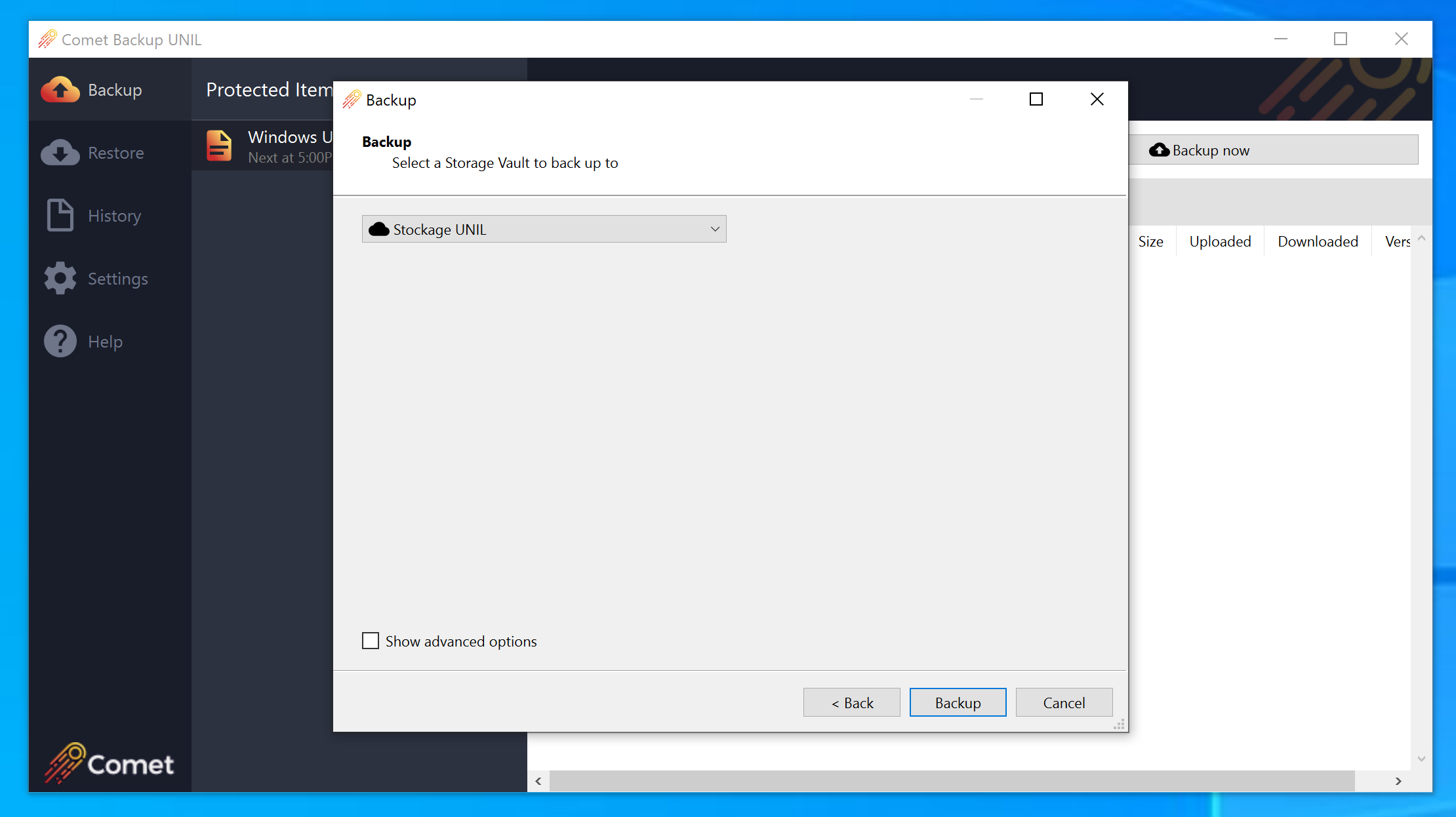
Linux
- Prérequis: disposer du lien et de la licence fournis par mail suite à une demande via notre service de distribution de logiciels
- Se rendre sur le site https://cometbackup.unil.ch et s'authentifier
- Télécharger le fichier .run pour Linux
- Se rendre dans le dossier contenant le fichier .run téléchargé
cd Downloads/ - Se donner des droits d'exécution
chmod u+x Comet_Backup_UNIL-22.3.3.run - Lancer le fichier .run en tant que sudo
sudo ./Comet_Backup_UNIL-22.3.3.run - Entrer le mot de passe admin et répondre aux questions posées
ladmin@lts22:~/Downloads$ sudo ./Comet_Backup_UNIL-22.3.3.run
[sudo] password for ladmin:
First-time installation...
Extracting latest software version to '/opt/CometBackupUNIL'...
Starting service...
First time setup - please answer the following questions:
Username: pnom
Password: #####
Server URL (https://cometbackup.unil.ch/):
Logging in...
Device name (lts22):
Registering this device...
Logged in.
Complete!
L'installation est terminée. Par défaut, c'est le dossier /home qui est sauvegardé.
En cas de besoin, on peut suivre la documentation du fournisseur, en particulier pour s'assurer que Comet Backup démarre au boot: https://docs.cometbackup.com/latest/installation/comet-backup-installation#linux-other-distribution
Utilisation
Qu'est-ce qui est sauvegardé par Comet Backup?
Par défaut, les dossiers suivants (et leurs contenus) sont sauvegardés:
- macOS: /Users
- Windows: C:/Users
- Linux: /home
Les exclusions par défaut sont listées ici.
Comment ajouter/enlever un dossier du profil de backup?
- Ouvrir l'app (et s'authentifier si nécessaire)
- Cliquer sur Backup -> ... UNIL -> Edit Settings
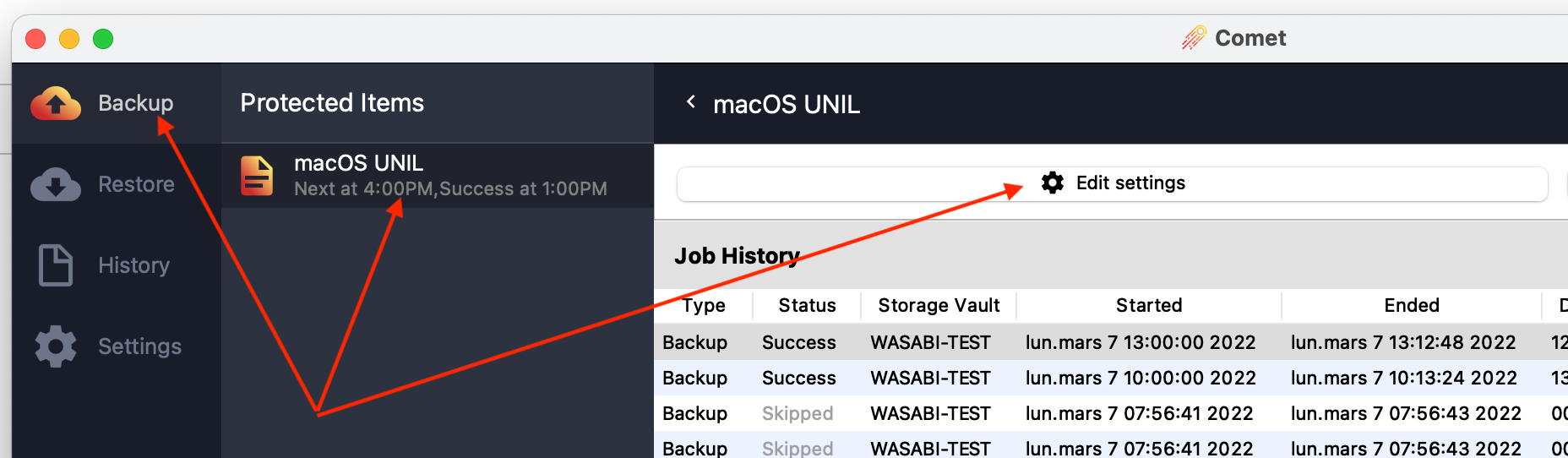
- Cliquer sur Items puis sur le signe + (à droite).
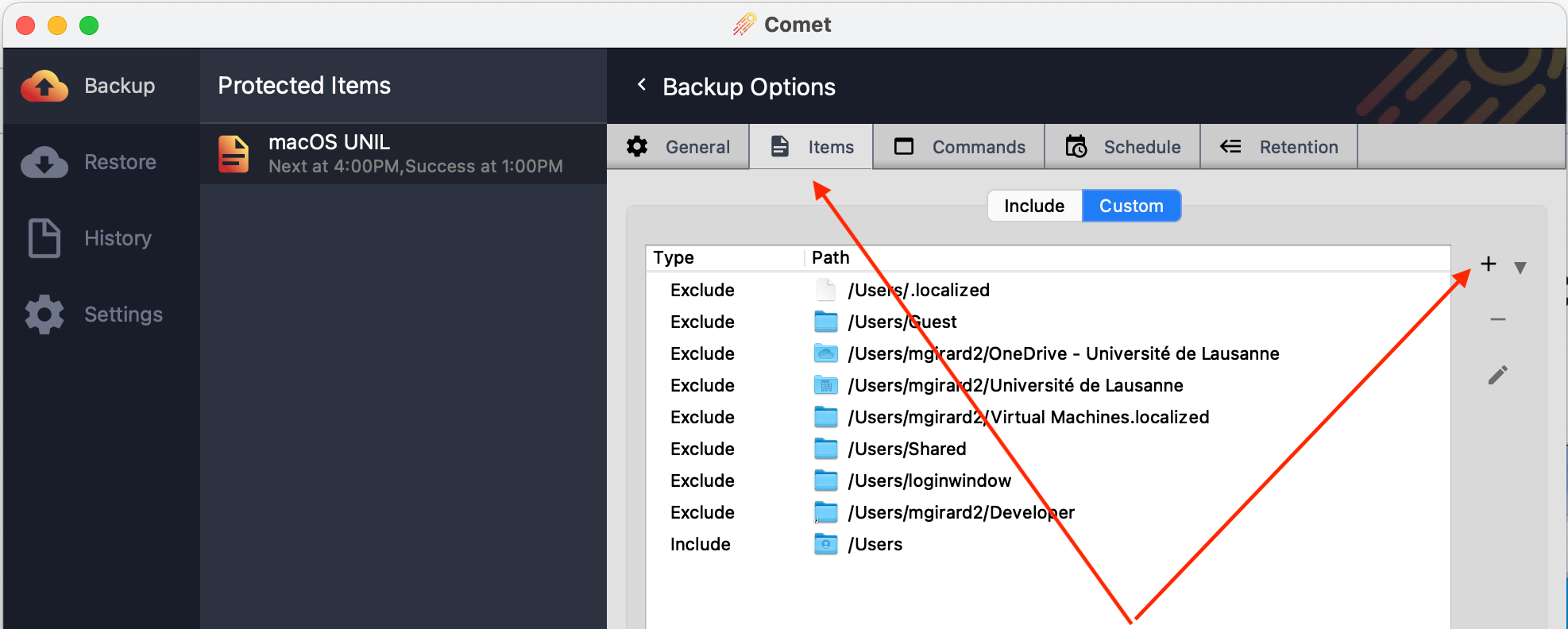
- On peut alors sélectionner ou désélectionner des dossiers.
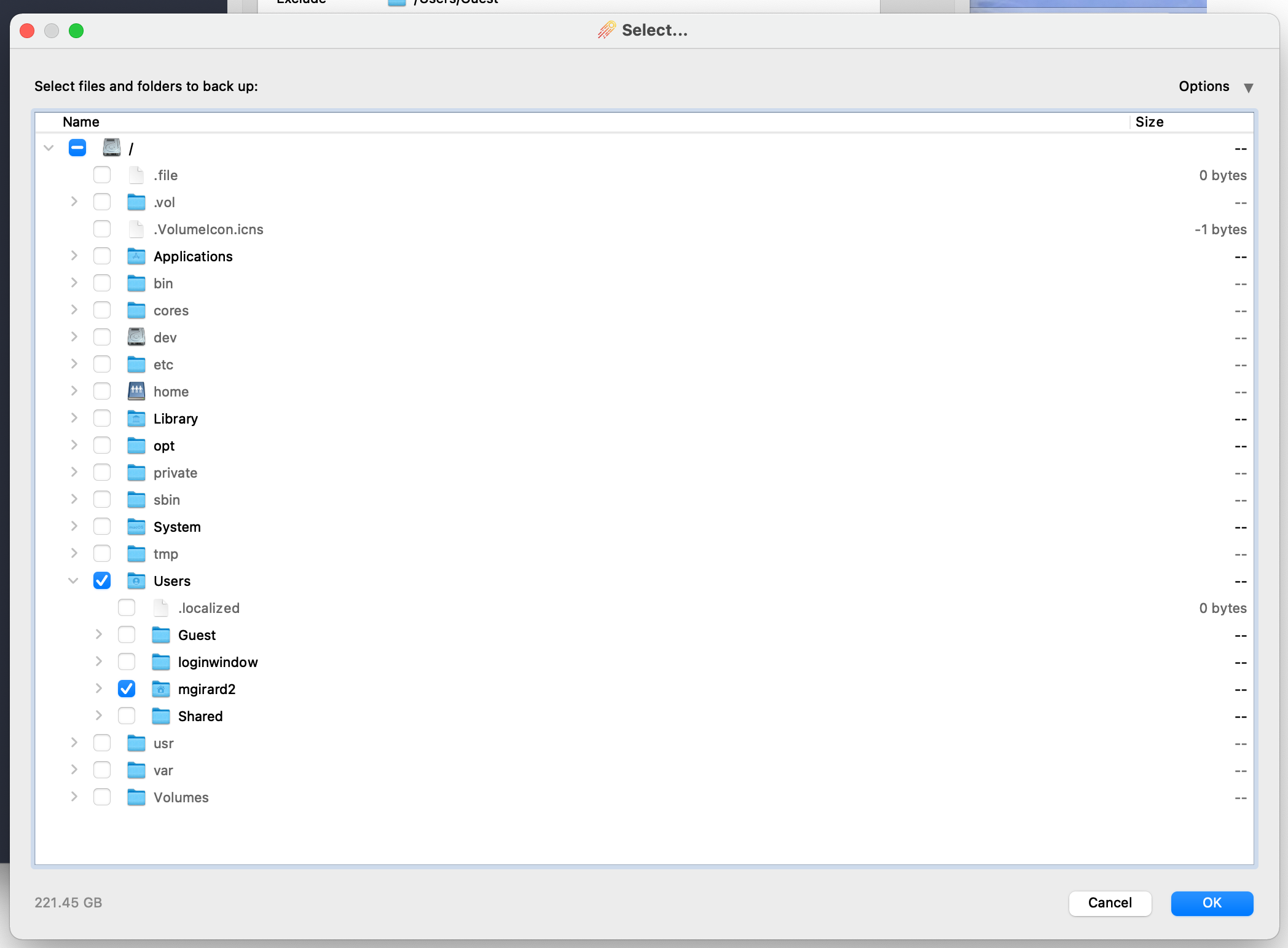
Comment changer la fréquence des sauvegardes?
- Ouvrir l'app (et s'authentifier si nécessaire)
- Cliquer sur Backup -> ... UNIL -> Edit Settings
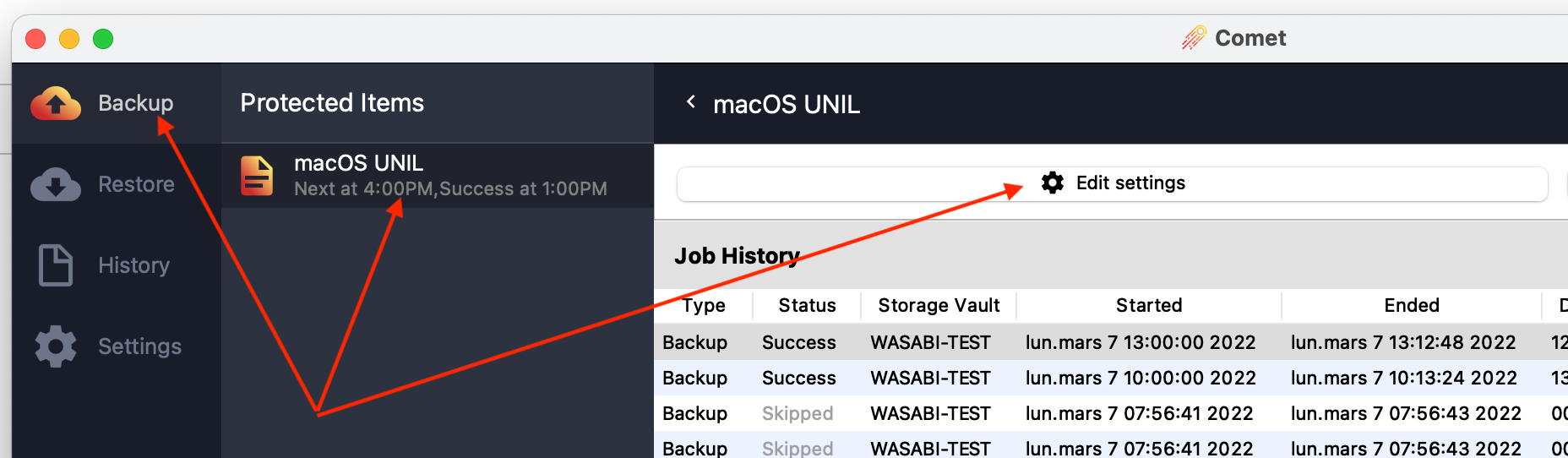
- Cliquer sur Schedule, puis sélectionner le schedule dans la liste et cliquer sur le bouton d'édition
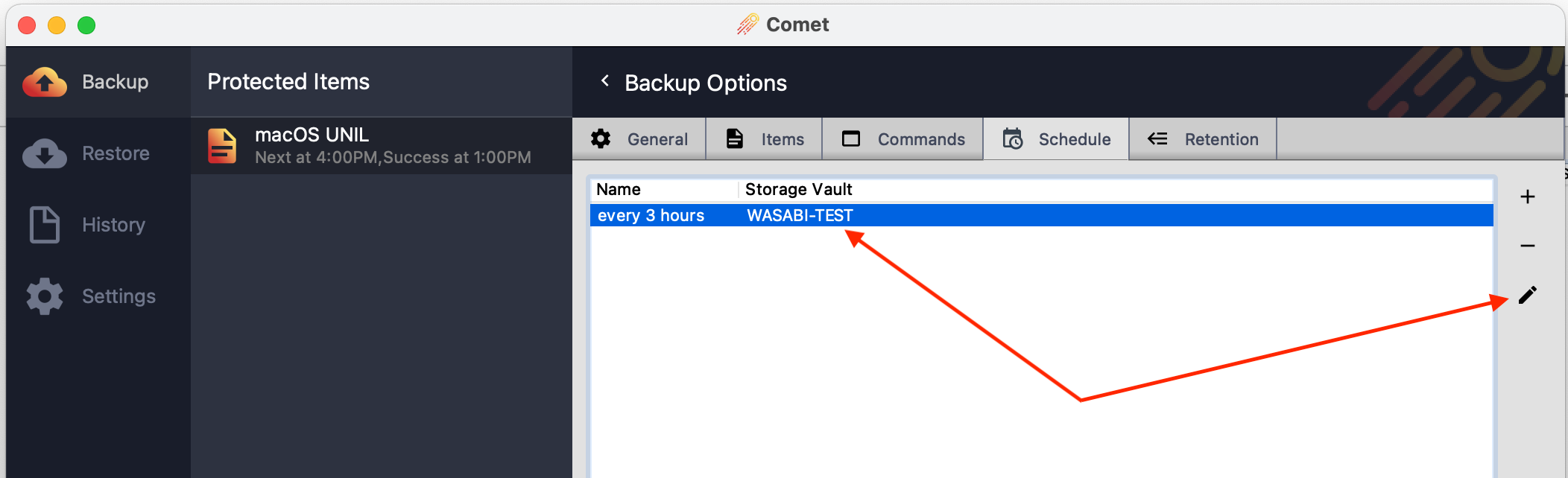
- Cliquer sur Time, sélectionner dans la liste et cliquer sur le bouton d'édition
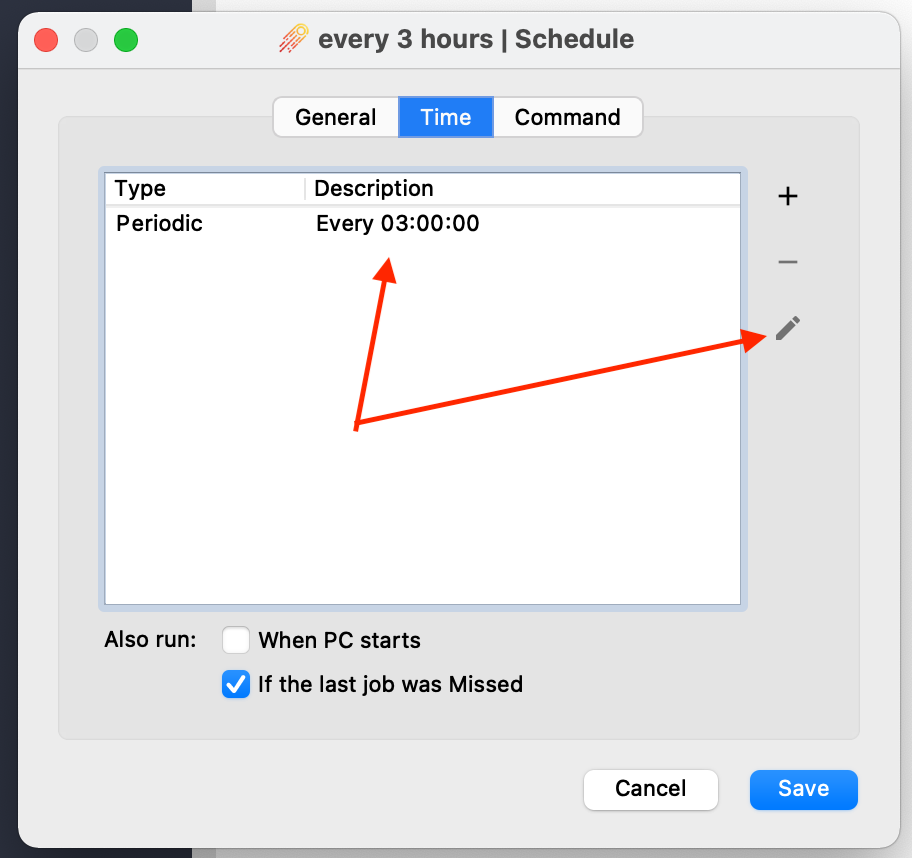
- Choisir une nouvelle fréquence de backup
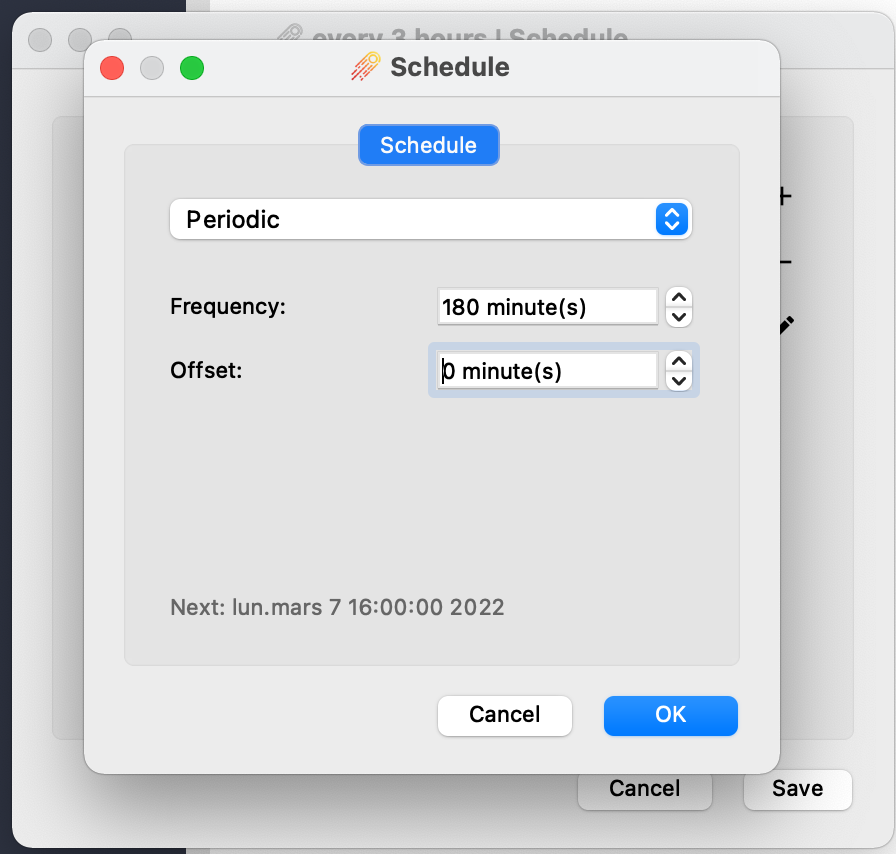
Comment réinitialiser son mot de passe?
Pour réinitialiser son mot de passe Comet Backup, se rendre sur ce formulaire.
Attention, la réinitialisation du mot de passe bloque les sauvegardes. Il faudra ensuite saisir ce nouveau mot de passe sur chaque machine lié à son compte Comet personnel.
Comment ajouter un deuxième facteur à son compte?
- Se rendre sur https://cometbackup.unil.ch et s'authentifier
- Cliquer sur son username puis sur My Account
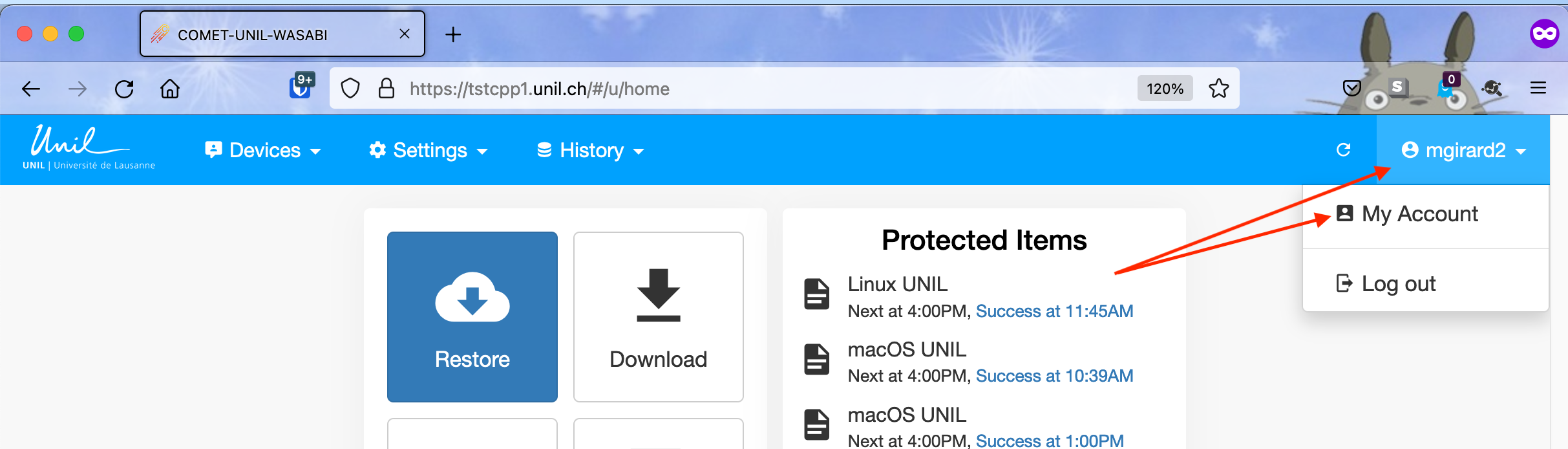
- Activer le 2FA (Two-factor authentication TOTP) et suivre les instructions à l'écran.
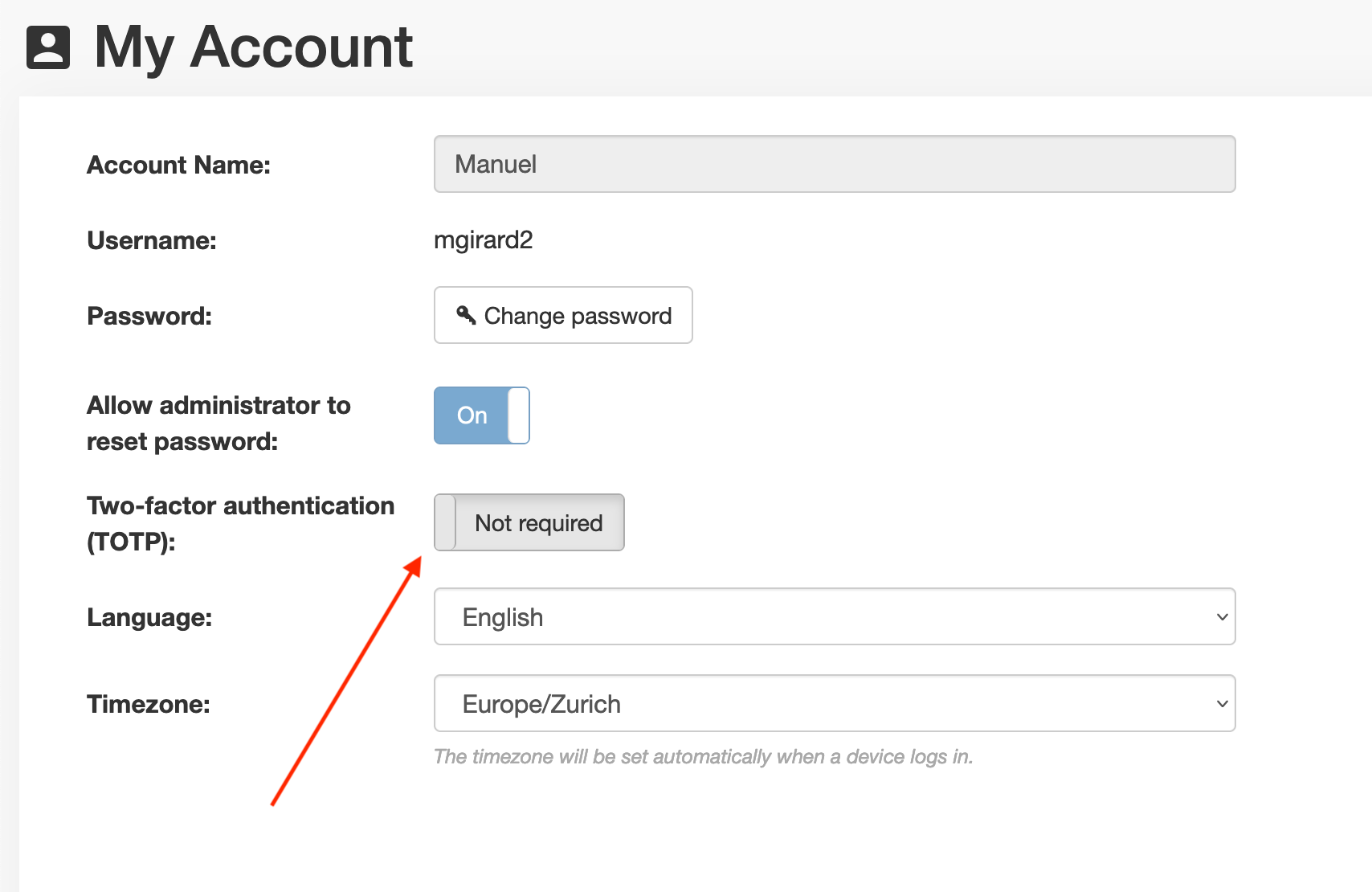
Accéder à l'historique/aux logs de ses sauvegardes
- Ouvrir l'application Comet Backup ou la console web https://cometbackup.unil.ch
- S'authentifier si nécessaire
- Cliquer sur "Historique"
Comment savoir s'il y a une erreur dans mon backup?
Par défaut, un mail est envoyé si le job de sauvegarde se termine dans un des statuts suivants:
- Error: une erreur majeure est survenue et le backup a été interrompu
- Cancelled: le backup a été interrompu par le user
En parallèle à ces messages, un rapport de sauvegarde est envoyé tous les vendredi à 12h à chaque personne utilisant le service. Il résume l'état des sauvegardes des 7 derniers jours.
Est-il possible d'installer Comet Backup sur 2 ordinateurs distincts avec le même compte
Oui, pour autant que ces deux ordinateurs soient utilisés majoritairement dans le cadre professionnel. L'UNIL paie des licences Comet Backup par machine, un usage pertinent de ces dernières est donc demandé aux personnes utilisant le service.
Comet Backup est-il compatible avec macOS 12 (Monterey)?
Oui. La recommandation d'attendre avant de procéder à la mise à jour à macOS 12 (Monterey), envoyée en octobre 2021 aux personnes utilisant CrashPlan et un mac à l'UNIL (réf Ticket#10487827), n'est plus d'actualité.
Puis-je transférer automatiquement mon historique de sauvegarde de Code42 CrashPlan à Comet Backup?
Non. Le passage à Comet Backup implique que la sauvegarde recommence à zéro, sur de nouveaux serveurs.
L'accès aux sauvegardes effectuées avec Code42 CrashPlan sera bloqué le 2 juin 2022. L'historique des sauvegardes effectuées avec Code42 CrashPlan sera donc perdu à cette date. En cas de besoin, il faut donc récupérer le contenu des anciennes sauvegardes Code42 CrashPlan avant le 2 juin 2022.
Comment activer l'interface graphique sur Linux?
Se référer à la doc du fournisseur: https://docs.cometbackup.com/latest/installation/comet-backup-installation#graphical-desktop-application-for-linux
Où se trouve la doc officielle de Comet Backup?
- https://docs.cometbackup.com/latest/
- https://docs.cometbackup.com/latest/installation/comet-backup-usage
- https://docs.cometbackup.com/latest/troubleshooting
Gestion des alertes
Success
La tâche de sauvegarde s'est déroulée sans problème
Warning
La tâche de sauvegarde a pu aller au bout du processus mais a rencontré une alerte. Un rapport envoyé à l'utilisatrice ou l'utilisateur indique le détail de l'erreur.
Cas de OneDrive sur macOS 11 et plus anciens
Cas des droits d'accès sur macOS
Si le type d'erreur ci-dessous apparaît, cela indique que les bons droits d'accès au disque dur n'ont pas été donnés à l'application Comet Backup.
YYYY-MM-DD 11:01:00 WARNING Reading subdirectories of <Users/username/Desktop>: Open: open /Users/username/Desktop: operation not permitted YYYY-MM-DD 11:01:00 WARNING Reading subdirectories of <Users/username/Documents>: Open: open /Users/username/Documents: operation not permitted YYYY-MM-DD 11:01:00 WARNING Reading subdirectories of <Users/username/Downloads>: Open: open /Users/username/Downloads: operation not permitted
On peut corriger cela en se référant à la documentation d'installation sur macOS, point 14 à 17.
Autres cas
Consulter le détail du rapport dans l'application Comet Backup (onglet "Historique") ou en se connectant sur l'interface web https://cometbackup.unil.ch (onglet "Historique")
Error
La tâche de sauvegarde a rencontré une erreur majeure. Un rapport envoyé à l'utilisatrice ou l'utilisateur indique le détail de l'erreur.
No jobs
Il n'y a pas de tâche de sauvegarde prévue.
No jobs indique que Comet Backup n'est soit pas installé soit pas activé sur le ou les ordinateur(s) de la personne ayant reçu cette alerte.
Abandonned
La tâche de sauvegarde a été annulée par le serveur. Ce dernier n'a plus reçu d'information par rapport à cette sauvegarde depuis trop longtemps.
Cancelled
La tâche de sauvegarde a été annulée par l'utilisatrice ou l'utilisateur
Skipped
La tâche de sauvegarde n'a pas pu se déclencher car une autre tâche de sauvegarde est en cours
Problèmes connus
Caractères accentués
Un bug dans le logiciel CometBackup rend l'exclusion des fichiers et dossiers contenant un caractère accentué impossible. L'exclusion ne s'applique pas.
Dans le cas de l'utilisation de OneDrive sur les versions macOS précédant macOS 12 (Monterey), cela implique que chaque sauvegarde se termine en warning.
Une demande de correction a été déposée auprès de la société CometBackup
Erreur à la restauration des données
Lors de la restauration des données, une alerte "UtimesNano" se produit.
Cette alerte n'a pas d'incidence sur la restauration de la donnée, qui est fonctionnelle
Une demande de correction a été déposée auprès de la société CometBackup
Machine ventile lors du premier backup
Lors de la première sauvegarde, l'ordinateur a tendance à fortement ventiler. Si on souhaite éviter ce cas de figure, il est possible de lancer son premier backup lors d'une période creuse ou durant la nuit.
A noter: l'utilisation du VPN (Pulse Secure) n'est pas nécessaire pour cette première sauvegarde, et il est même déconseillé de faire cette première sauvegarde tout en ayant Pulse Secure activé.
Sur mac, toutes les sauvegardes finissent en alerte
Ce cas de figure a été remarqué sur macOS 11 et plus vieux et est couplé à l'utilisation parallèle de OneDrive. En cause: le problème de caractère accentué décrit plus haut dans cette documentation. Un passage à macOS 12 résout la plupart des cas. Le dossier OneDrive ne contient plus de caractère accentué et est donc correctement ignoré.
J'ai installé Comet Backup et supprimé Code42 CrashPlan mais je reçois encore des alertes de Code42 CrashPlan. Est-ce normal?
Oui. La désinstallation de Code42 CrashPlan sur un ordinateur ne supprime pas le profil de sauvegarde sur le serveur CrashPlan. Ainsi, ce dernier ne peut pas savoir que le profil doit être désactivé, sauf si la personne utilisant l'ordinateur le fait manuellement. Corollaire: il pense que le profil a un problème et envoie alors 1 ou 2 mails d'alerte intitulés comme suit:
- "Warning : [nom de l'ordinateur] not backed up" (4 jours après la désinstallation)
- "Critical : [nom de l'ordinateur] not backed up." (7 jours après la désinstallation)
On peut sans autres ignorer ces messages si on a effectivement installé Comet Backup.
Erreur: "Failed to initialize Storage Vault: config file already exists" lors de la première sauvegarde
L'erreur ci-dessous apparaît dans le rapport de la toute première sauvegarde:
YYYY-MM-DD HH:MM:SS ERROR Couldn't record that the Storage Vault has been initialized (Post https://cometbackup.unil.ch/api/v1/user/get-profile-and-hash: unexpected EOF)
et tous les rapports d'erreur des sauvegardes qui suivent contiennent ce qui suit
YYYY-MM-DD HH:MM:SS WARNING Failed to initialize Storage Vault: config file already exists
YYYY-MM-DD HH:MM:SS ERROR The destination initializer encountered a problem: exit status 1
Ceci est généralement dû à une erreur du côté du serveur. Lors de la tentative d'inscription des données de chiffrement lors de la première sauvegarde, le serveur n'a pas pu enregistrer ces informations.
Le coffre de stockage (Storage Vault) est alors corrompu et un nouveau coffre de stockage doit être demandé au help desk.
Erreur: "x509: certificate has expired or is not yet valid"
Dans la plupart des cas, cette erreur apparaît lorsque le système installé sur l’ordinateur que l'on souhaite sauvegarder est obsolète (Windows Vista ou XP, macOS 10.11 ou plus vieux, Ubuntu 16.04 ou plus vieux, etc).
Une mise à jour du système vers une version plus récente est alors requise.
Erreur "CoreSpotlight" sur macOS
La sauvegarde retourne un message d'alerte (warning) avec les mentions suivantes:
YYYY-MM-DD HH:MM:SS Warning for Users/username/Library/Metadata/CoreSpotlight/NSFileProtectionCompleteUnlessOpen/index.spotlightV3/.store.db: Open: open /Users/username/Library/Metadata/CoreSpotlight/NSFileProtectionCompleteUnlessOpen/index.spotlightV3/.store.db: operation not permitted
YYYY-MM-DD HH:MM:SS Warning for Users/username/Library/Metadata/CoreSpotlight/NSFileProtectionCompleteUnlessOpen/index.spotlightV3/0.directoryStoreFile: Open: open /Users/username/Library/Metadata/CoreSpotlight/NSFileProtectionCompleteUnlessOpen/index.spotlightV3/0.directoryStoreFile: operation not permitted
...
Dans un tel cas, on peut exclure le dossier Users/admin/Library/Metadata/CoreSpotlight de sa sauvegarde. Il le sera d'office lors de la prochaine mise à jour des exclusions système.
Warning "DataVaults" sur macOS
Sur macOS 10.15 et plus ancien, le type d'erreur ci-dessous peut apparaître:
YYYY-MM-DD HH:MM:SS WARNING Lstat: lstat /Users/jmasdona/Library/Containers/com.apple.mail/Data/DataVaults: operation not permitted
L'exclusion du dossier peut permettre d'éviter un warning. Cependant, une mise à jour du système macOS vers la version la plus récente est la solution recommandée.
Fichiers exclus par défaut
Attention: les dossiers OneDrive sont exclus par défaut, mais les personnes utilisant le service peuvent réactiver la sauvegarde de ces dossiers.
Exclusion au niveau user (modifiable)
Windows
"C:\Users\Administrator",
"C:\Users\*\OneDrive - Université de Lausanne",
"C:\Users/**/CloudStorage",
"C:\Users\*\AppData\\Local",
"C:\Users\Public",
"C:\Users\Default",
"C:\Users\Administrateur"Mac
"/Users/*/OneDrive - Université de Lausanne",
"/Users/*/Library/CloudStorage",
"/Users/Guest"Exclusion au niveau système (non-modifiable)
Tout OS
(?i).*/Google/Chrome/.*cache.*
(?i).*/Mozilla/Firefox/.*cache.*
.*/iPhoto Library/iPod Photo Cache/.*
.*/(cookies|permissions).sqllite(-.{3})?
.*/.config/google-chrome/Default/Cookies(-journal)?
.*/Google/Chrome/Safe Browsing.*Windows
.*/lost\ found/.*
(?i).*/(Application Data|AppData)/Apple Computer/Mobile Sync/.*
(?i).*/Microsoft.*/Windows/.*\.edb
(?i).*/Microsoft.*/Windows/.*\.log
(?i).*/NTUSER.*
(?i).*/Safari/Library/Caches/.*
(?i).*/hiberfil\.sys
(?i).*/ntuser.dat.*
(?i).*\$RECYCLE\.BIN/.*
(?i).*\.ini
(?i).*\.rbf
.*/AppData/Local/Temp.*
.*/AppData/Temp.*
.*/Application Data/Application Data.*
.*/Cookies/
.*/I386.*
.*/Local Settings/History/
.*/Local Settings/Temp.*
.*/LocalService/
.*/MSOCache.*
.*/Microsoft.*/RecoveryStore.*
.*/Microsoft.*/Windows/Cookies.*
.*/NetHood/
.*/NetworkService/
.*/PrintHood/
.*/RECYCLER/.*
.*/Recent/
.*/SendTo/
.*/Start Menu/
.*/System Volume Information/.*
.*/Temporary Internet Files/.*
.*/Windows/Installer.*
.*/Windows/Temp.*
.*/pagefile.sys
.*/swapfile.sys
.*Thumbs\.db
.*UsrClass\.dat
.*UsrClass\.dat\.LOG.*
.*\.tmp
.*\.tmp/.*Mac
.*/Library/Saved Application State/.*
.*MobileBackups/.*
.*\.Trash.*
.*/Network Trash Folder/.*
.*/Library/Caches/.*
.*\.Spotlight-.*/.*
.*/Library/Calendars/Calendar Cache
(?i).*/backups.backupdb/.*
.*/Application Support/Google/Chrome/Default/Cookies(-journal)?
.*/Application Support/MobileSync/.*
.*/Library/Application Support/SyncServices/.*
.*/Library/Cookies/(Cookies.binarycookies|com.apple.appstore.plist)
.*/Library/Mail/AvailableFeeds/.*
.*/Library/Mail/Envelope Index
.*/Library/Mirrors/.*
.*/Library/PubSub/Database/.*
.*/Library/PubSub/Downloads/.*
.*/Library/PubSub/Feeds/.*
.*/Library/Safari/HistoryIndex.sk
.*/Library/Safari/Icons.db
.*/Library/Safari/WebpageIcons.db
.*/Library/Saved Application State/.*
.*/iPhoto Library/iPod Photo Cache.*
.*/iTunes/Album Artwork/Cache/.*
.*/lost\ found/.*
.*\.fseventsd.*
.*\.hotfiles\.btree.*
/Users/**/.DS_StoreLinux
/tmp/.*Désinstallation de Code42 CrashPlan
Désinstaller sur Mac
- Télécharger l'application pour Mac
- Ouvrir le fichier .dmg téléchargé et lancer l'application Uninstall
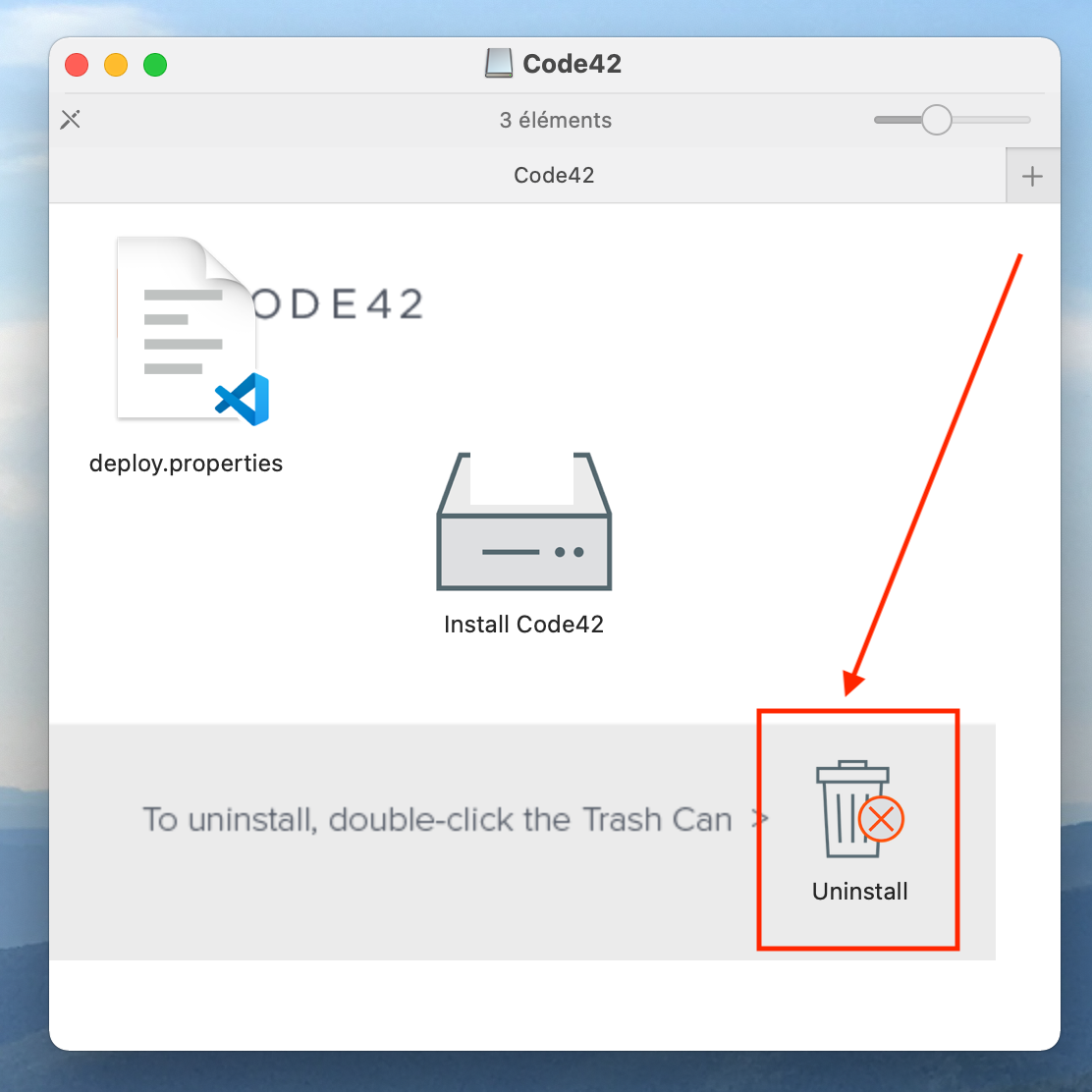
- Cliquer sur Uninstall
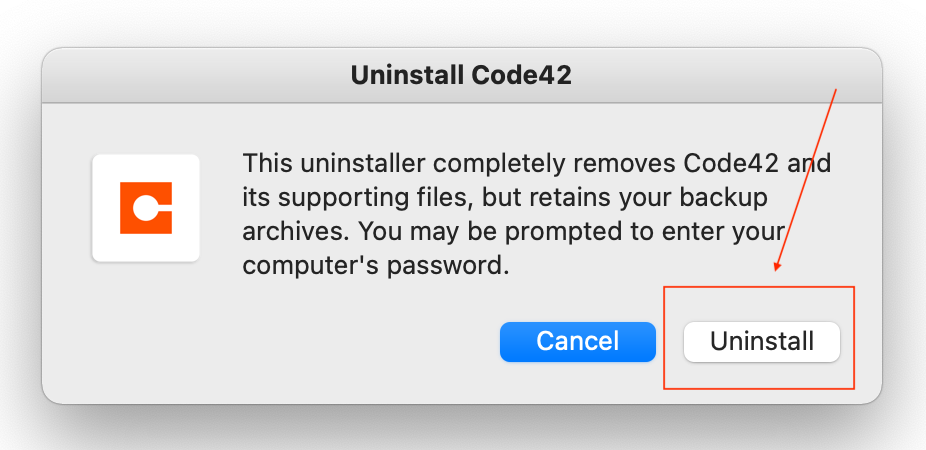
- Entrer le mot de passe administrateur de l'ordinateur
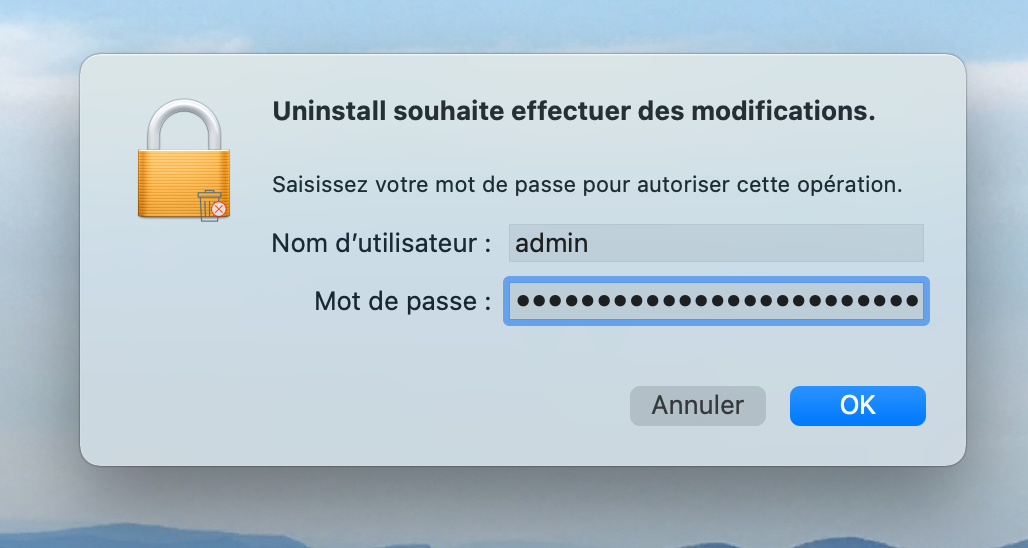
- Cliquer sur Exit
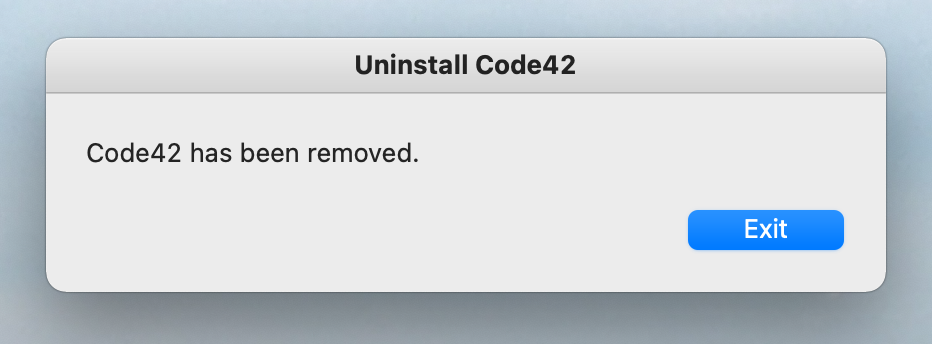
Désinstaller sur Windows
- Se rendre dans les paramètres Windows
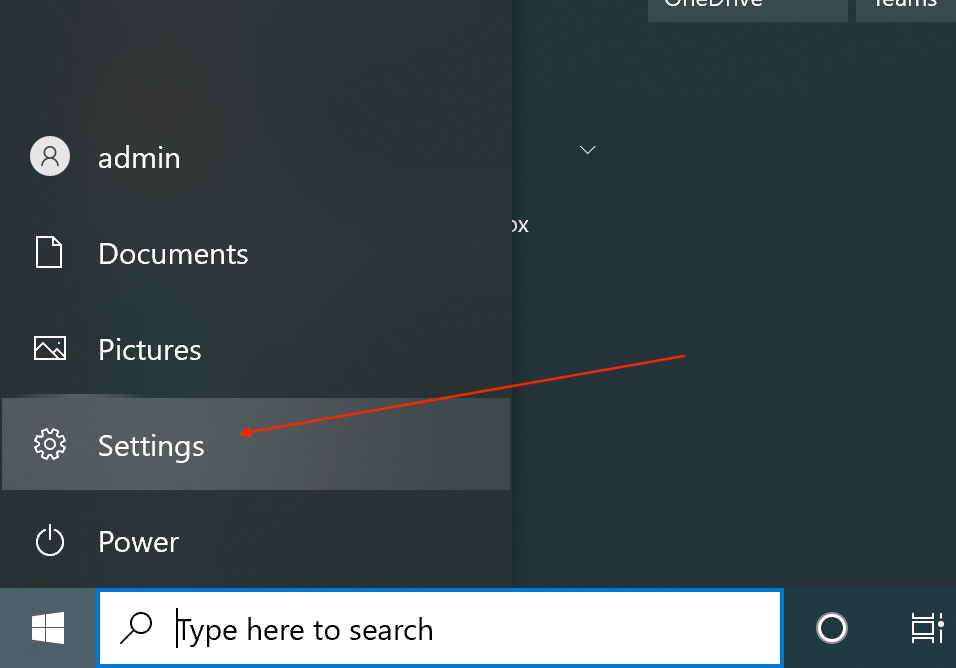
- Cliquer sur Apps
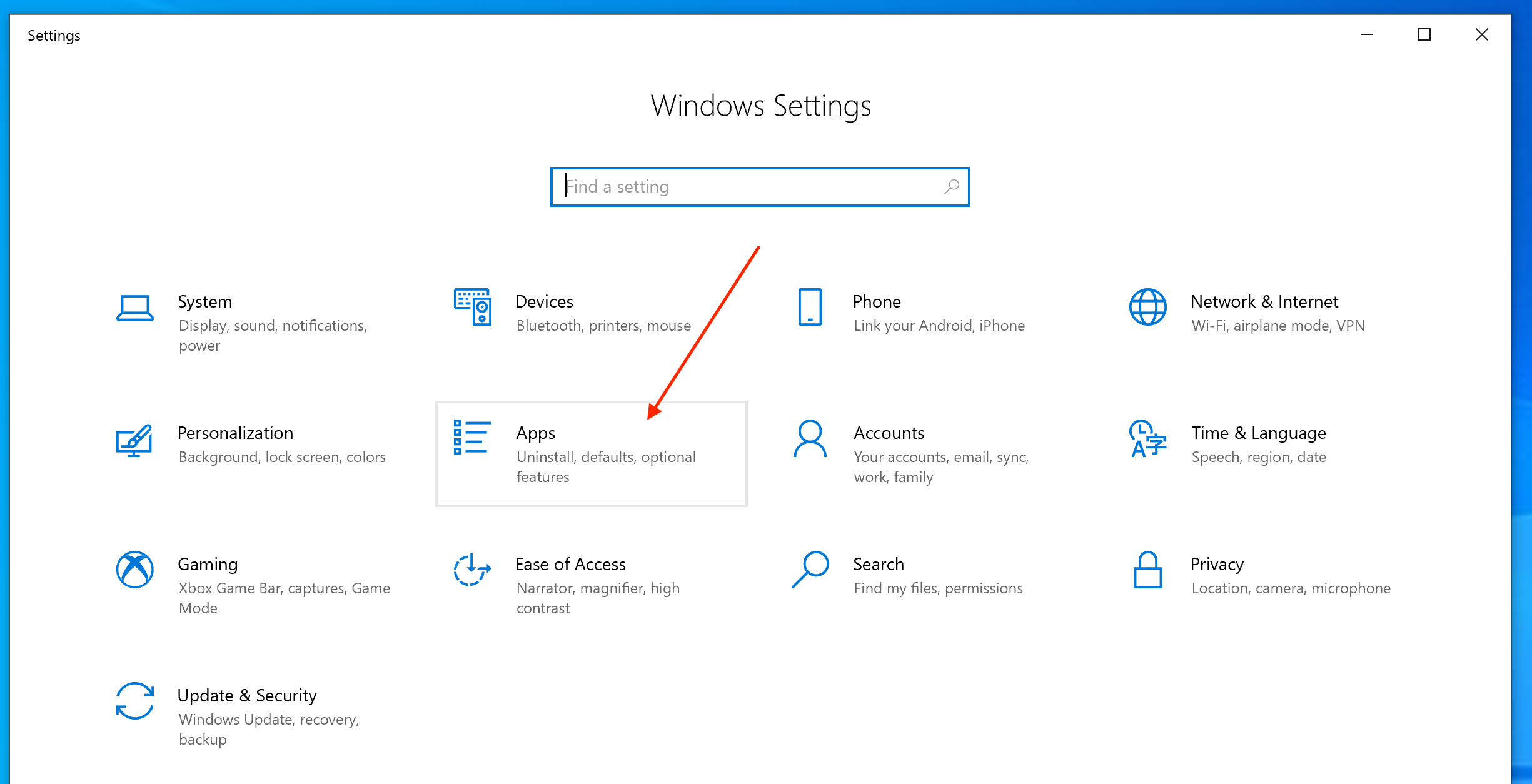
- Chercher le terme Code42 et cliquer sur Uninstall
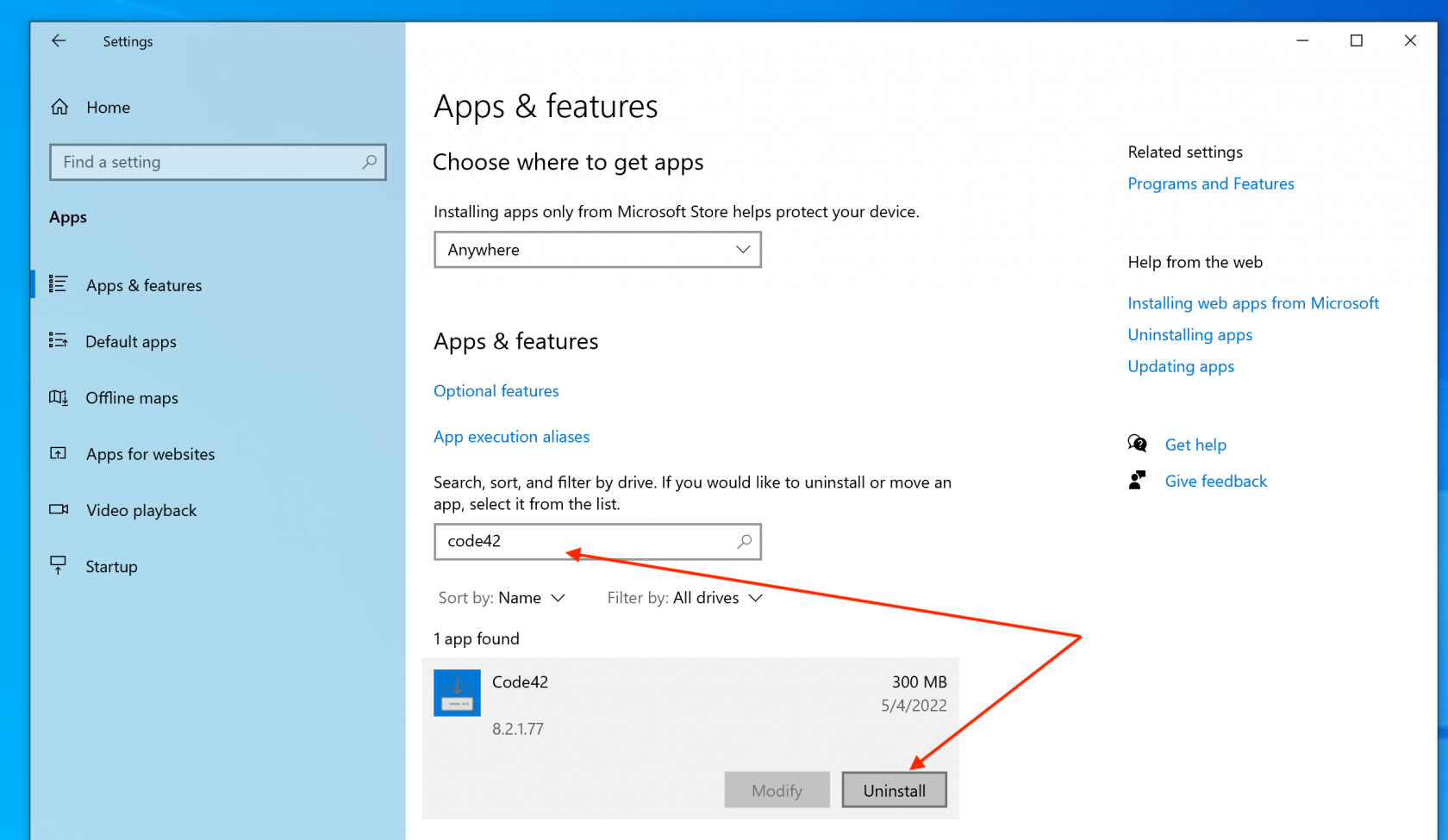
- Cliquer sur Yes
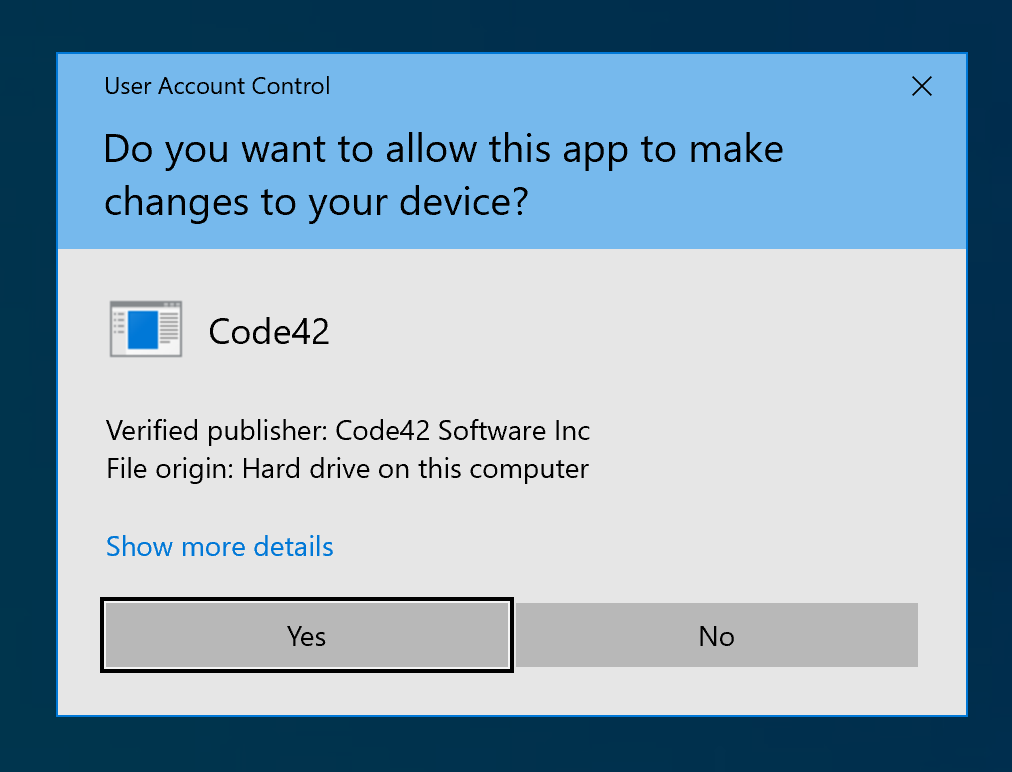
- Redémarrer l'ordinateur de suite (yes) ou plus tard (no)
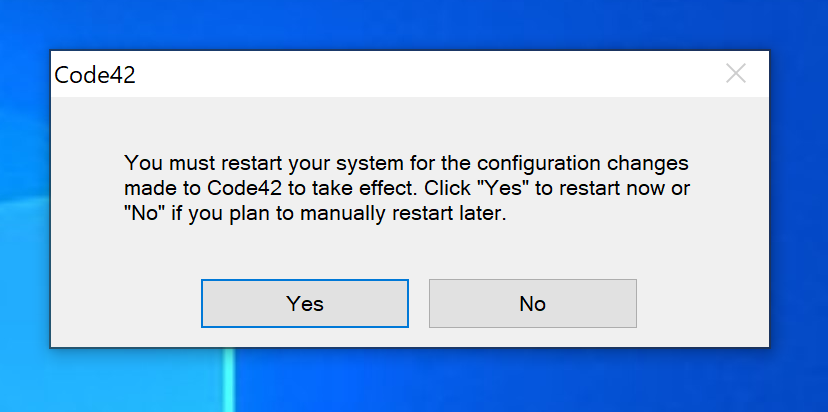
Désinstaller sur Linux
- Télécharger le tarball pour Linux
- Décompresser le tarball
tar -xf Code42_Linux.tar.gz - Lancer le script de déinstallation, en précisant la path où CrashPlan a été installé (par défaut, /usr/local/crashplan)
sudo ./code42-unil/code42-install/uninstall.sh -i /usr/local/crashplan/