FileMaker Pro - Aide et conseils
Compatibilité et disponibilité
 |
10. |
|
 |
windows 10 | |
 |
Installation
Windows
Installation sur Windows
- Prérequis: disposer du lien
etdelatéléchargementlicence fournisfourni par mail suite à une demande via notre service de distribution de logiciels -
Télécharger le fichier
- Extraire les données du fichier .zip téléchargé
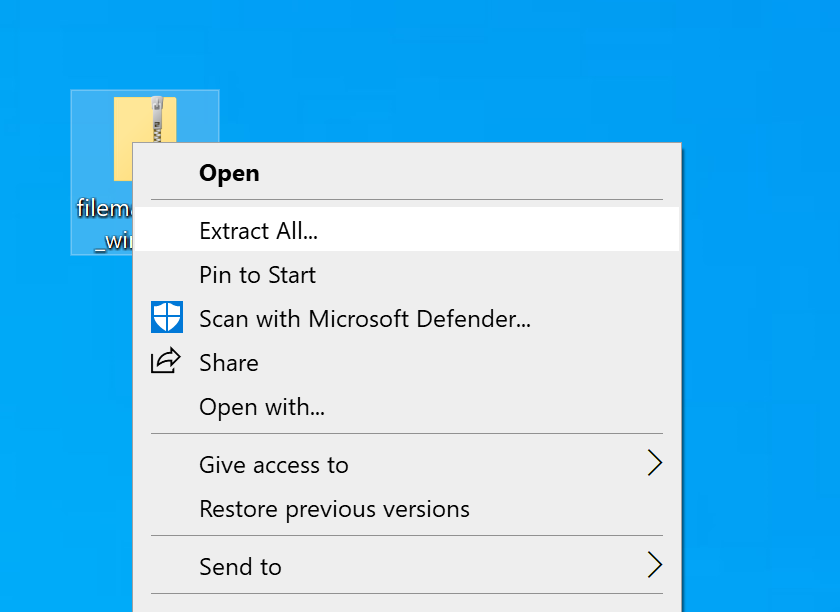
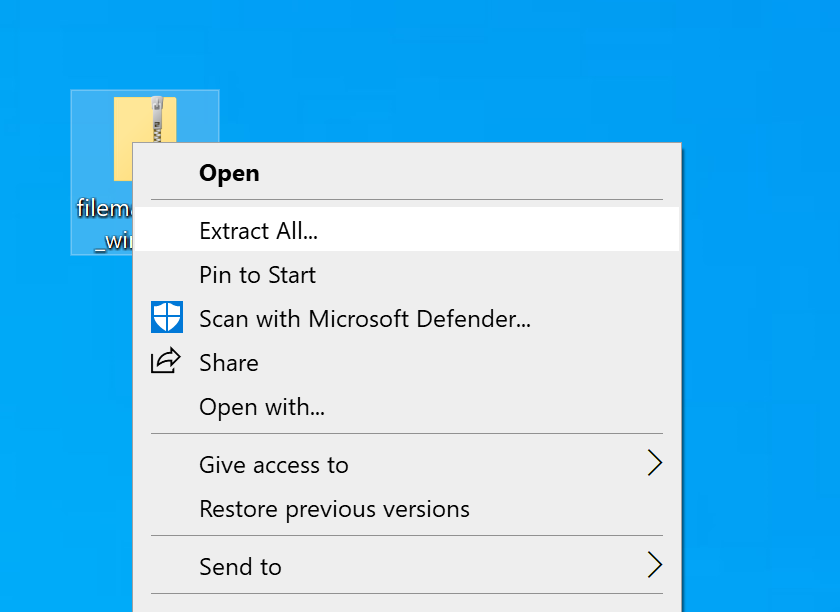
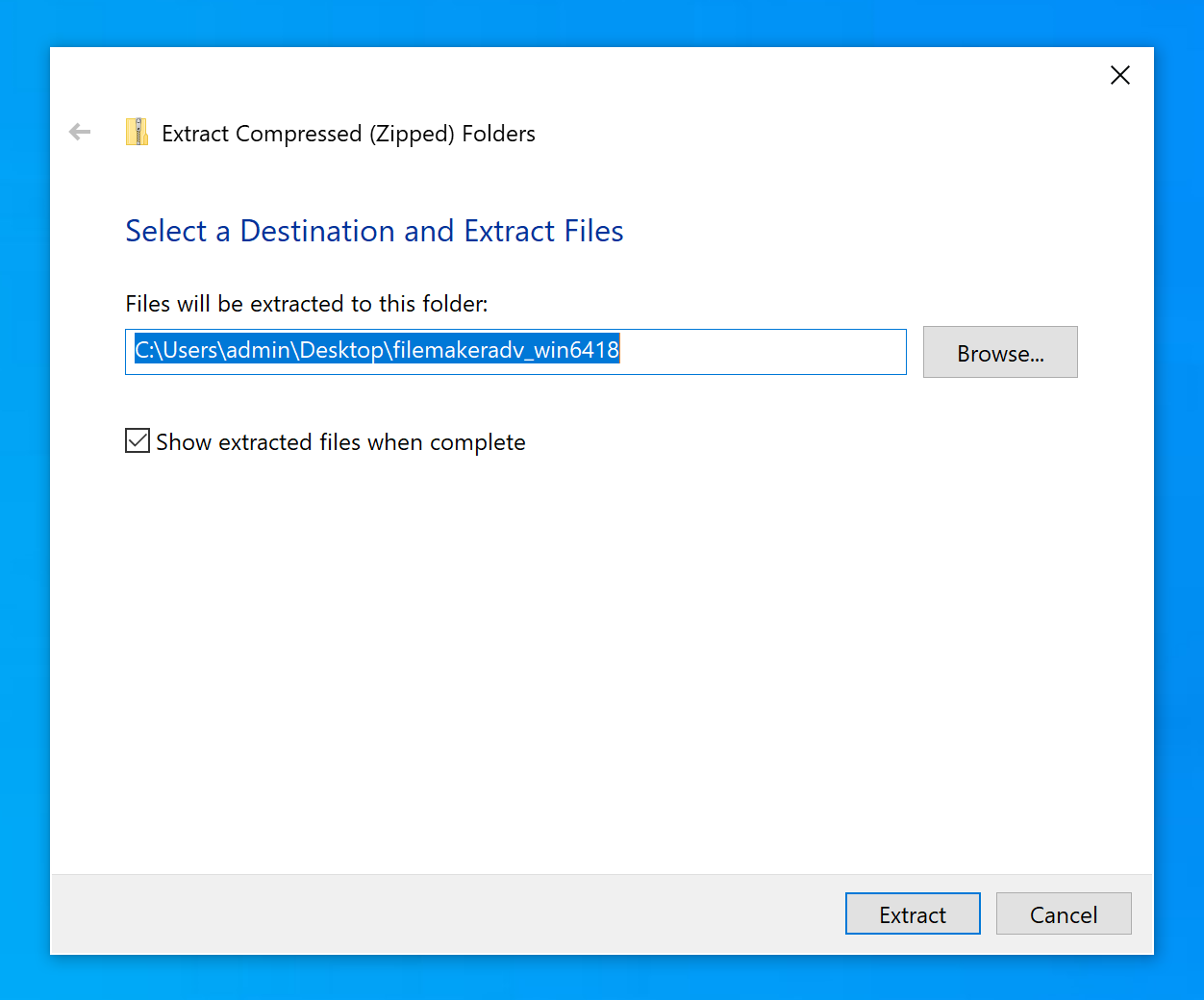
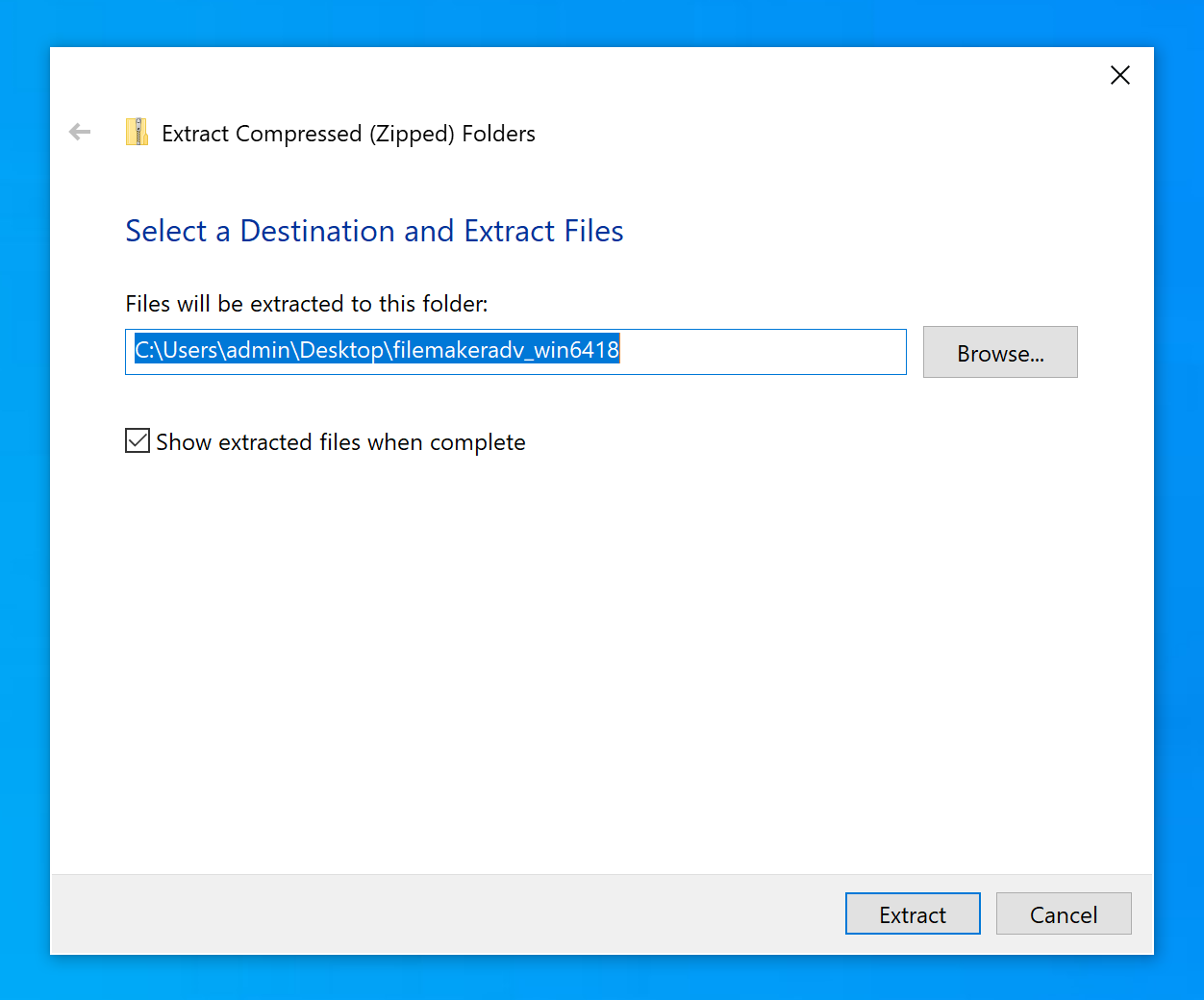
- Dans le dossier qui appraît, cliquer sur setup.exe
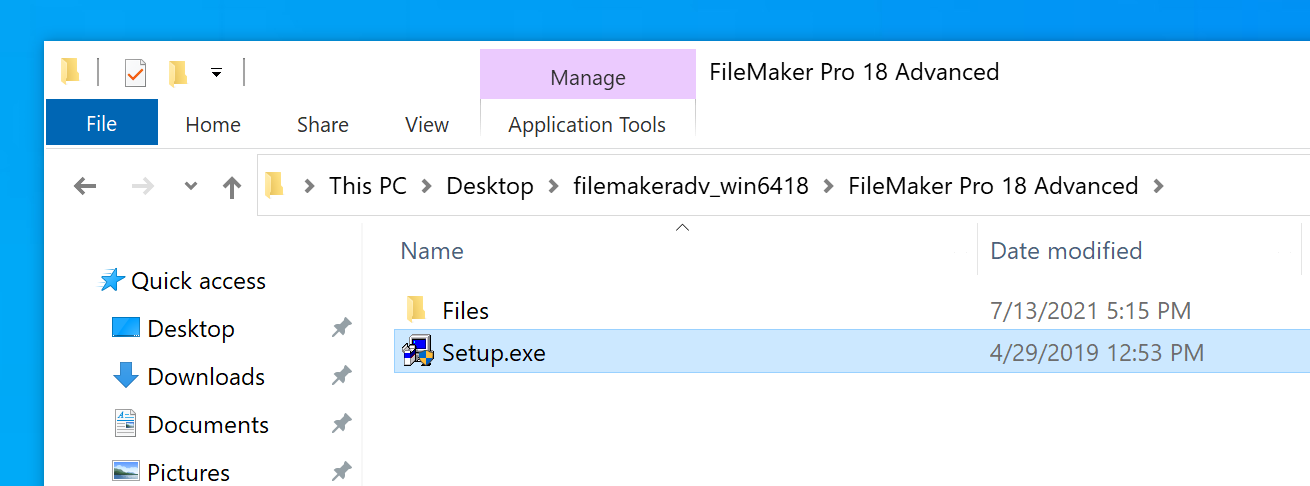
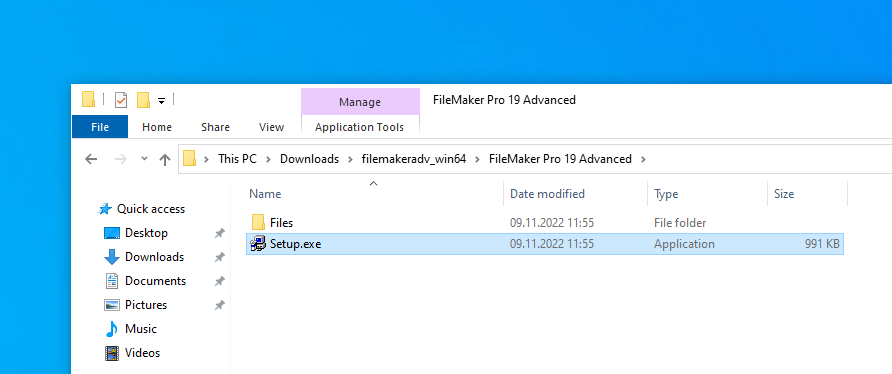
Cliquer sur Yes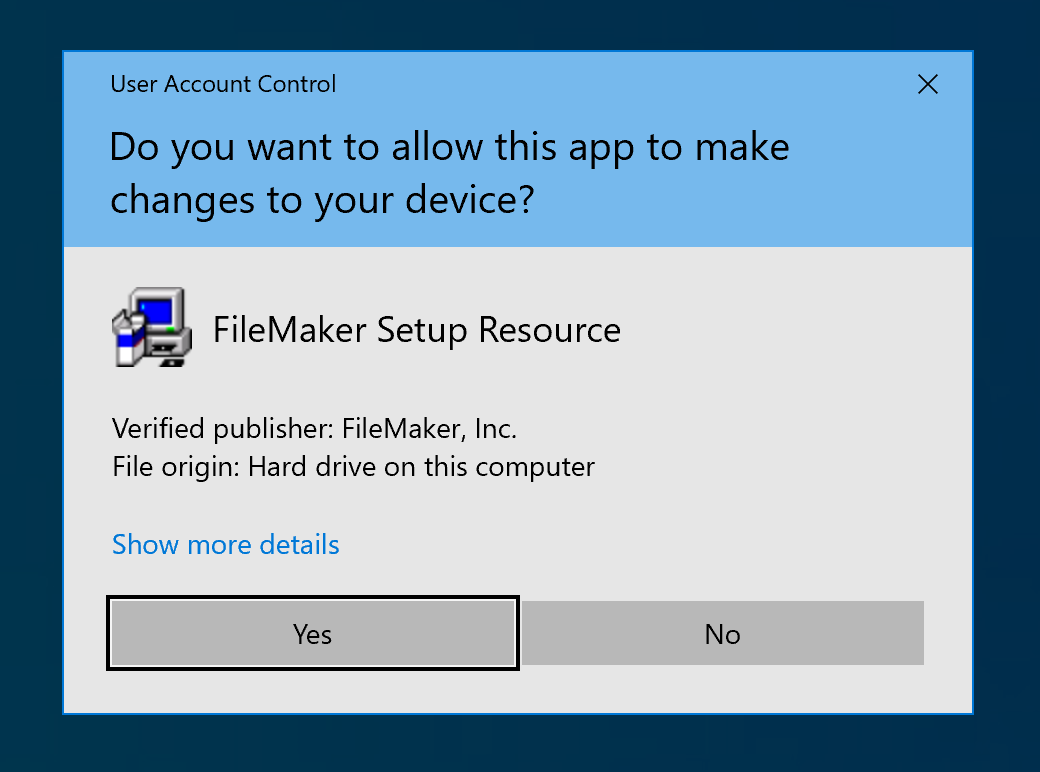
- Sélectionner une langue
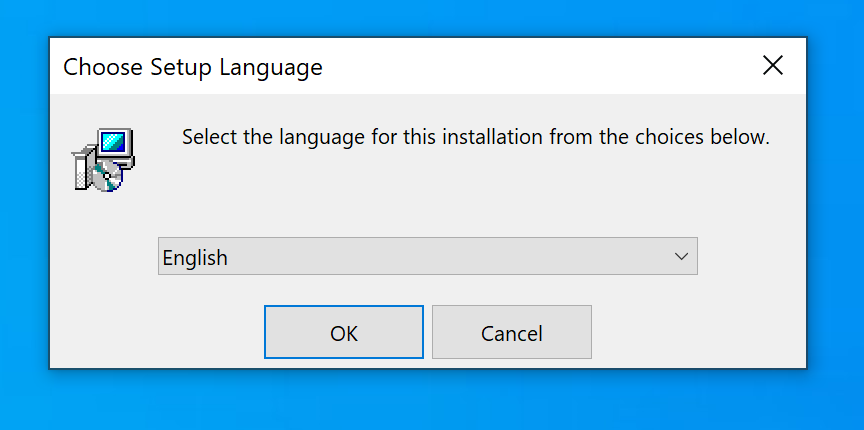
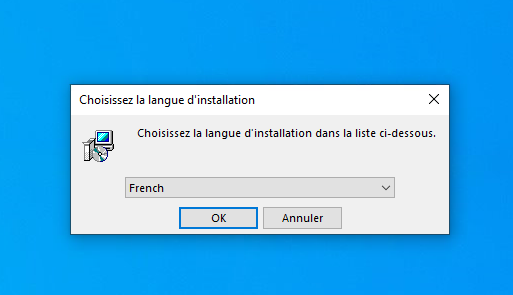
- Cliquer sur Next
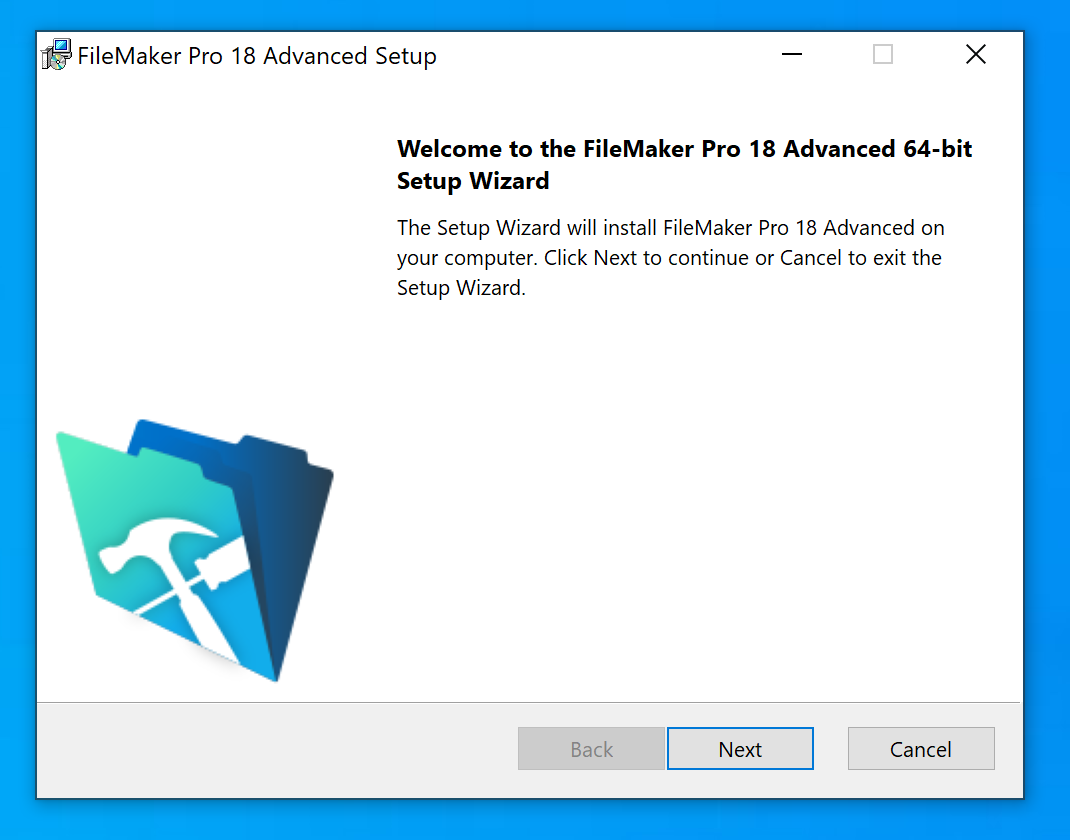
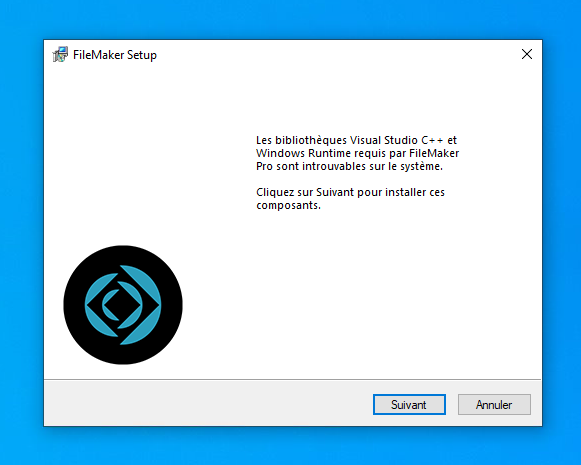
- Cliquer sur Next
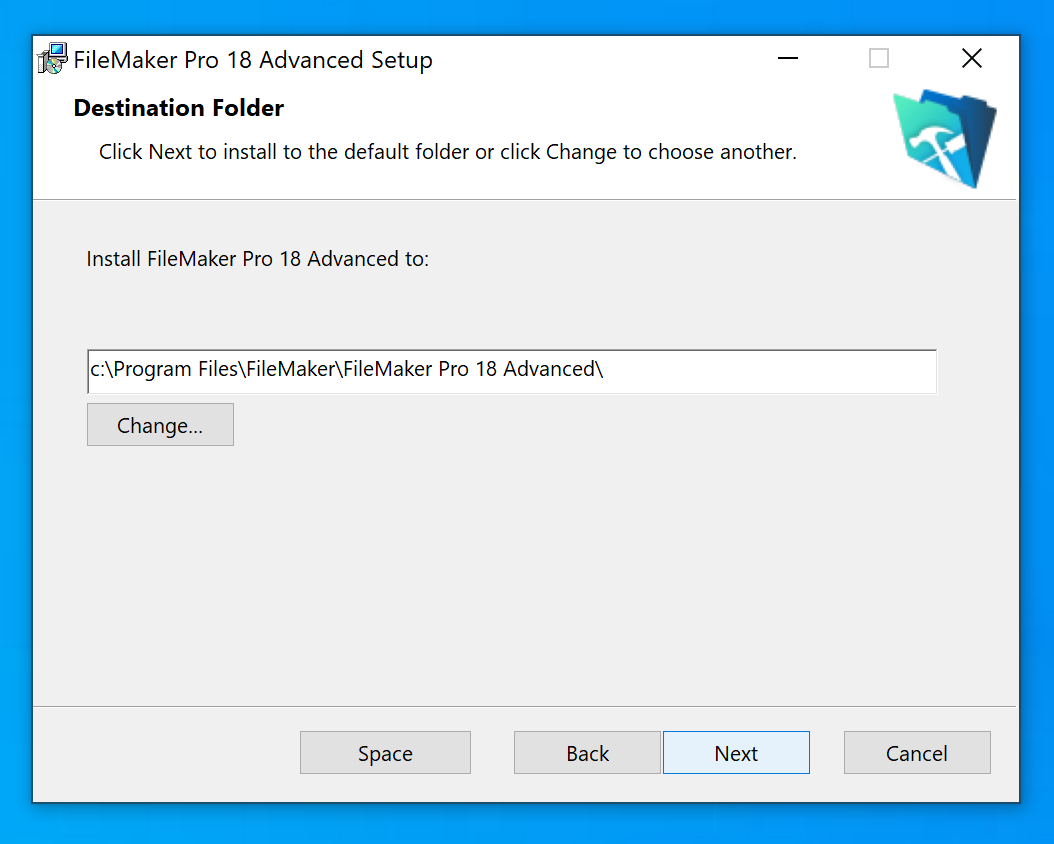
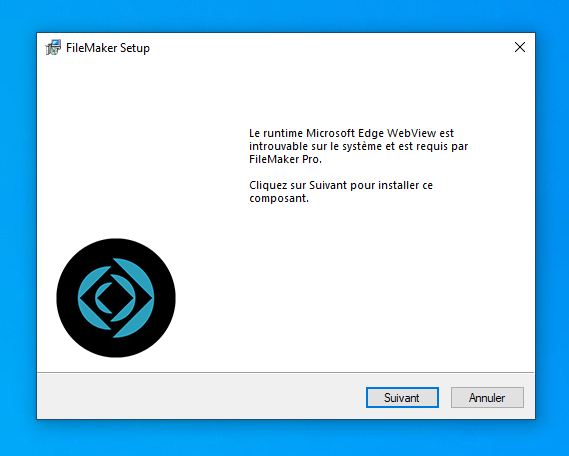
- Cliquer sur Next
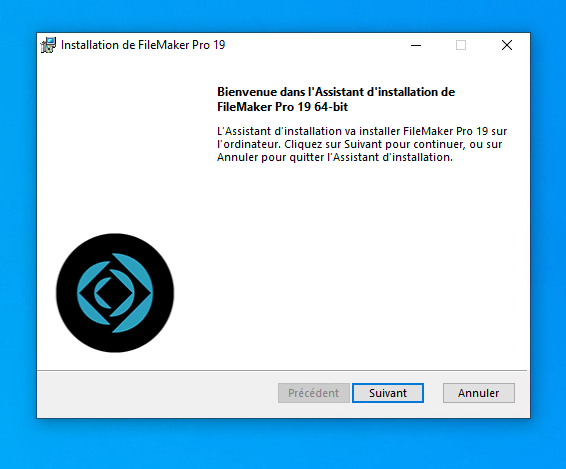
- Cliquer sur Next
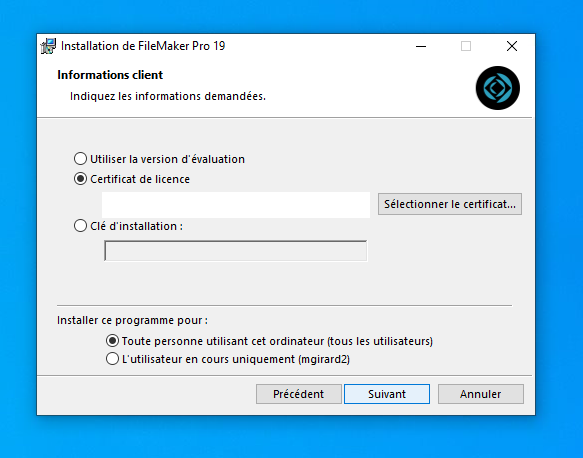
- Cliquer sur Next
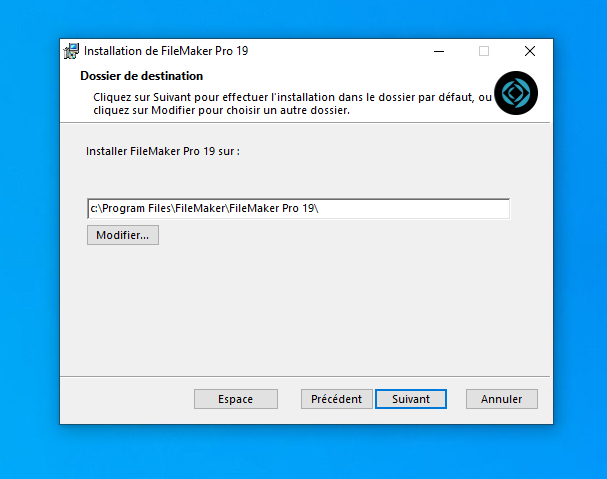
- Cliquer sur Complete
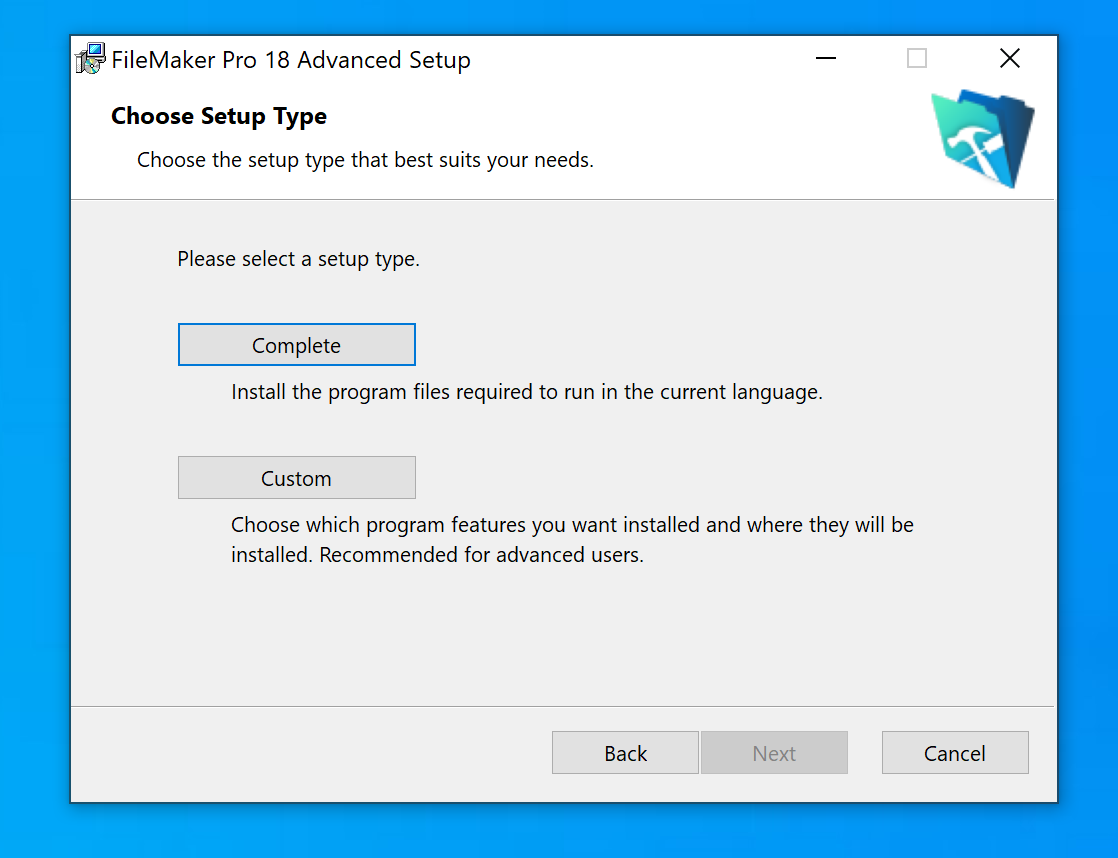
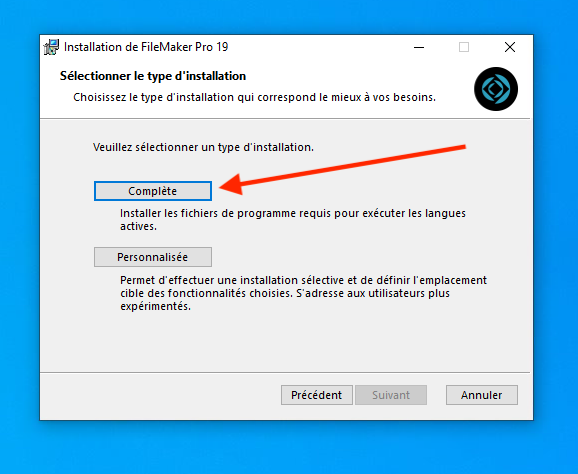
- Cliquer sur
InstallInstaller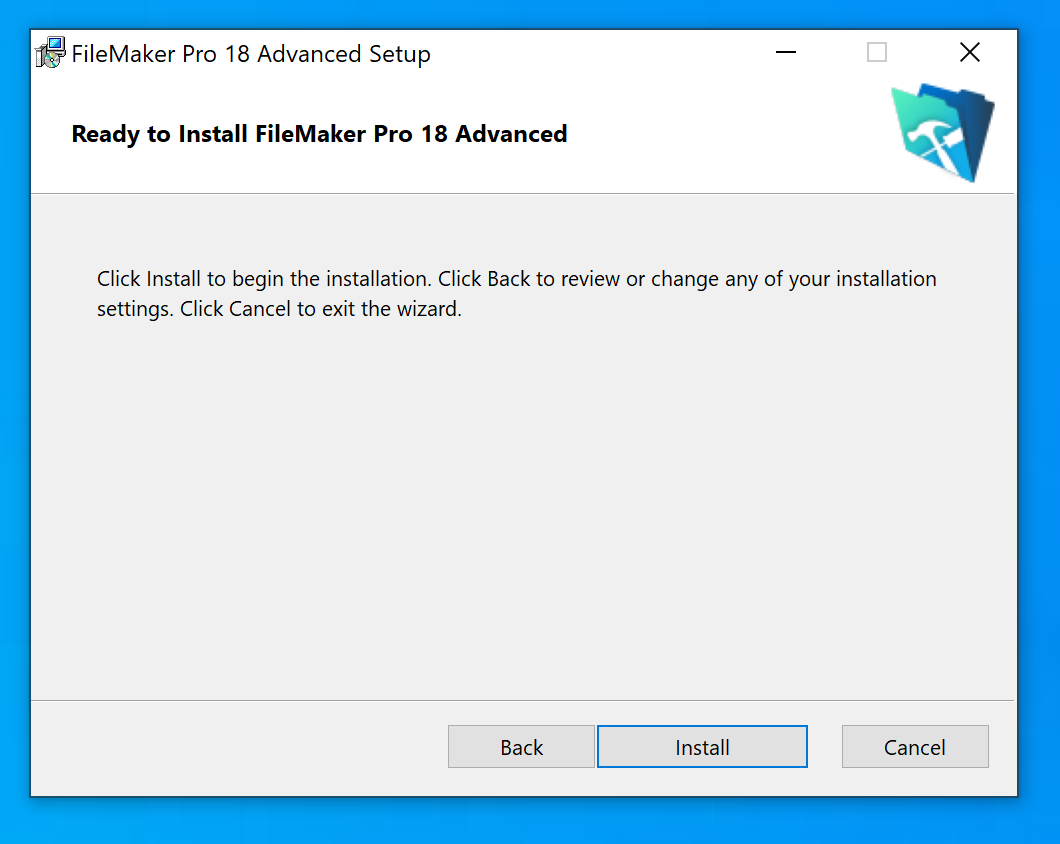
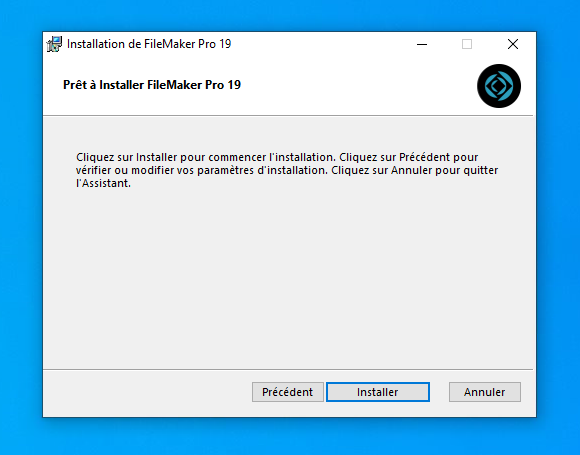
- Cliquer sur
FinishTerminer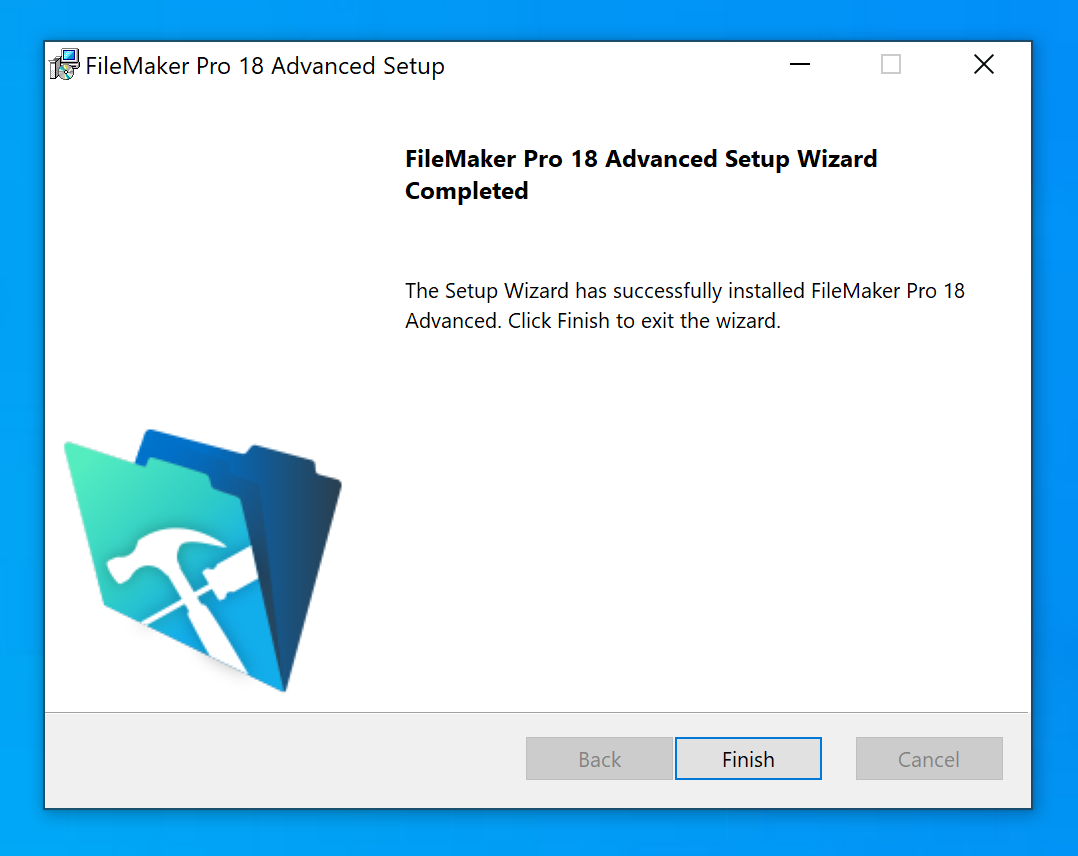
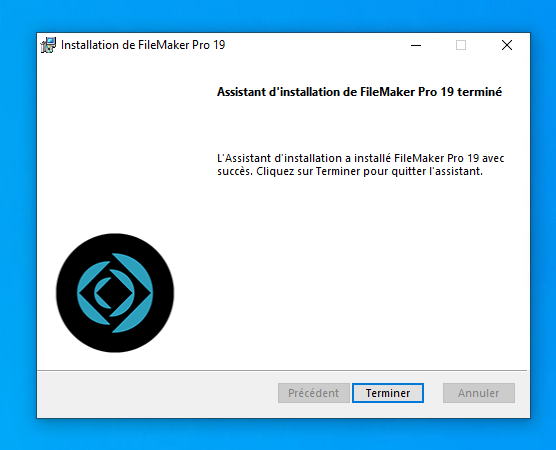
- Si elle n'est pas détectée sur l'ordinateur, l'installation de "Bonjour" est alors proposée. Cliquer sur Next
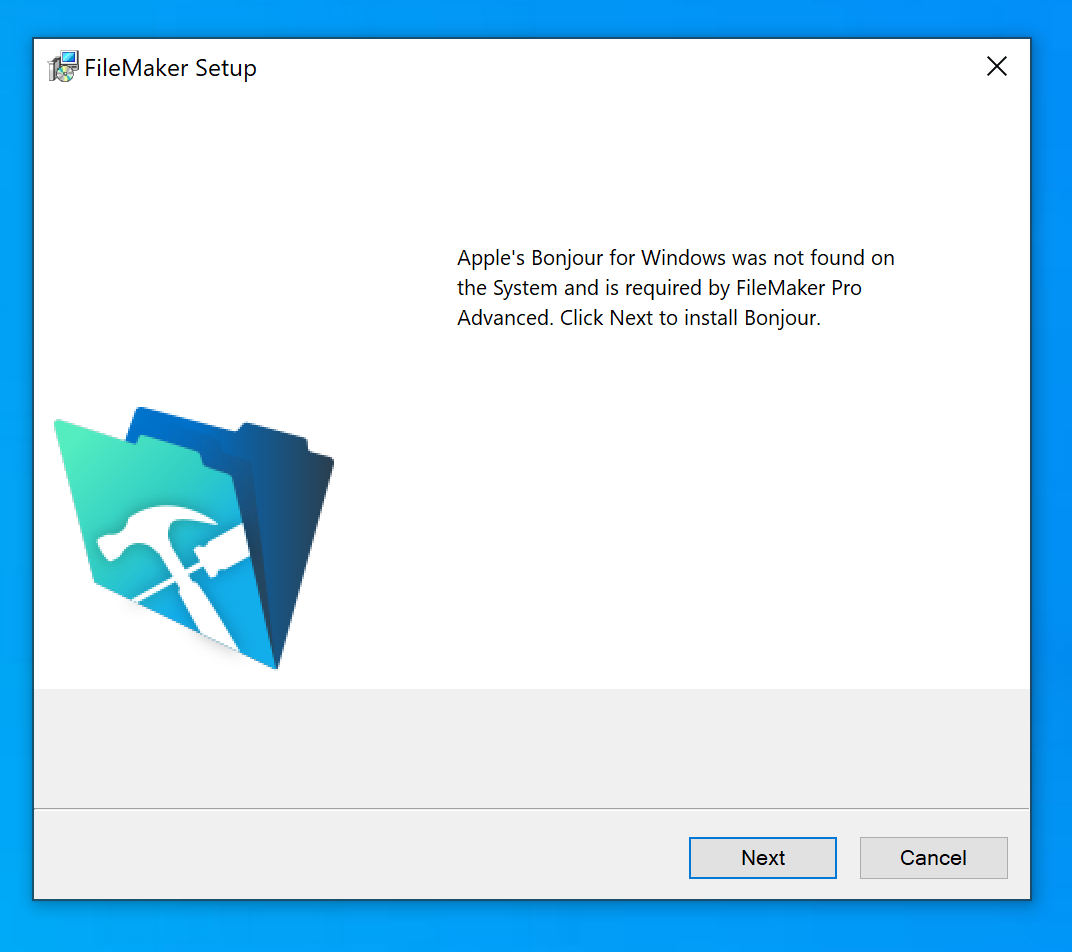
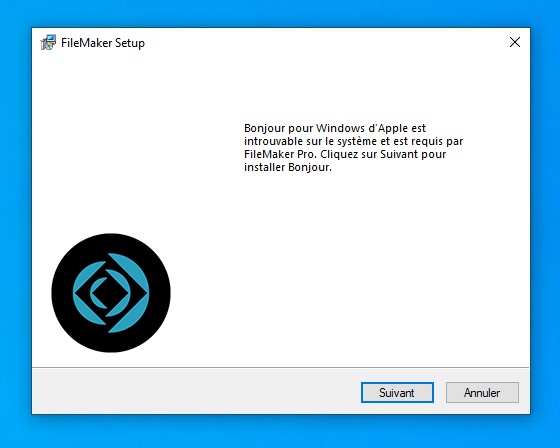
- Cliquer sur Next
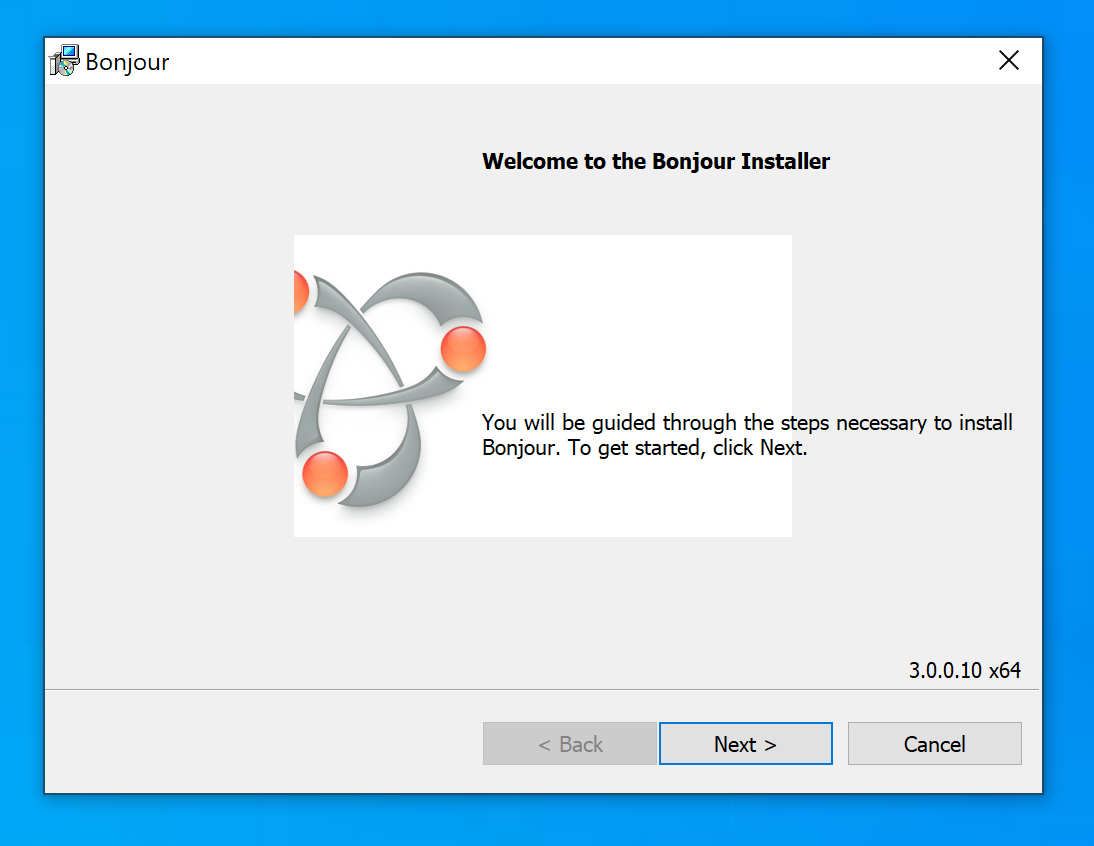
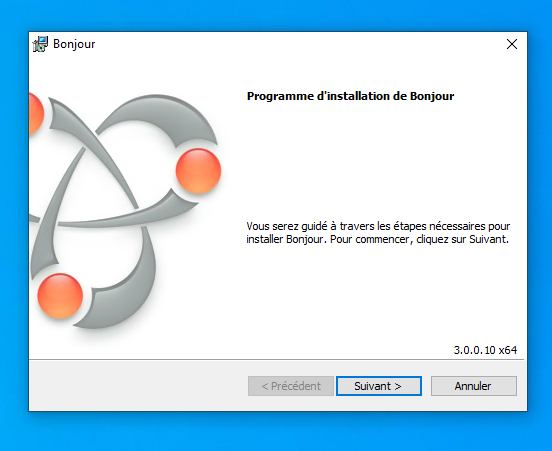
- Accepter le contrat de licence et cliquer sur Next
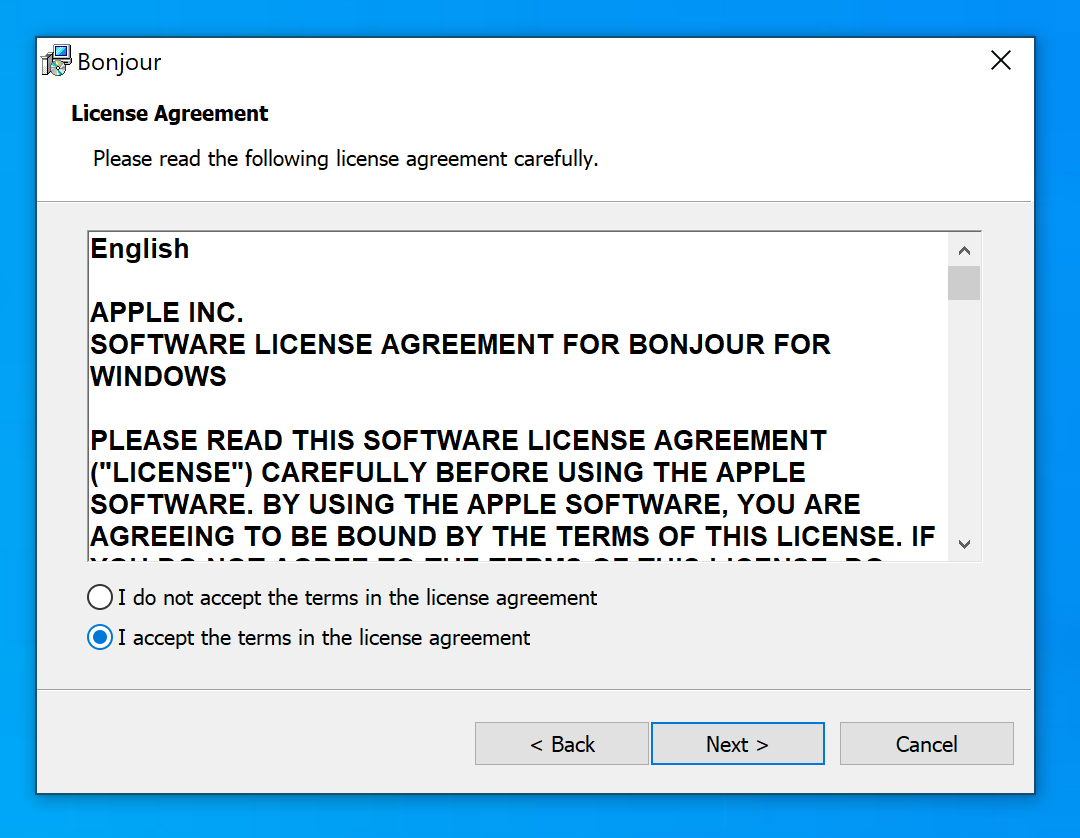
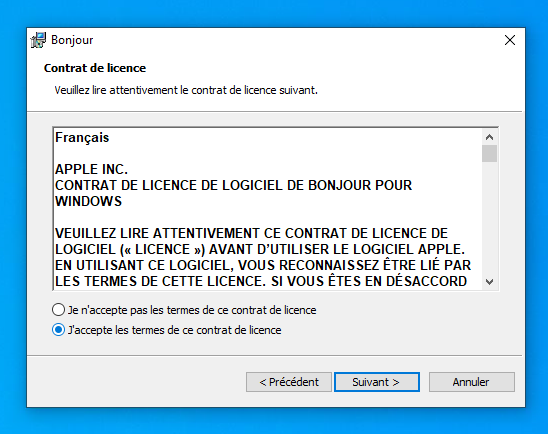
- Cliquer sur Install
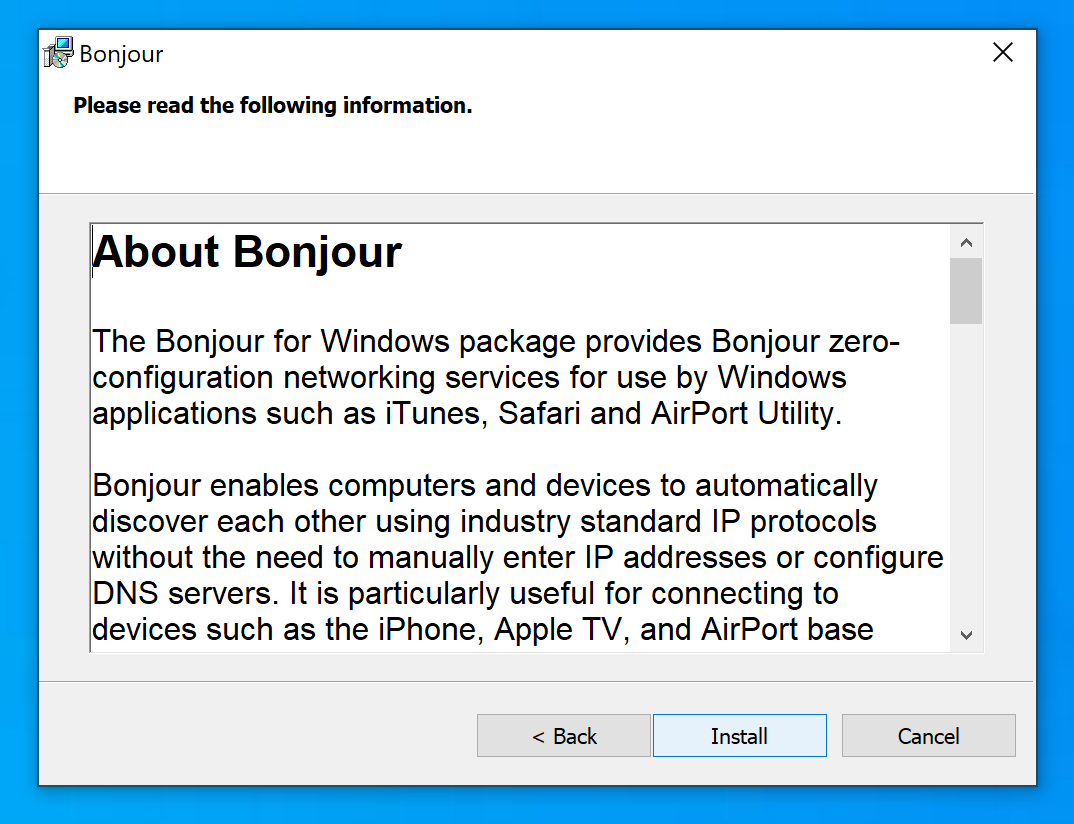
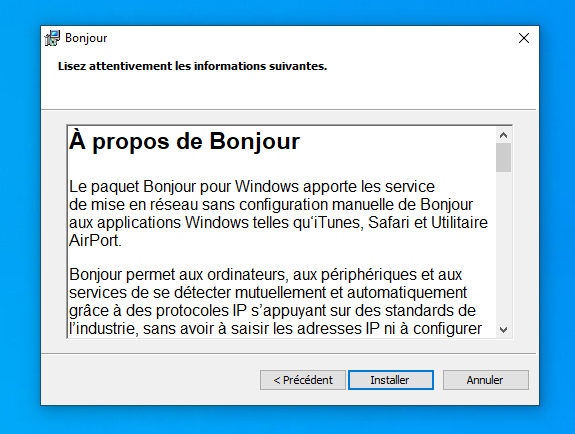
- Cliquer sur Finish
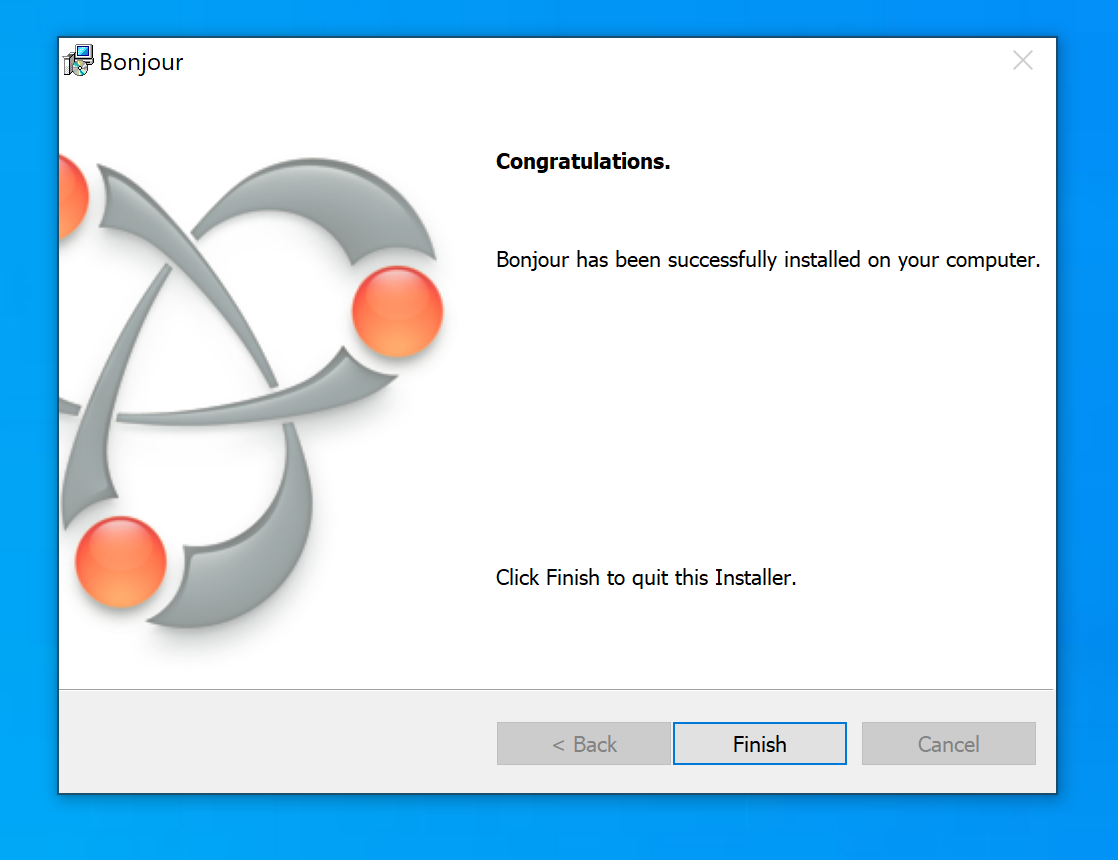
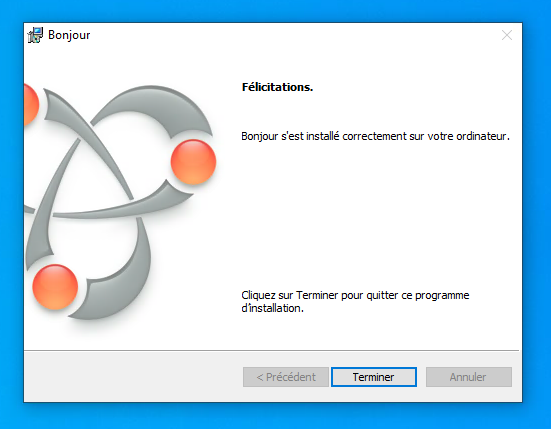
Mac
Installation sur Mac
- Prérequis: disposer du lien
etdelatéléchargementlicence fournisfourni par mail suite à une demande via notre service de distribution de logiciels -
Télécharger le fichier
- Ouvrir le fichier .
dmg,dmg etouvrirglisserensuitel'icône Filemaker dans lefichierdossier.pkgApplications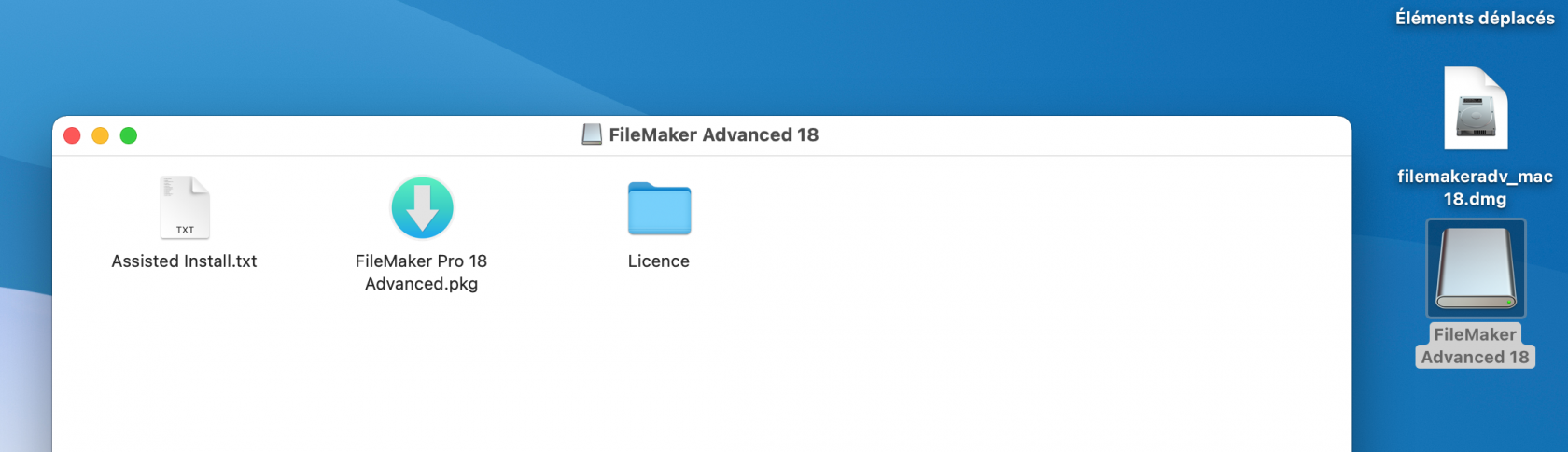
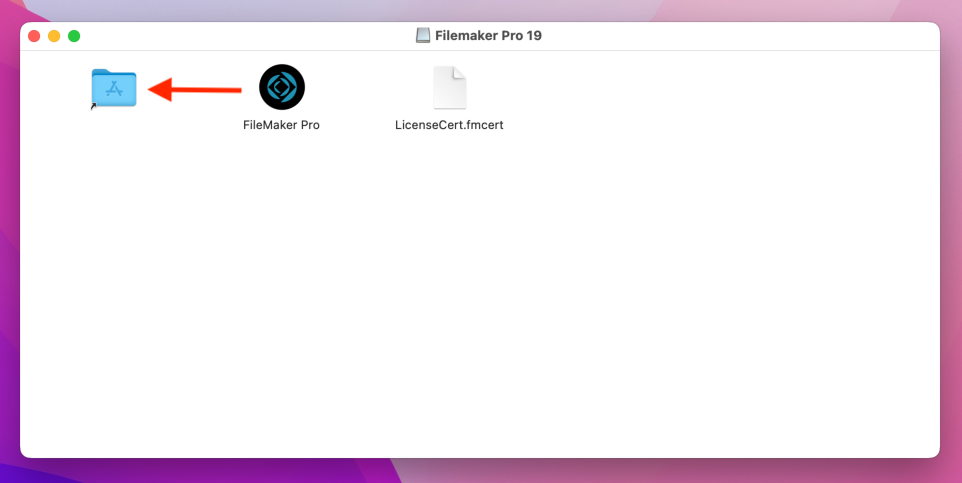
- Ouvrir l'application FileMaker Pro
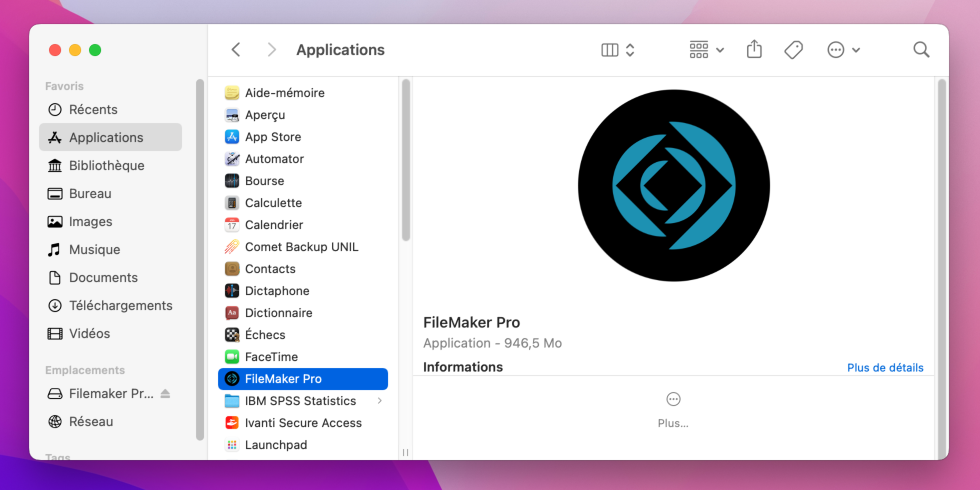
- Cliquer sur
Continuer"Saisir la clé de licence"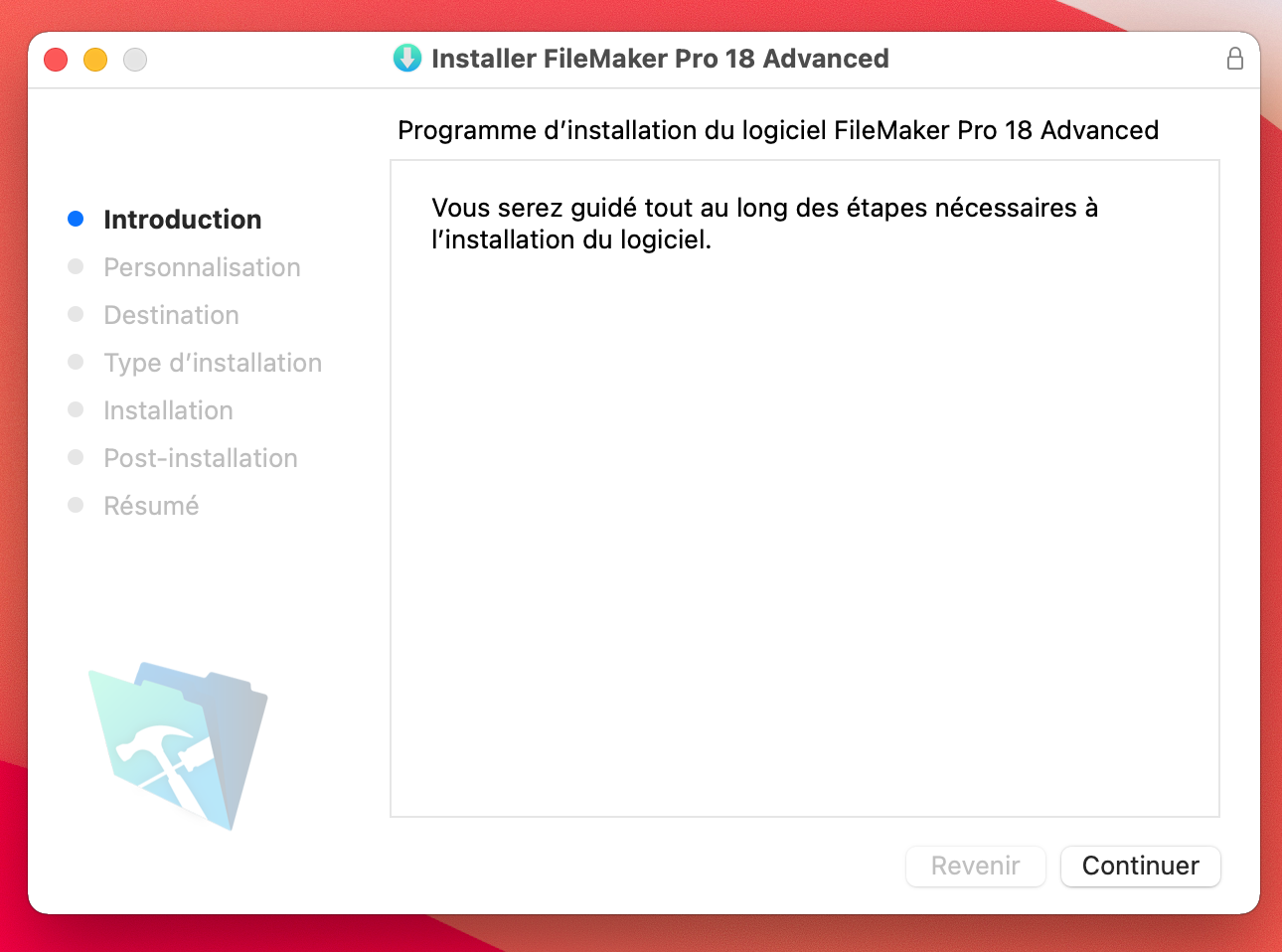
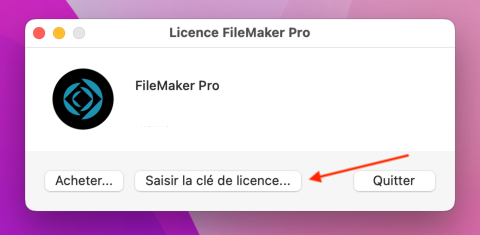
ChoisirCliquerl'optionsur"CertificatParcourir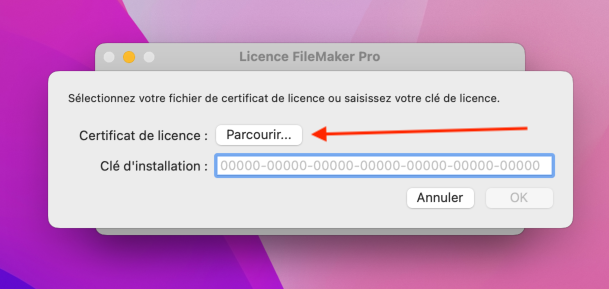
- Sélectionner le fichier LicenseCert.fmcert qui se trouve dans
lel'imagedossier Licence (NB: cette étape n'est pas nécessaire pour l'd'installationdes versions 16et14cliquerdusurlogiciel)Ouvrir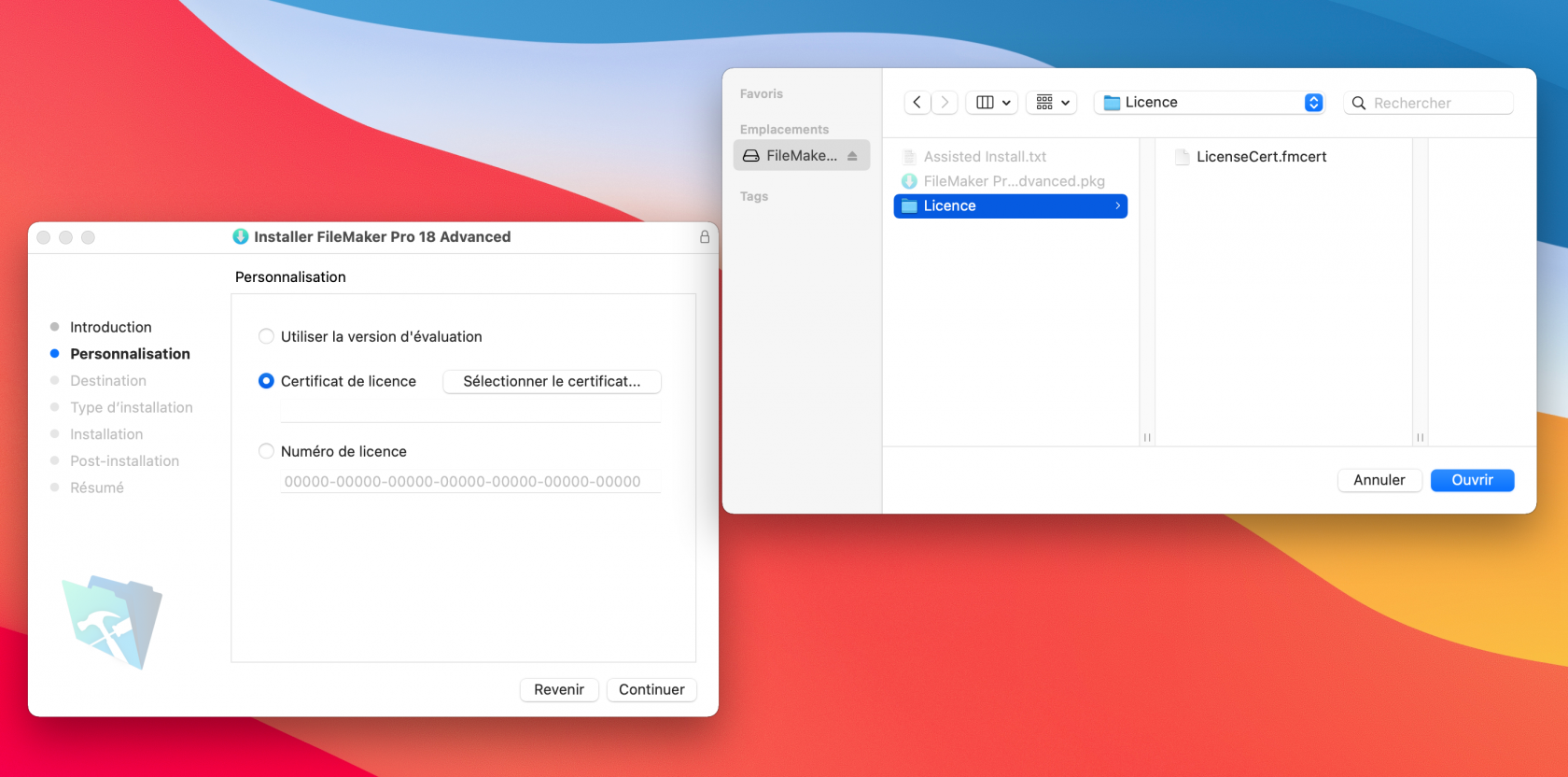
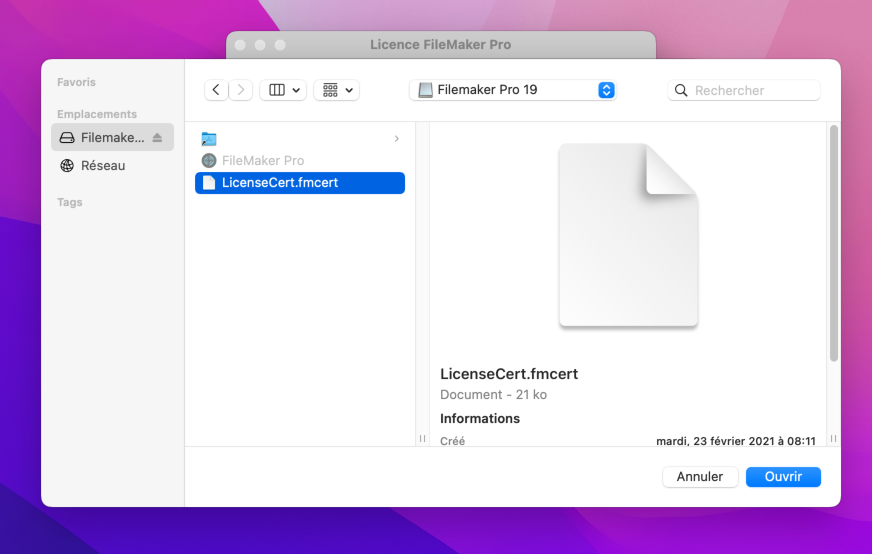
CliquerFileMakersurProInstaller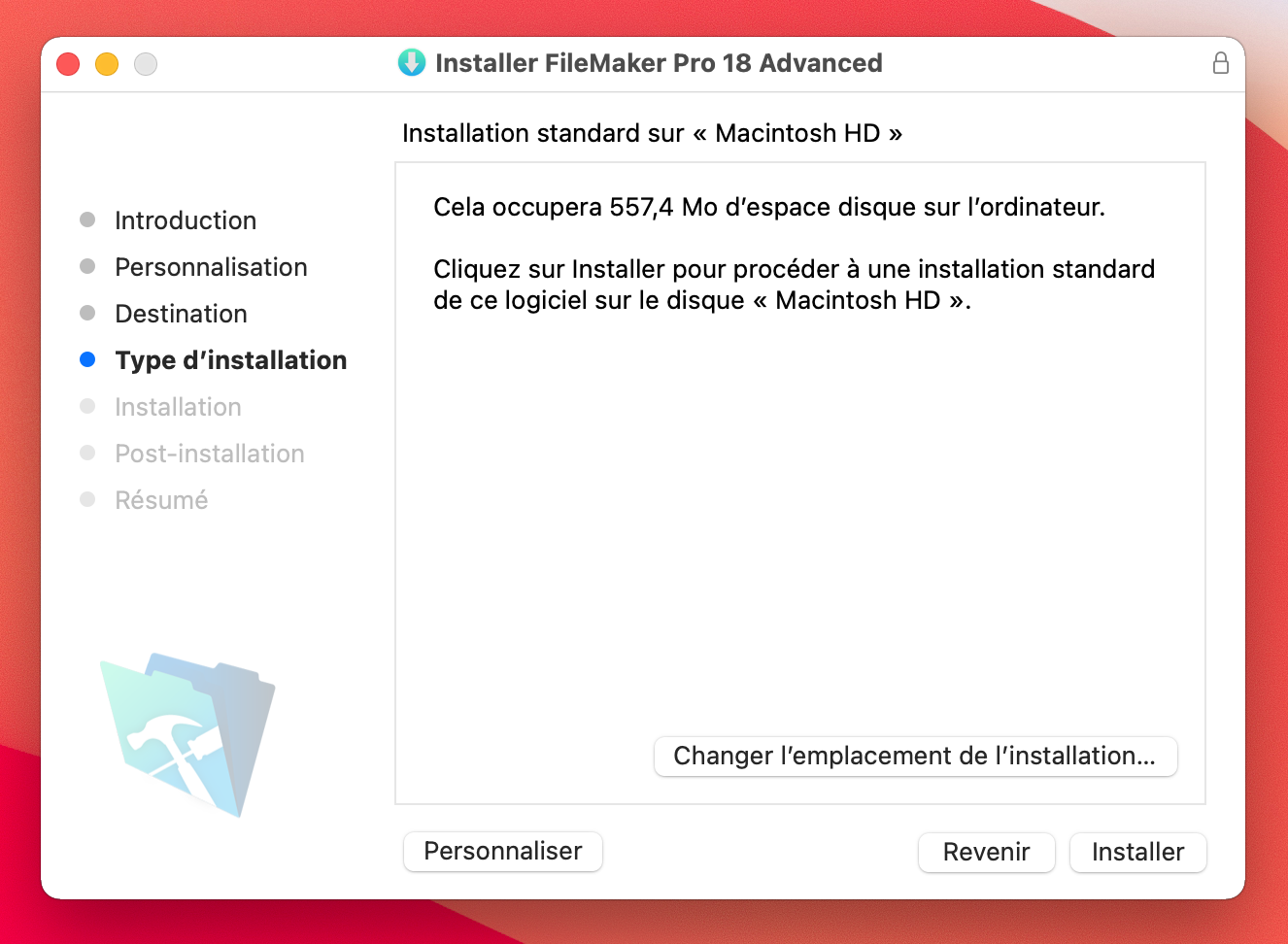 est
est Saisirinstalléleetmot de passe de sa session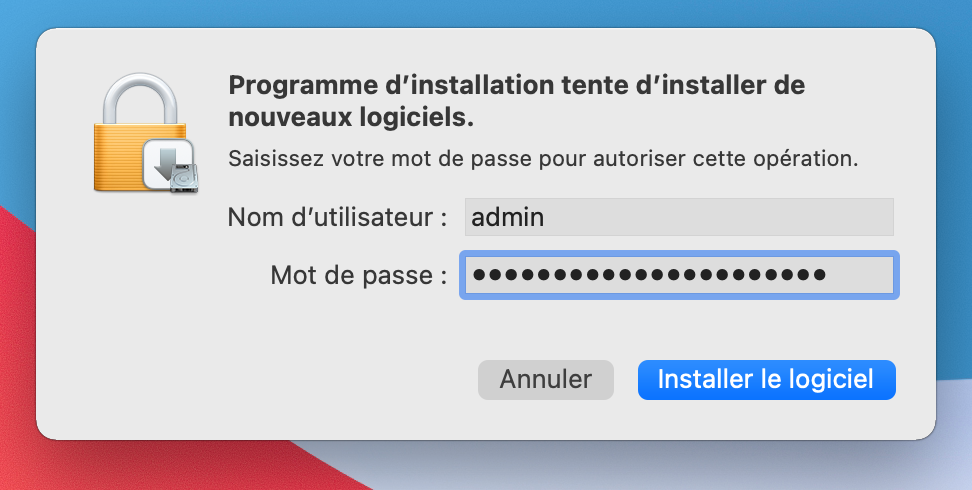
Cliquer sur Fermer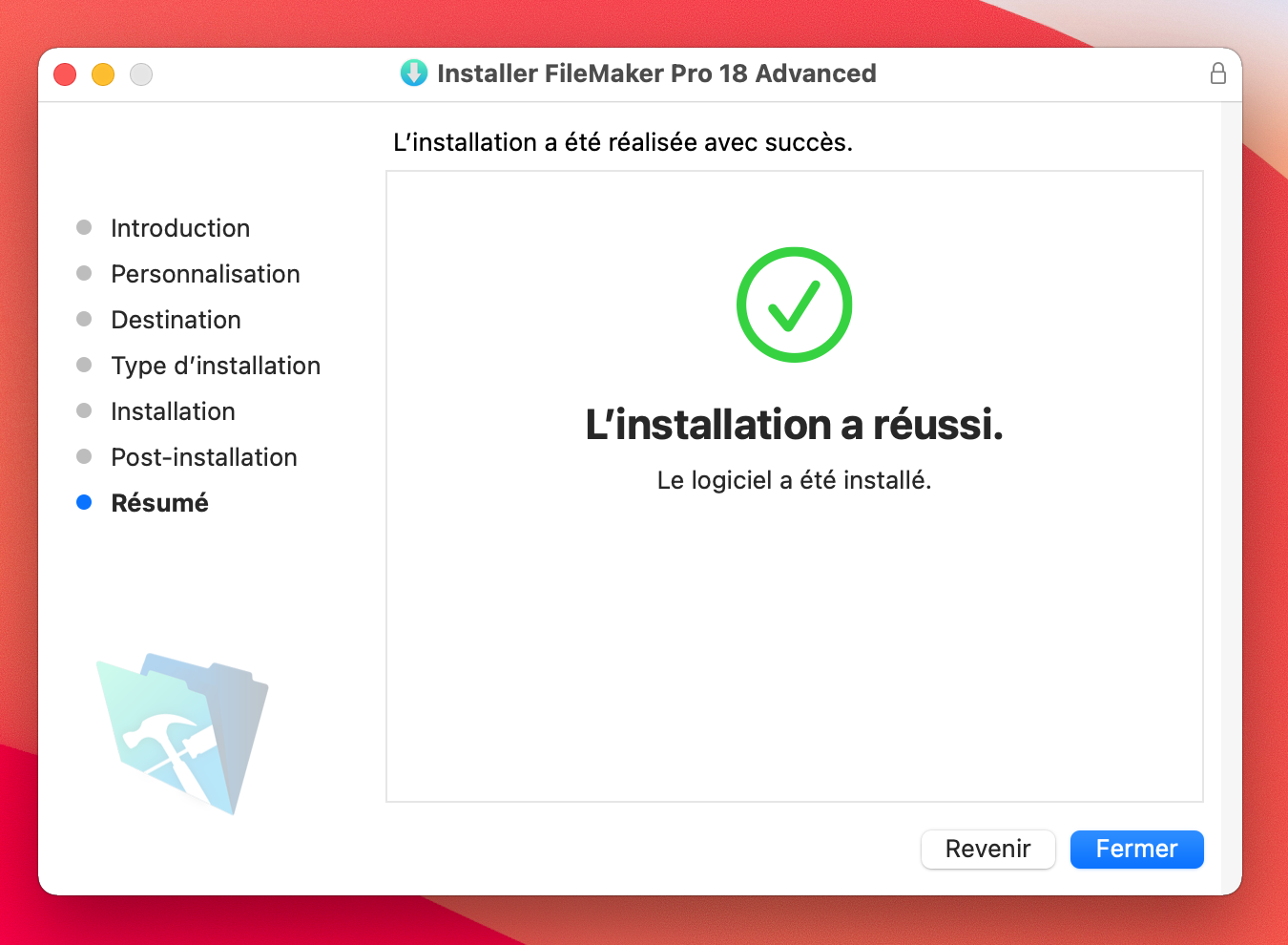
Utilisation
Compatibilité avec les serveurs FileMaker UNIL
Se connecter à un serveur FileMaker
- Prérequis: être physiquement à l'UNIL ou se connecter via notre VPN
- Ouvrir Filemaker
- Cliquer sur Fichier->Hôtes (ou Fichier->Ouvrir à distance sur les anciennes versions)
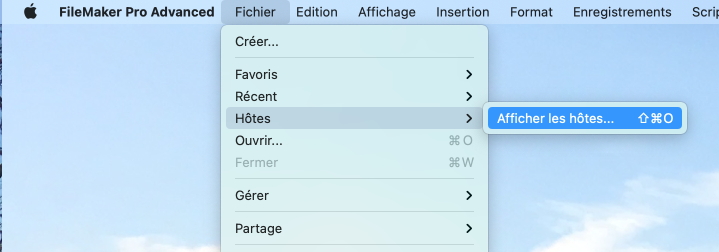
- Cliquer sur le +
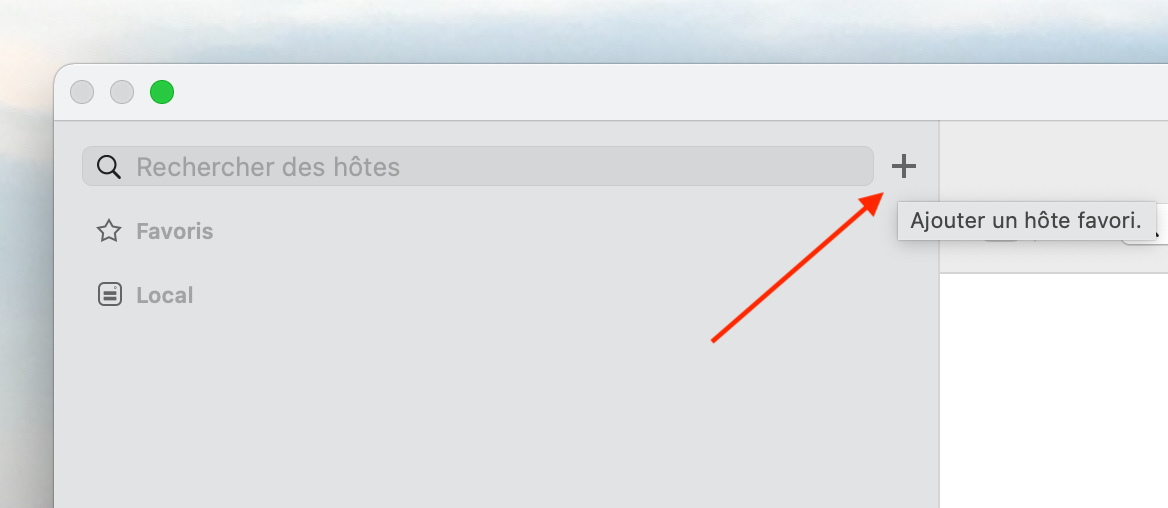
- Entrer alors le nom du serveur (liste disponible ici) et cliquer sur Enregistrer
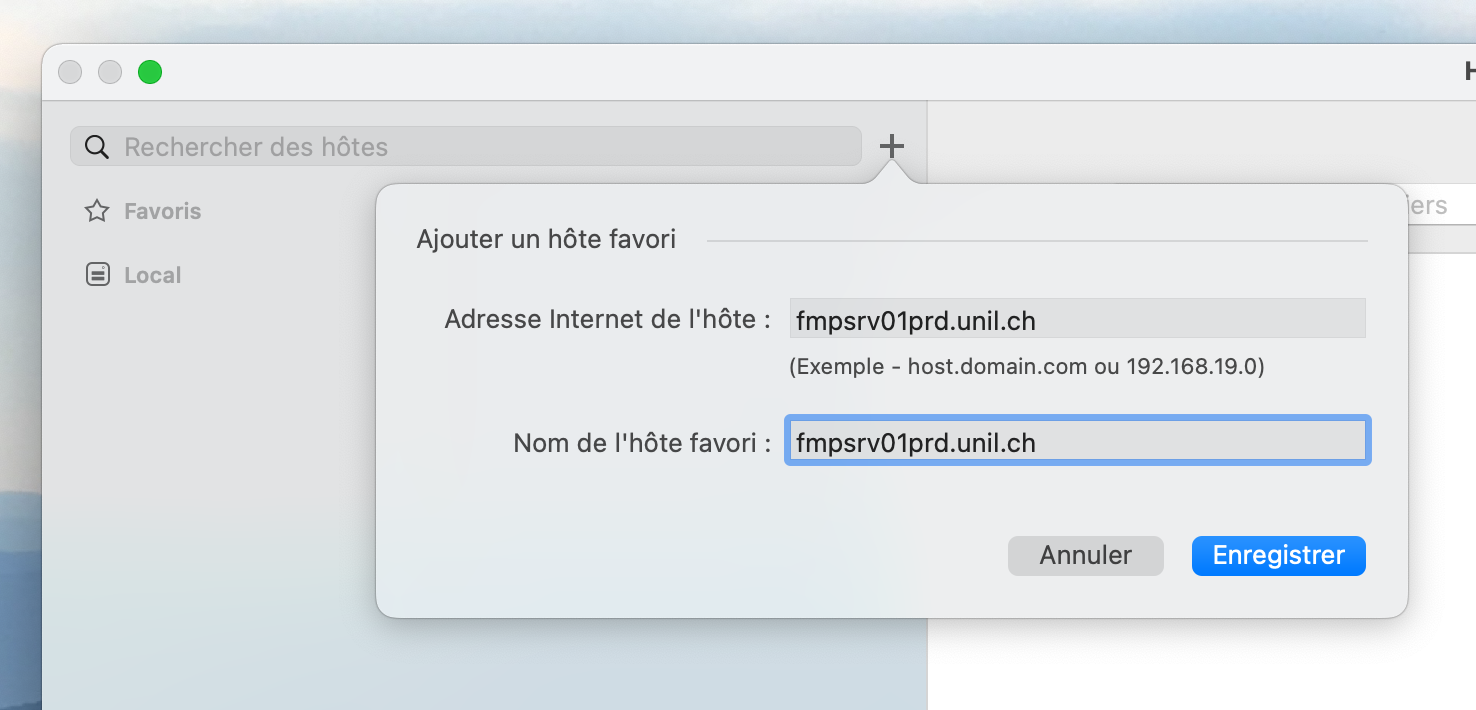
- Choisir la base souhaitée dans la liste apparaissant à droite
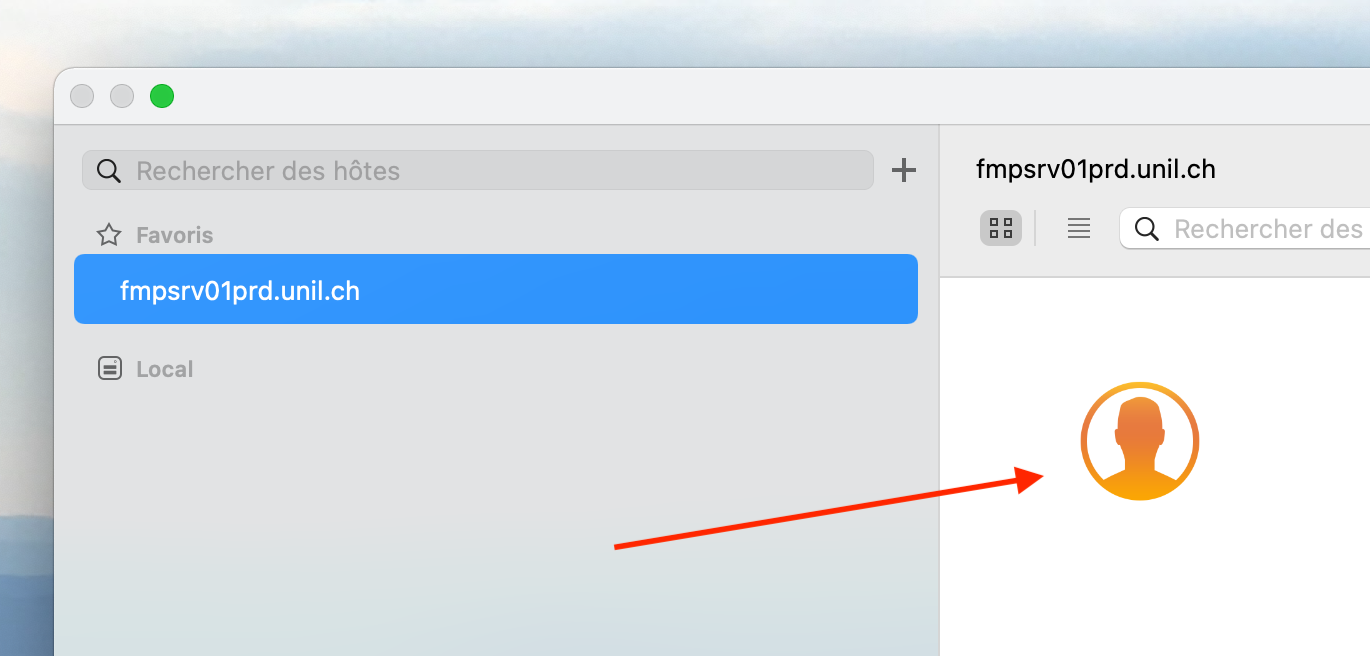
Si la base n'apparaît pas, s'assurer d'être sur le bon serveur ;-)
Si l'erreur "Cet hôte ne prend pas en charge cette version de FileMaker" apparaît, se reporter au tableau des compatibilités pour savoir quelle version de FileMaker est nécessaire
Créer une nouvelle base en important les données depuis Excel
Vous possédez un fichier Excel (par exemple une liste de personnes avec leurs coordonnées) et vous souhaitez créer rapidement une nouvelle base FileMaker :
- Glissez le fichier Excel sur l'icône de FileMaker présente dans le Dock
- Indiquez que la première rangée dans Excel contient les noms de rubriques et validez
- Donnez un nom à votre future base
- Utilisez et/ou améliorez les deux modèles créés automatiquement dans FileMaker
- Faites ensuite évoluer votre base en ajoutant les tables/modèles/rubriques souhaités
Rédiger un cahier des charges
Avant de démarrer votre projet, il est vivement recommandé aux développeurs d'établir un cahier des charges. Le cahier des charges a pour but de vous aider à analyser et exprimer vos besoins, de définir les souhaits et les attentes des différents utilisateurs et d'identifier les contraintes. Les contraintes peuvent notamment concerner l'utilisation d'une version de FileMaker, les conditions d'hébergement de votre base sur les serveurs FileMaker de l'Unil ou un accès à votre base en WebDirect.
Vous pouvez obtenir un modèle de cahier des charges pour un développement FileMaker à l'Unil en écrivant à jacqueline.frey@unil.ch.
Utiliser les solutions de démarrage
Plutôt que de démarrer avec une base de données totalement vide, vérifiez si dans les solutions de démarrage fournies par FileMaker, il n'existerait pas déjà une base de données répondant à vos attentes :
- Ouvrez FileMaker > menu Fichier > commande Commencer sur Mac (ou Créer sur PC)
- Choisissez parmi les solutions proposées
- Nommez votre solution et sauvegardez-la en local
- Apportez les modifications souhaitées dans les tables et les rubriques (vous avez les droits d'administrateur)


