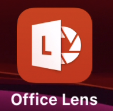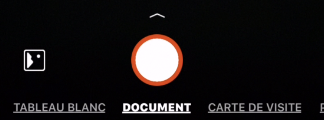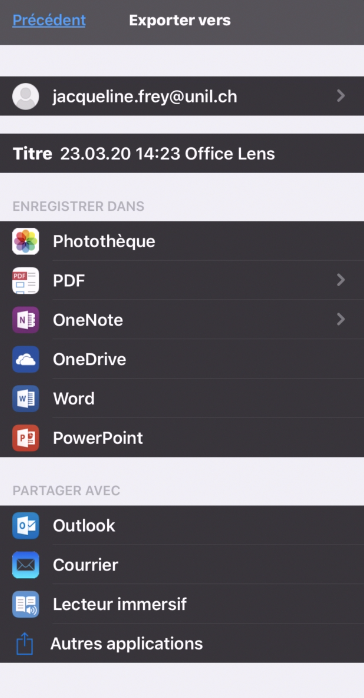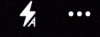Scanner des documents avec Office Lens Microsoft
Office Lens de Microsoft
Cette application permet de scanner des documents en utilisant l’appareil photo de votre smartphone ou de votre tablette. A l'aide des outils intégrés à cette applications, vous pourrez ensuite redresser les photos, exporter les documents numérisés au format Word, PowerPoint et PDF. L’application est gratuite.
Installer Office Lens
- Pour IOS : Ouvrez Apple Store > Rechercher Office Lens Microsoft
- Pour Android : Ouvrez Google Play Store > Rechercher Office Lens Microsoft
- Procédez à l’installation comme vous le faites d’habitude sur votre smartphone
Utiliser Office Lens
- Sur votre smartphone, ouvrez l’application, passez en revue la brève présentation et atteignez l’étape 3 permettant de donner accès à l’appareil photo (Allow Access)
- A l’étape suivante, donnez également accès à votre photothèque pour permettre le stockage des futures scans
Préparatif
-
Placez le document papier sur une surface plate et bien éclairée mais sans reflet
Scanner un document d’une seule page (A4 ou autre format)
- Ouvrez l’application et choisissez l’option Document
- Cadrez et appuyez sur le déclencheur ; la photo est automatiquement recadrée
- Vous disposez ensuite des boutons Corbeille, Rogner, Rotation, Texte, Stylo et Filtres pour modifier la photo
- Appuyez sur le bouton OK pour accepter le résultat
- Vous pouvez ensuite :
- modifier le compte utilisé (compte personnel si vous en avez un ou votre compte Professionnel)
- modifier le titre du document
- choisir son emplacement et son format (Photothèque, PDF, Word ou PowerPoint)
-
Partager le document via email ou d’autres applications
-
Faites votre choix et attendez la fin du transfert puis ouvrez le document
Scanner un document de plusieurs pages
- Ouvrez l’application et choisissez l’option Document
- Cadrez et appuyez sur le déclencheur ; la photo est automatiquement recadrée
- Pour scanner la page suivante, appuyez sur le bouton Ajouter
- Cadrez et appuyez sur le déclencheur et répéter les étapes ci-dessus ; vous pouvez faire glisser les images de gauche à droite pour vérifier les résultats
- Une fois toutes les pages scannées, appuyez sur OK pour accepter le résultat
- Attendez la fin du transfert puis ouvrez le document
Pour retrouver les fichiers récemment scannés par Office Lens
- Ouvrez l’application et appuyez sur les 3 points … > Mes fichiers
Autres options de l'application
- L’option Tableau blanc est utile pour scanner des notes de réunion prises sur un tableau blanc
- L’option Carte de visite permet un scan directement au bon format (carte de visite, badge, carte bancaire)
Envoyer un document scanné
- Ouvrez l’application et appuyez sur les 3 points … > Mes fichiers > appuyez sur le document souhaité
- Appuyez sur l’icône de partage et choisissez un envoi via AirDrop (sur Mac), Mail, Whatsapp ou autres