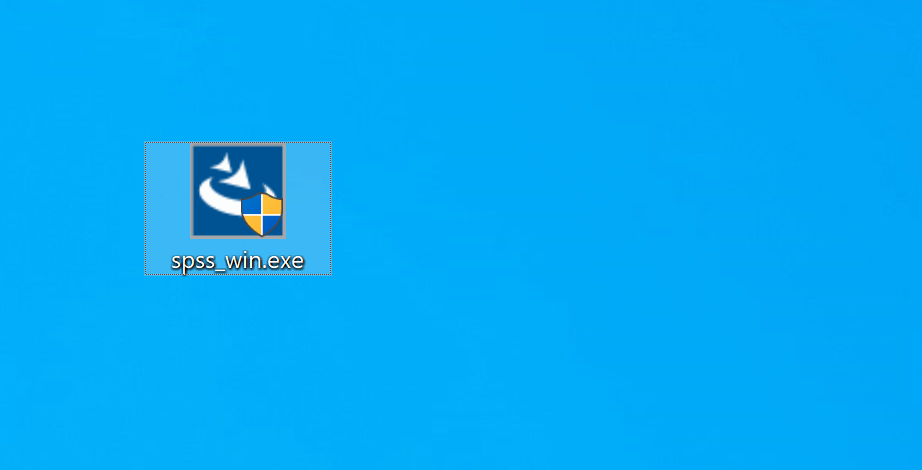SPSS
Compatibilité et disponibilité
 |
 |
 |
|
 |
 |
Installation
Windows
-
Prérequis: disposer du lien et de la licence fournis par mail suite à une demande via notre service de distribution de logiciels
-
Télécharger le fichier spss_win.zip et le décompresser.
- Cliquer sur Oui
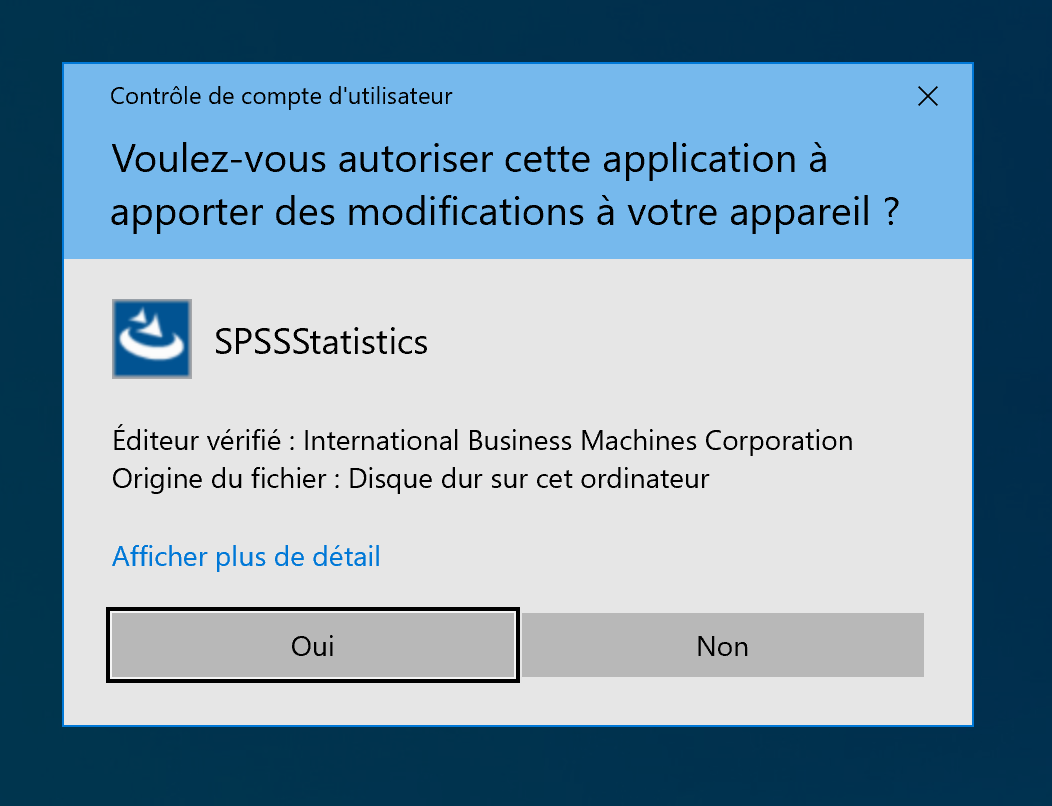
- Cliquer sur Suivant
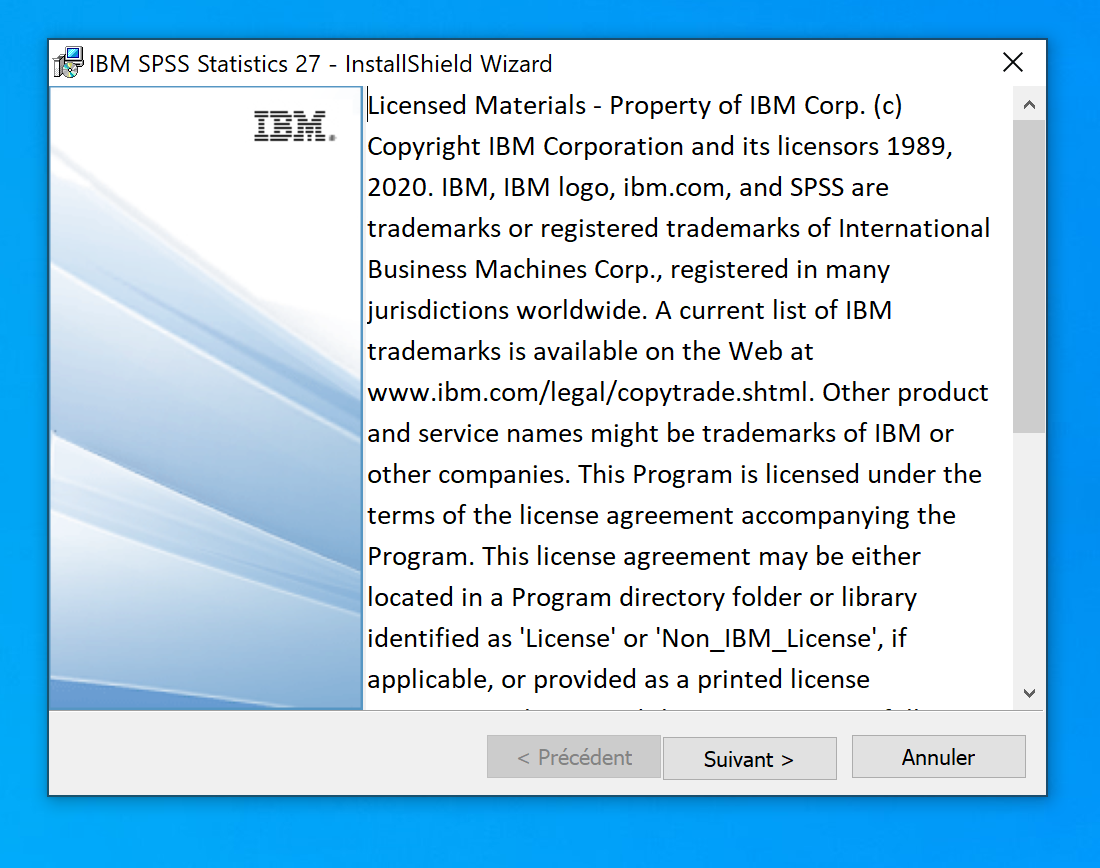
- Cliquer sur Suivant
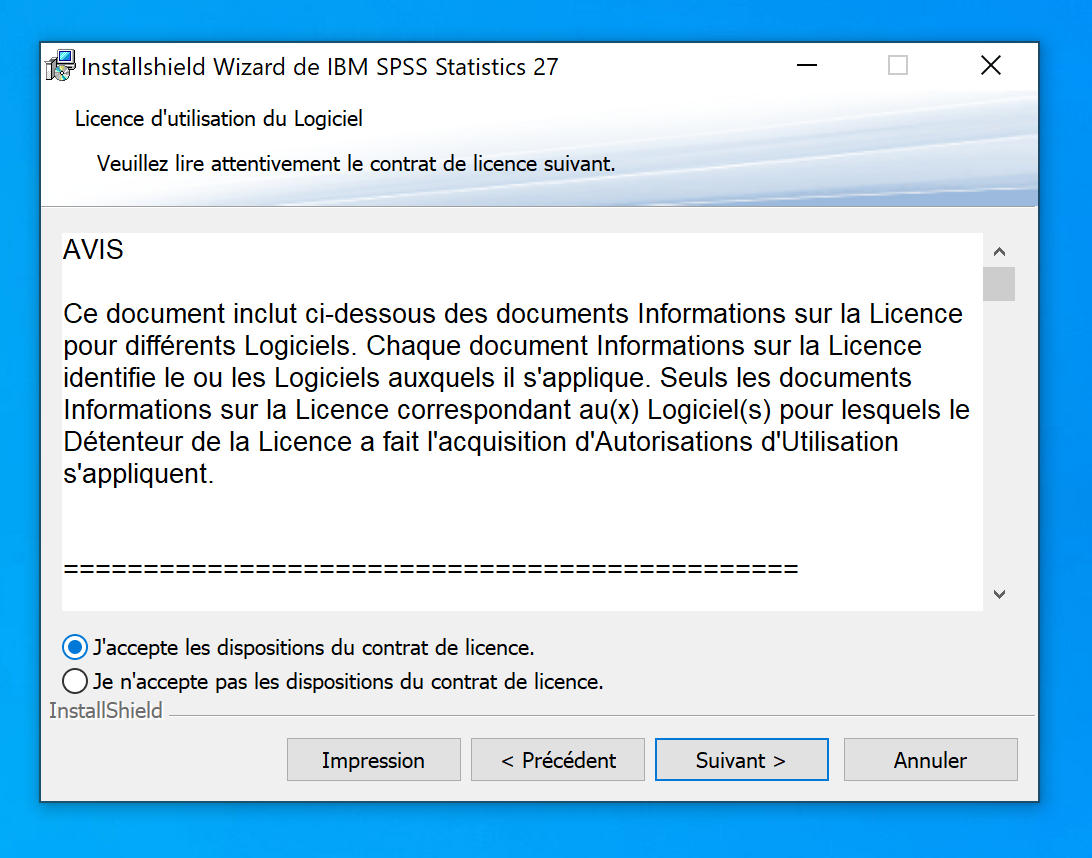
- Cliquer sur Suivant
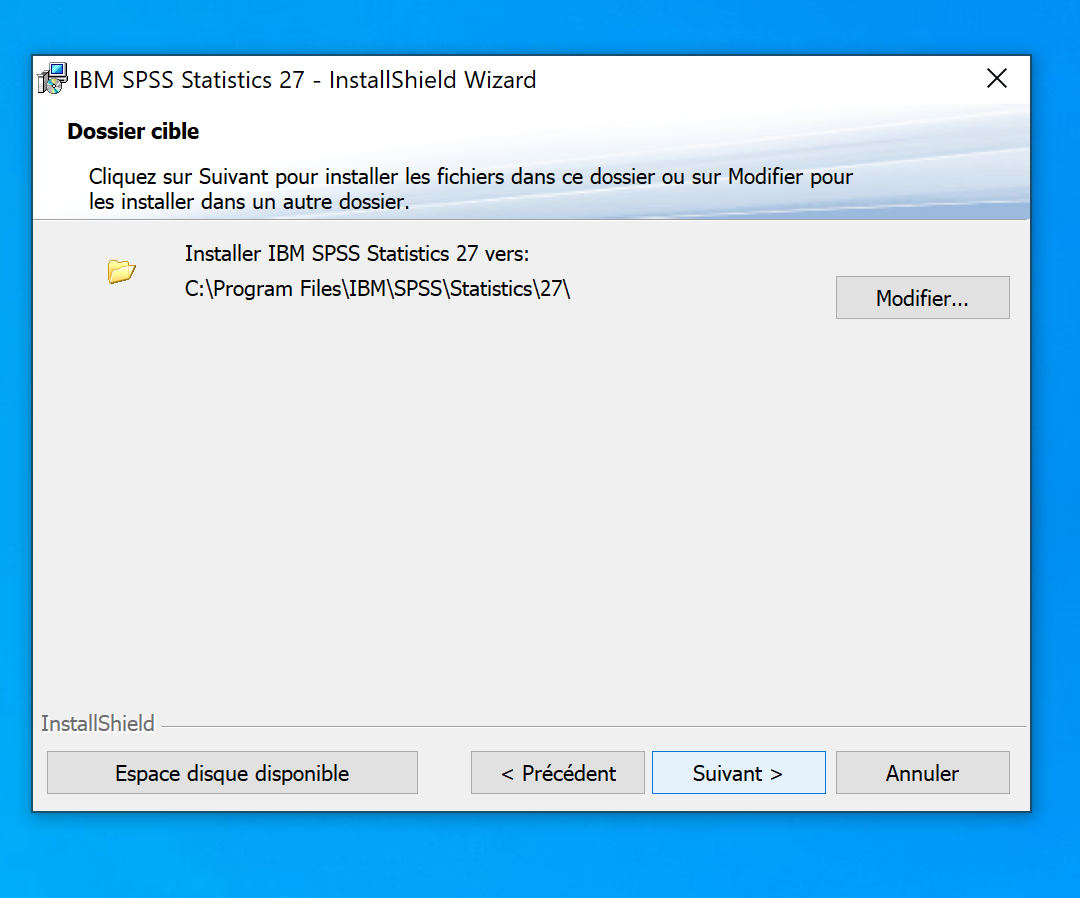
- Cliquer sur Installer
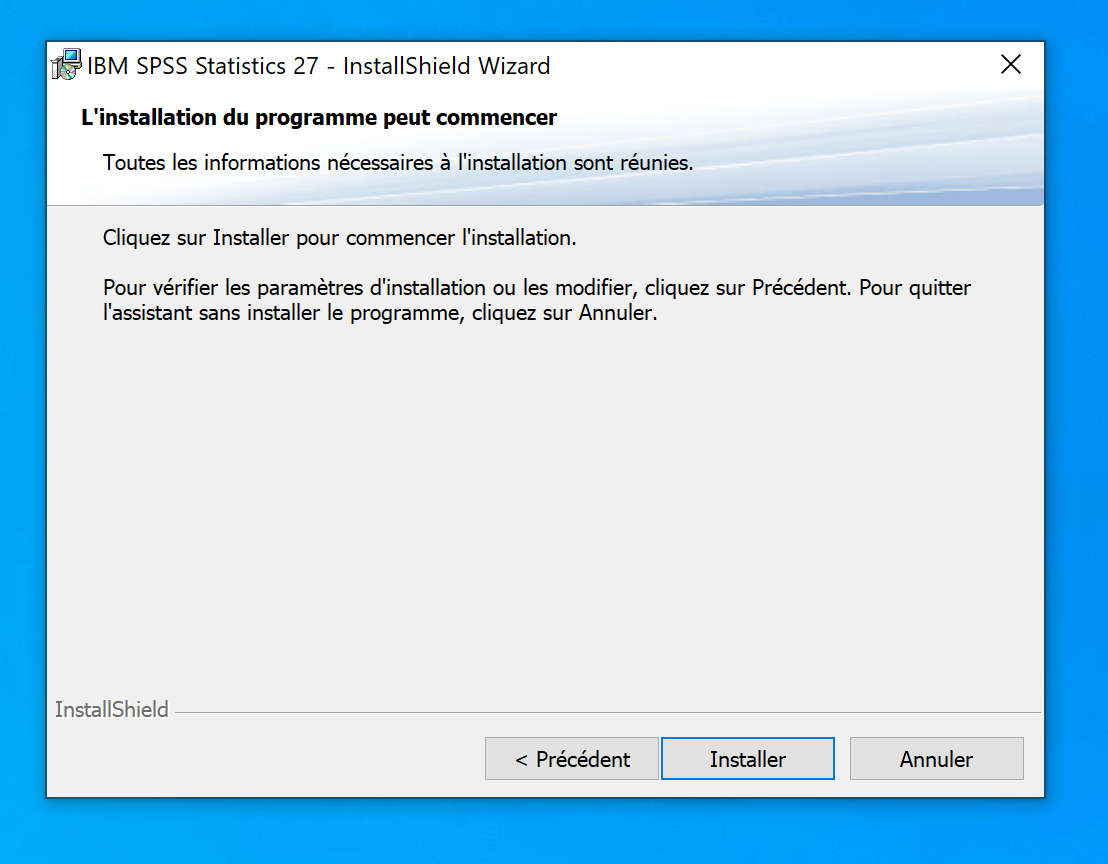
- Cliquer sur Ouvrir le gestionnaire de licences
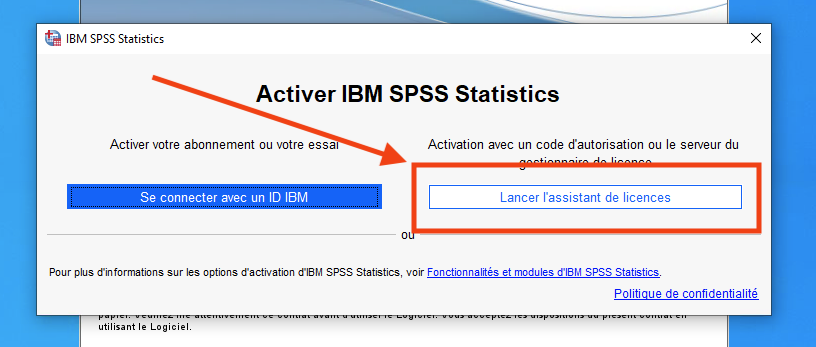
- Utiliser le gestionnaire de licence pour saisir sa licence SPSS
Mac
-
Prérequis: disposer du lien et de la licence fournis par mail suite à une demande via notre service de distribution de logiciels
-
Télécharger le fichier spss_mac.dmg
- Ouvrir l'image disque
- Lancer l'installation en double-cliquant le fichier .pkg
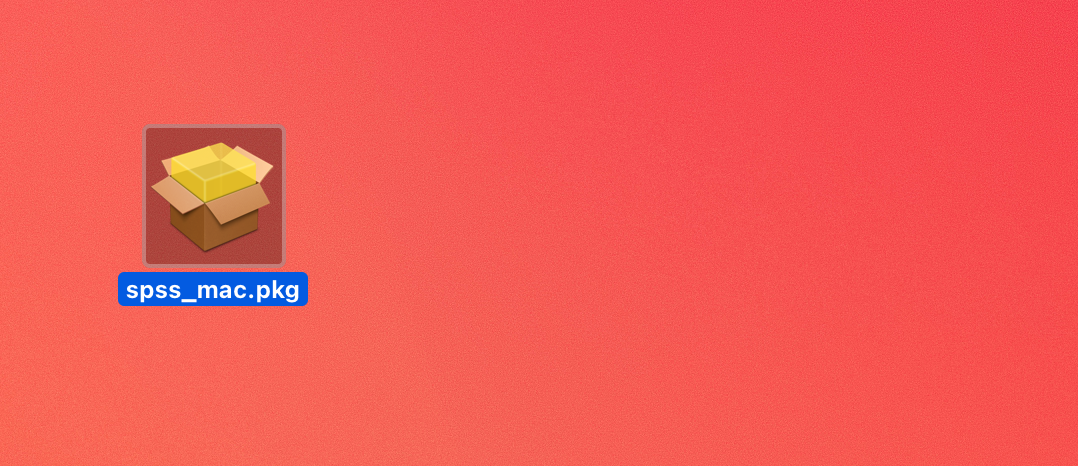
- Cliquer sur Continuer
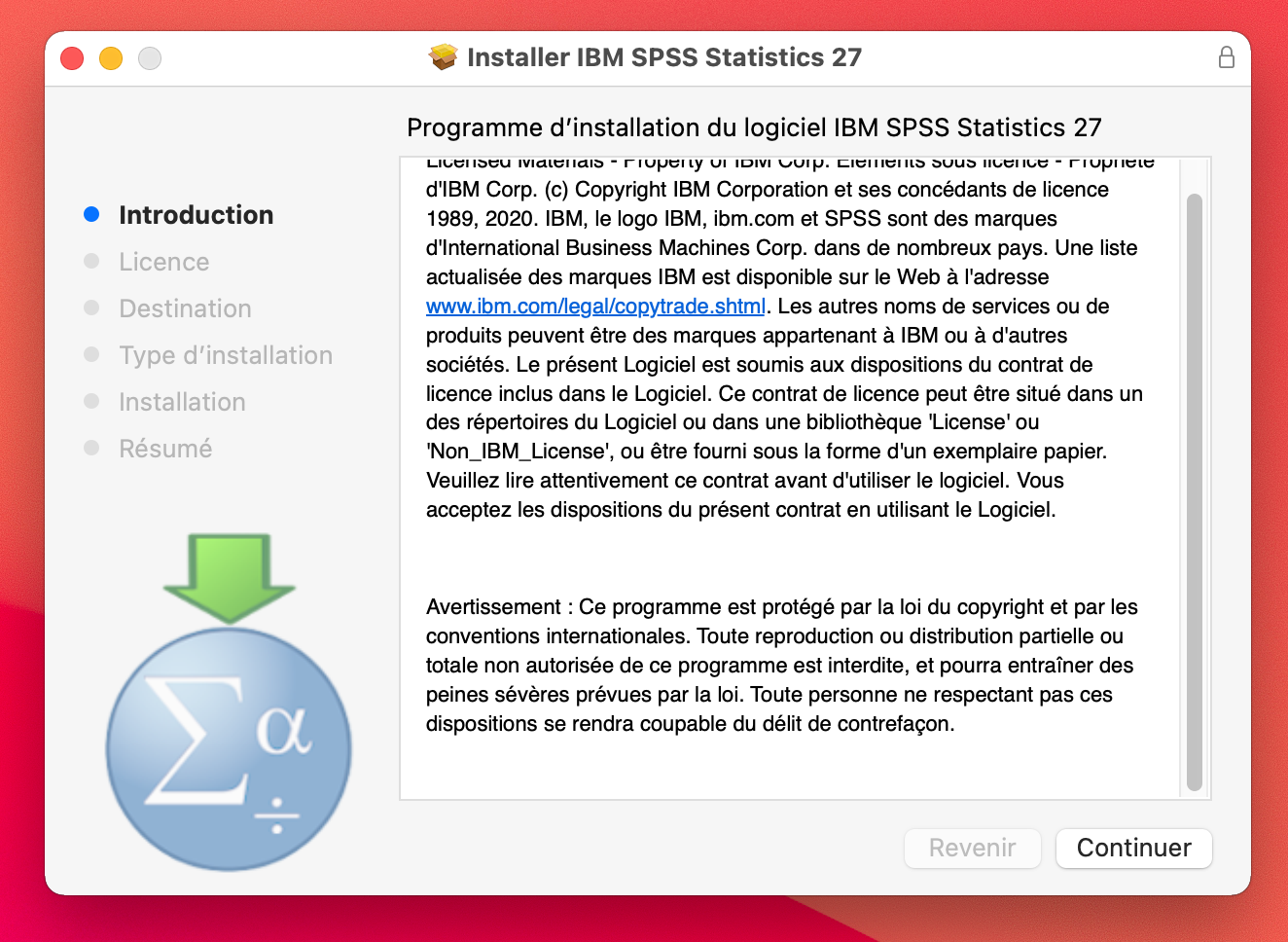
- Cliquer sur Continuer
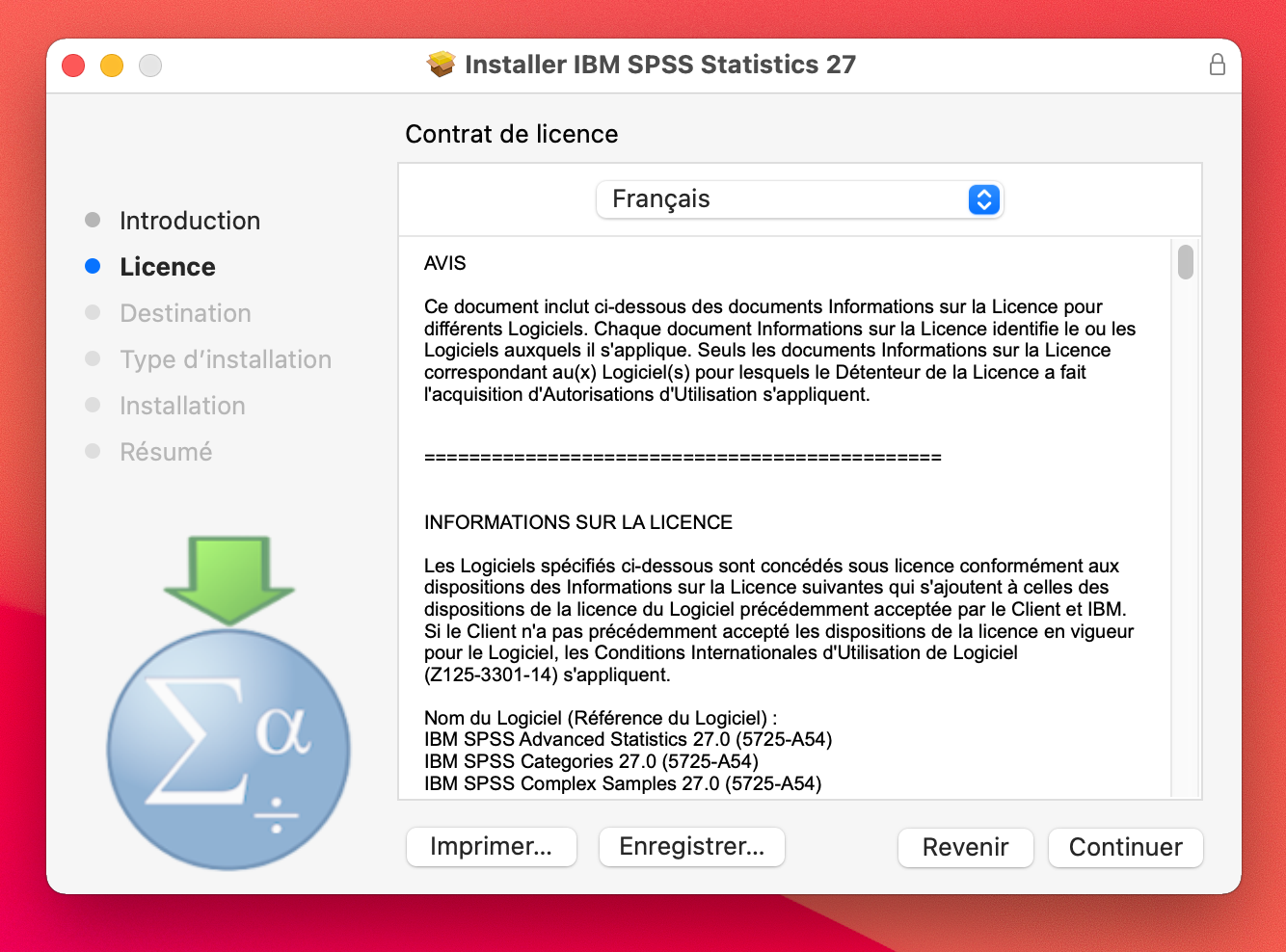
- Cliquer sur Accepter
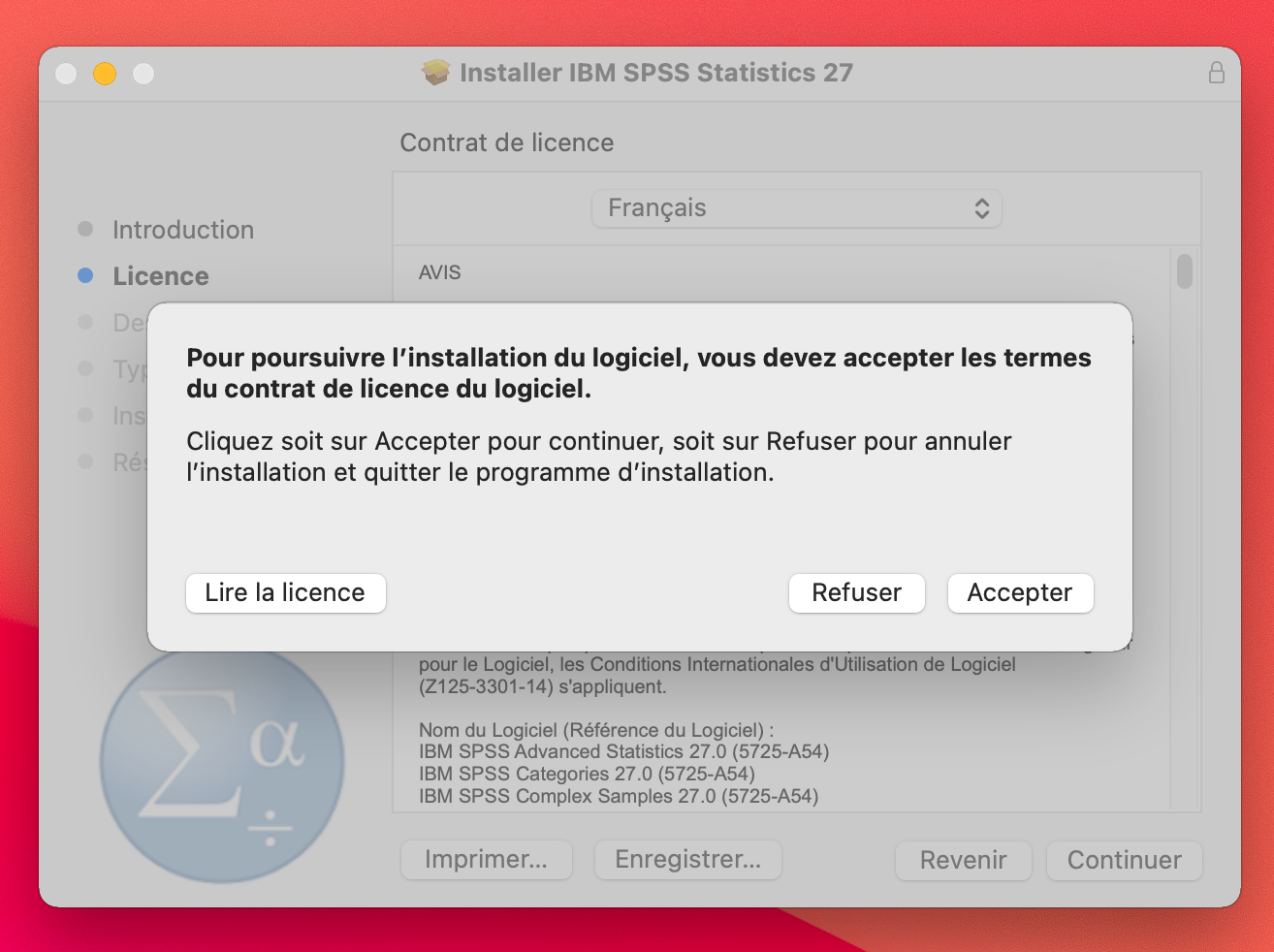
- Cliquer sur Continuer
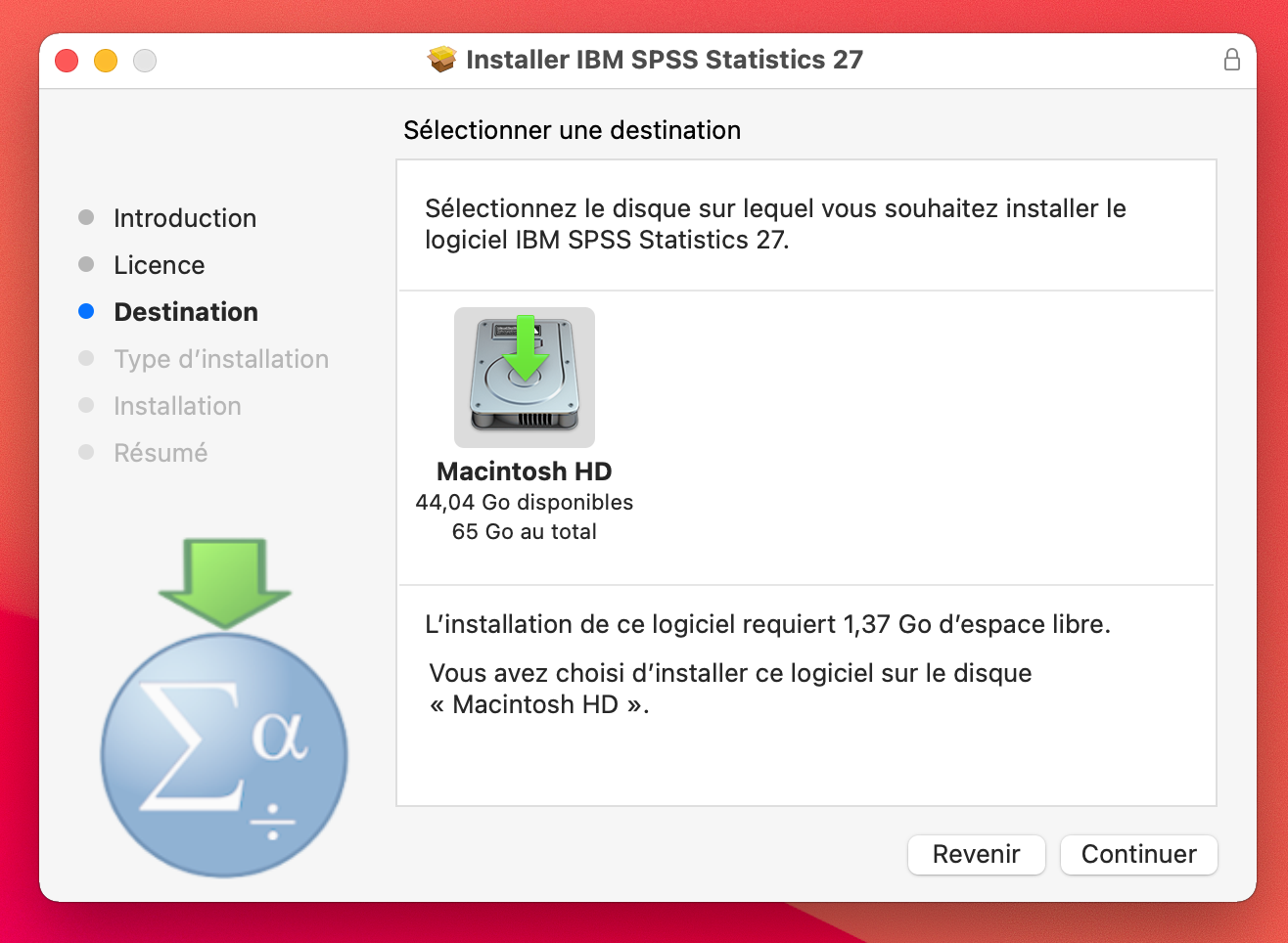
- Cliquer sur Installer
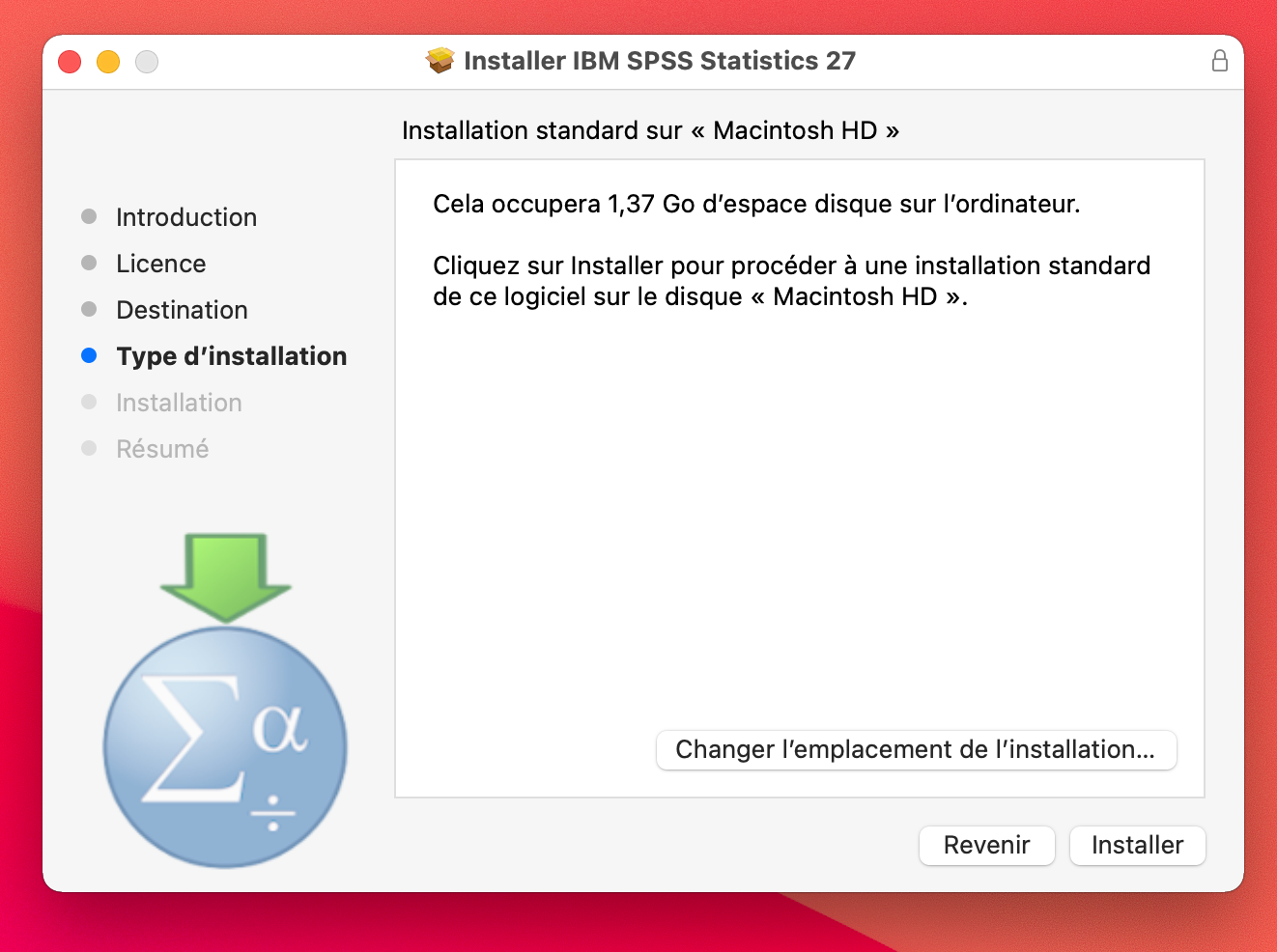
- Entrer le mot de passe administrateur de l'ordinateur
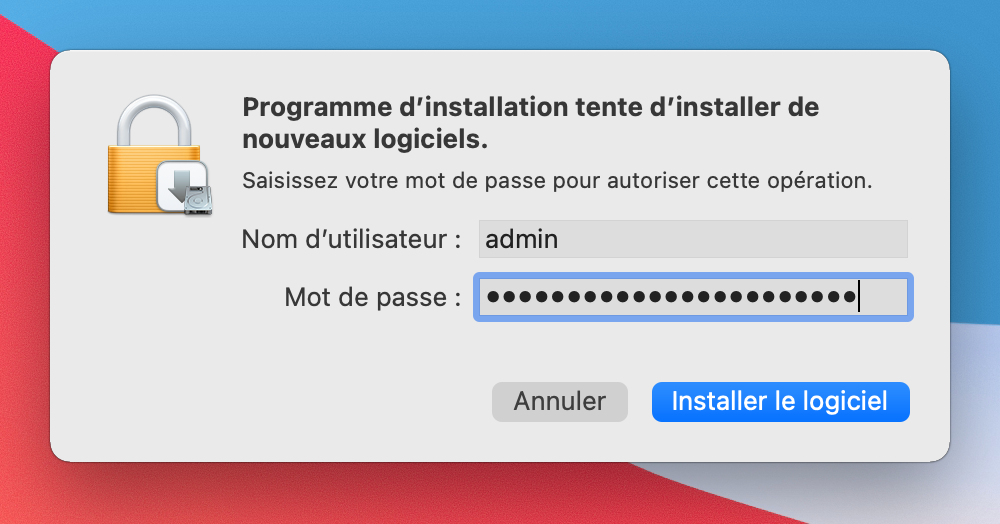
- Ouvrir le gestionnaire de licences
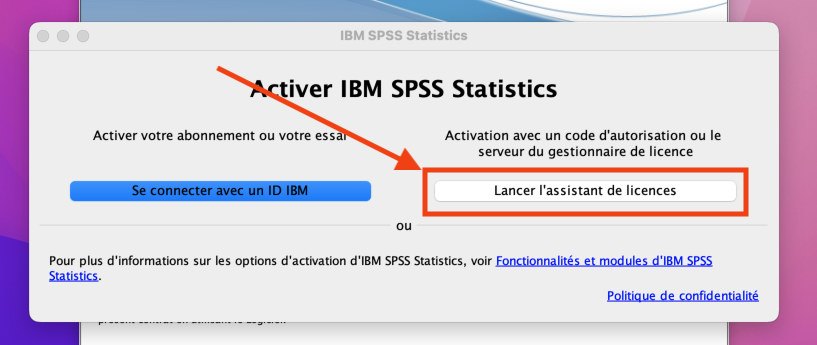
- Utiliser le gestionnaire de licence pour saisir sa licence SPSS
Linux
-
Prérequis: disposer du lien et de la licence fournis par mail suite à une demande via notre service de distribution de logiciels
-
Télécharger le fichier spss_linux.bin
- Ouvrir un terminal, se rendre dans le dossier de téléchargement et lancer l'installation avec la commande
sudo sh spss_linux.bin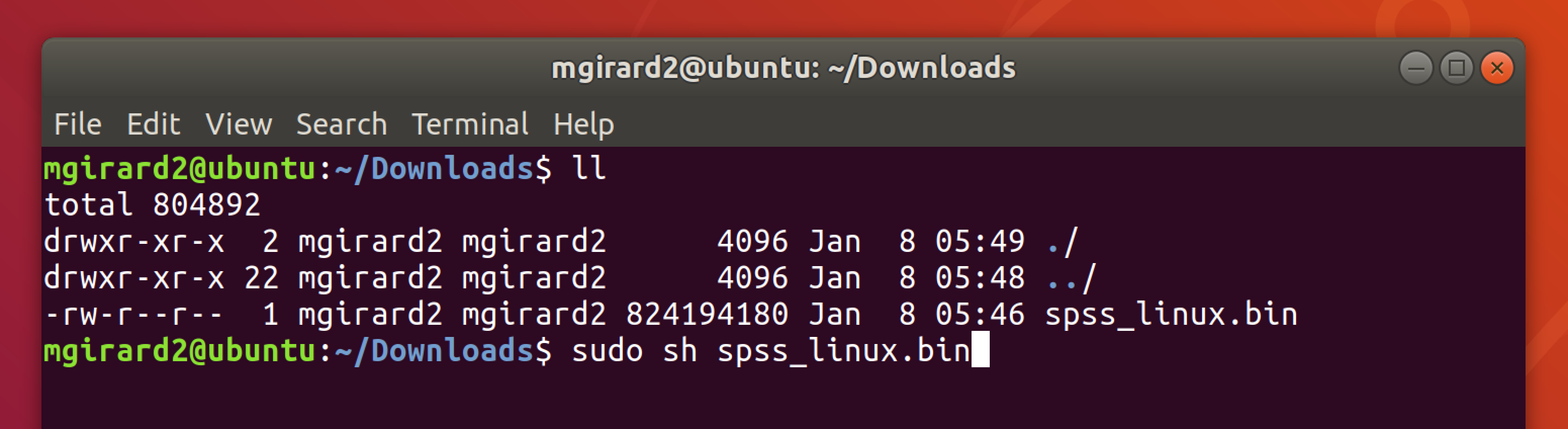
- Choisir la langue d'installation et cliquer sur OK
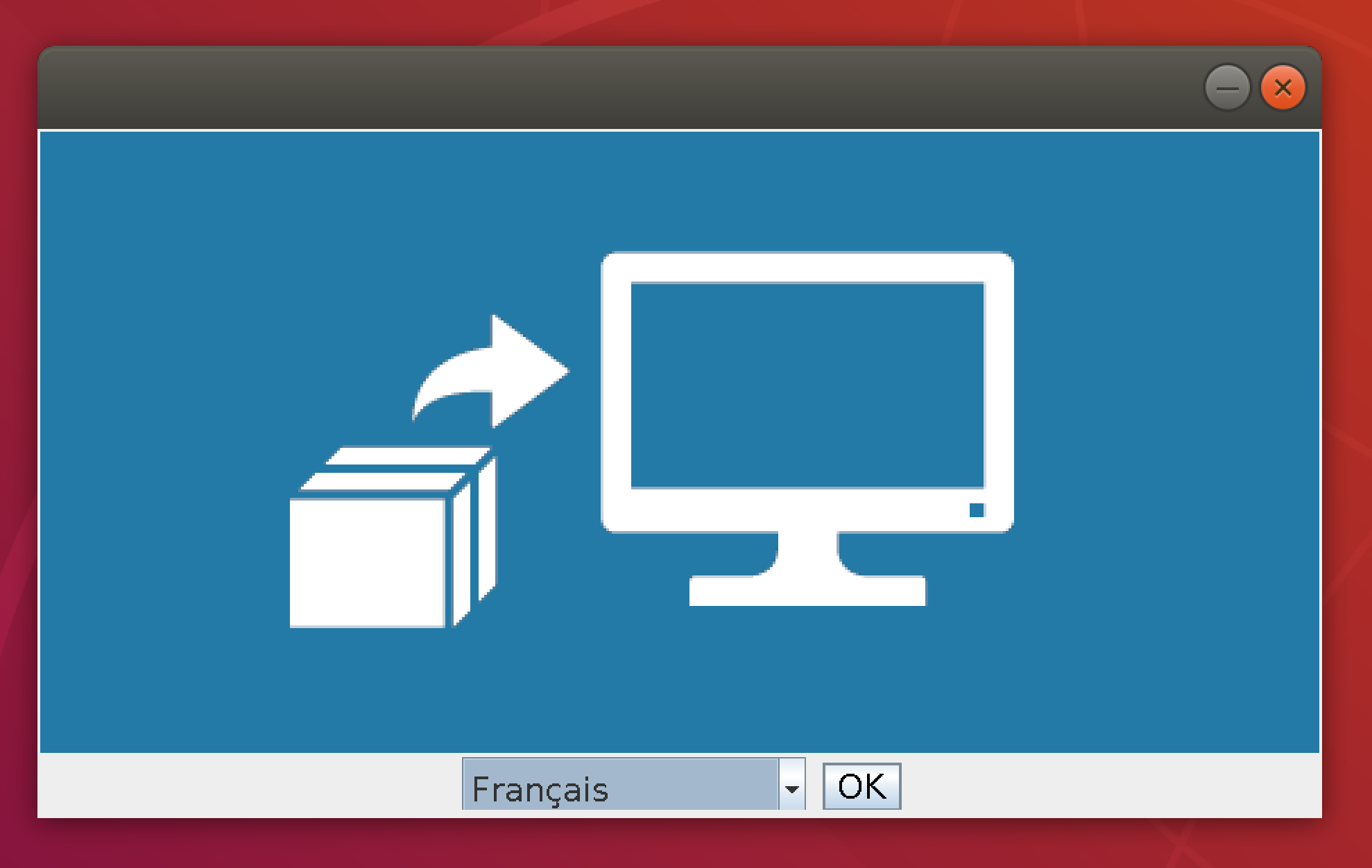
- Cliquer sur Suivant
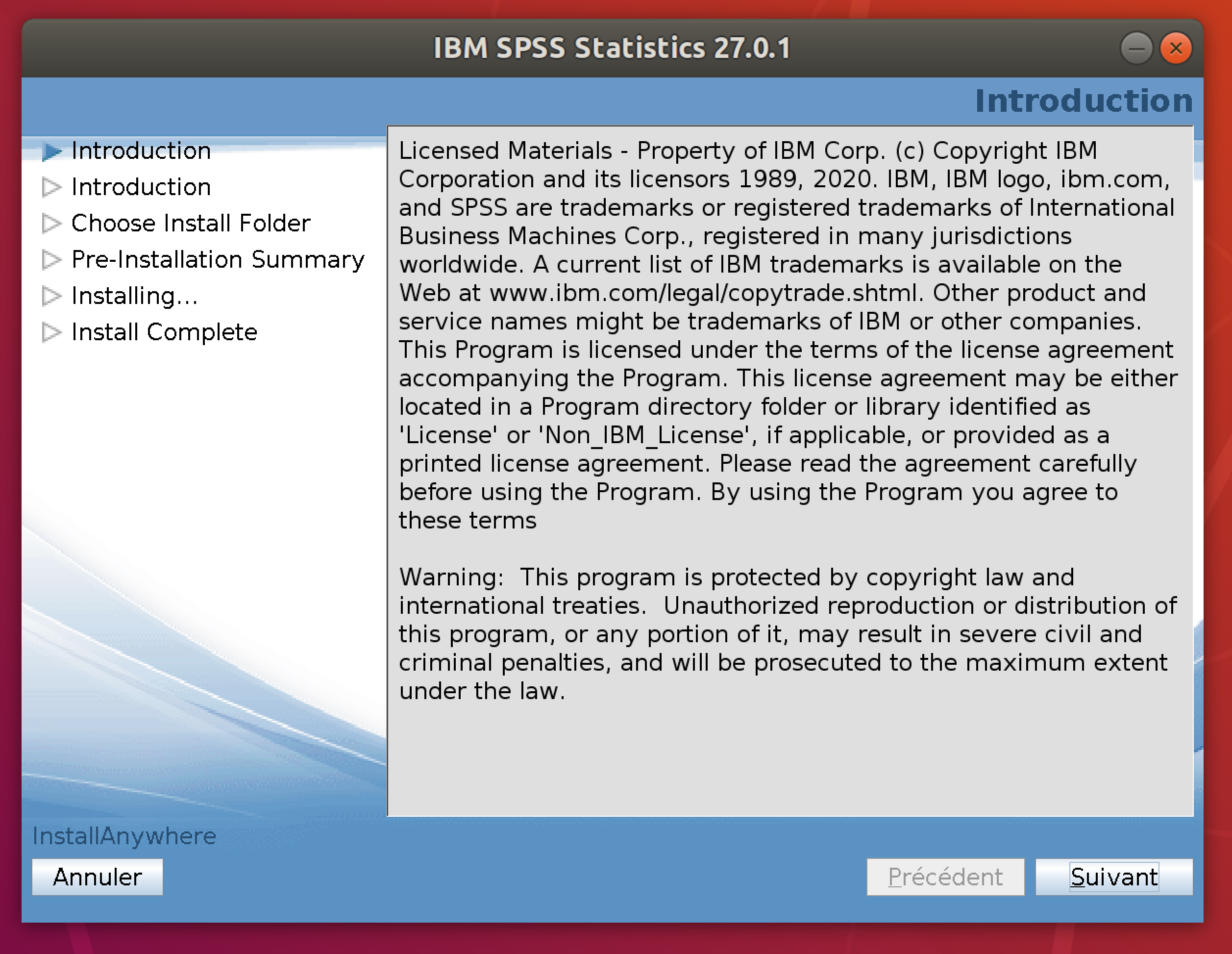
- Cliquer sur Suivant
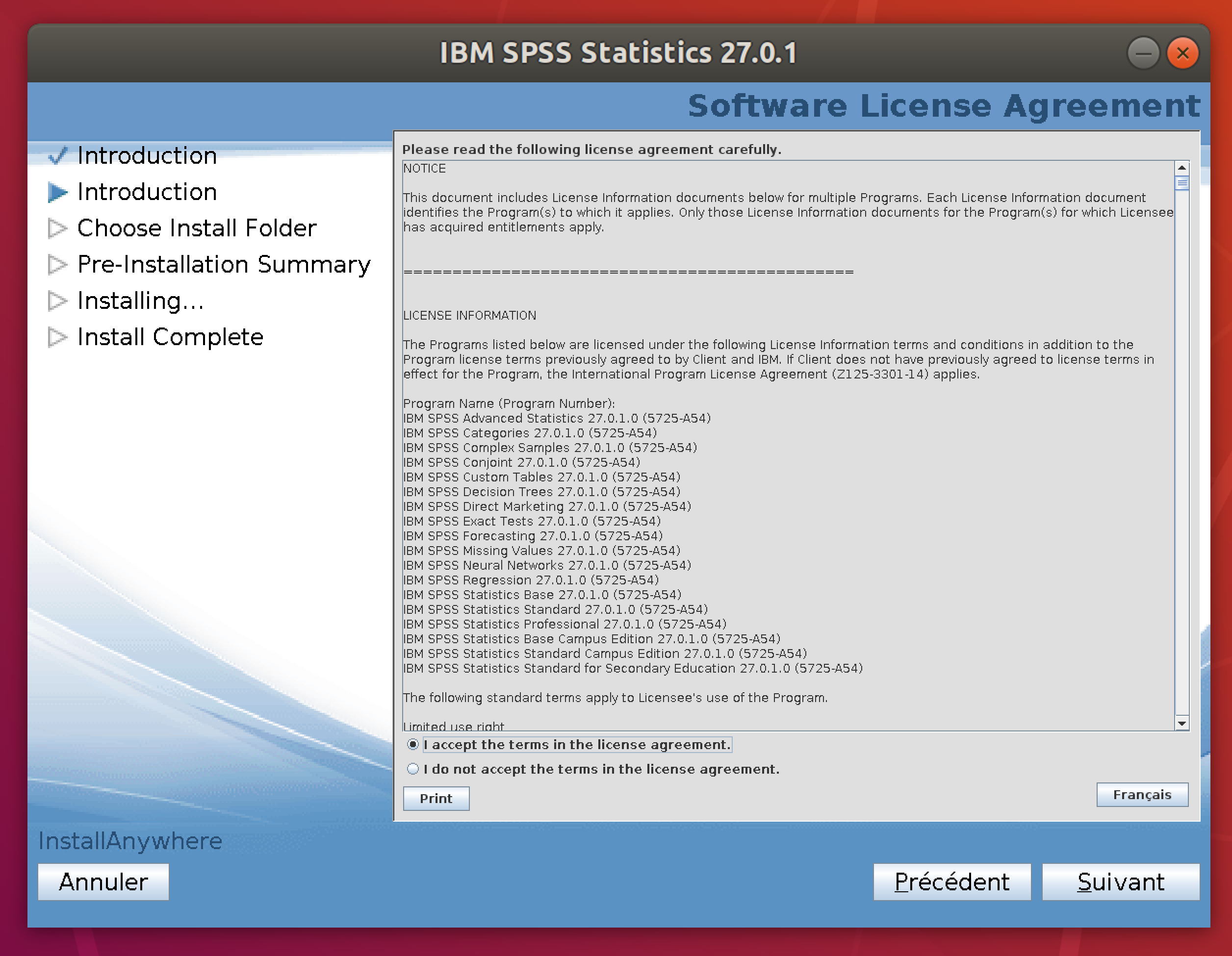
- Cliquer sur Suivant
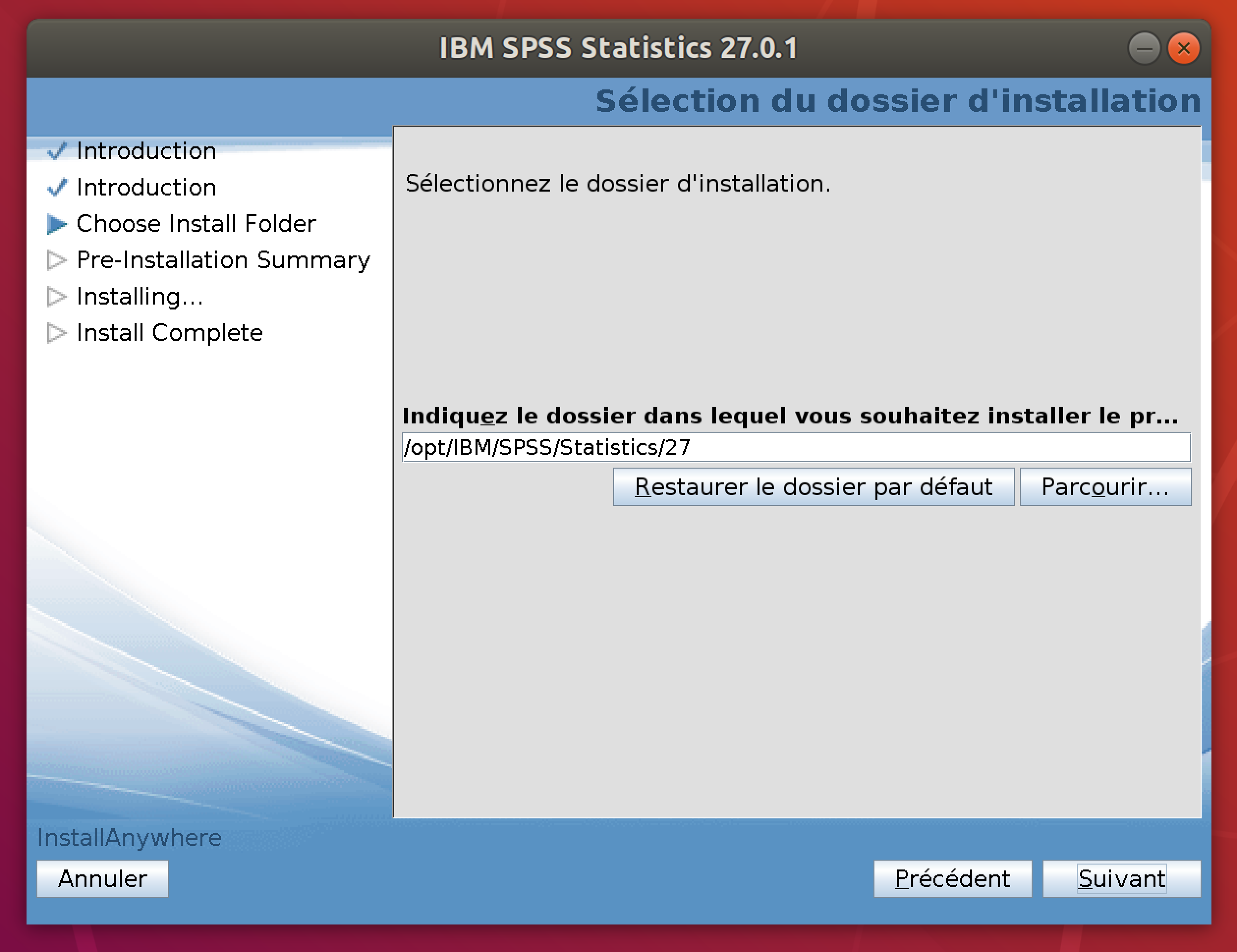
- Cliquer sur Installer
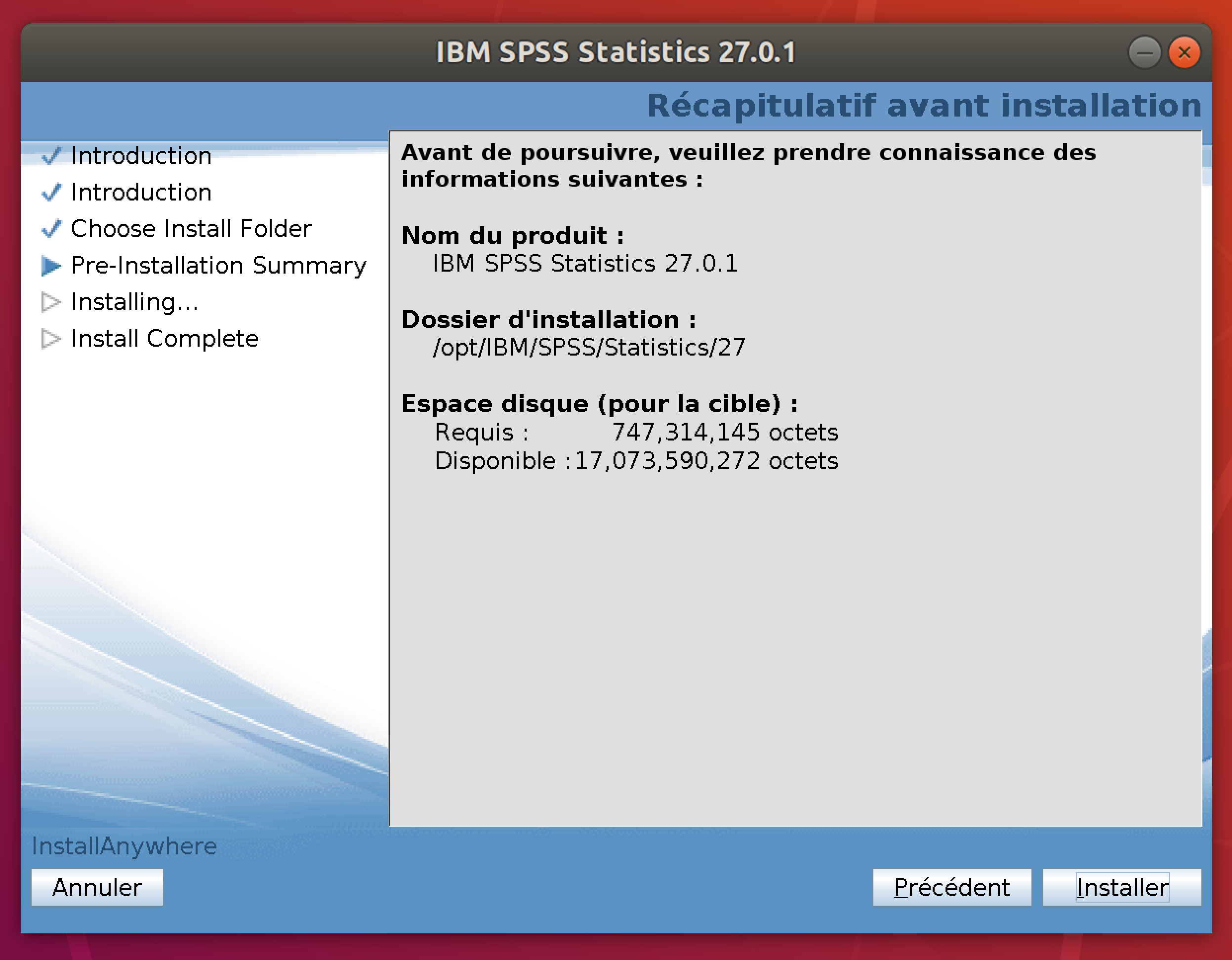
- Cliquer sur Terminé
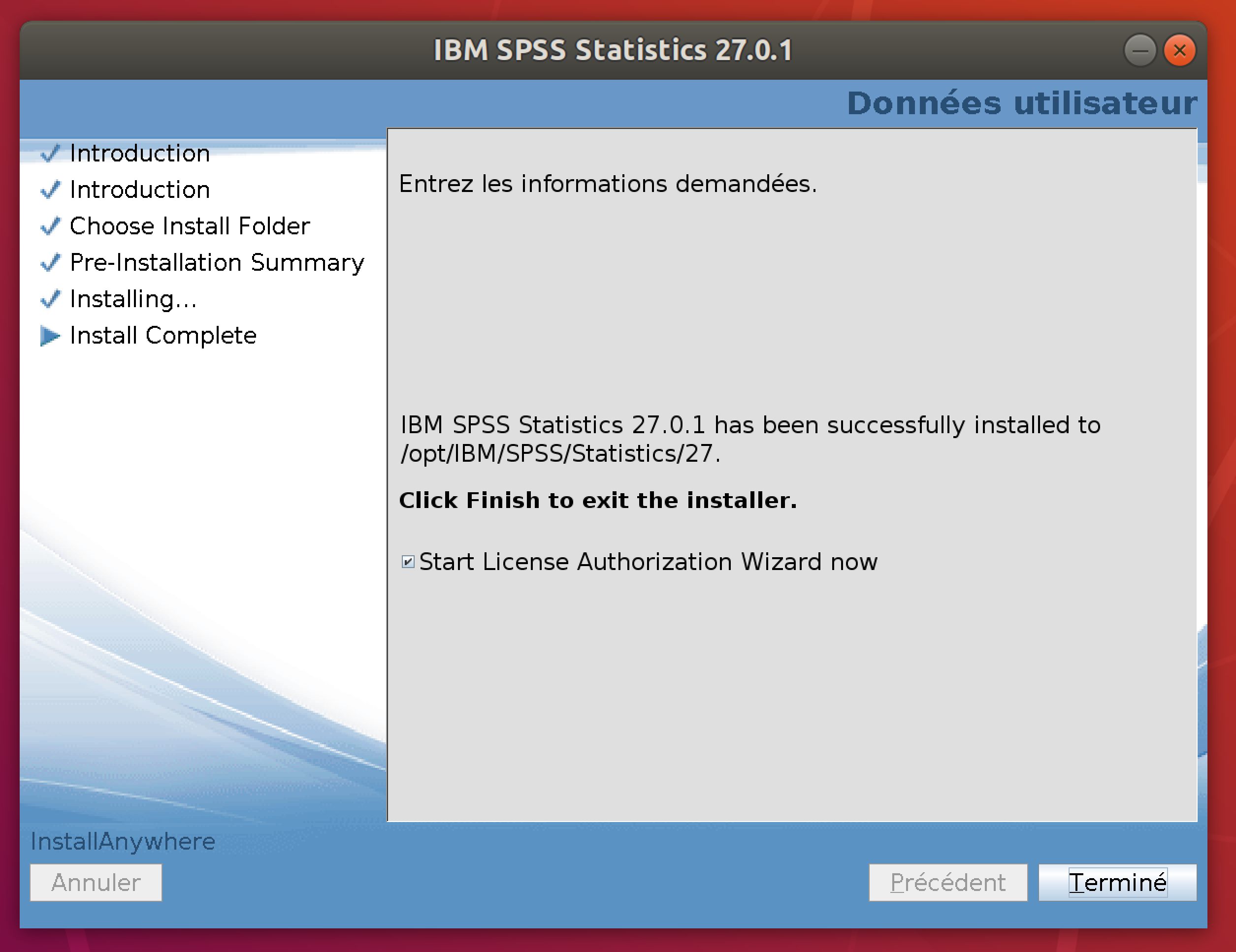
- Utiliser le gestionnaire de licence pour saisir sa licence SPSS 27
Utilisation
Entrer une clé de licence
- Ouvrir le Wizard de licence et cliquer sur Suivant
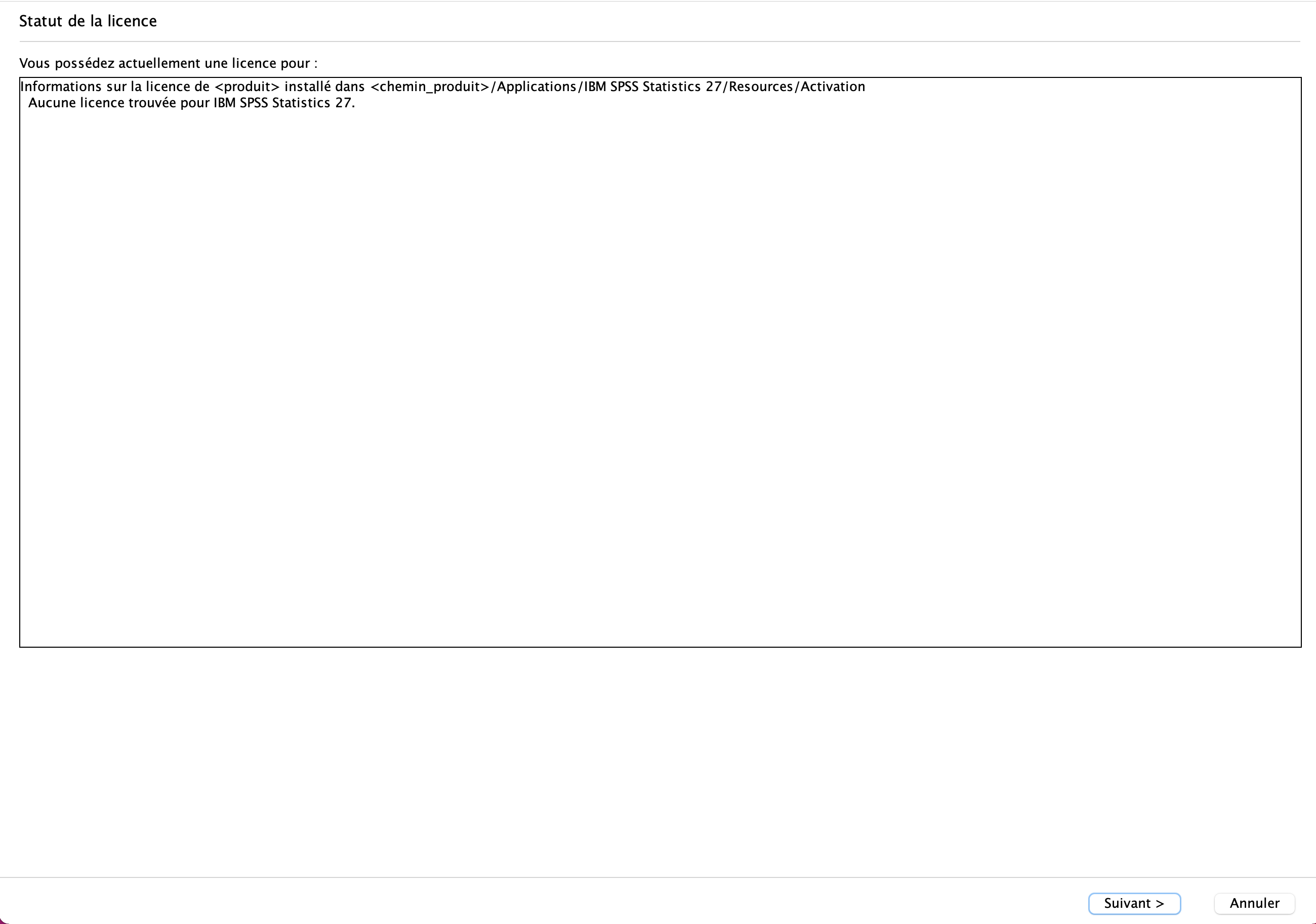
- Choisir l'option "Licence nominative"
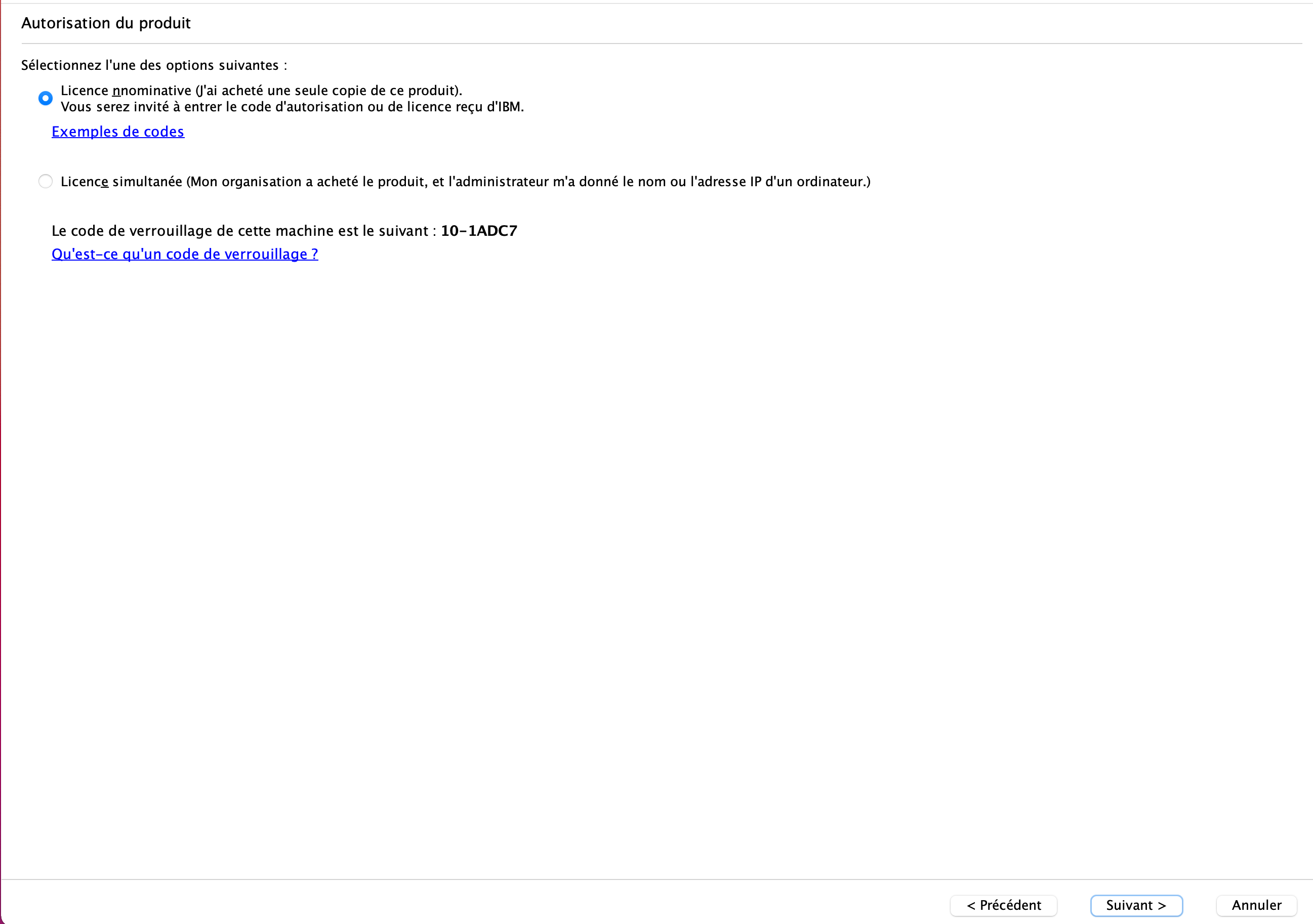
- Copier le code licence dans le champ "Entrer le code", puis cliquer sur "Ajouter"
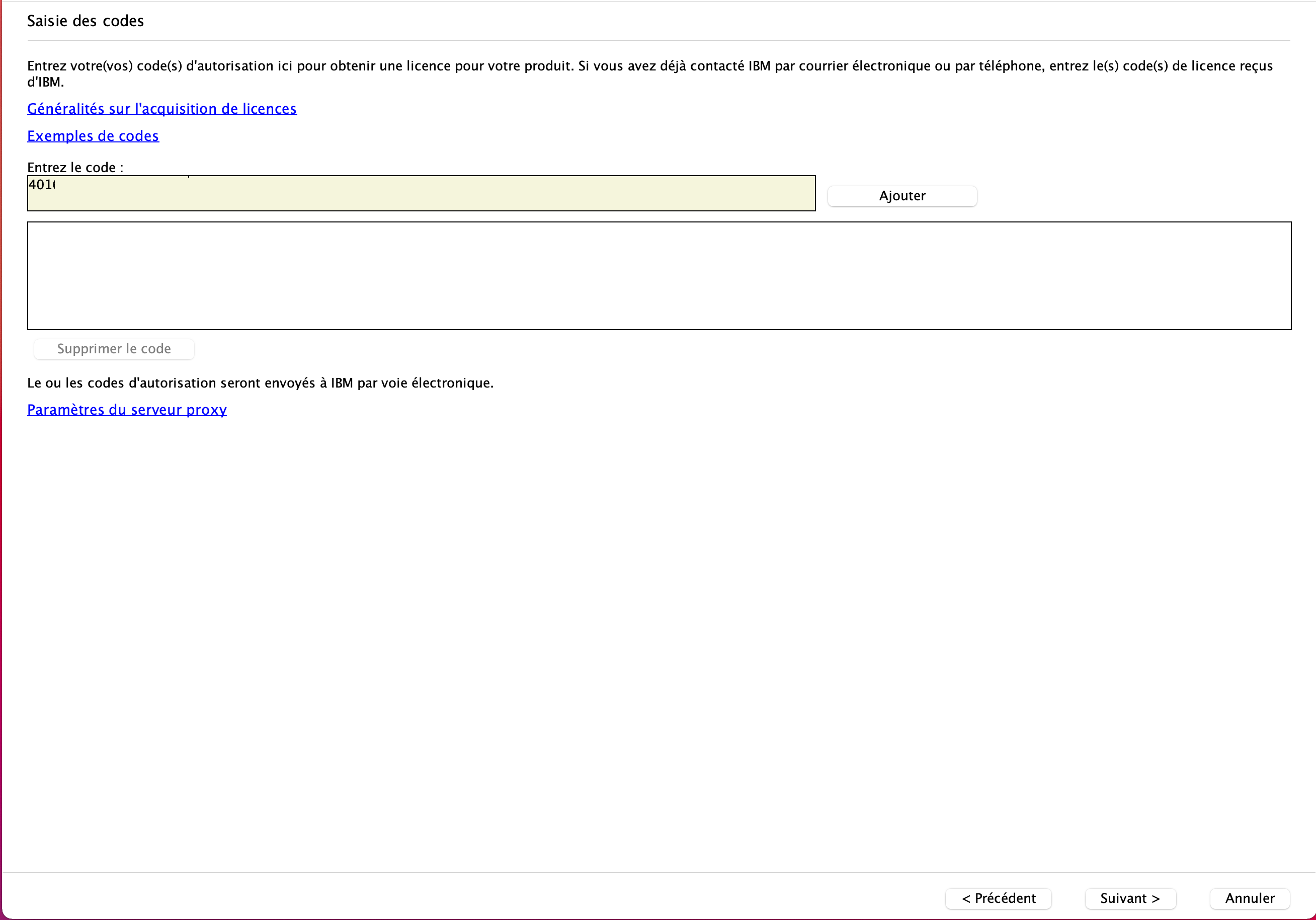
- Cliquer sur Suivant
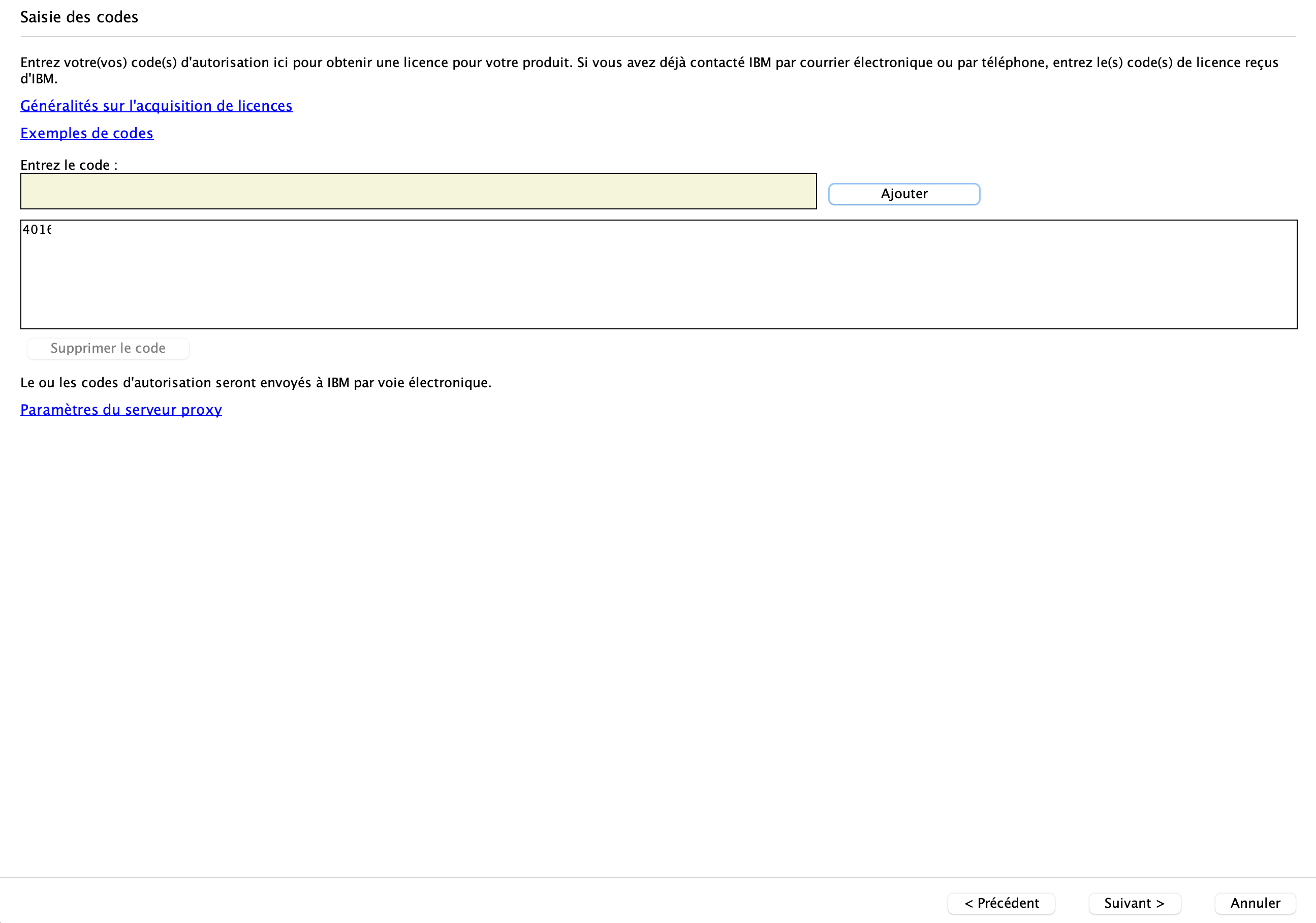
- Cliquer sur Suivant
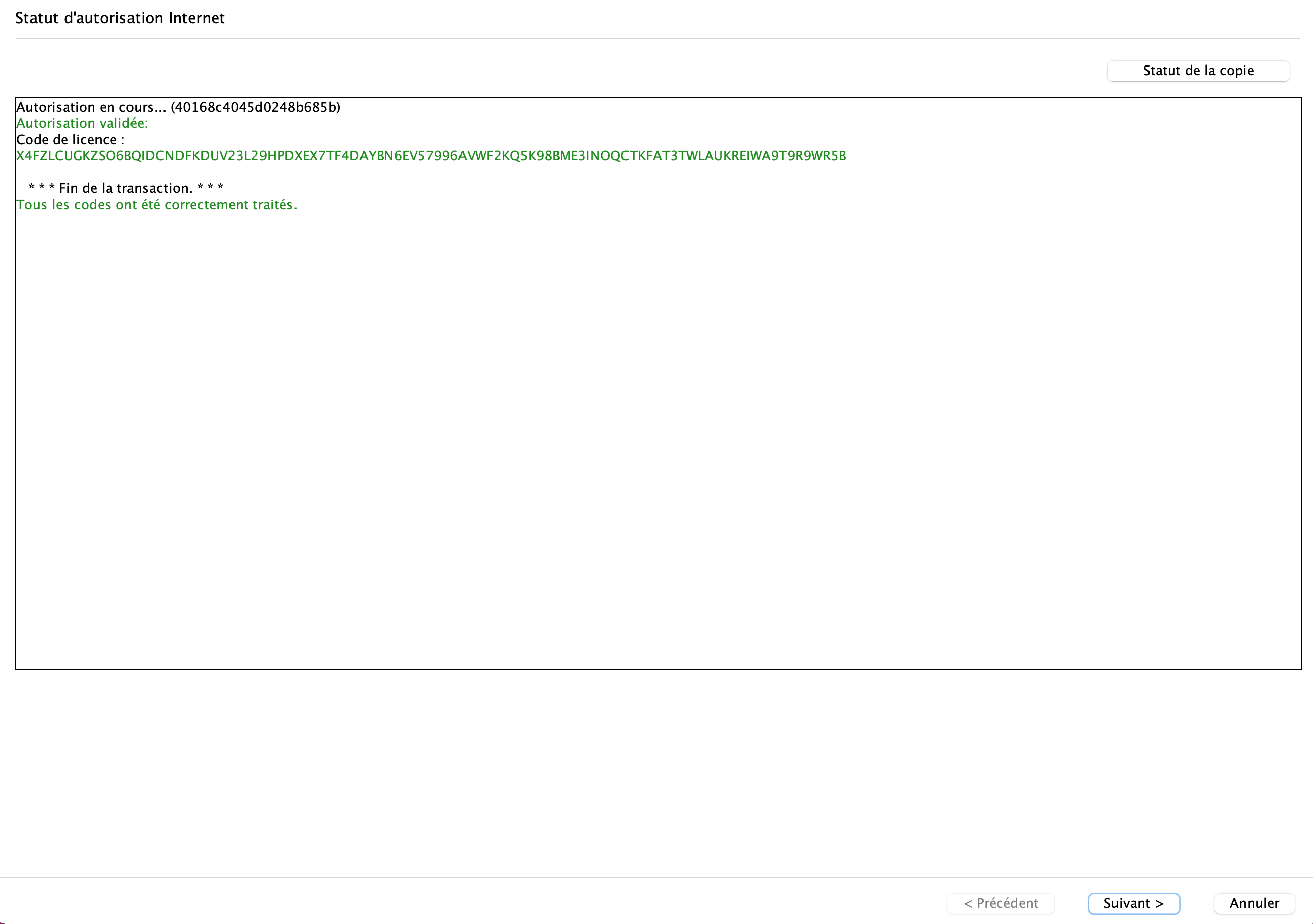
- Cliquer sur Terminer
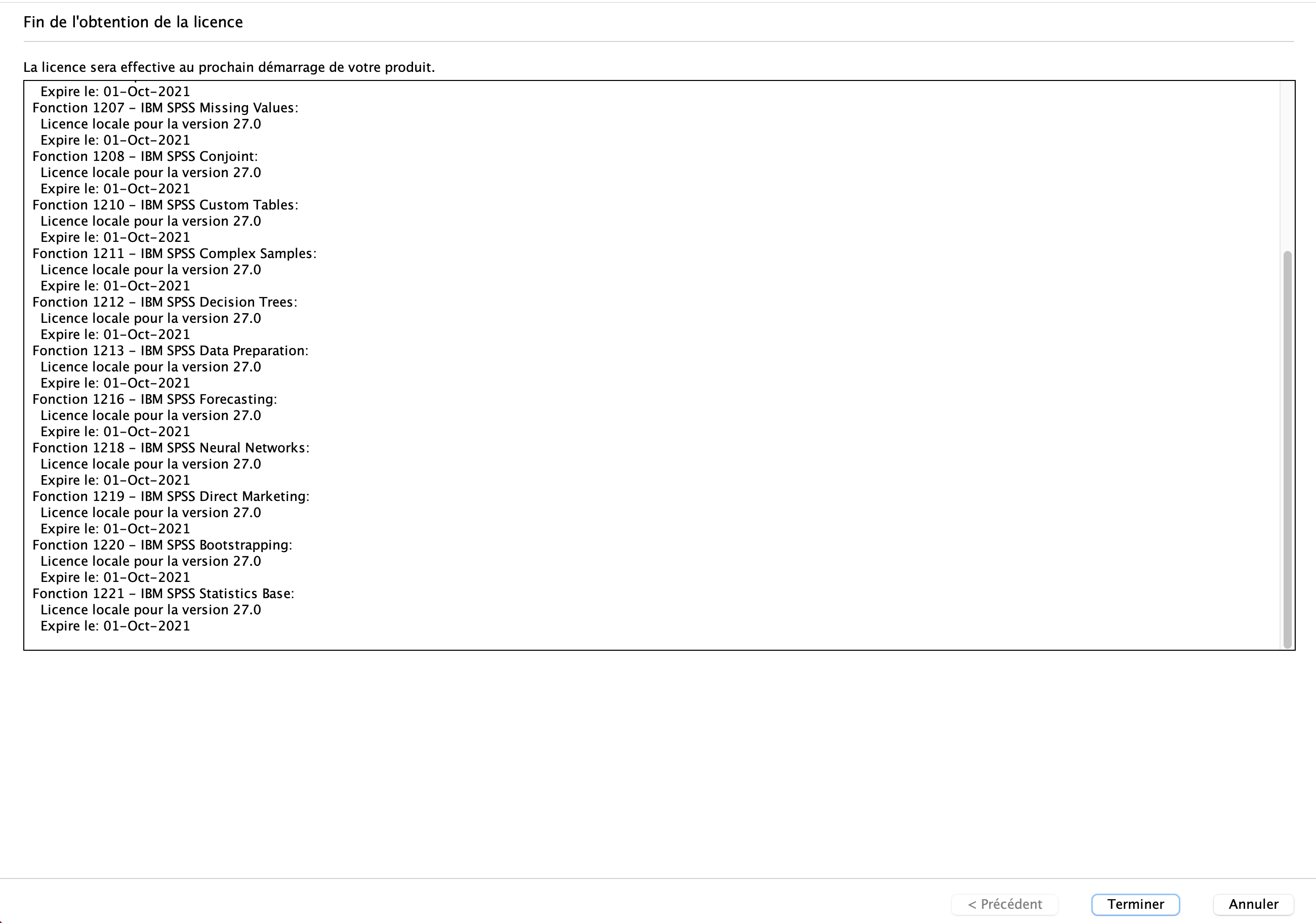
J'ai besoin d'une licence supplémentaire ou d'une licence pour une ancienne version de SPSS
Pour cela, merci de prendre contact par mail avec notre help desk (helpdesk@unil.ch), en précisant la version de SPSS concernée.
SPSS est déjà installé, j'aimerais activer une nouvelle licence
- Ouvrir le gestionnaire de licence SPSS (Applications->IBM->SPSS->Statistics->26->Statistics License Authorization Wizard)
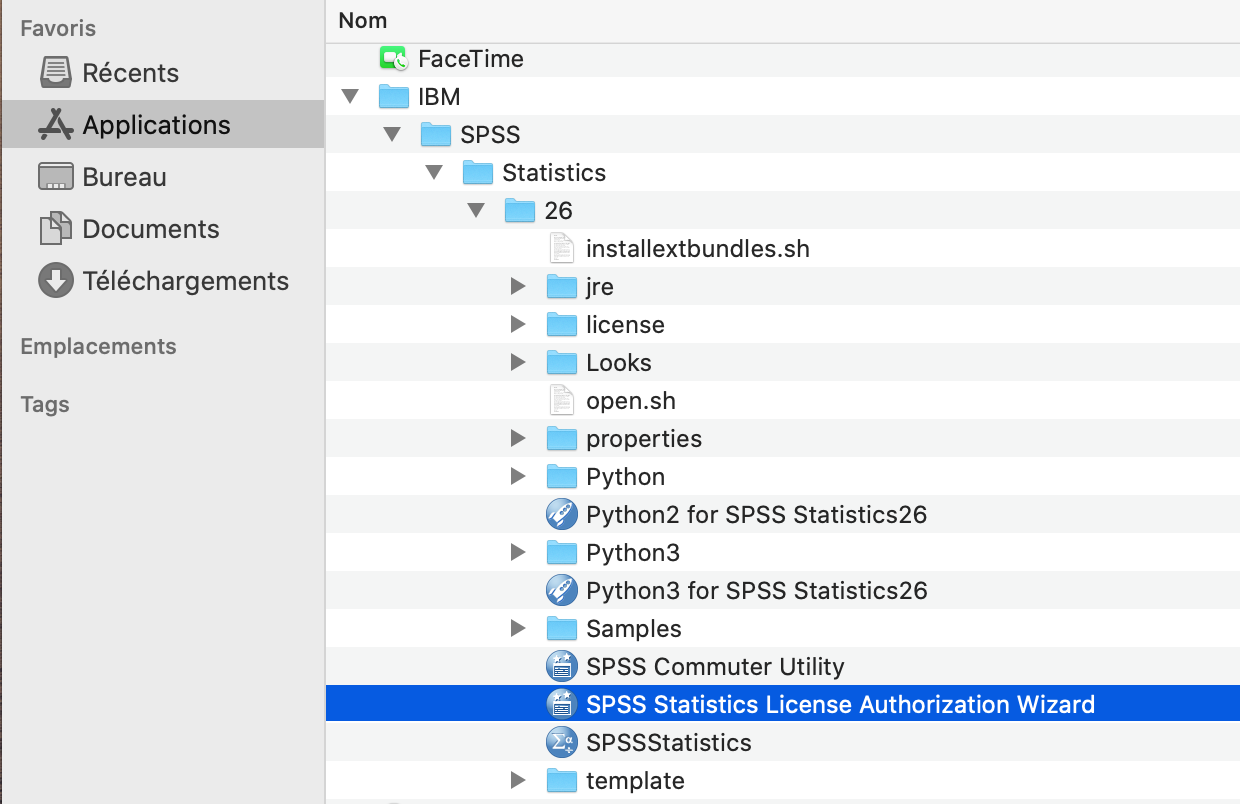
- Suivre les instructions à l'écran (le cas échéant, se reporter au points 17 et suiv de la procédure d'installation Mac
SPSS 26 sur macOS: je ne vois aucun fichier ou je n'arrive pas à ouvrir des fichiers.
- Télécharger la mise à jour de SPSS 26 que l'on trouve ici
- Fermer SPSS 26
- Lancer l'installation de la mise à jour et suivre les indications d'installation à l'écran.
L'ordinateur pourrait bloquer quelques dizaines de secondes, c'est ”normal". Attendez simplement la fin de l'installation de la mise à jour