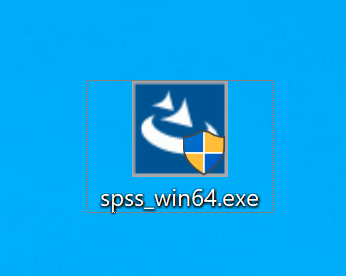SPSS
Compatibilité et disponibilité
 |
 |
 |
|
 |
Installation
Windows
-
Prérequis: disposer du lien et de la licence fournis par mail suite à une demande via notre service de distribution de logiciels
-
Télécharger le fichier spss_win.exe
- Cliquer sur Oui
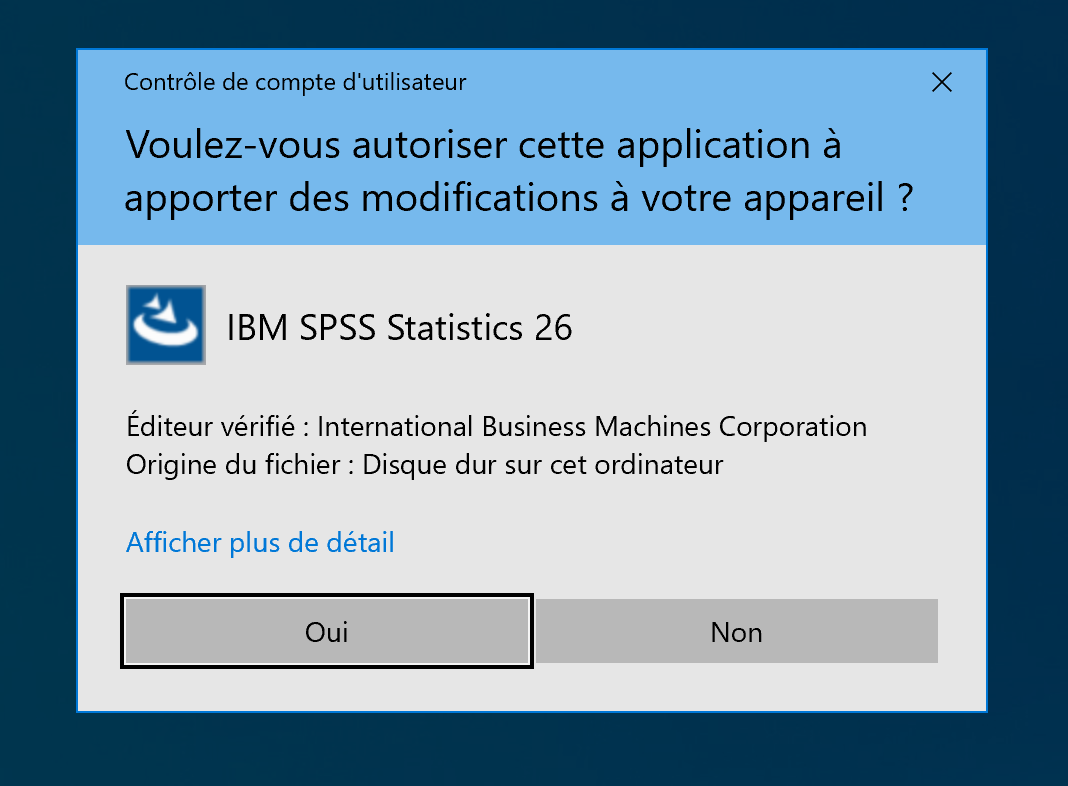
- Cliquer sur Suivant
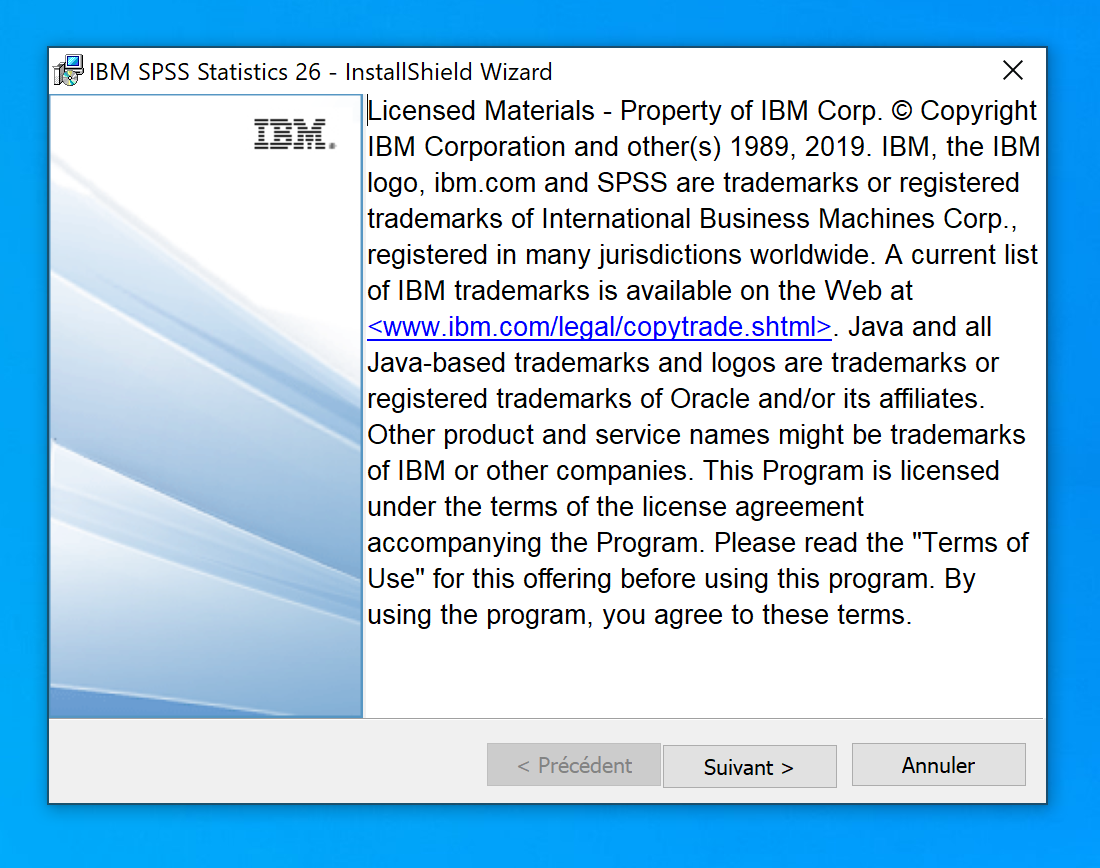
- Cliquer sur Suivant
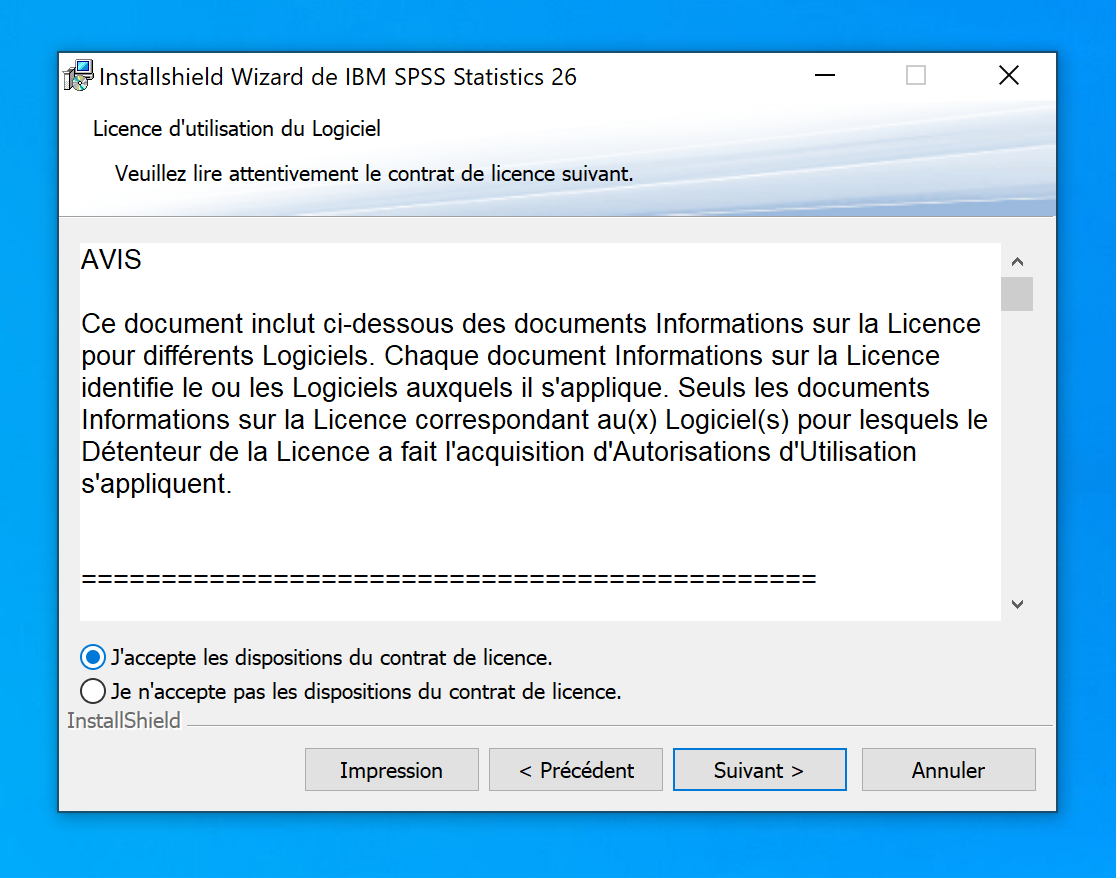
- Cliquer sur Suivant
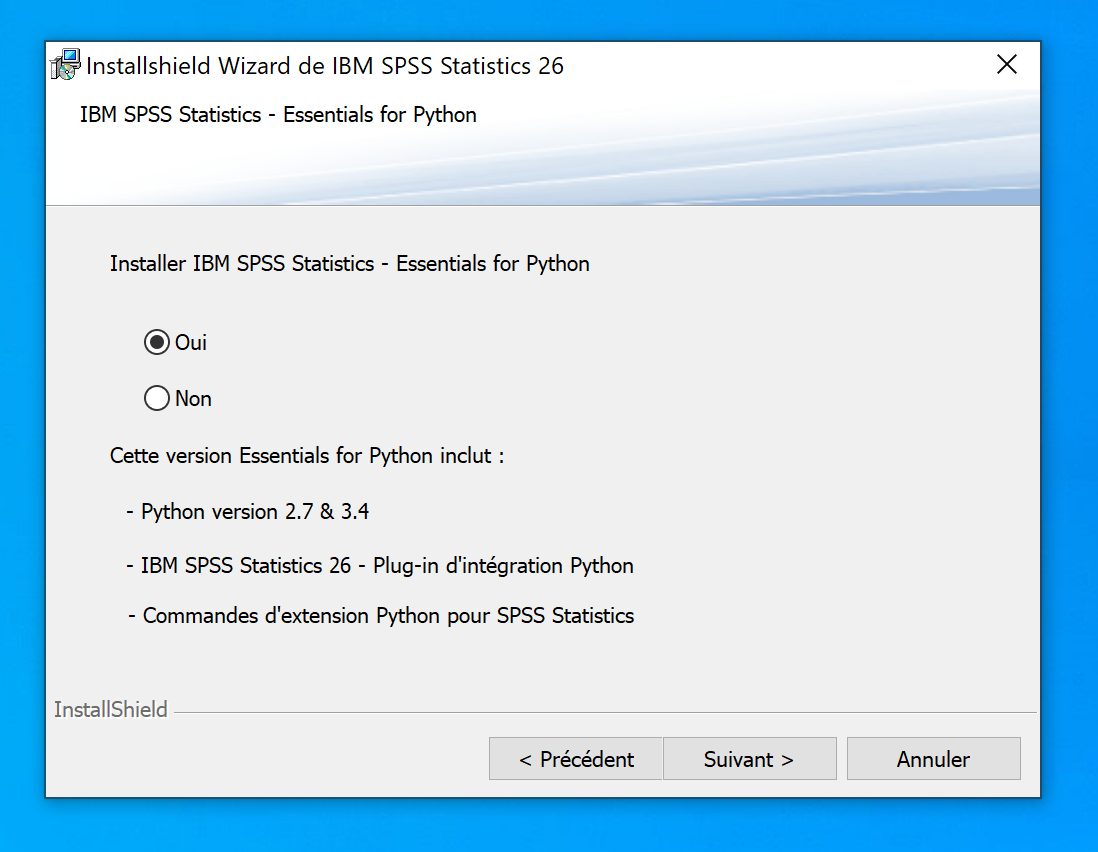
- Cliquer sur Suivant
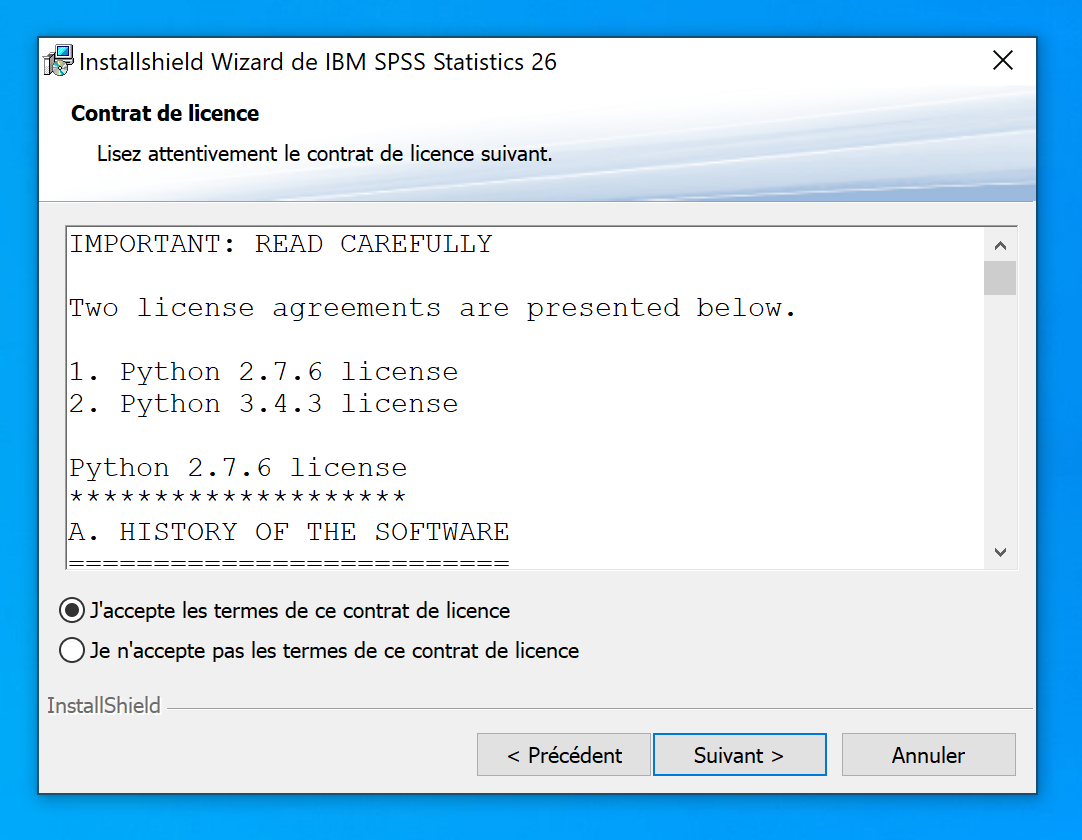
- Cliquer sur Suivant
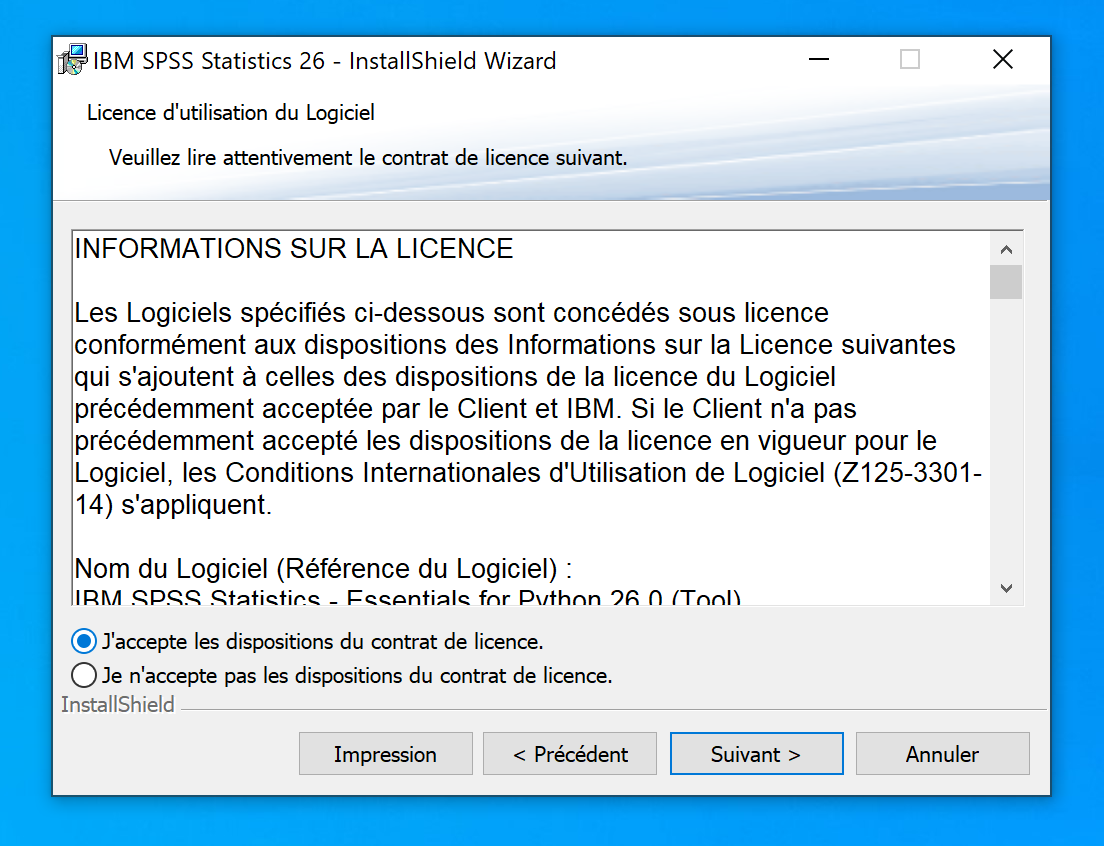
- Cliquer sur Suivant
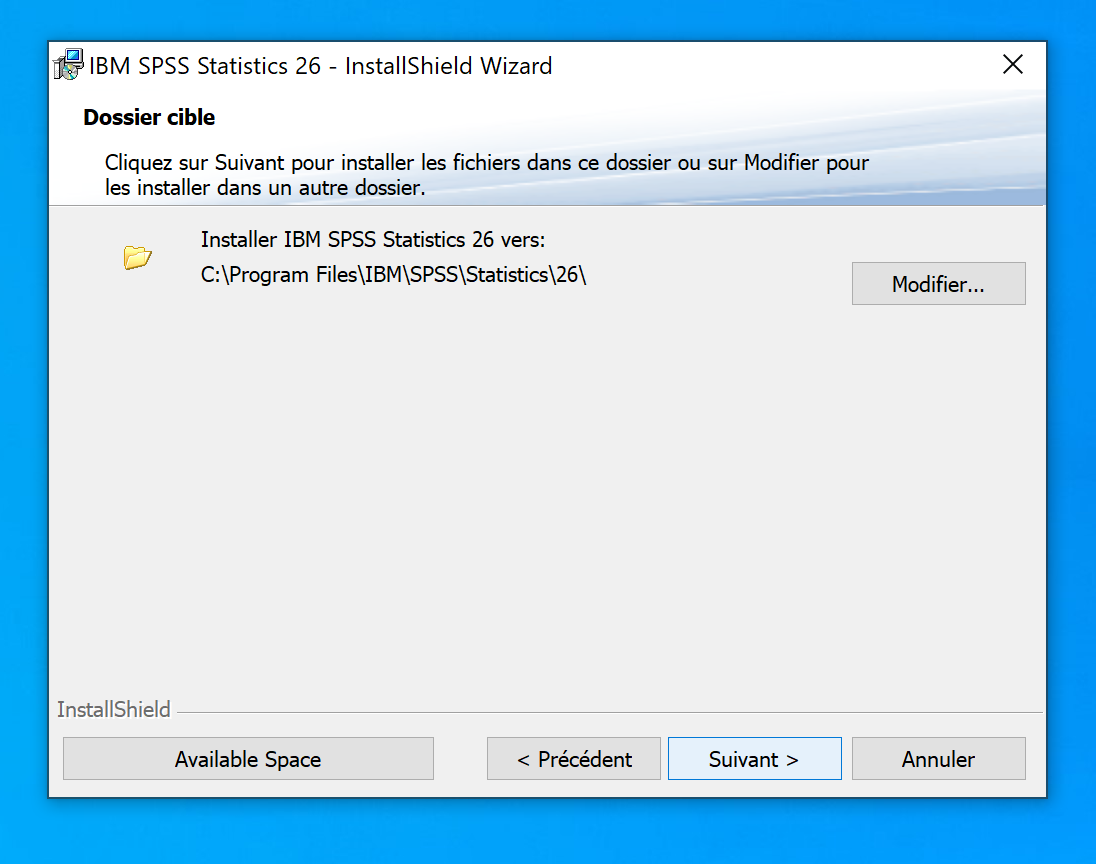
- Cliquer sur Installer
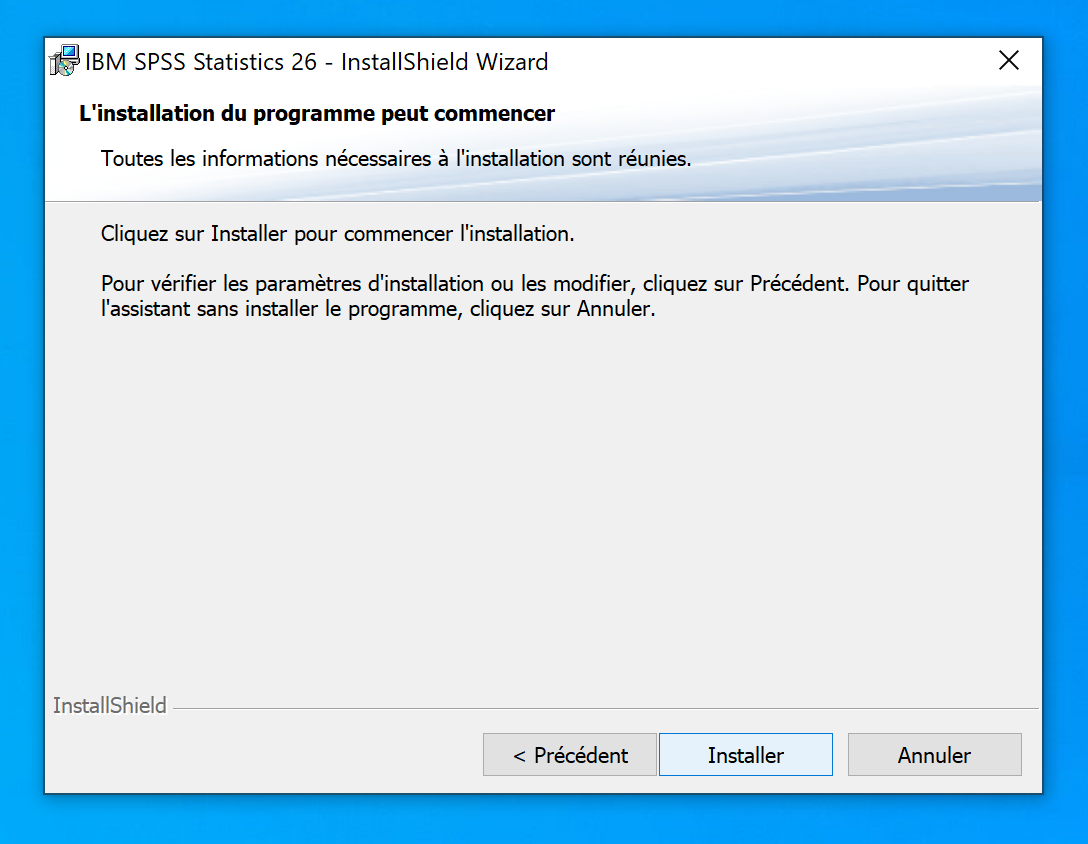
- Cliquer sur Terminer. Cela lance le gestionnaire de licence
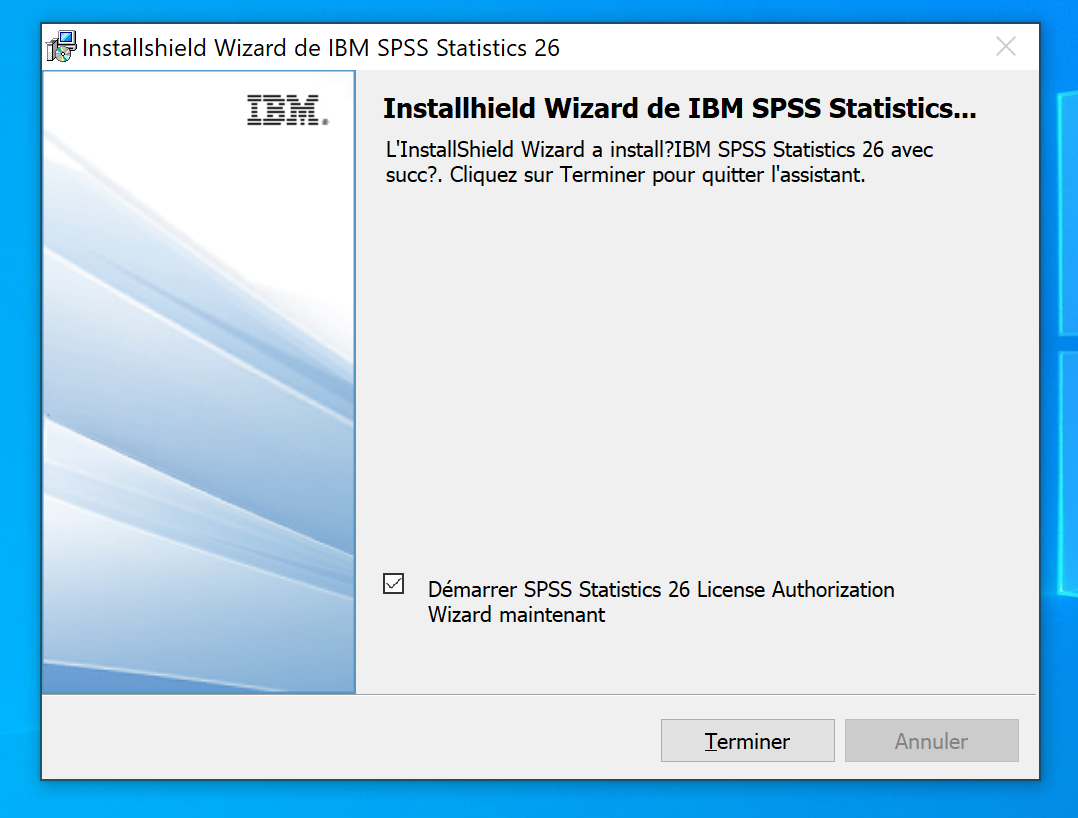
- Cliquer sur Suivant
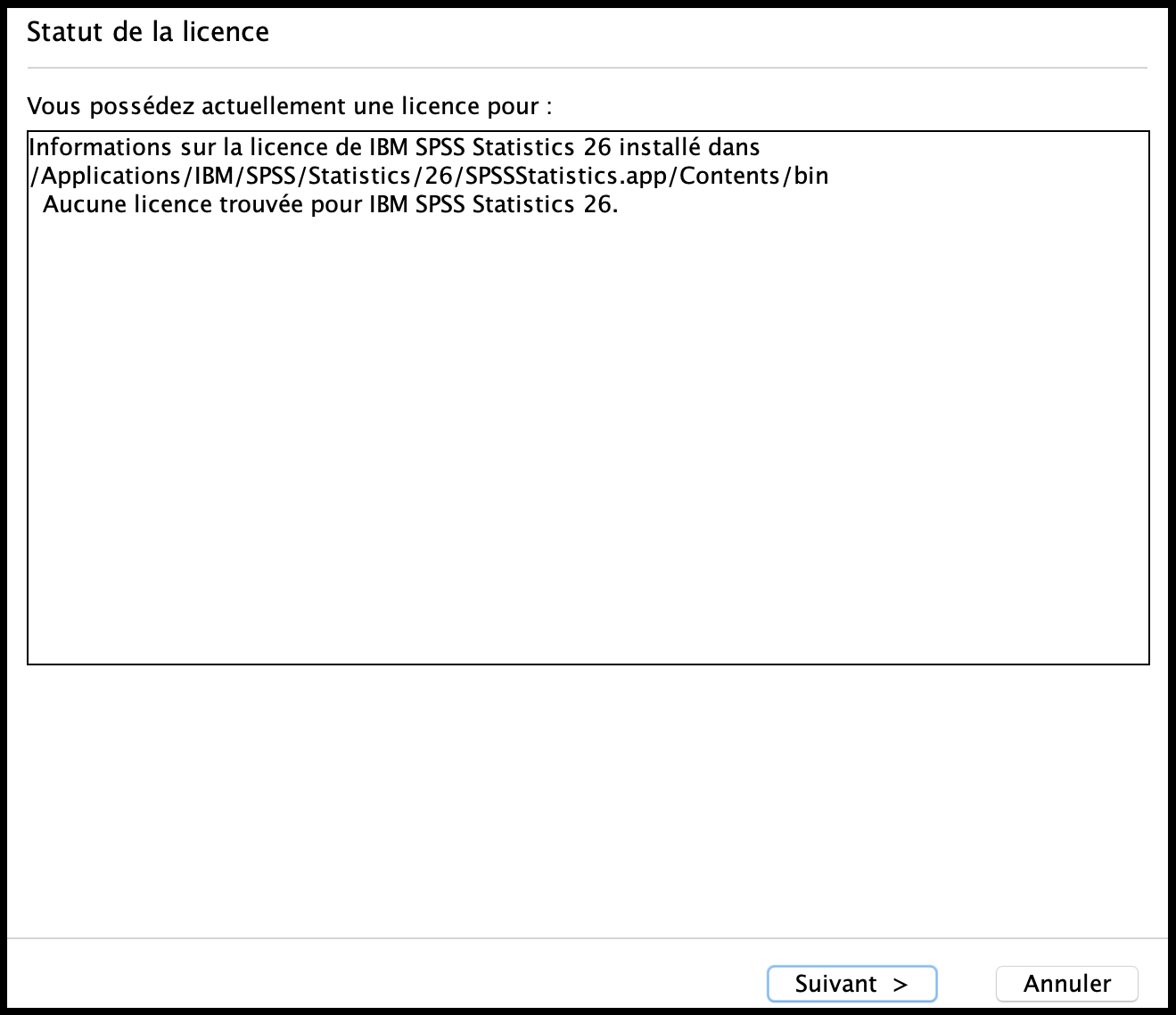
- Choisir l'option Licence nominative
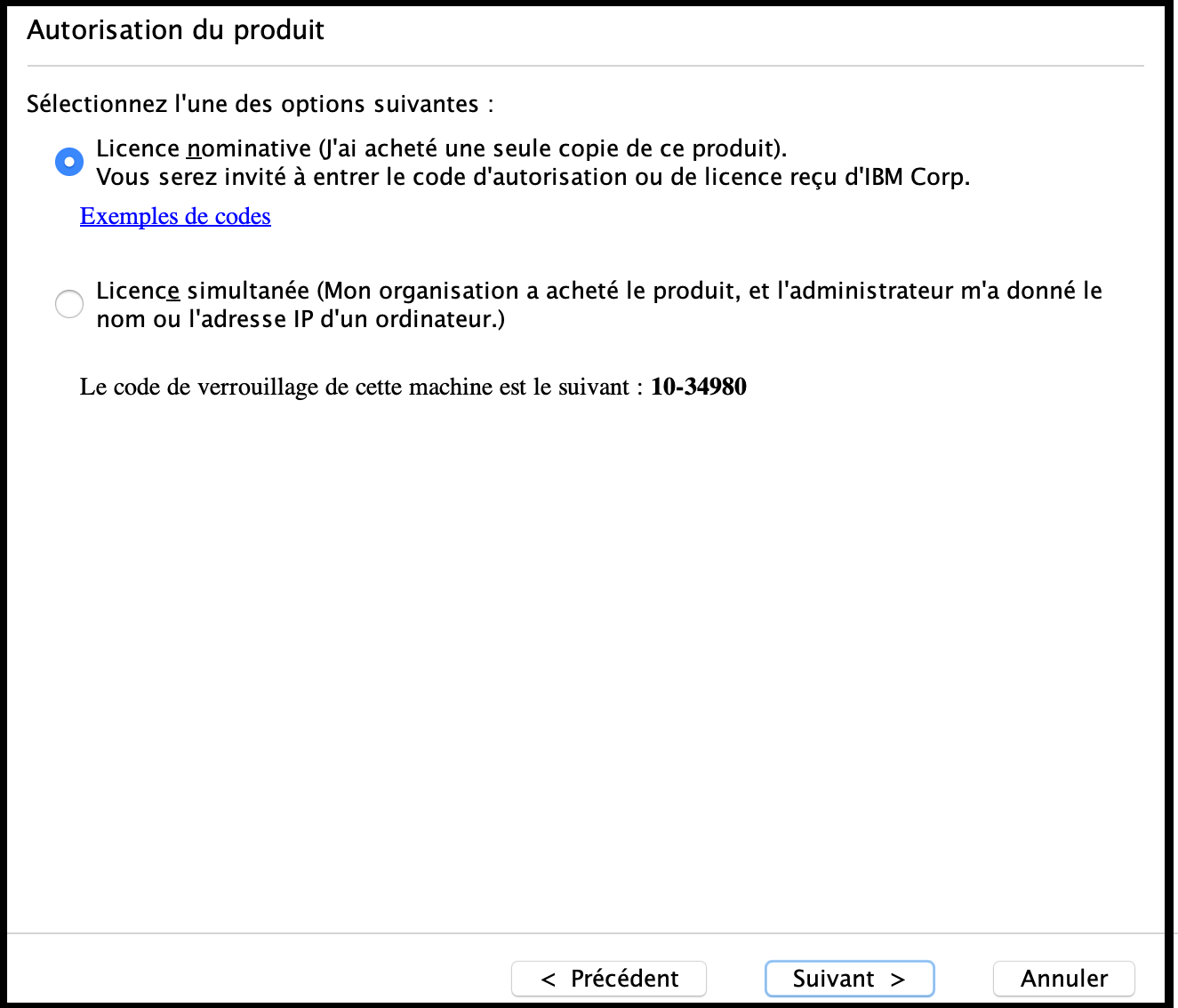
- Entrer le numéro de licence qui vous a été transmis par mail
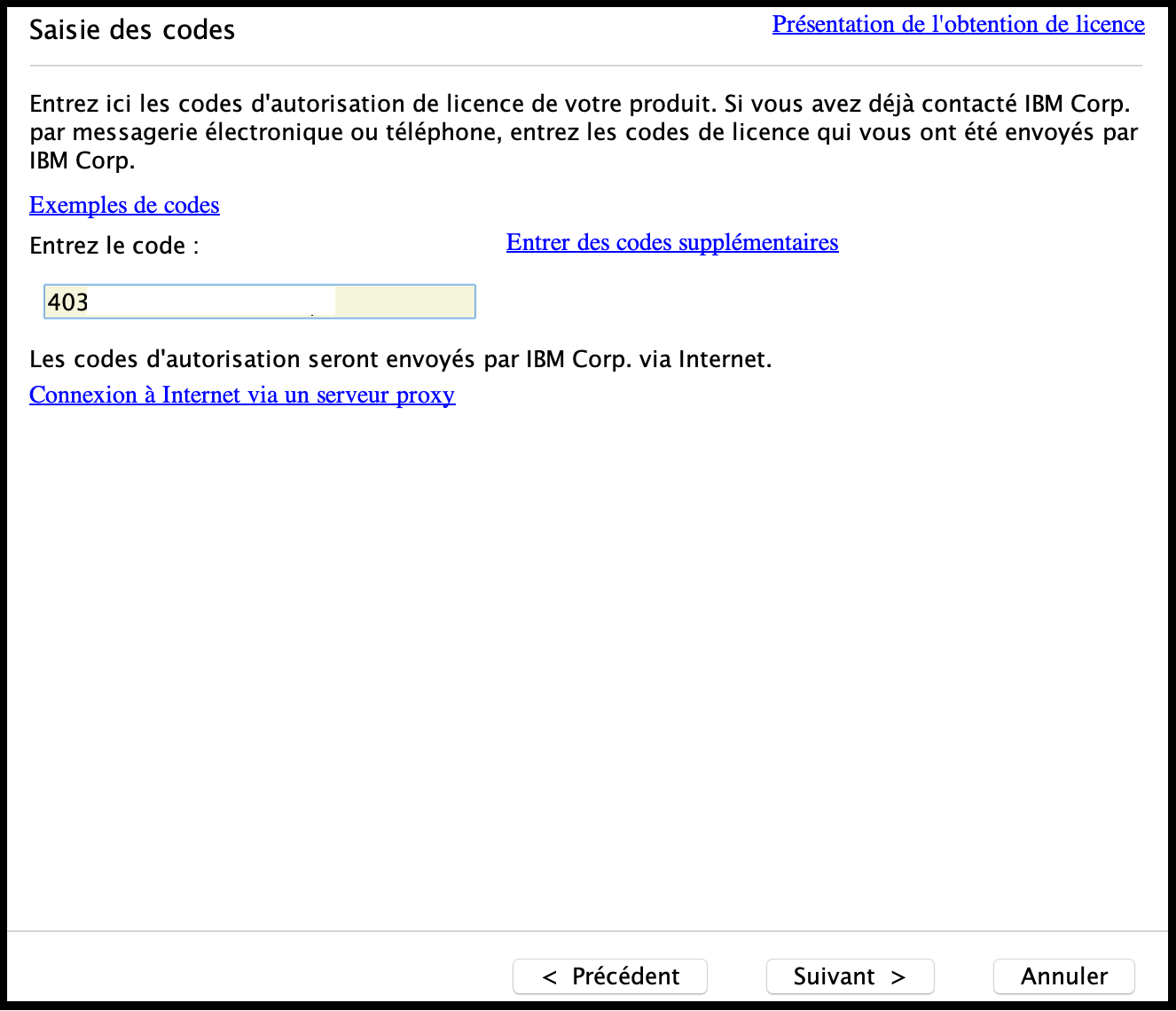
- Cliquer sur Suivant
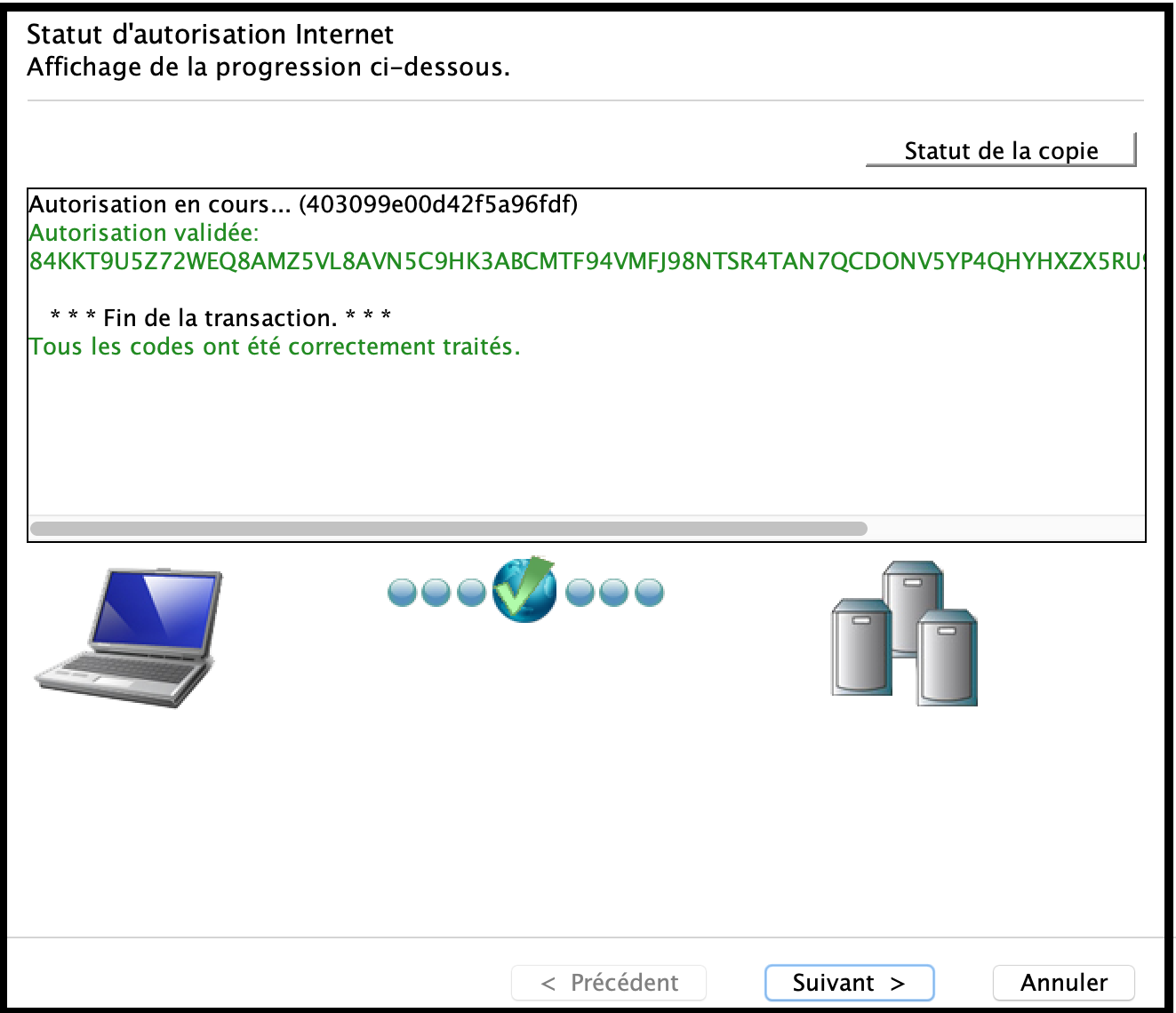
- Cliquer sur Terminer
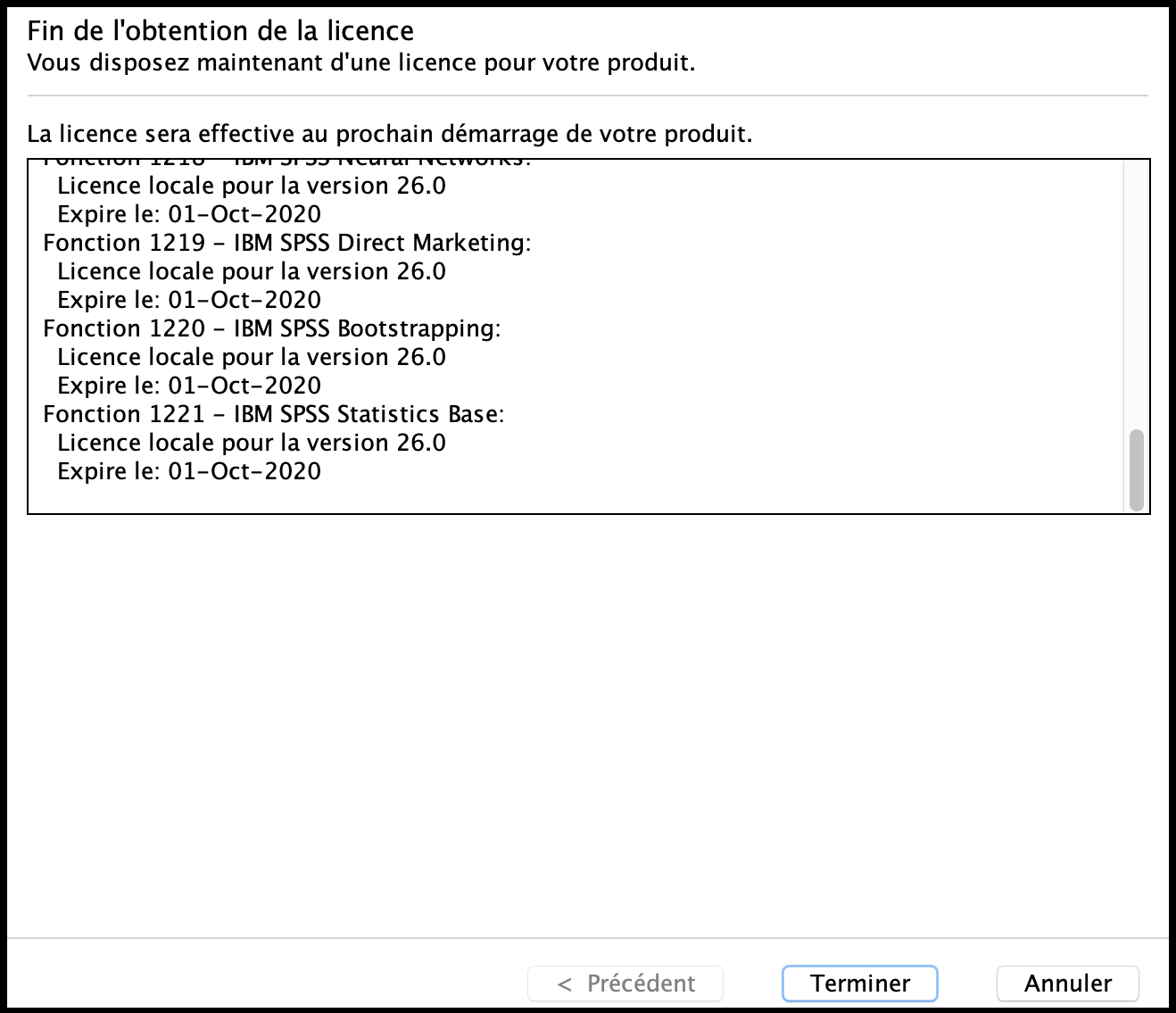
Mac
-
Prérequis: disposer du lien et de la licence fournis par mail suite à une demande via notre service de distribution de logiciels
-
Télécharger le fichier spss_mac.dmg
- Ouvrir l'image disque
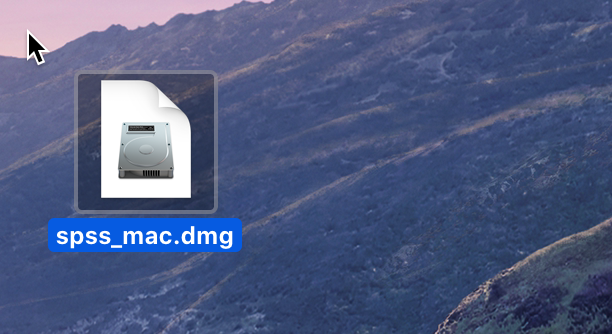
- Lancer l'installation en double-cliquant sur SPSS_Statistics_Installer
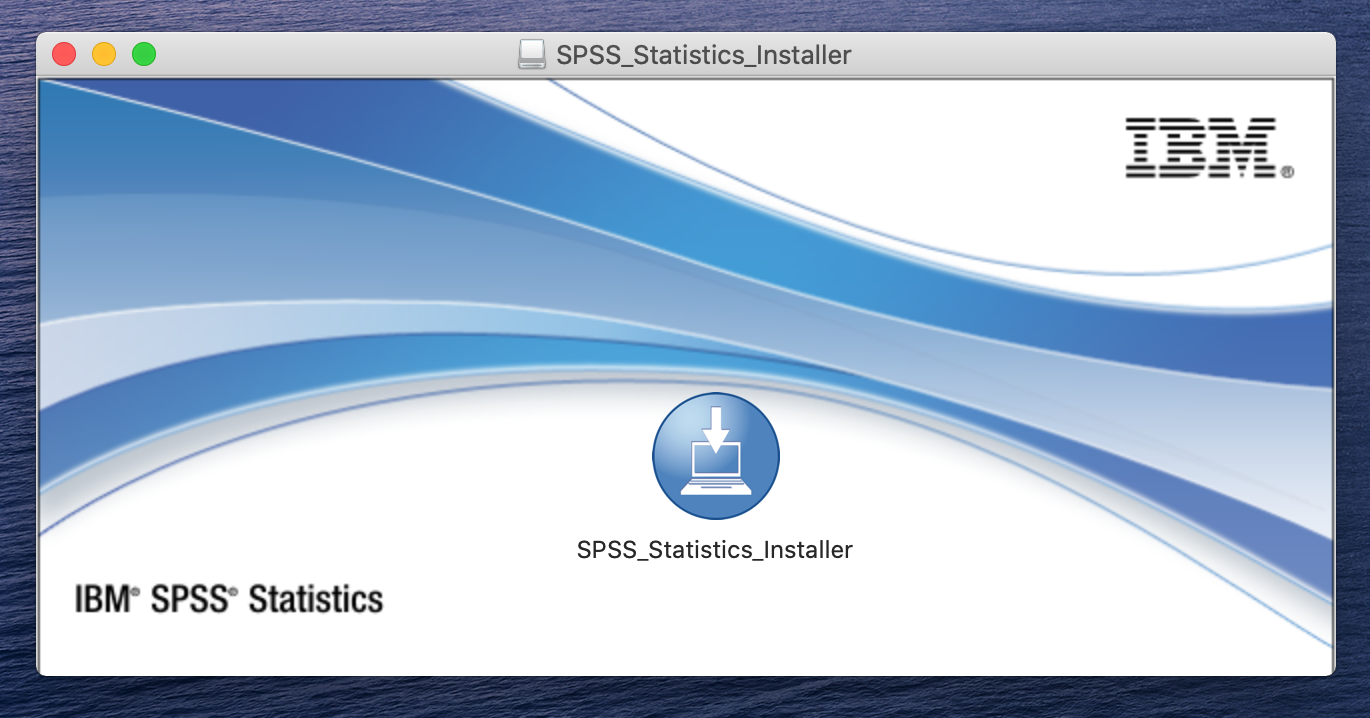
- Cliquer sur Ouvrir
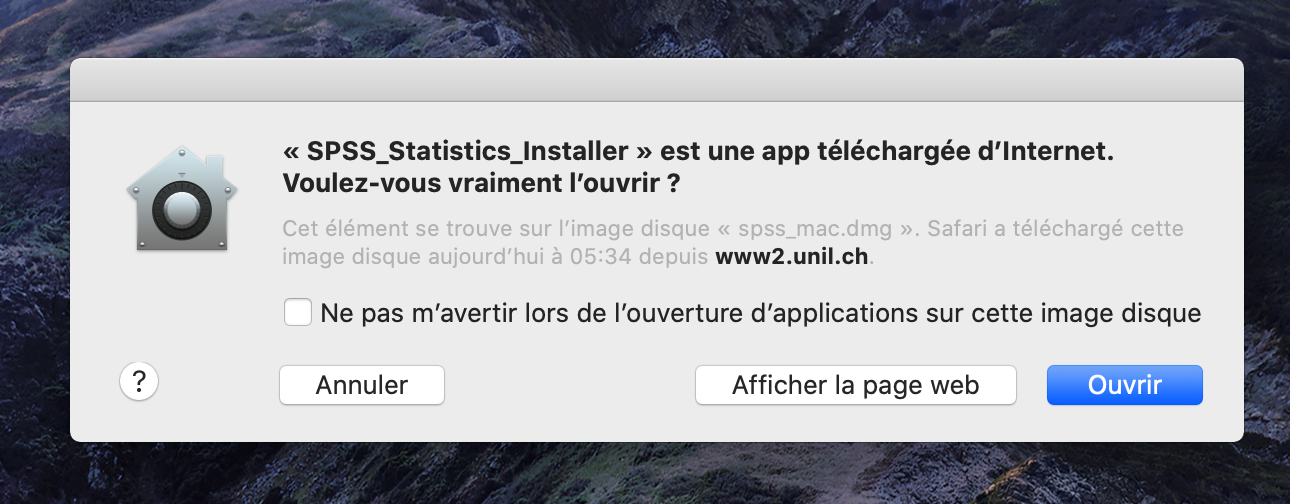
- Entrer le mot de passe administrateur de l'ordinateur
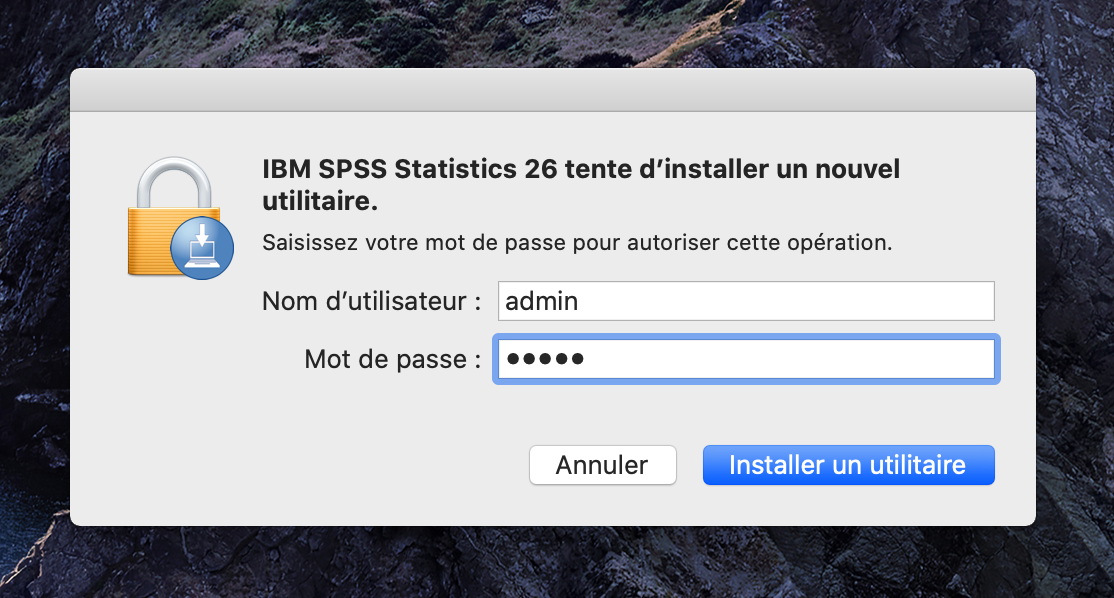
- Cliquer sur Ouvrir
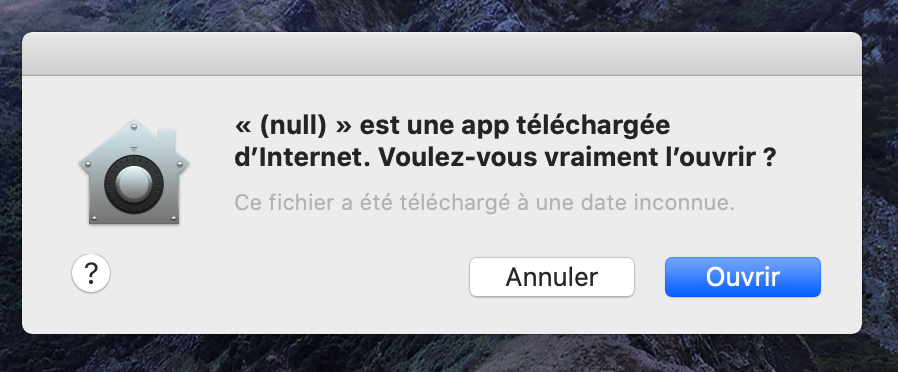
- Choisir la langue d'installation
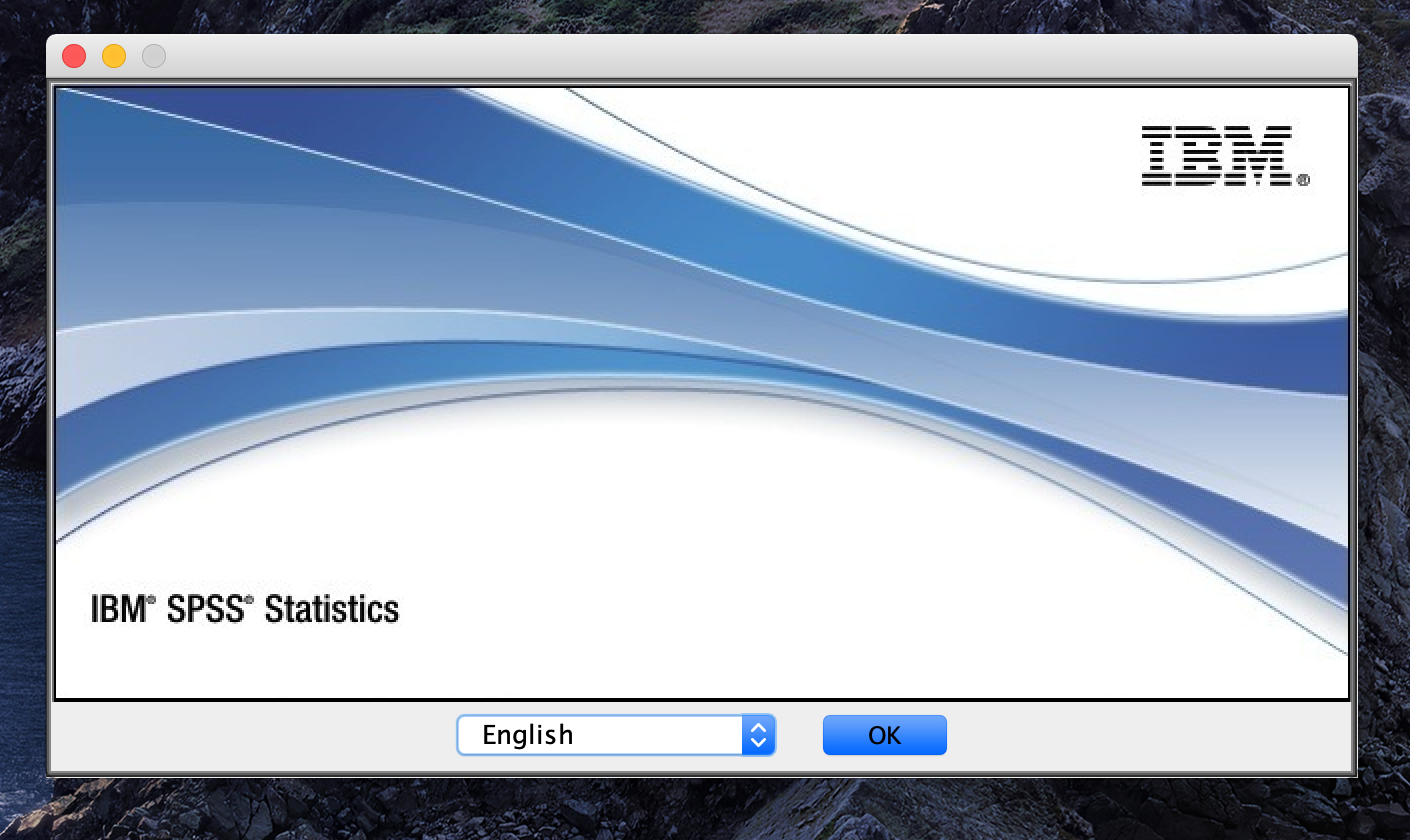
- Cliquer sur Suivant
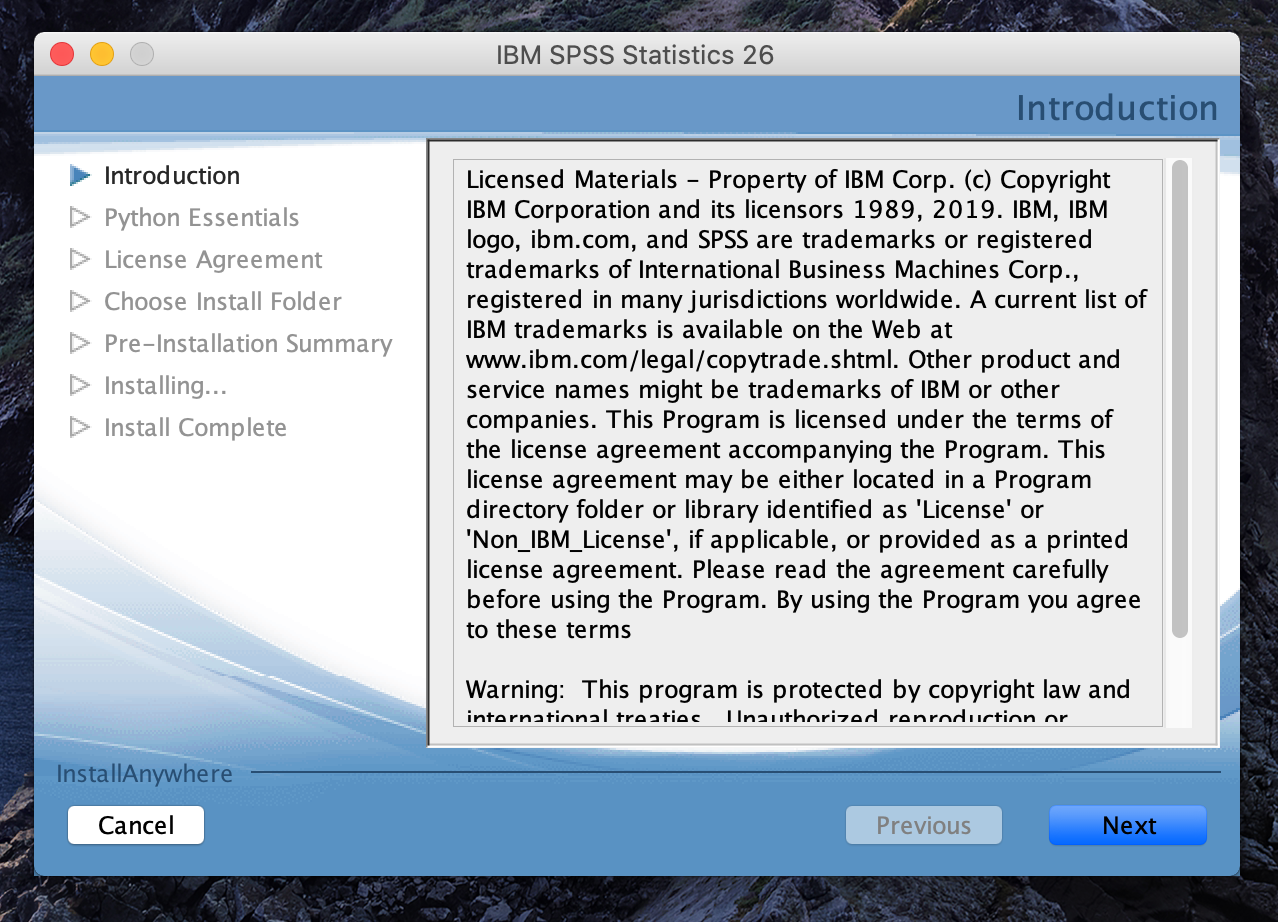
- Cliquer sur Suivant
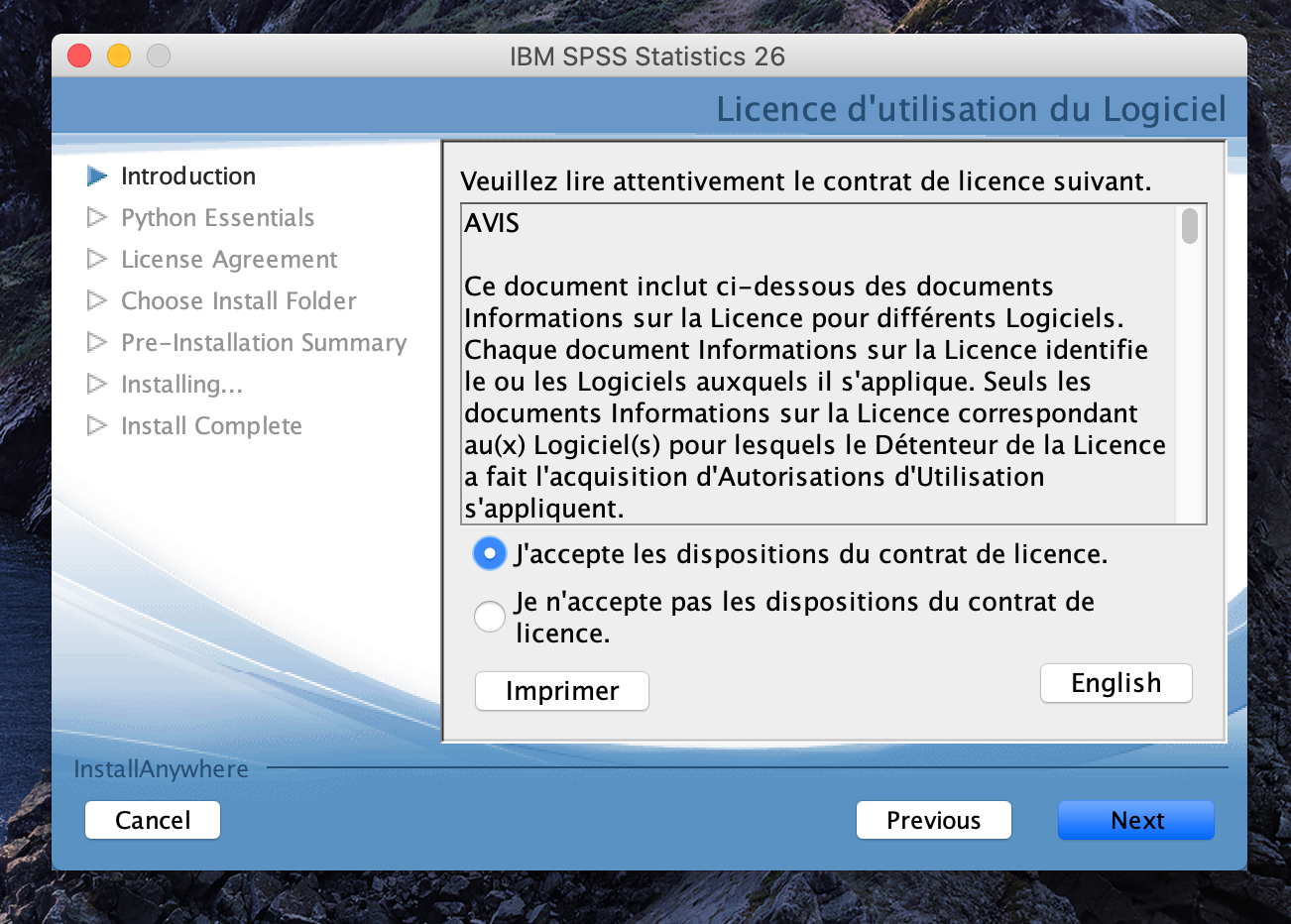
- Cliquer sur Suivant
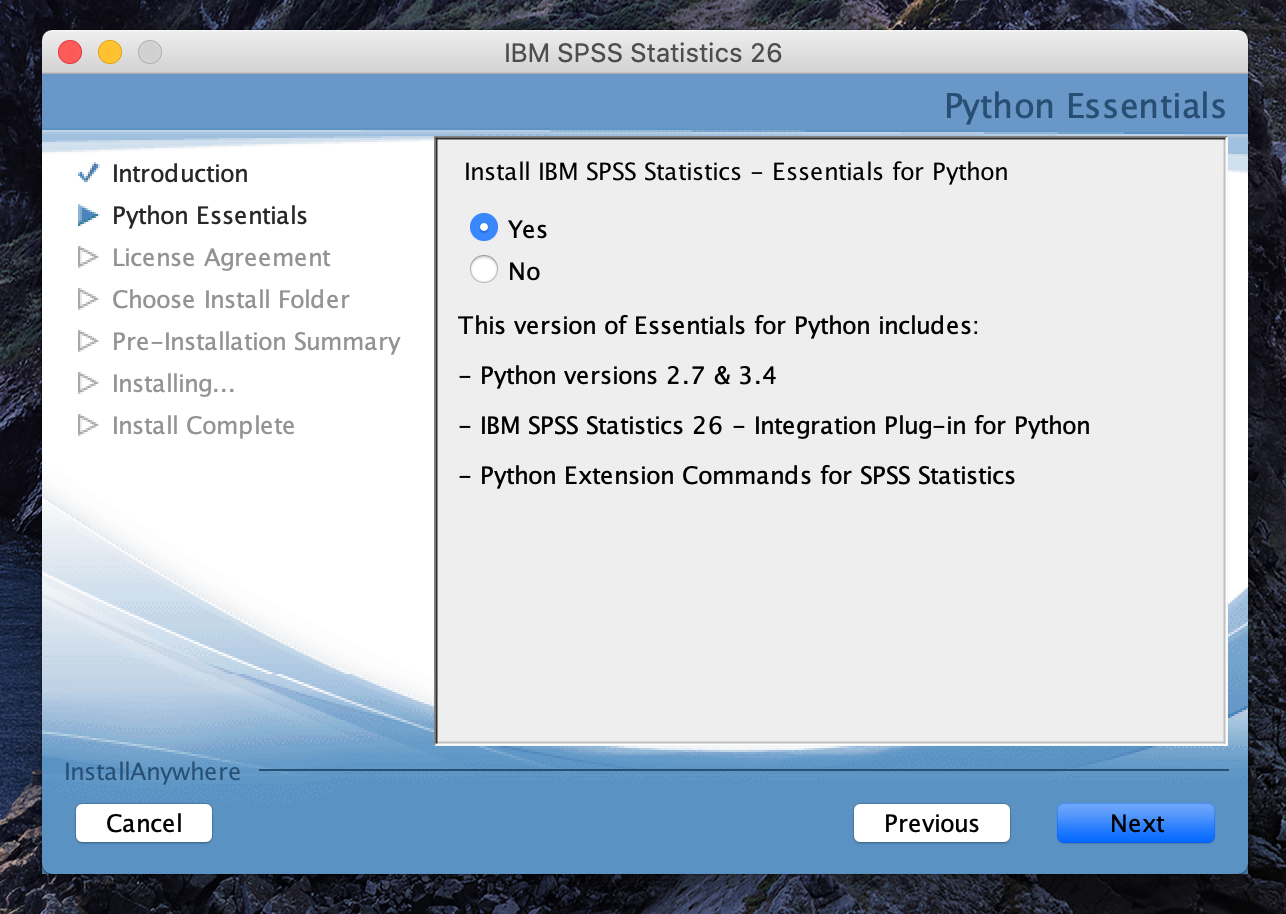
- Cliquer sur Suivant
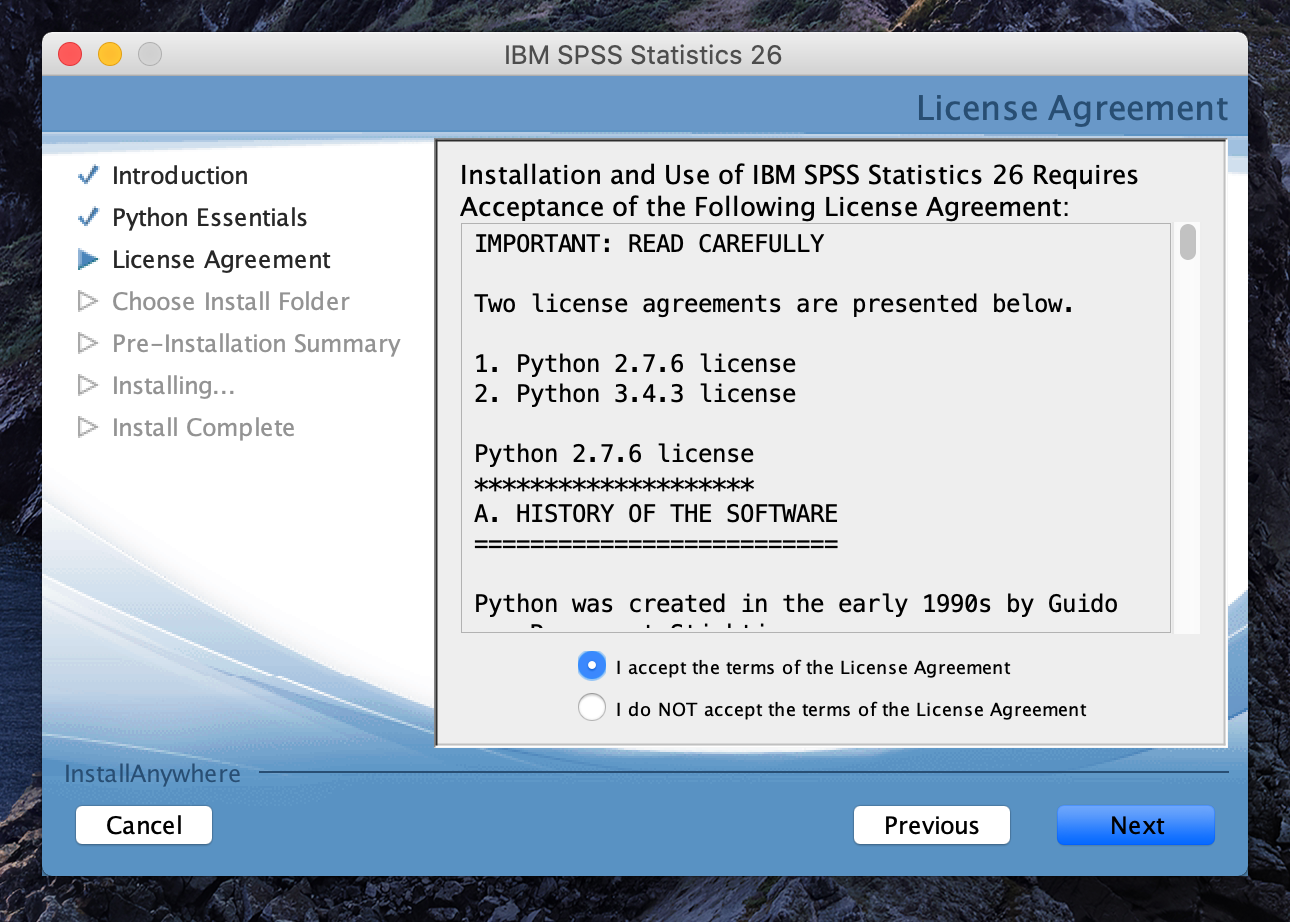
- Cliquer sur Suivant
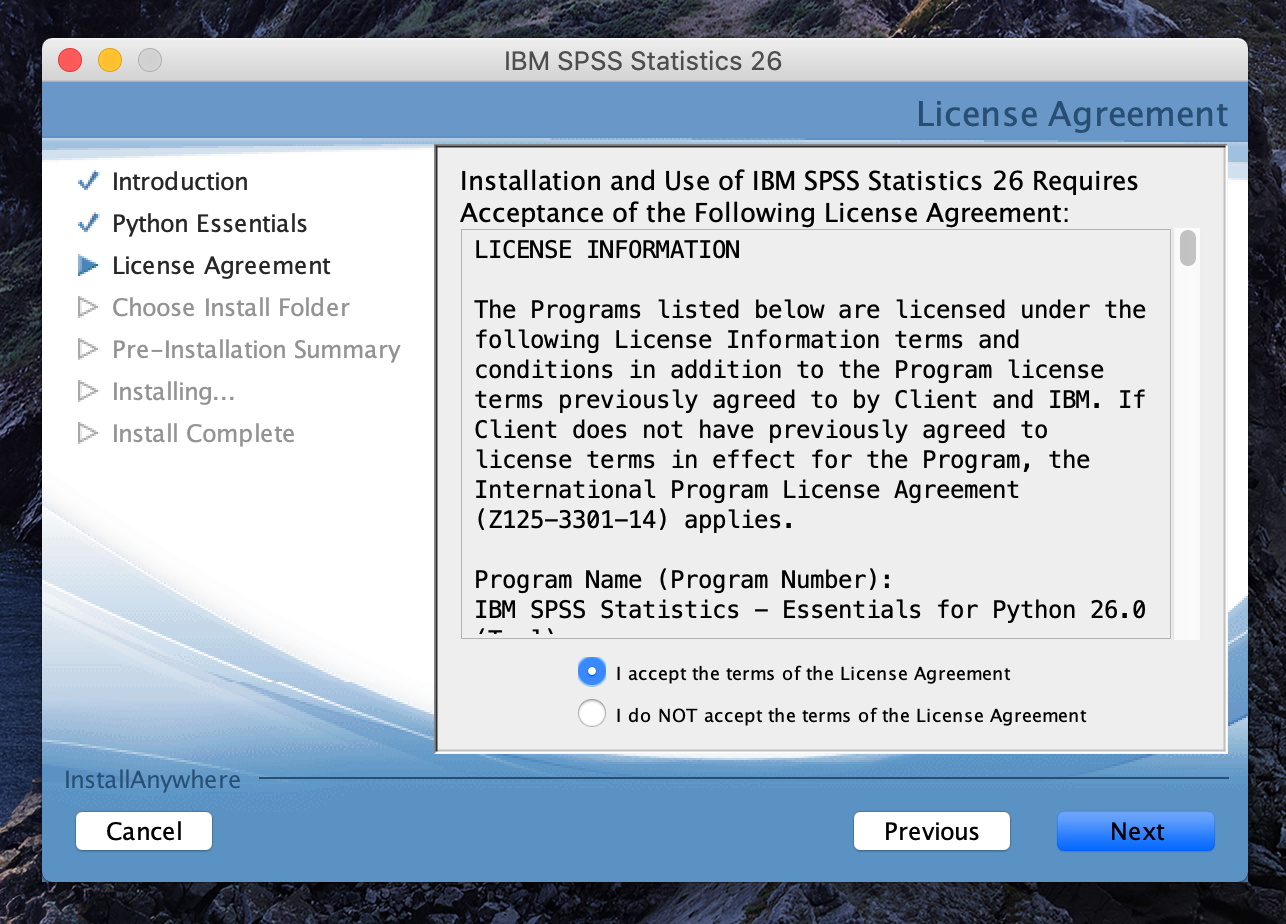
- Cliquer sur Suivant
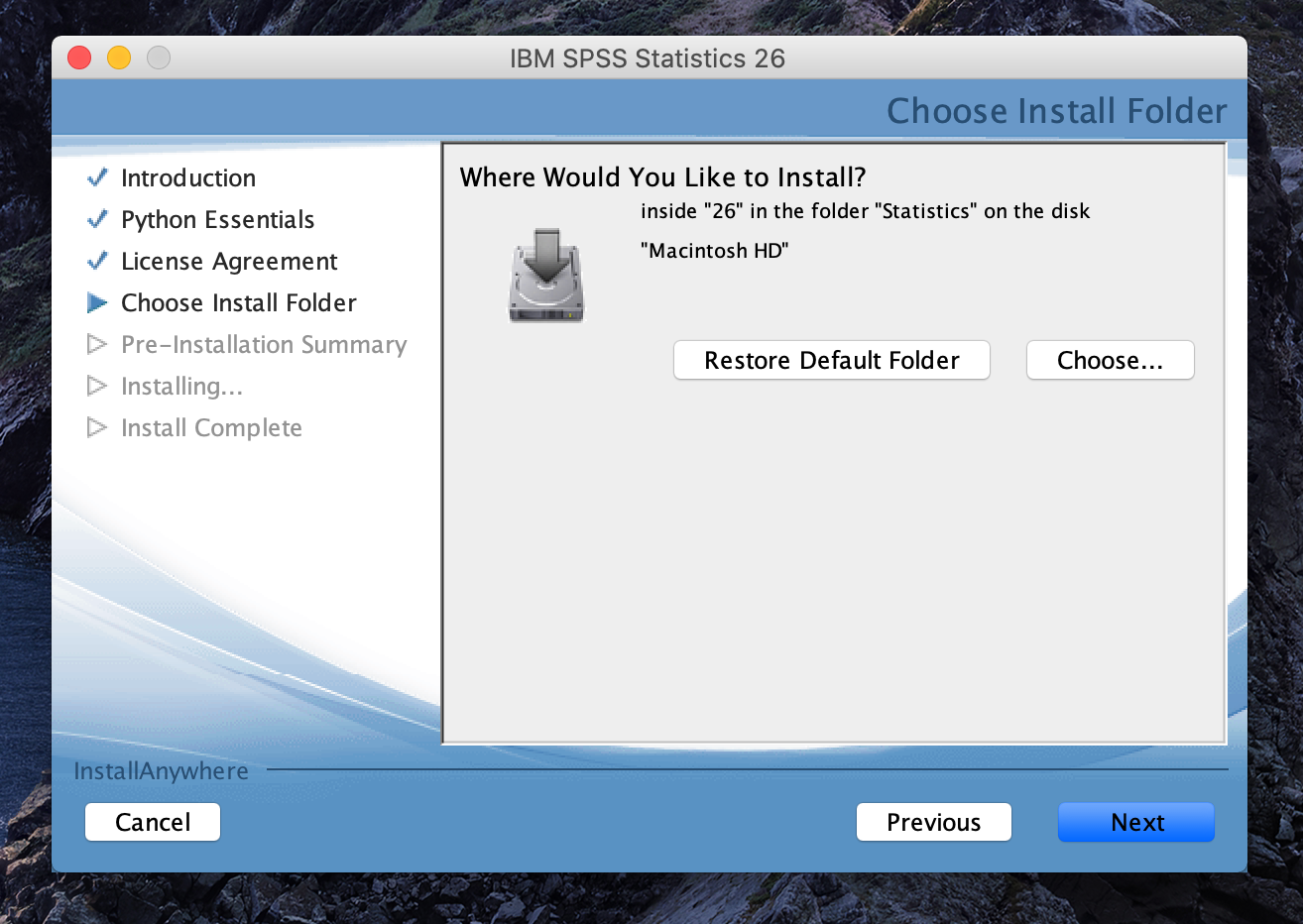
- Cliquer sur Installer
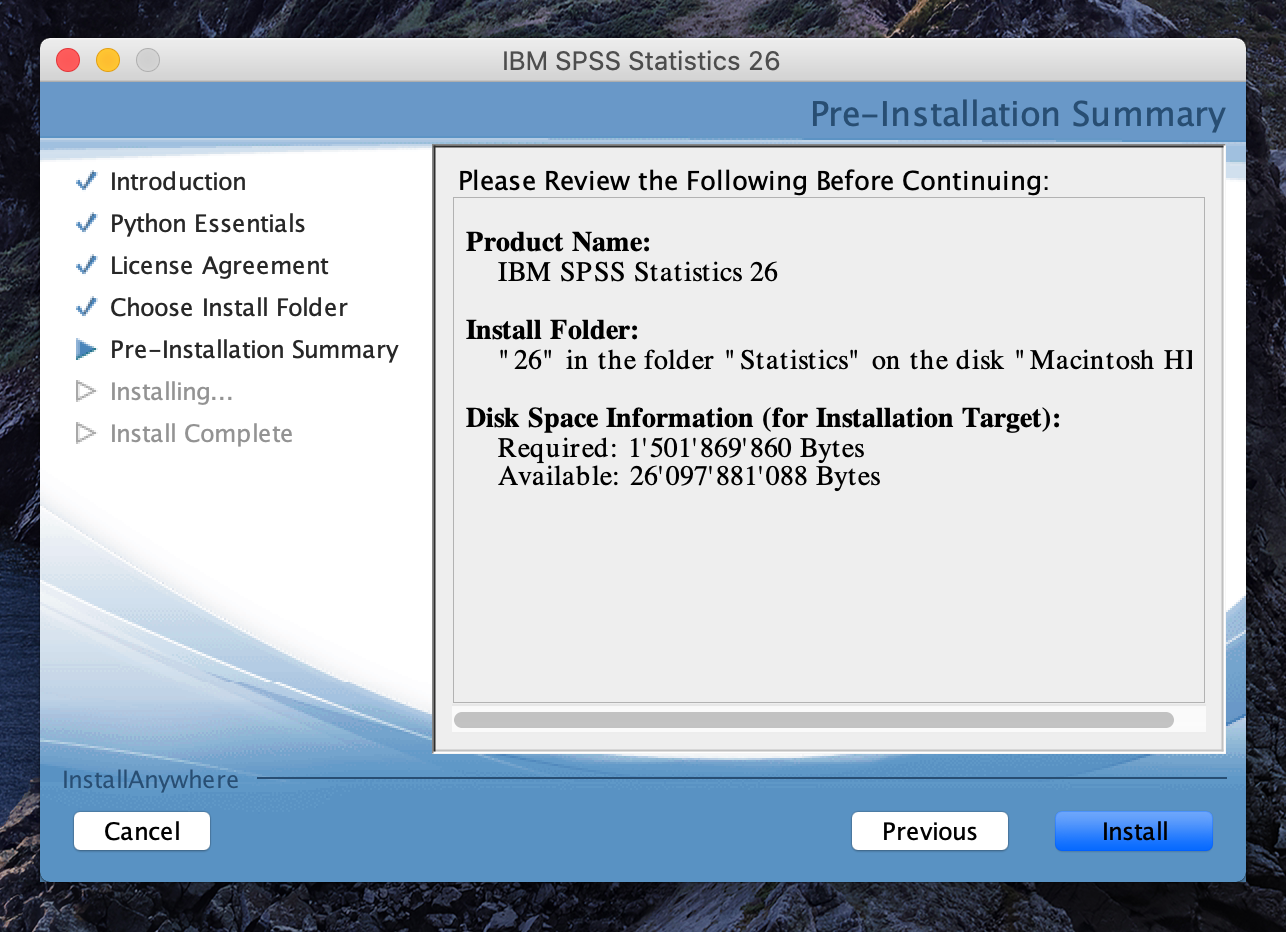
- Cliquer sur Terminer. Cela lance le gestionnaire de licence.
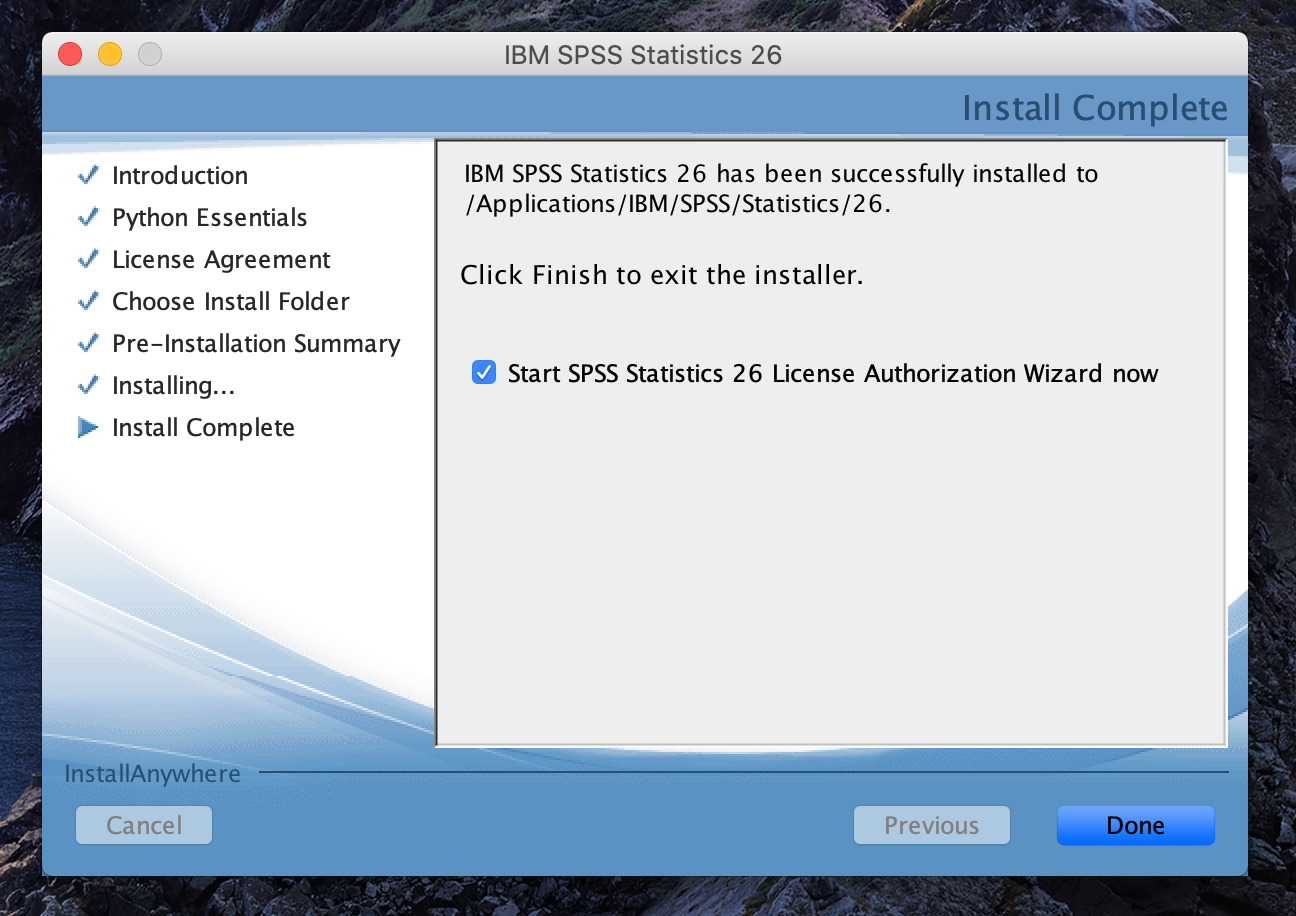
- Cliquer sur Suivant
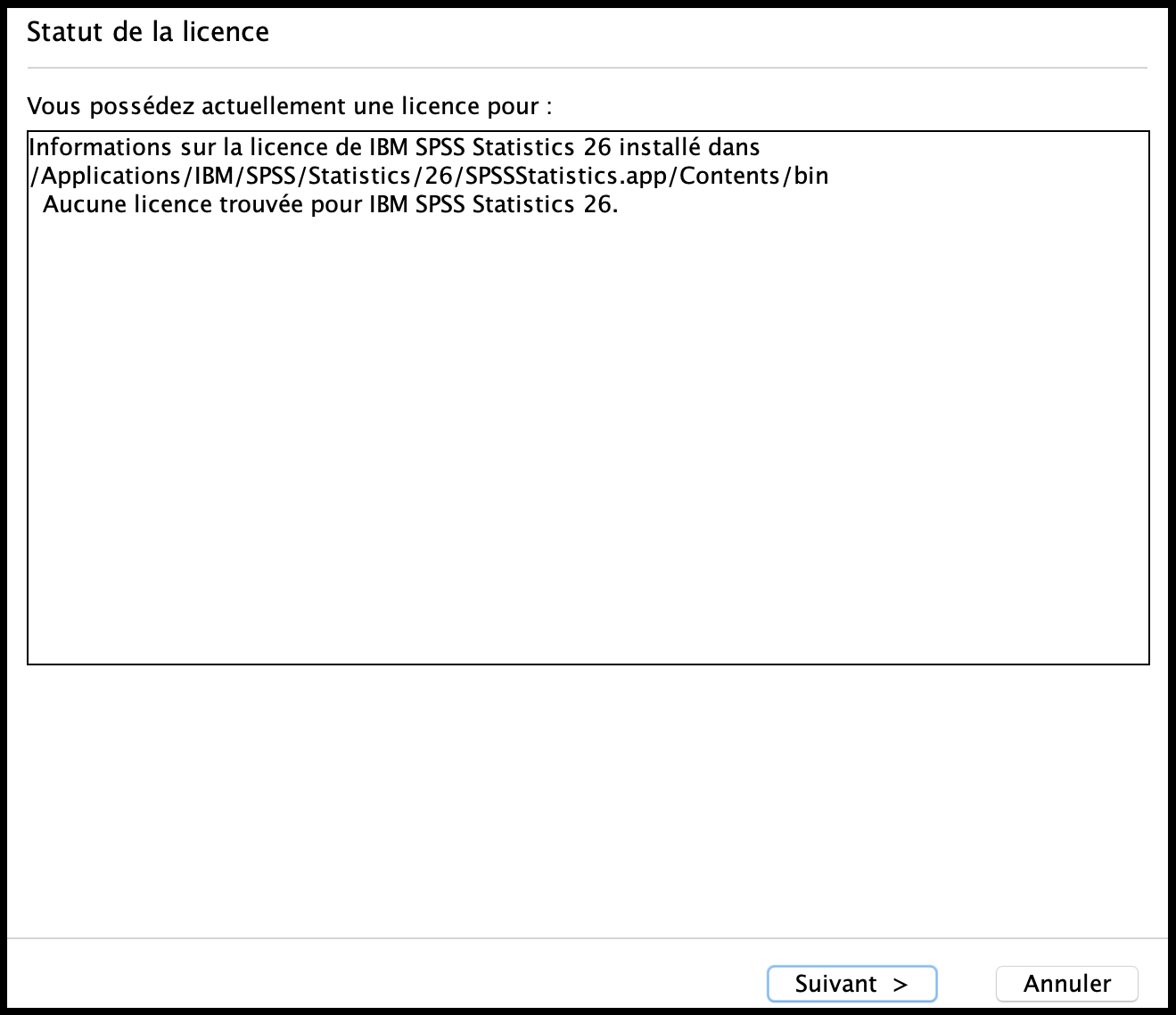
- Choisir l'option Licence nominative
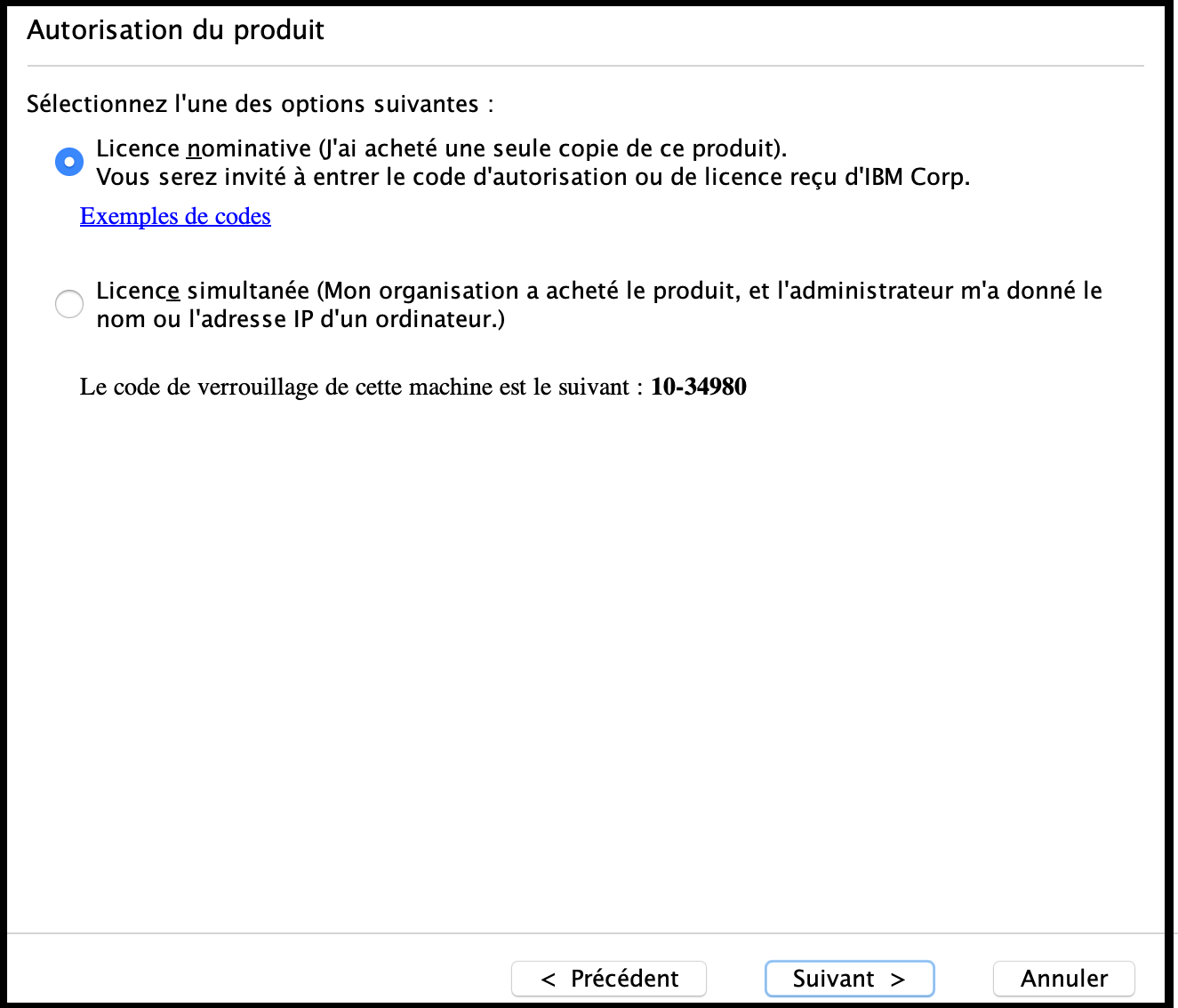
- Entrer le numéro de licence qui vous a été transmis par mail
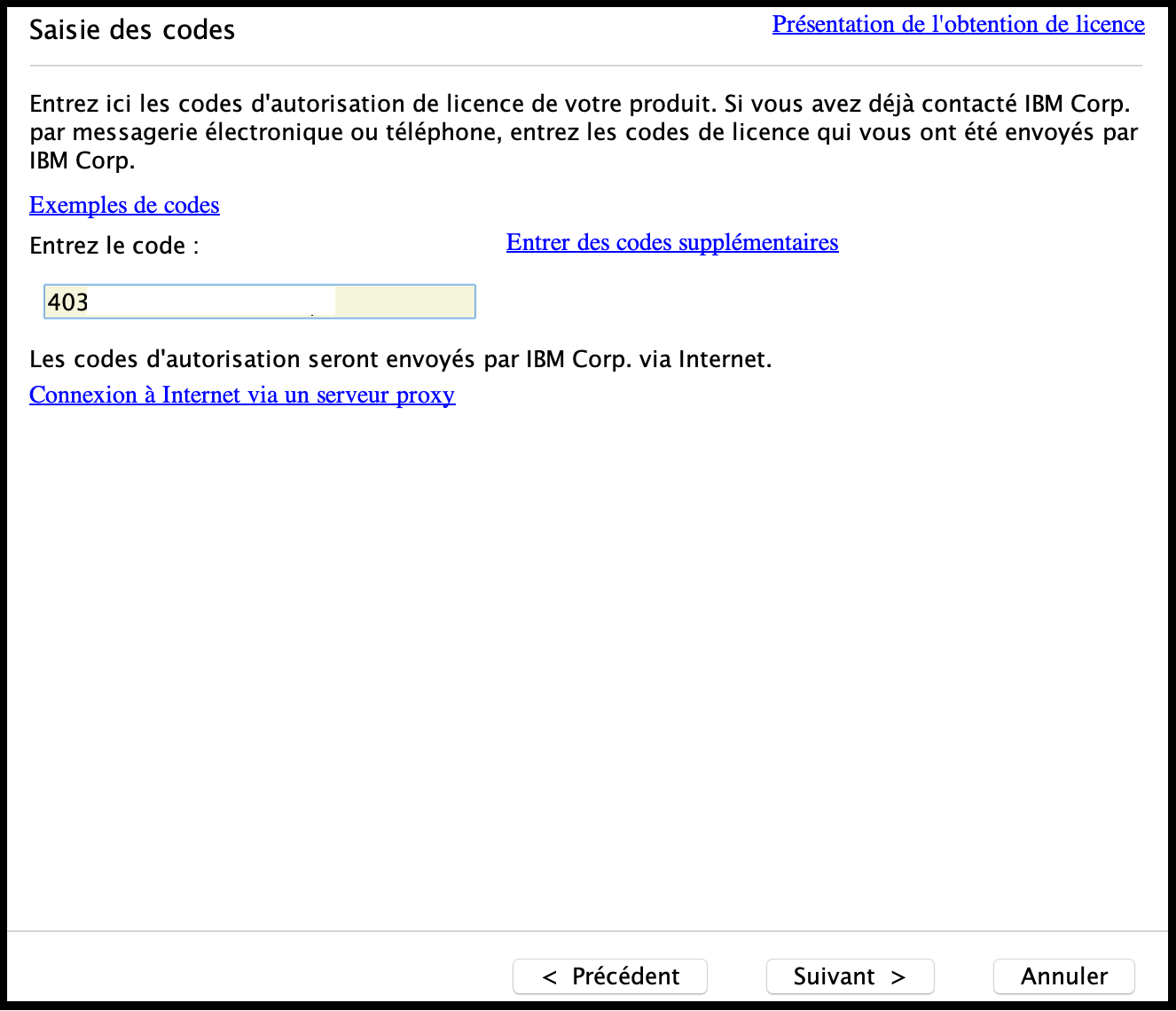
- Cliquer sur Suivant
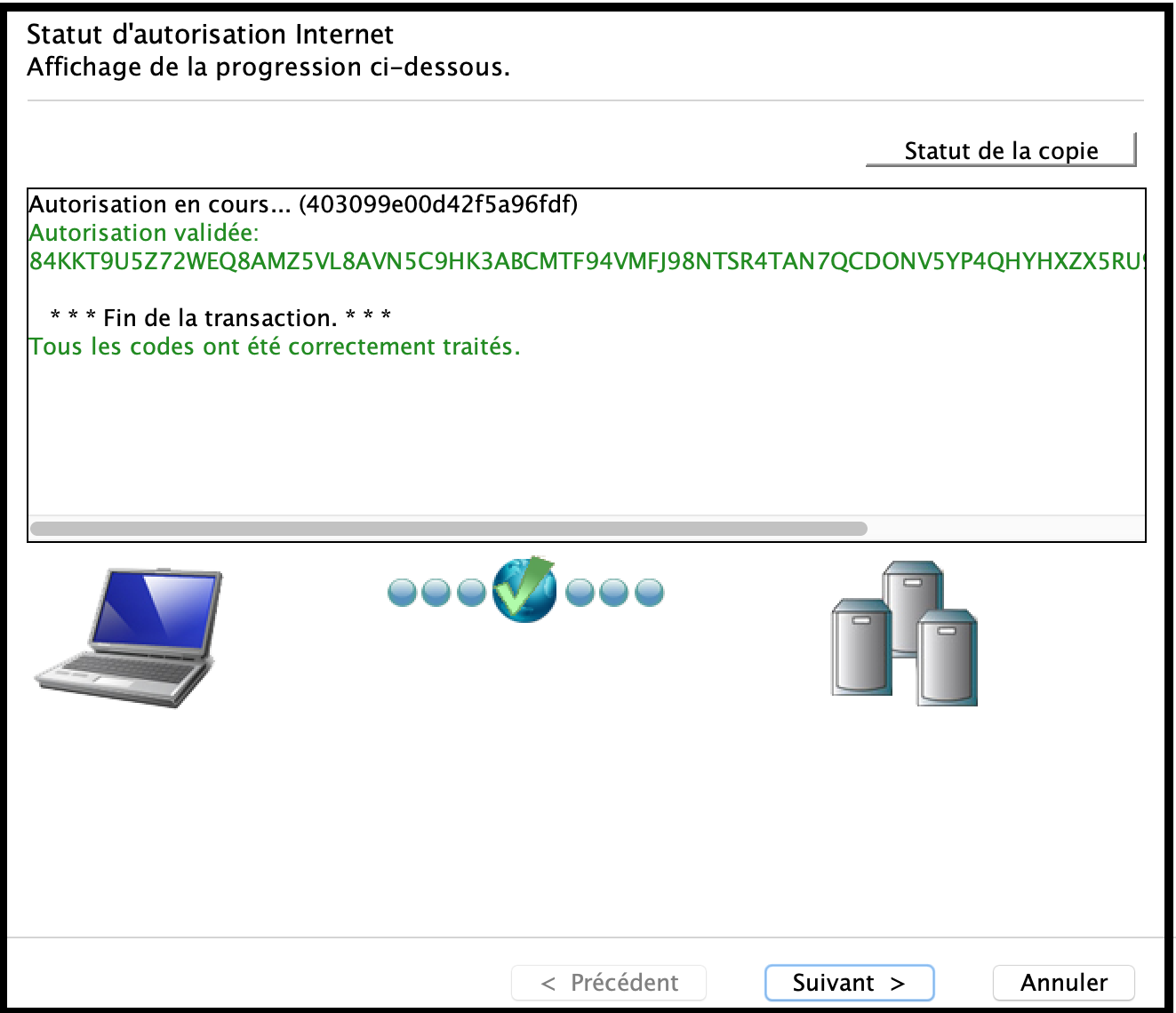
- Cliquer sur Terminer
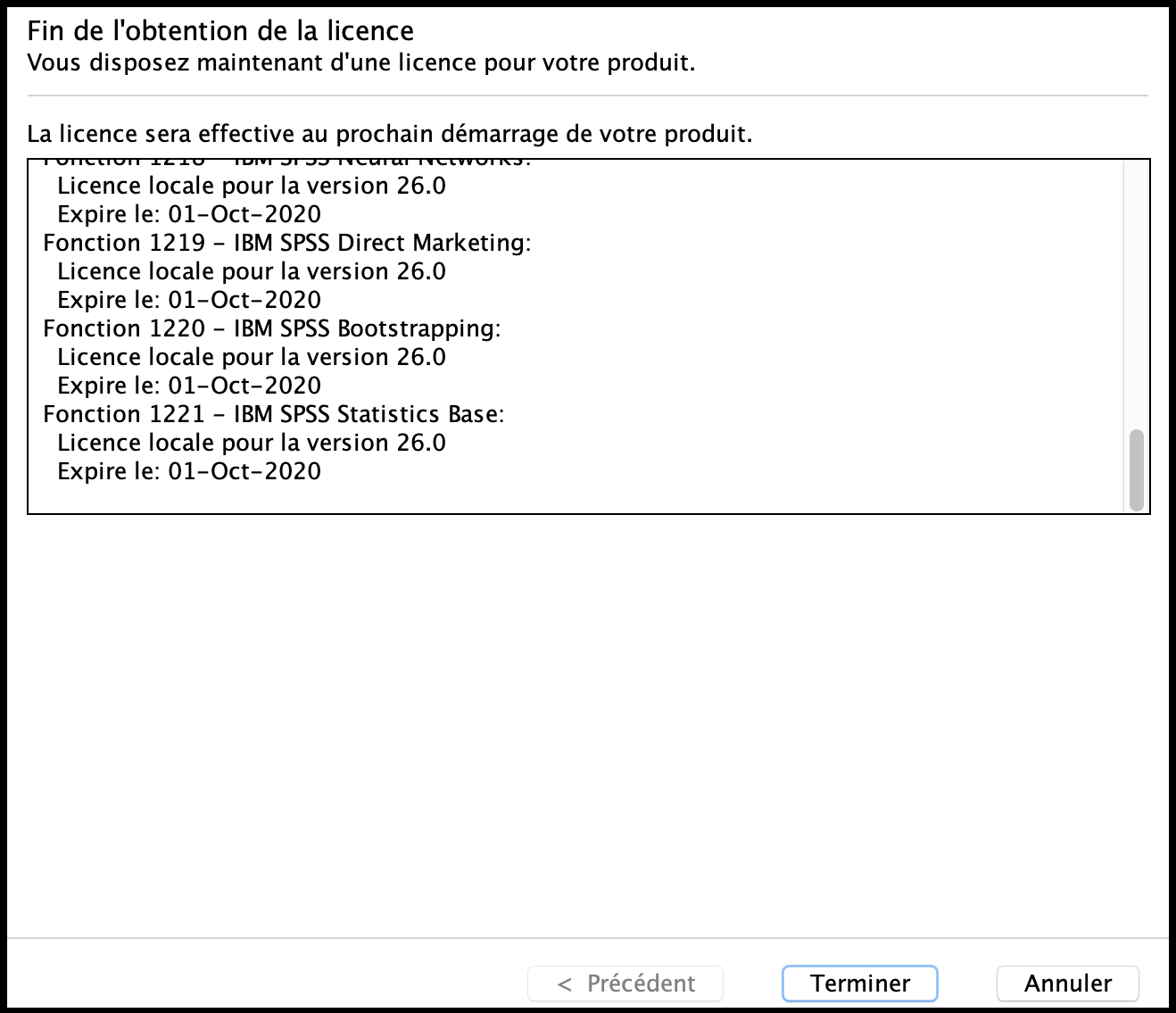
Linux
-
Prérequis: disposer du lien et de la licence fournis par mail suite à une demande via notre service de distribution de logiciels
-
Télécharger le fichier spss_linux.bin
- Ouvrir un terminal, se rendre dans le dossier de téléchargement et lancer l'installation avec la commande
sudo sh spss_linux.bin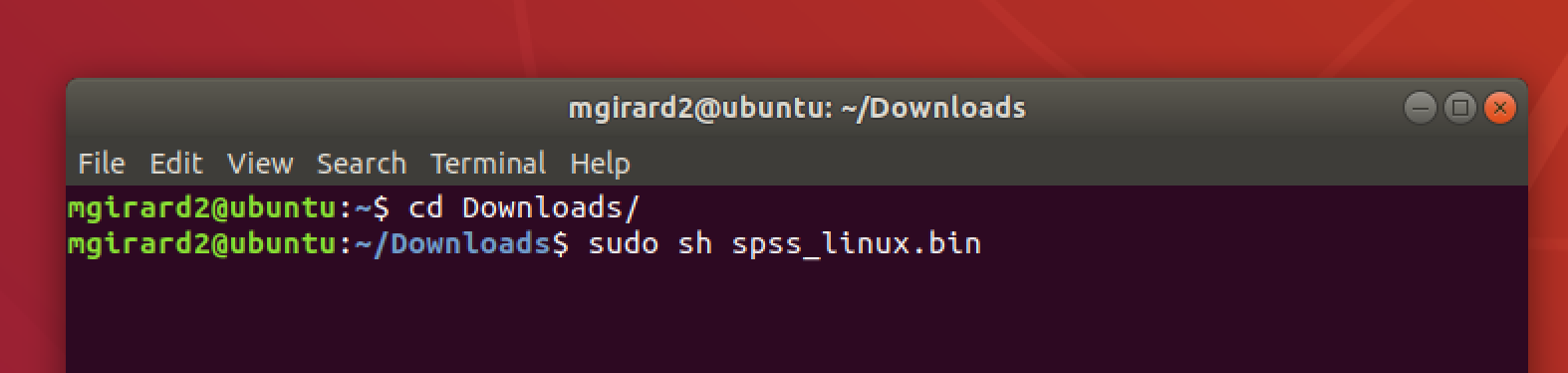
- Choisir la langue d'installation
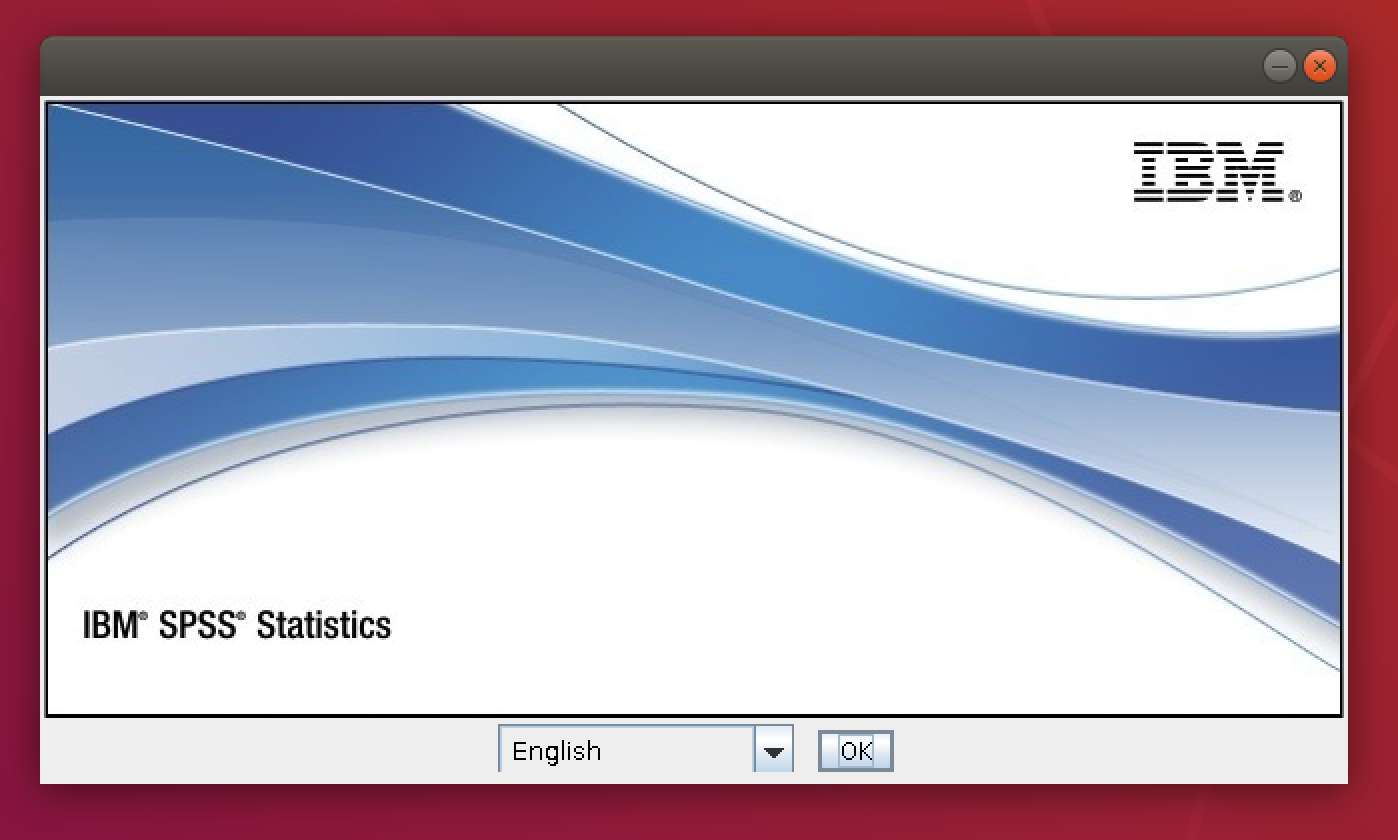
- Cliquer sur Suivant
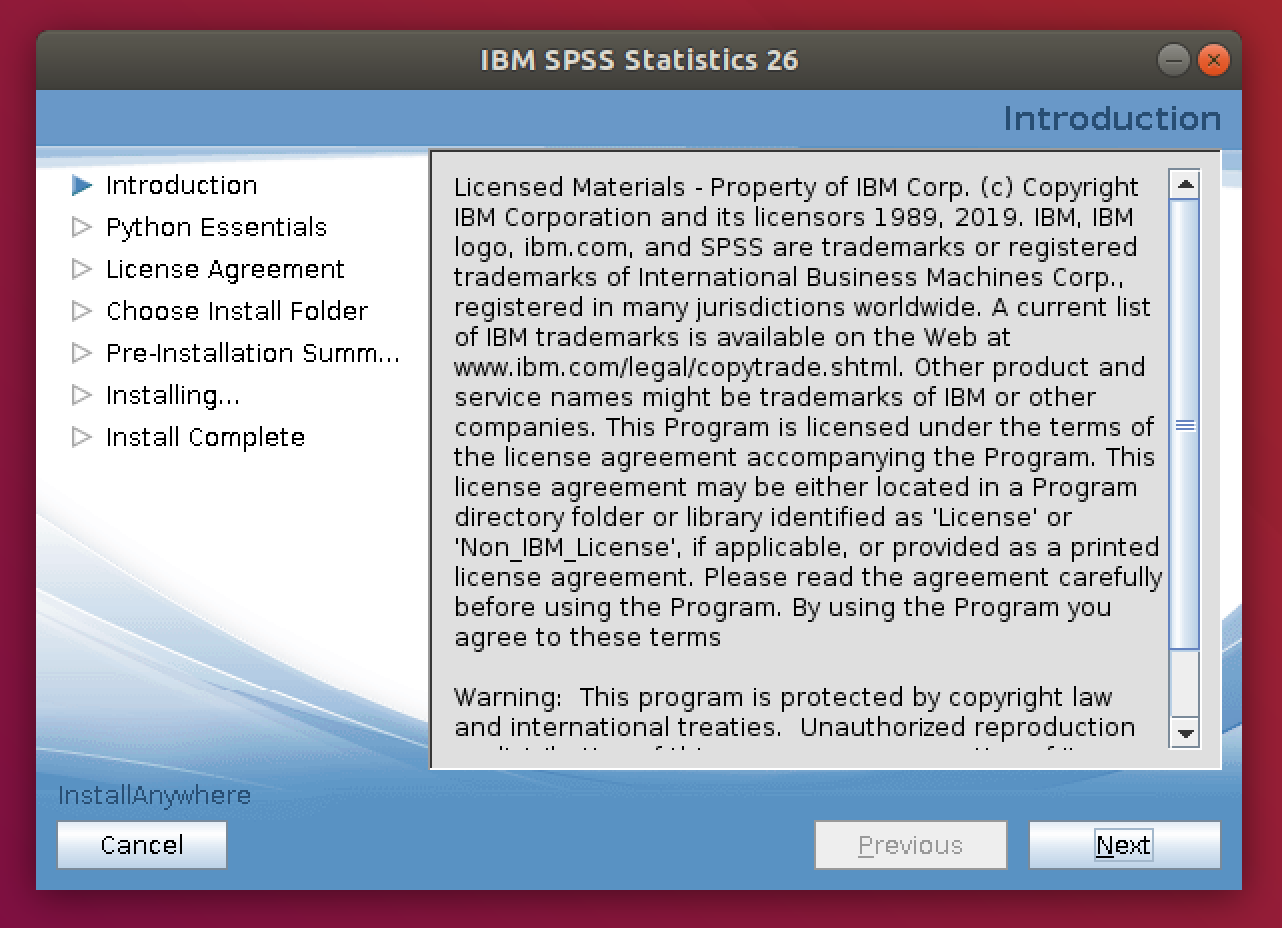
- Cliquer sur Suivant
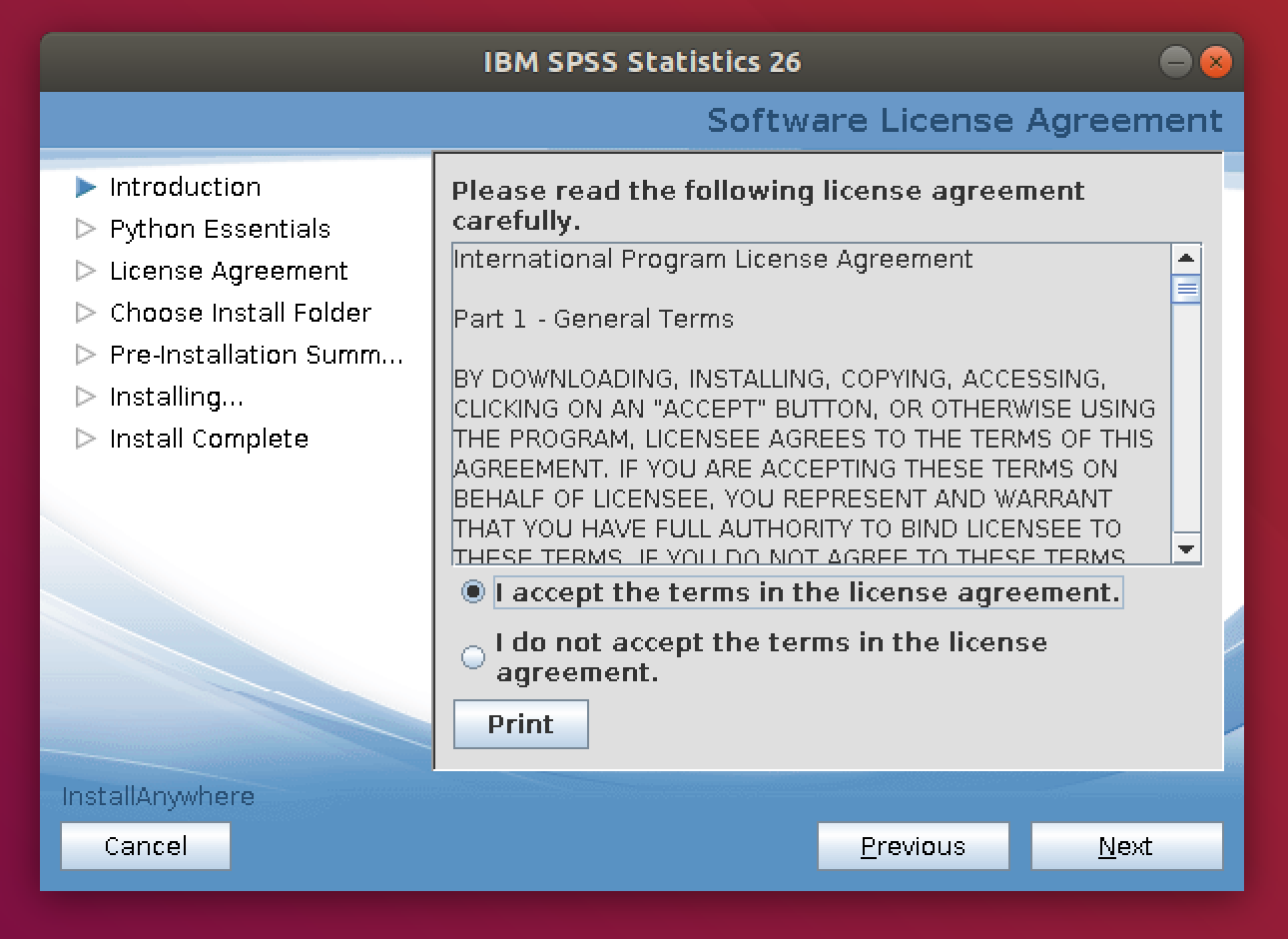
- Cliquer sur Suivant
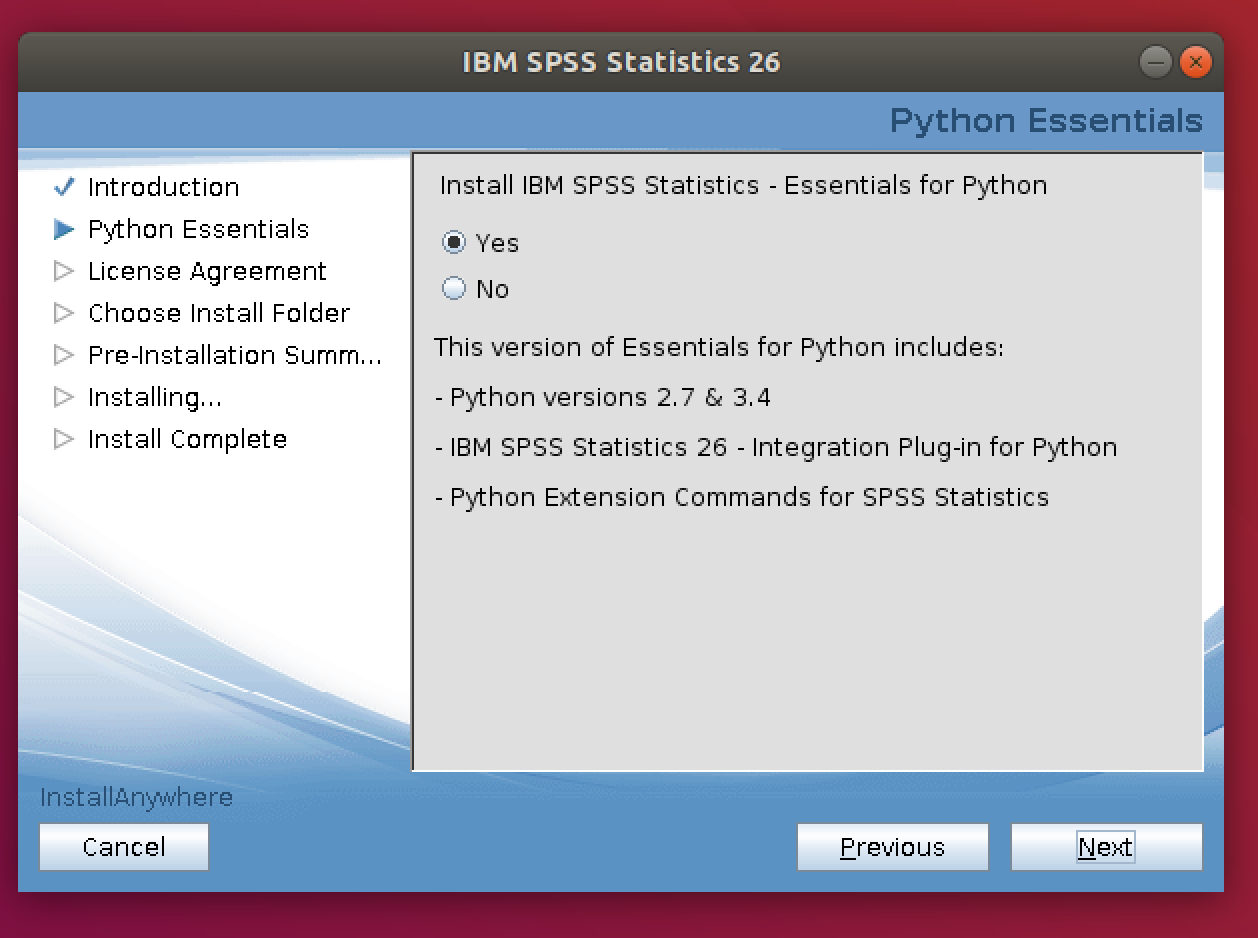
- Cliquer sur Suivant
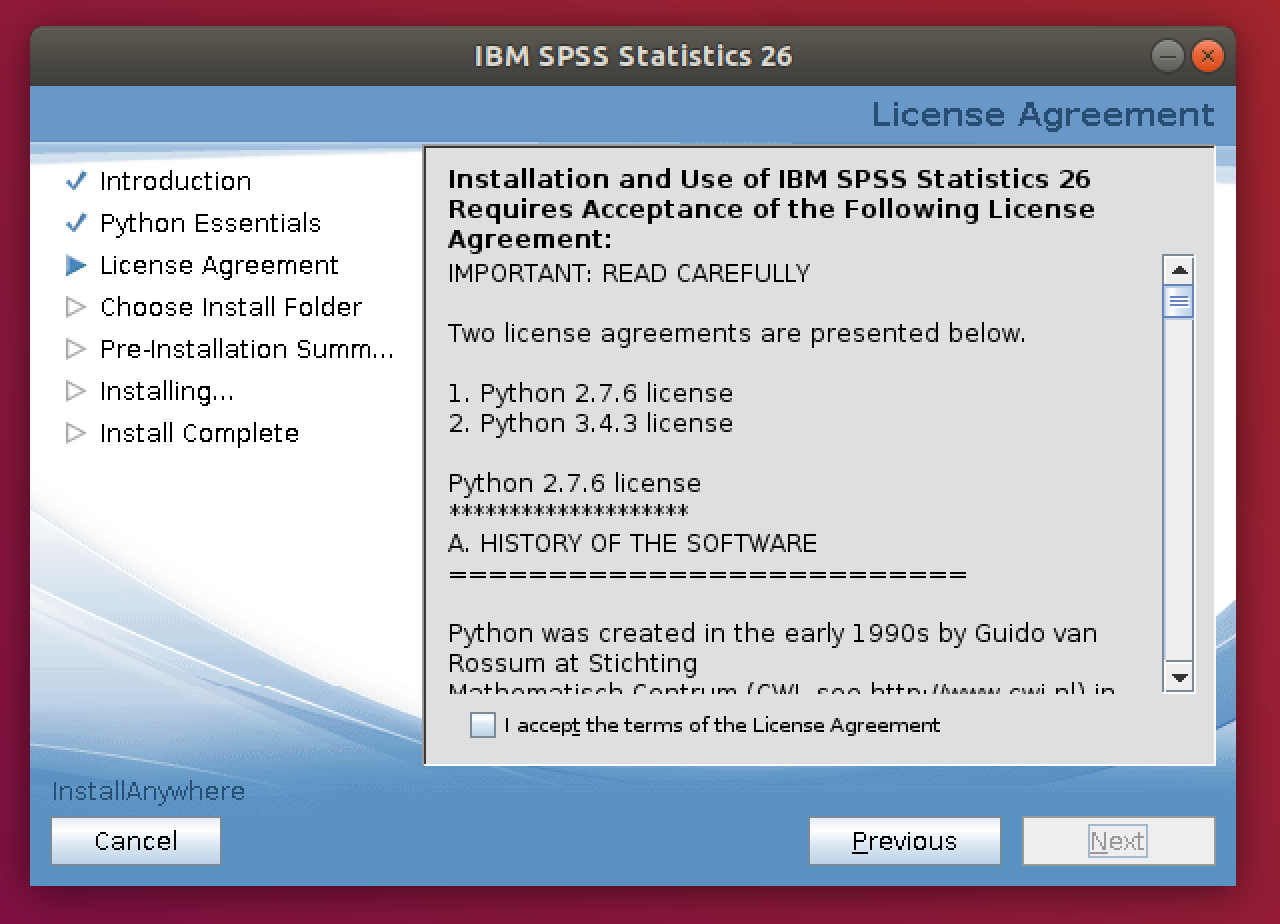
- Cliquer sur Suivant
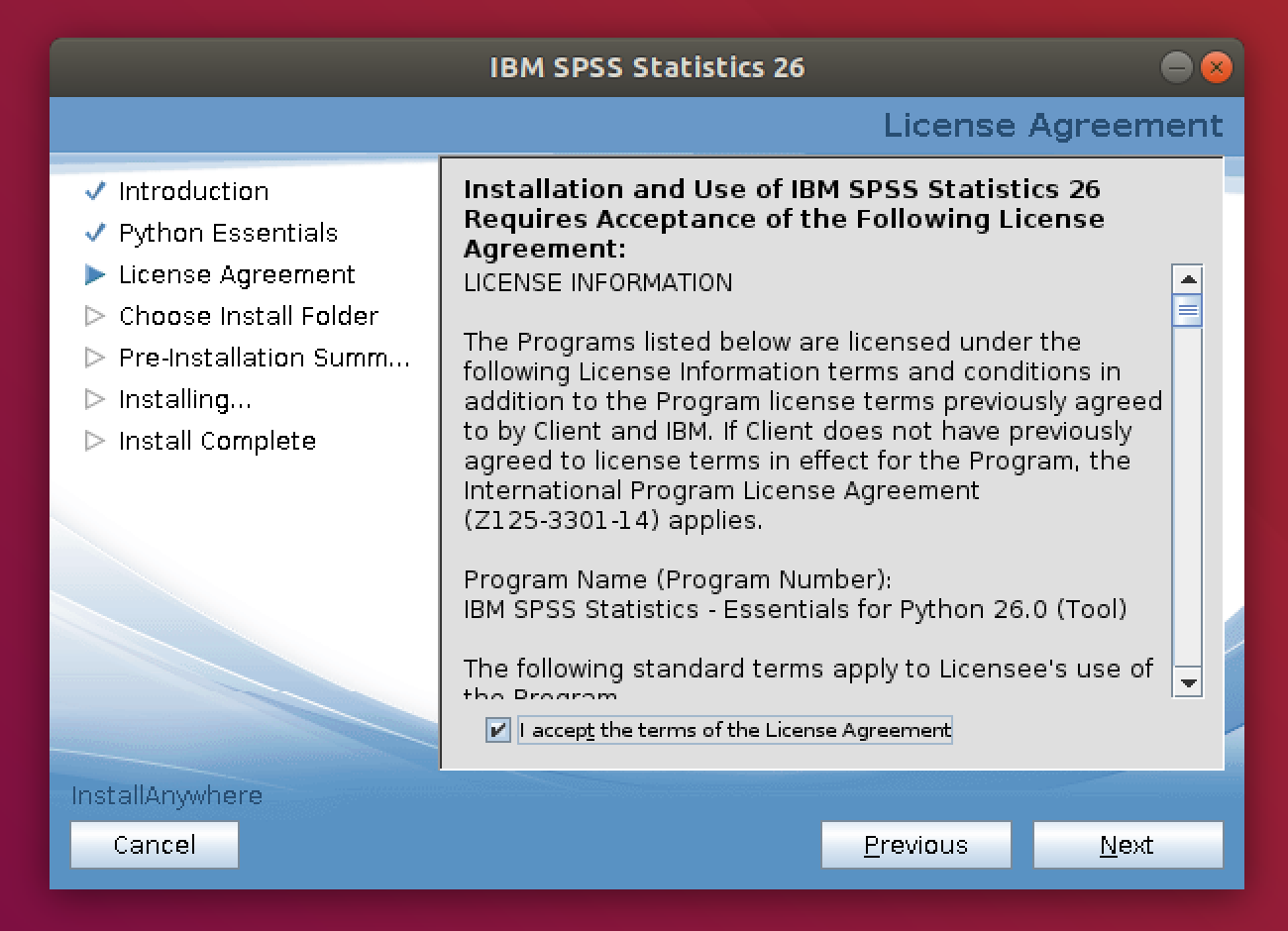
- Choisir l'emplacement d'installation et cliquer sur Suivant
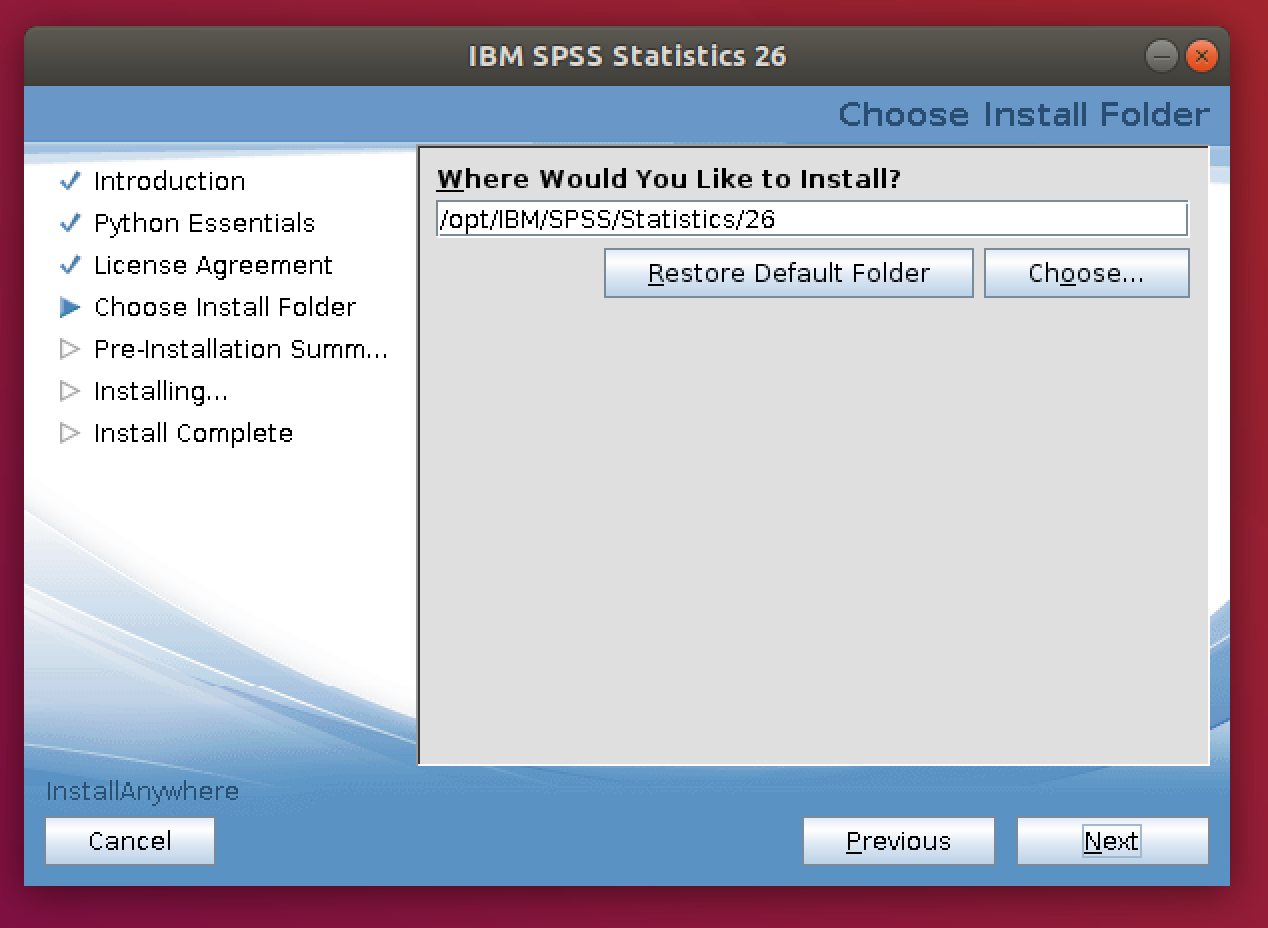
- Cliquer sur Installer
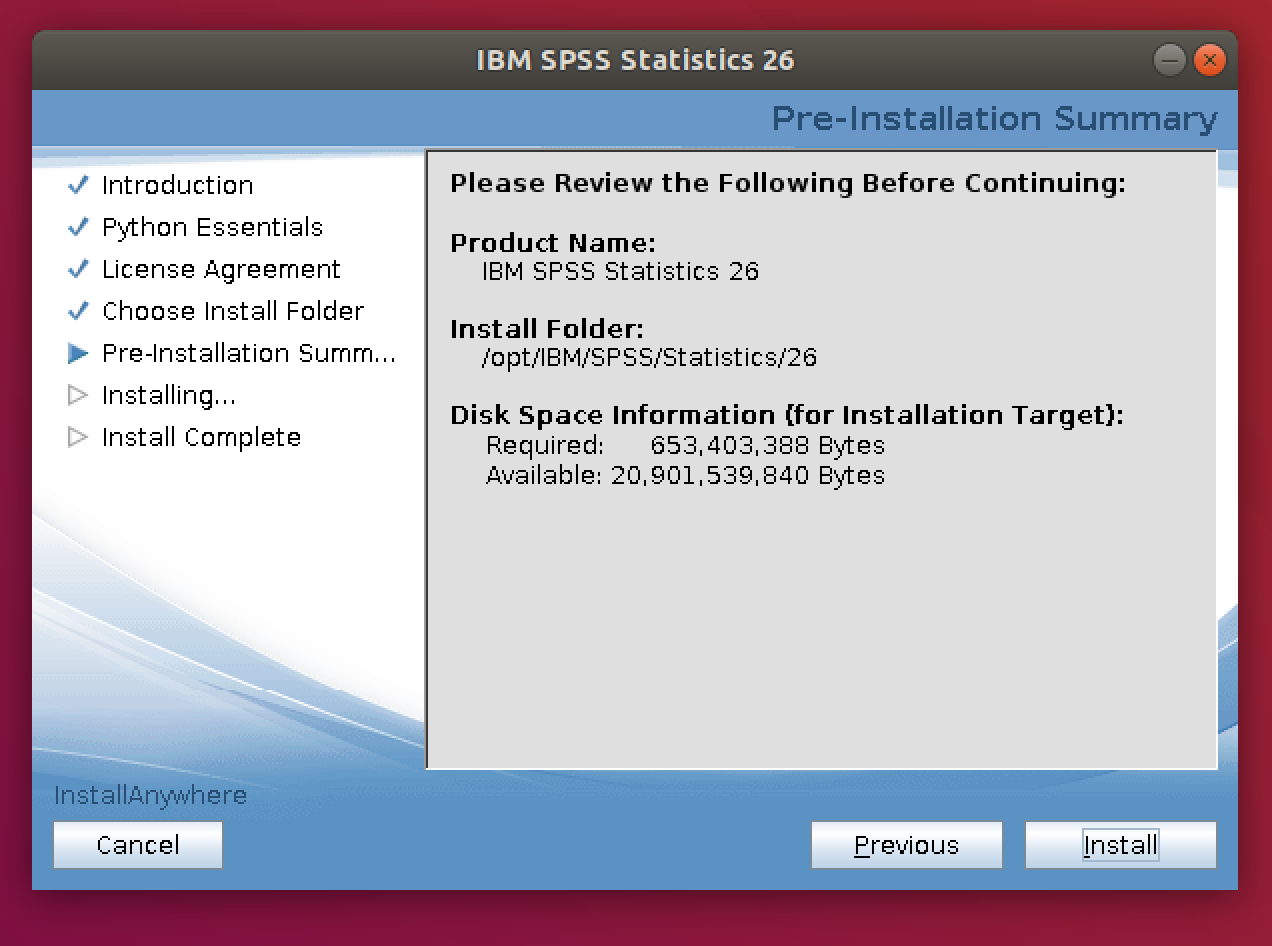
- Cliquer sur Terminer
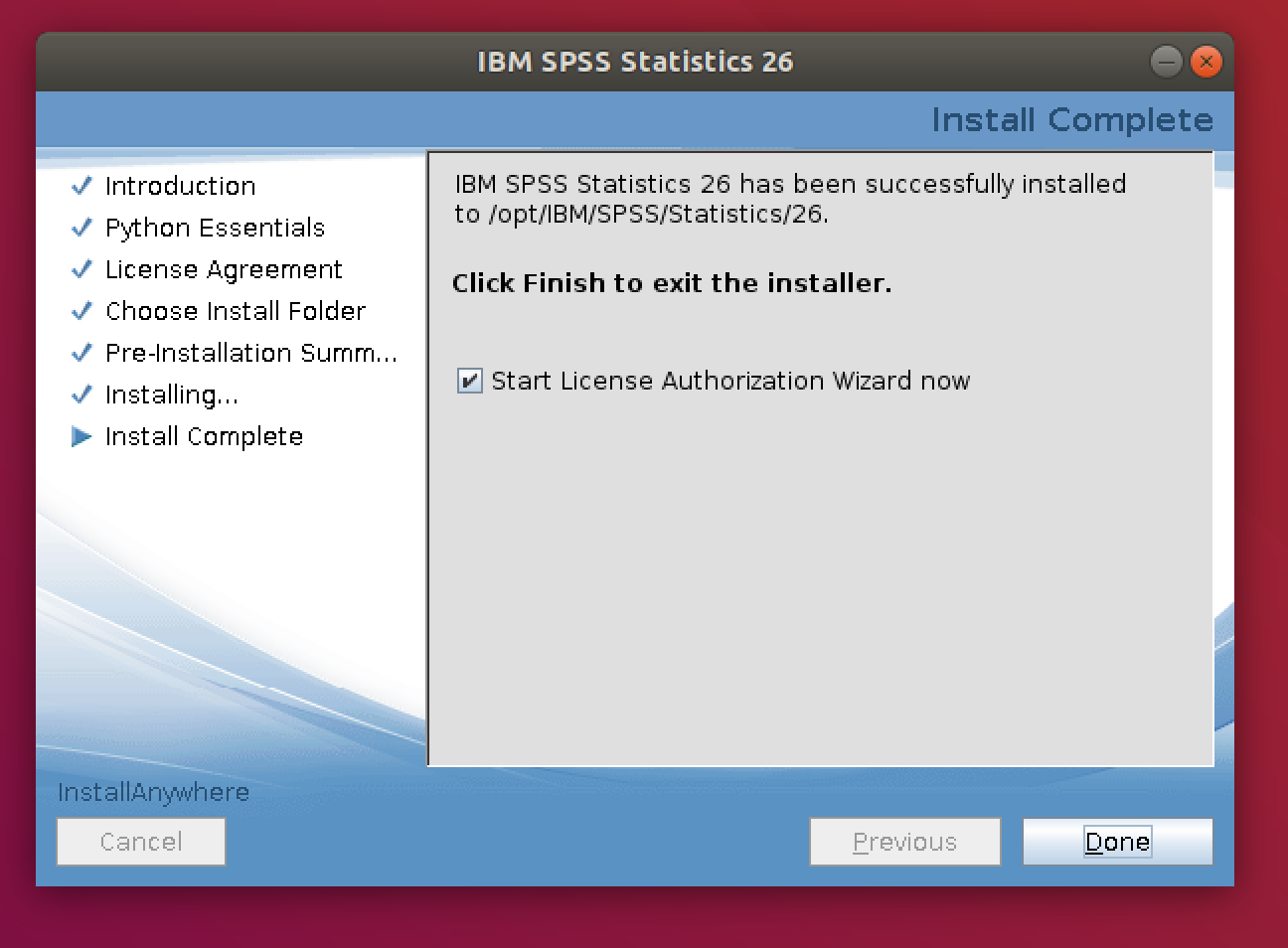
- Cliquer sur Suivant
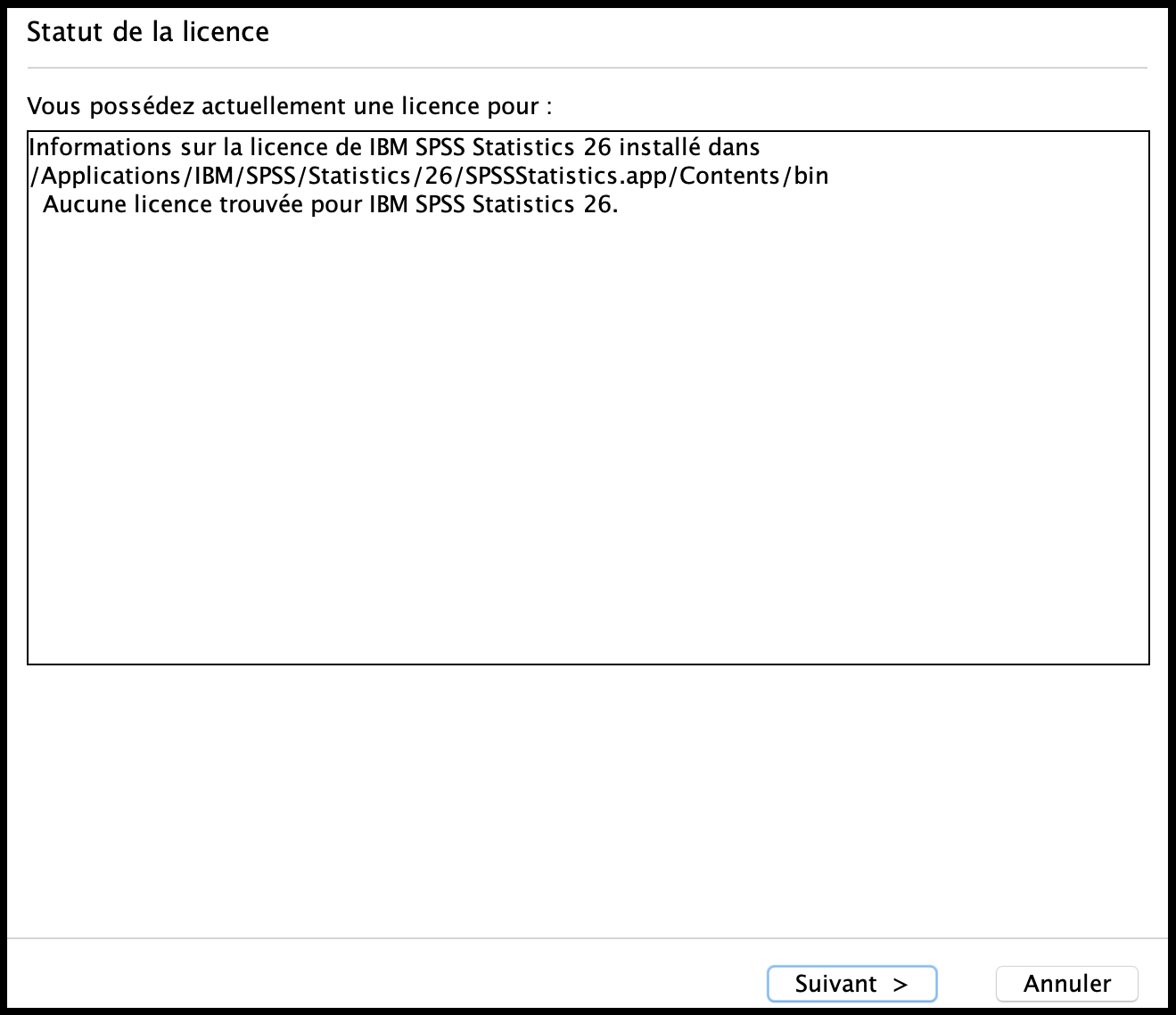
- Choisir l'option Licence nominative
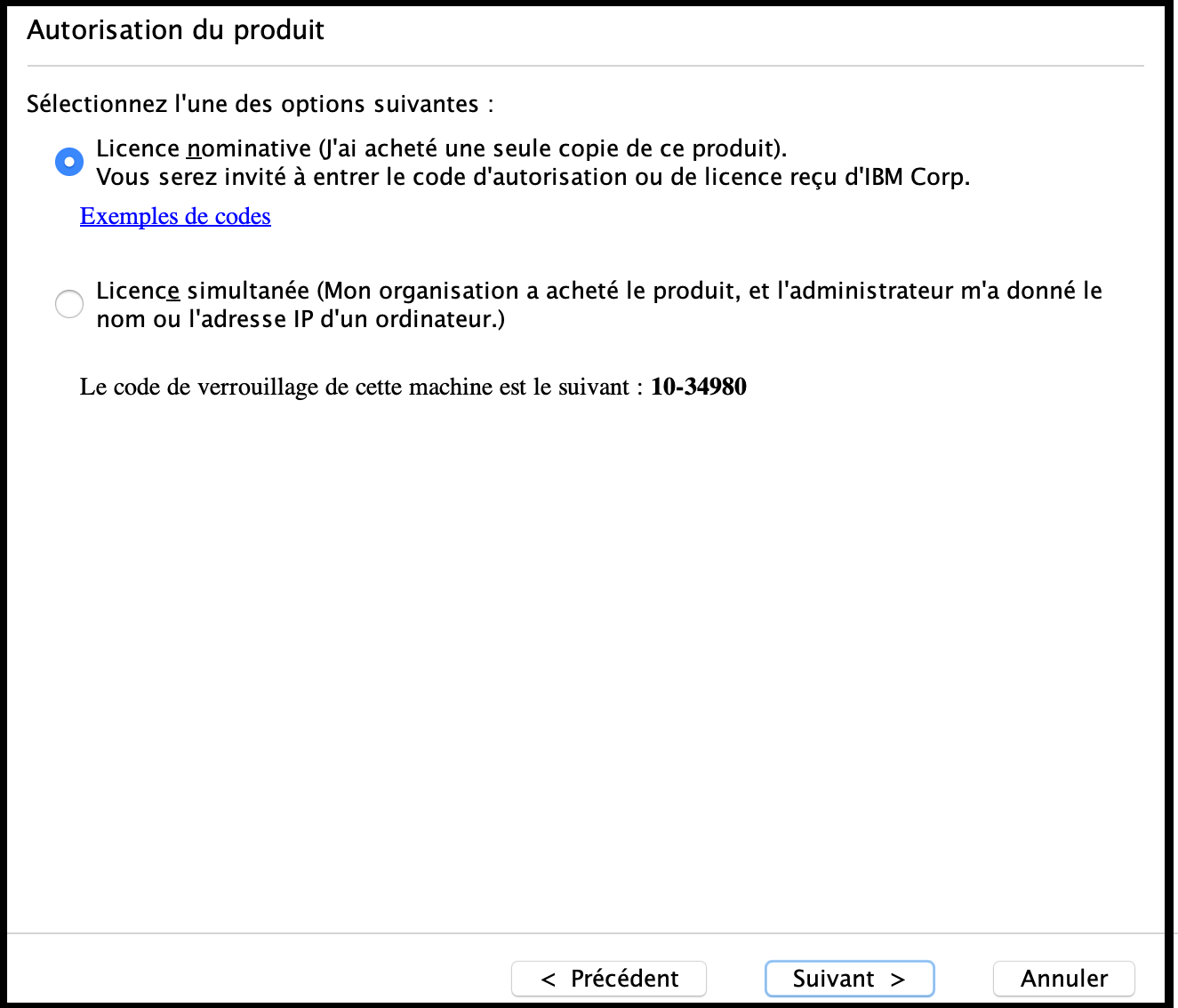
- Entrer le numéro de licence qui vous a été transmis par mail
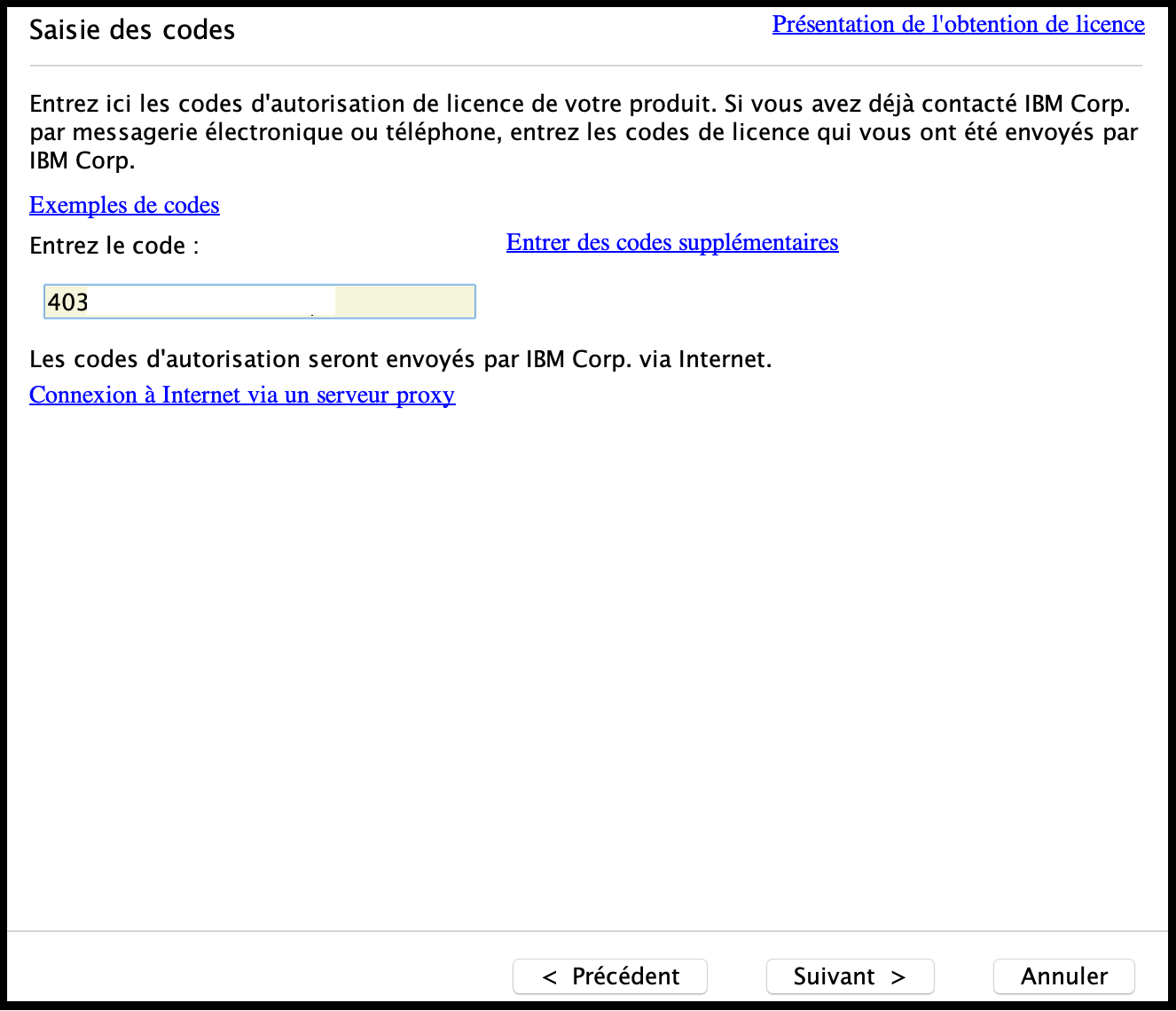
- Cliquer sur Suivant
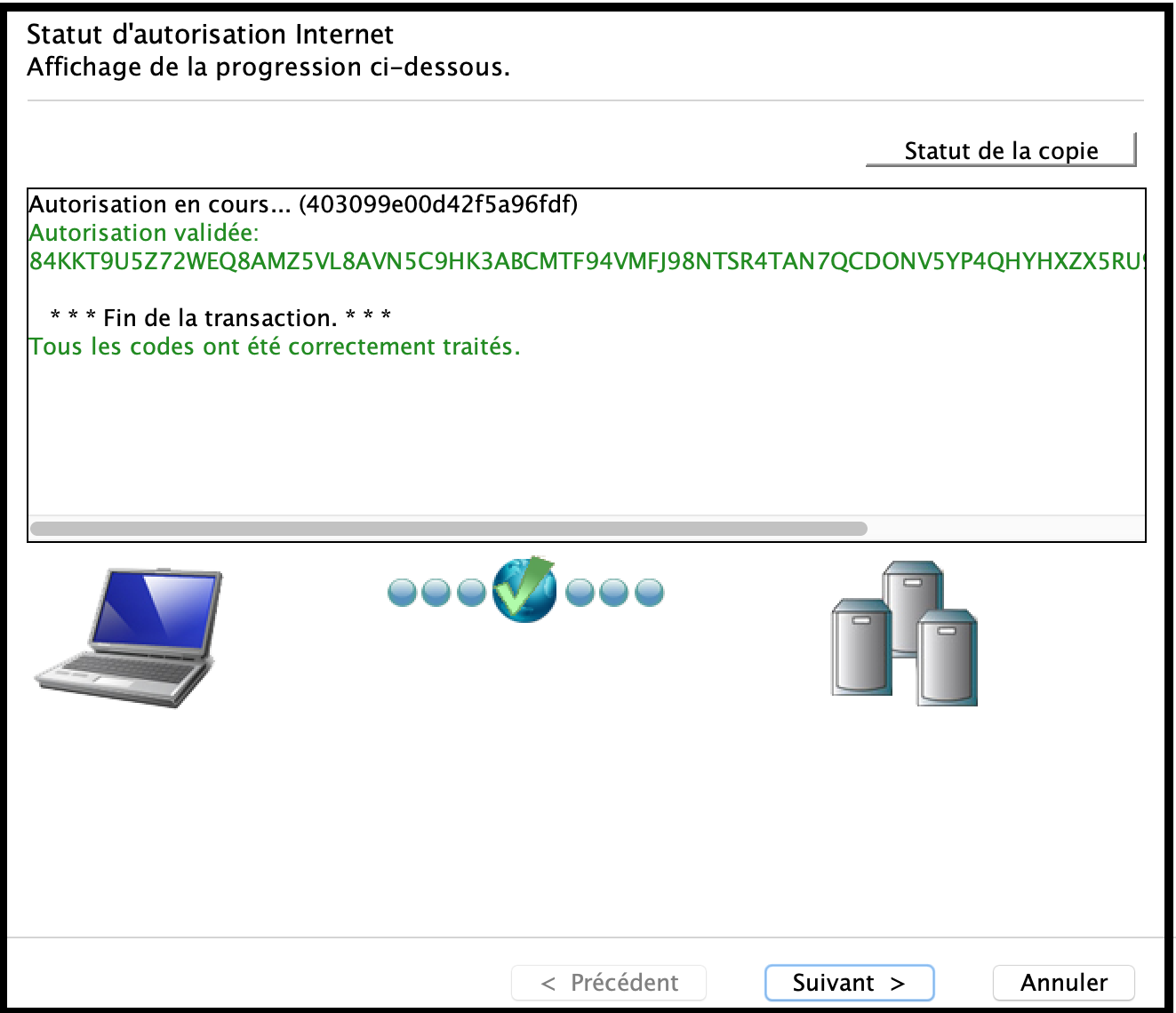
- Cliquer sur Terminer
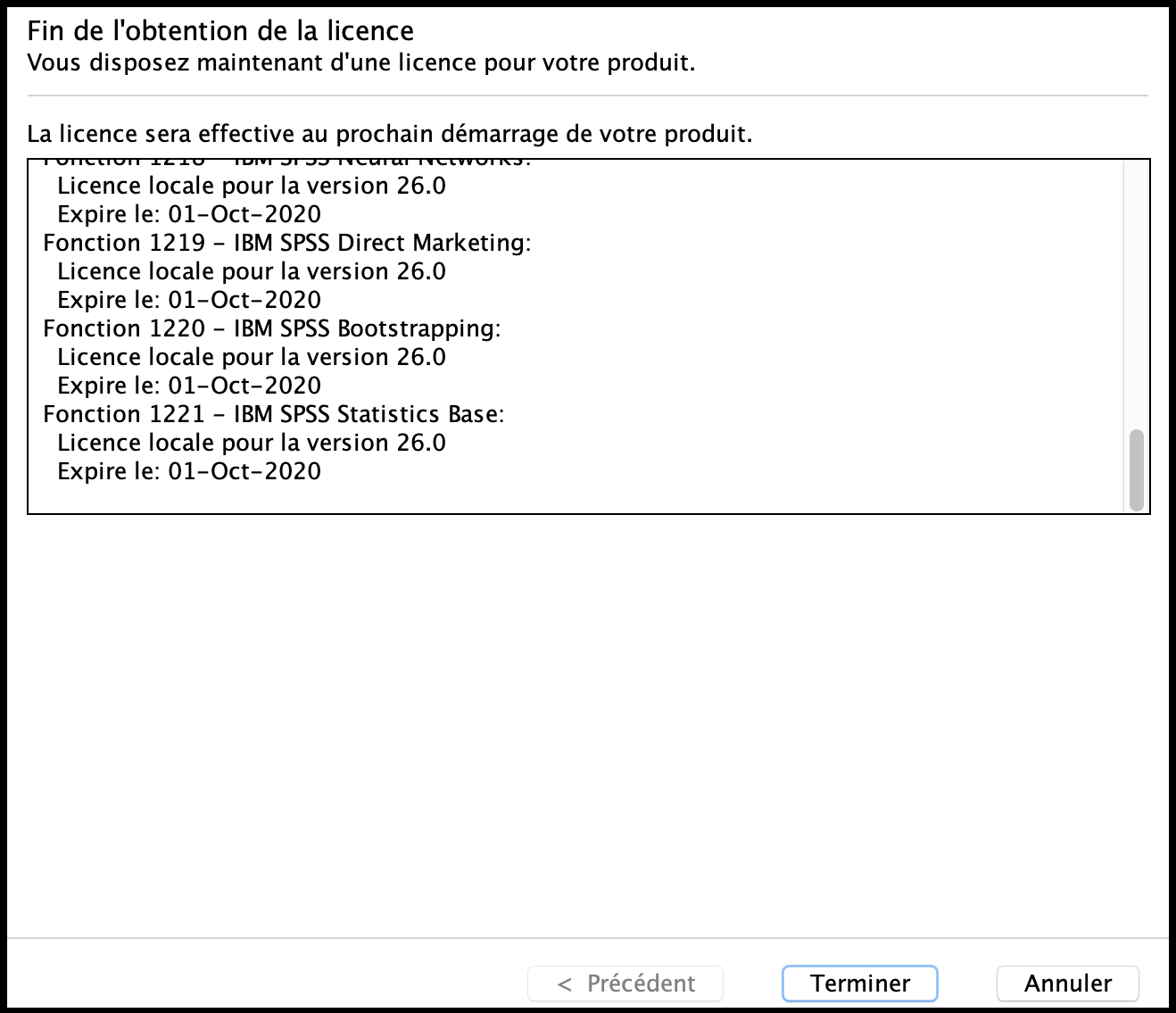
Utilisation
J'ai besoin d'une licence supplémentaire ou d'une licence pour une ancienne version de SPSS
Pour cela, merci de prendre contact par mail avec notre help desk (helpdesk@unil.ch), en précisant la version de SPSS concernée.
SPSS est déjà installé, j'aimerais activer une nouvelle licence
- Ouvrir le gestionnaire de licence SPSS (Applications->IBM->SPSS->Statistics->26->Statistics License Authorization Wizard)
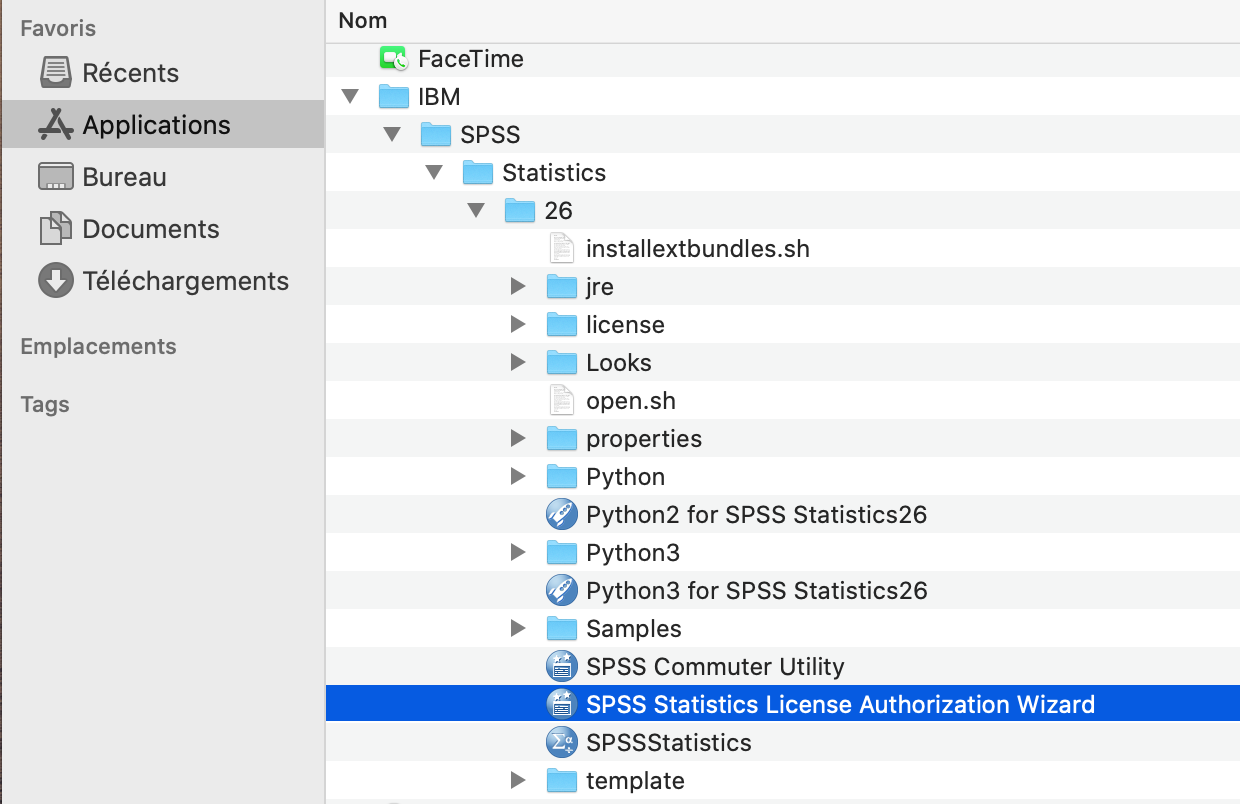
- Suivre les instructions à l'écran (le cas échéant, se reporter au points 17 et suiv de la procédure d'installation Mac
La licence est validée (reconnue) mais n'est pas détectée
Windows:
- On Windows 10 issue may be caused by insufficient privileges granted to the account. You may try to take full control of SPSS installation directory
In typical scenario authorization code is accepted, lservrc file is populated but SPSS product still cannot run properly (There is no license for SPSS product). This can happen on some MacOS systems when you have a lock code starting with 10-.
1) Open up FINDER
2) Open up the APPLICATIONS folder
3) Open up the IBM folder
4) Open up the SPSS folder
5) Open up the Statistics folder
6) Open up the folder for version of product
7) Locate the "SPSS<product>.app" (application bundle) right click, and choose "Show Package Contents".
8) Open up the "Contents" folder
9) Open up the "bin" folder
10) Locate and Control Click the file echoid.dat and choose Open With, and then choose to open it with TextEdit.app (pre-installed on a Mac below Applications\Utilities folder)
11) Change the value in the file echoid.dat from 0x010 to 0x004
12) Save the echoid.dat file with same name
13) Delete the current license file LSERVRC file in this directory (if one exists, if not continue)
14) Run the License Authorization Wizard of SPSS on /Applications/IBM/SPSS/<product>/<version>/ while the computer is connected to the internet . Make sure you see a lock code that begins with 4- on the wizard now. Use the same 20 digit authorization code you got before.
15) REBOOT the Mac.
16) then launch SPSS product. The software should now launch without error.