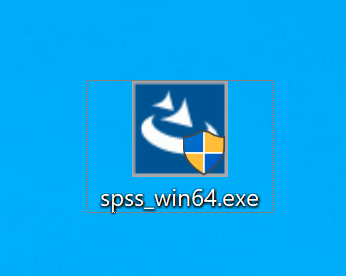SPSS
Compatibilité et disponibilité
 |
 |
 |
|
 |
Installation
Windows
-
Prérequis: disposer du lien et de la licence fournis par mail suite à une demande via notre service de distribution de logiciels
-
Télécharger le fichier spss_win.exe
- Cliquer sur Oui
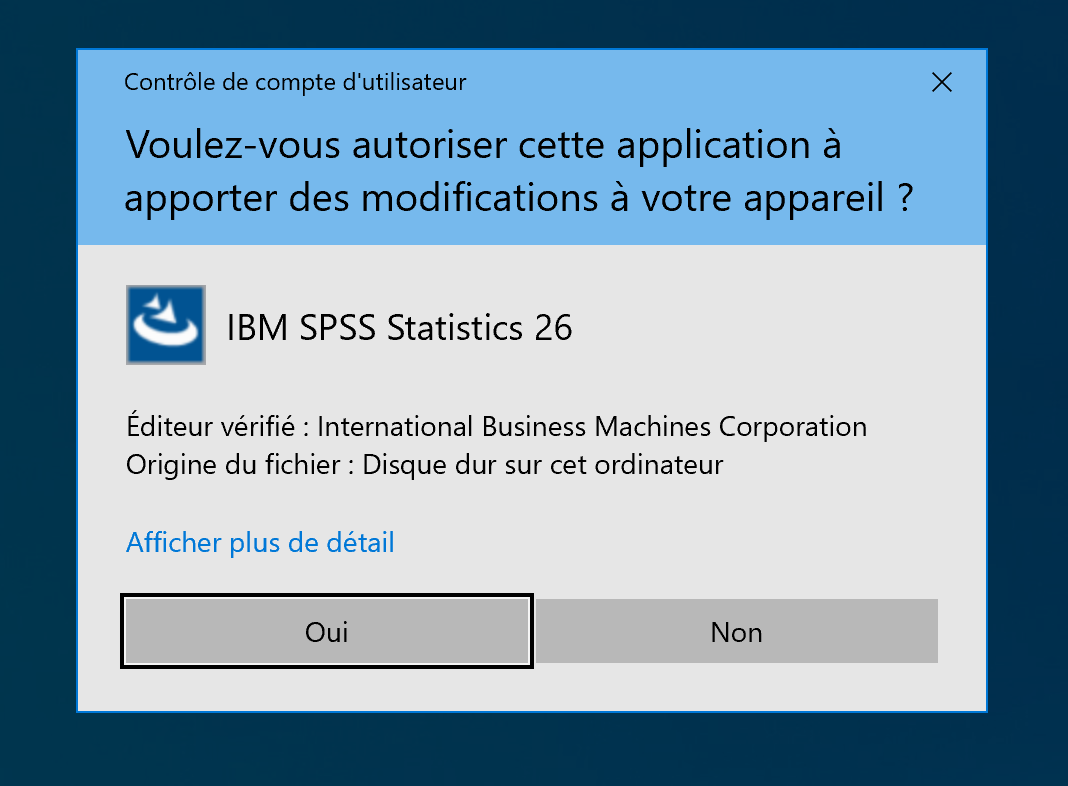
- Cliquer sur Suivant
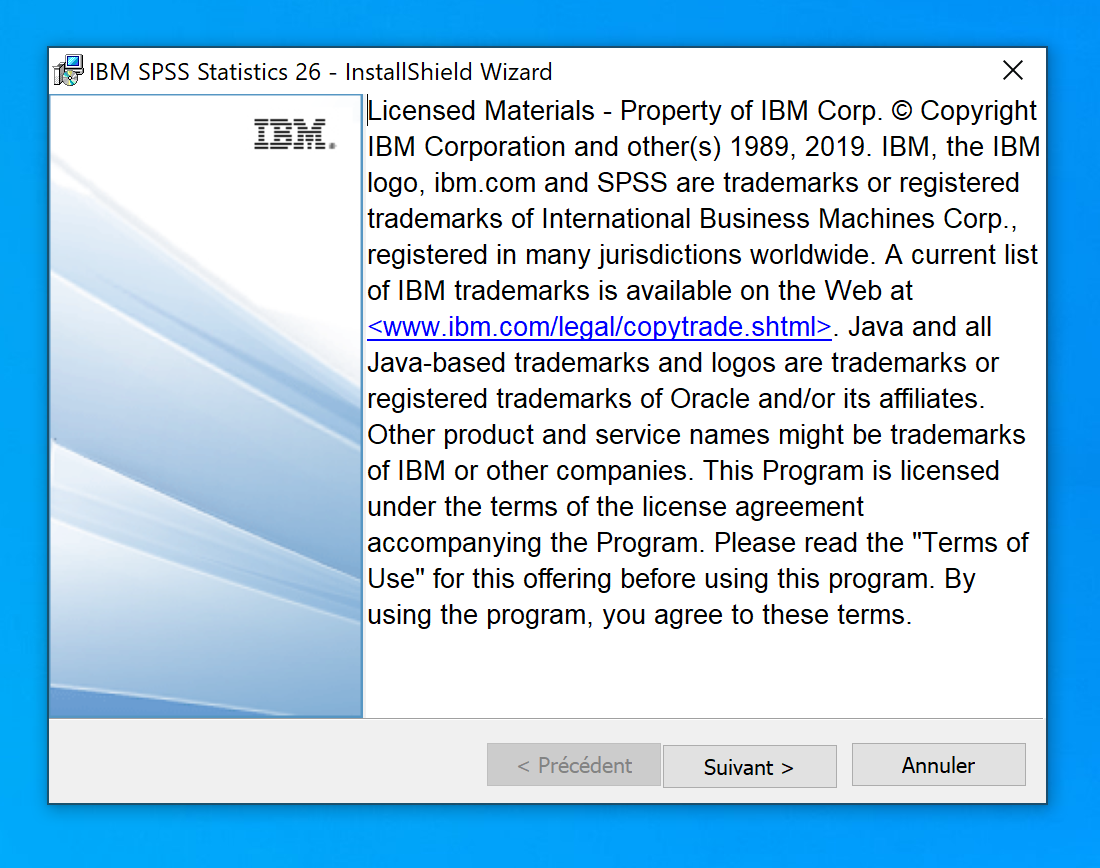
- Cliquer sur Suivant
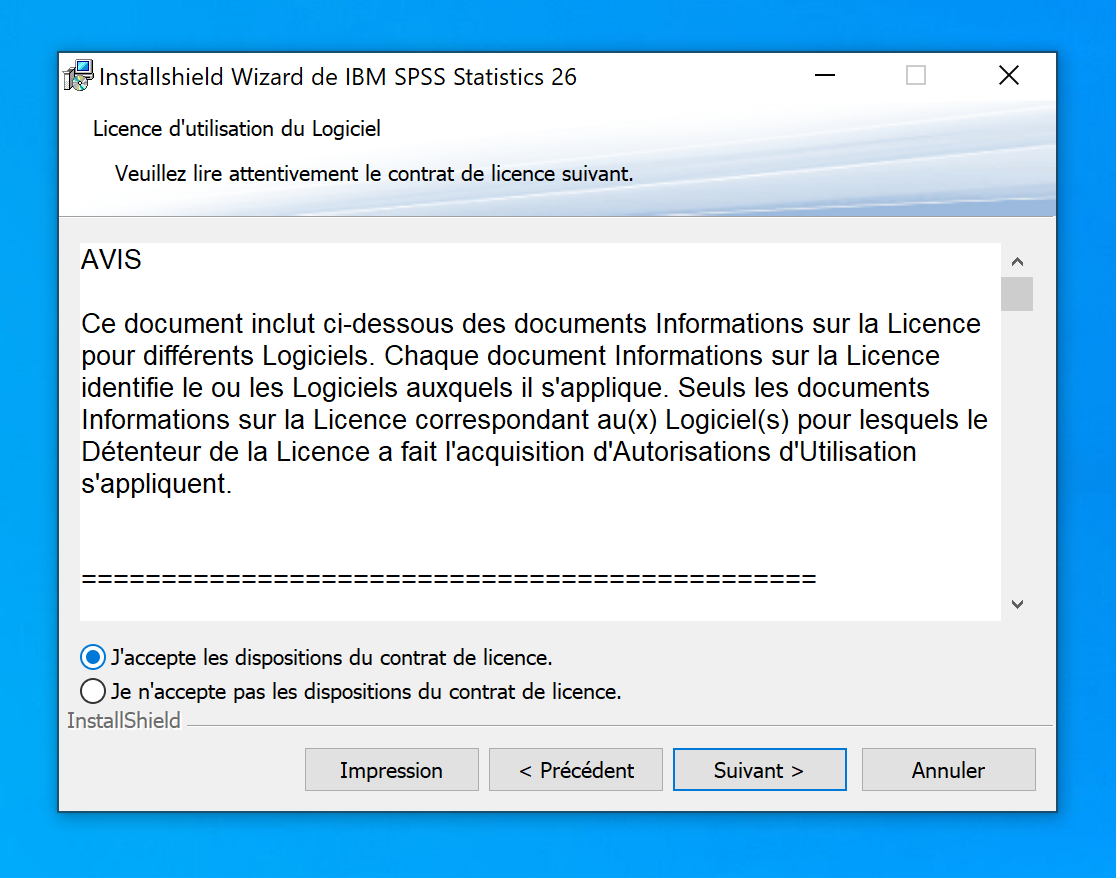
- Cliquer sur Suivant
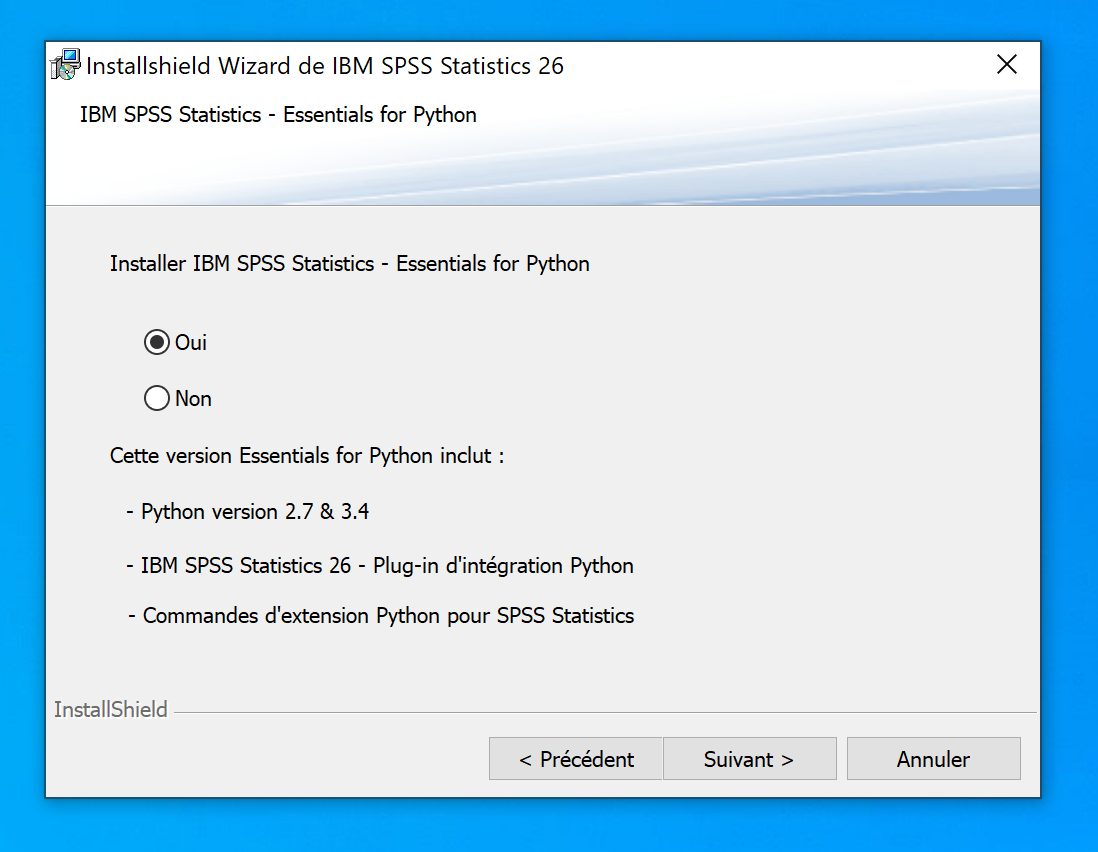
- Cliquer sur Suivant
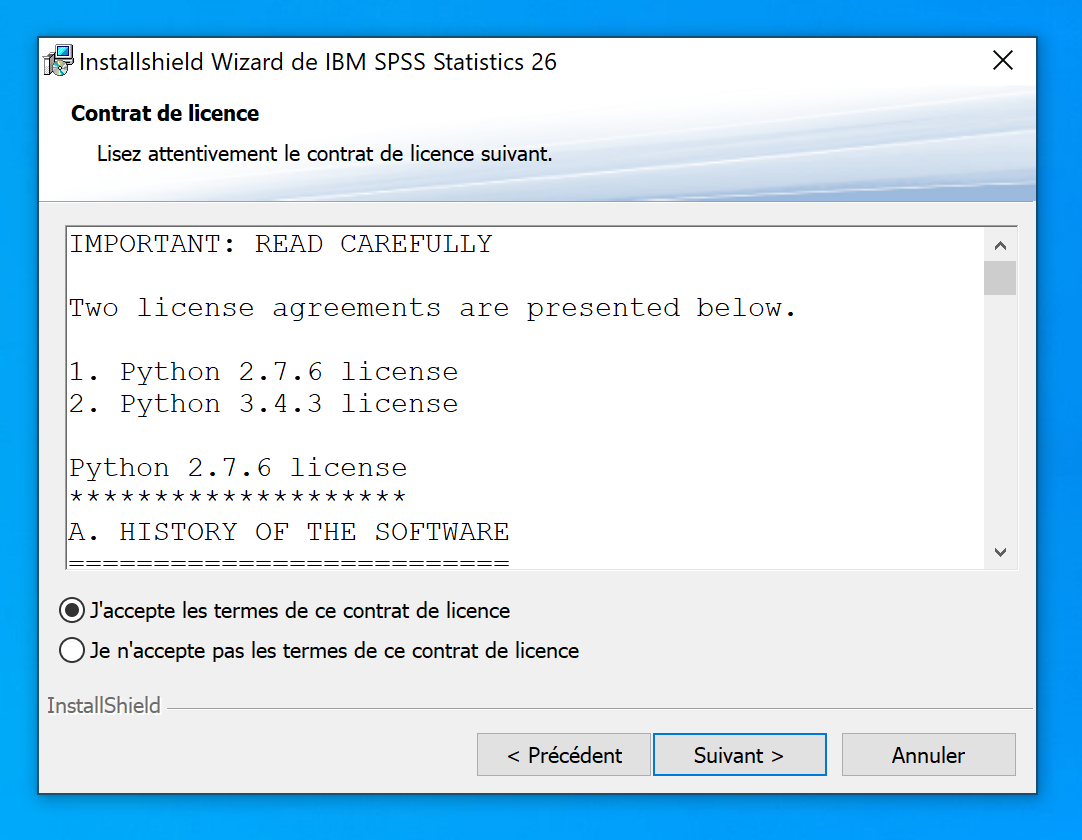
- Cliquer sur Suivant
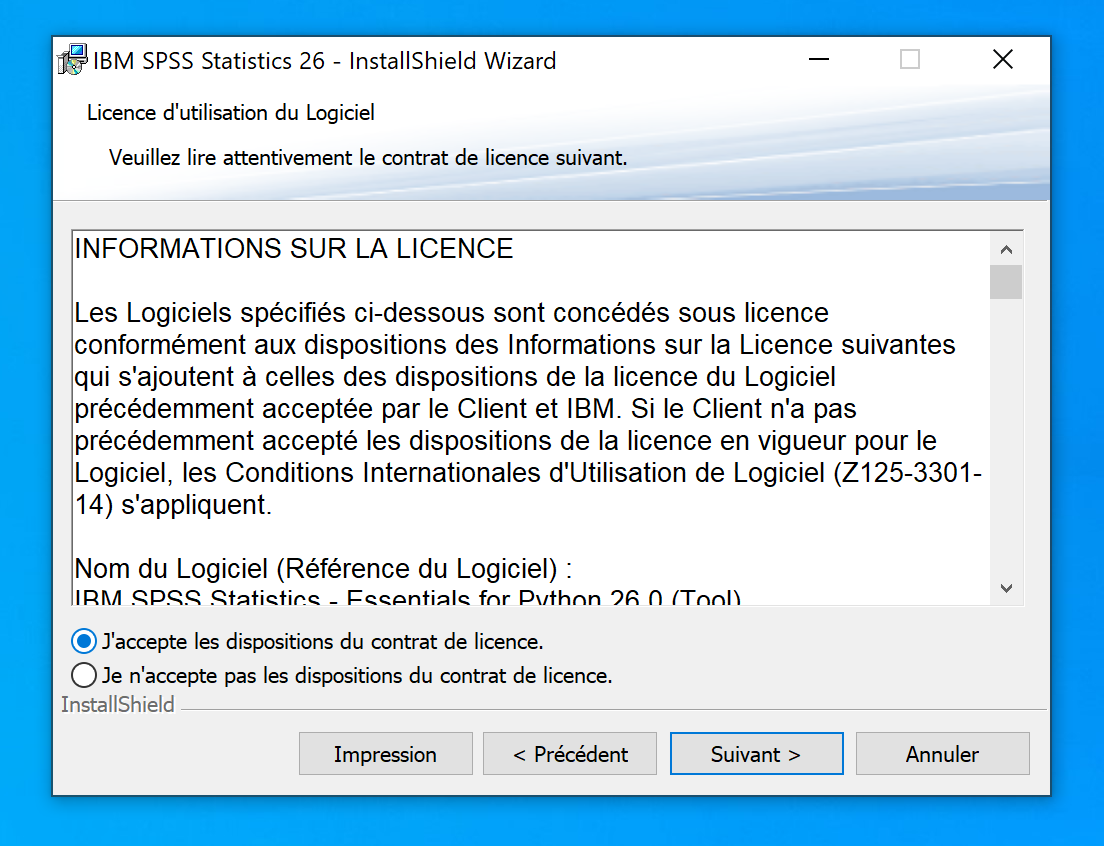
- Cliquer sur Suivant
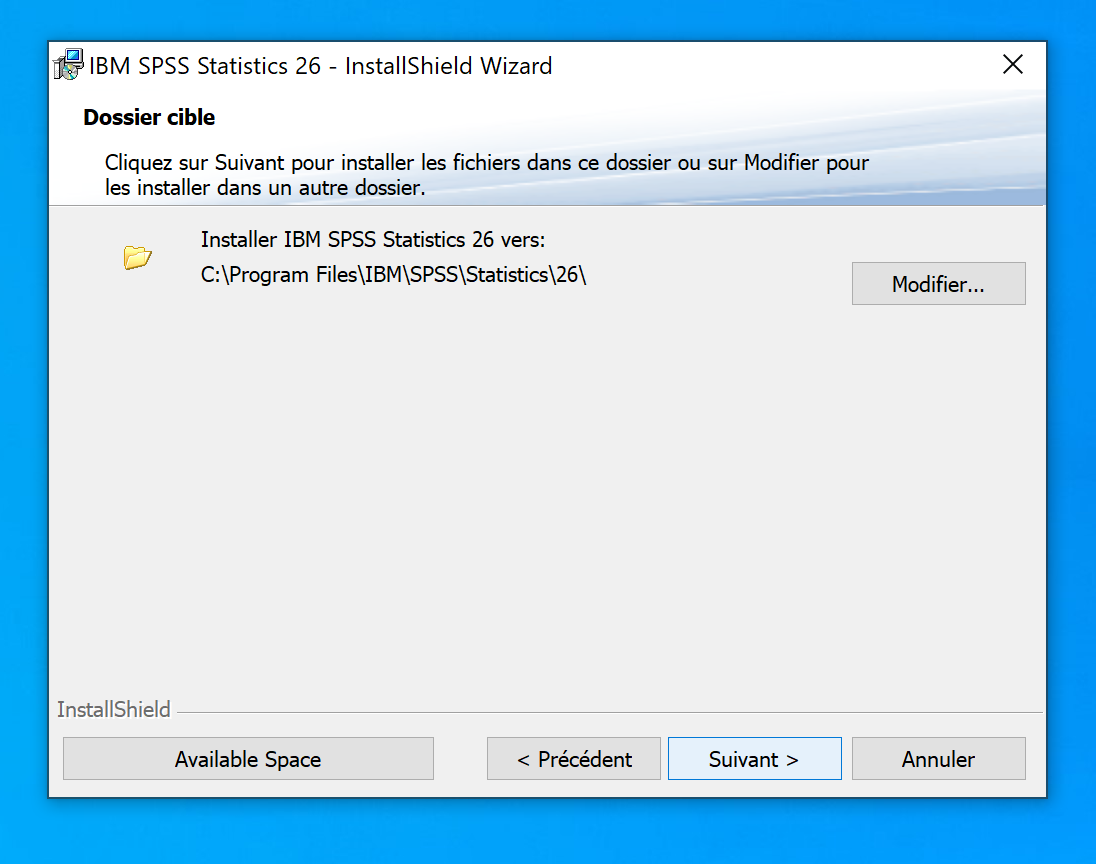
- Cliquer sur Installer
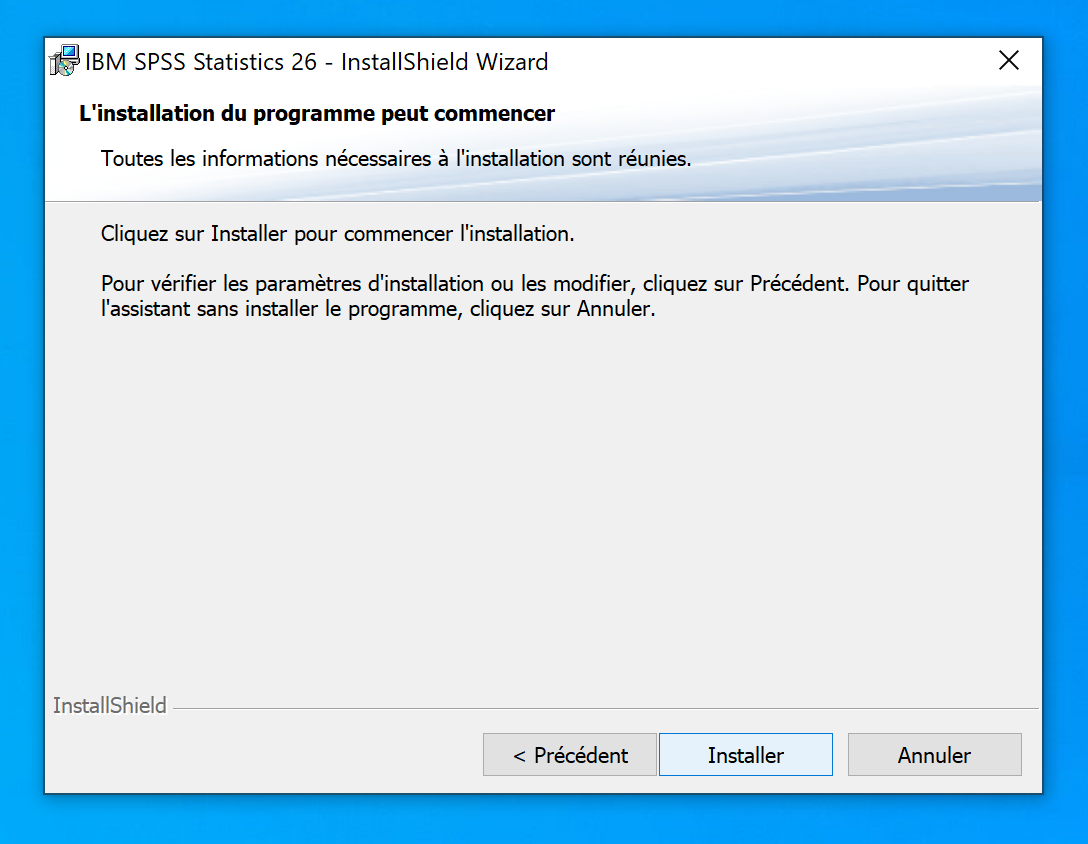
- Cliquer sur Terminer. Cela lance le gestionnaire de licence
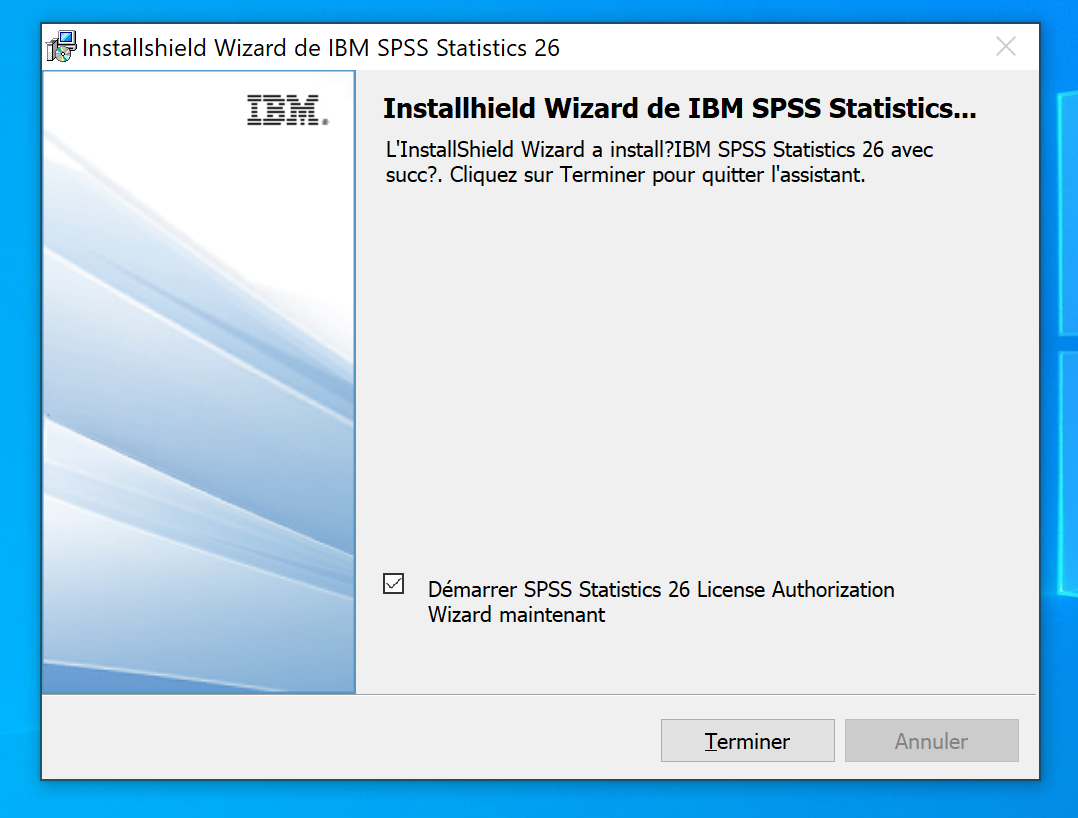
- Cliquer sur Suivant
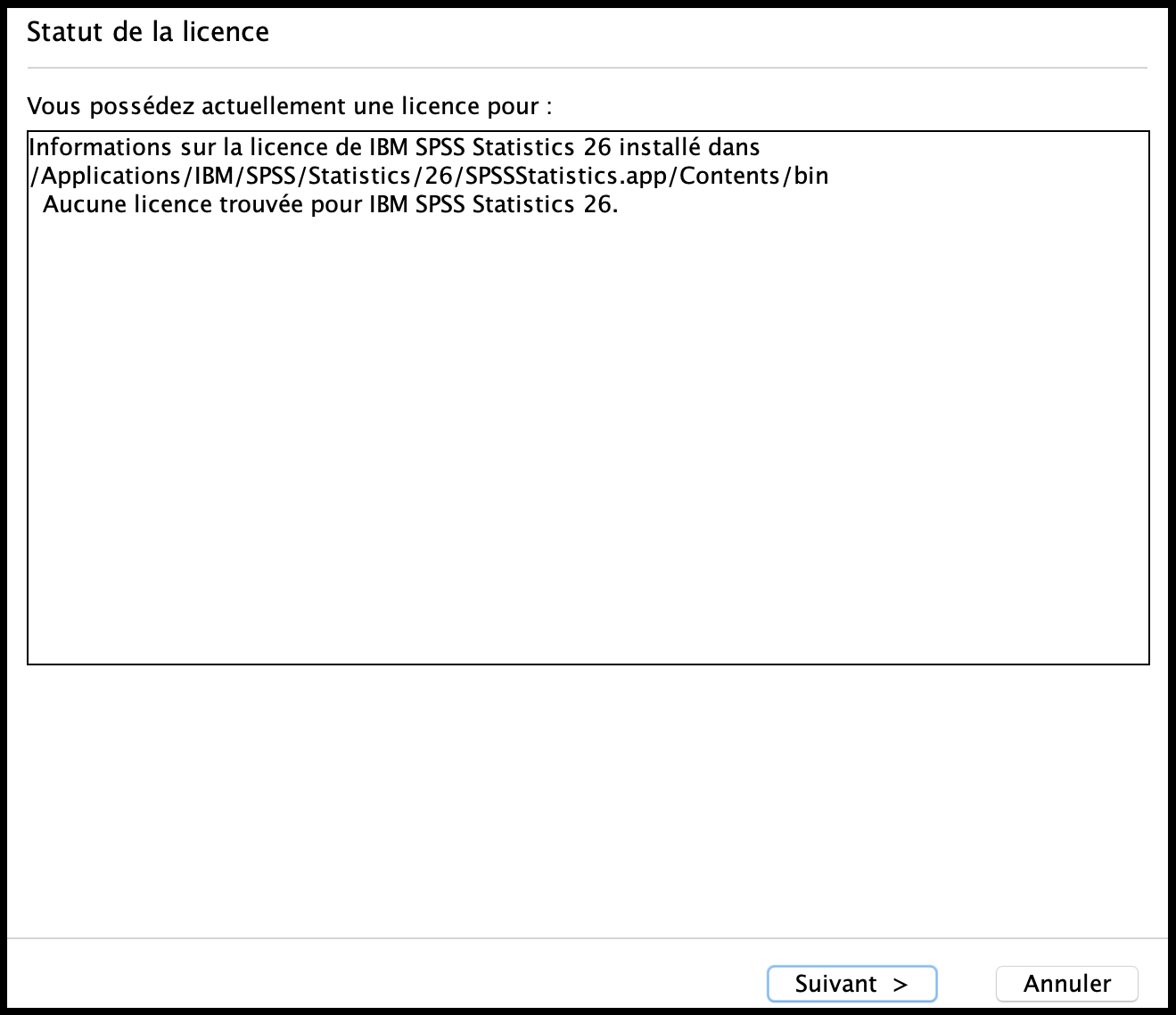
- Choisir l'option Licence nominative
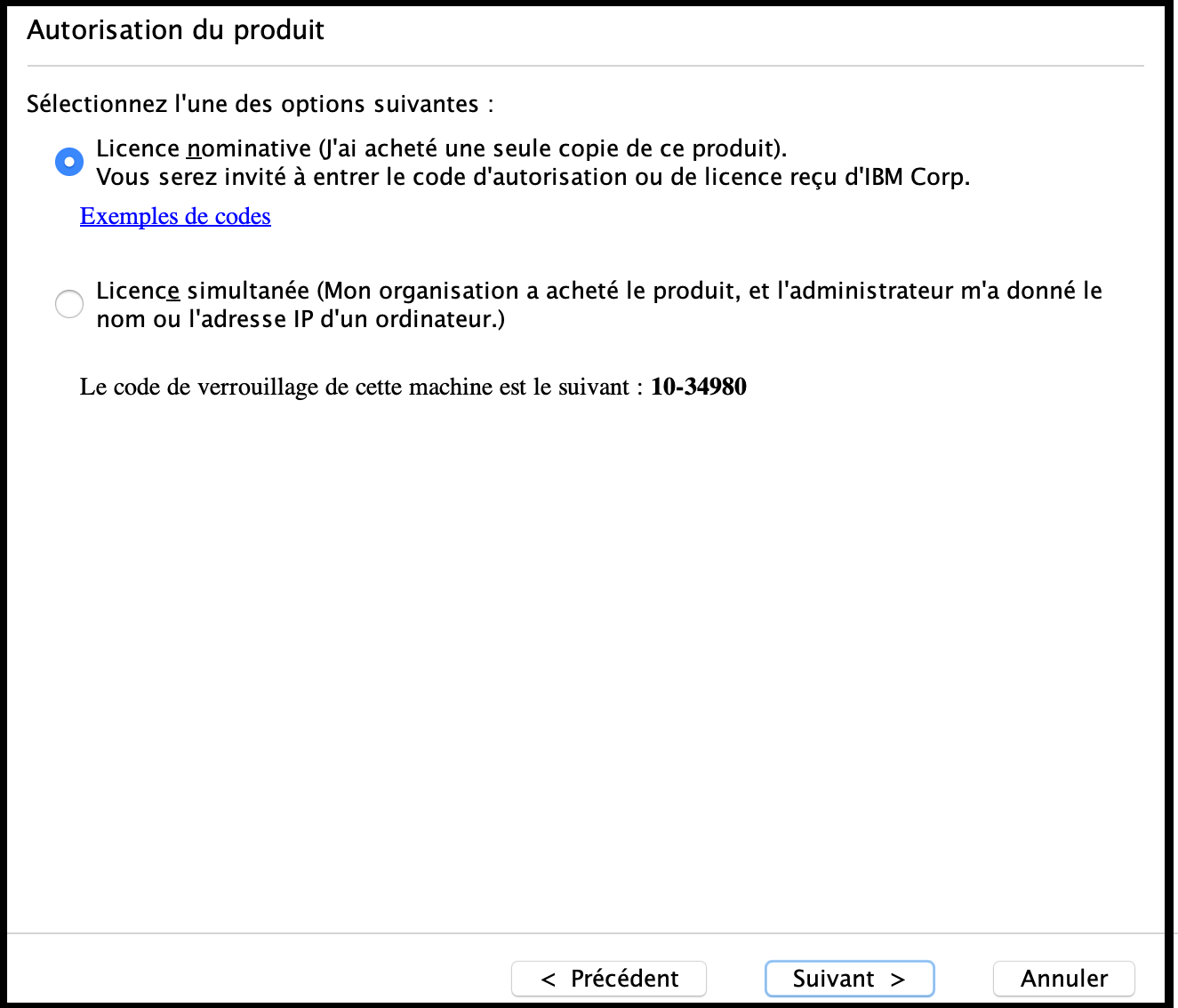
- Entrer le numéro de licence qui vous a été transmis par mail
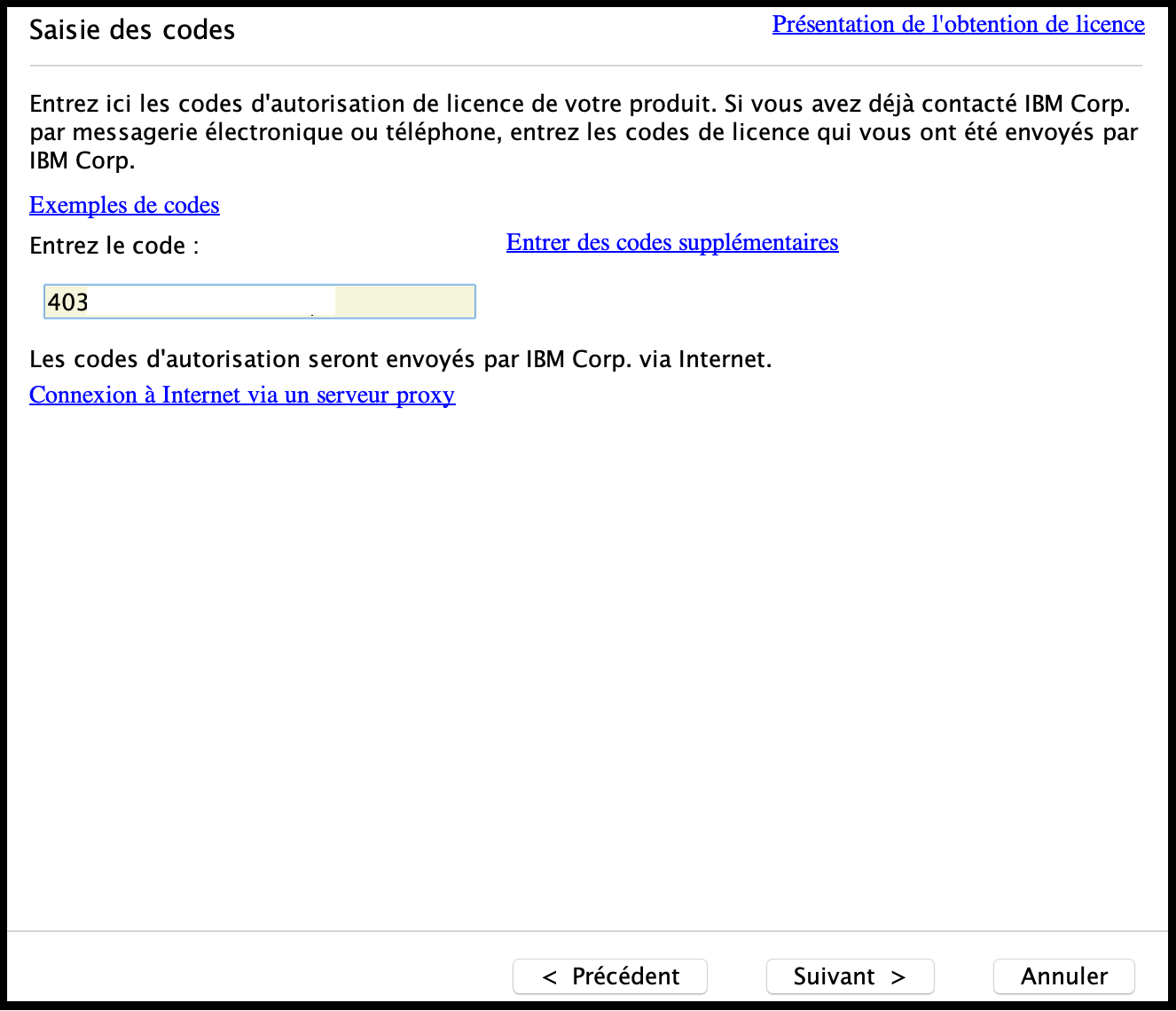
- Cliquer sur Suivant
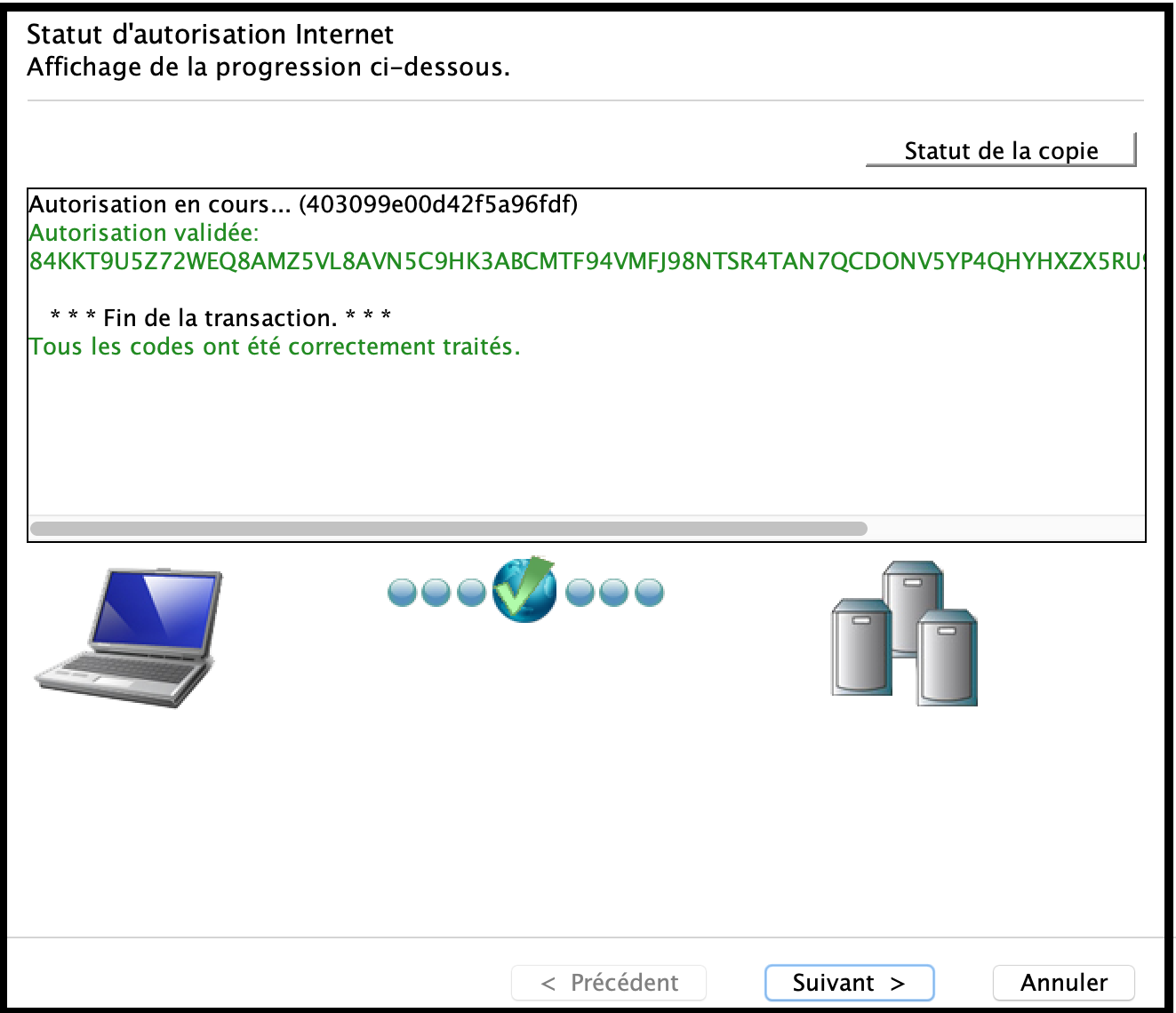
- Cliquer sur Terminer
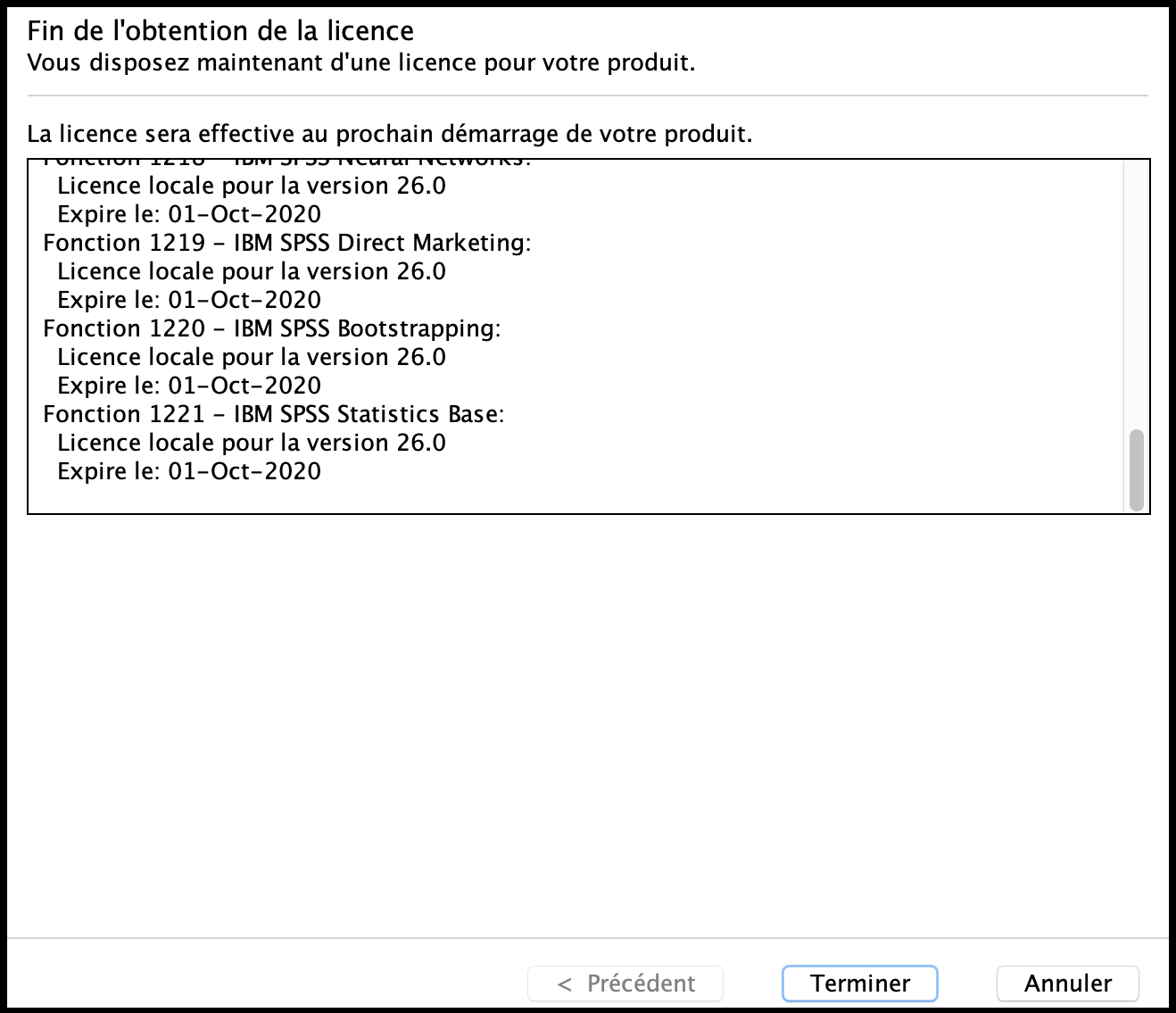
Mac
-
Prérequis: disposer du lien et de la licence fournis par mail suite à une demande via notre service de distribution de logiciels
-
Télécharger le fichier spss_mac.dmg
- Ouvrir l'image disque
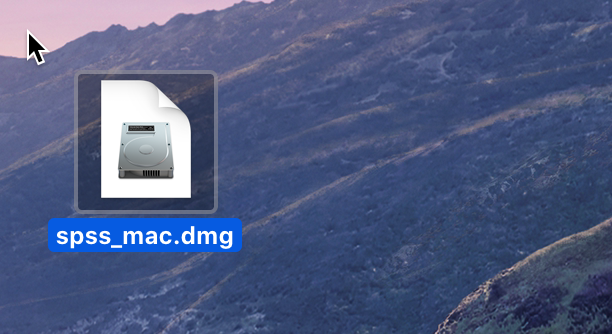
- Lancer l'installation en double-cliquant sur SPSS_Statistics_Installer
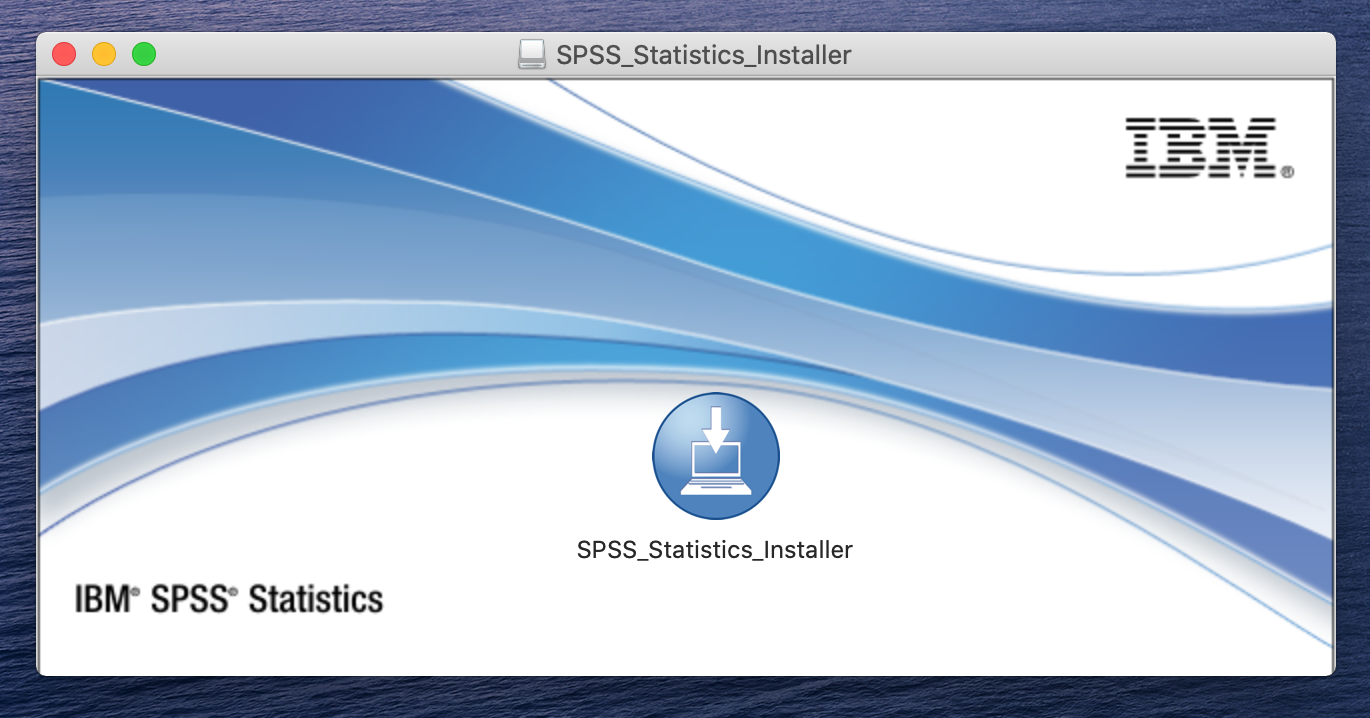
- Cliquer sur Ouvrir
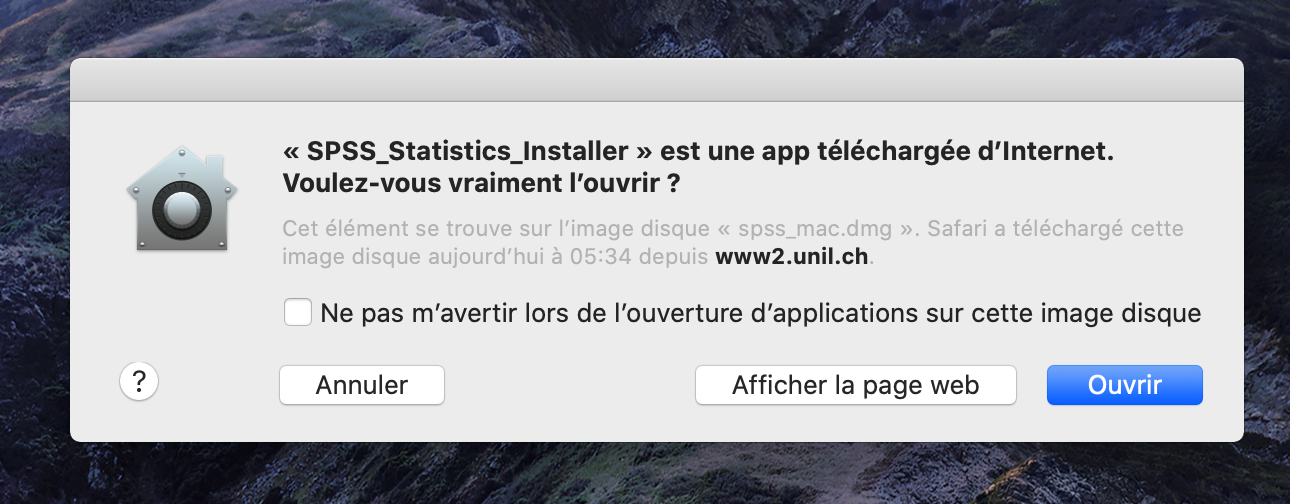
- Entrer le mot de passe administrateur de l'ordinateur
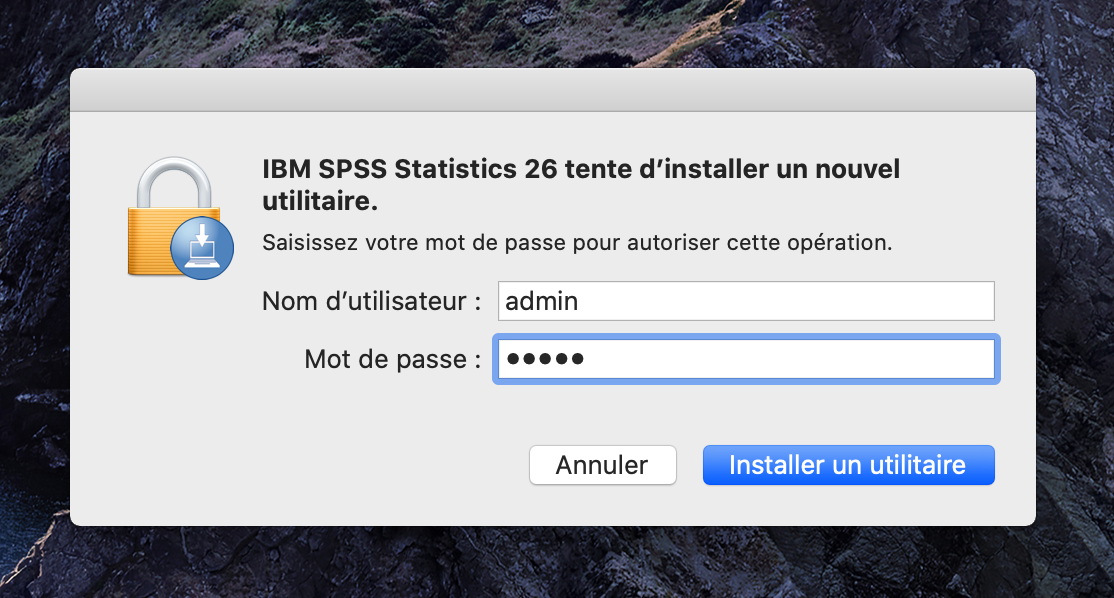
- Cliquer sur Ouvrir
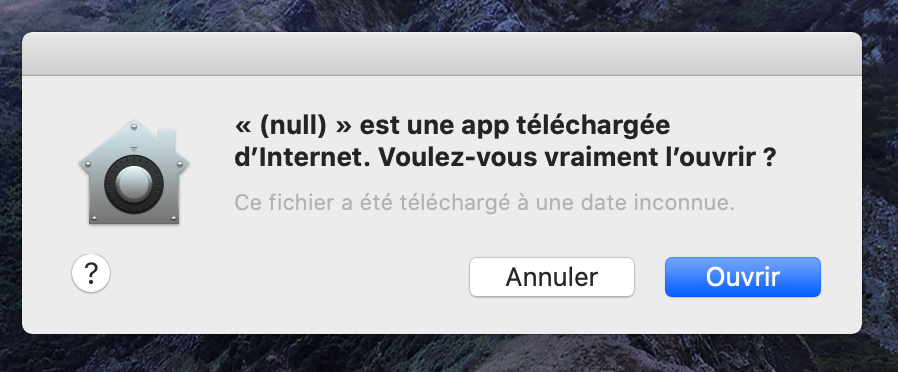
- Choisir la langue d'installation
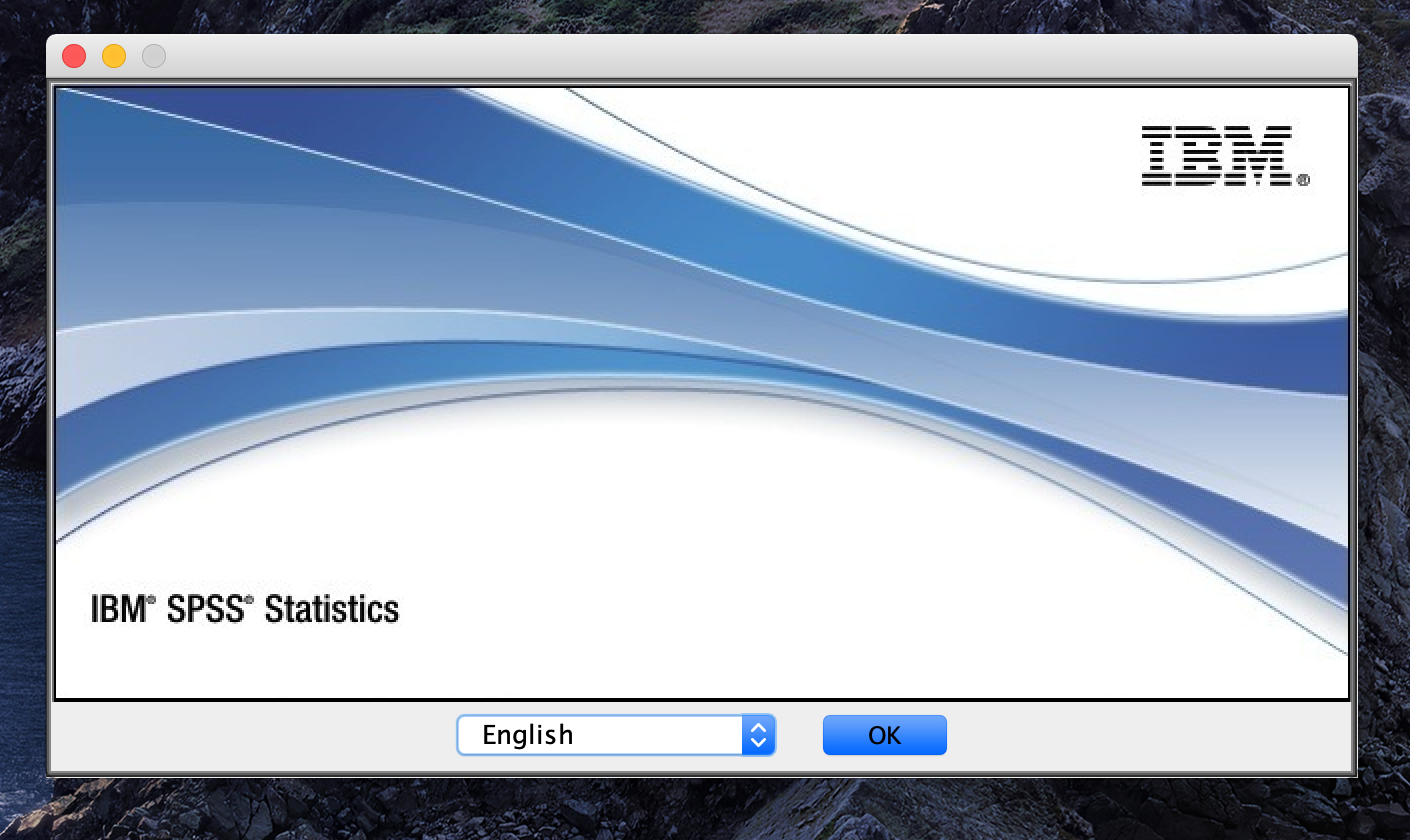
- Cliquer sur Suivant
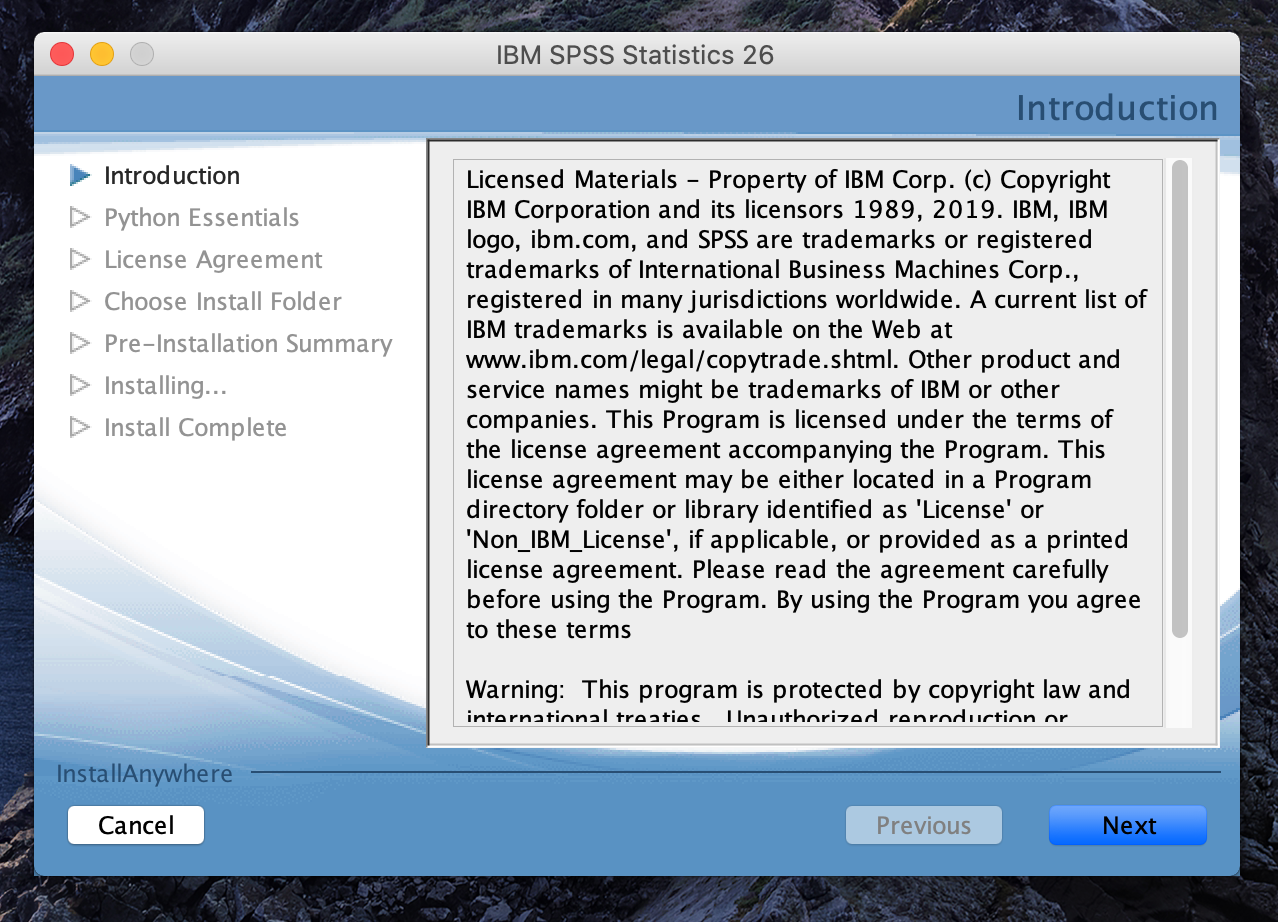
- Cliquer sur Suivant
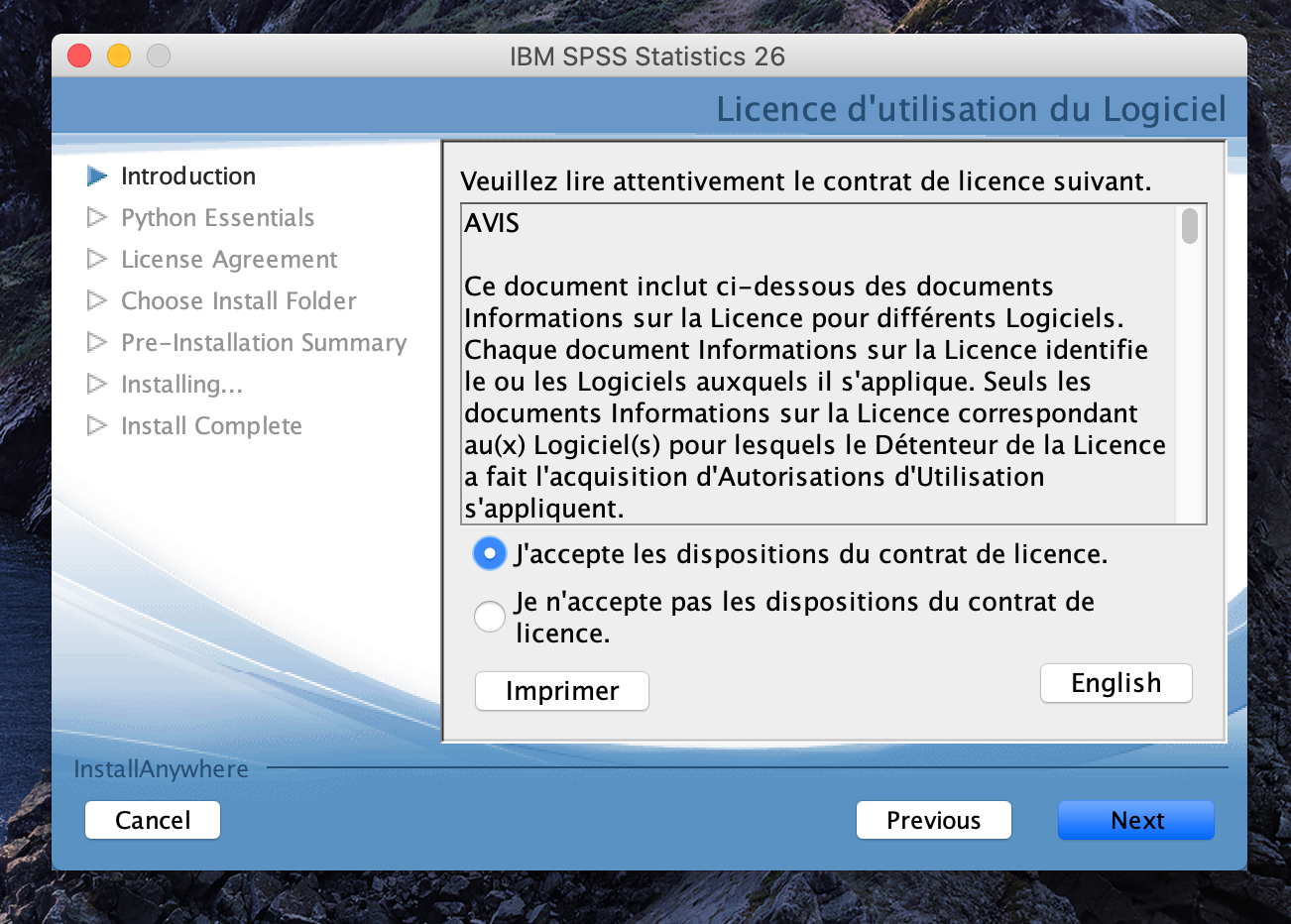
- Cliquer sur Suivant
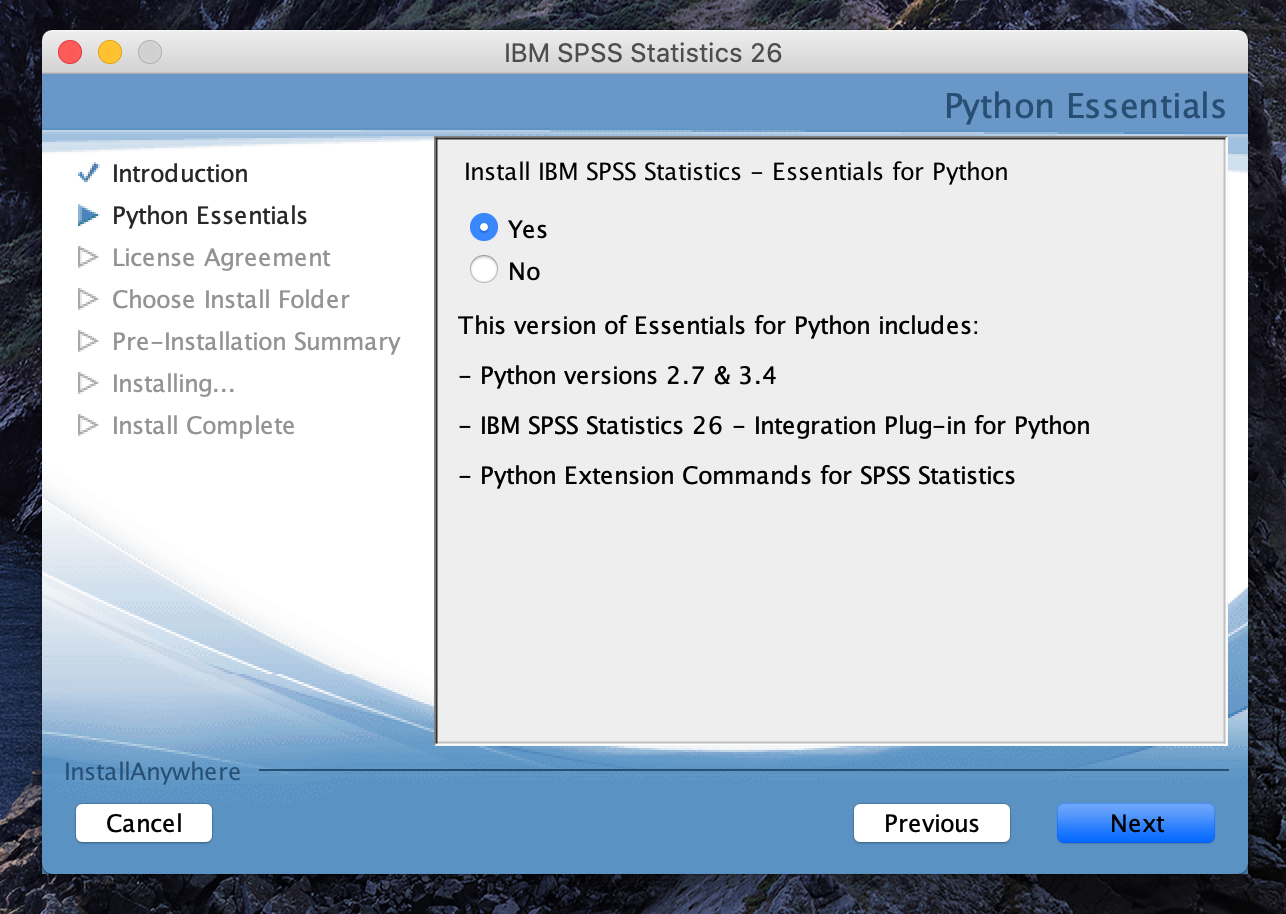
- Cliquer sur Suivant
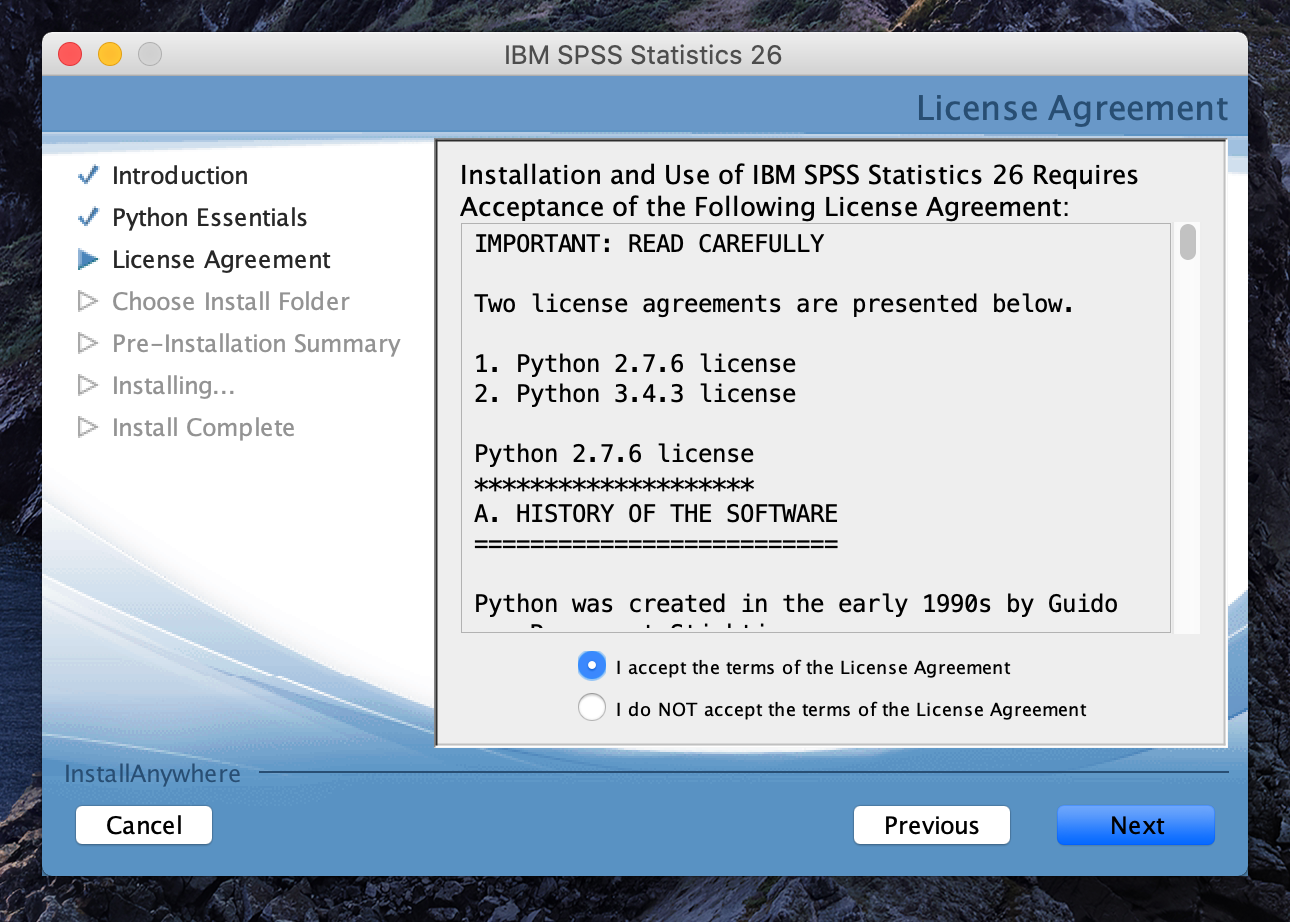
- Cliquer sur Suivant
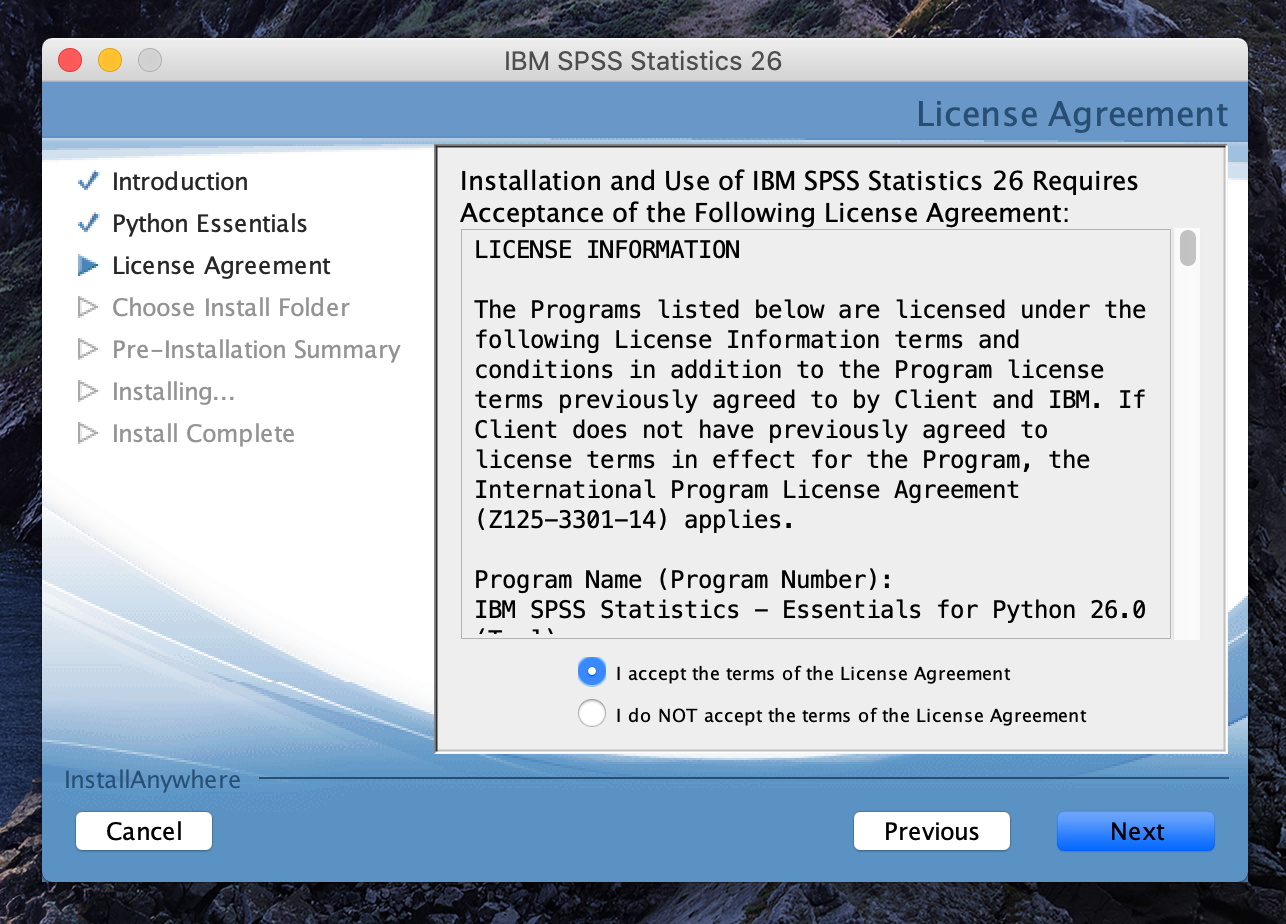
- Cliquer sur Suivant
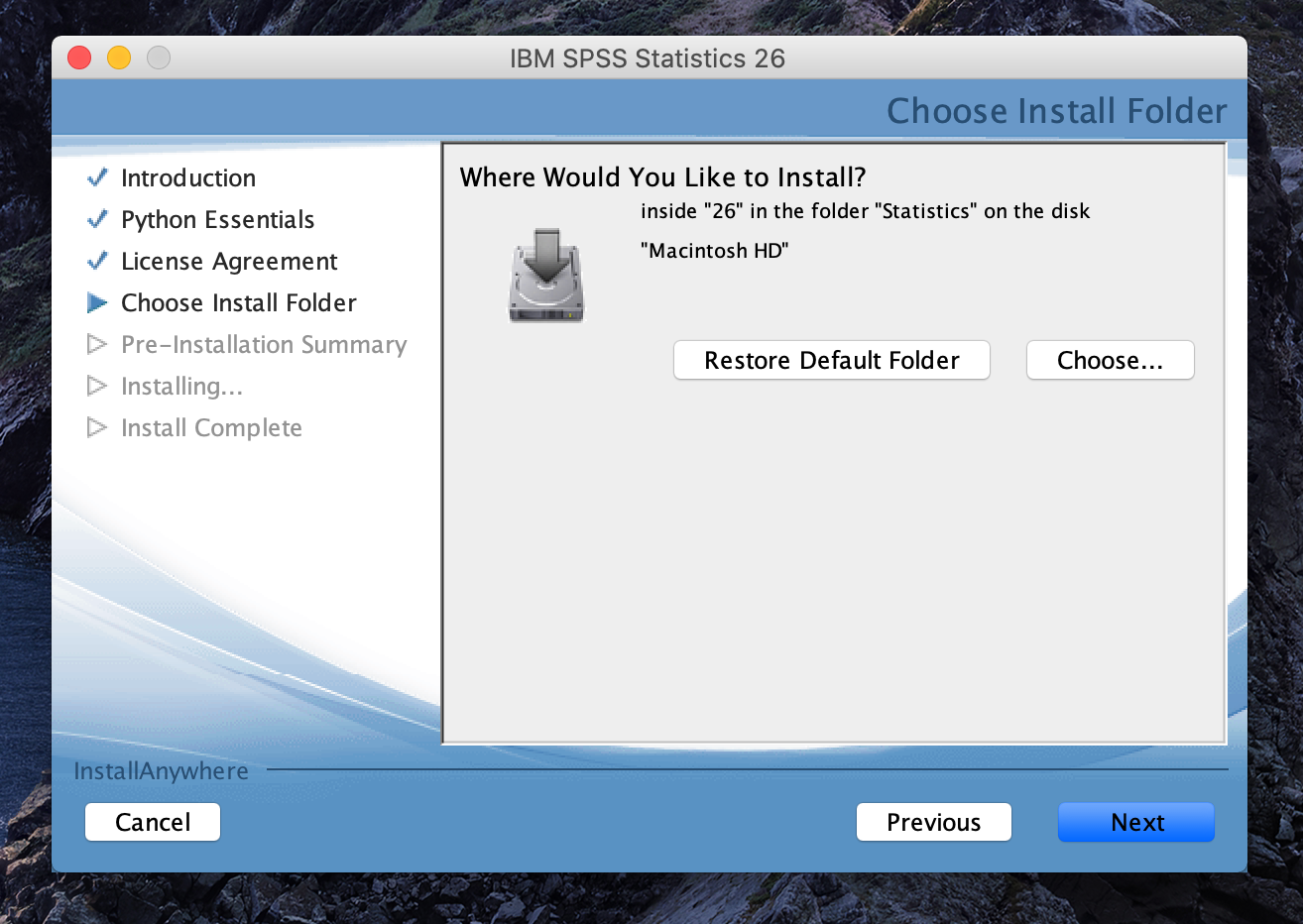
- Cliquer sur Installer
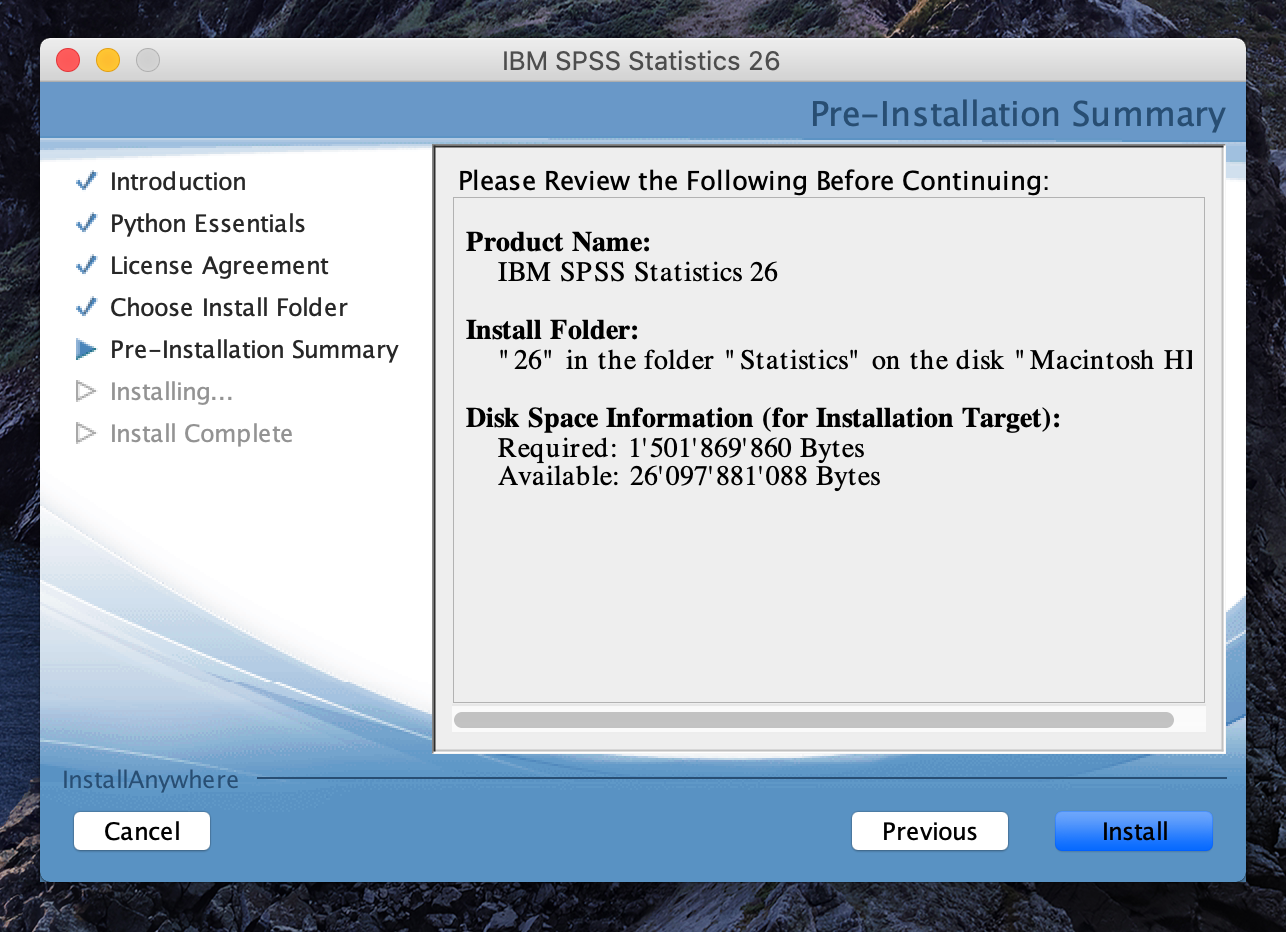
- Cliquer sur Terminer. Cela lance le gestionnaire de licence.
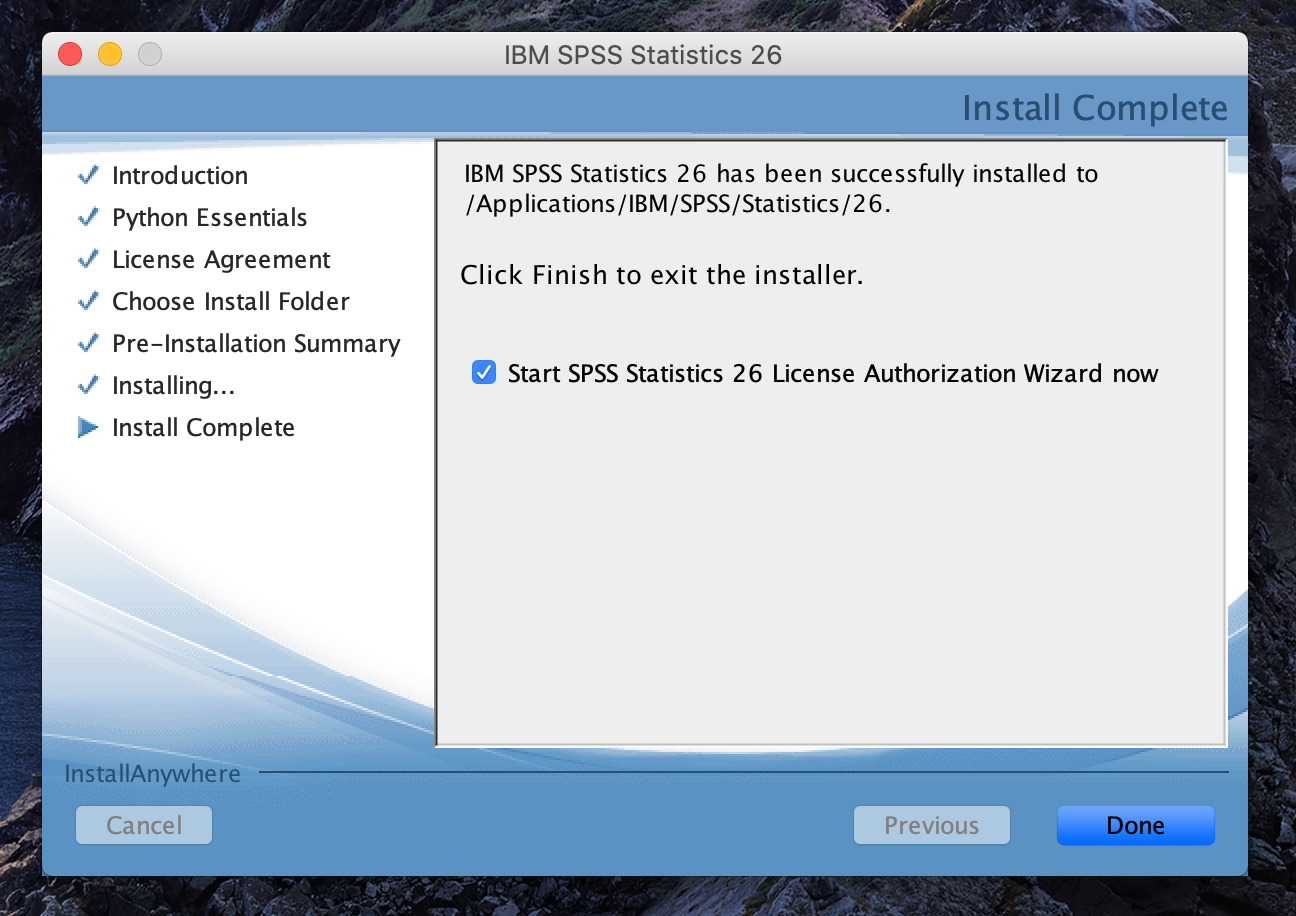
- Cliquer sur Suivant
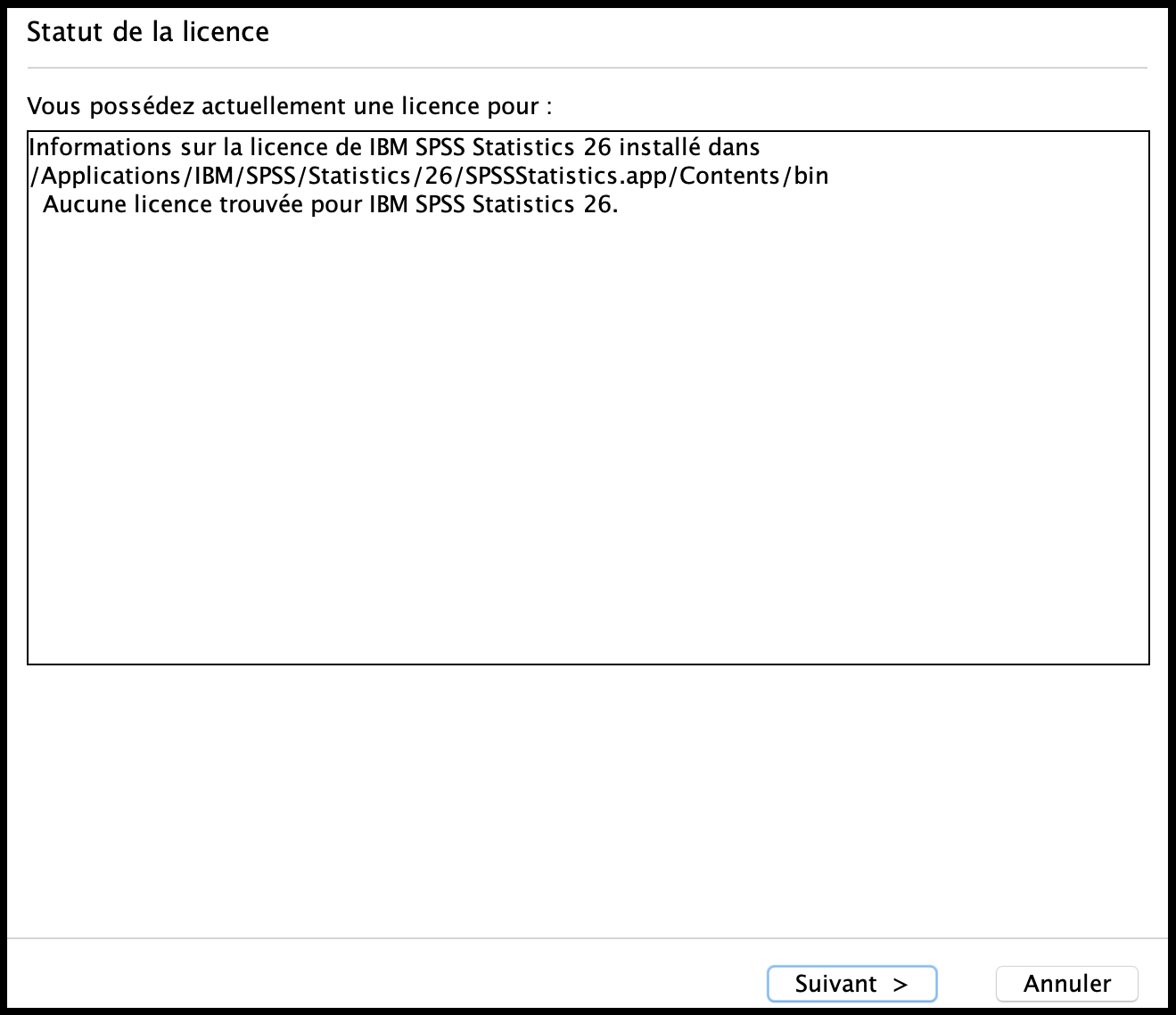
- Choisir l'option Licence nominative
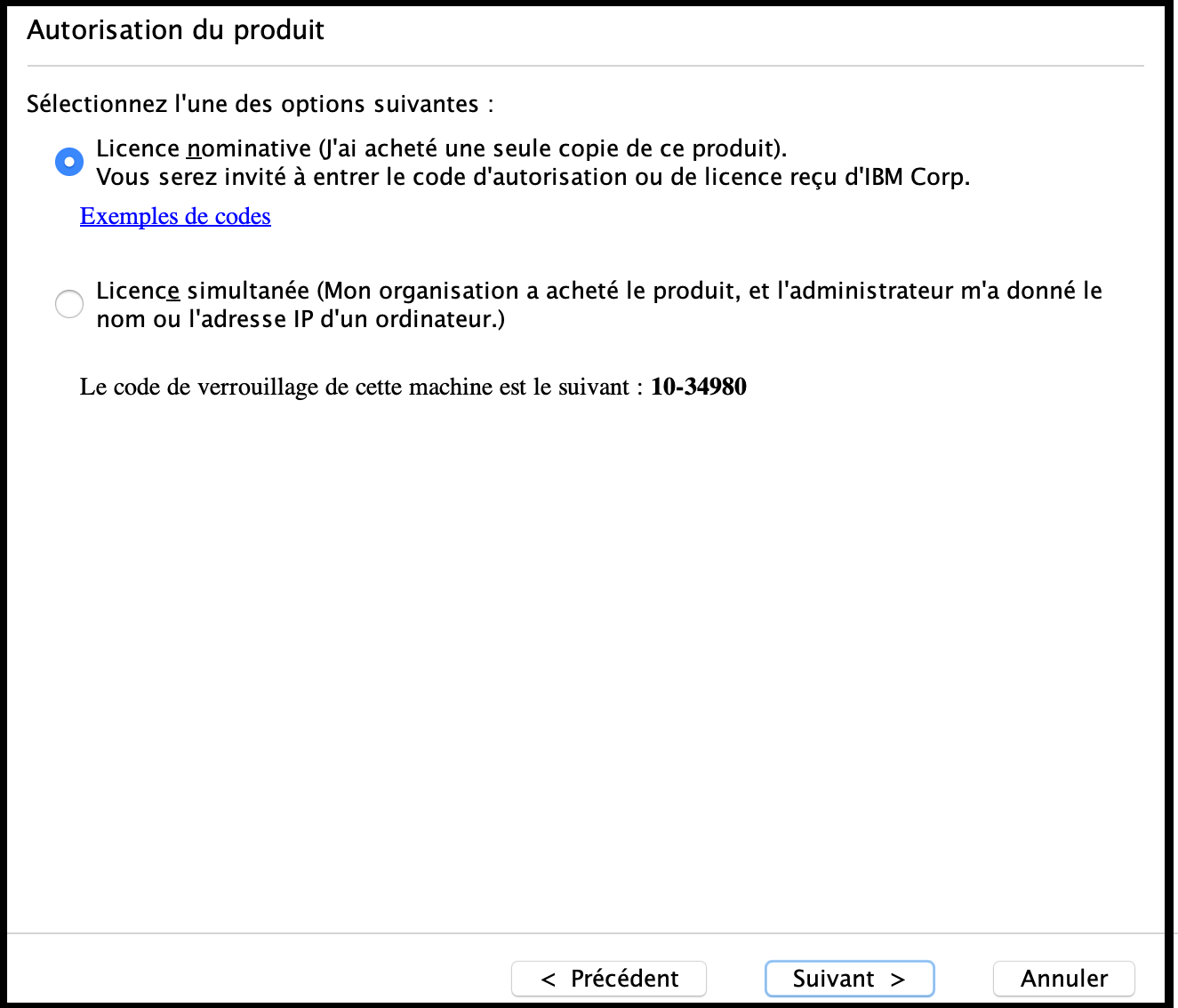
- Entrer le numéro de licence qui vous a été transmis par mail
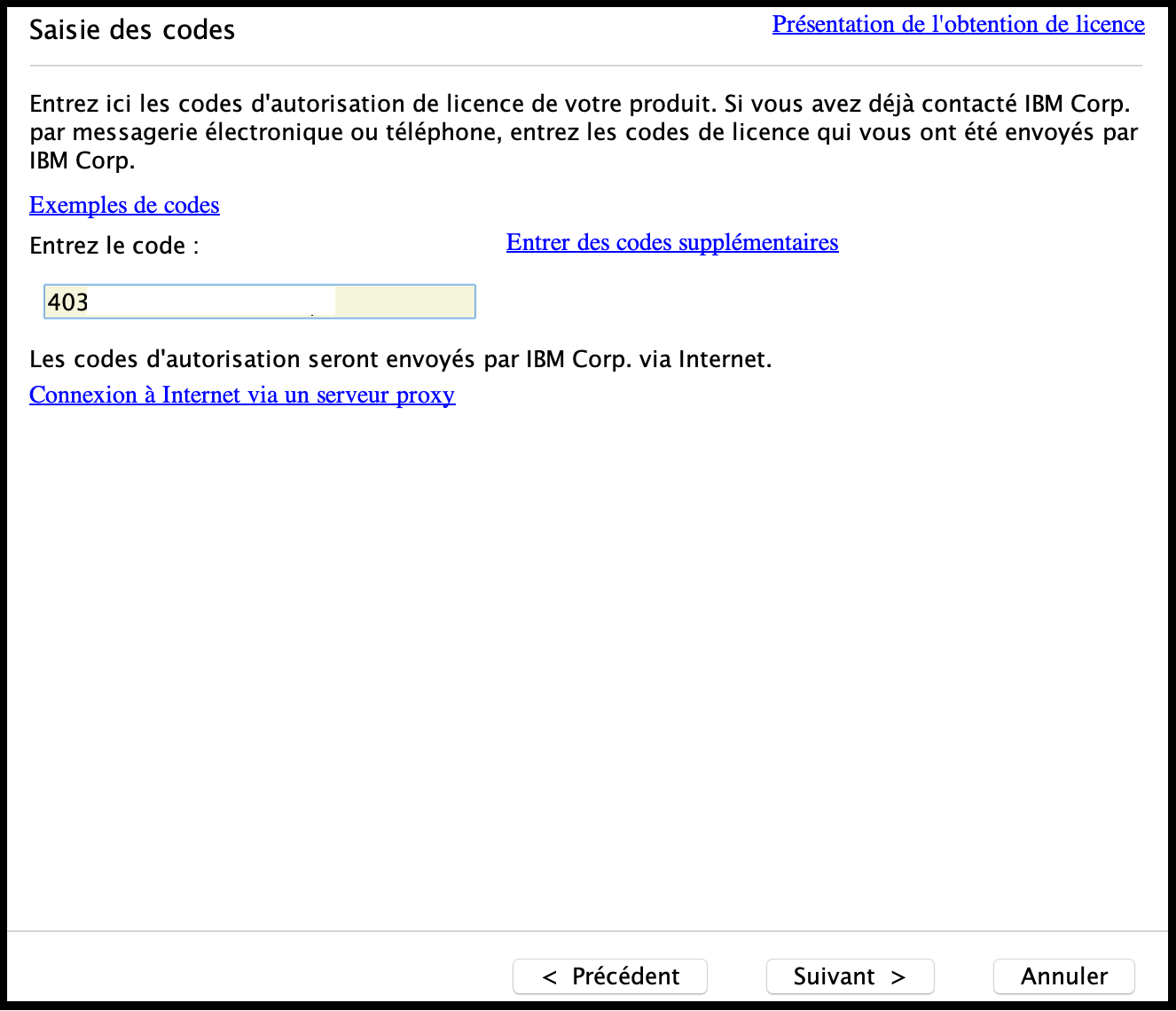
- Cliquer sur Suivant
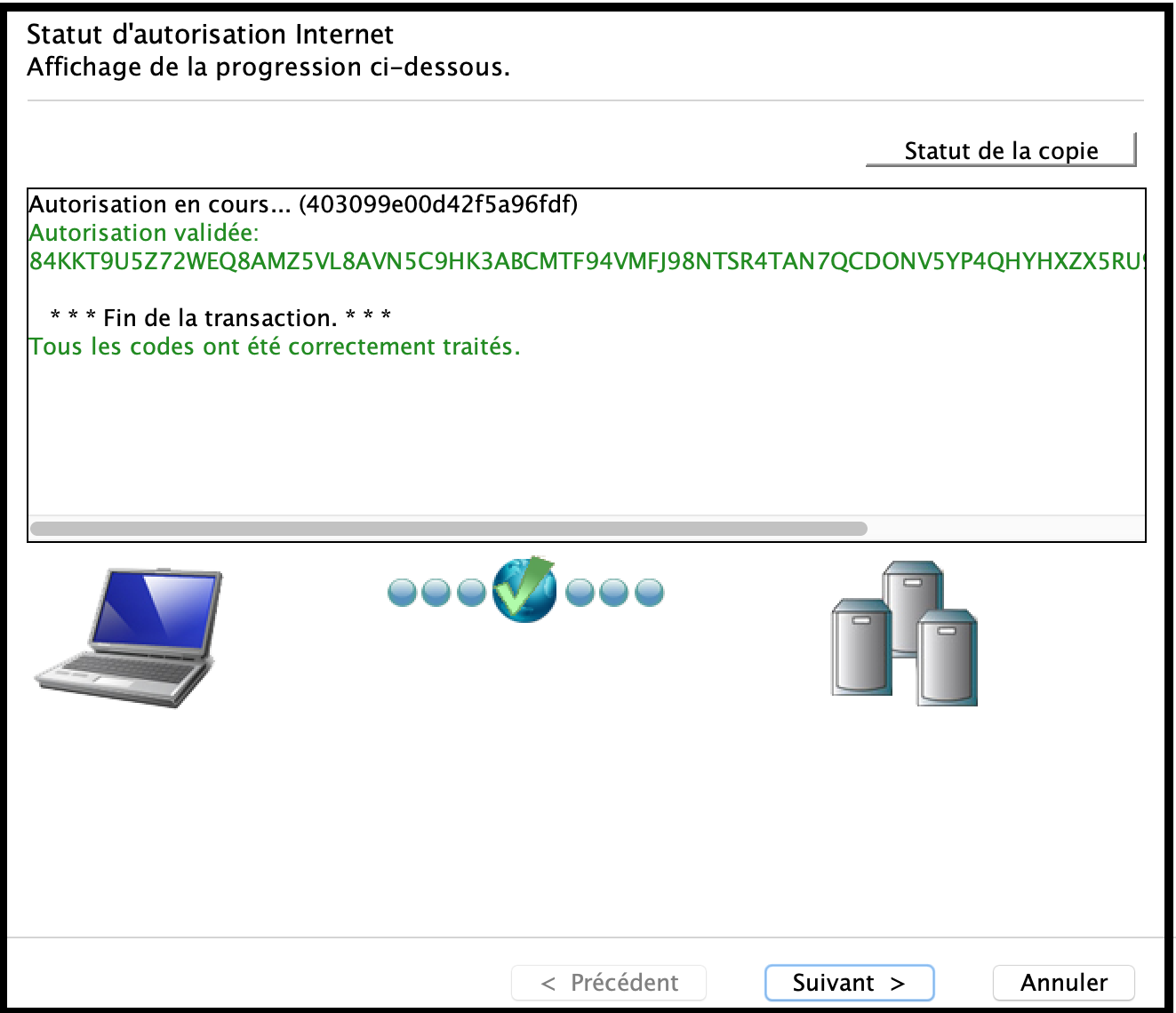
- Cliquer sur Terminer
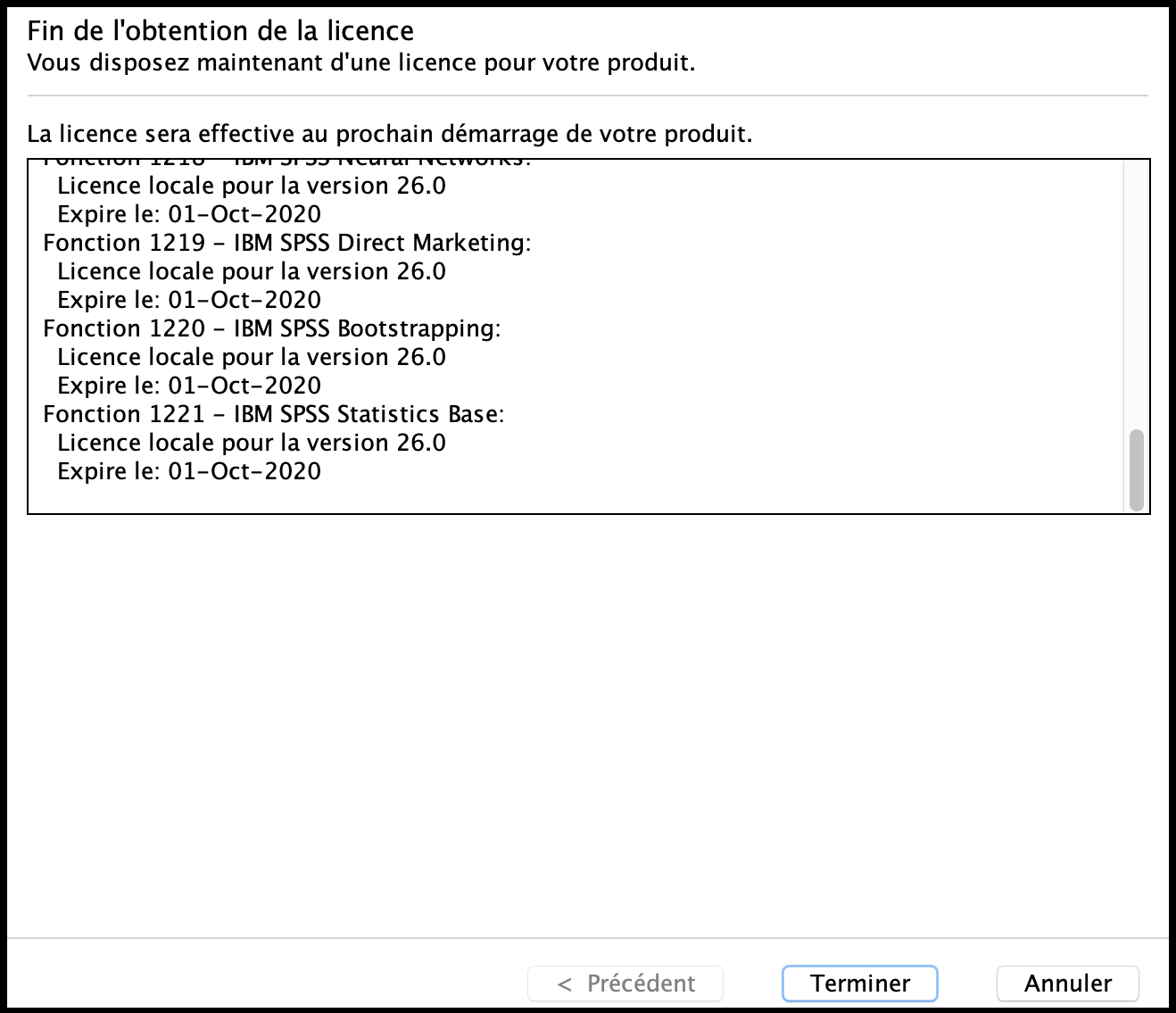
Linux
-
Prérequis: disposer du lien et de la licence fournis par mail suite à une demande via notre service de distribution de logiciels
-
Télécharger le fichier spss_linux.bin
- Ouvrir un terminal, se rendre dans le dossier de téléchargement et lancer l'installation avec la commande
sudo sh spss_linux.bin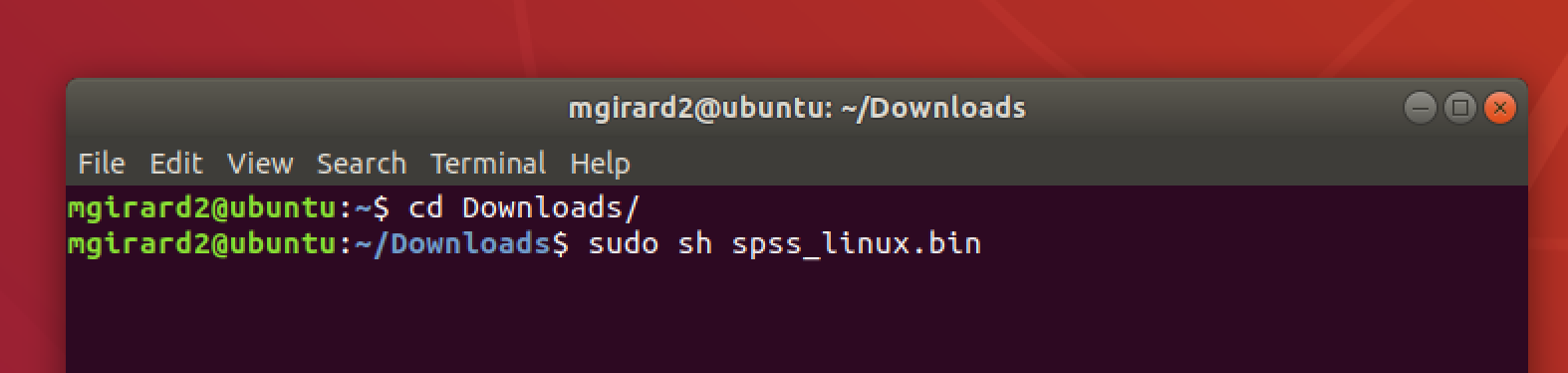
- Choisir la langue d'installation
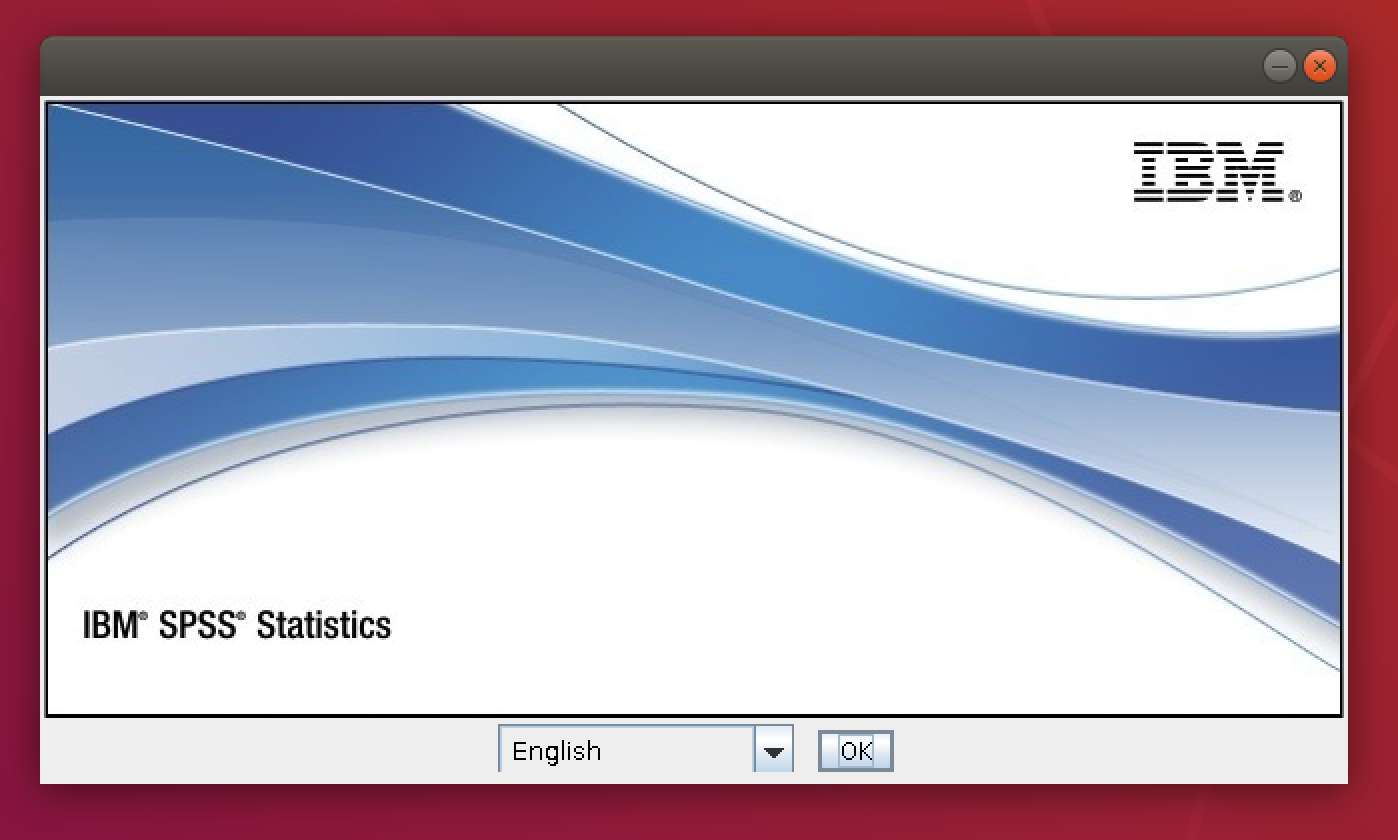
- Cliquer sur Suivant
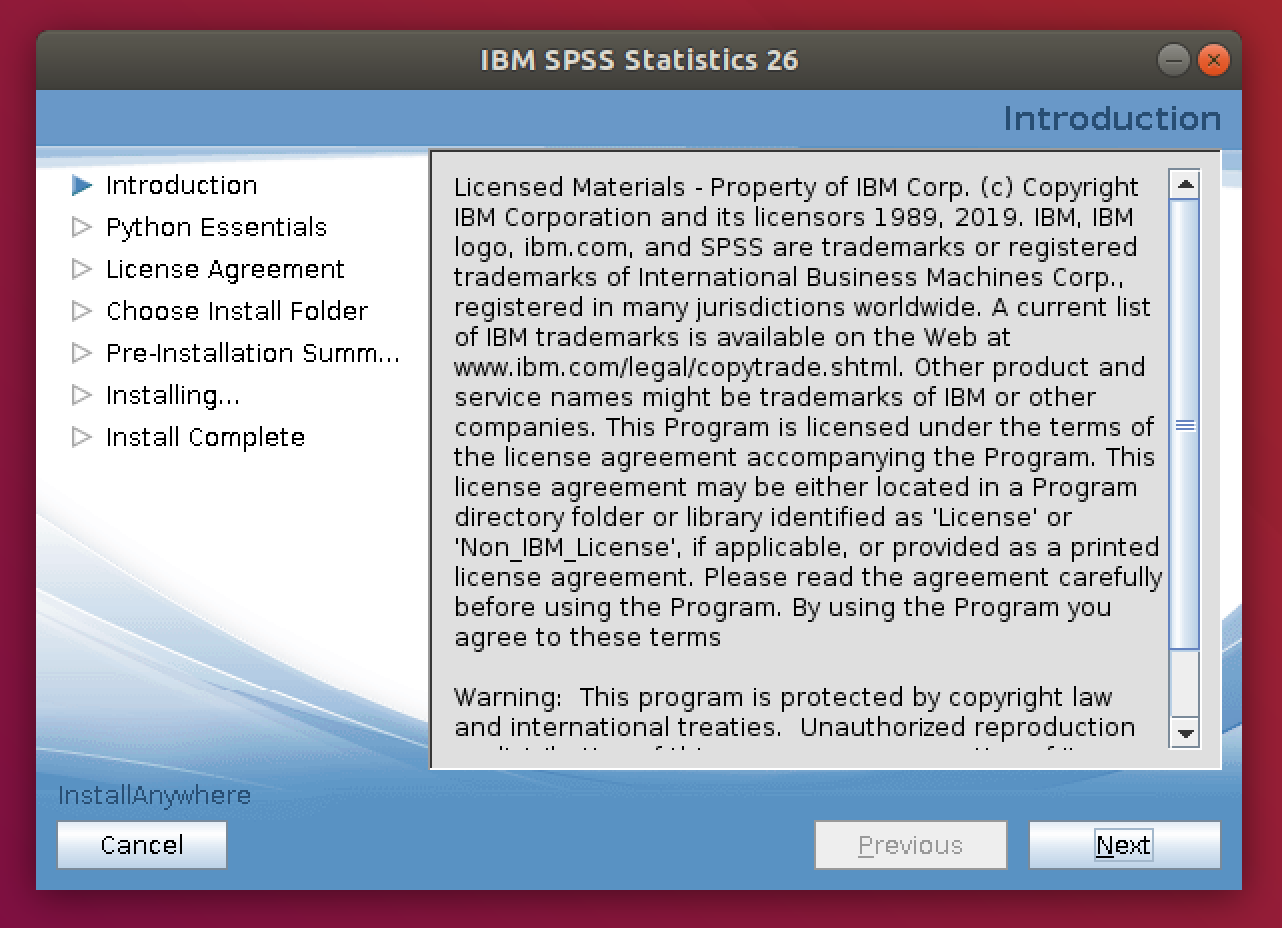
- Cliquer sur Suivant
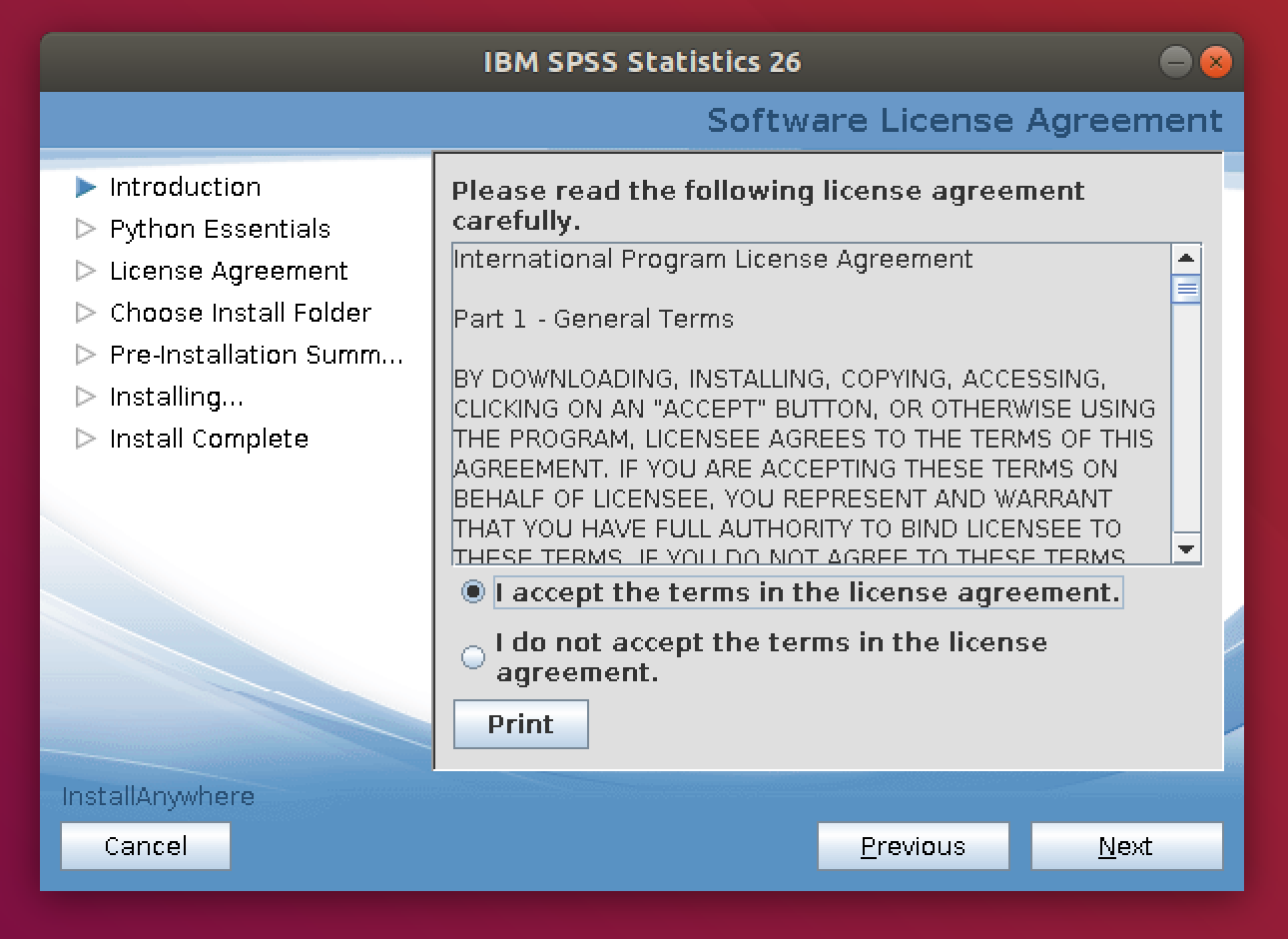
- Cliquer sur Suivant
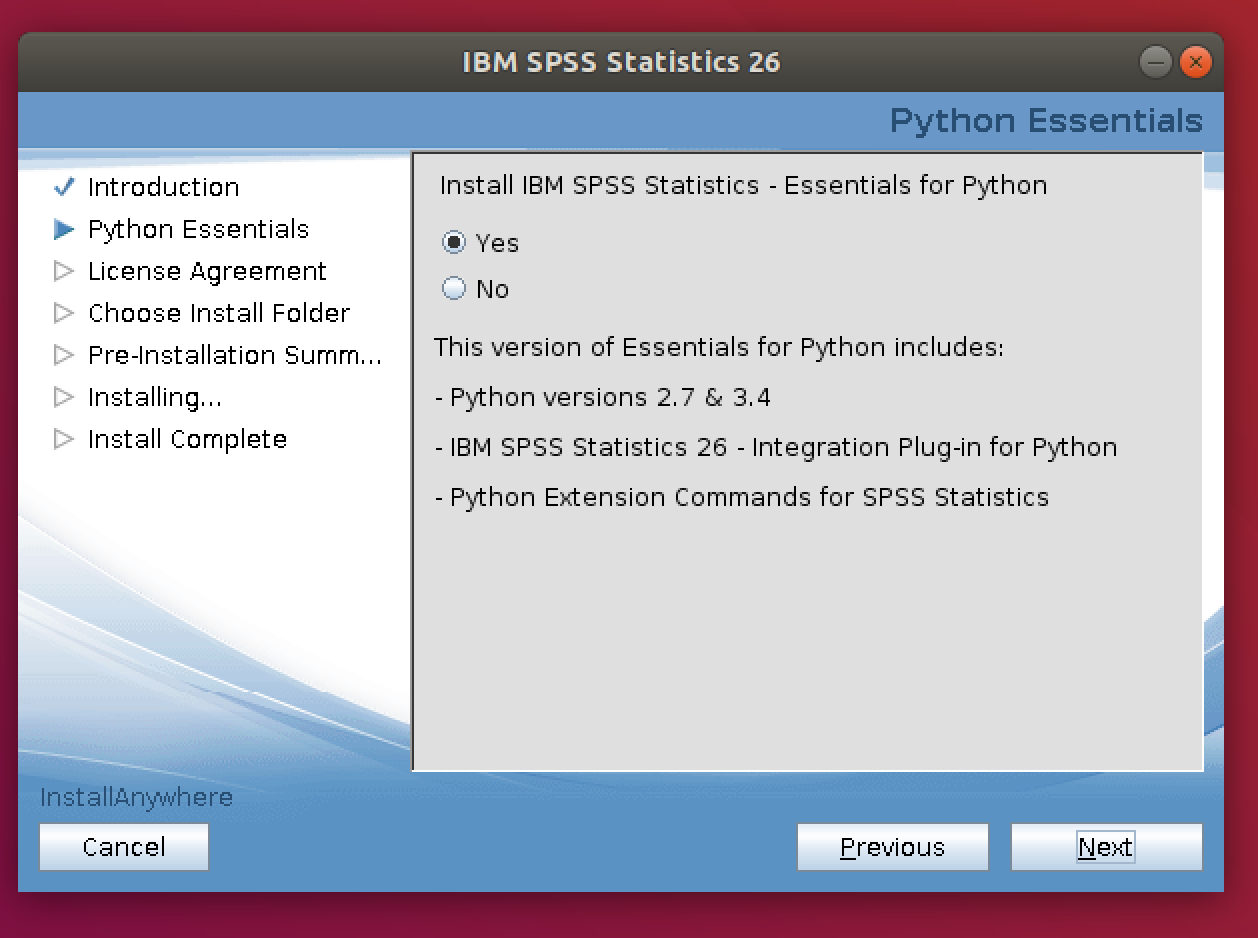
- Cliquer sur Suivant
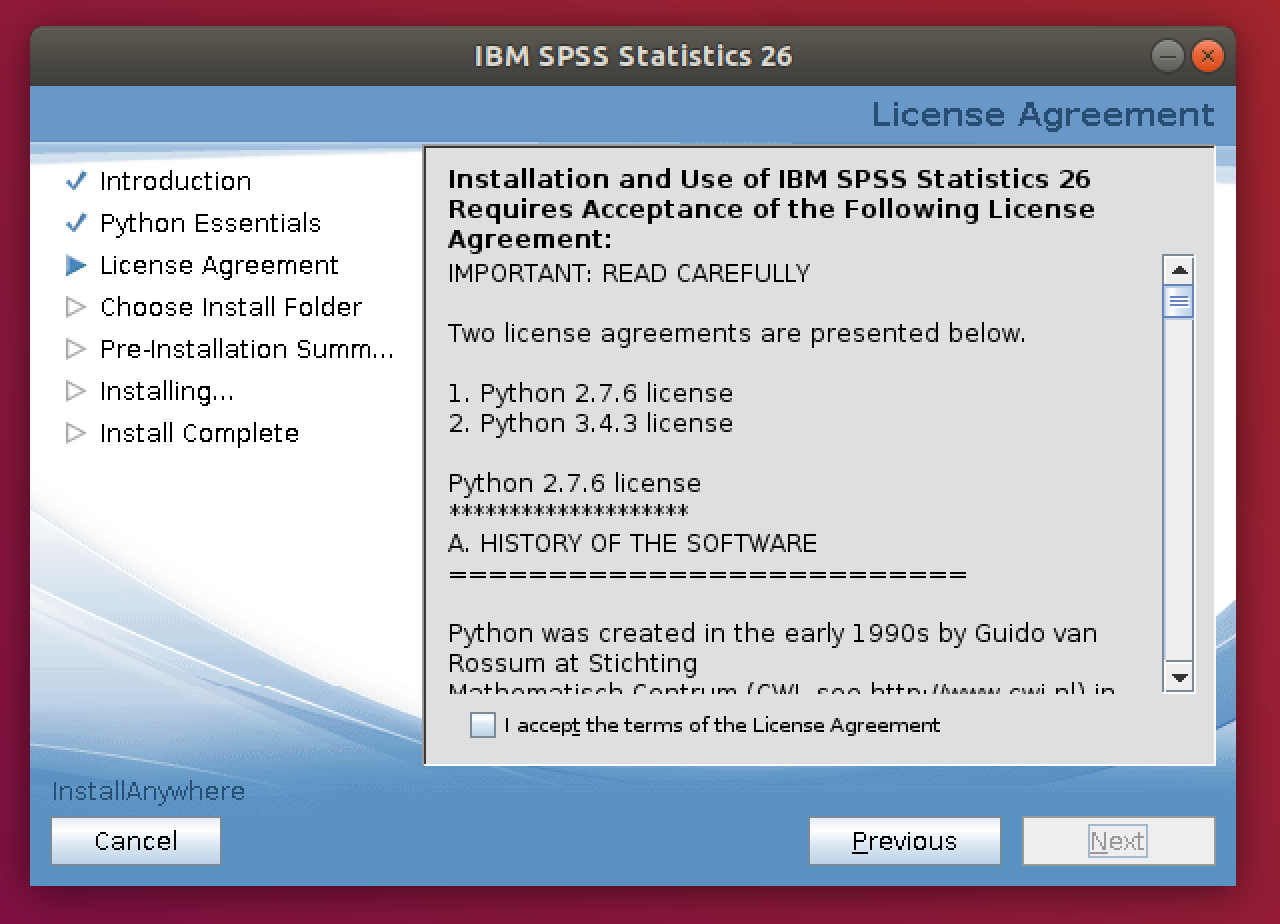
- Cliquer sur Suivant
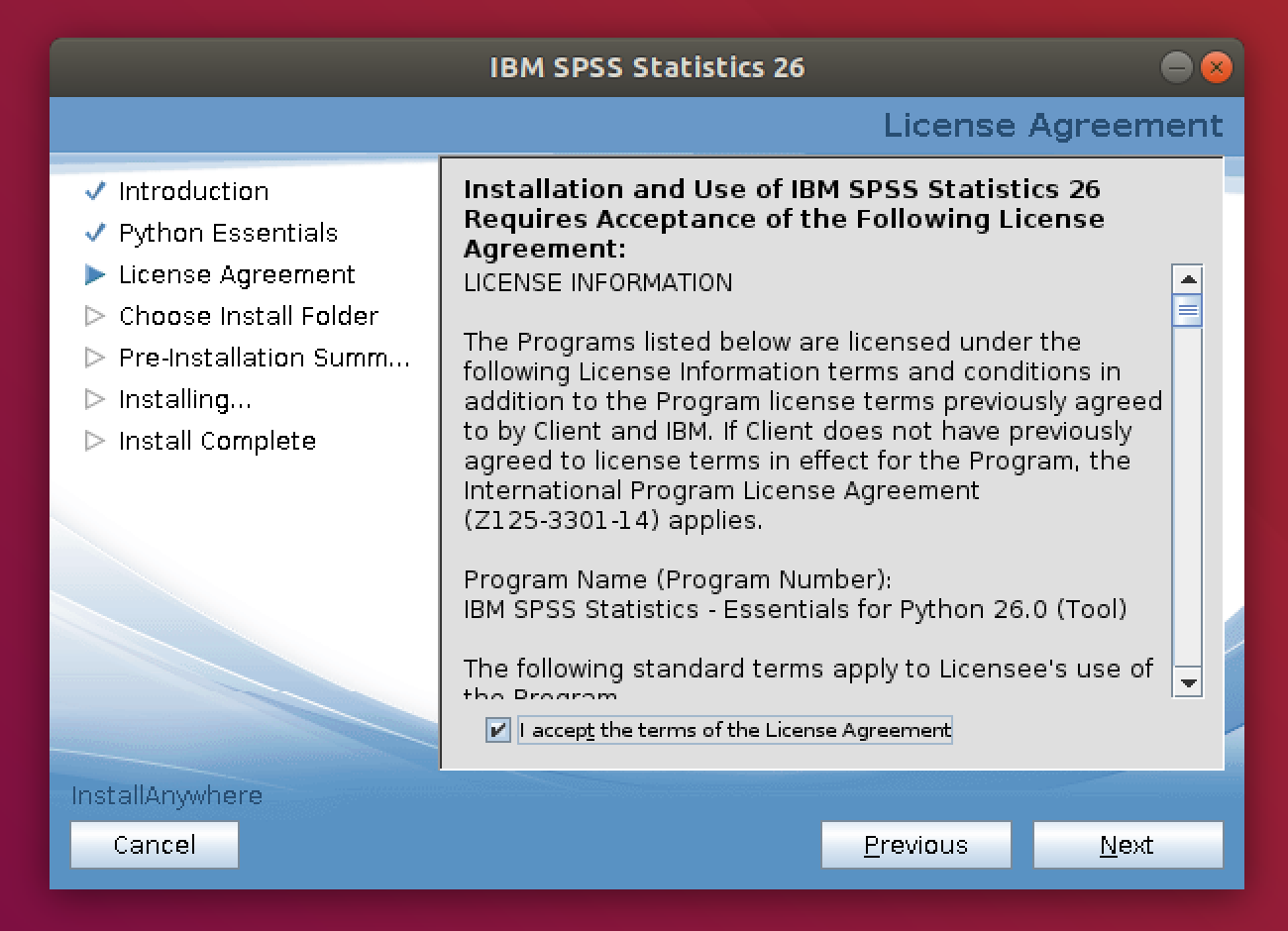
- Choisir l'emplacement d'installation et cliquer sur Suivant
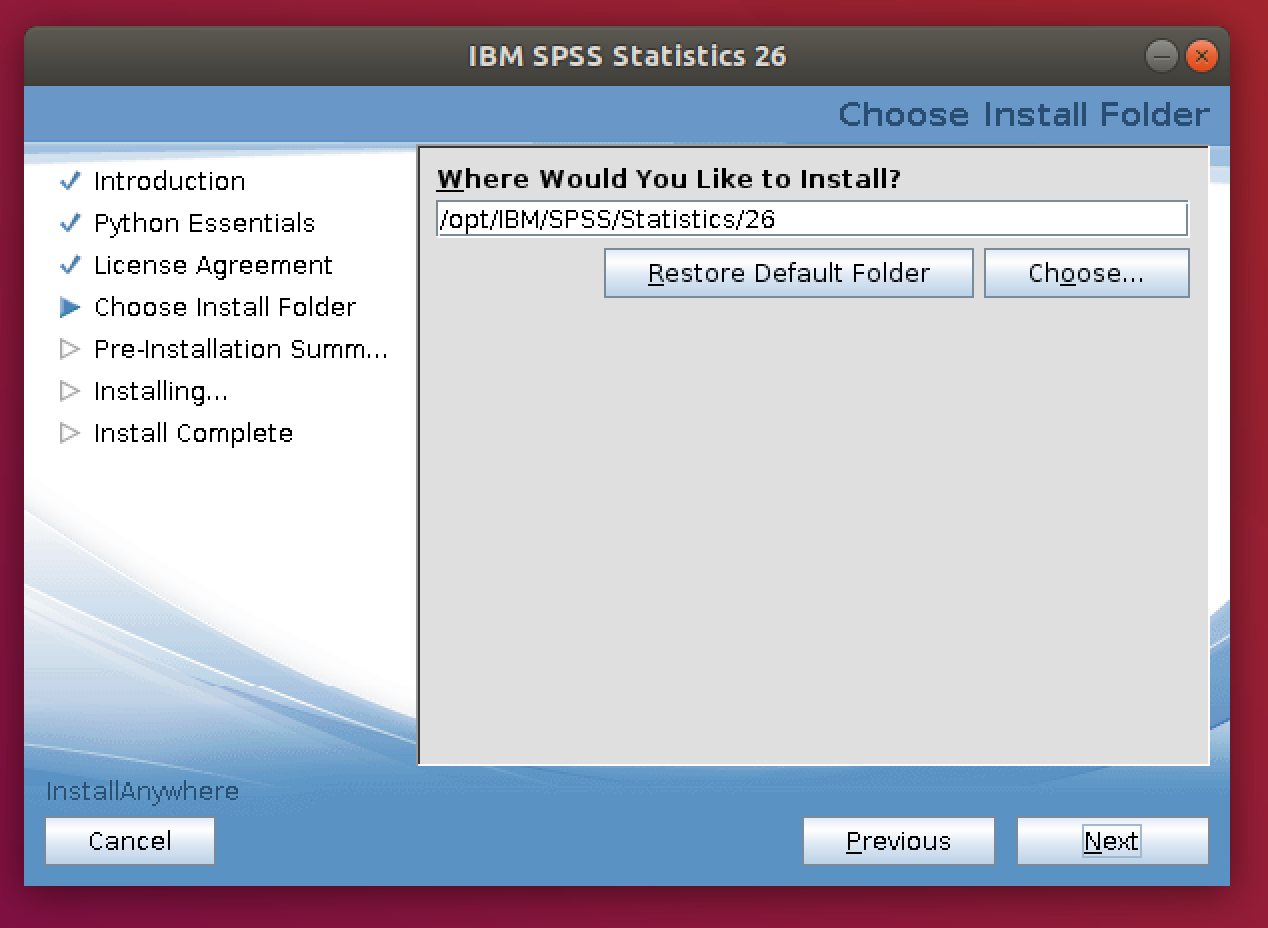
- Cliquer sur Installer
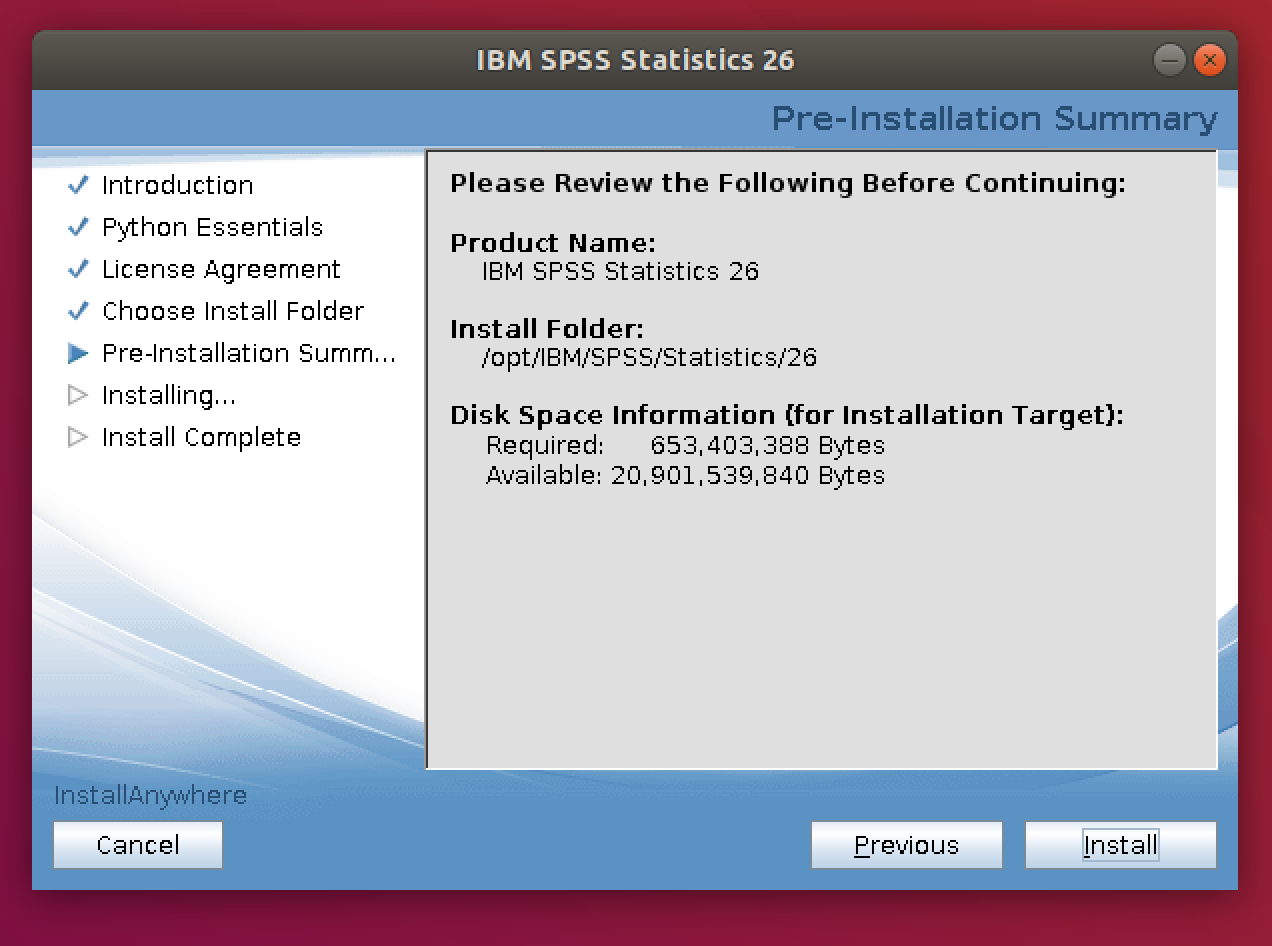
- Cliquer sur Terminer
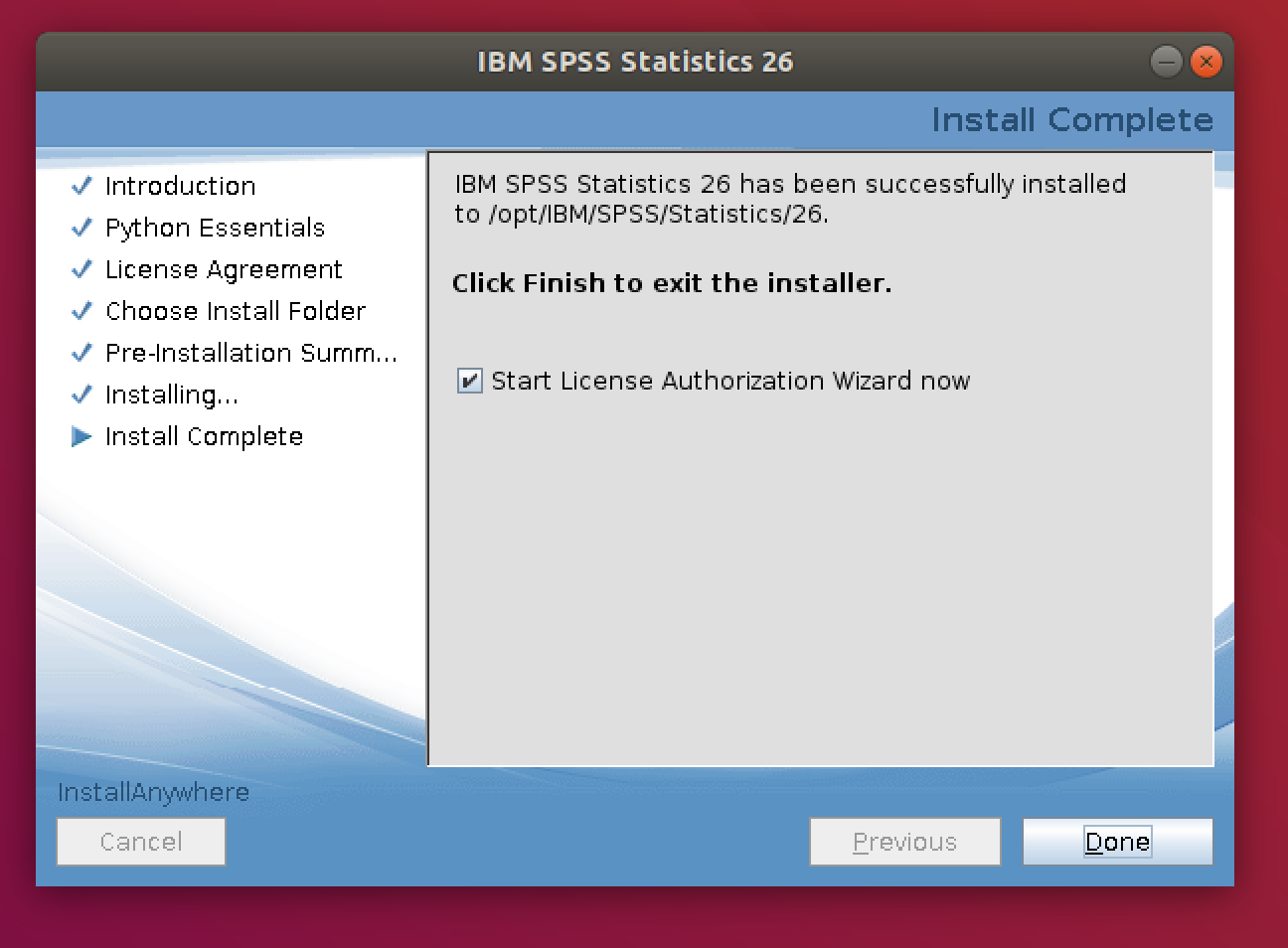
- Cliquer sur Suivant
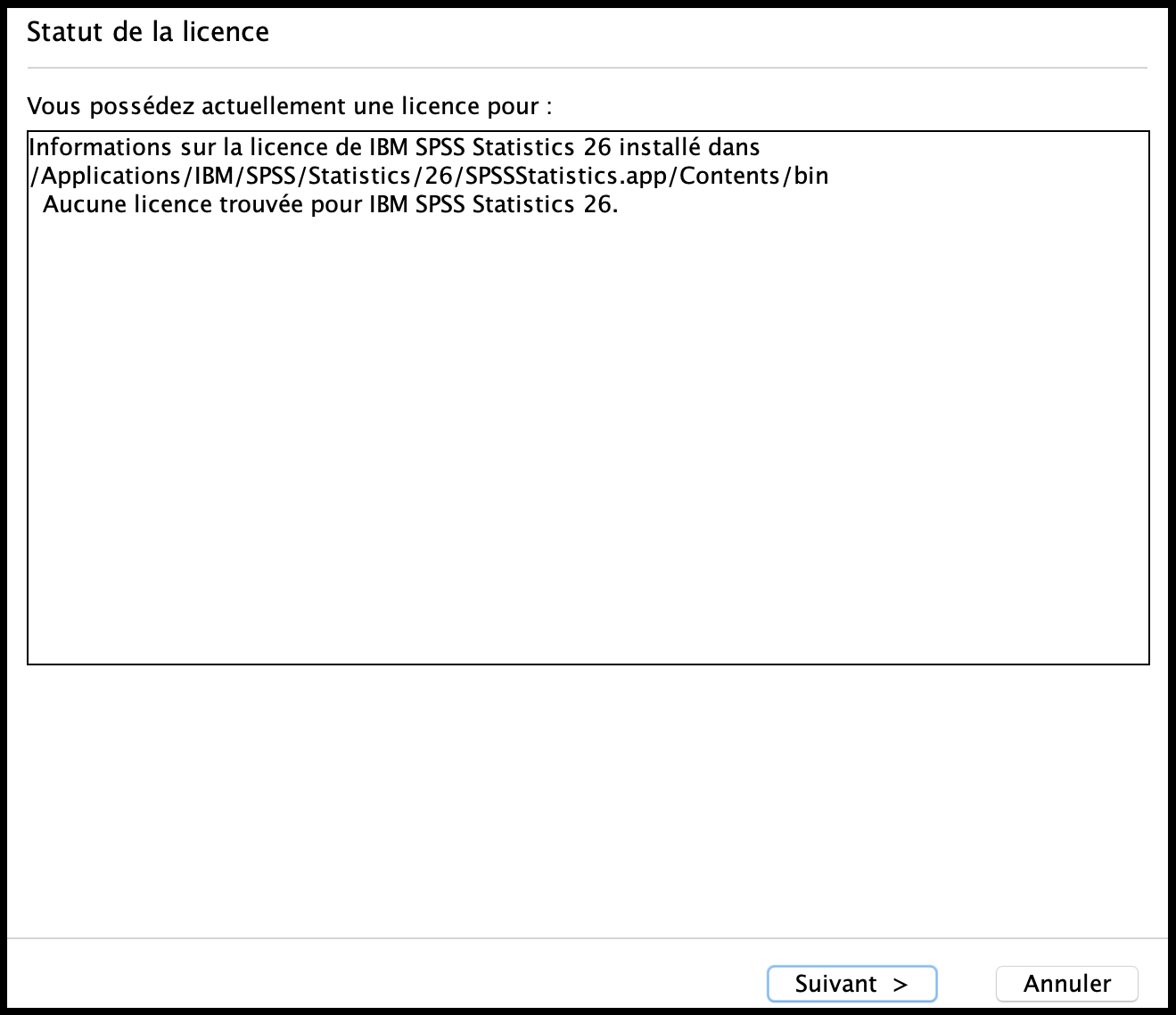
- Choisir l'option Licence nominative
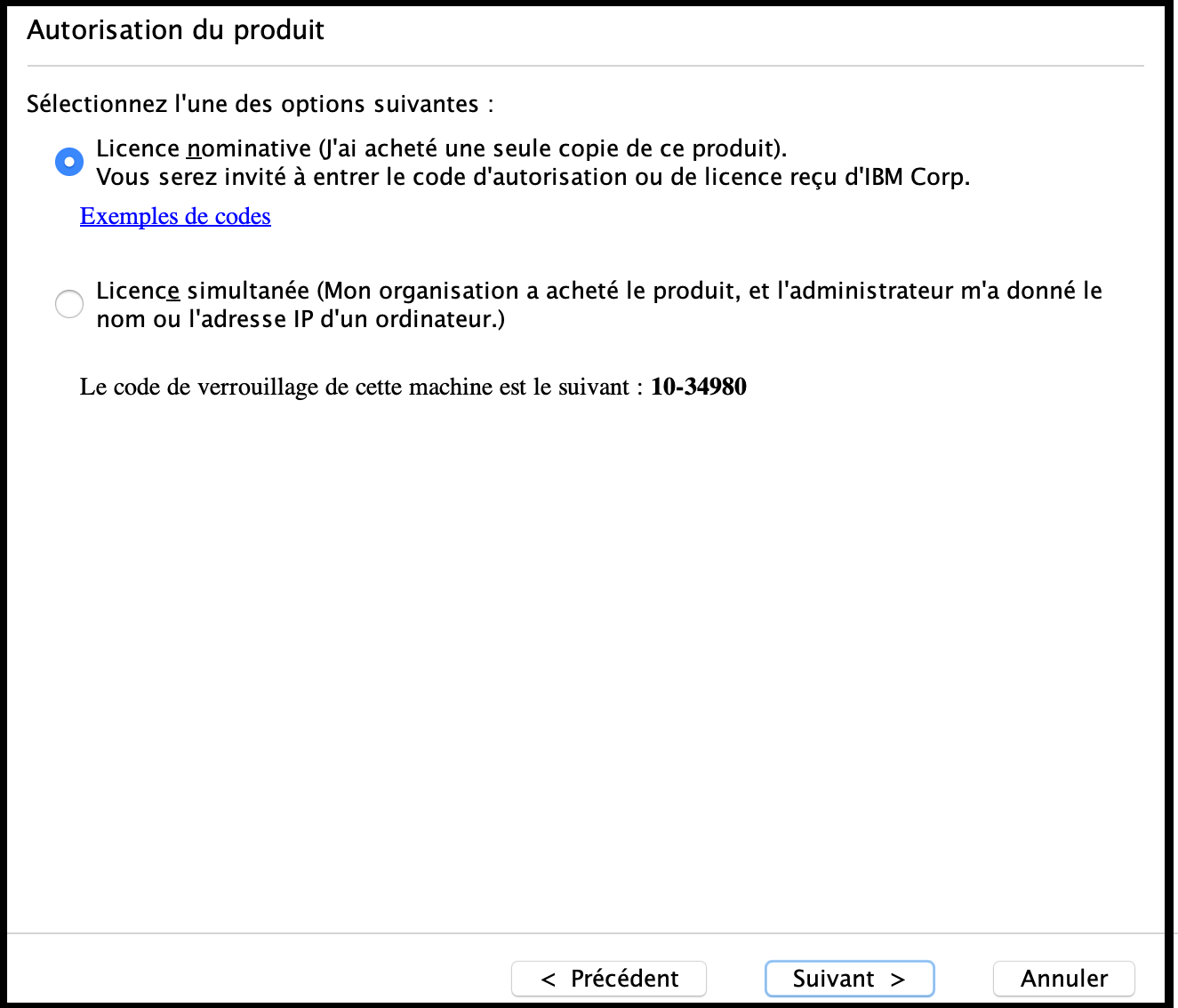
- Entrer le numéro de licence qui vous a été transmis par mail
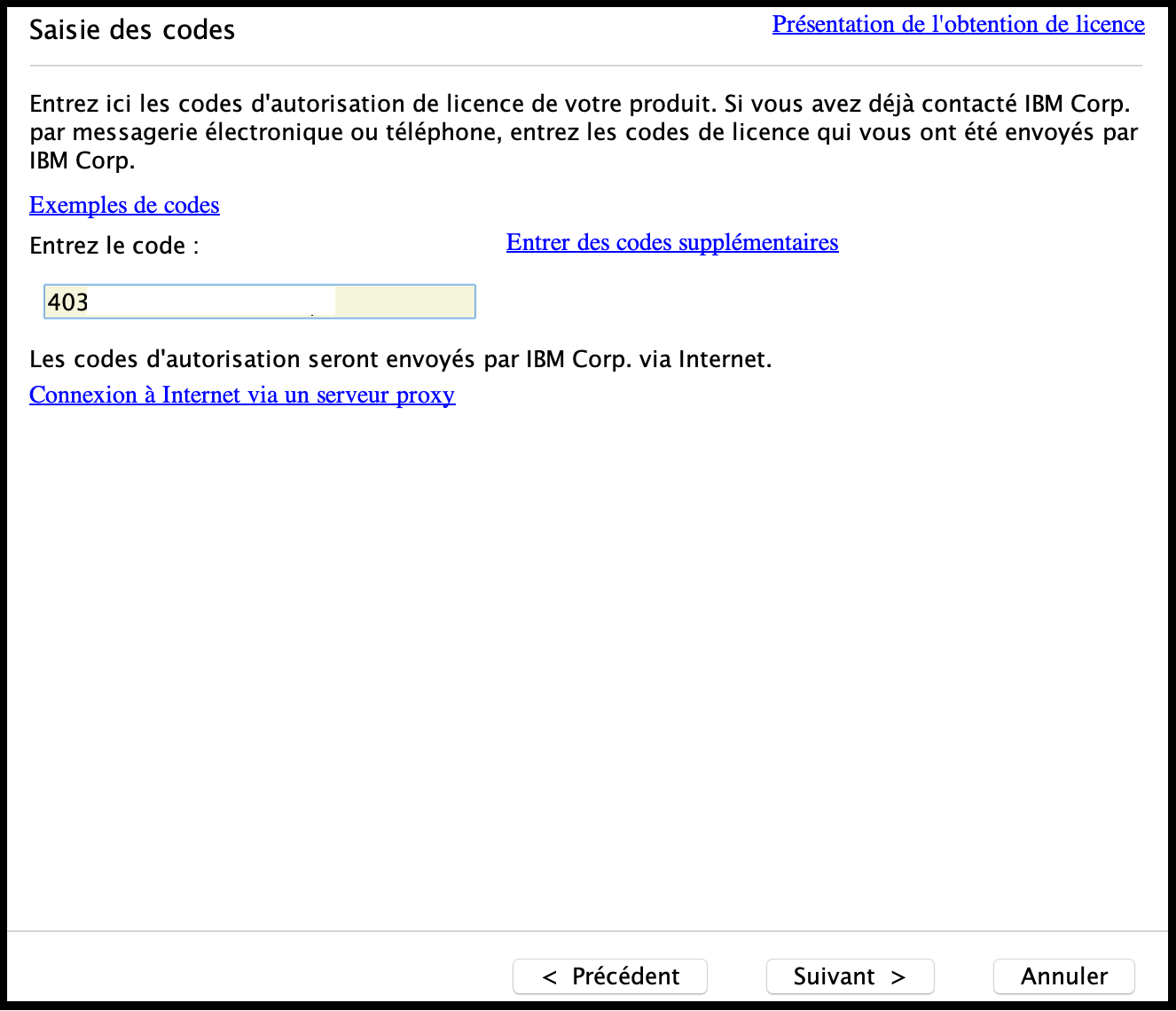
- Cliquer sur Suivant
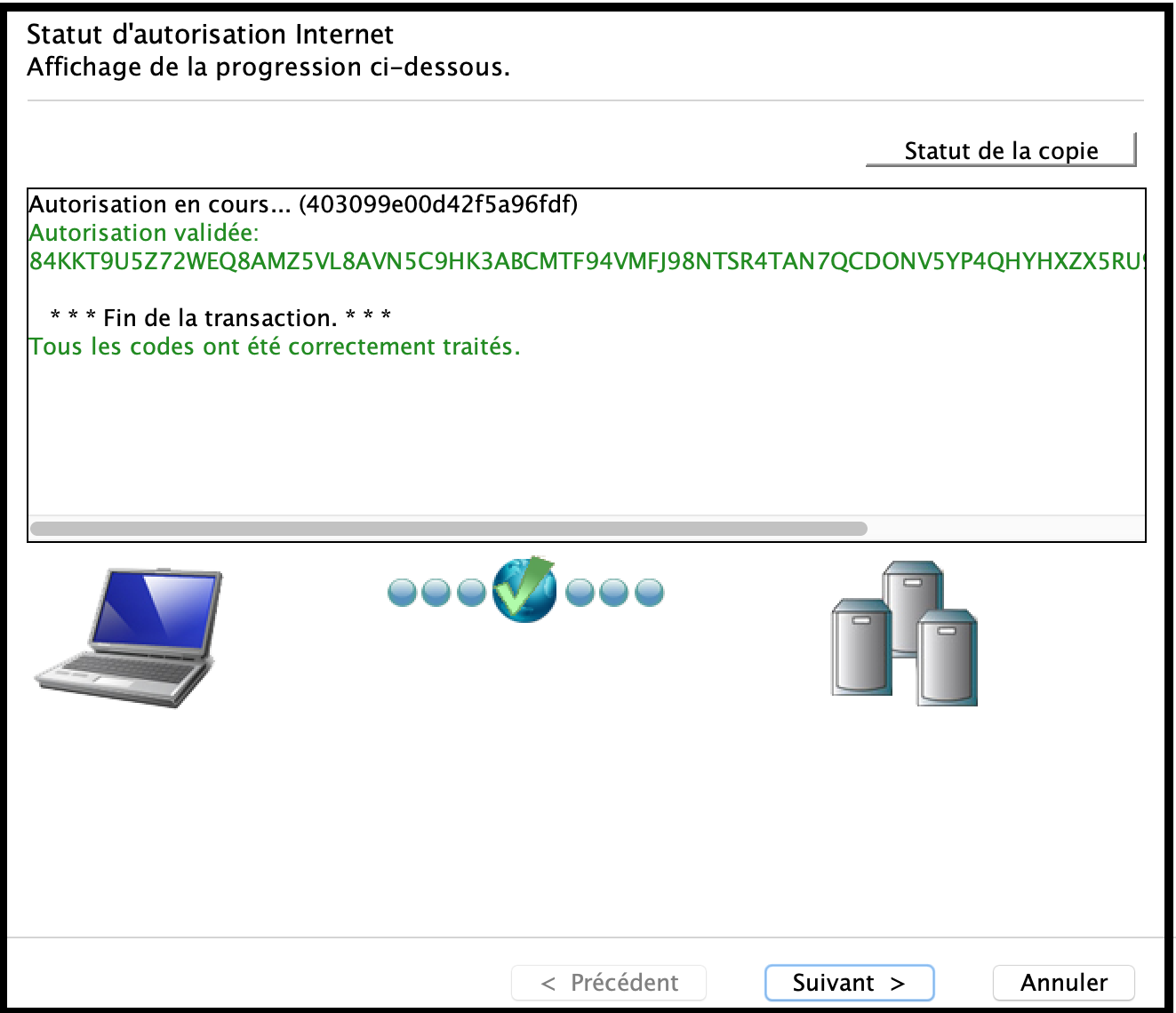
- Cliquer sur Terminer
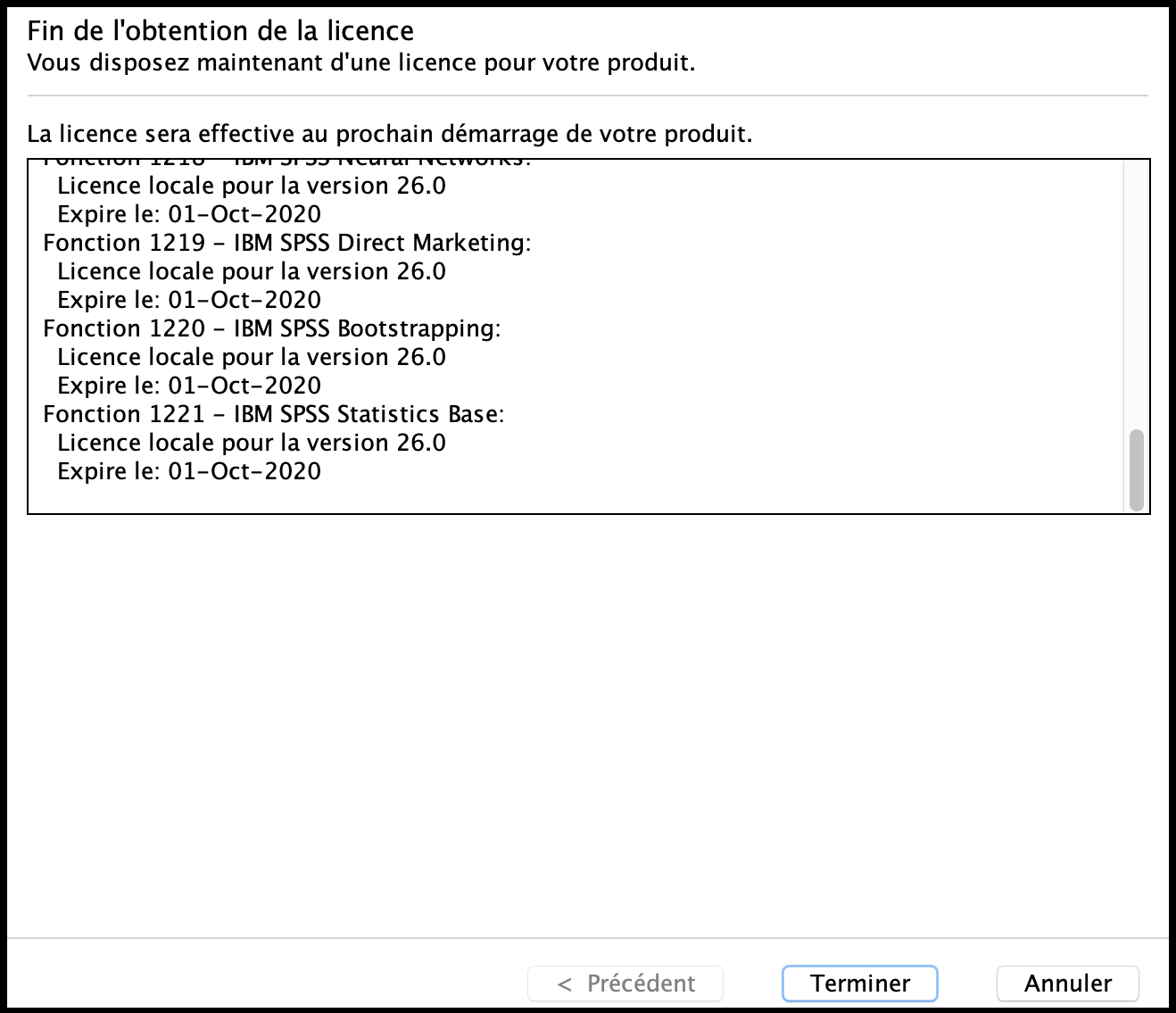
Utilisation
J'ai besoin d'une licence supplémentaire ou d'une licence pour une ancienne version de SPSS
Pour cela, merci de prendre contact par mail avec notre help desk (helpdesk@unil.ch), en précisant la version de SPSS concernée.
SPSS est déjà installé, j'aimerais activer une nouvelle licence
- Ouvrir le gestionnaire de licence SPSS (Applications->IBM->SPSS->Statistics->26->Statistics License Authorization Wizard)
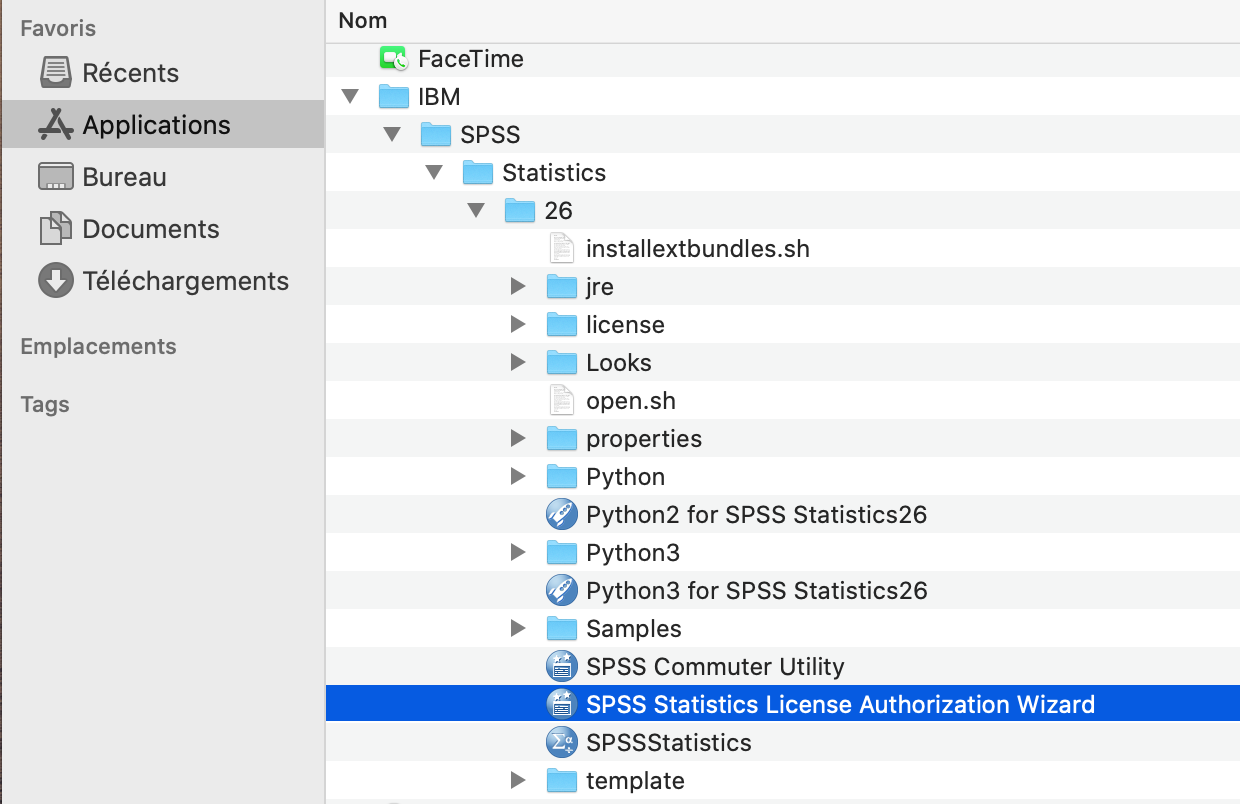
- Suivre les instructions à l'écran (le cas échéant, se reporter au points 17 et suiv de la procédure d'installation Mac
SPSS 26 sur macOS: je ne vois aucun fichier ou je n'arrive pas à ouvrir des fichiers.
- Télécharger la mise à jour de SPSS 26 que l'on trouve ici
- Lancer l'installation de la mise à jour et suivre les indications d'installation à l'écran