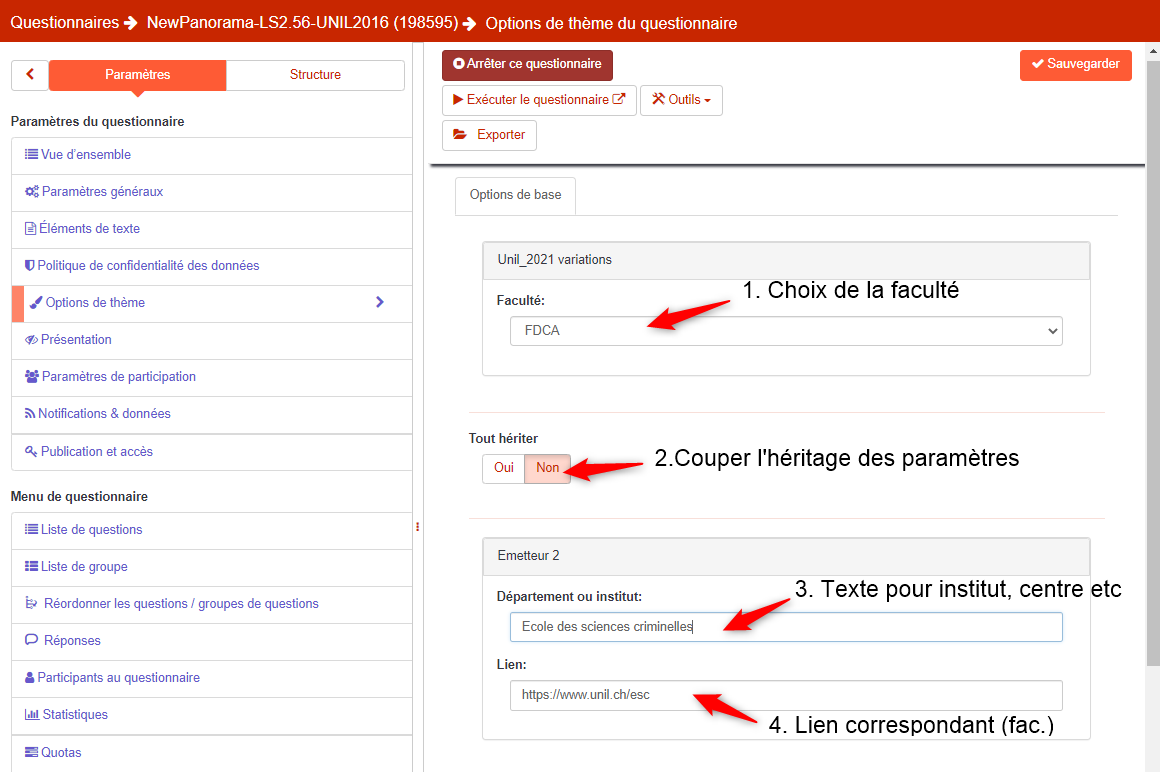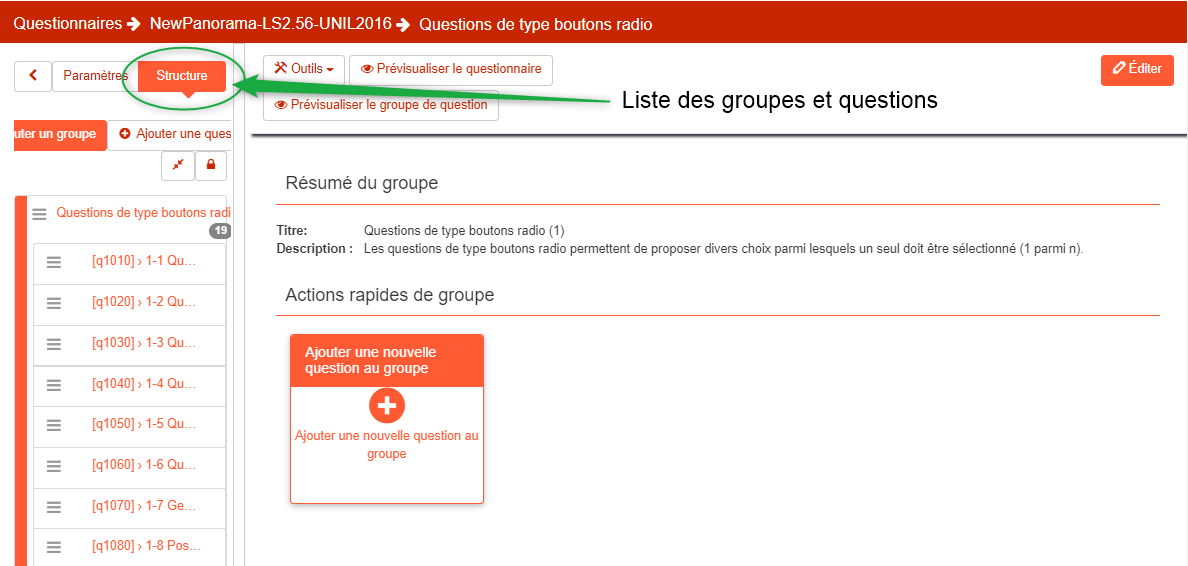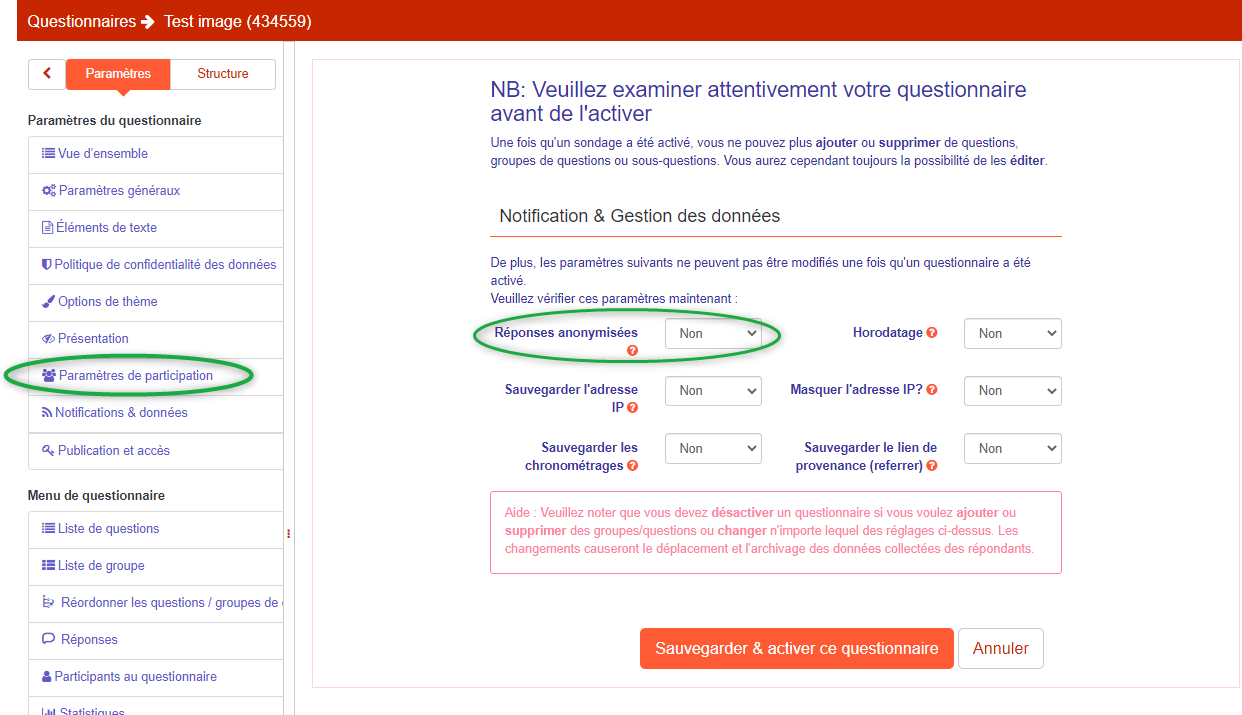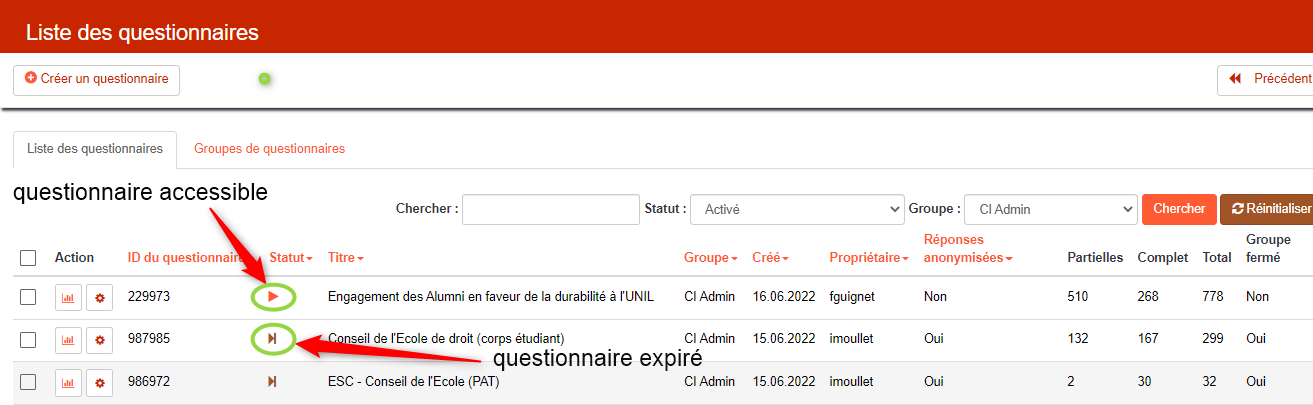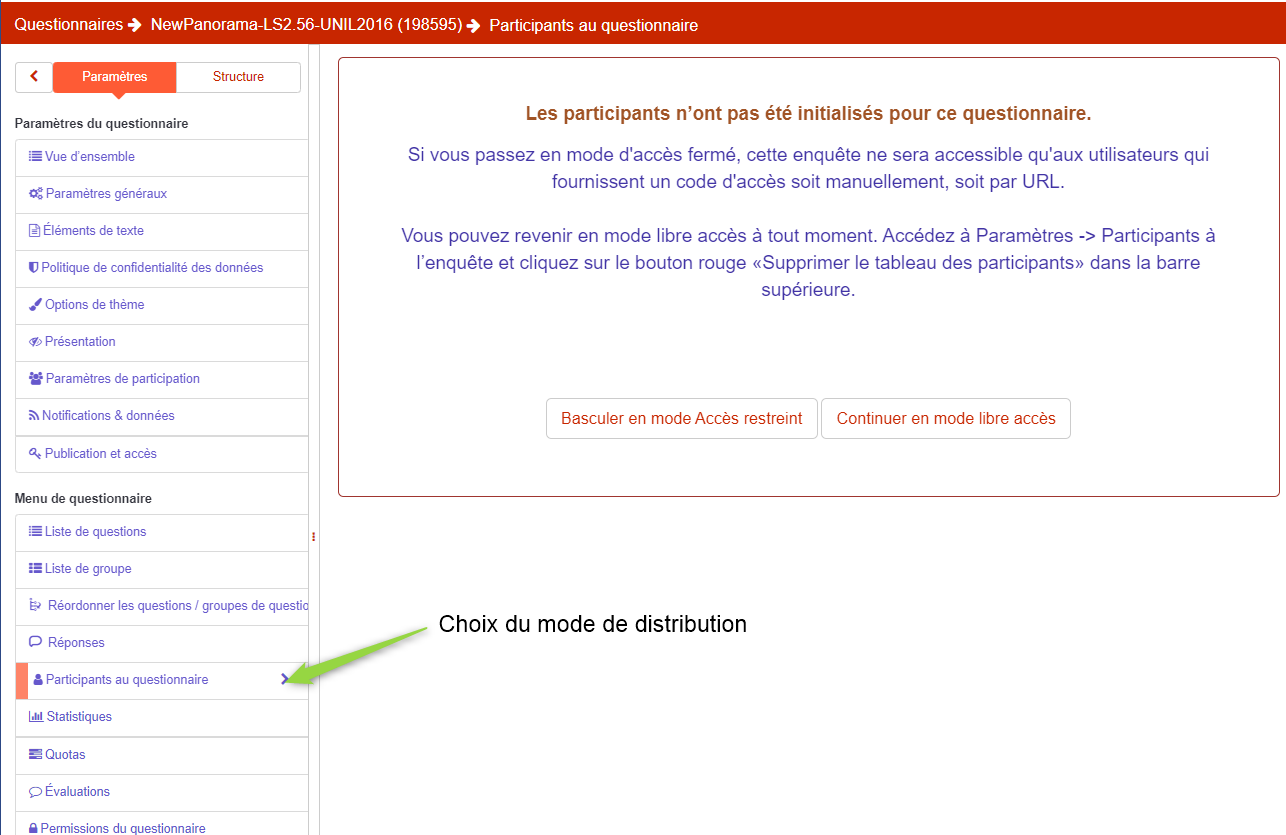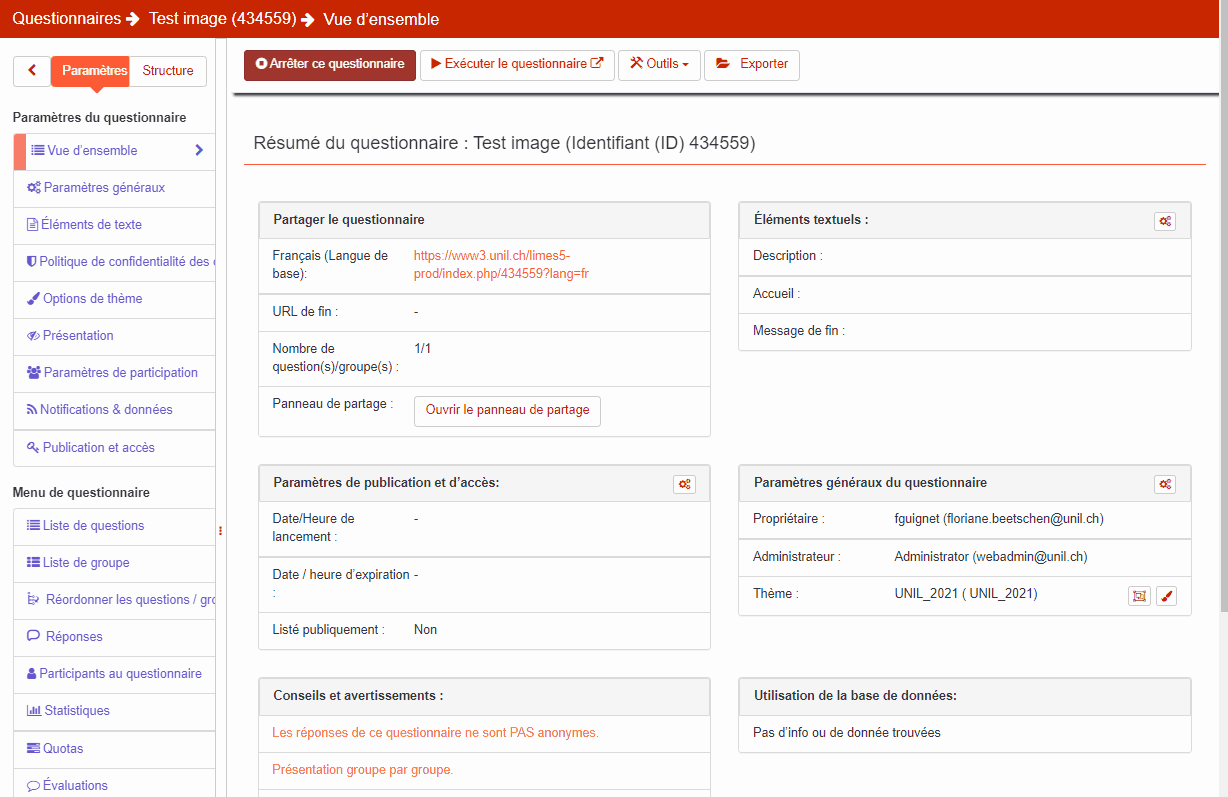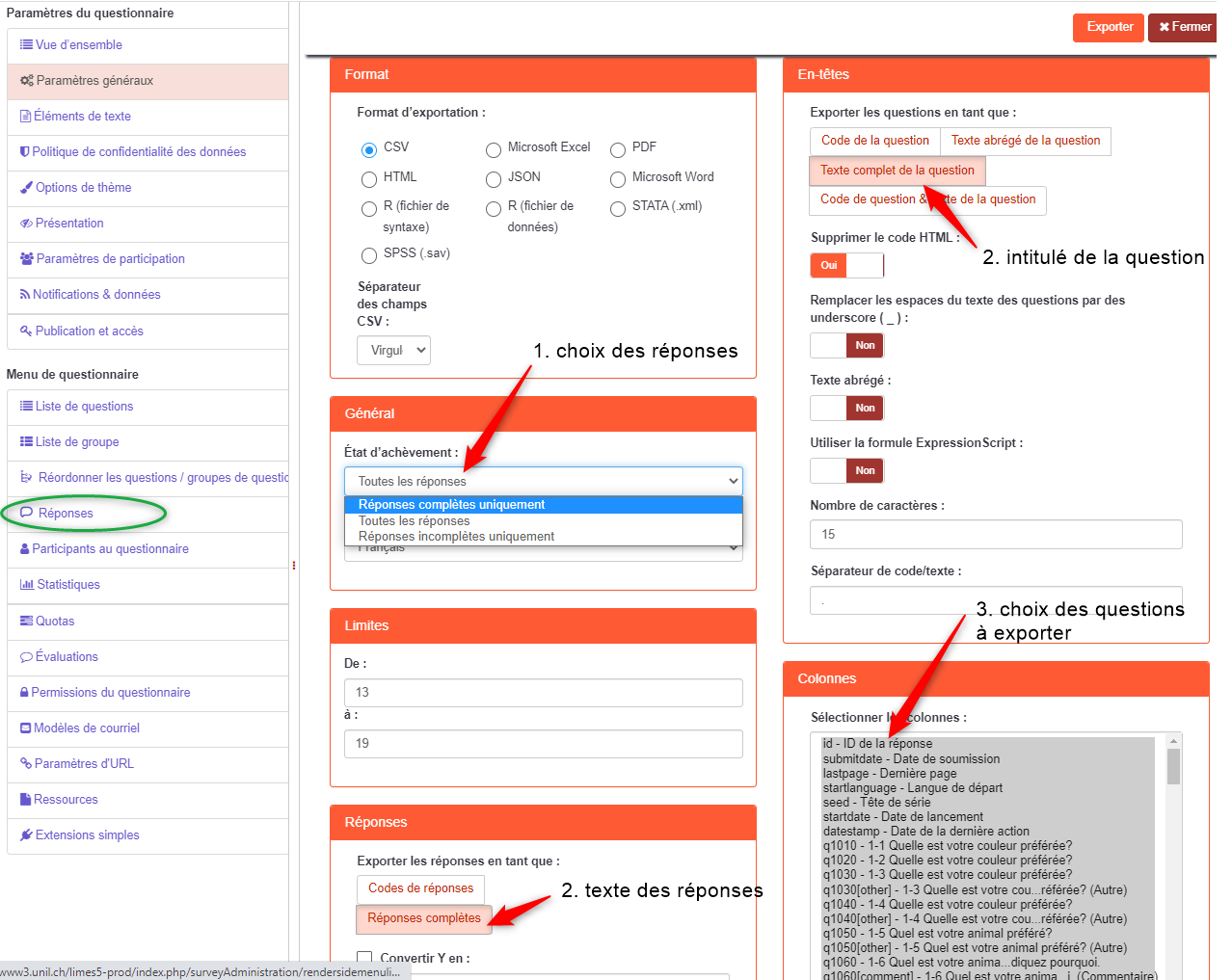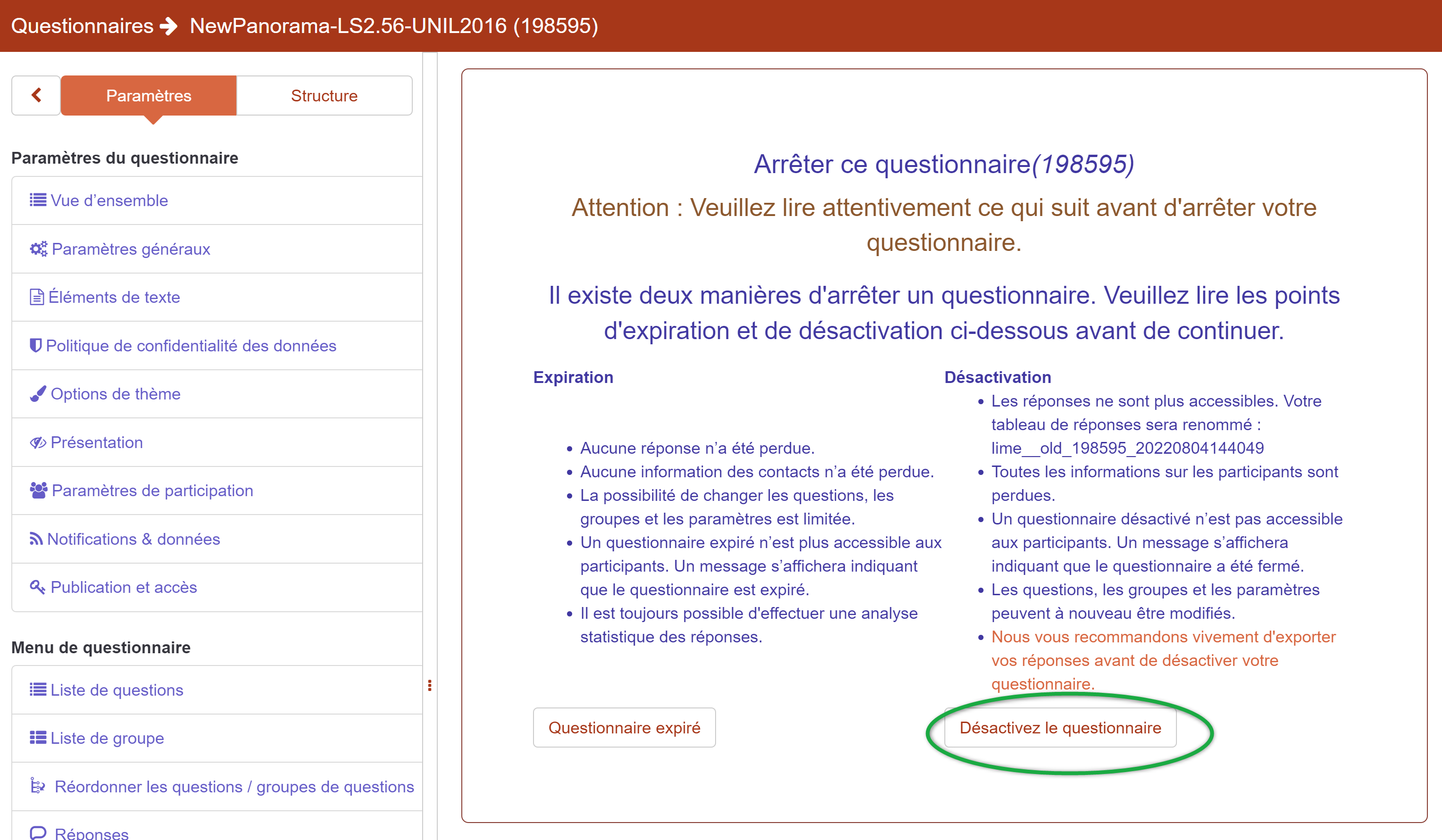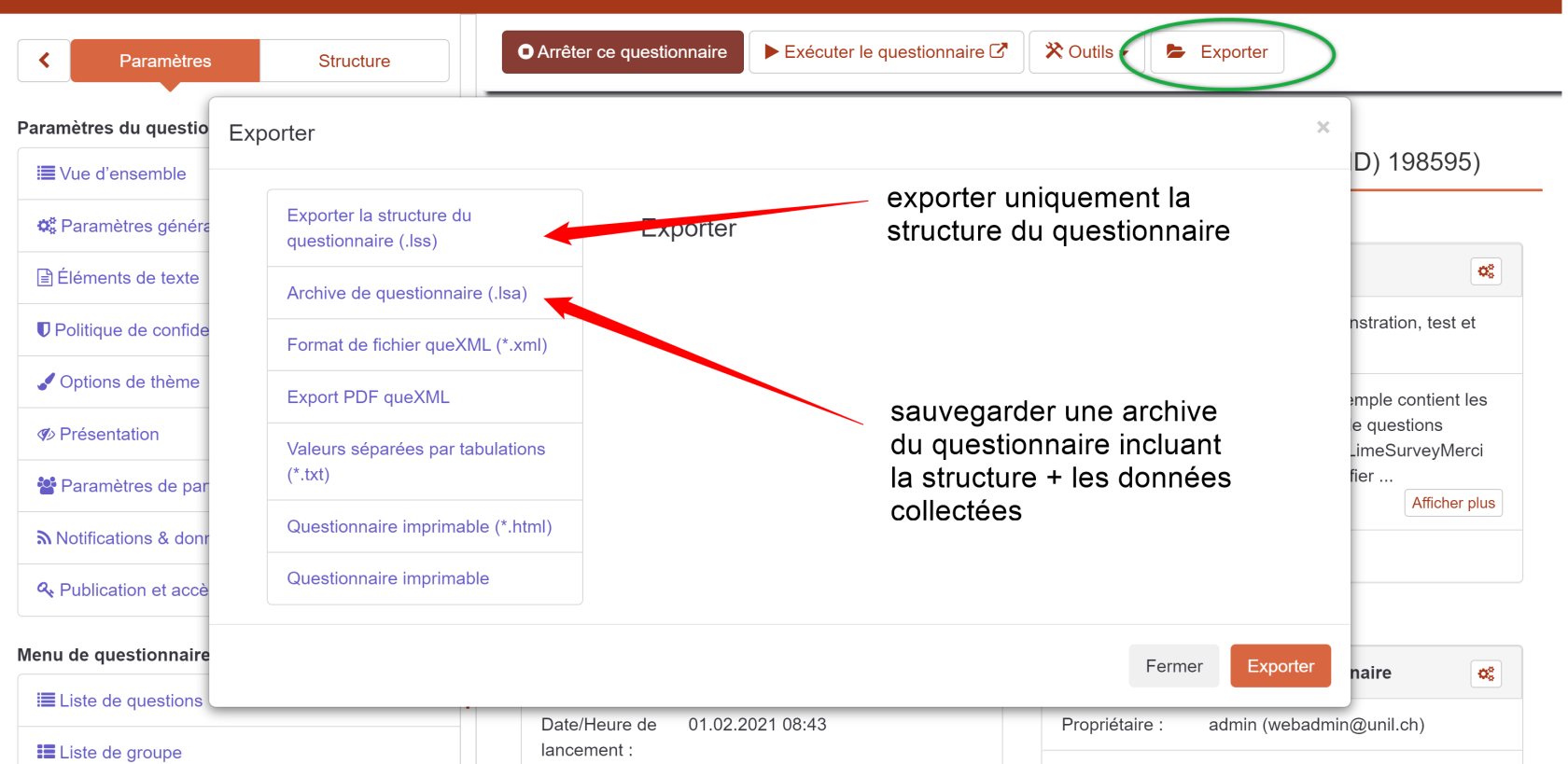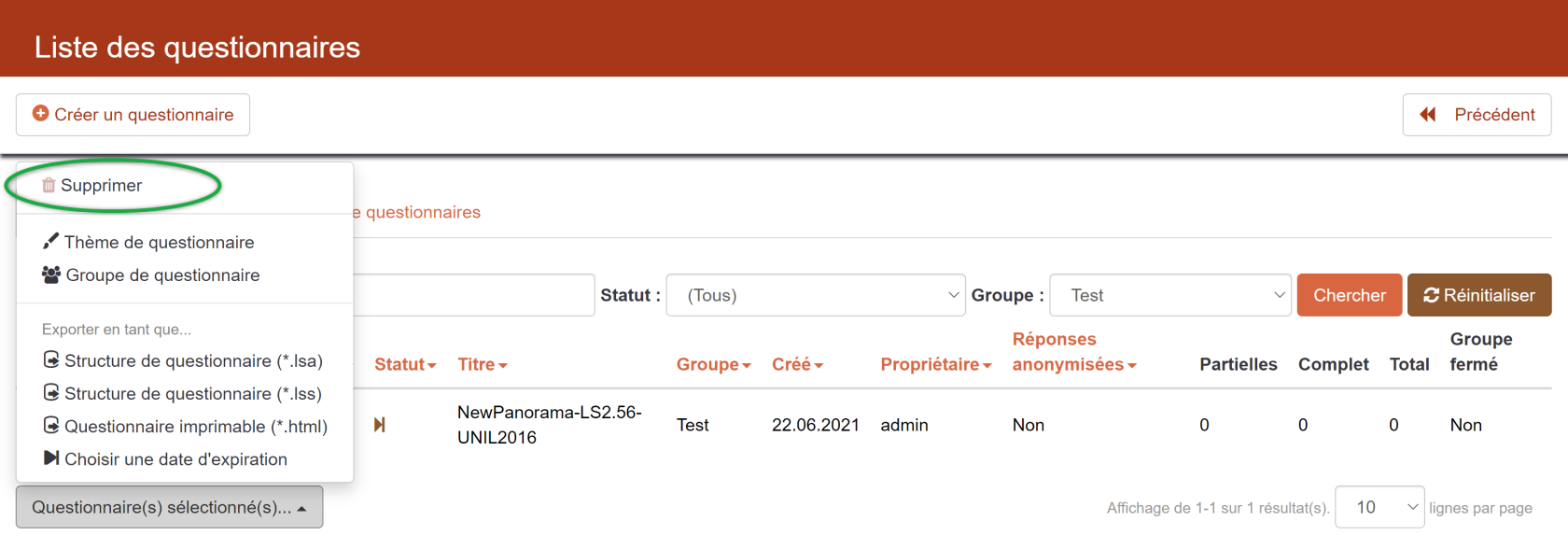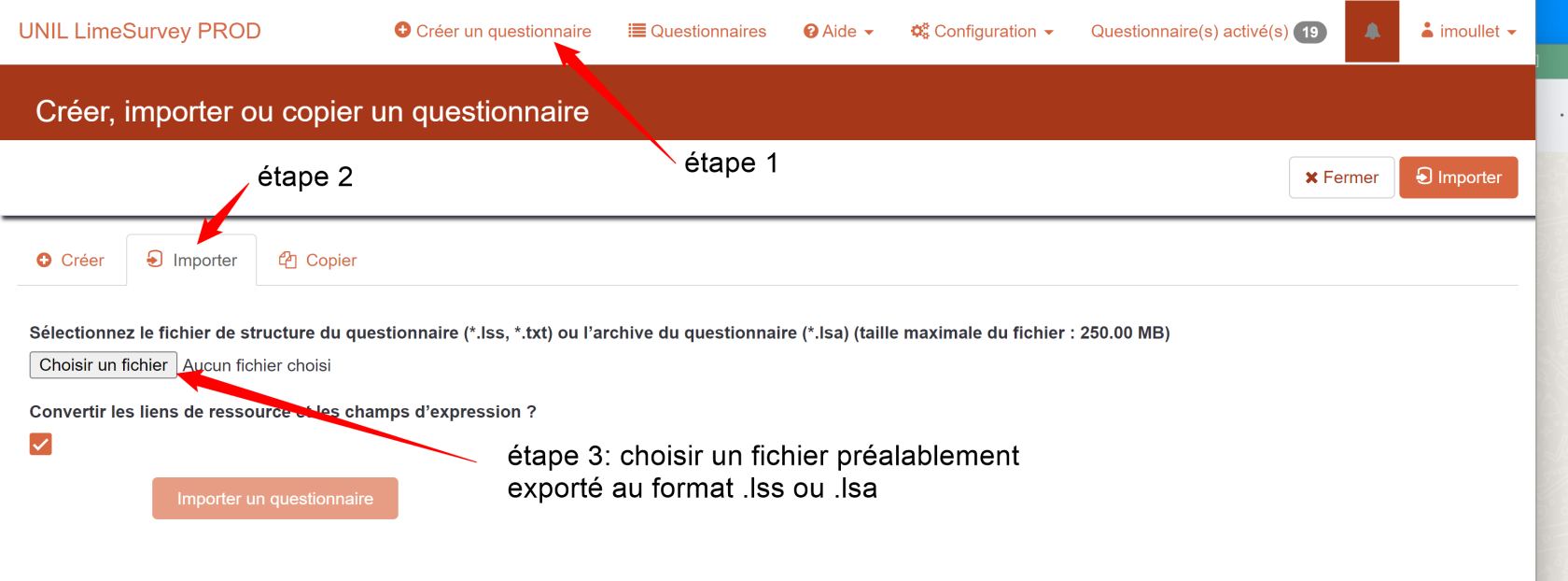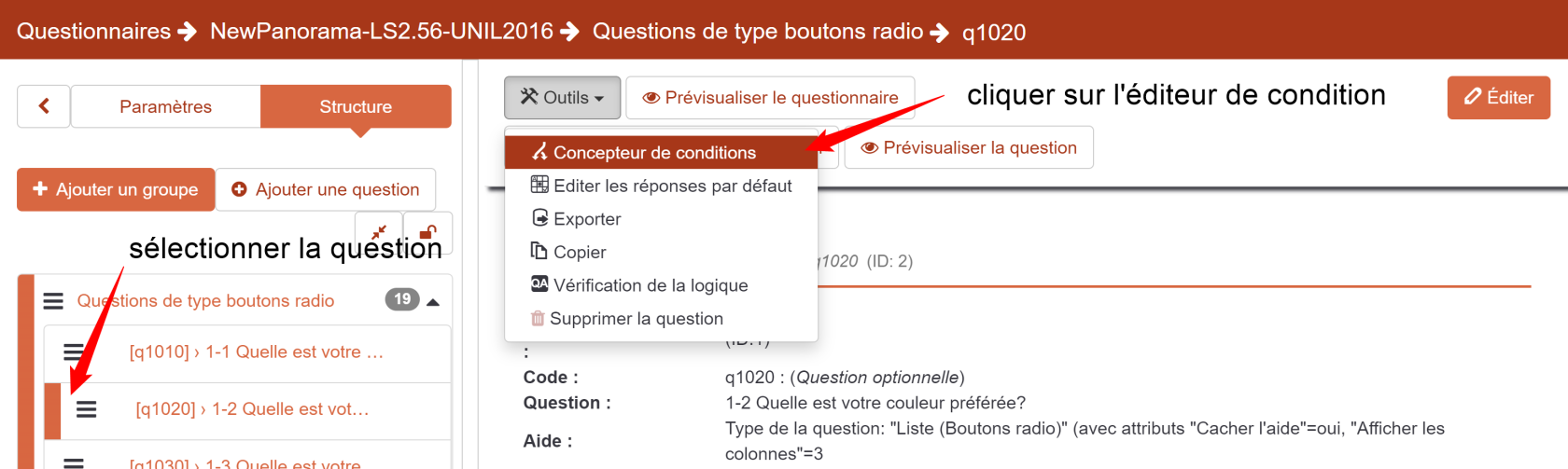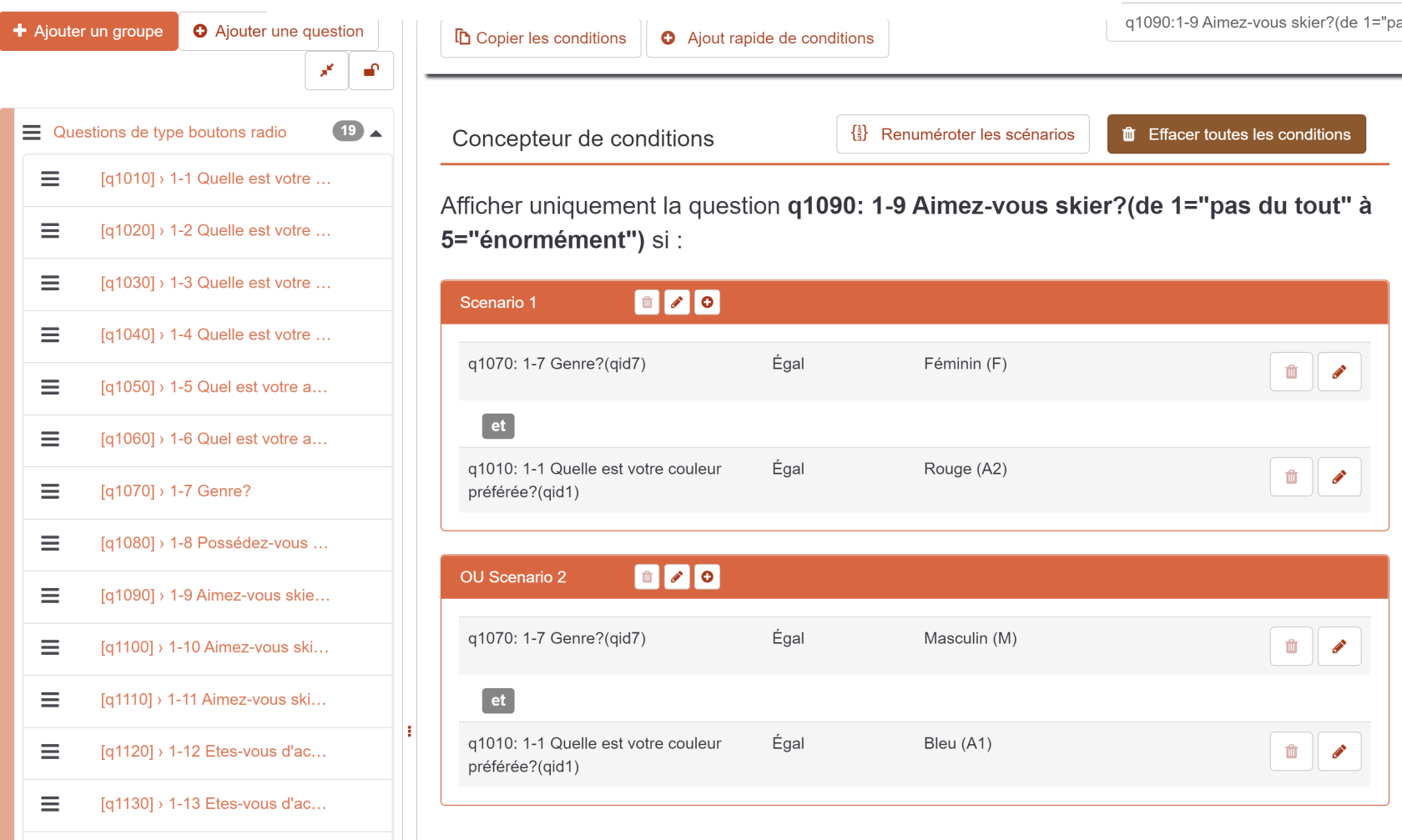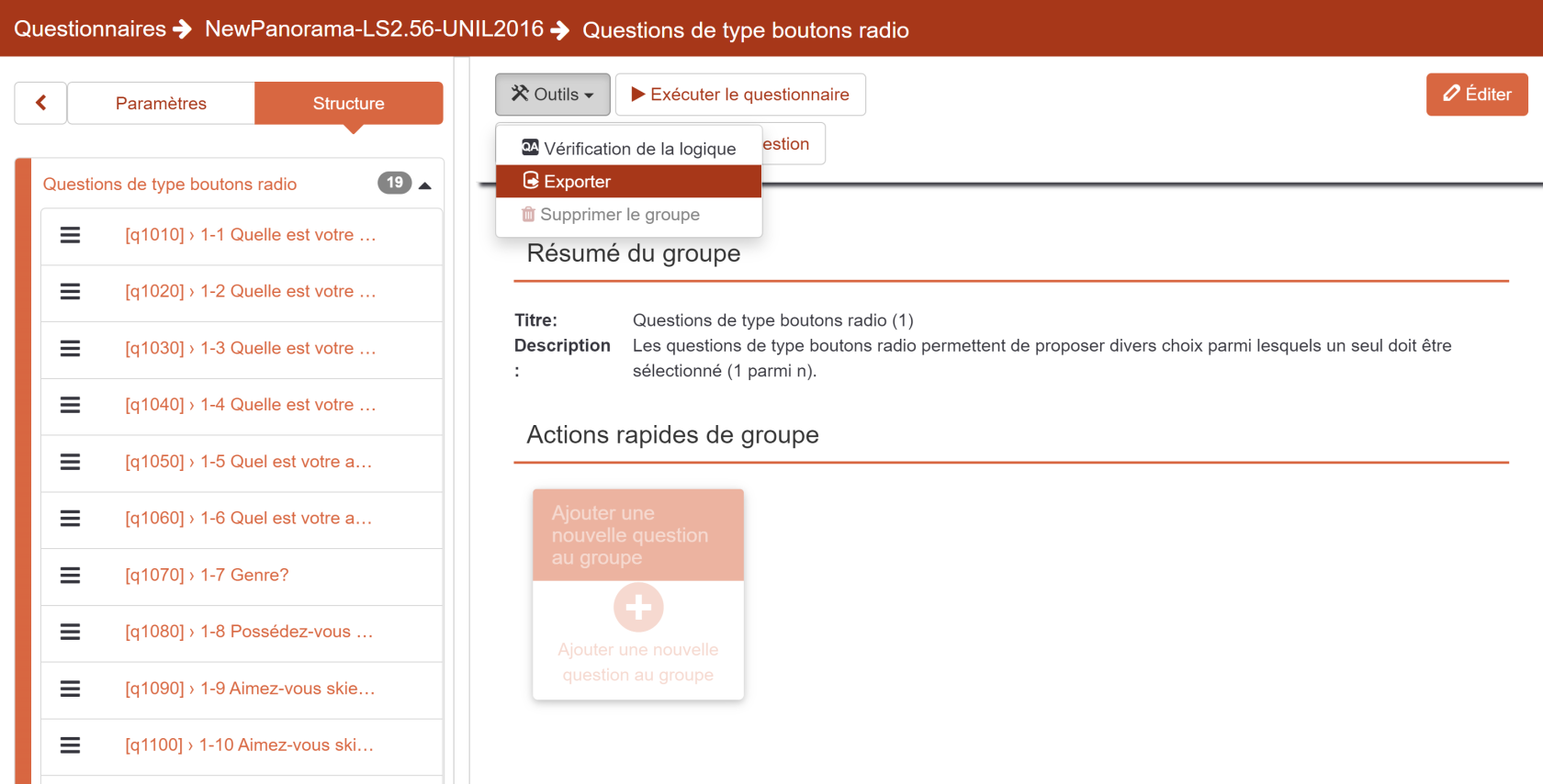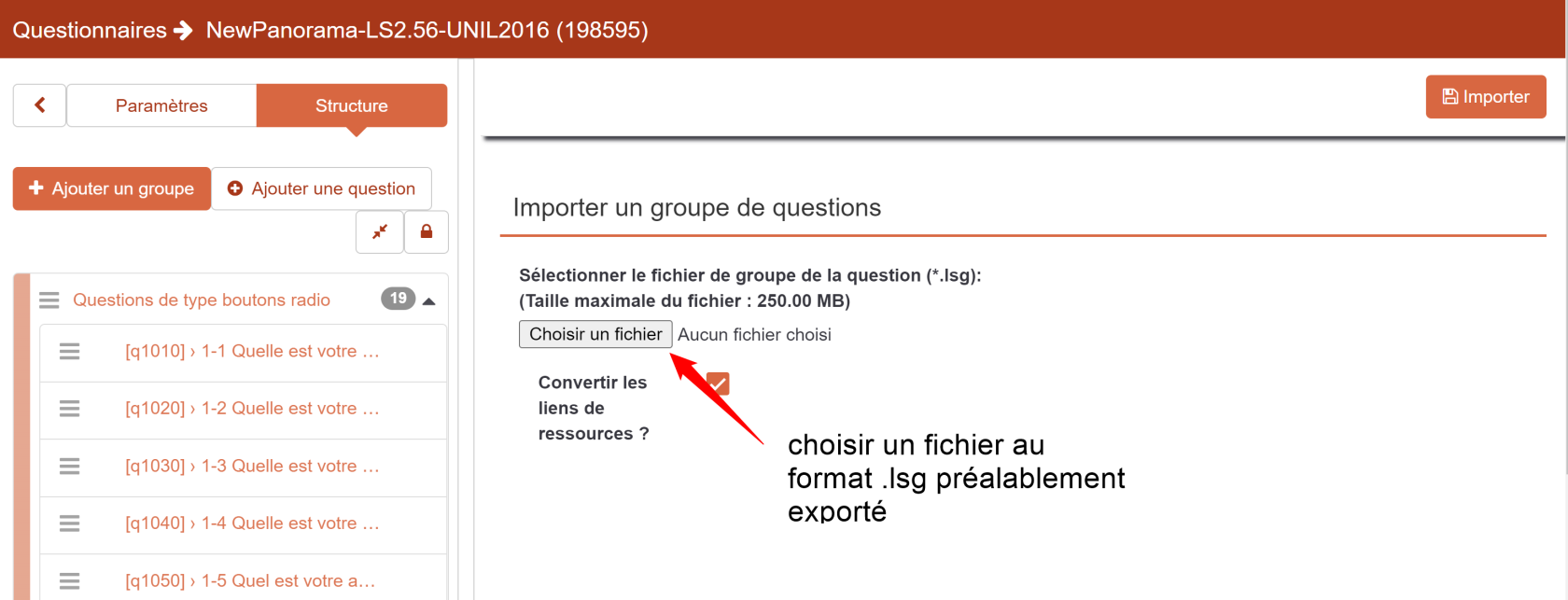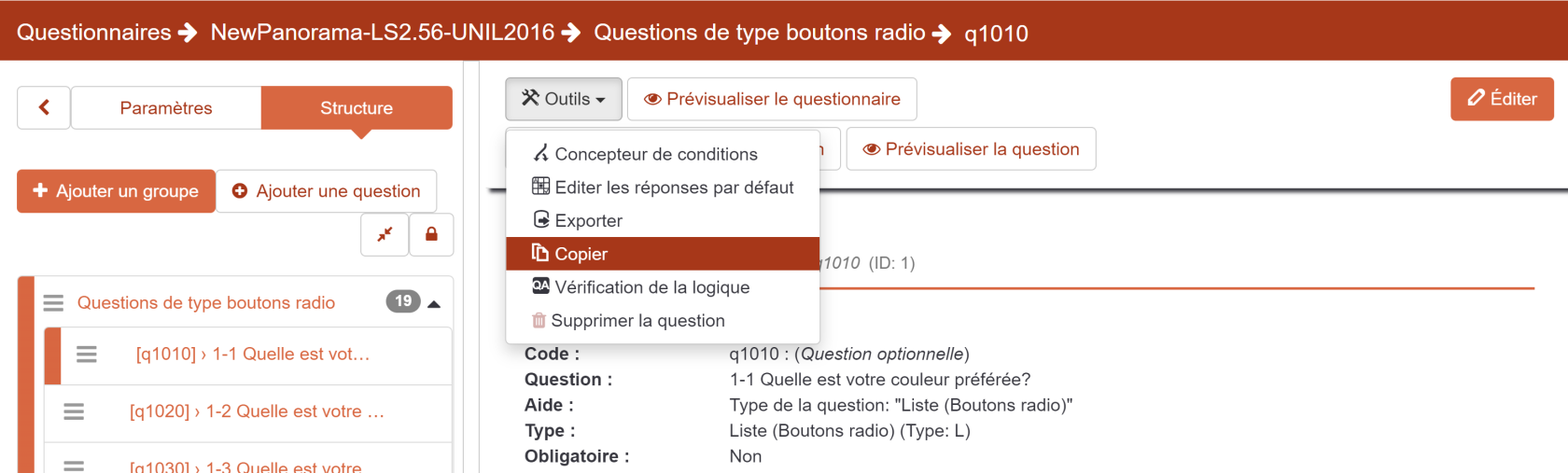Créer et gérer son enquête à l'UNIL
La documentation en ligne de Limesurvey étant assez complète, nous ne mentionnons ici que les principales étapes de réalisation d'un questionnaire ainsi que les particularités liées spécifiquement à l'instance de l'UNIL.
Il est possible de consulter un exemple de questionnaire présentant une grande partie des types de questions à disposition dans Limesurvey.
Cette page liste les principales étapes dans la création et la gestion d'une enquête (ci-après questionnaire).
1. Préciser l'administrateur du questionnaire
L'administrateur du questionnaire sera l'expéditeur des mails d'invitation ; il recevra également les éventuels retours (adresses erronées, questions, etc.). L'administrateur peut être différent du propriétaire du questionnaire qui est la personne réalisant concrètement celui-ci et qui a reçu l'accès au serveur Limesurvey.
2. Saisir le titre, la description et le message d'accueil
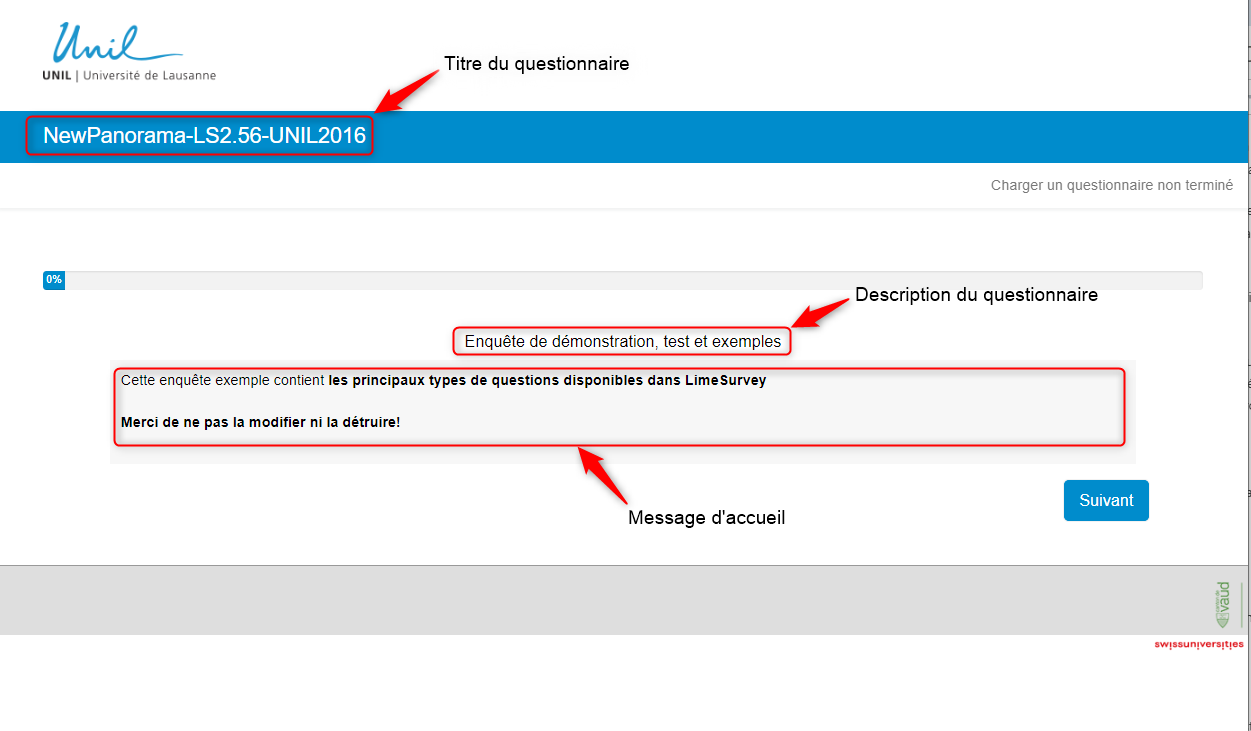 Il est aussi possible d'ajouter un message de fin (remerciement) et un lien. Ils apparaissent une fois que le participant a fini de compléter le questionnaire.
Il est aussi possible d'ajouter un message de fin (remerciement) et un lien. Ils apparaissent une fois que le participant a fini de compléter le questionnaire.
3. Thème UNIL
Les thèmes à disposition sont basés sur la ligne graphique des sites web UNIL. Ils sont déclinés par faculté.
Le nom d'un institut, centre ou service, peut être ajouté dans l'en-tête, de la manière suivante :
Cet exemple apparaitra de la manière suivante:
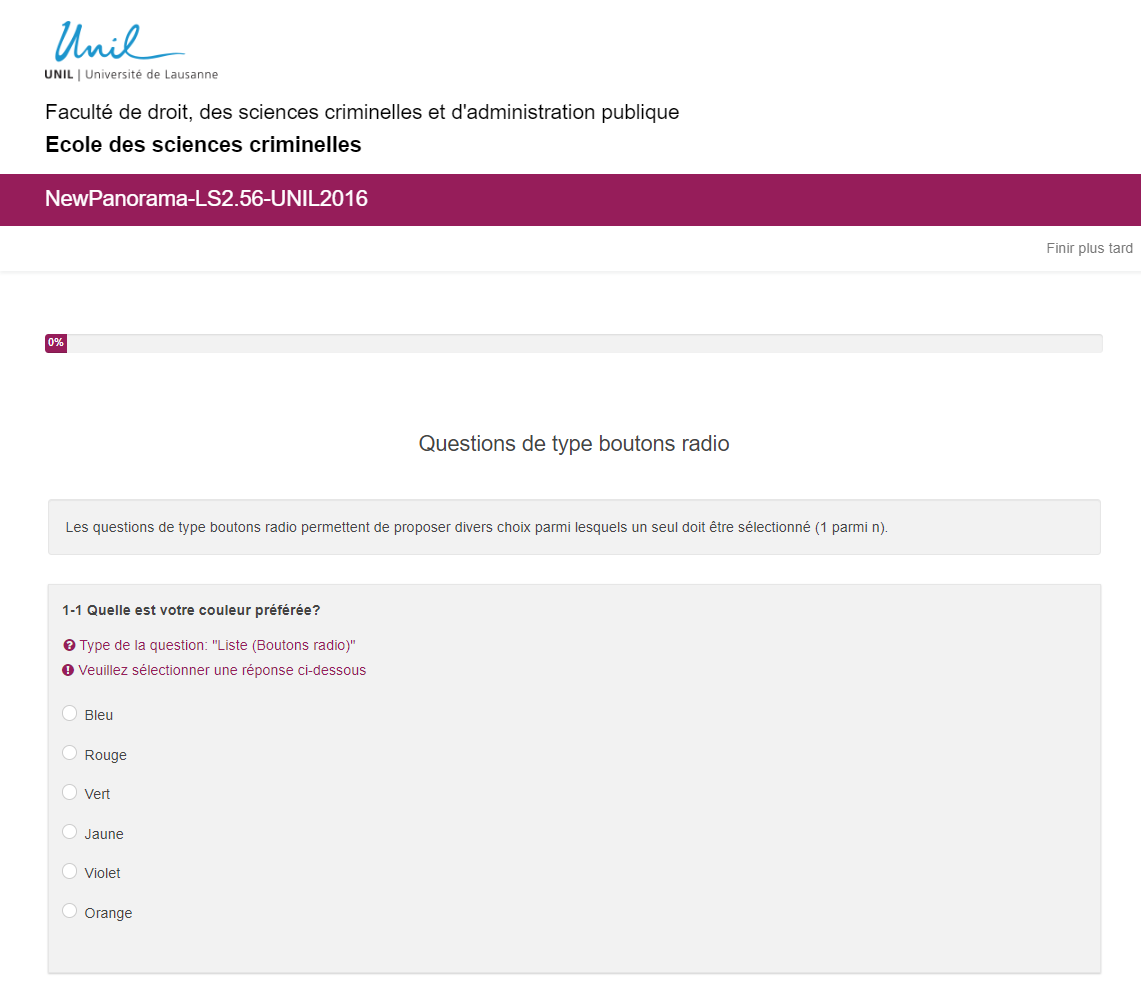
Nous vous conseillons de ne pas toucher aux autres paramètres d'options de thème disponibles, cela risque d'affecter l'apparence de votre questionnaire.
4. Elaborer la structure du questionnaire
L'onglet "Structure" permet d'afficher la liste des questions et des groupes de questions. Chaque élément peut être édité séparément, ainsi que déplacé et réordonné.
Consulter la documentation de Limesurvey pour connaître les caractéristiques de chaque type de question et ses attributs.
Nous vous conseillons de fréquemment prévisualiser le questionnaire lors de l'élaboration de celui-ci afin de vérifier sa structure et son rendu. Il est aussi possible de faire cette prévisualisation par groupe de questions , voire même par question.
5. Activer le questionnaire
Une fois le questionnaire prêt, il doit être activé avant d'être distribué. Une fois activé, il est atteignable avec son URL et les réponses des participants pourront alors être sauvées.
C'est lors de cette étape qu'il est possible, entre autres, d'anonymiser totalement les réponses si besoin. Par défaut, les réponses ne sont pas anonymisées. Notez que ce paramètre est aussi accessible à tout moment dans les Paramètres de participation du questionnaire.
Il est important de choisir une date et heure de fin du questionnaire ,
Menu: "Menu de questionnaire" > "Publication et accès ("Publication & access")
Une fois cette date dépassée, le questionnaire ne sera plus accessible par les participants et il passera automatiquement au statut "questionnaire expiré".
6. Choix du mode de distribution de votre questionnaire
Menu: "Menu de questionnaire" > "Publication et accès ("Survey participants")
Limesurvey permet de diffuser un questionnaire selon deux modèles :
- libre accès ("open access")
- accès restreint ("closed access")
Dans le premier cas, toute personne ayant connaissance de l'adresse du questionnaire peut le remplir sans aucune limite (une ou plusieurs fois). Aucune trace des personnes ayant répondu à l'enquête n'est conservée dans le système et il est donc impossible de savoir qui a répondu.
Par contre en accès restreint, seules les personnes invitées reçoivent par mail un accès ; elles ne peuvent remplir le questionnaire qu'une seule fois. Ce mode de distribution est à privilégier lorsque le public cible du questionnaire est connu et limité (par exemple lors d'élections). Les participants doivent être importés dans l'application via un fichier en format csv. Un jeton ("token") doit ensuite être généré pour chacun d'entre eux. Ces jetons permettront de créer des URL individualisées pour chaque participant.
Comparaison et marche à suivre selon le mode de distribution :
| Libre accès (open-access) | Accès restreint (closed-access) |
|
|
Lorsque cela est possible, il est recommandé de privilégier le mode de distribution en accès restreint. Celui-ci permet d'utiliser au maximum les possibilités du logiciel avec la gestion des rappels et la personnalisation des mails d'invitations. Ce mode n'empêche nullement l'anonymisation complète des réponses.
Principales étapes pour la distribution de votre questionnaire en mode accès restreint
Avant de diffuser le questionnaire, nous vous conseillons fortement d'effectuer au préalable un cycle complet de test: importer un fichier de participants test, leur envoyer les mails d'invitation et de rappel, remplir le questionnaire, visualiser et exporter les réponses.
7. Clôturer une enquête
Une fois votre enquête terminée, nous vous demandons de suivre les 4 étapes suivantes:
Etape 1: consulter et exporter les réponses
Vous pouvez consulter les réponses à votre questionnaire en tout temps via l'onglet: "Menu de questionnaire" > "Réponses" ("Responses") .
Choisir le format d'exportation (Excel, csv, SPSS, R, etc. ) selon la méthode utilisée pour traiter ces réponses. Plusieurs filtres sont possibles dans le panneau d'exportation mais nous mentionnons essentiellement les 3 suivants qui nous semblent les plus importants ( plus d'informations sur le manuel de limesurvey) :
- choix des réponses à exporter: toutes, complètes ou incomplètes : une réponse est considérée "complète" dès que le participant a cliqué sur le bouton Envoyer à la fin de l'enquête.
- choix de l'intitulé des réponses et questions exportées: nous recommandons vivement de choisir "Réponses complètes" au lieu des "Codes de réponses" ainsi que "Texte complet de la question" pour les questions afin que votre fichier exporté soit facilement lisible.
- filtre sur les colonnes exportées: par défaut toutes les colonnes de la table des réponses sont exportées y compris les données internes générées par Limesurvey telles l'ID de la réponse, la Date de soumission etc. Il est possible de supprimer certaines colonnes ou aussi de faire une exportation sélective des questions.
Notez que l'analyse des données récoltées est sous la responsabilité de l'administrateur du questionnaire. Nous ne fournissons aucun support pour le traitement de celles-ci.
Un outil de statistiques est intégré à Limesurvey et permet aussi de générer des rapports succincts des réponses dans un fichier html ou pdf. Cette solution peut être utile dans le cas d'élections par exemple.
Etape 2: arrêter le questionnaire
Si vous avez déjà mis une date de fin au questionnaire, celui-ci sera déjà expiré. Il est donc conseillé de choisir l'option "Désactivez le questionnaire".
Etape 3: exporter le questionnaire
La durée de vire d'un questionnaire sur le serveur Limesurvey du Ci est limitée à 2 mois après l'expiration de l'enquête. Pour cette raison, il est impératif de sauver le questionnaire localement.
En aucun cas, un questionnaire supprimé du serveur ne pourra y être restauré.
Etape 4: supprimer le questionnaire du serveur
Sélectionner le questionnaire à supprimer dans la liste de vos questionnaires
9. Autres fonctionnalités
Importation de questionnaire
Ceci est particulièrement utile si vous désirez relancer un questionnaire après quelques années ou repartir d'un questionnaire existant pour en élaborer un nouveau. Il faut alors choisir la fonction importer au moment de la création.
Pensez à sauvegarder localement vos anciens questionnaires susceptibles d'être réutilisés.
Il est aussi possible de duplifier un questionnaire existant sur le serveur via l'onglet "Copier".
Conditions
La logique des questionnaires Limesurvey repose sur le principe de condition sur la question cible (afficher la question cible si telle réponse à la question source) et non pas sur le principe du branchement (sauter à la question cible si telle réponse à la question source). Par conséquent, il faut donc sélectionner la question cible
Voici un exemple de condition:
Notez que par défaut l'ajout de condition conduit à l'opérateur logique "et". Pour simuler une condition "ou", il faut alors créer un nouveau scenario et y ajouter les conditions souhaitées.
Si plusieurs questions cibles ont la même condition, on peut utiliser le menu "Copier les conditions".
Multilinguisme
Limesurvey permet de réaliser les enquêtes en plusieurs langues. Une fois les langues supplémentaires définies, un menu permettant le choix des langues est automatiquement généré sur les pages de l'enquête. Les réponses sont stockées dans la même table ce qui permet de traiter les réponses indifféremment de la langue choisie par le participant.
Chaque groupe et question devra aussi être rédigé dans les autres langues ( un onglet par langue). De même pour les éléments de texte ( description, message de bienvenue, mail d'invitation, mail de rappel) .
Plus d'infos ici
Partager l'administration d'un questionnaire
Si vous désirez travailler à plusieurs sur la même enquête, il est possible de donner des droits à un utilisateur existant : "Menu de questionnaire" > "Permissions du questionnaire" ("Survey permissions"). Notez que cette personne doit au préalable demander les accès au service Limesurvey via le formulaire .
Dupliquer une question ou des groupes de questions
Il peut être utile de pouvoir dupliquer des groupes de questions semblables. Cela se fait sur le même principe d'exportation/importation que pour un questionnaire.
Exportation:
Importation:
Le même mécanisme existe pour les questions de manière individuelle ( format du fichier .lsq).
Pour les questions uniquement, on peut aussi copier la question. La copie se positionnera alors en dernière position du même groupe.
Il est aussi possible d'importer un groupe ou des questions individuelles dans un autre questionnaire.
10. Astuces et conseils
- Ne pas abuser des questions obligatoires. Cela peut vite devenir fastidieux pour le participant
- Pour les très grosses enquêtes, nous vous conseillons dans la mesure du possible de travailler par groupe de questions et de les prévisualiser séparément ( groupe ou question) plutôt que de prévisualiser l'intégralité du questionnaire. Ceci est particulièrement adéquat lorsque le questionnaire comporte beaucoup de conditions.
- Si votre questionnaire contient des conditions, vérifier la logique du questionnaire : Menu "Outils" > "Fichier de logique du questionnaire/Vérification de la logique" . Les erreurs (question mal référencée, ou réponse inexistante, etc ) seront alors signalées.