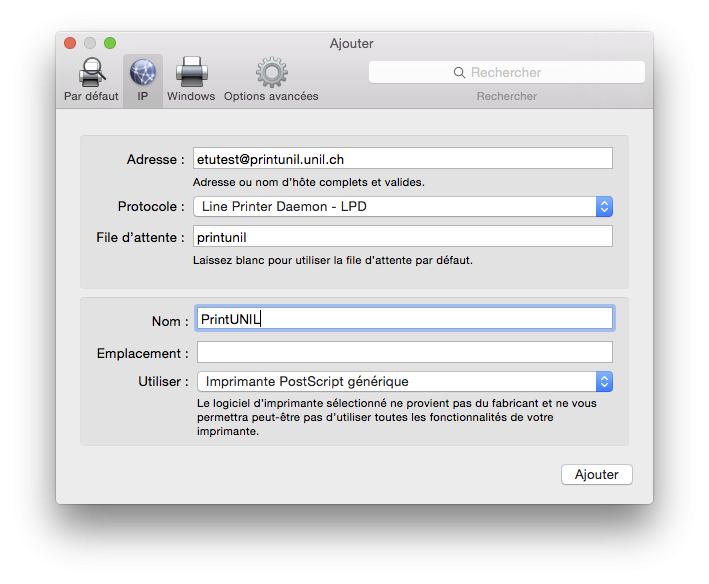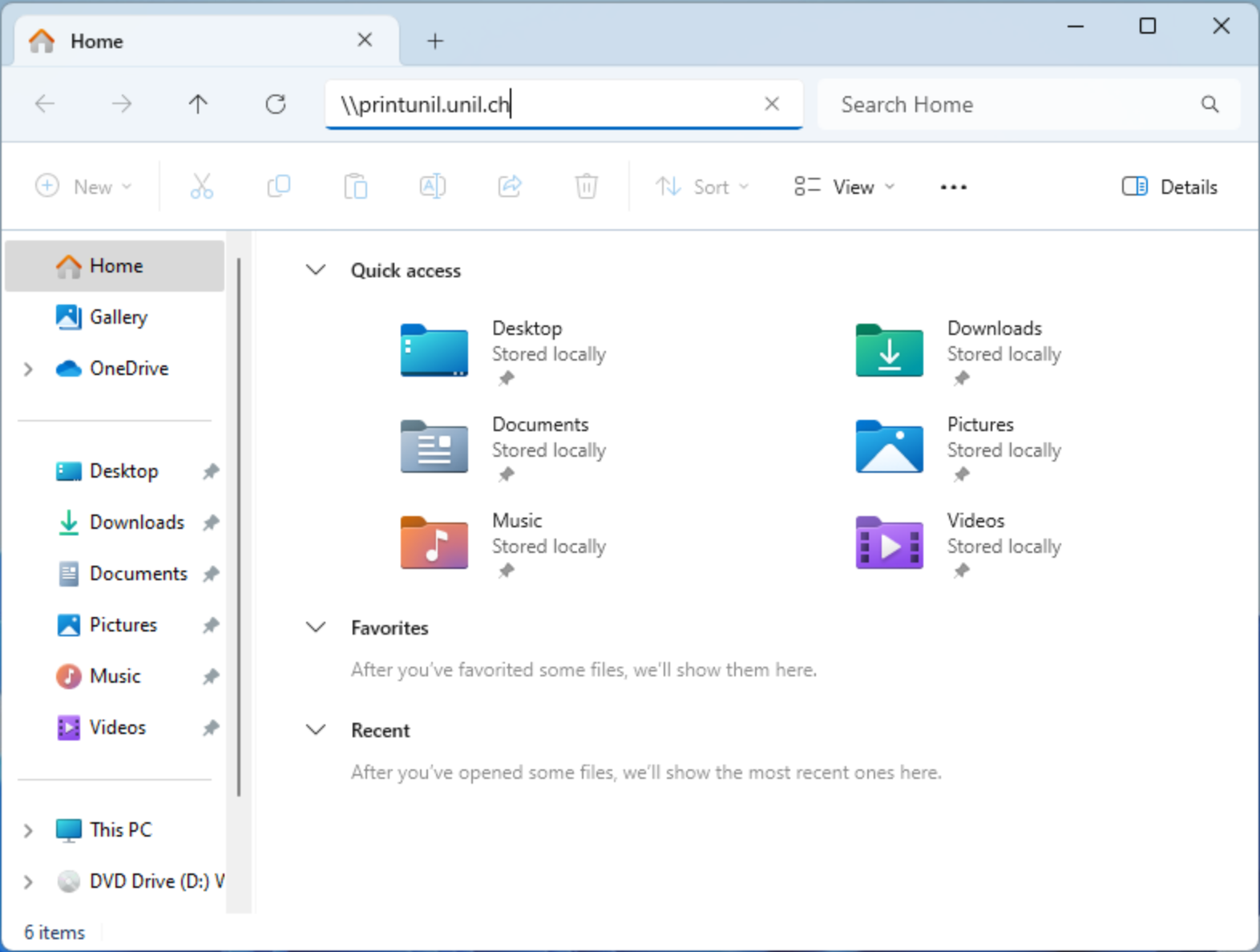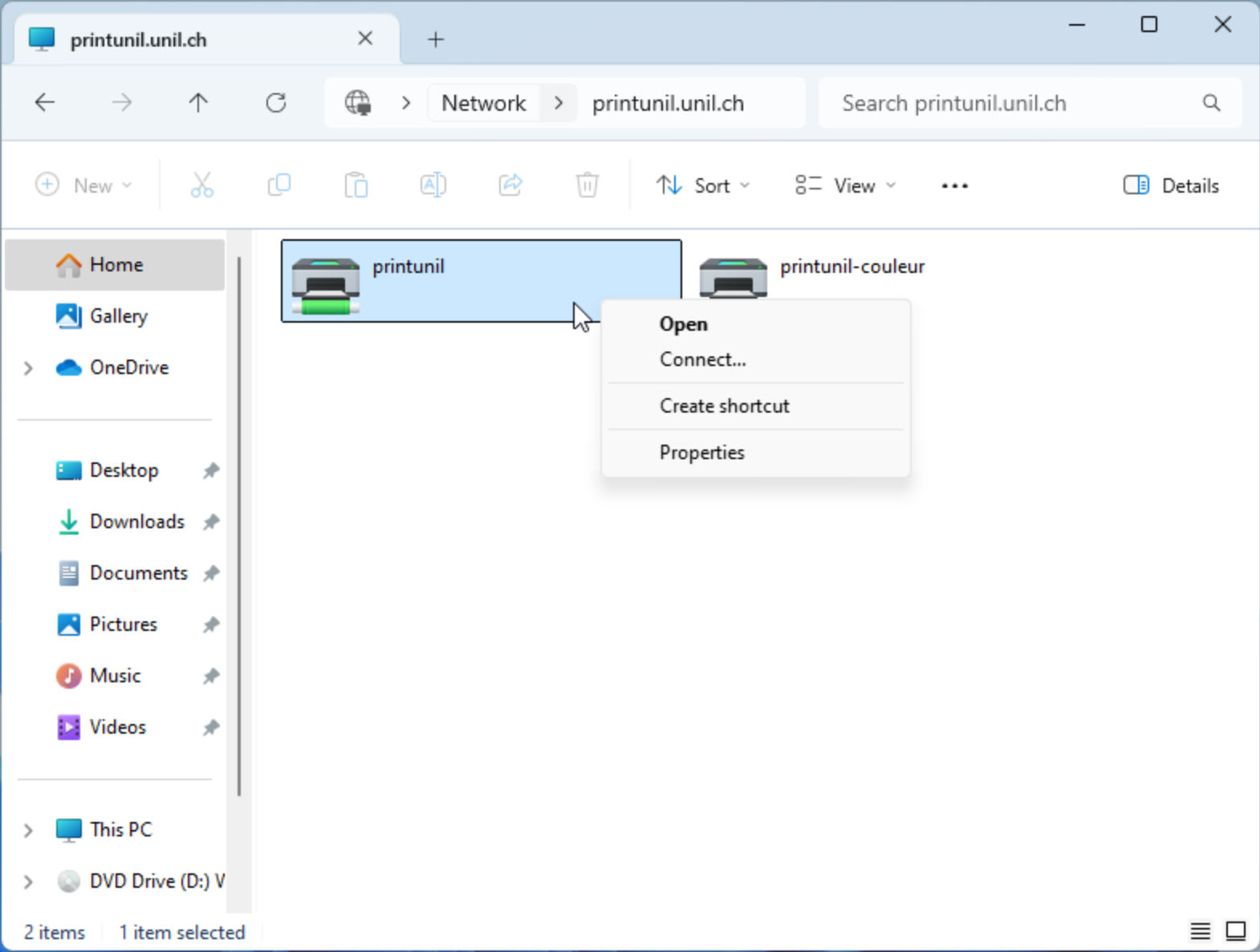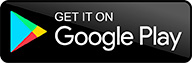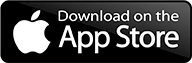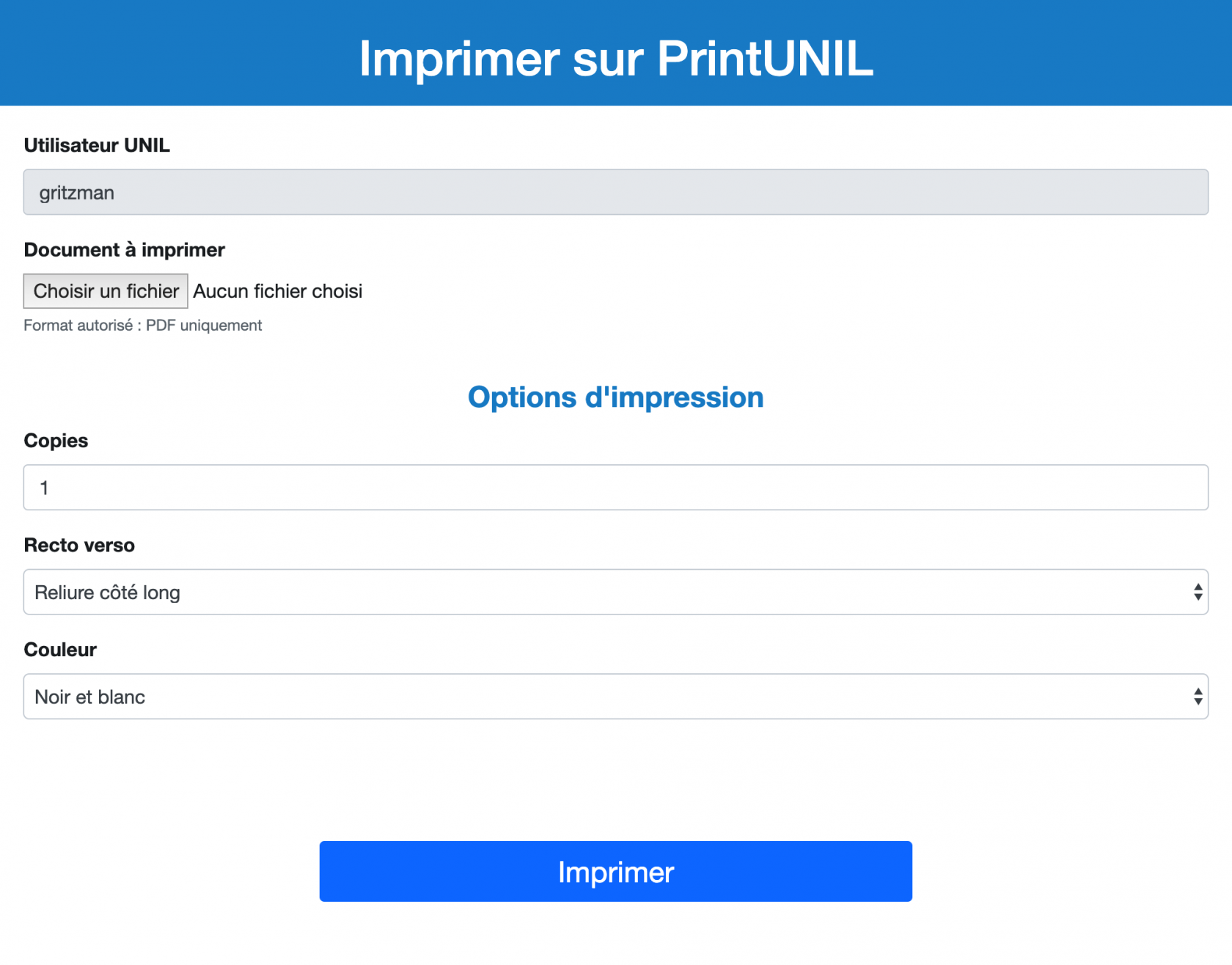Configurer les imprimantes PrintUNIL sur vos appareils
Imprimer depuis macOS
Téléchargez l'application PrintUNIL.zip
L'application PrintUNIL.zip propose une installation automatique de l'imprimante PrintUNIL et PrintUNIL-Couleur. Vous aurez besoin des informations suivantes:
- Nom d'utilisateur UNIL
- Mot de passe UNIL
- Les droits d'administration sur votre Mac
Lancez l'application, remplissez votre nom d'utilisateur et mot de passe, et les imprimantes devraient être installées sur votre système.
Installation manuelle (utilisateurs avancés)
-
Ouvrez les préférences système (Menu > Préférences système...)
-
Cliquez sur "Imprimantes et scanners".
-
Cliquez sur le symbole "+", puis sur "Ajouter une imprimante ou un scanner..."
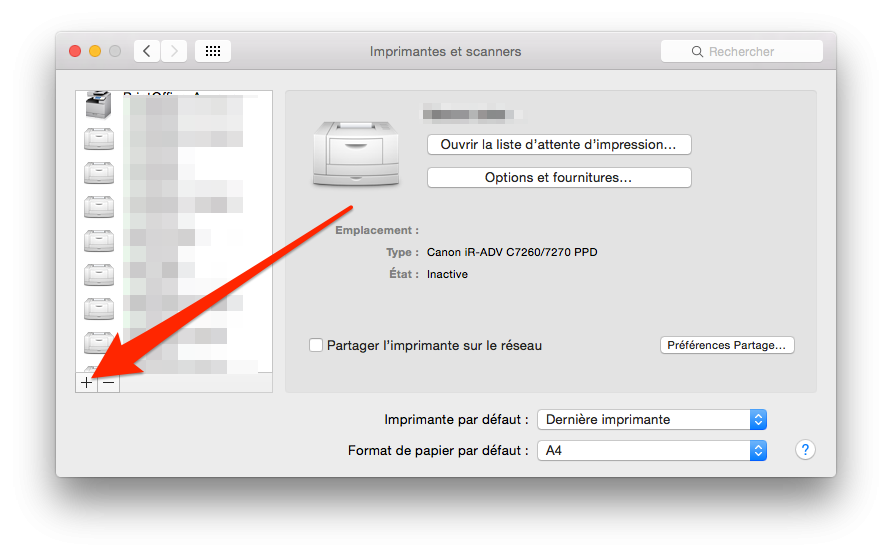
-
La fenêtre "Ajouter une imprimante" s'ouvre.
-
Sélectionner le deuxième onglet "IP"
-
Sous "Adresse", entrer "Votre_nom_d'utilisateur_UNIL@printunil.unil.ch" (exemple : etutest@printunil.unil.ch)
-
Sous "Protocole", choisir "Line Printer Daemon - LPD"
-
Sous "File d'attente", inscrire "printunil" (pour le noir blanc) ou "printunil-couleur" (pour la couleur)
-
Sous "Nom", inscrire "PrintUNIL" (pour le noir blanc) ou "PrintUNIL-Couleur" (pour la couleur)
-
Appuyer sur "Ajouter".
-
Cochez la case "Unité d'impression Duplex", puis cliquez sur "Continuez".
-
Vous pouvez maintenant imprimer et vous rendre auprès d'un multifonction PrintUNIL pour débloquer votre impression.
Imprimer depuis Windows
Si vous utilisez un ordinateur Windows avec un processeur ARM, veuillez suivre la procédure d'installation dédiée
- La fenêtre d'authentification s'ouvre (si vous êtes sur un PC de l'UNIL, il est probable que vous soyez déjà connecté à l'Active Directory)
- Dans le premier champ, entrez votre nom d'utilisateur UNIL précédé de "ad\" (ex. ad\nomdutilisateur).
- Dans le second champ, entrez votre mot de passe UNIL (en cas d'oubli : id.unil.ch/self)
- Cochez la case Mémoriser ces informations
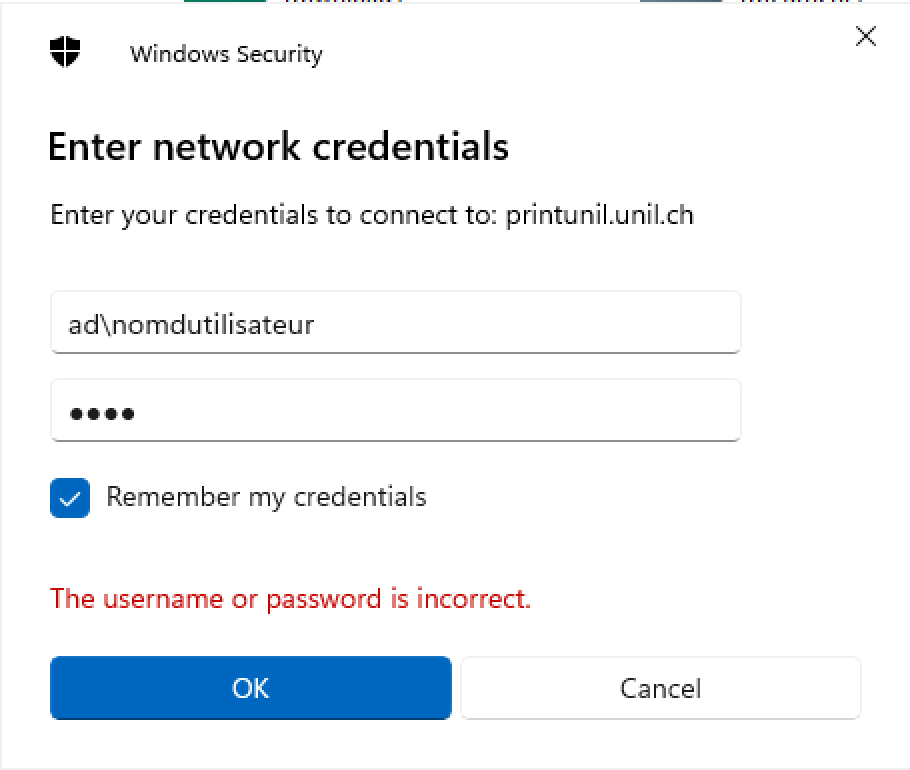
- Dans le premier champ, entrez votre nom d'utilisateur UNIL précédé de "ad\" (ex. ad\nomdutilisateur).
-
La fenêtre de l'explorateur affiche les imprimantes partagées "printunil" et "printunil-couleur" sur le serveur.
-
Faites un clic-droit sur l'imprimante "printunil" et choisissez "Connect..." dans le menu contextuel.
-
L'installation du pilote de l'imprimante commence.
-
Validez le message de sécurité en cliquant sur "Installer le pilote".
-
Répéter la procédure à partir du point N°5 avec l'imprimante "printunil-couleur".
-
Vous pouvez maintenant envoyer vos impressions sur PrintUNIL en sélectionnant l'imprimante "printunil" ou "printunil-couleur".
Si vous ne parvenez pas à vous connecter, vérifiez que vous avez bien choisi « Mémoriser ces informations ». Dans le cas contraire, contactez le helpdesk au +41 21 692 22 11 ou à helpdesk@unil.ch.
Windows Processeur ARM
Si vous avez un ordinateur Windows avec un processeur ARM (plutôt qu'intel), vous devez configurer les imprimantes PrintUNIL différemment :
-
Ouvrez une fenêtre de Windows Explorer.
-
Entrez l'adresse \\printunil.unil.ch\printunil-arm$
- La fenêtre d'authentification s'ouvre (si vous êtes sur un PC de l'UNIL, il est probable que vous soyez déjà connecté à l'Active Directory)
- Dans le premier champ, entrez votre nom d'utilisateur UNIL précédé de "ad\" (ex. ad\nomdutilisateur).
- Dans le second champ, entrez votre mot de passe UNIL (en cas d'oubli : id.unil.ch/self)
- Cochez la case Mémoriser ces informations
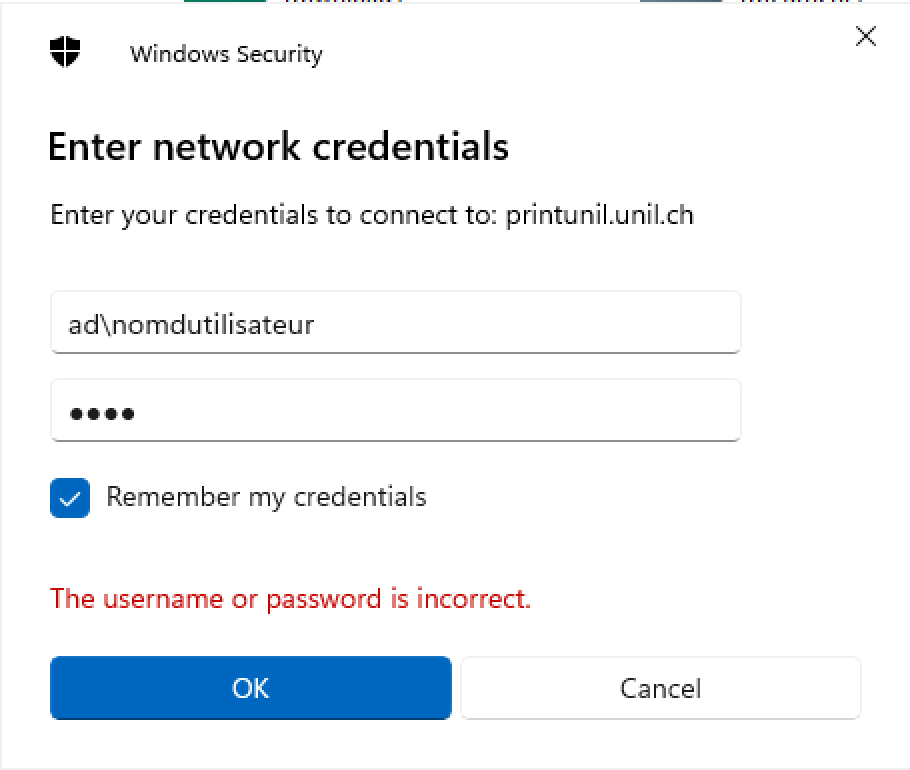
- Dans le premier champ, entrez votre nom d'utilisateur UNIL précédé de "ad\" (ex. ad\nomdutilisateur).
- Attendez la fin de l'installation.
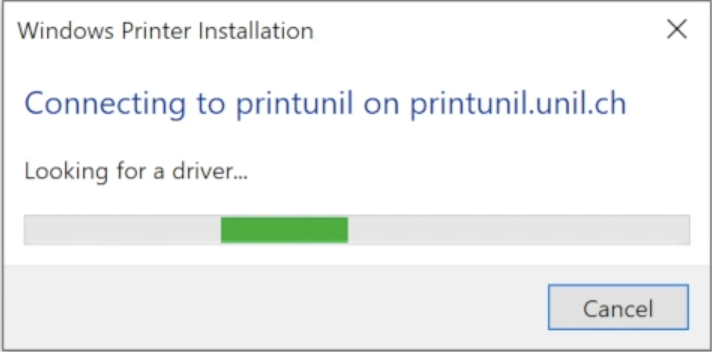
- Recommencer l'opération au point 2. pour configurer l'imprimante couleur en remplaçant l'adresse par \\printunil.unil.ch\printunil-couleur-arm$
- Attendez la fin de l'installation.
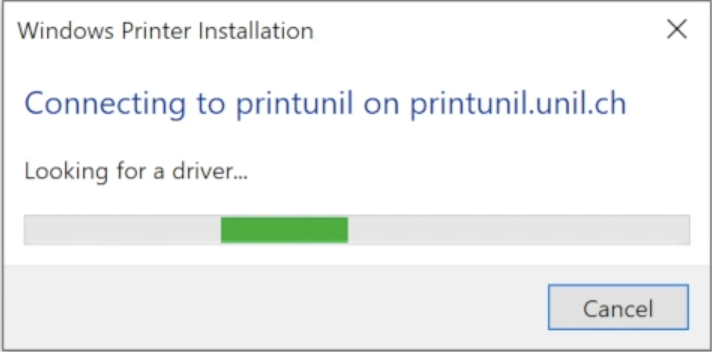
Imprimer depuis Linux
- Télécharger l'archive printunil-linux.tar.gz
- Ouvrir le Terminal
- Extraire les données de l'archive
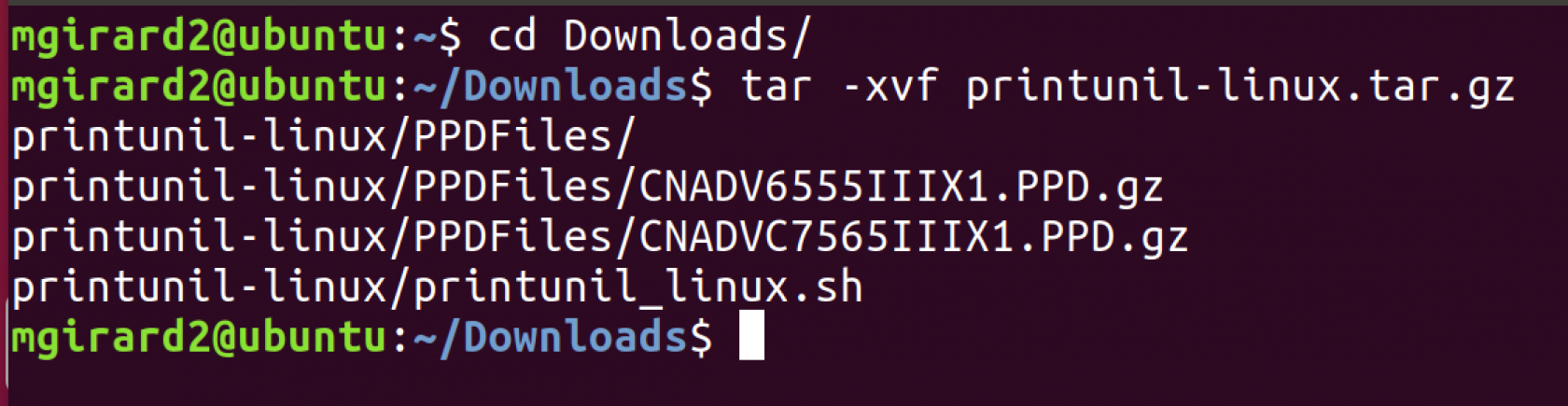
- Lancer l'installation des imprimantes PrintUNIL et PrintUNIL-Couleur

Sur openSUSE, lancer l'installation avec la commande sudo
- Les imprimantes PrintUNIL et PrintUNIL-Couleur sont installées. PrintUNIL (noir/blanc) est alors définie par défaut
Problèmes connus
- Sur Ubuntu 22.04, l'impression couleur ne fonctionne pas car la version de cups 2.4.1 installée sur ubuntu 22.04 a un bug => https://bugs.launchpad.net/ubuntu/+source/cups/+bug/1971242
Imprimer depuis un smartphone ou une tablette
Avec l'application UNIL Campus
UNIL Campus est l'application mobile officielle pour faciliter la vie quotidienne de la communauté UNIL. Elle est disponible gratuitement pour Android et iOS.
Imprimer depuis un navigateur internet
L'impression mobile est limitée aux documents PDF
Pour imprimer vos documents depuis votre smartphone ou votre tablette, il faut :
- Aller sur le site https://printunil.unil.ch/print
- Vous identifier avec vos accès UNIL
- Sélectionner un document PDF
- Choisir les options d'impression
- Appuyer sur le bouton "Imprimer"