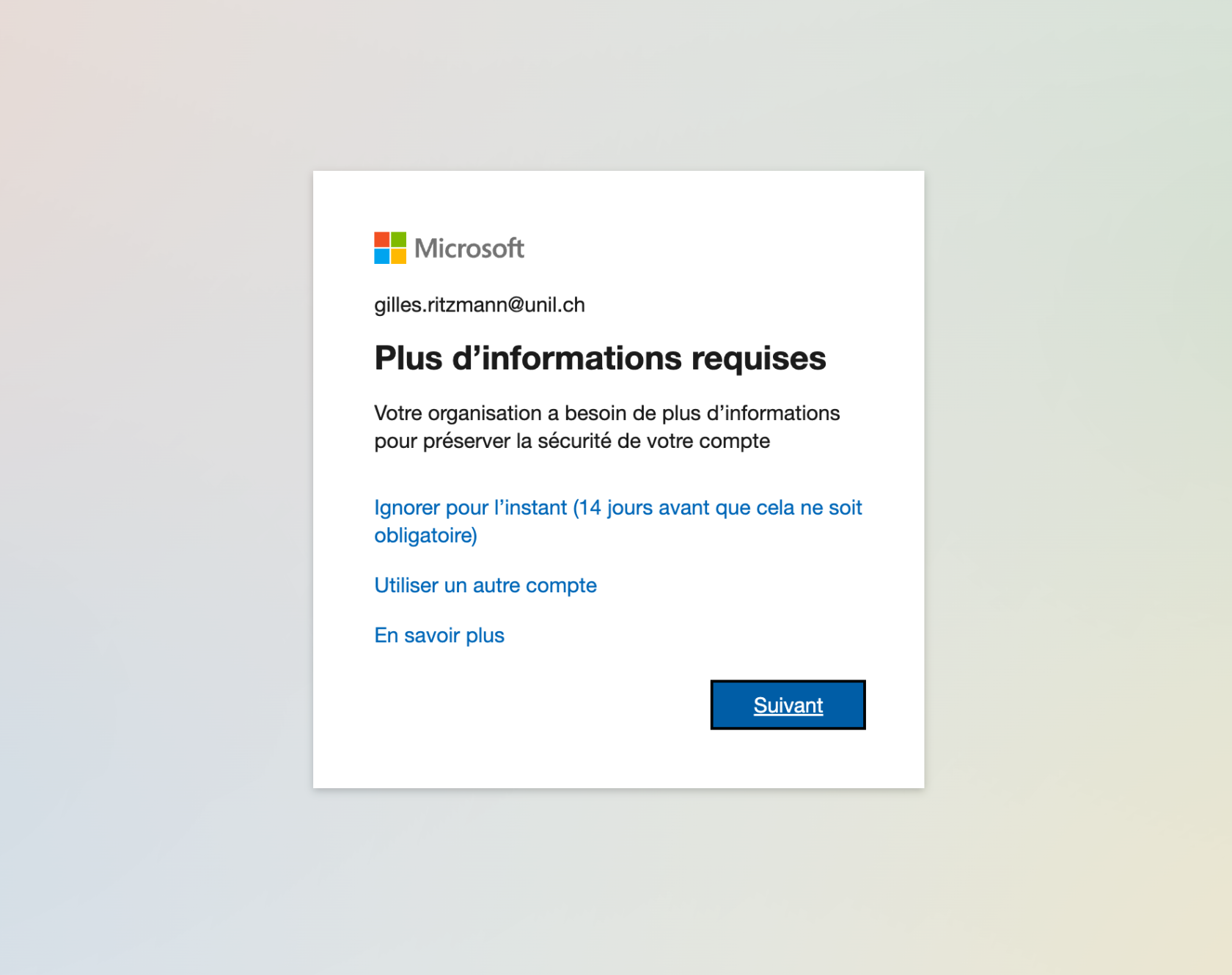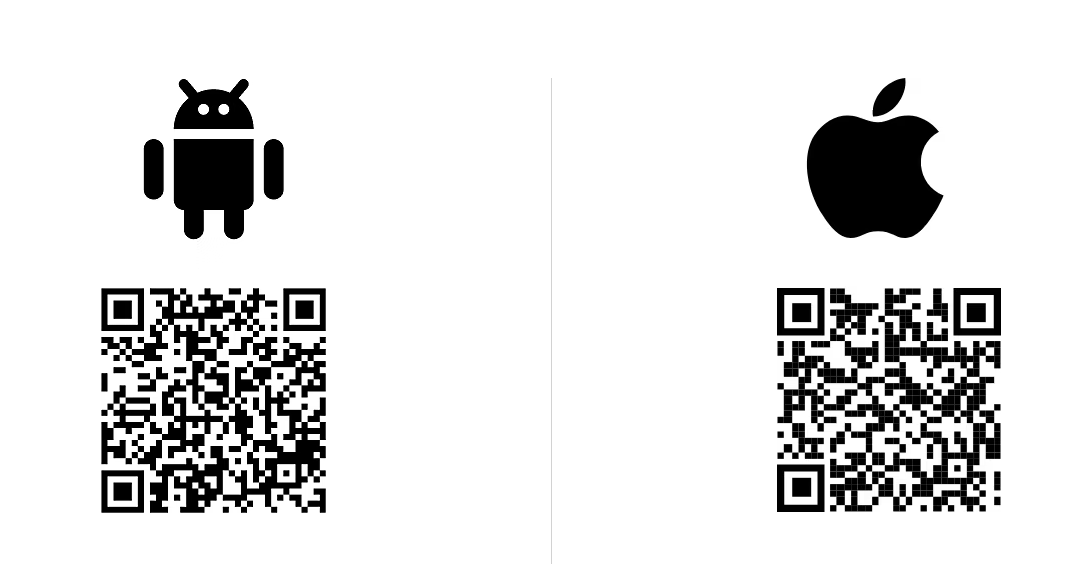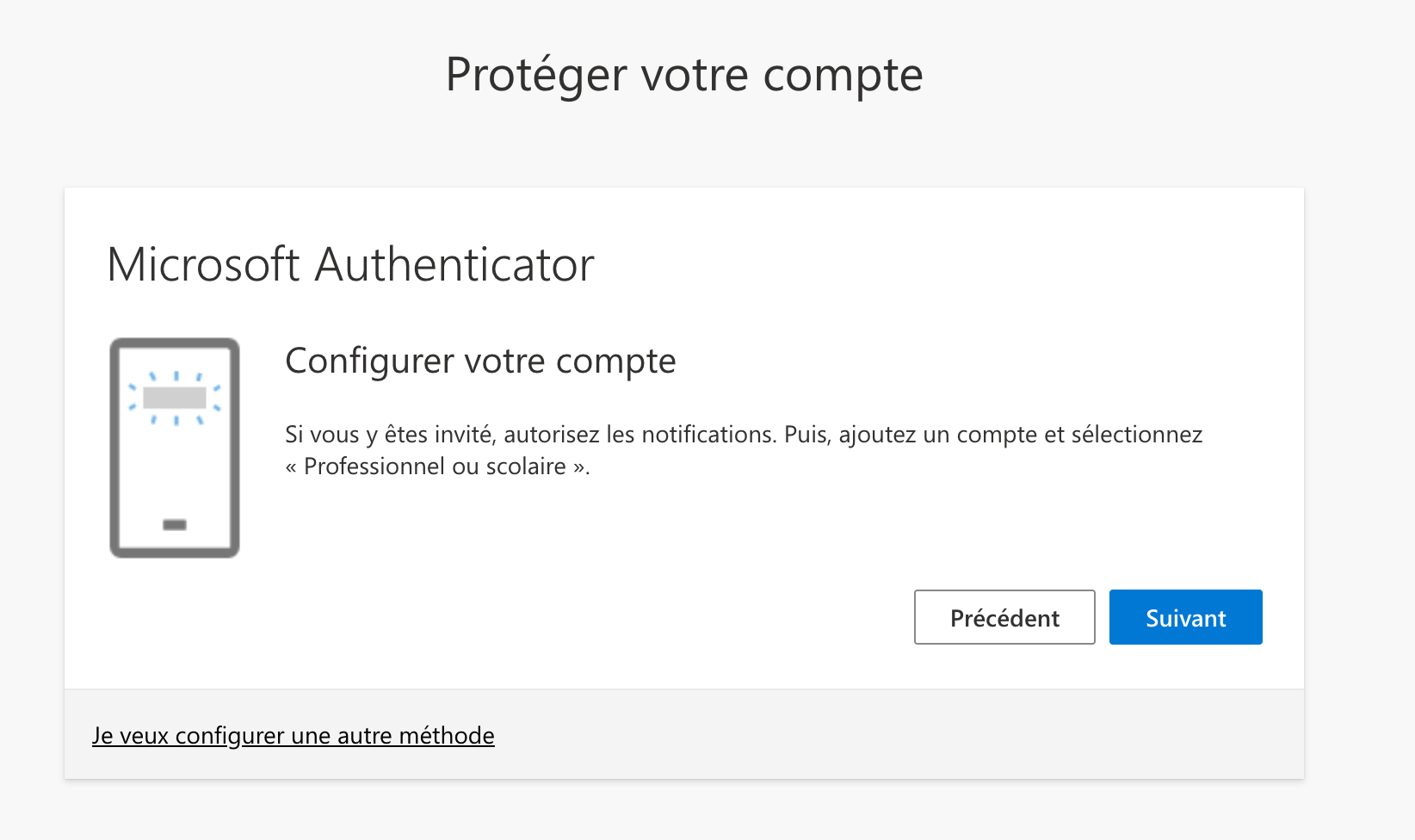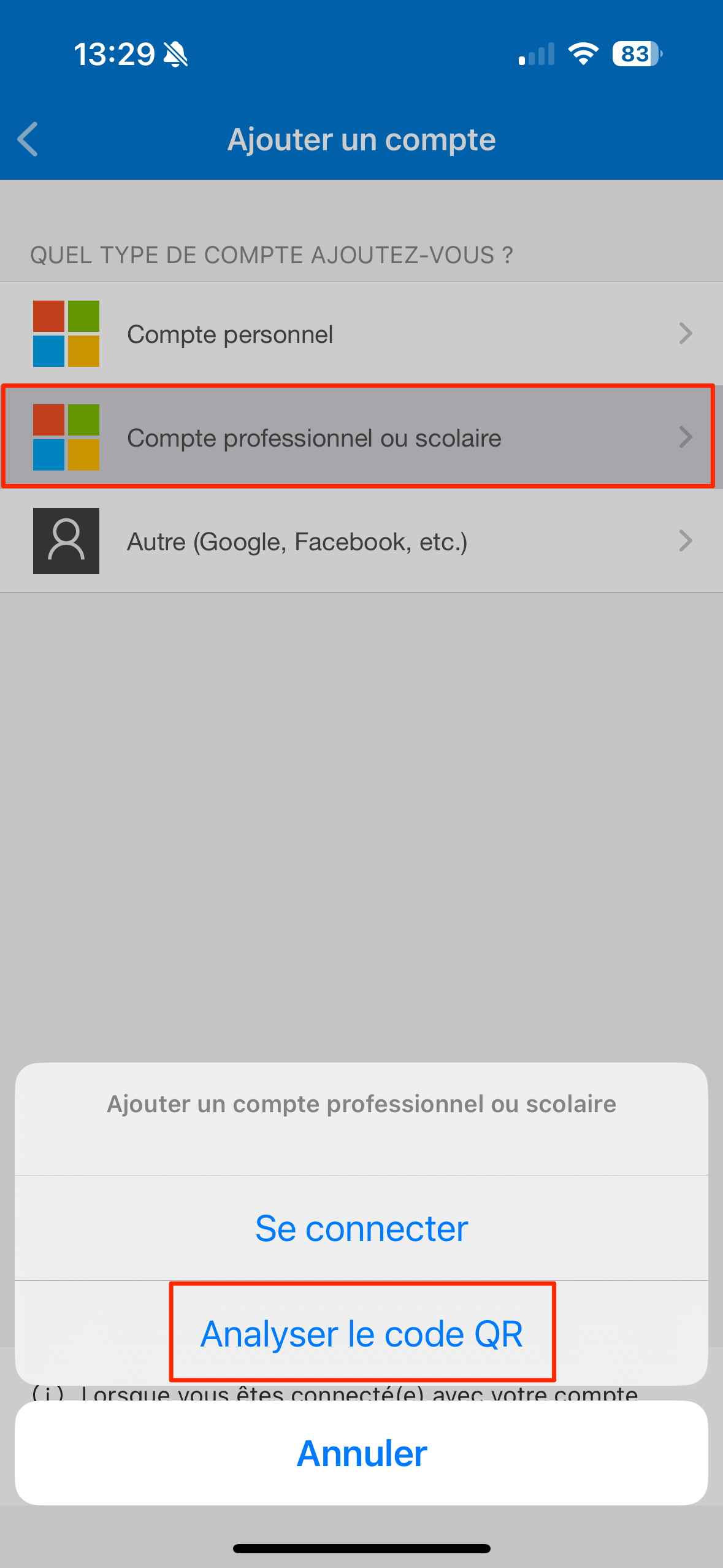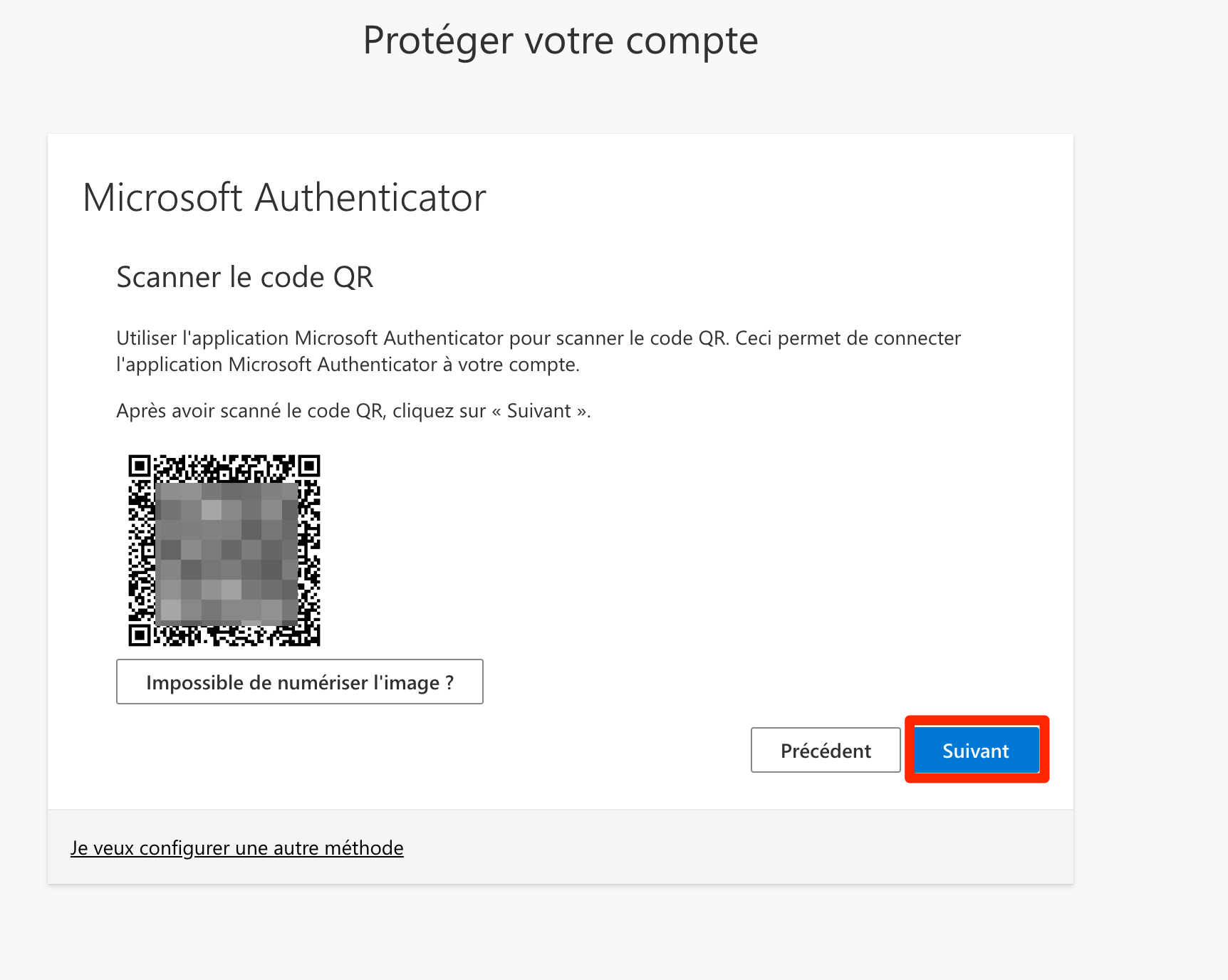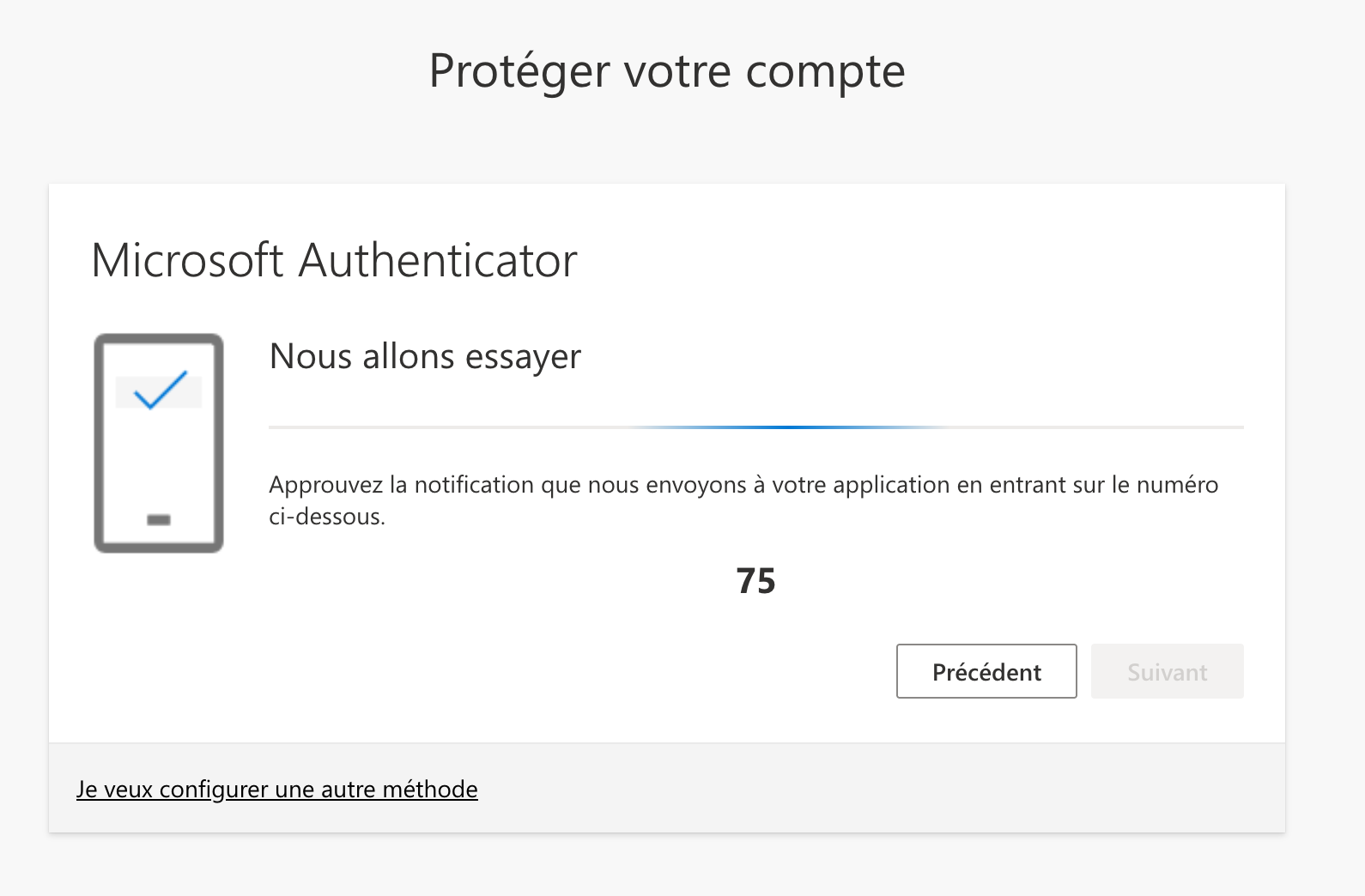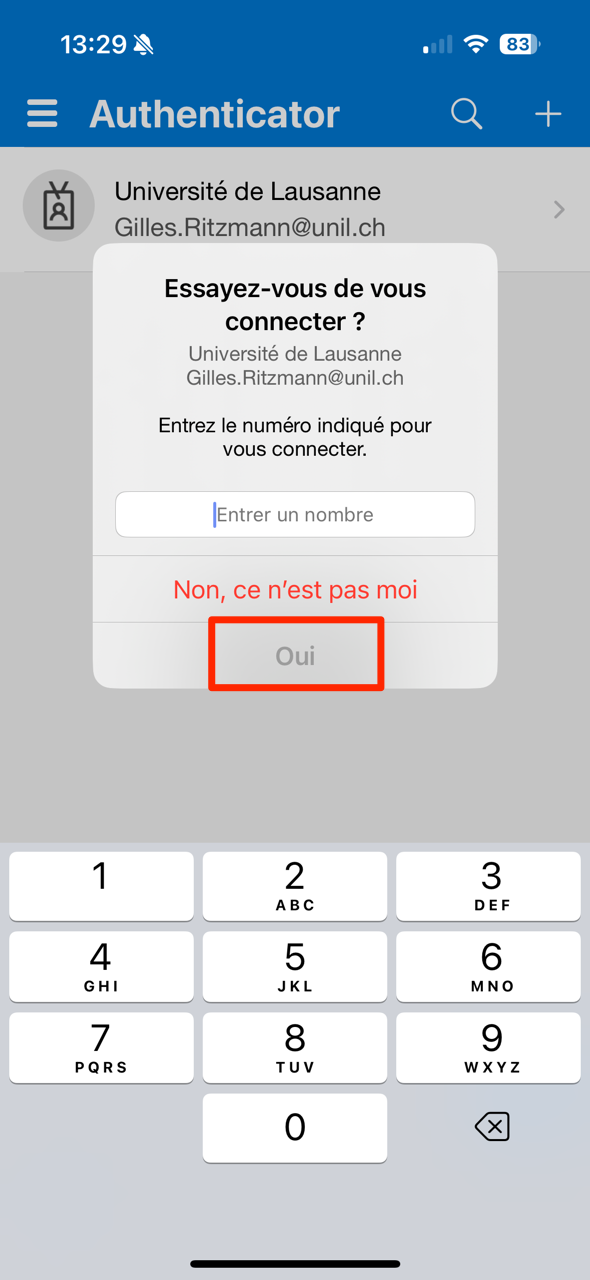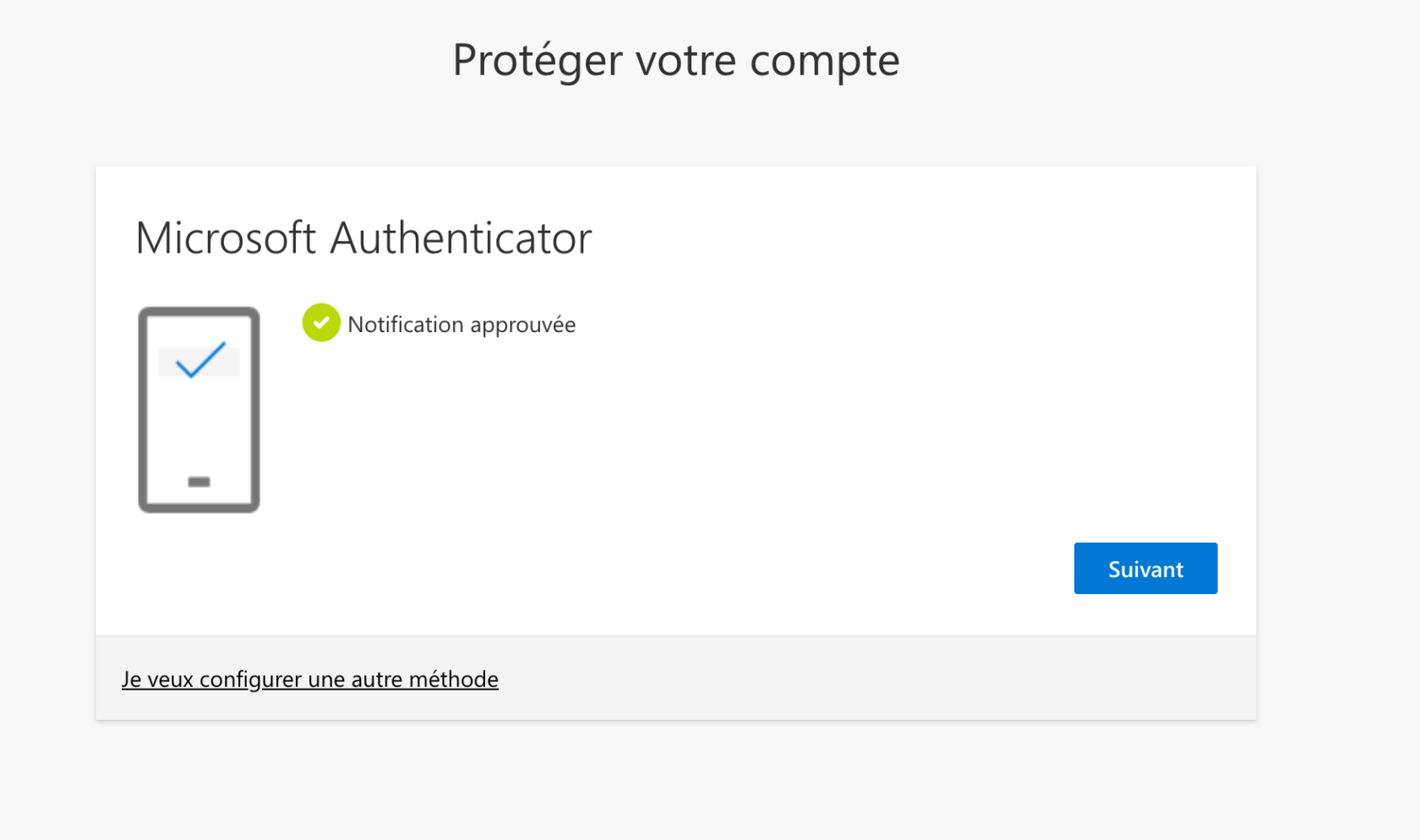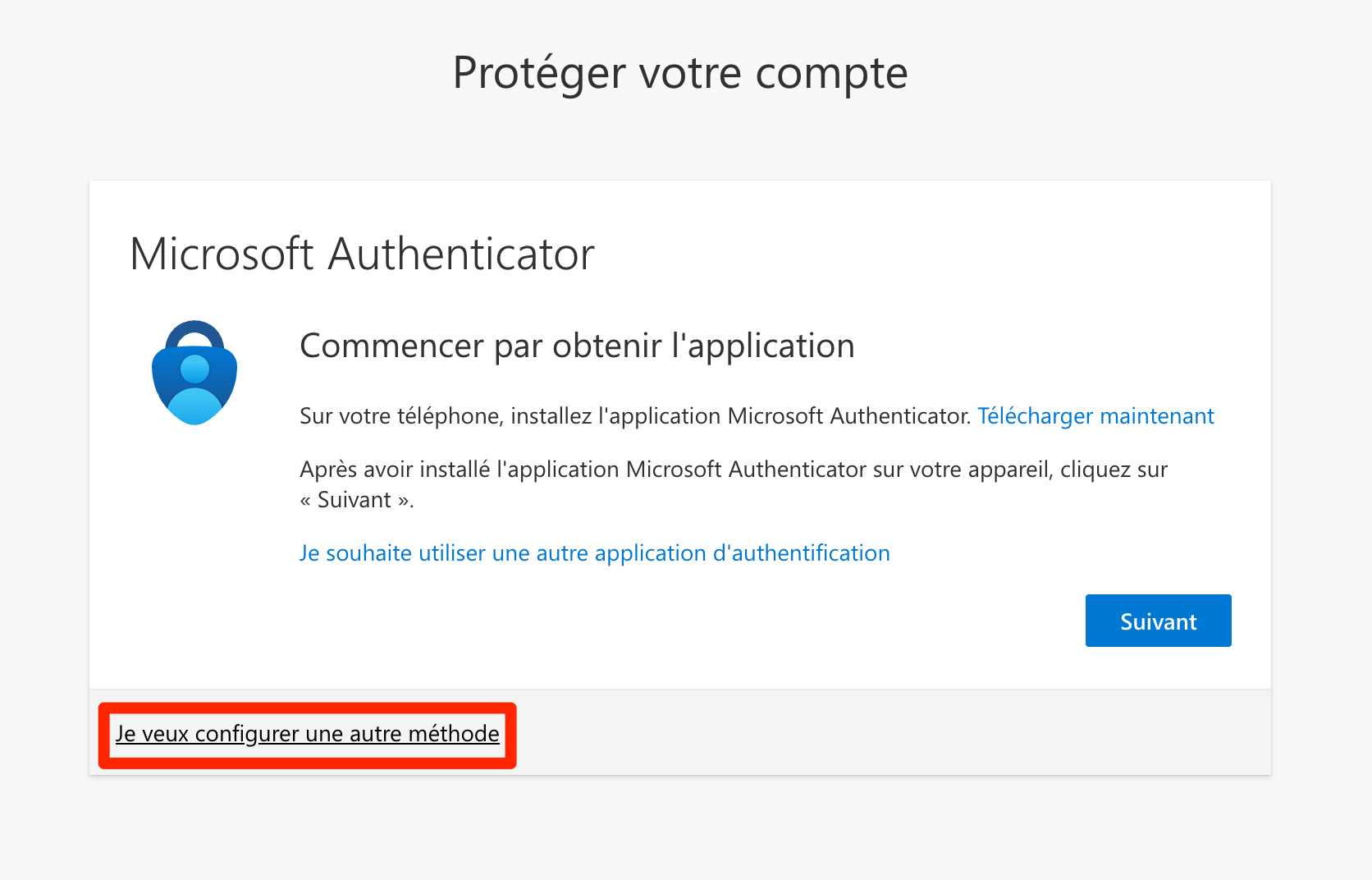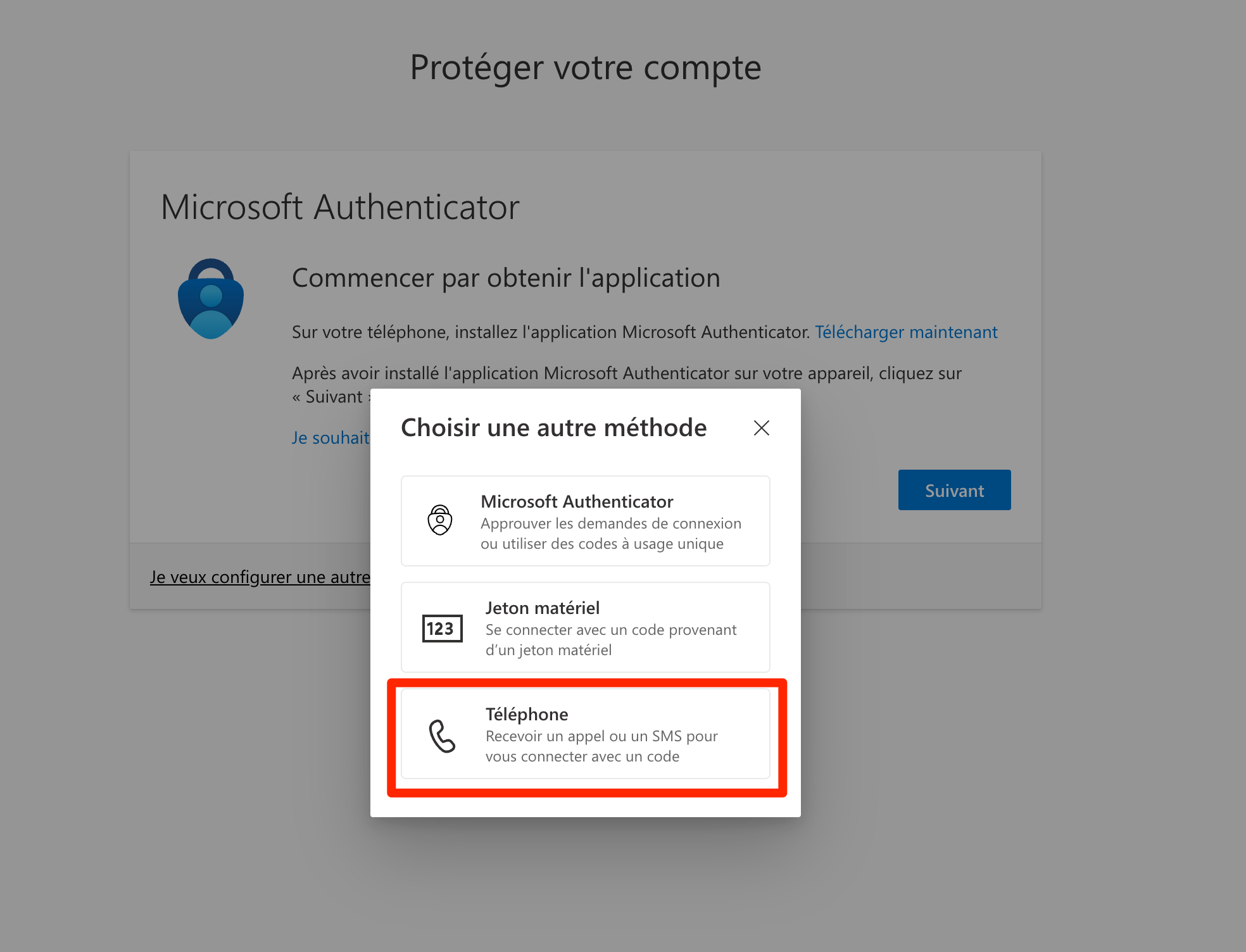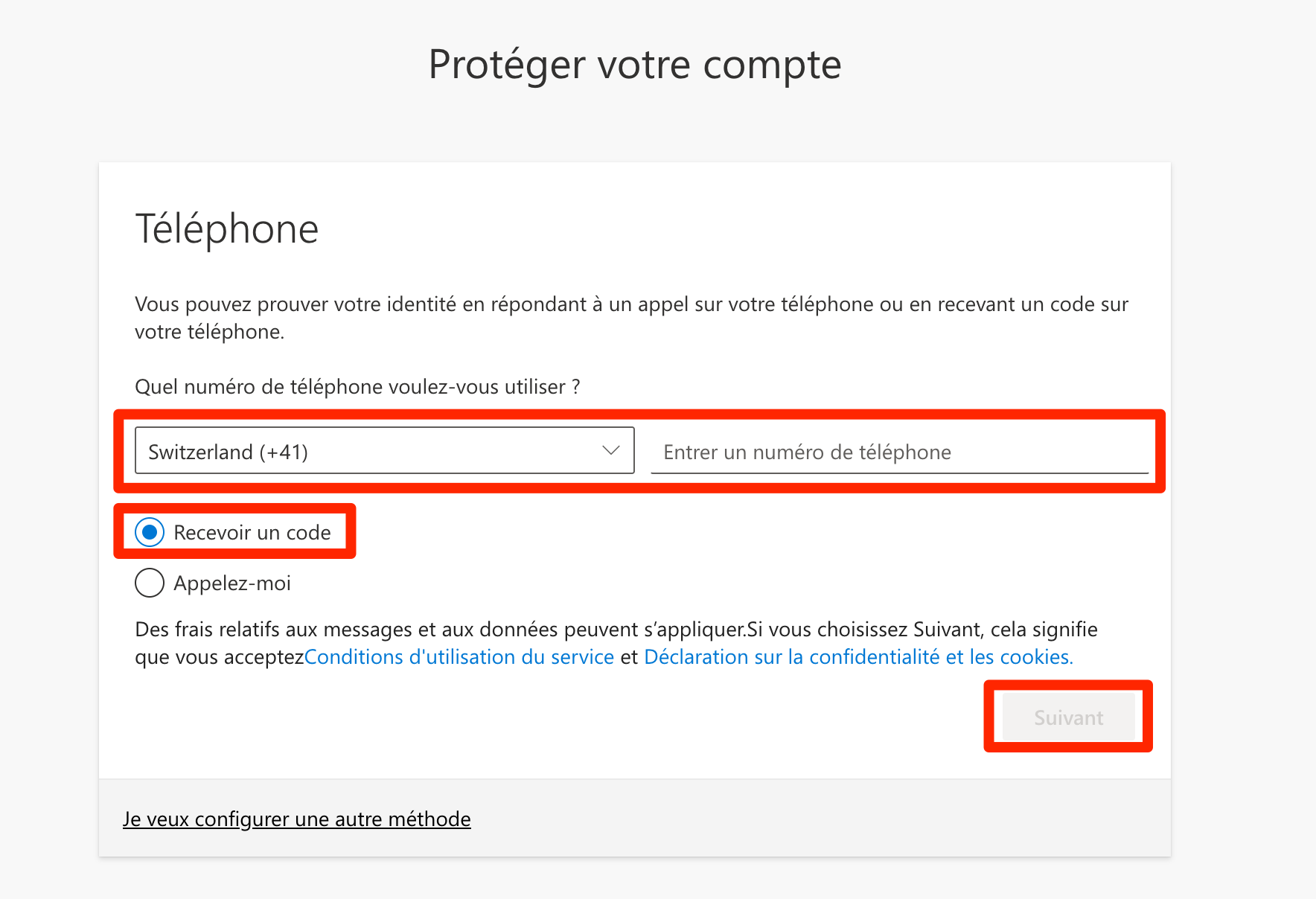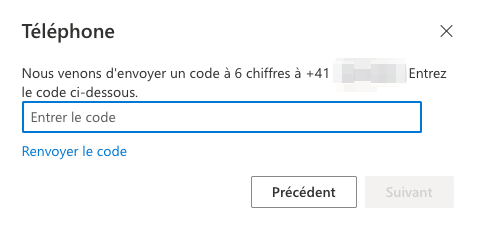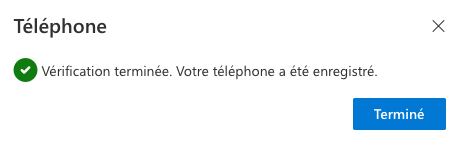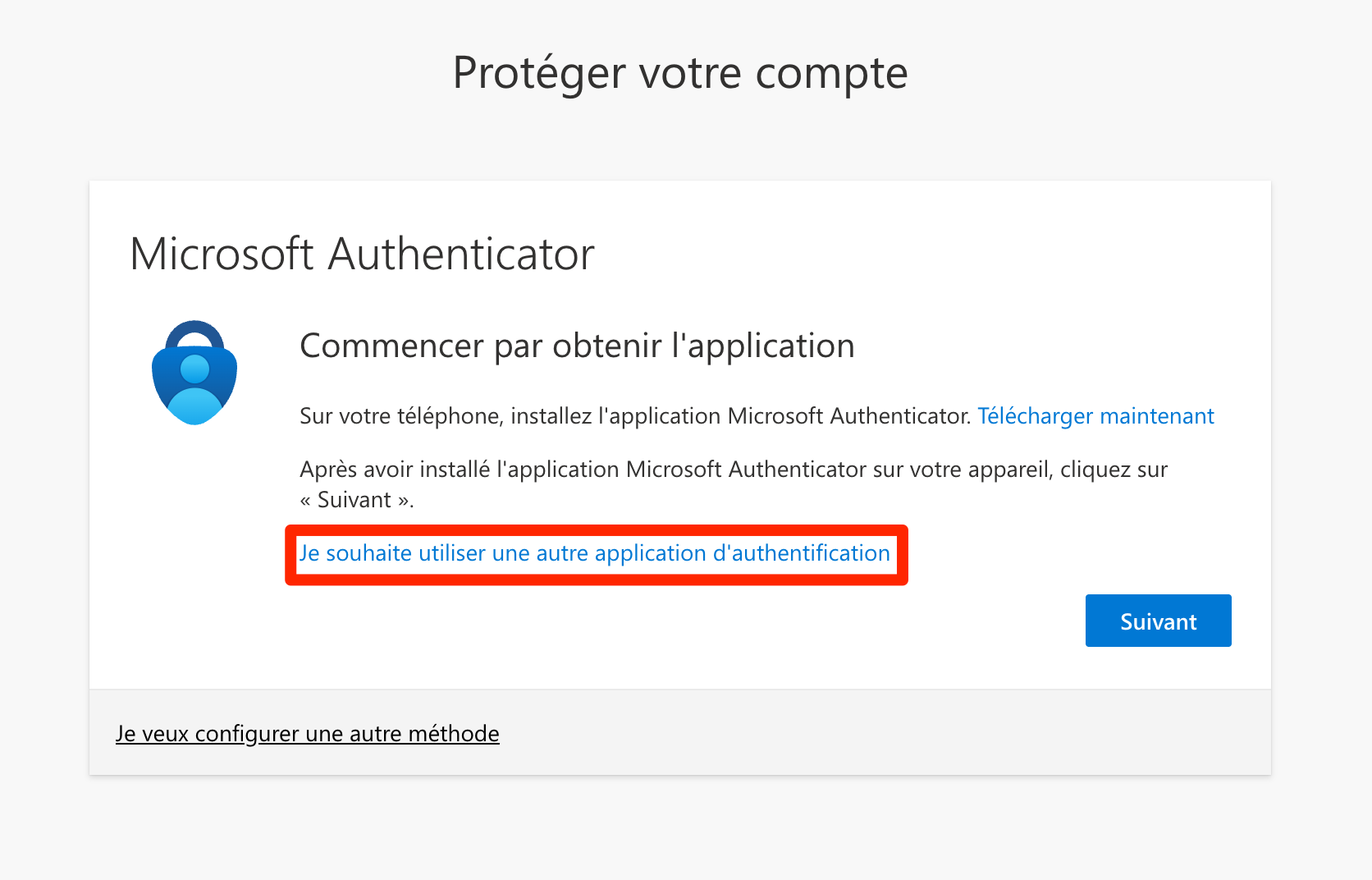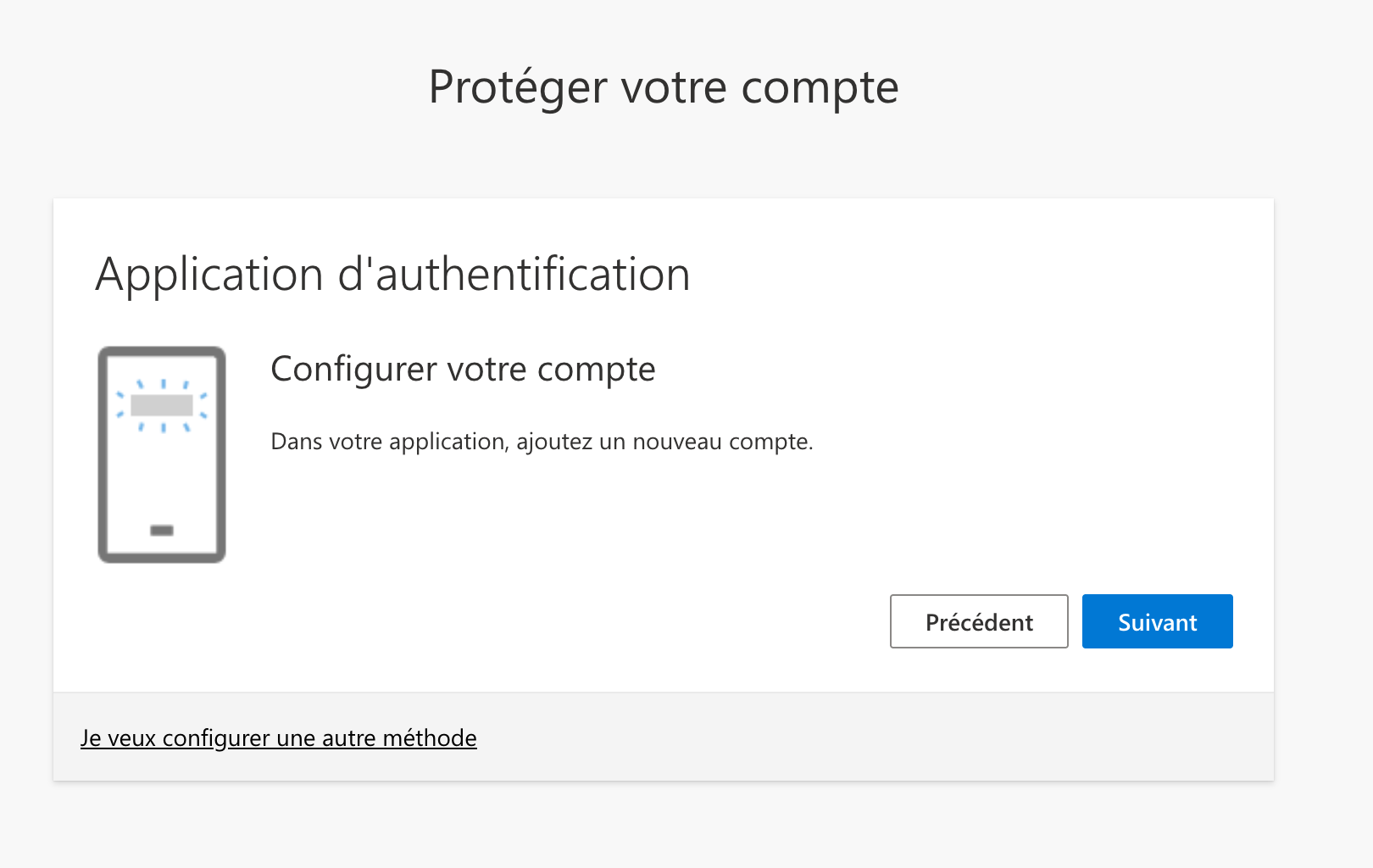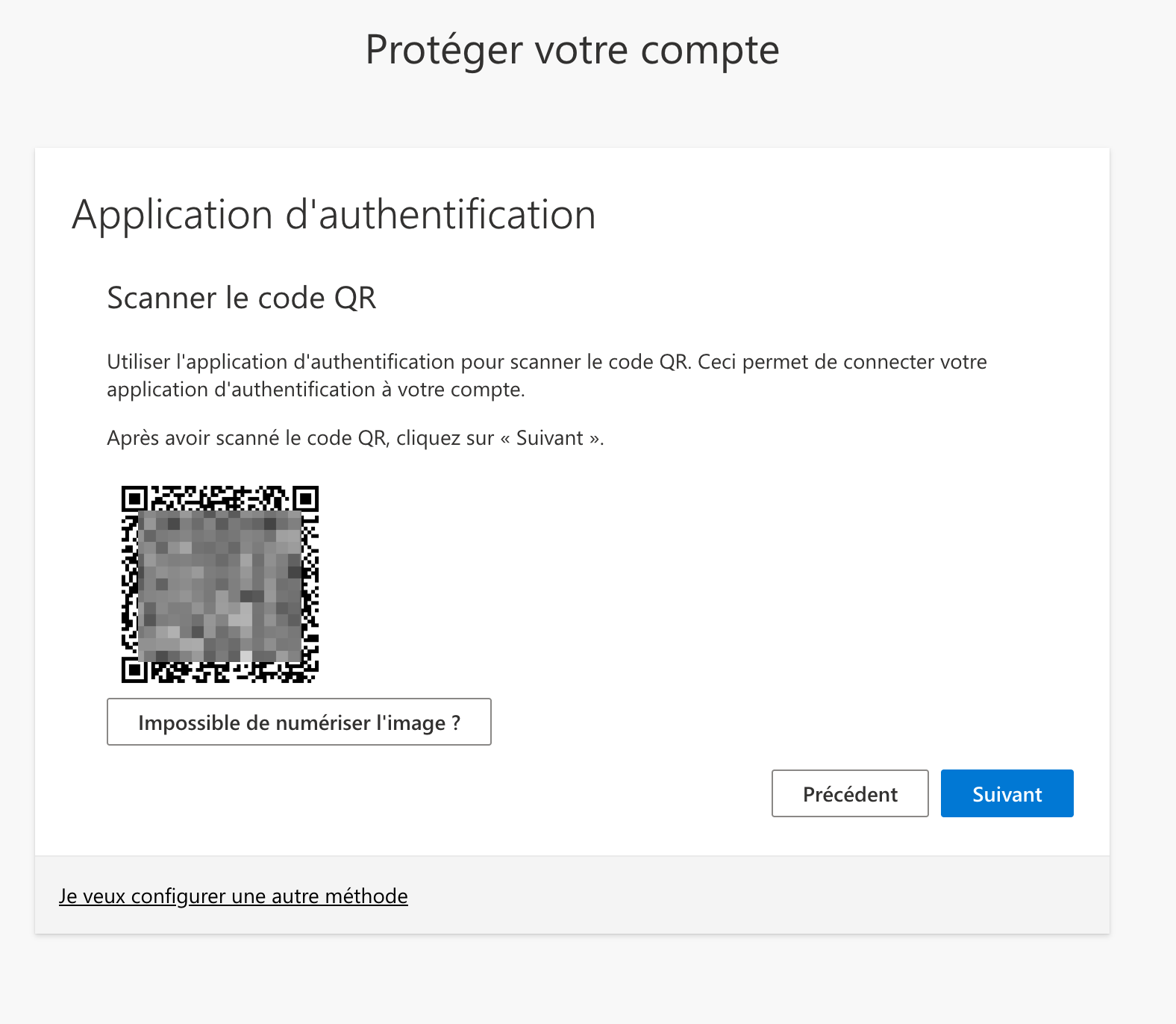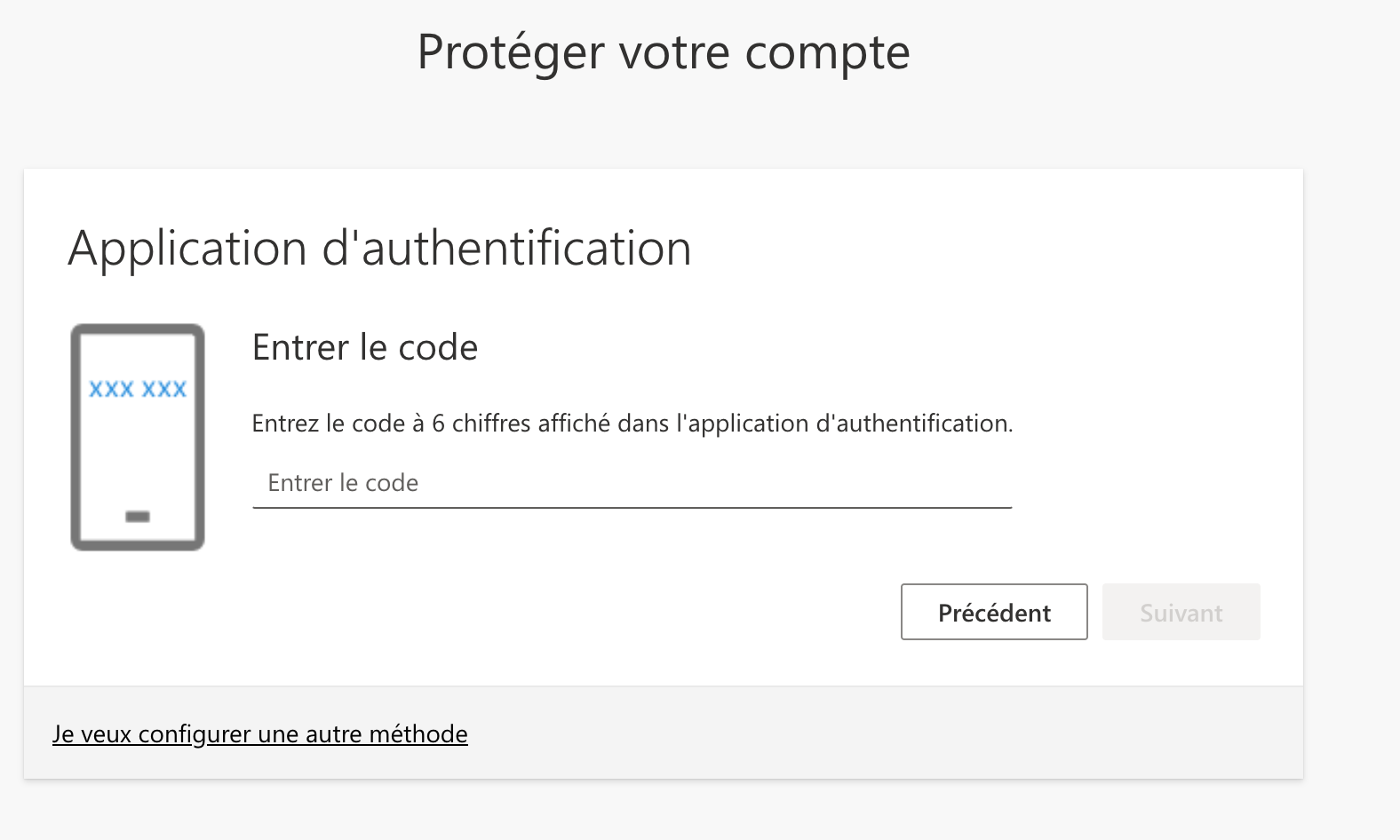Configuration MFA
Consulter et configurer de nouvelles méthodes d'authentification pour votre compte sur https://mysignins.microsoft.com/security-info
A la prochaine connexion de votre compte au services de Microsoft 365, vous serez automatiquement invité à configurer une deuxième méthode d'authentification afin de renforcer la sécurité de votre compte.
- Démarrer la configuration en appuyant sur Suivant
- Vous pouvez choisir de configurer une deuxième méthode d'authentification parmi les options suivantes :
Microsoft Authenticator
Pour configurer l'application Microsoft Authenticator comme deuxième méthode d'authentification, il faut :
- Installer l'application Microsoft Authenticator sur votre téléphone depuis les liens pour Android et iOS ou directement avec les QRcode
- Conserver votre téléphone à proximité et revenir sur la page de configuration pour poursuivre la configuration en appuyant sur Suivant
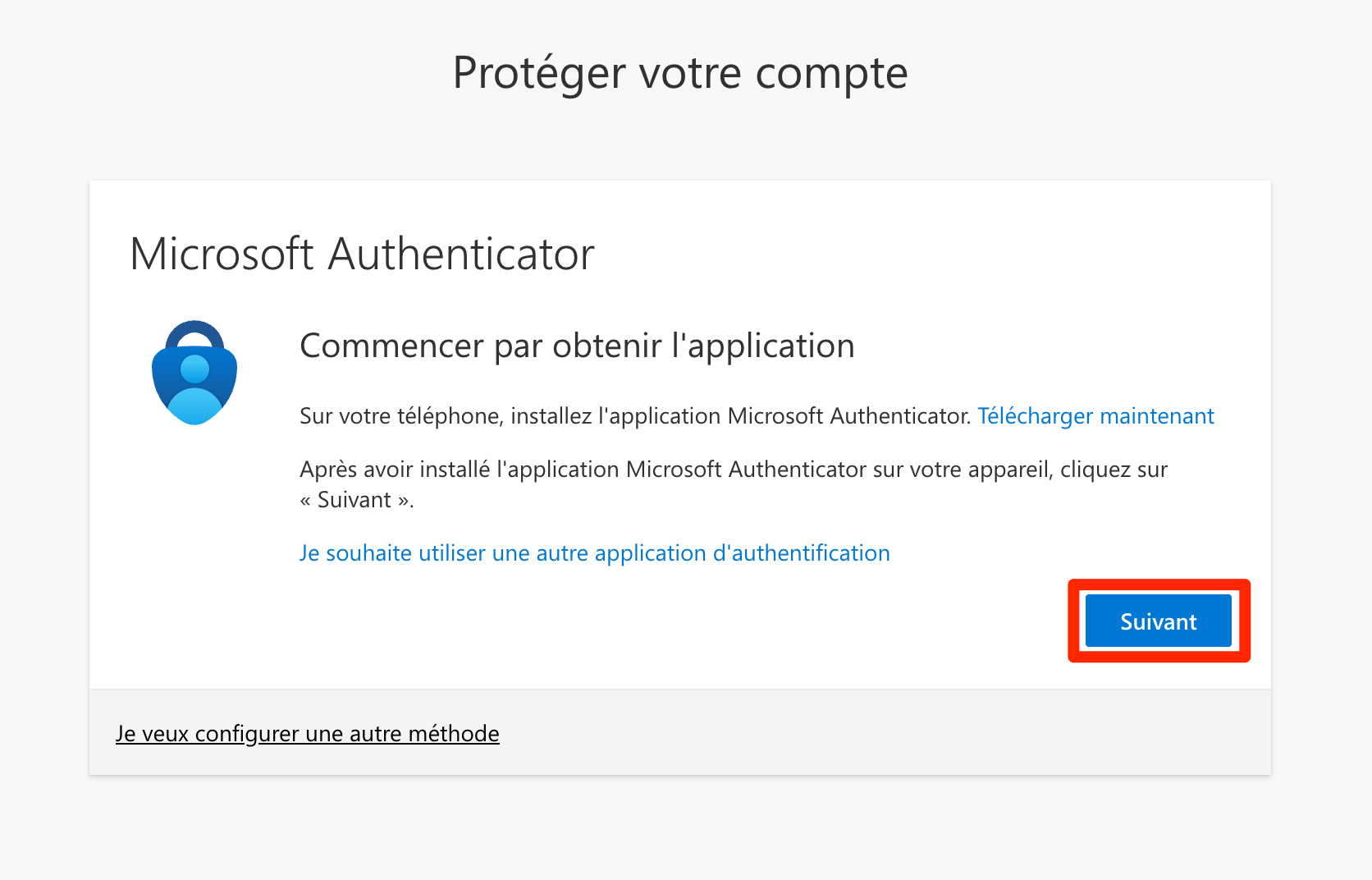
- Appuyer une nouvelle fois sur Suivant
- Ouvrez l'application Microsoft Authenticator sur votre téléphone et appuyer sur Ajouter un compte, puis sur Compte professionnel ou scolaire et Analyser le code QR
Vous pouvez autoriser les notifications Push si l'application vous le propose.
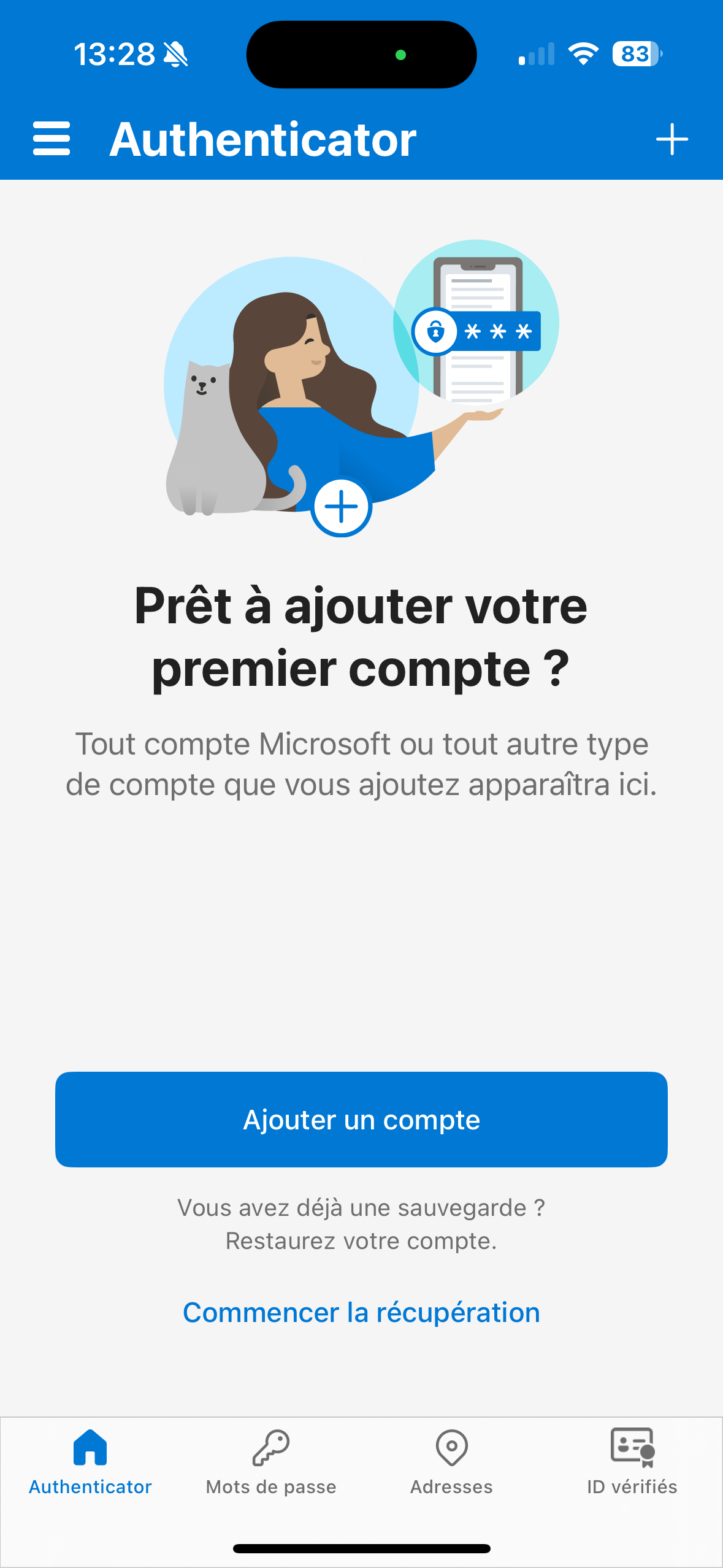 |
- Scanner le QRcode afficher sur votre écran avec votre téléphone et appuyer sur Suivant
- Saisir sur votre téléphone le code à 2 chiffres afficher sur votre écran et appuyer sur Oui
- En cas de succès appuyer sur Suivant pour terminer la configuration
Code SMS
Cette option n'est pas recommandée par le Ci, car elle n'est pas très fiable en cas de problème de réseau téléphonique, peut coûter de l'argent si à l'étranger. Les autres options vont fonctionner dans tous les cas et sont à privilégier.
Pour configurer les codes SMS comme deuxième méthode d'authentification, il faut :
- Appuyer sur Je veux configurer une autre méthode
- Puis sélectionner Téléphone
- Choisir l'indicatif téléphonique, saisir votre numéro de téléphone mobile, sélectionner Recevoir un code et appuyer sur Suivant
- Entrer le code reçu pas SMS sur votre téléphone et appuyer sur Suivant
- Terminer la configuration en appuyant sur Terminé
Autre application d'authentification
Si vous souhaitez configurer une autre application d'authentification (Google Authenticator, Authy, BitWarden, ...) avec votre compte, il faut :
- Appuyer sur Je souhaite utiliser une autre application d'authentification
- Ouvrir votre application d'authentification et ajouter un nouveau compte, puis appuyer sur Suivant
- Scanner le QRcode depuis votre application (ou appuyer sur Impossible de numériser l'image ? pour afficher la clé à saisir manuellement) et appuyer sur Suivant
- Saisir le code afficher dans votre application et appuyer sur Suivant pour terminer la configuration
PassKey
Il est possible d'utiliser une passkey pour une connexion "passwordless". C'est une technologie relativement récente et n'est pas toujours triviale à configurer, et peut être configurerconfigurée de multiples manières, trop pour en faire une documentation exhaustive. De ce fait, c'est une option à considérer que si vous êtes assez à l'aise avec les outils informatiques.informatiques ou débrouille. Support "best effort" côté helpdesk
Token MFA physique
NE PAS AFFICHER CETTE OPTION SUR LA PAGE PUBLIC!
ATTENTION le token physique MFA est à utiliser qu'en dernier recours, pour les personnes refusant d'installer une application MFA ou d'utiliser leur mobile. L'utilisation d'un token physique est contraignant et coûte de l'argent. Il faut donc essayer de persuader la personne à utiliser une des méthodes présentées ci-dessus!
Si malgré vos efforts de persuasion, la personne refuse toutes les méthodes MFA traditionnelles, nous avons un stock de tokens physiques au Ci qui pourra être proposés (achetés chez token2.ch)
Il faudra que
- la personne se rende physiquement au Ci, avec leur Campus card ou pièce d'identité
- signe un contrat? Pour s'engager à nous rendre le token/nous payer 20.-/à discuter
- on onboard le token (à définir qui, admin Entra? On créé un rôle pour le helpdesk?) Guides: https://www.token2.swiss/site/page/integration-guides?ig-search=microsoft
- on vérifie si cela fonctionne