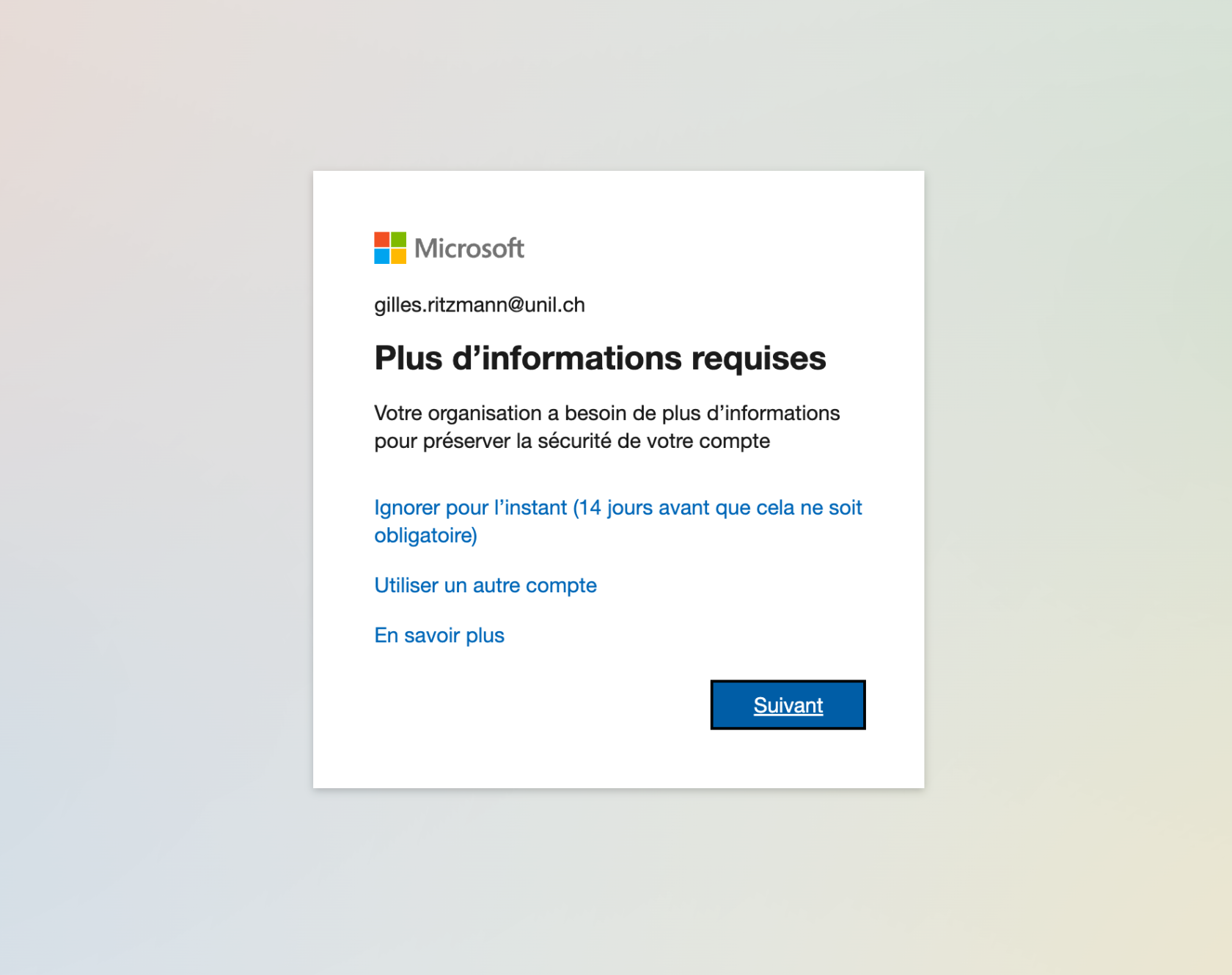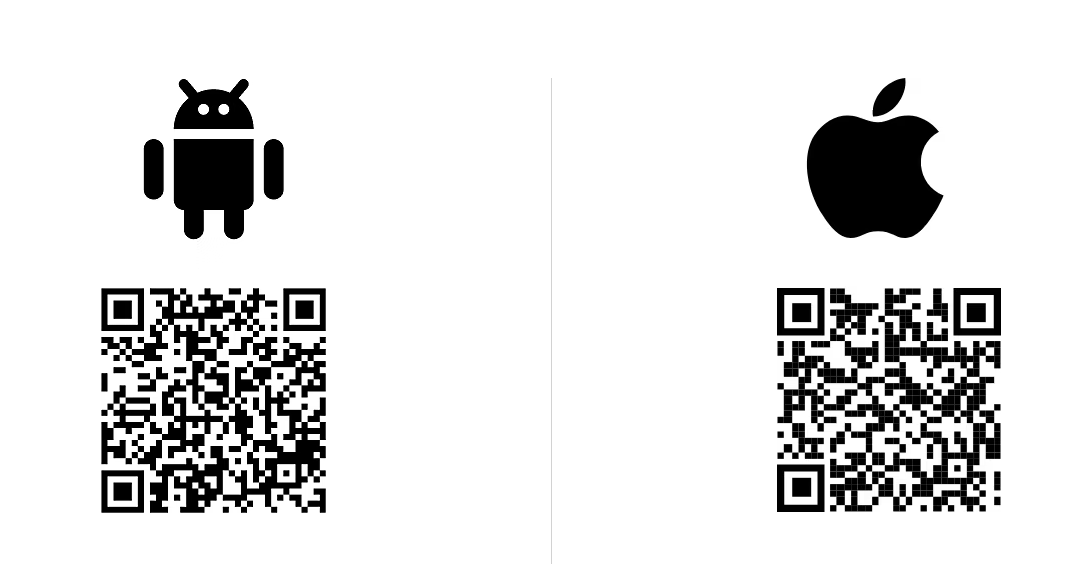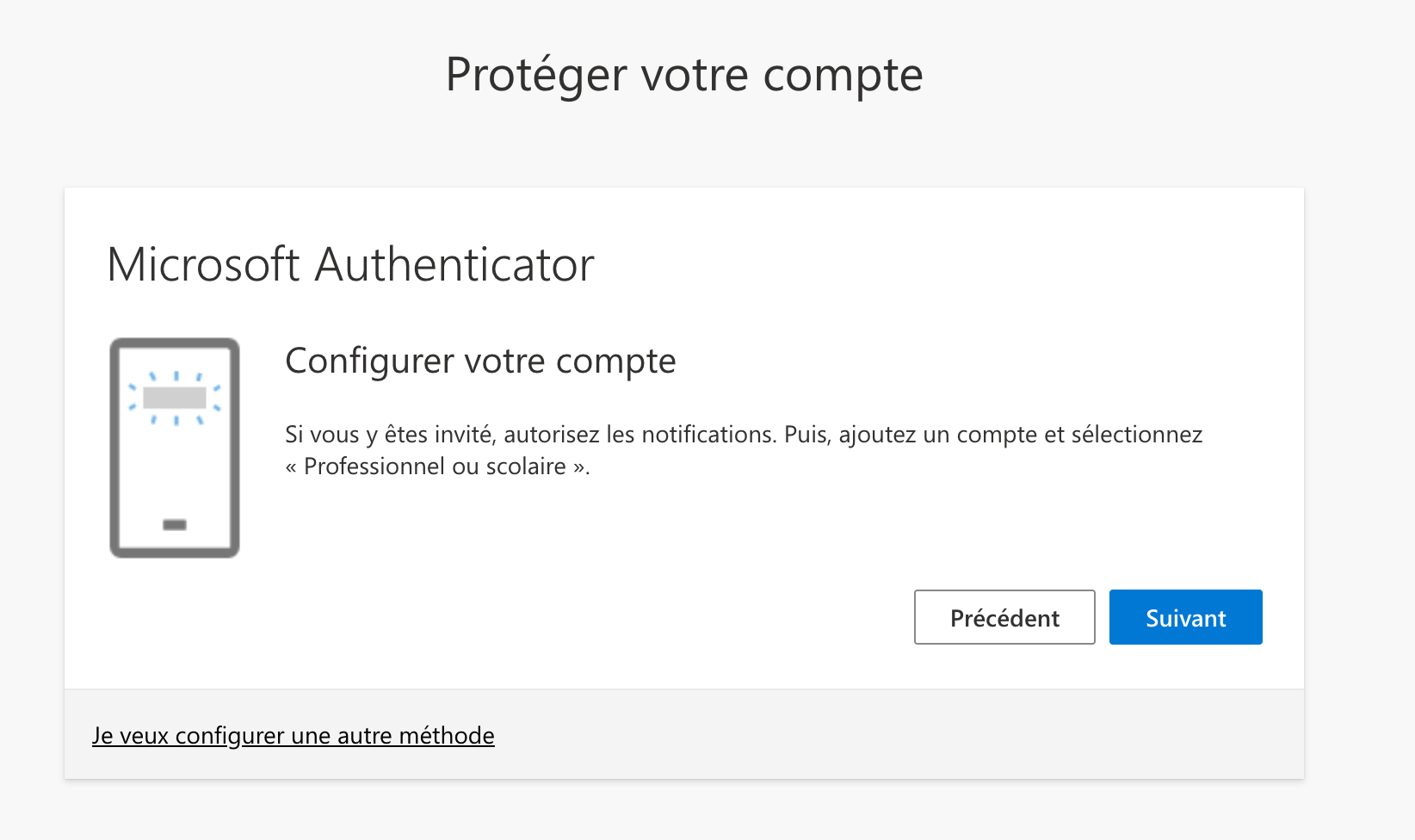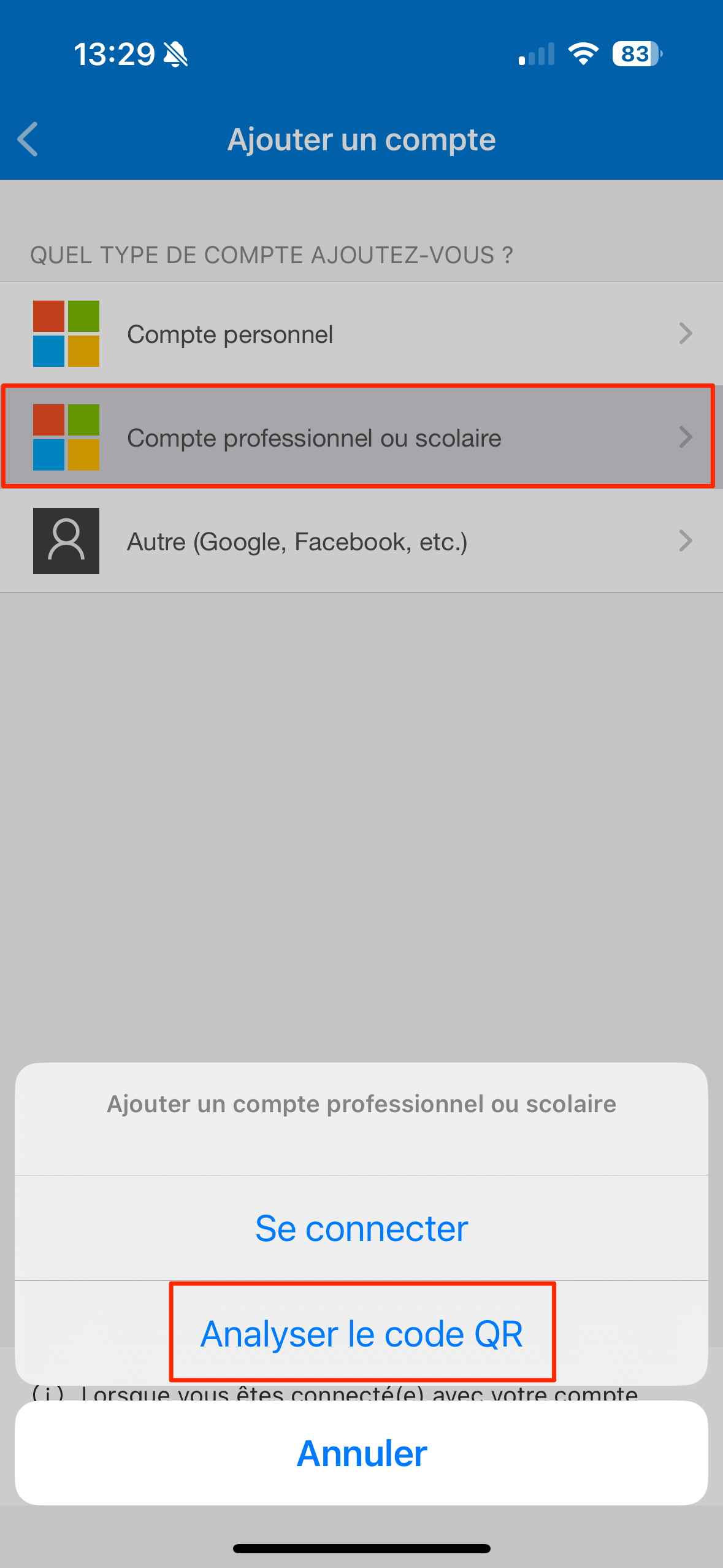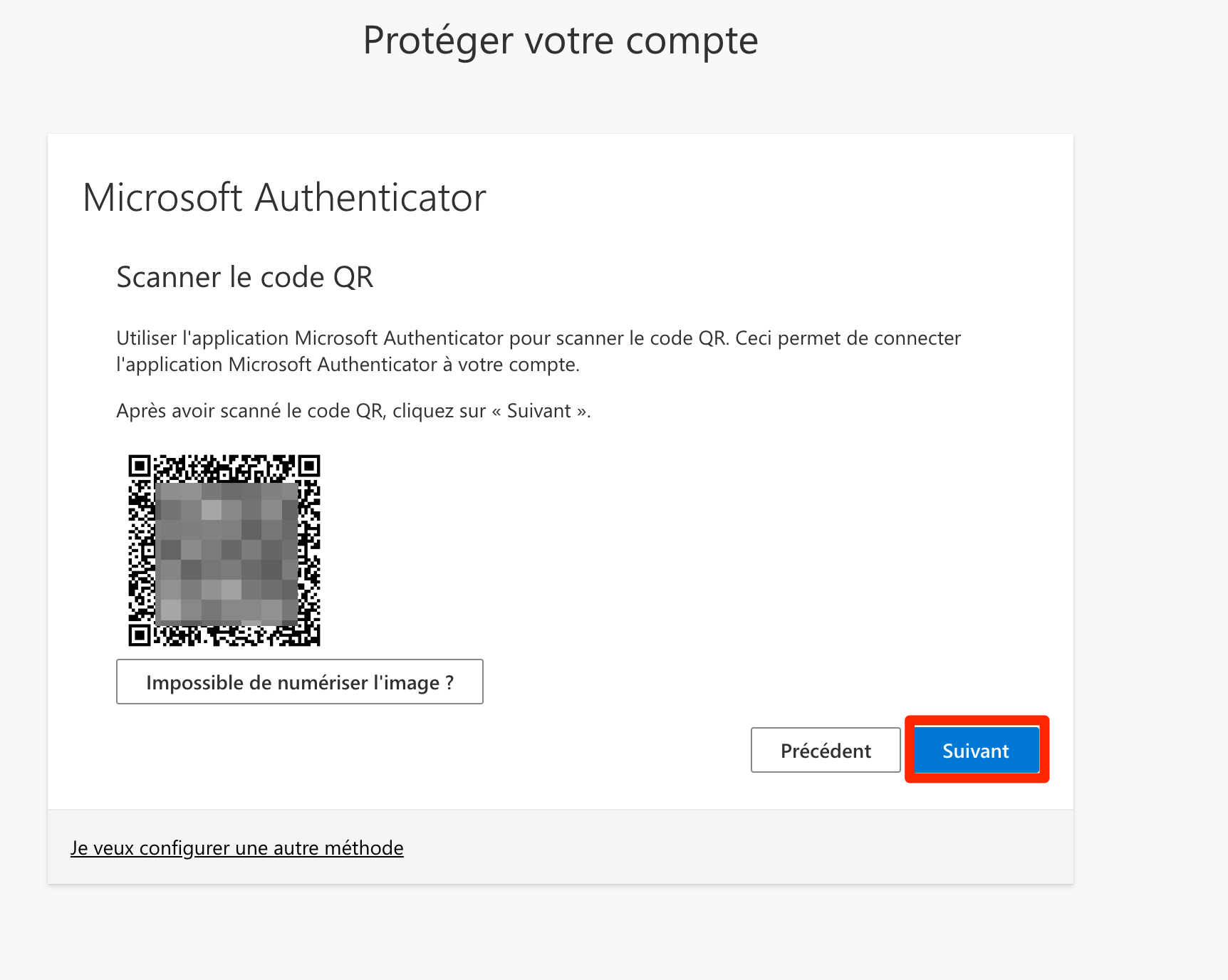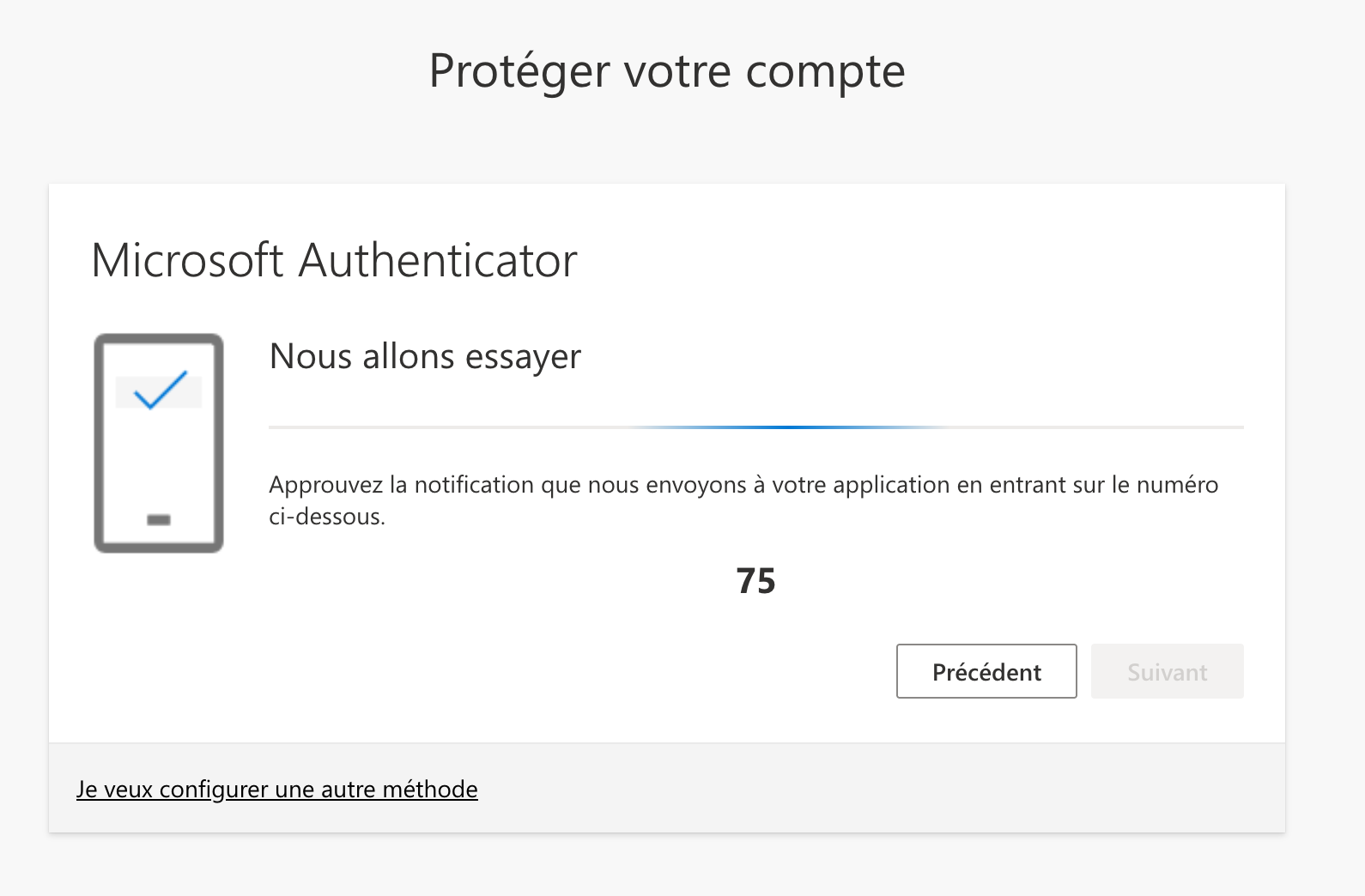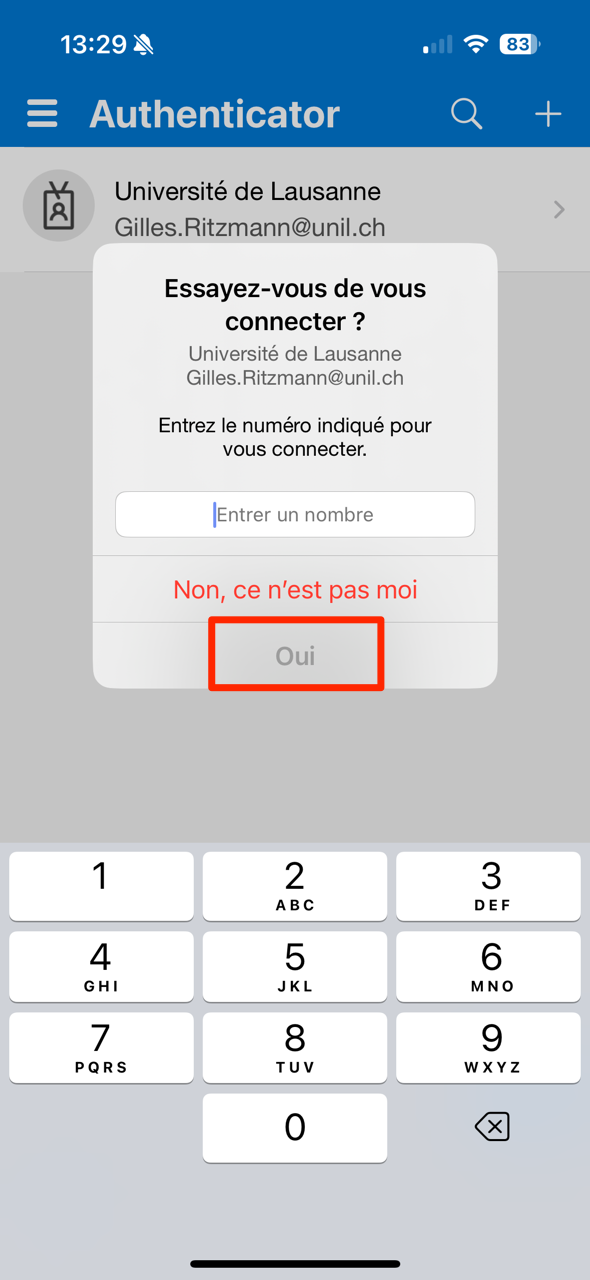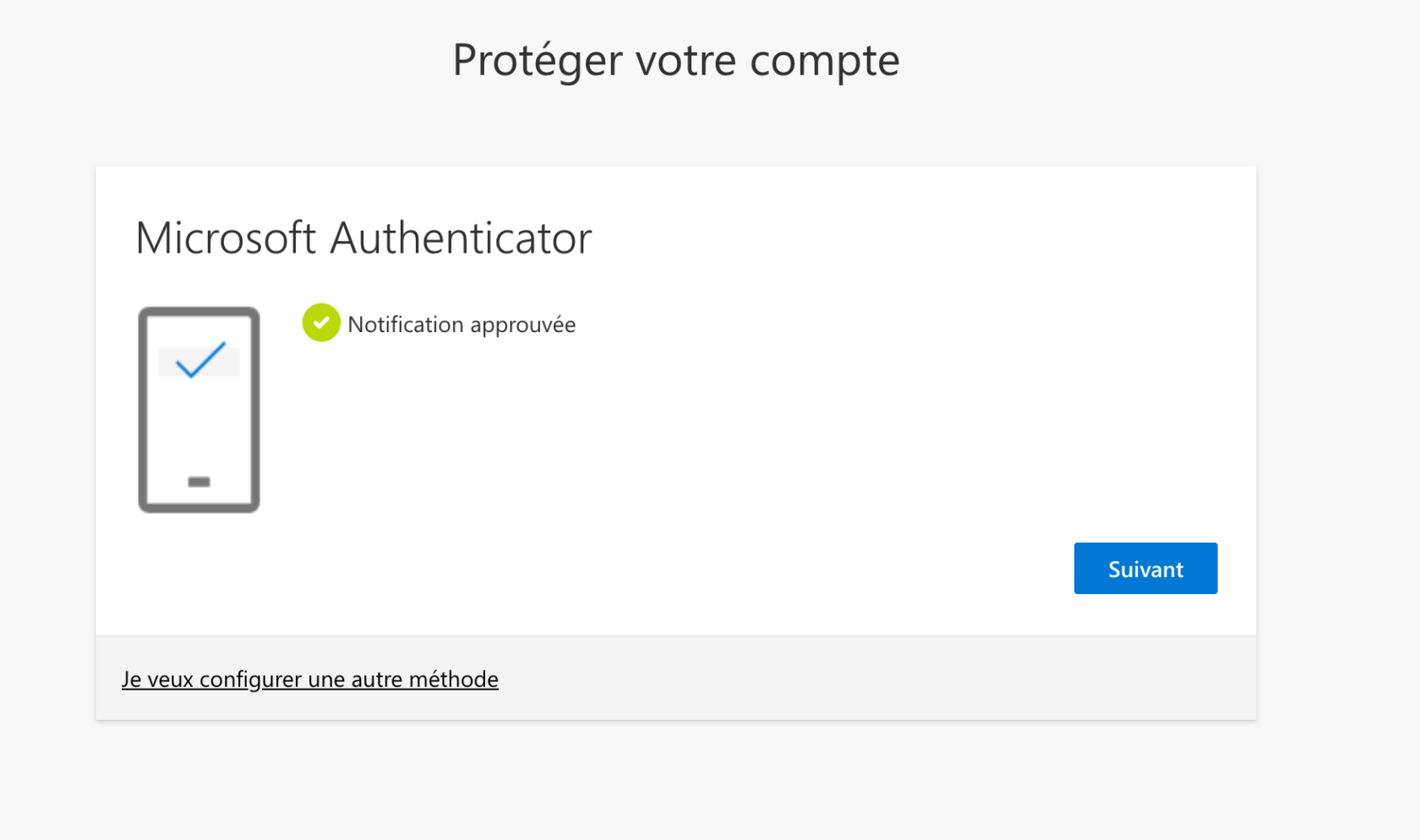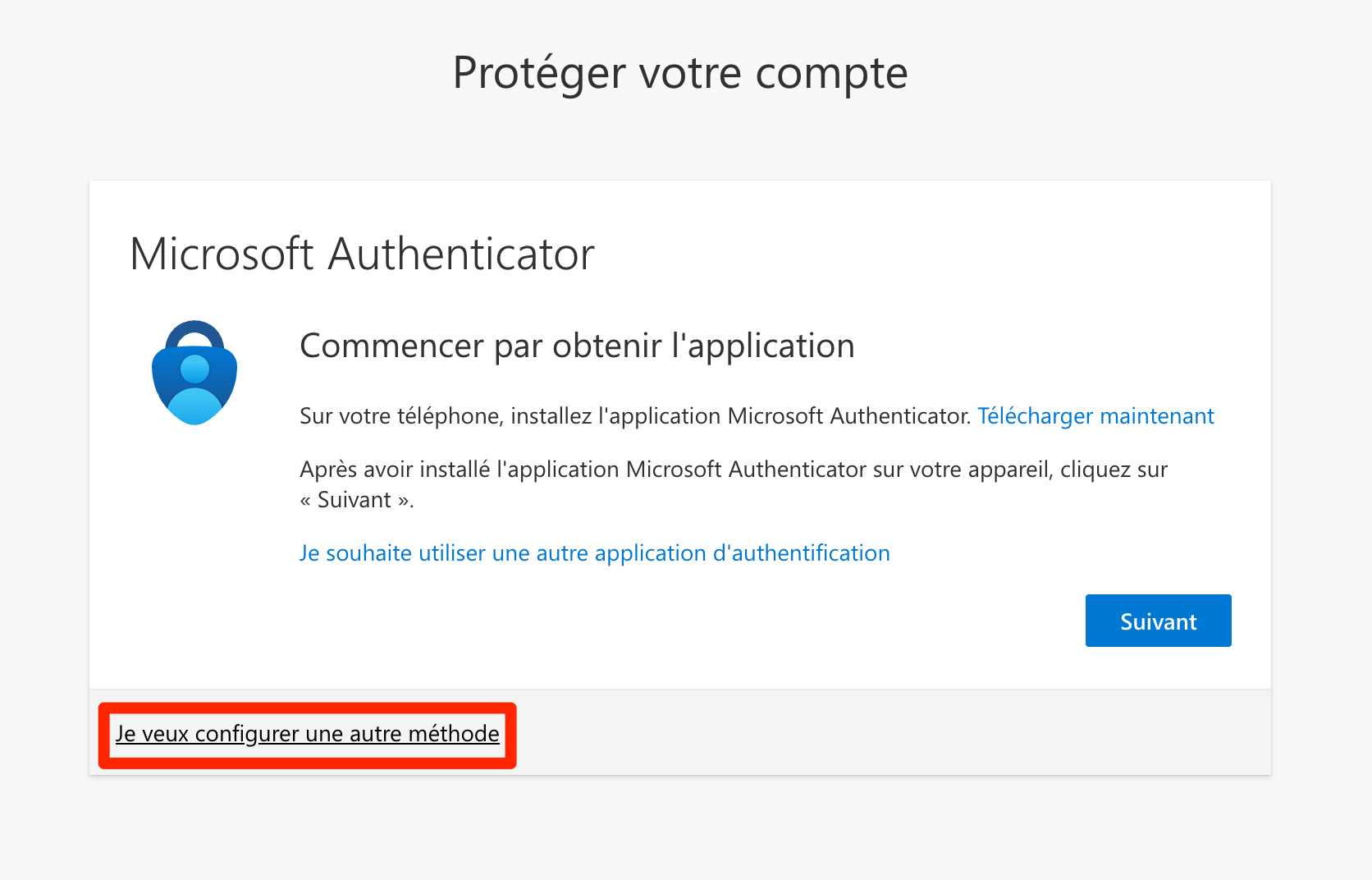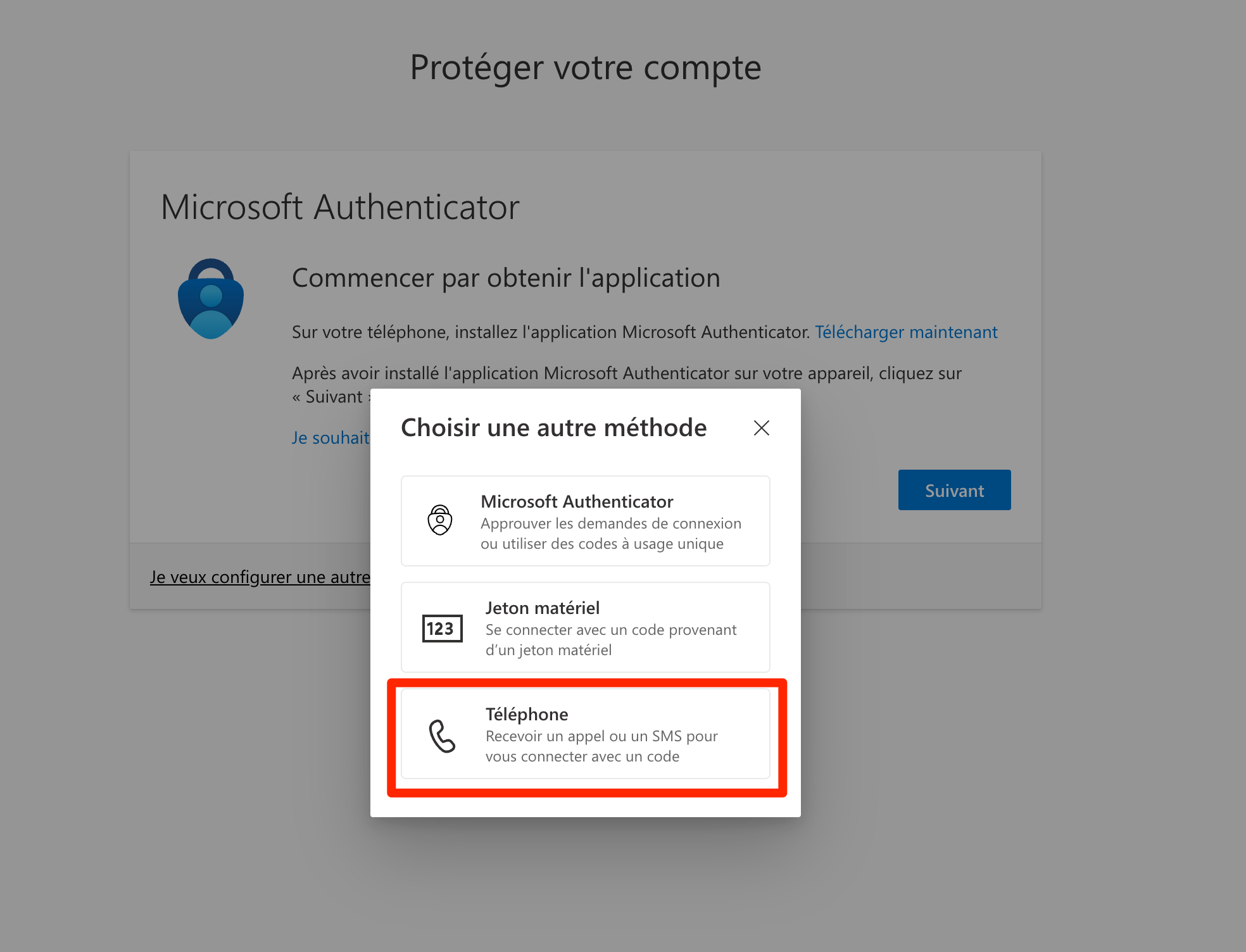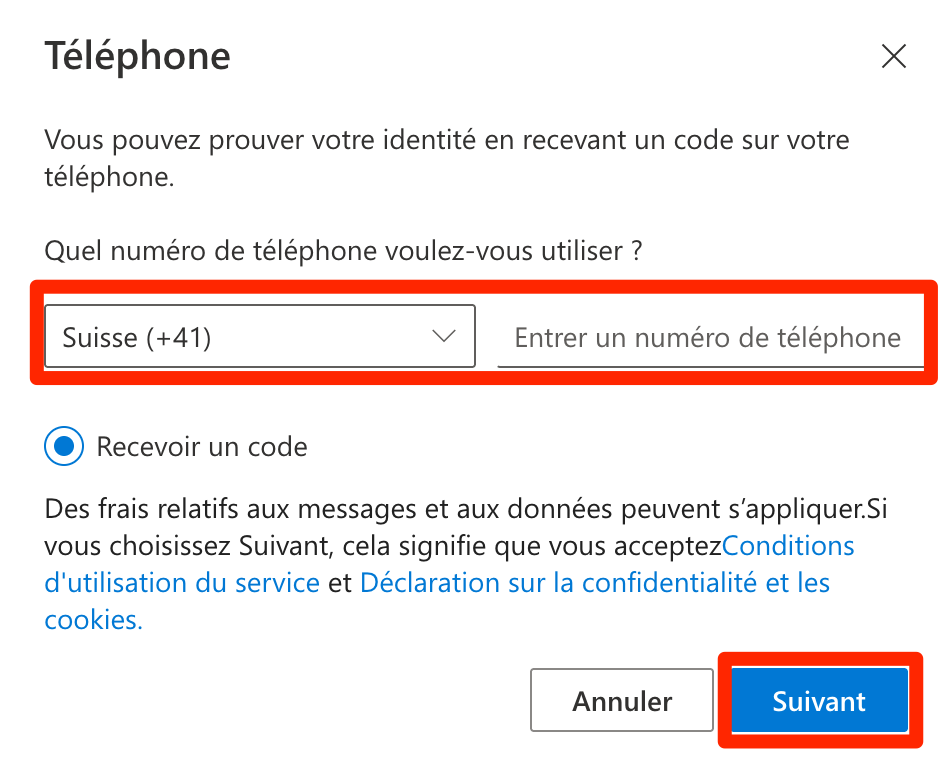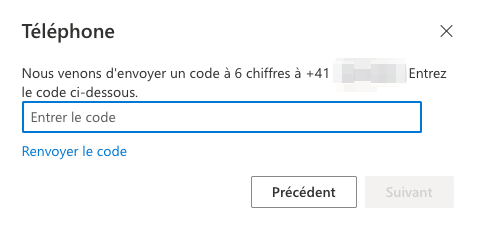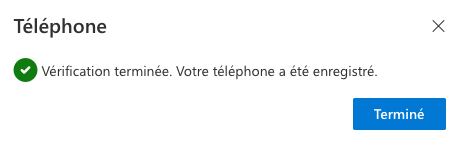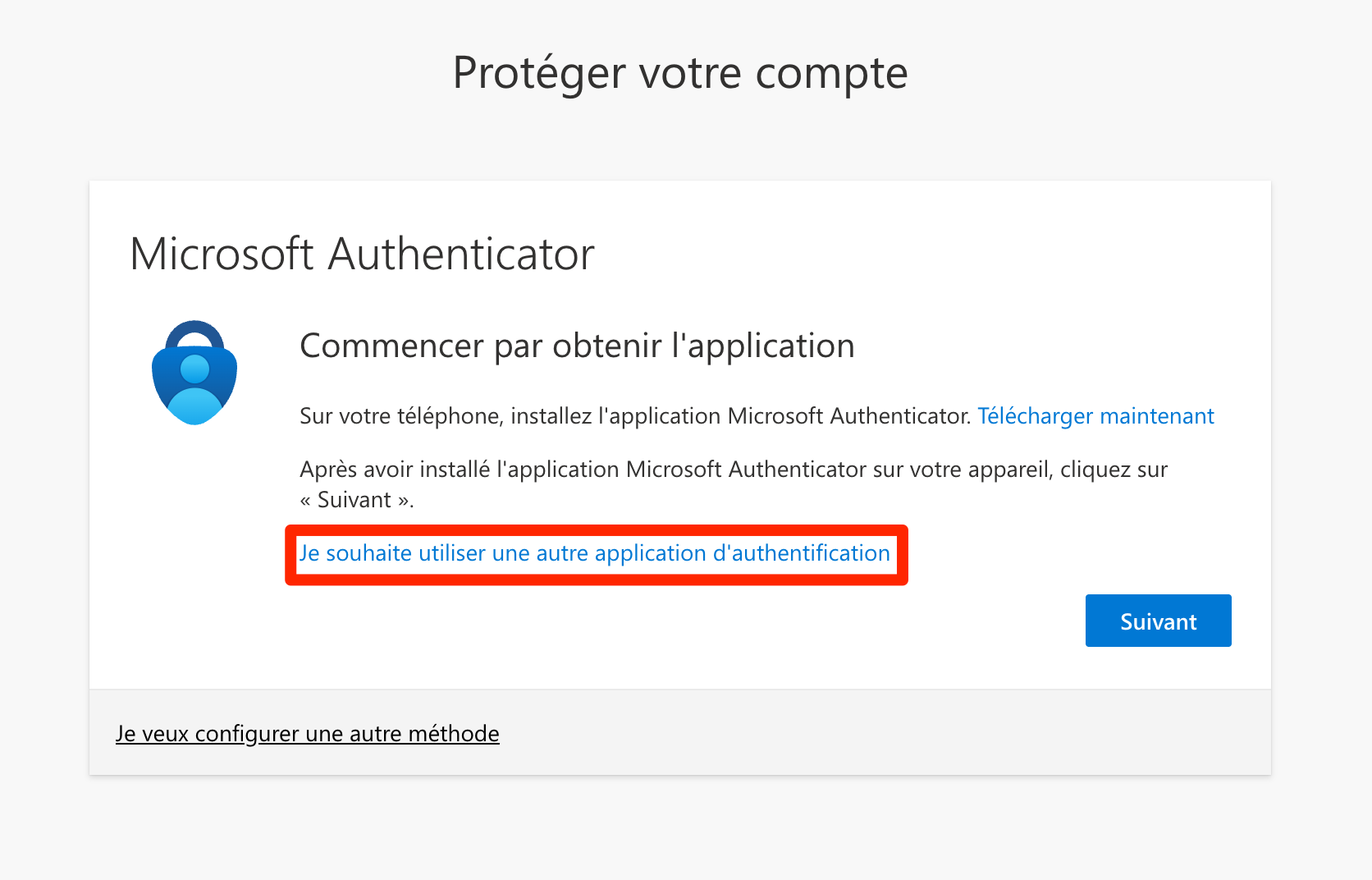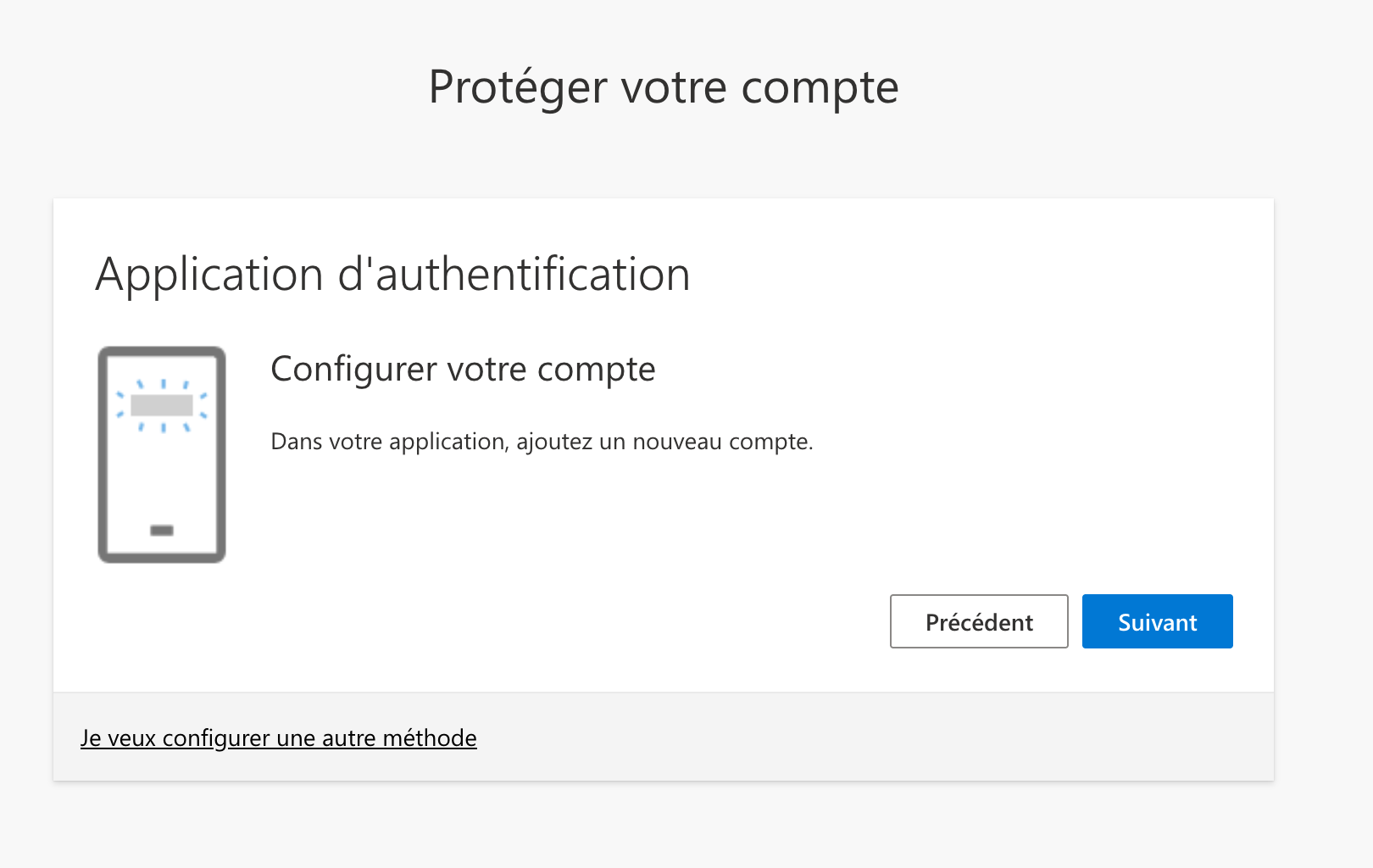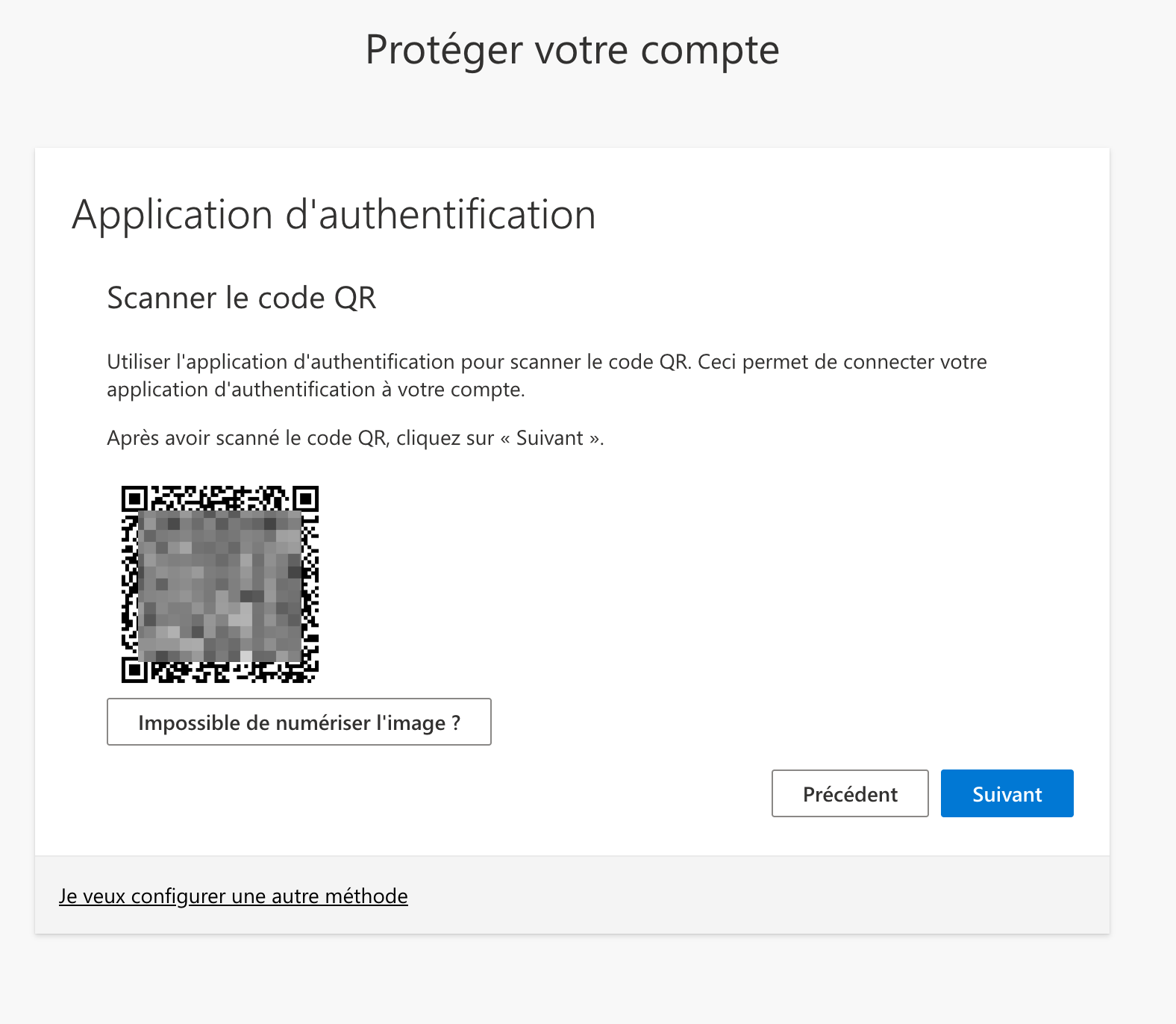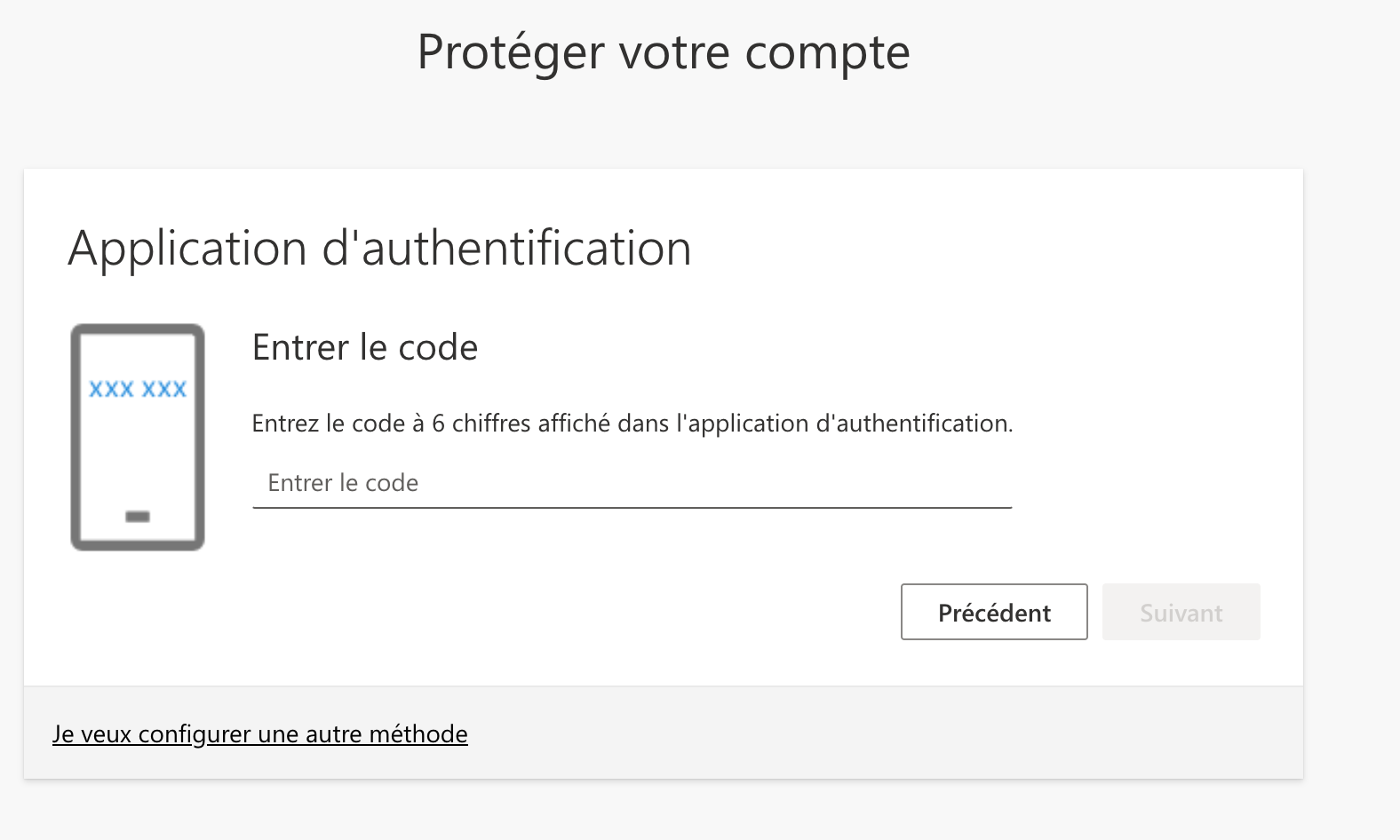Configuration MFA
Consulter et configurer immédiatement de nouvelles méthodes d'authentification pour votre compte sur https://mysignins.microsoft.com/security-info
À la prochaine connexion de votre compte aux services de Microsoft 365, vous serez automatiquement invité à configurer une deuxième méthode d'authentification afin de renforcer la sécurité de votre compte.
- Démarrer la configuration en appuyant
sursur Suivant
- Vous pouvez choisir de configurer une deuxième méthode d'authentification parmi les options suivantes :
Microsoft Authenticator
Ceci est la méthode recommandée par le Ci
Pour configurer l'application Microsoft Authenticator comme deuxième méthode d'authentification, il faut :
- Installer l'application Microsoft Authenticator sur votre téléphone depuis les liens
pourpour Android et iOS ou directement avec les QRcode
- Conserver votre téléphone à proximité et revenir sur la page de configuration pour poursuivre la configuration en appuyant
sursur Suivant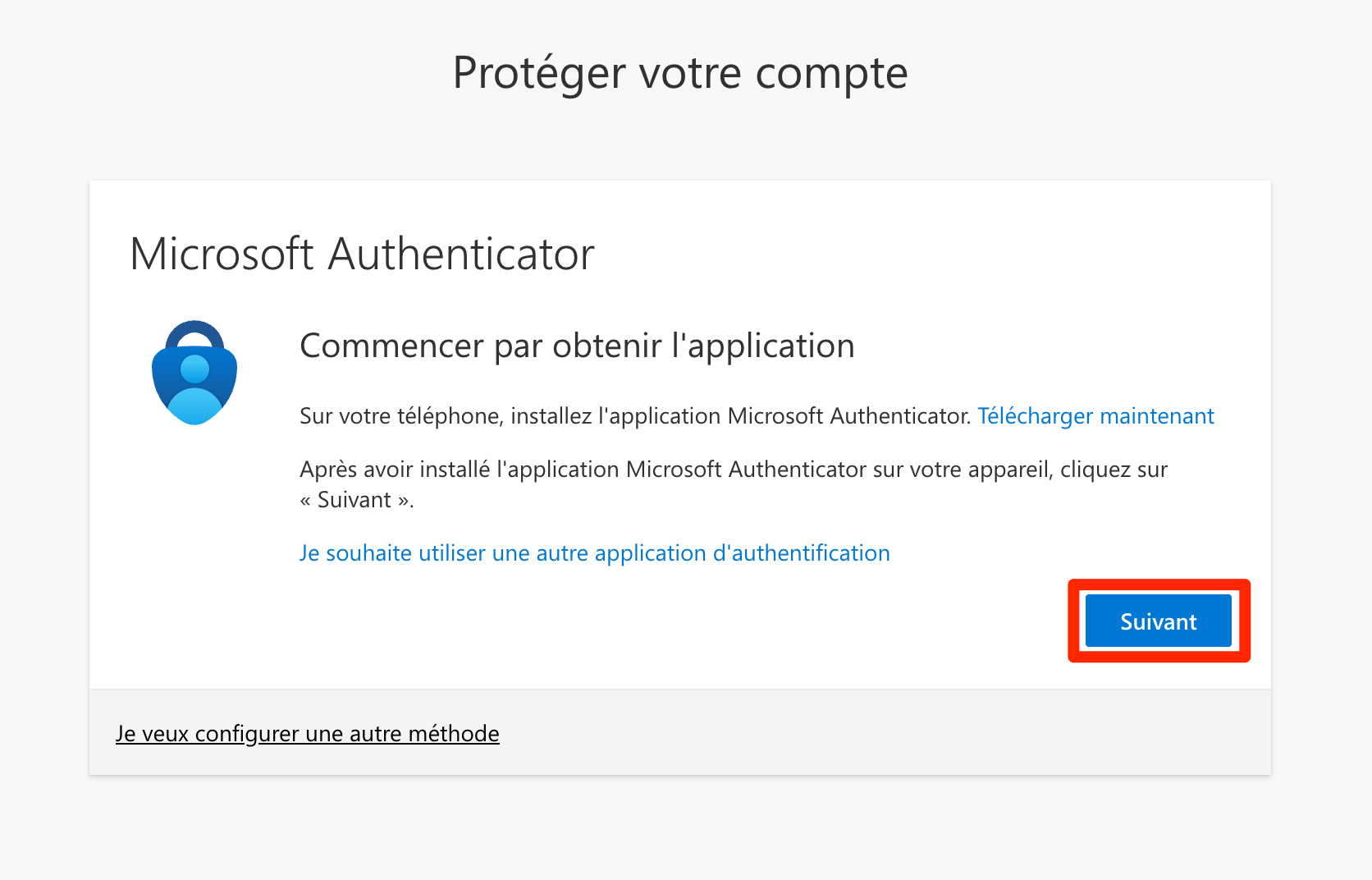
- Appuyer une nouvelle fois
sursur Suivant
- Ouvrez l'application Microsoft Authenticator sur votre téléphone et appuyer
sursur Ajouter un compte, puissursur Compte professionnel ou scolaireetet Analyser le code QR
Vous pouvez autoriser les notifications Push si l'application vous le propose.
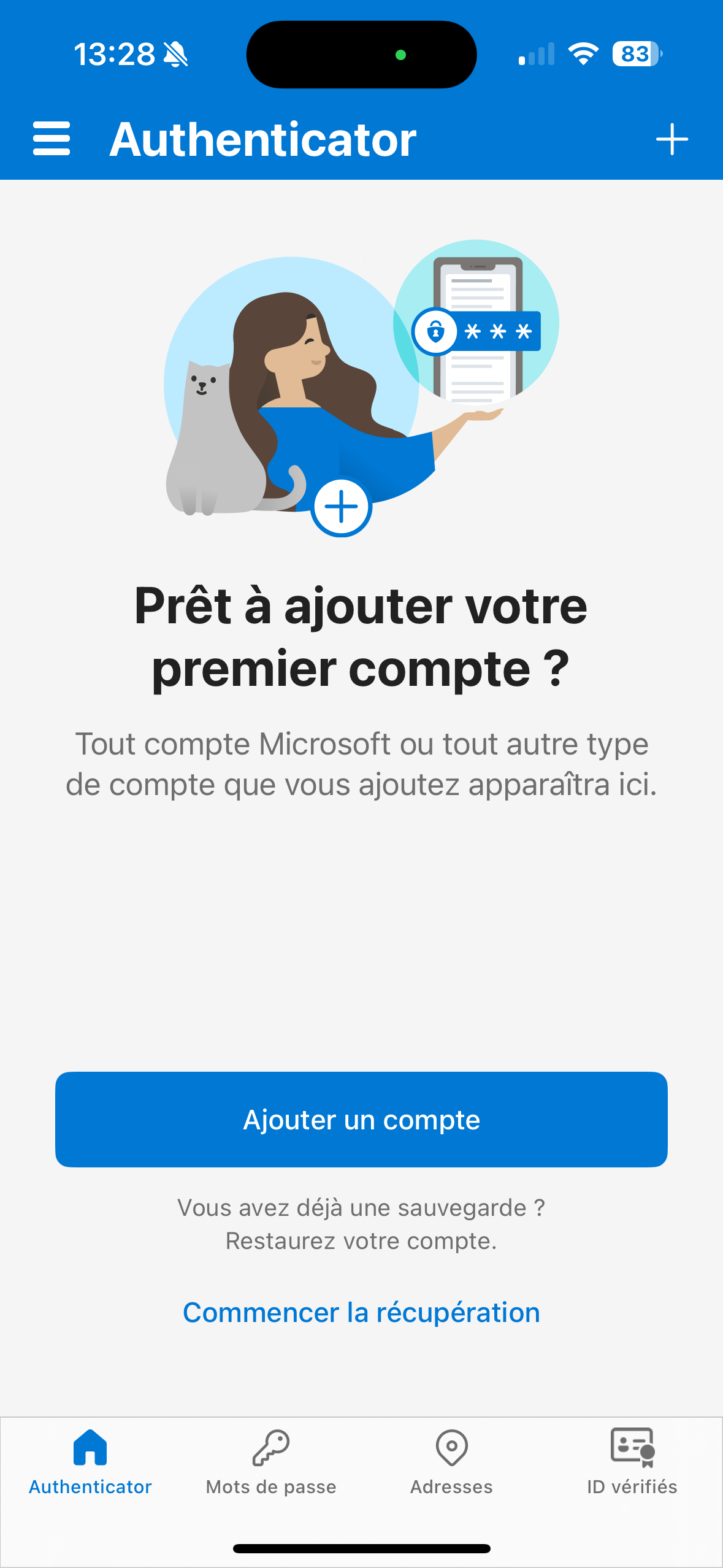 |
- Scanner le QRcode affiché sur votre écran avec votre téléphone et appuyer sur Suivant
- Saisir sur votre téléphone le code à 2 chiffres affiché sur votre écran et appuyer
sursur Oui
- En cas de succès, appuyer sur Suivant pour terminer la configuration
Code SMS
Cette option n'est pas recommandée, car elle n'est pas très fiable en cas de problème de réseau téléphonique et peut coûter de l'argent à l'étranger. Les autres options fonctionnent sans connexion réseau et sont à privilégier.
Pour configurer les codes SMS comme deuxième méthode d'authentification, il faut :
- Appuyer
sursur Je veux configurer une autre méthode
- Puis sélectionner Téléphone
- Choisir l'indicatif téléphonique, saisir votre numéro de téléphone mobile, sélectionner Recevoir un code et appuyer
sursur Suivant
- Entrer le code reçu pas SMS sur votre téléphone et appuyer
sursur Suivant
- Terminer la configuration en appuyant
sursur Terminé
Autre application d'authentification
Si vous souhaitez configurer une autre application d'authentification compatible avec TOTP (Google Authenticator, Authy, Trousseau/KeyChain Apple, BitWarden Premium/Family, etc.) avec votre compte, il faut :
- Appuyer sur Je souhaite utiliser une autre application d'authentification
- Ouvrir votre application d'authentification et ajouter un nouveau compte, puis appuyer
sursur Suivant
- Scanner le QRcode depuis votre application (ou appuyer
sursur Impossible de numériser l'image ? pour afficher la clé à saisir manuellement) et appuyersursur Suivant
- Saisir le code affiché dans votre application et appuyer sur Suivant pour terminer la configuration