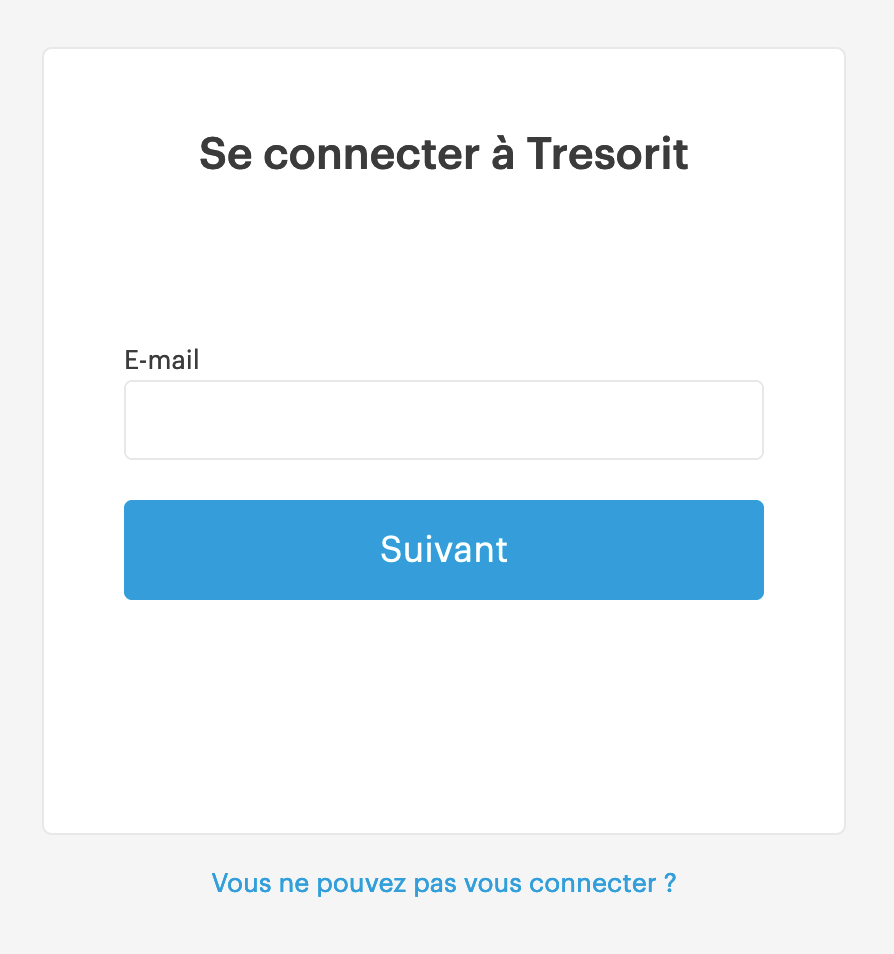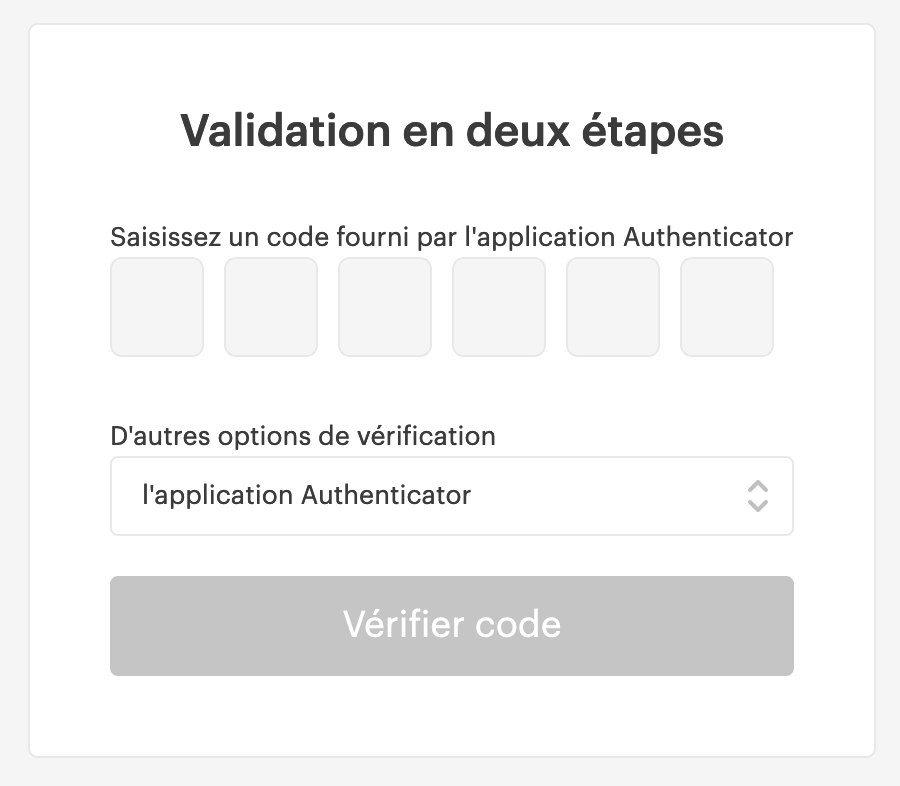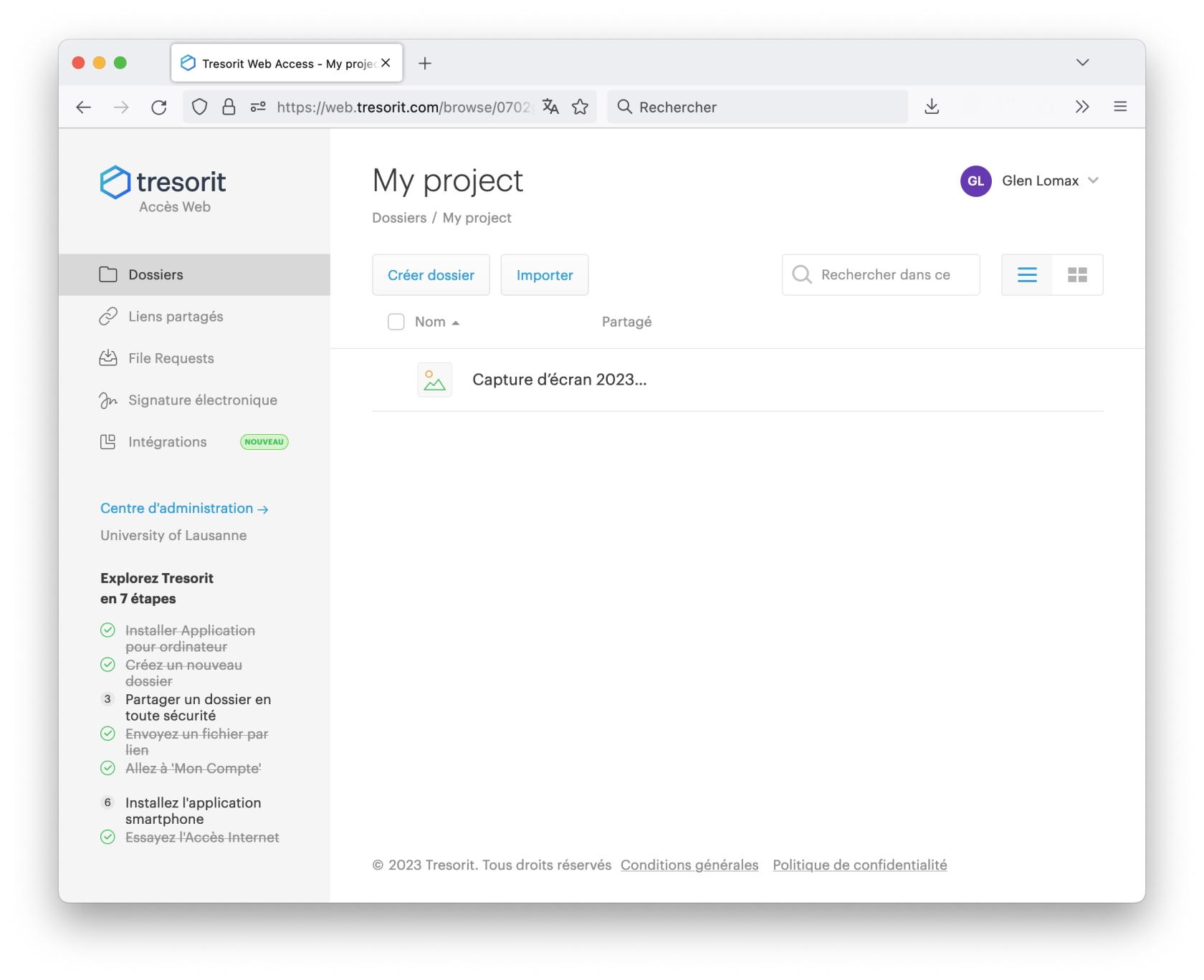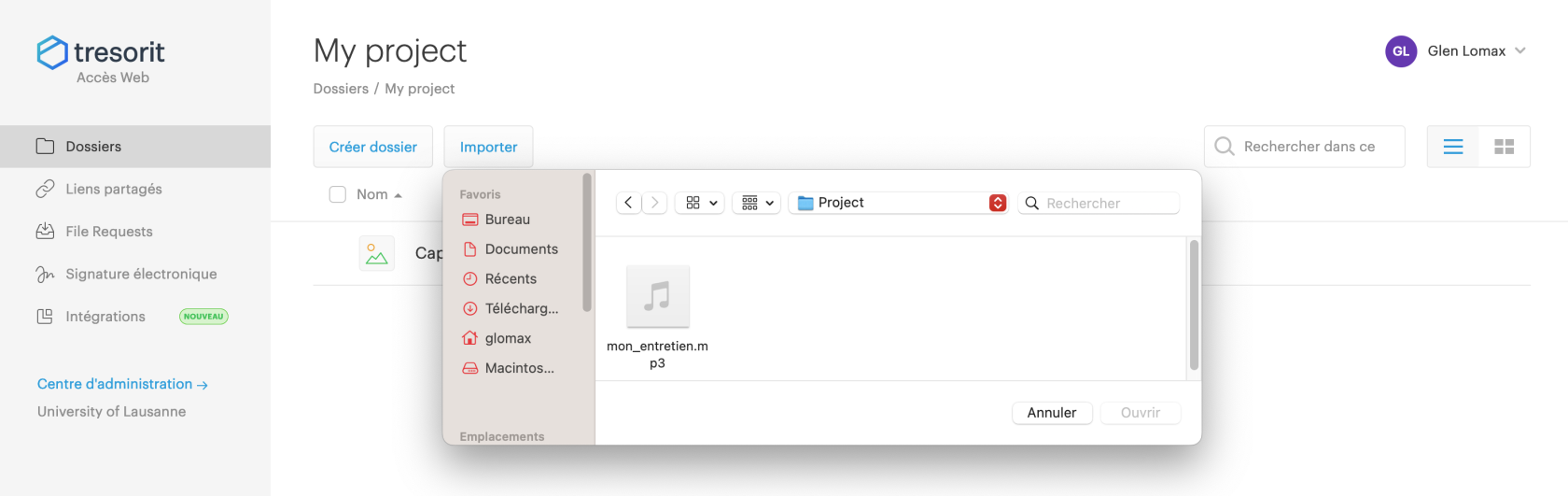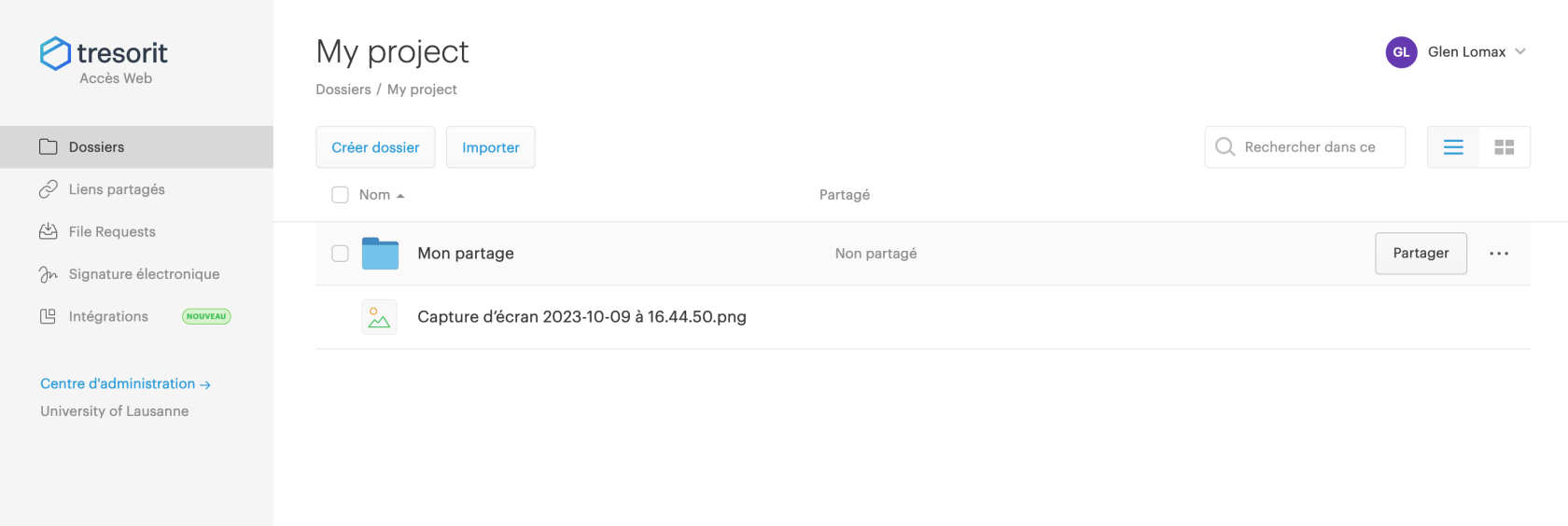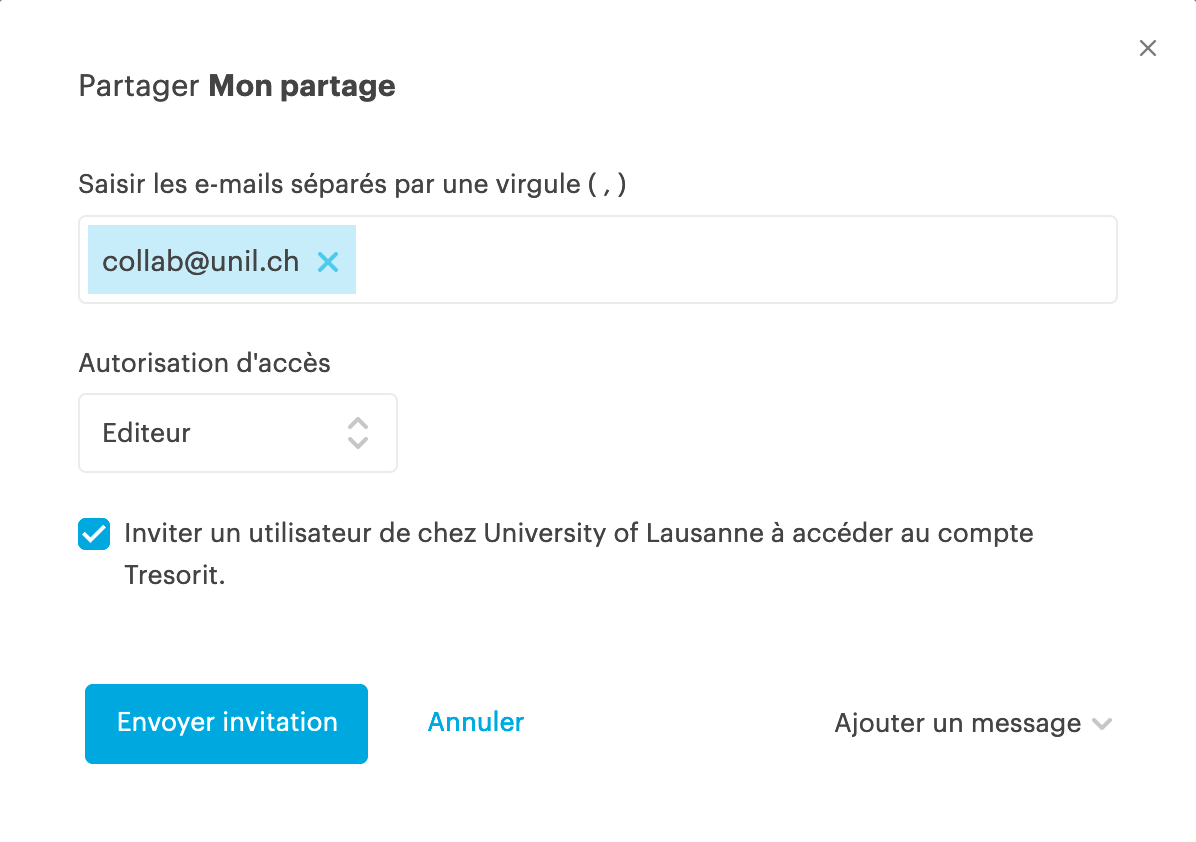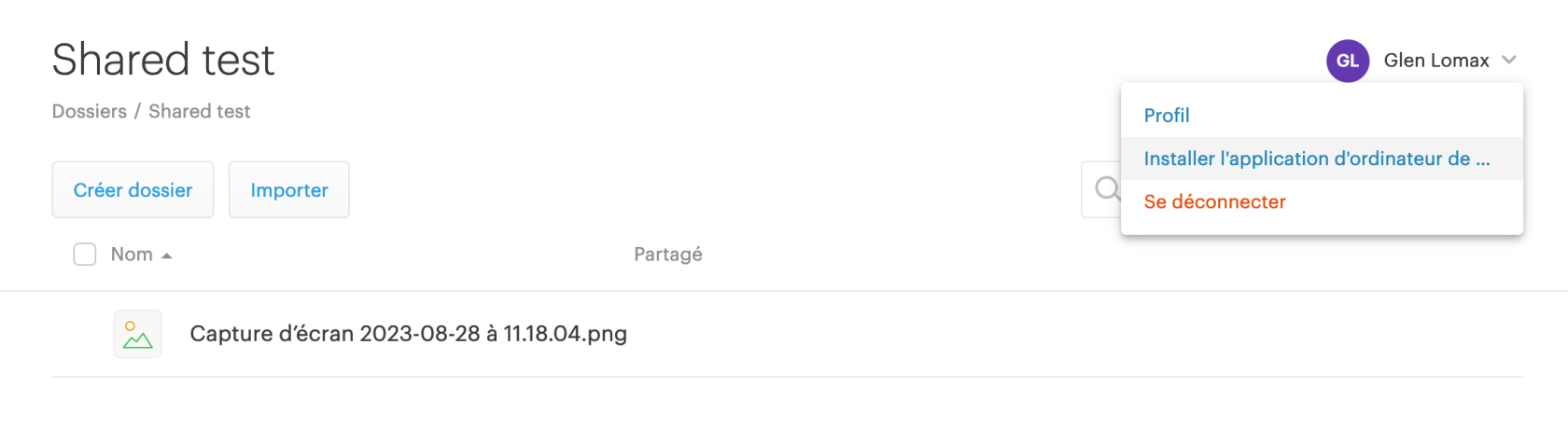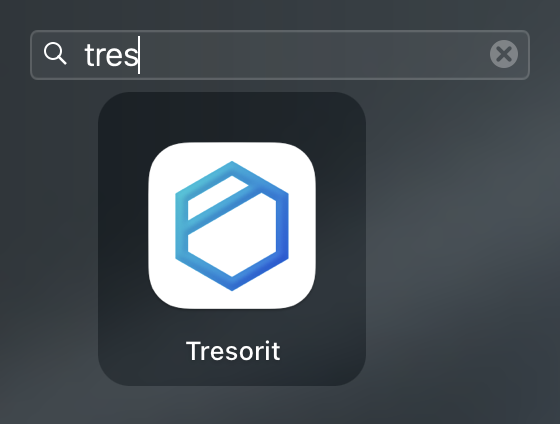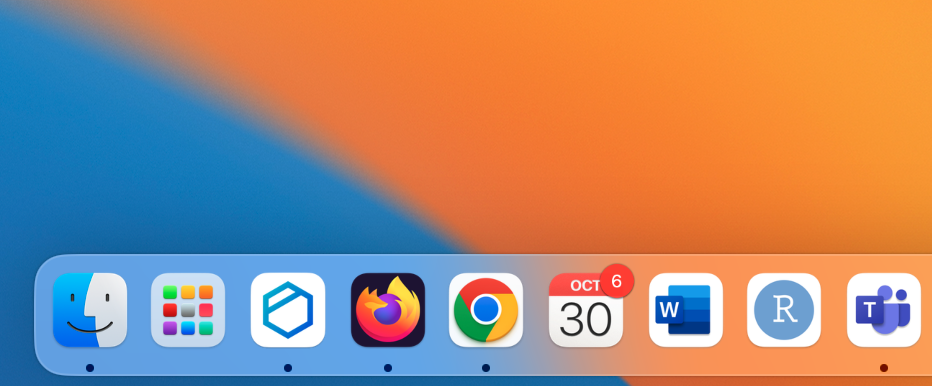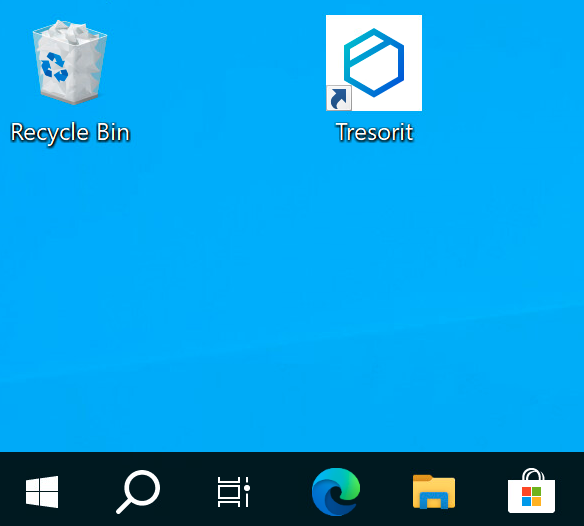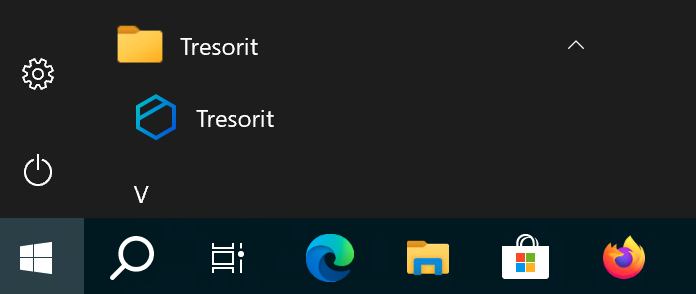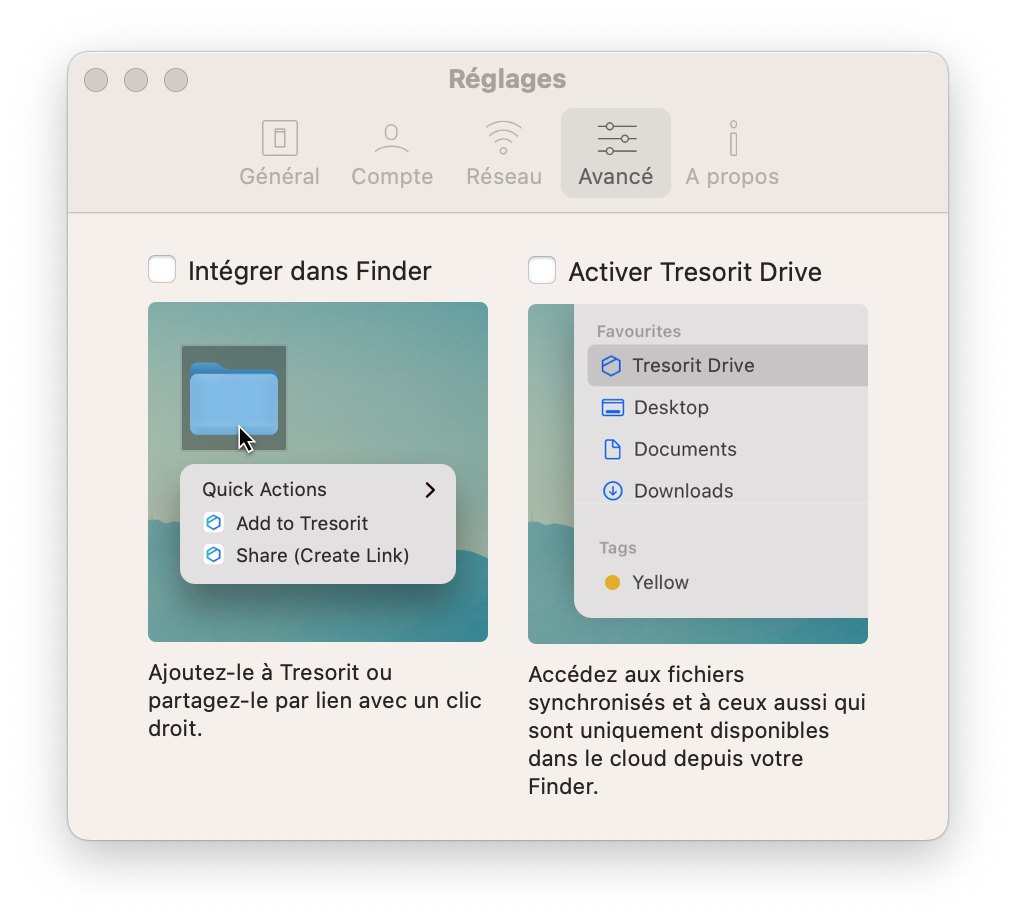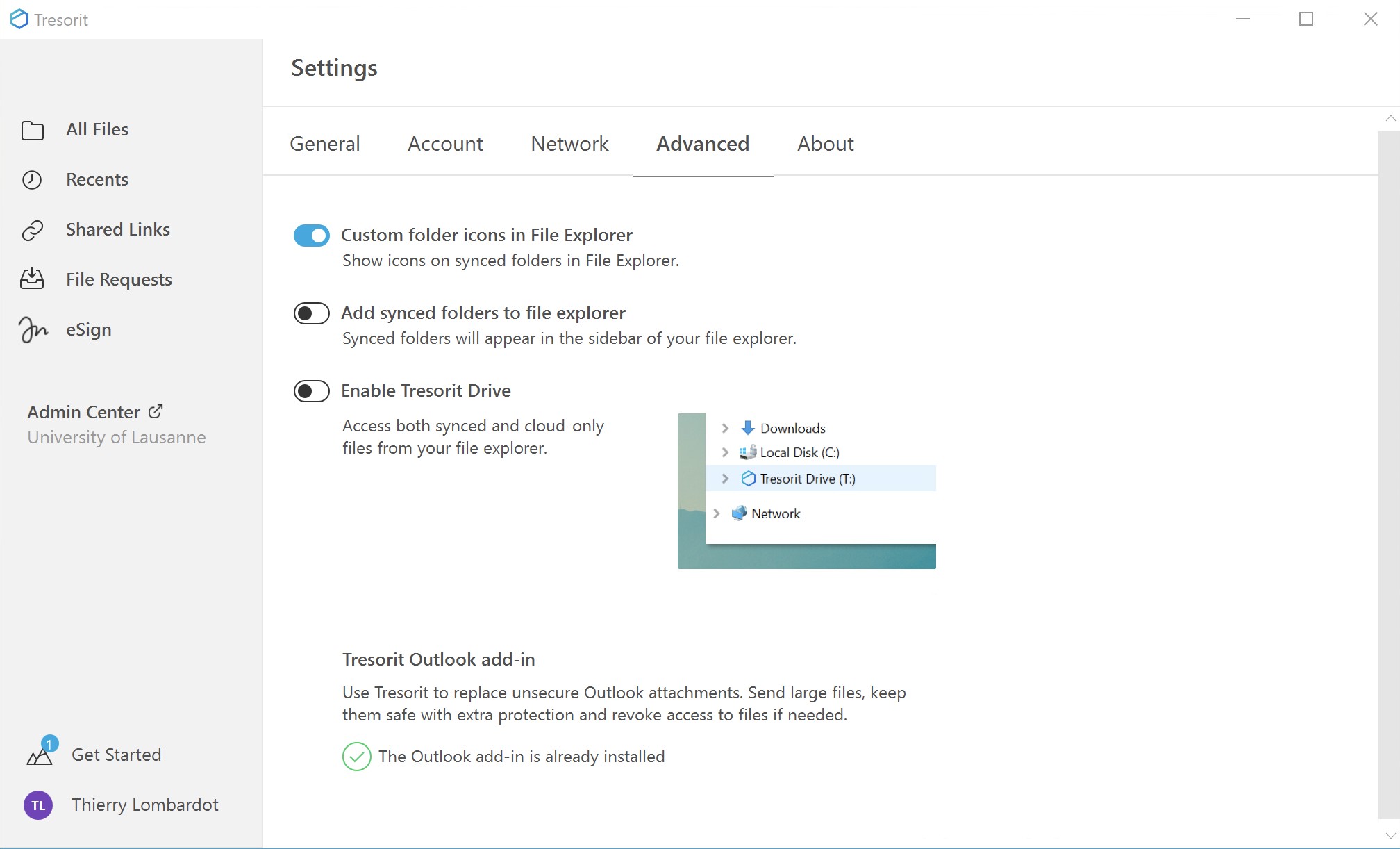Comment utiliser Tresorit ?
Utilisation de l'interface web
Avant d'utiliser Tresorit à l'UNIL, il faut suivre la procédure indiquée à la section "Qui contacter pour demander l'accès à Tresorit" de la FAQ. Cela inclut un rendez-vous en présentiel.
Pour accéder à l'interface en ligne de Tresorit, connectez-vous à l'adresse : https://web.tresorit.com
- Employé·e·s UNIL : connectez-vous avec votre courriel UNIL et votre mot de passe Tresorit.
- Collaborateur·rice·s externes : connectez-vous avec le courriel utilisé lors de votre rendez-vous Tresorit et votre mot de passe Tresorit.
Si vous avez oublié votre mot de passe, contactez le Helpdesk (helpdesk@unil.ch) en précisant DCSR dans le titre.
Utilisez votre téléphone portable pour récupérer le code de validation associé à votre compte Tresorit (cette étape a été configurée lors de votre première connexion).
Vous atteindrez ensuite l'interface web de Tresorit
Déposer un fichier sur Tresorit
Pour déposer un fichier sur Tresorit, double-cliquez sur le dossier correspondant à votre projet pour vous déplacer à l'intérieur. Ensuite cliquez sur le bouton "Importer" et sélectionnez le dossier ou les fichiers désirés. Vous pouvez aussi glisser-déposer vos fichiers vers l'interface web. Les données sont alors copiées sur le stockage en ligne Tresorit.
Partager un fichier déposé sur Tresorit
Pour partager un ou des fichiers avec vos collaborateur·rice·s de recherche, il est nécessaire de les placer dans un dossier et de configurer les options de partage de ce dossier. Survolez-le et cliquez sur le bouton "Partage" à droite de l'explorateur, puis sur "Inviter membres". Il vous suffira ensuite d'ajouter les adresses courriel de vos collaborateur·rice·s et de leur attribuer les permissions adéquates. Notez qu'un compte Tresorit géré par l'UNIL est nécessaire (voir la FAQ) pour tous les collaborateur·rice·s.
Utilisation du logiciel Tresorit installé sur l'ordinateur
Si vous souhaitez installer le logiciel Tresorit localement sur votre ordinateur, cliquez sur votre nom d'utilisateur en haut à droite et sélectionnez "Installer l'application d'ordinateur..." :
Vous pouvez lancer le logiciel Tresorit sur votre ordinateur en cliquant sur l’icône Tresorit.
Par exemple dans le "launchpad" ou la barre de lancement sur Apple MacOS.
Ou sur le bureau ou le menu démarrer sur Microsoft Windows.
Pour éviter par erreur de répartir vos données à des emplacements non désirés (et potentiellement égarer des données), nous vous conseillons de désactiver les deux fonctionnalités suivantes : Intégration et Tresorit Drive.
- Sur Apple MacOS :
- Sur Microsoft Windows :
Si vous souhaitez des informations complémentaires, vous pouvez consulter la documentation officielle de Tresorit. Notez bien que de nombreuses étapes qui y sont décrites ne s'appliquent pas aux spécificités de l'offre Tresorit UNIL.
TODO :
- Expliquer système de lock (pas adapté à édition collaborative simultanée)
- Ne pas suivre l'assistant de migration depuis BoxCryptor (ou autre) !
- Rappeler que la sync locale est désactivée par défaut pour nouveaux dossiers
- Ne pas installer les app Android et iOS