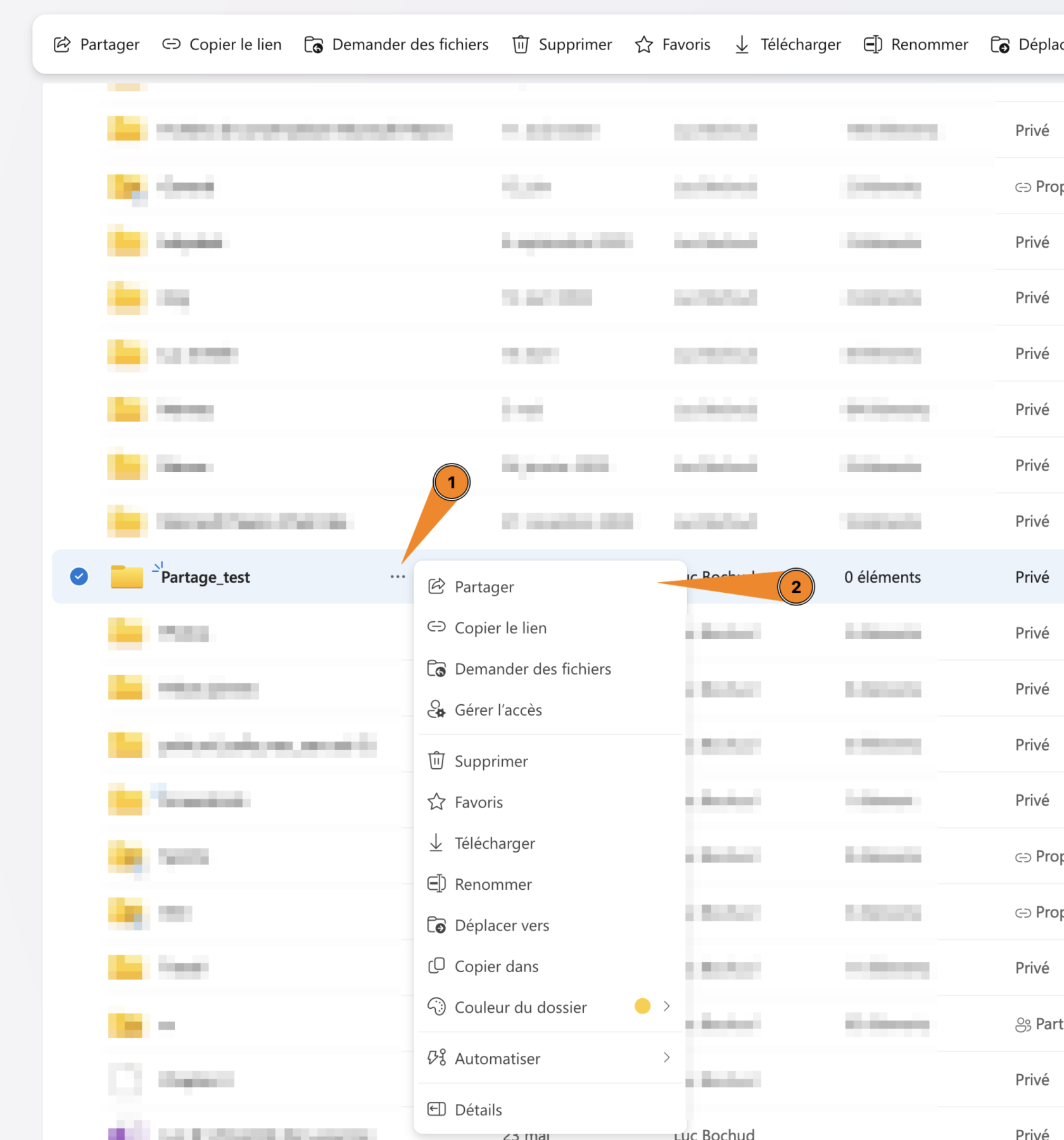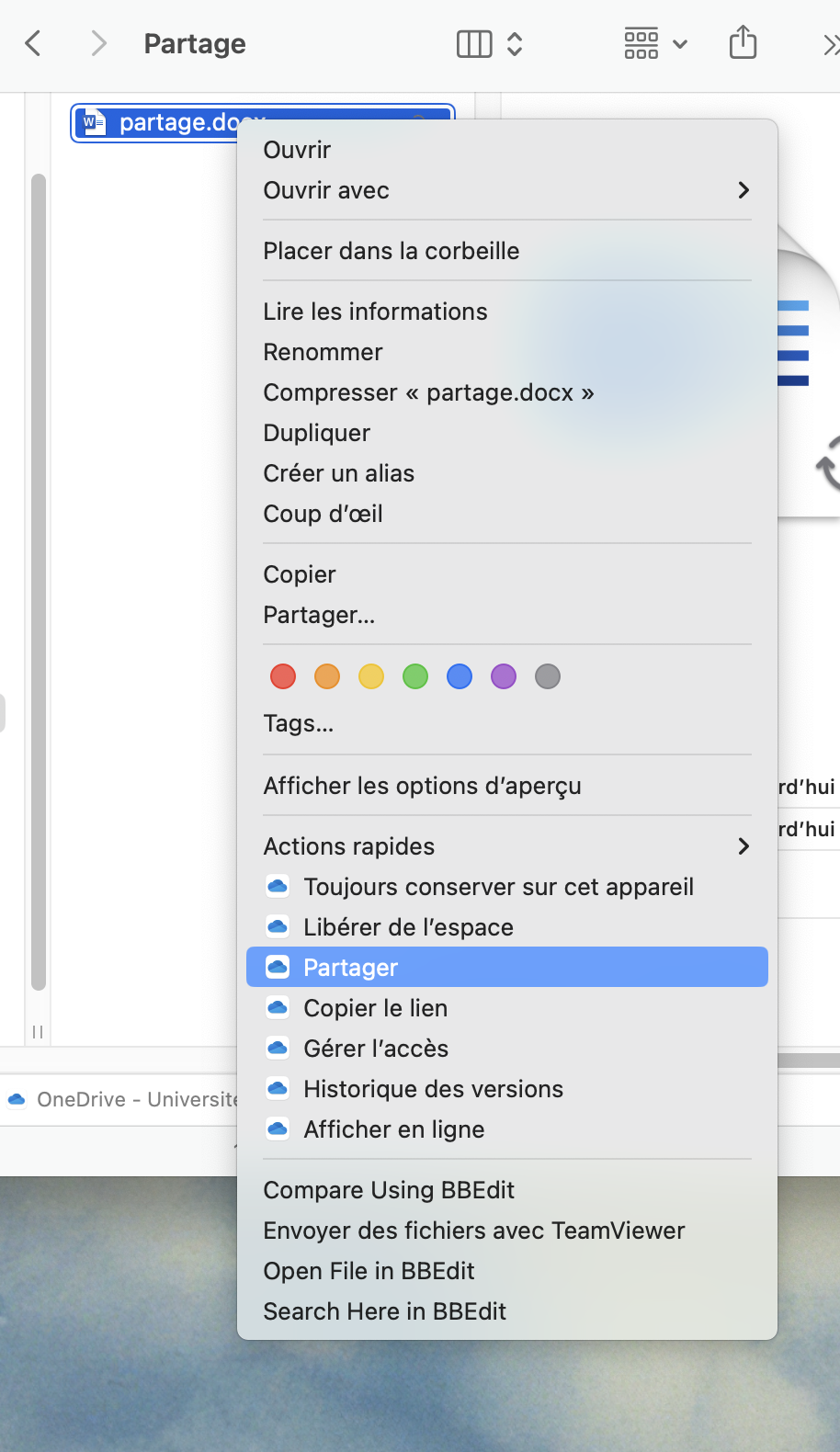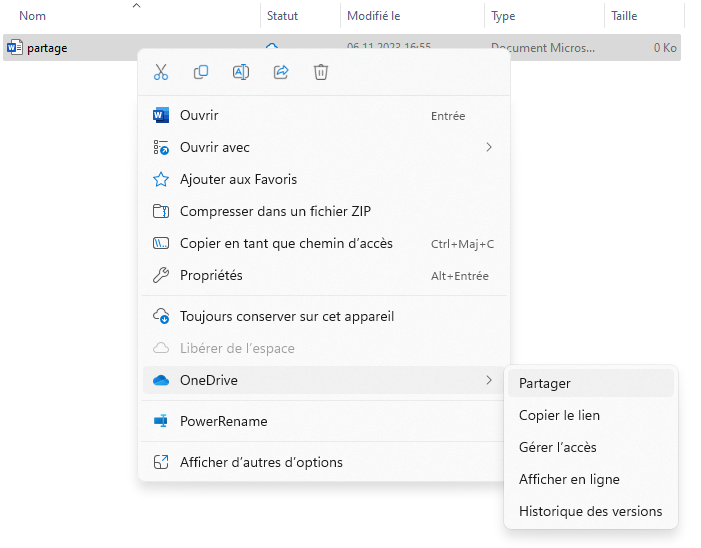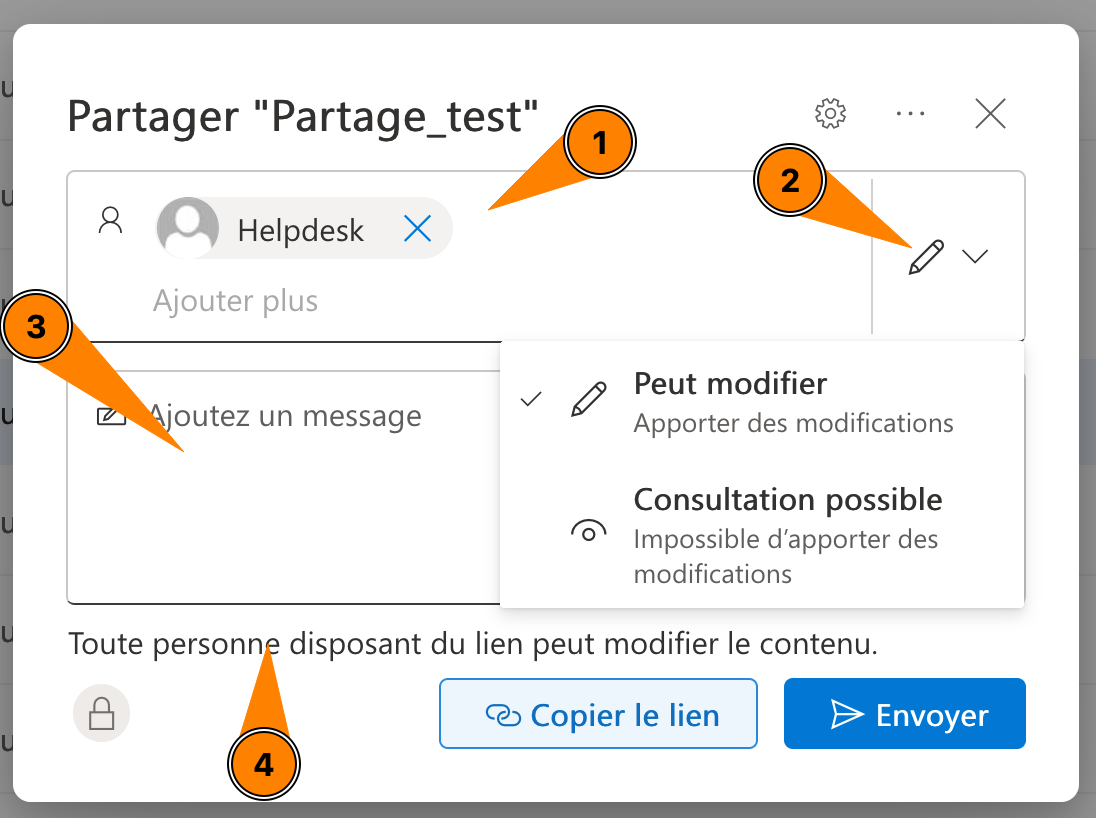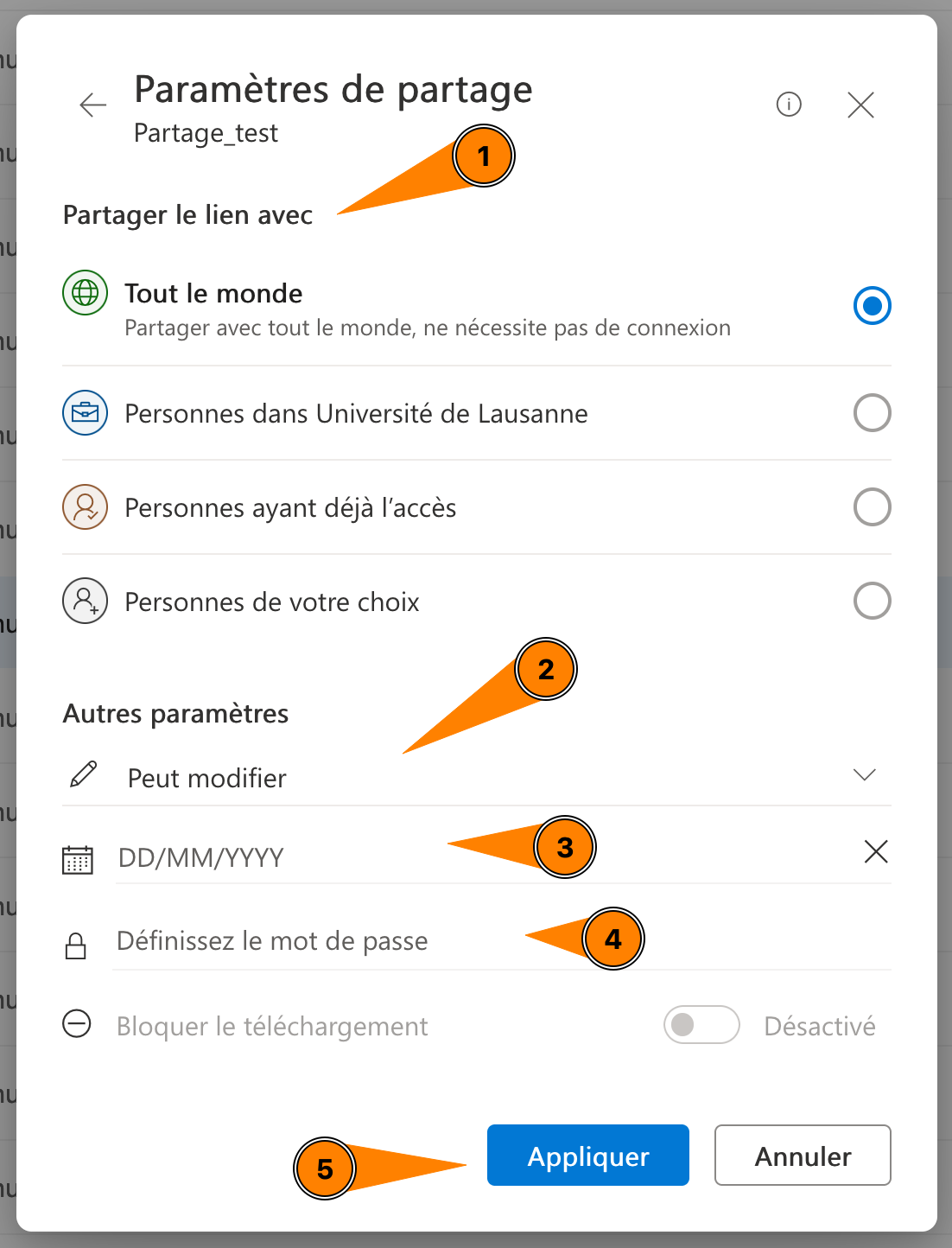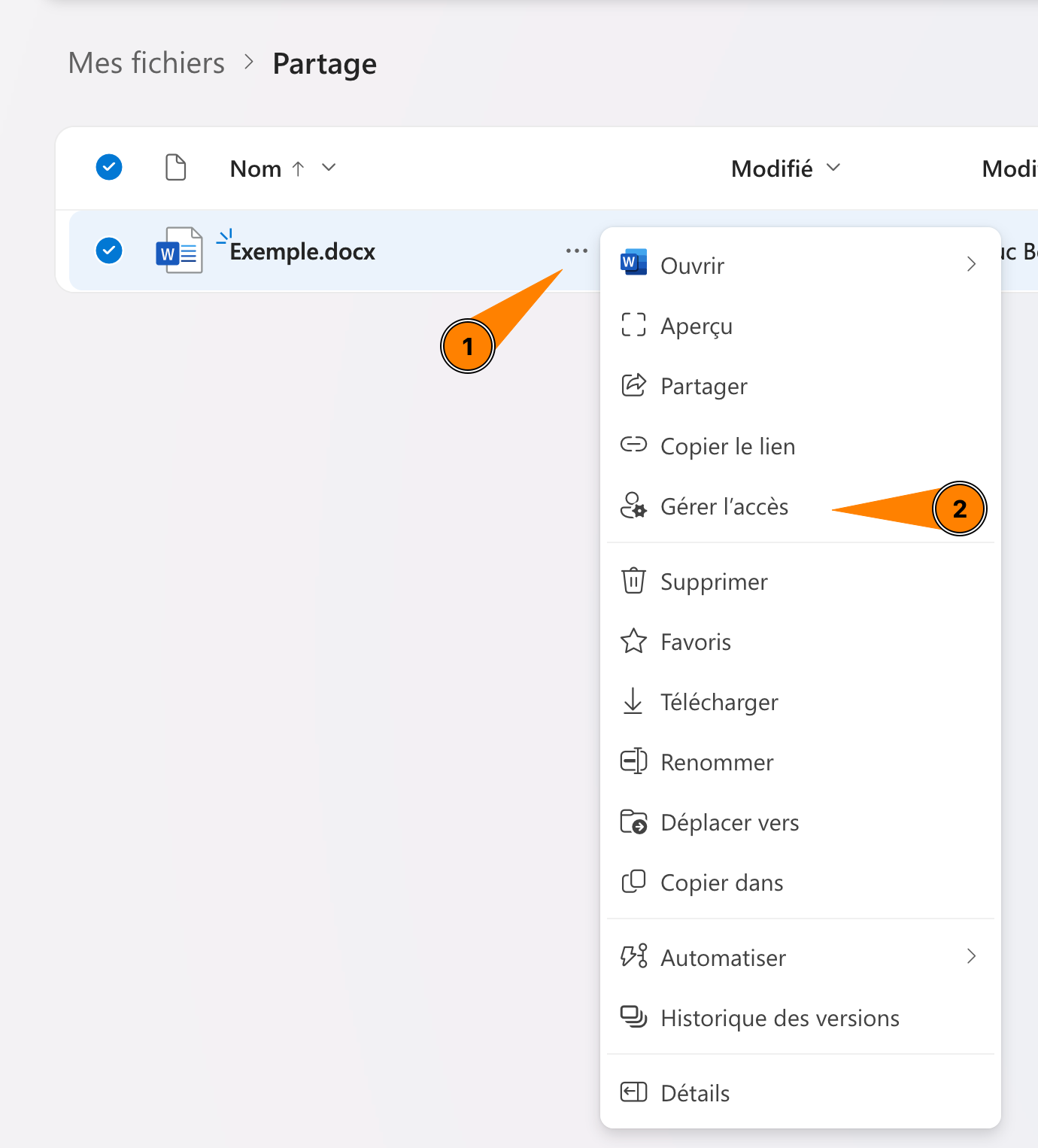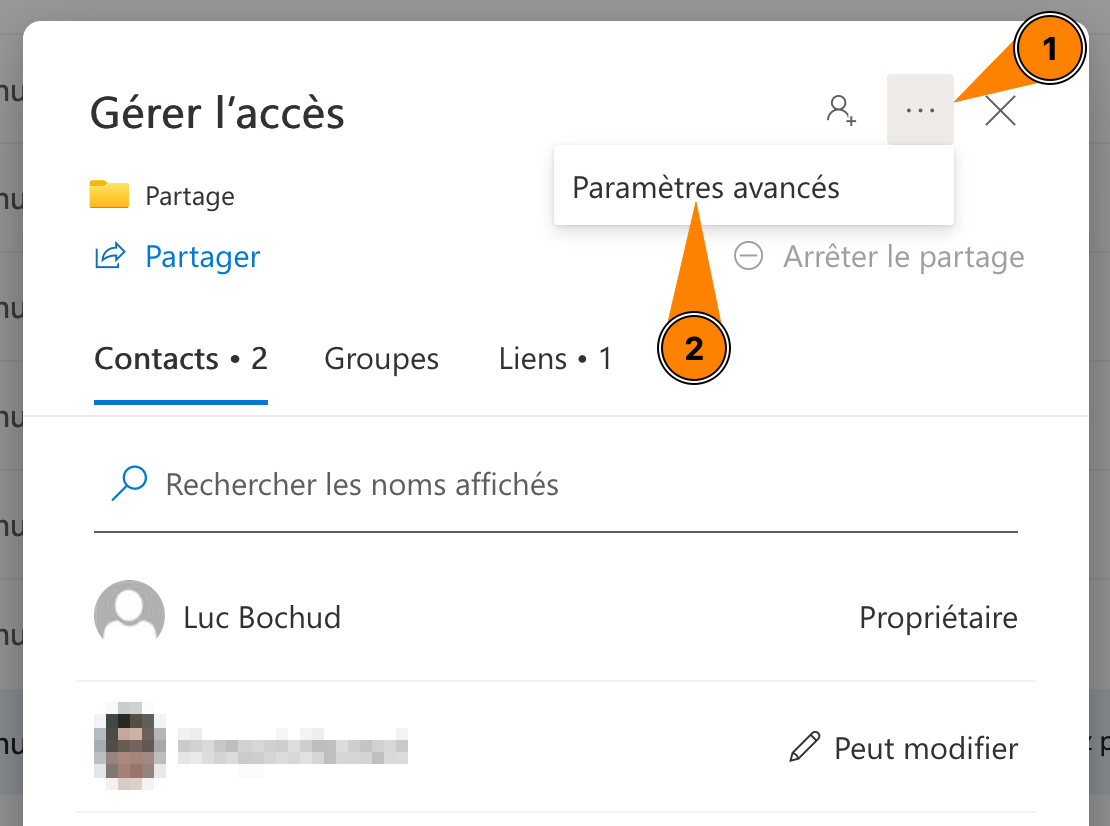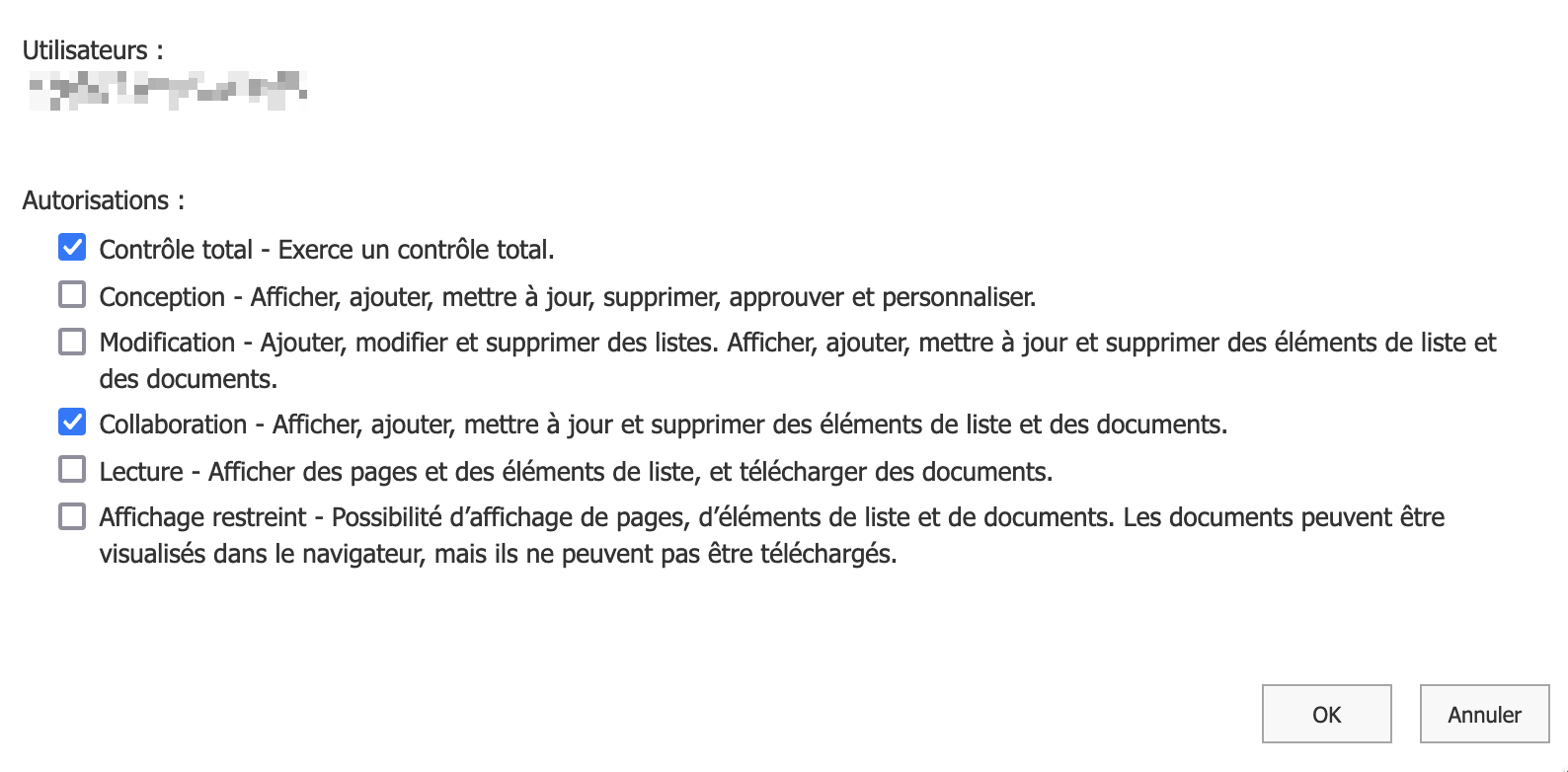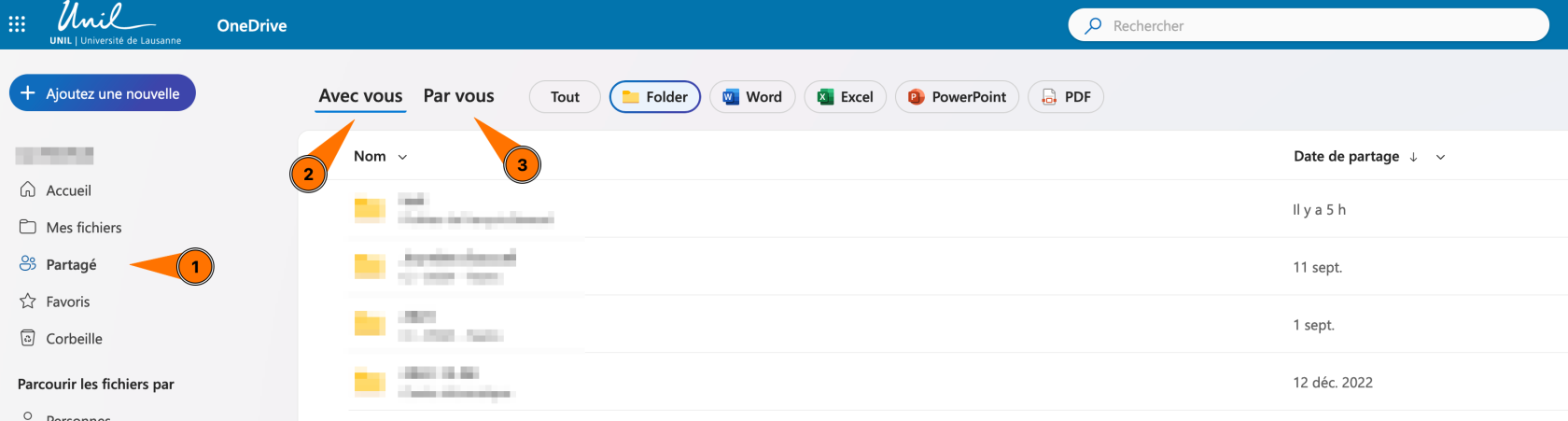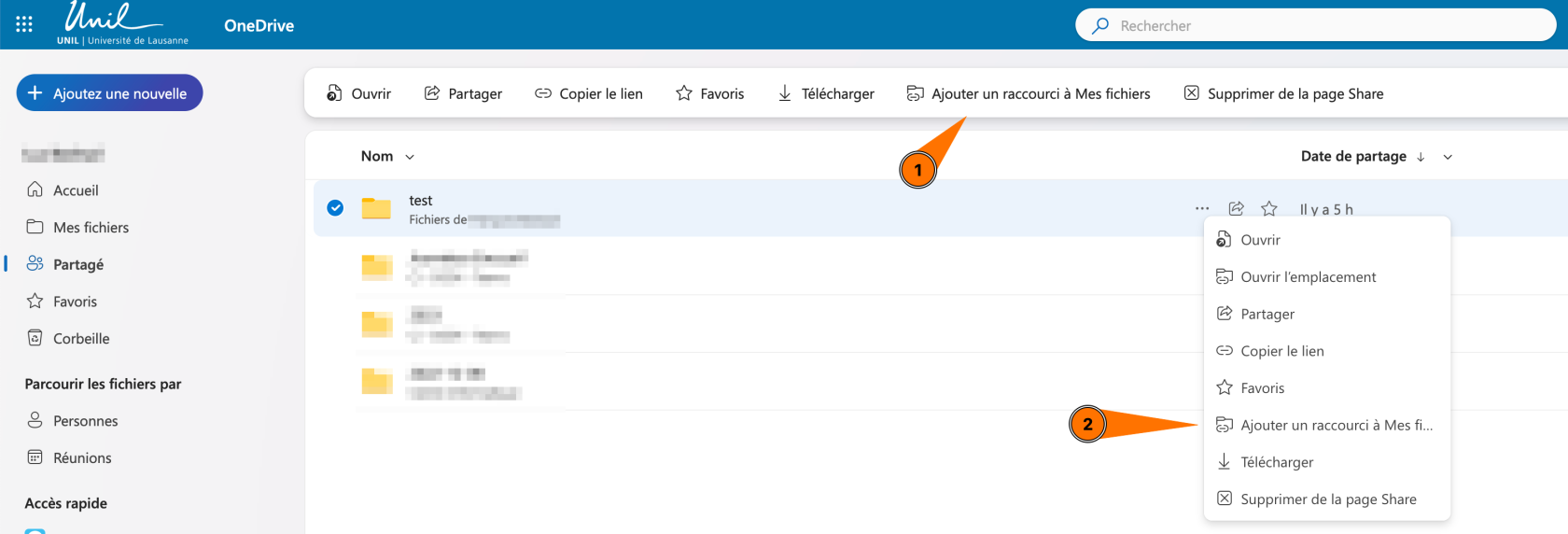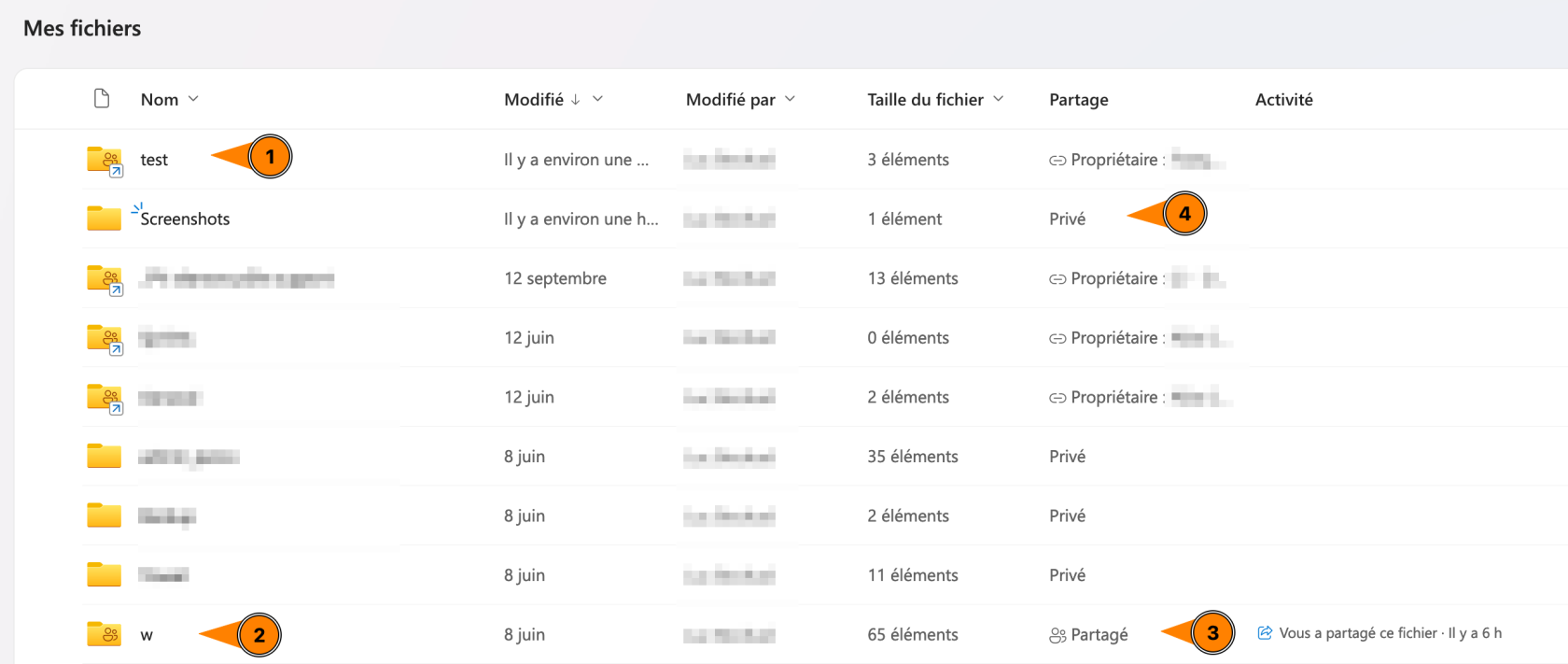Partager des fichiers et des dossiers
PAGE EN CONSTRUCTION
Avec OneDrive, vous pouvez partager des fichiers ou des dossiers avec d'autres personnes, des groupes ou via un lien. Partager des dossiers avec des personnes spécifiques vous sera utile si vous souhaitez collaborer avec des personnes ou des groupes internes ou externes à l'université de Lausanne. L'option de partage par lien est à privilégier pour des partages à un grand nombre de personnes que vous ne connaissez peut-être pas personnellement.
Partager des dossiers ou des fichiers avec des personnes ou des groupes spécifiques
Pour donner accès à des données de votre OneDrive à une autre personne ou à un groupe, vous pouvez passer par la partie web en vous connectant à onedrive.com. Puis en cliquant sur les trois petits points (1) et "Partager" (2).
Vous pouvez également le faire directement depuis votre ordinateur :
Sur MacOS en réalisant un clic droit puis "Partager":
Sur Windows, en effectuant un clic droit sur le dossier ou le fichier puis en sélectionnant "OneDrive" et "Partager" :
Procédure de partage
Peu importe la méthode que vous utilisez pour le partage, vous devriez tomber sur une fenêtre similaire à celle ci-dessous :
- Vous pouvez ajouter des personnes spécifiques ou des groupes avec qui partager le document.
- Modifier le type d'accès des personnes en cliquant sur le petit crayon.
- Ajouter un message qui sera envoyé aux personnes ou groupes précisés plus haut.
- Finalement, vous pouvez cliquer sur "Toute personne disposant du lien peut modifier le contenu" pour régler plus finement le partage. Vous tomberez sur la fenêtre suivante :
Par défaut le périmètre de partage est réglé sur "Personnes de l'université de Lausanne" uniquement, n'oubliez de modifier ce paramètre si vous souhaitez partagé un document avec des personnes externes.
- Vous pourrez choisir ici qui peut avoir accès au document ou dossier.
- Spécifier à nouveau si les personnes peuvent modifier ou uniquement consulter ce que vous partager.
- Définir une date de fin pour le partage.
- Définir un mot de passe pour y accéder
- Finalement, n'oubliez pas de sauvegarder les changements en cliquant sur le bouton "Appliquer".
Vous reviendrez dès lors à la page précédente et pourrez cliquer sur "Envoyer" pour qu'un message avec le lien de partage soit expédié vers les personnes ou groupes spécifiés.
Partage par lien
Pour partager des éléments par lien, il vous suffit de suivre la procédure précédente en n'indiquant personne dans le champ dédié aux destinataires puis de cliquer sur le bouton "Copier le lien". Cette option est à privilégier pour des envois à un grand nombre de personnes qui pourront modifier ou afficher les fichiers que vous leur envoyer en fonction de vos réglages.
Ces derniers ne pourront cependant pas ajouter ou supprimer des fichiers dans un dossier partagé par défaut.
Ajouter/enlever la propriété d'un dossier partagé
- Cliquez sur les trois points (1) du fichier ou du dossier que vous voulez partager et sélectionnez Gérer l'accès dans le menu (2).
- Cliquez sur les "..." (1) puis "Paramètres avancés" (2).
- Sélectionnez le nouveau/ancien propriétaire (1) et cliquez sur "Modifier les permissions" (2).
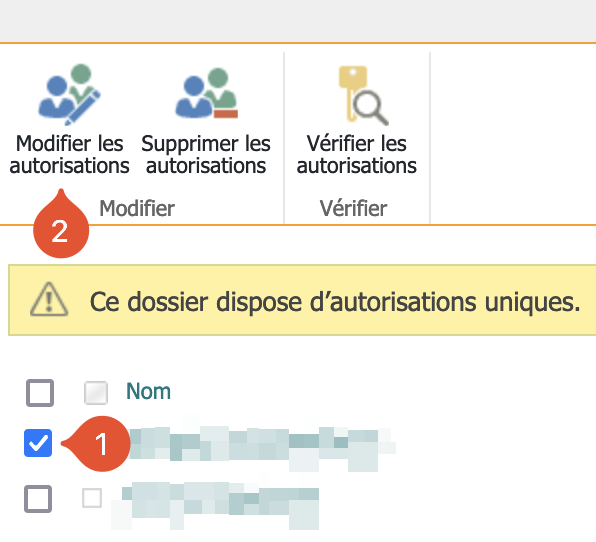
- Cochez/décochez "Contrôle total" en haut de la liste des autorisations.
Comment retrouver les éléments partagés ?
Vous pouvez retrouver les fichiers partagés avec vous (2) et les fichiers partagés par vous (3), dans l'onglet Partagés de la version web de OneDrive.
Les fichiers et les dossiers qui sont partagés avec vous ne s'affichent pas automatiquement dans votre dossier OneDrive. Pour les ajouter :
- Rendez-vous sur la page Partagé avec vous
-
Une fois le fichier ou le dossier que vous voulez ajouter à votre dossier OneDrive sélectionné, cliquez sur Ajouter un raccourci à Mes fichiers dans la barre du haut (1) ou en cliquant sur les trois petits points (2).
- Vous pourrez voir le dossier dans votre dossier OneDrive (1). Vous pouvez voir la différence avec un dossier partagé par vous (2 et 3) ou encore d'un dossier dont vous seul disposez des accès (4). Les dossiers et fichiers ajoutés à "Mes fichiers" sont aussi synchronisés dans votre dossier OneDrive si vous avez installé le client sur votre ordinateur.