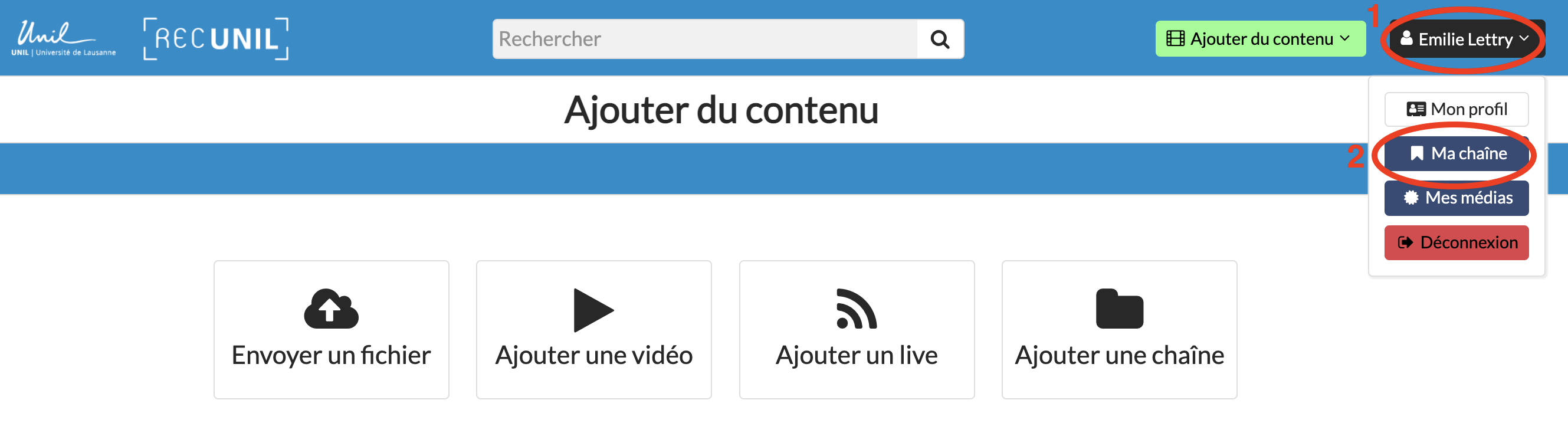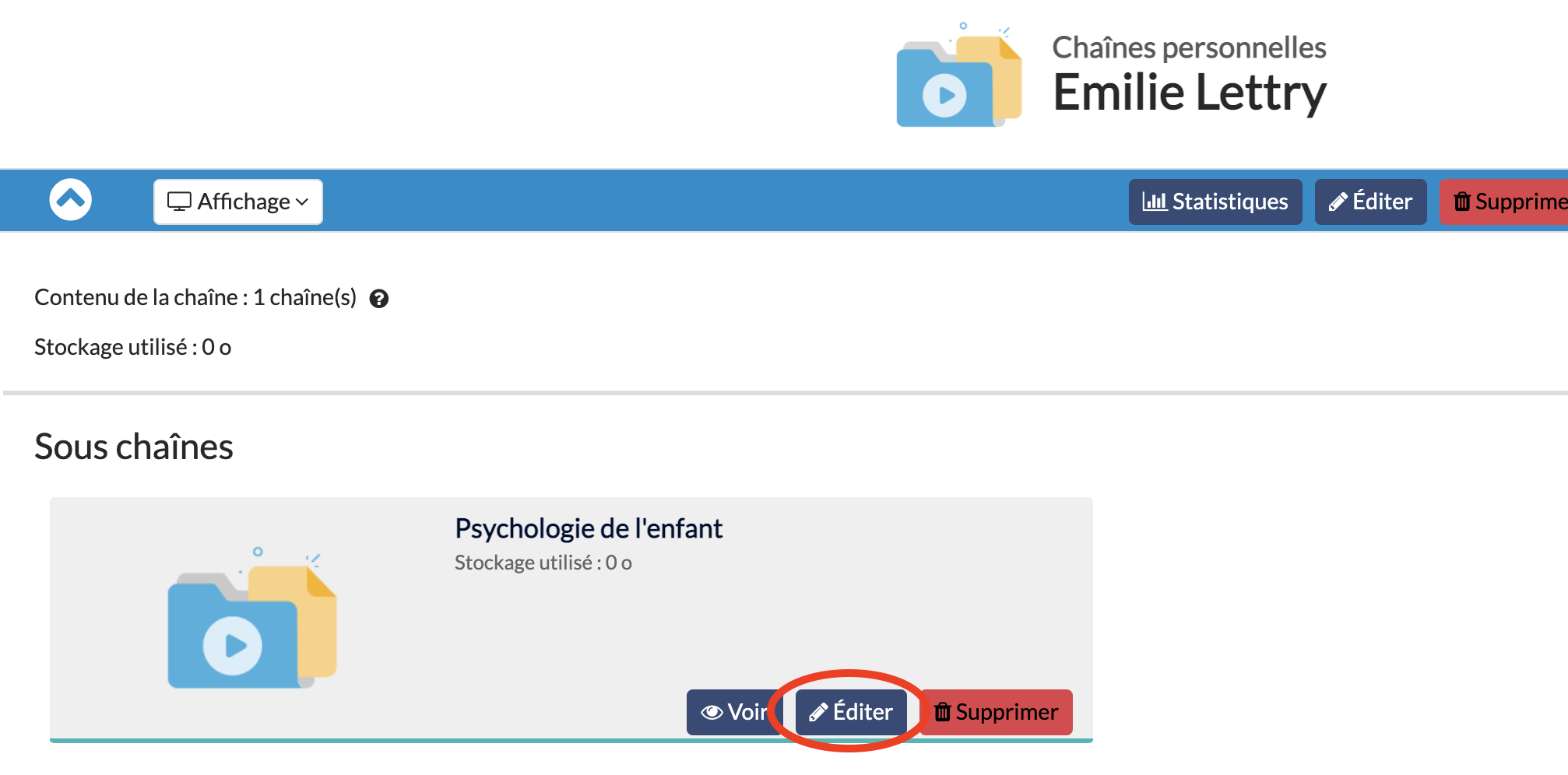Manage and set up your channel(s)
Accessing your channel settings
To manage and set up your channels, after logging in, click on your name at the top right of the Rec-unil page, then on "My channel".
The "Edit" button allows you to access the settings page of your personal channel. The modifiable parameters are detailed below.
Accessing subchannel settings
To access the parameters of a sub-channel, access your main channel as described above, then hover over your sub-channel with your cursor. The "Edit" button will appear. Click on it.
The parameter page of a substring is displayed automatically when a subchannel is created.
Available settings
In the edit page of your channel/subchannel, you can navigate between 6 different settings tabs.
In the Settings tab, you can :
- Find the different links to access your channel.
- Modify the Metadata of your channel (Title, Description, Language, Sorting)
- Modify the Advanced Settings (Show View Counter, Show RSS Links, Storage Quota, External Reference, External Data)
- Check LTI Links
In the Preview Image tab, you can :
- Check the current preview image
- Create a thumbnail (= preview image) from the thumbnail of a video
- Change the preview image of your channel by importing an image of your choice
It is recommended to use an image in JPEG format of 240 px width and 135 px height.
On the Default Settings tab, you can:
- Change the default publishing settings for channels (Listing on creation, Access to authenticated and non-authenticated users on creation)
- Change the default publishing settings for on-demand videos (Automatic publishing, Status on move, Listing on create, Access to authenticated and non-authenticated users on create)
- Change the default publishing settings for live broadcasts (Auto-publish, Status on move, Listing on create, Access to authenticated and non-authenticated users on create)
- Change publishing defaults for photo pools (Auto-publish, Status on move, Listing on create, Access to authenticated and non-authenticated users on create)
- Allow integration via LTI
- Change notification settings (Email addresses to notify when new media is added, Email addresses to notify when new memos are added)
- Change storage settings (Storage alert threshold, Manager email addresses)
In the Player Settings tab, you can :
- Edit the Dynamic Rich Media Options:
- Define and set the player logo
- Change the player background
- Enable and set transition animations
- Set the length of time that slides are displayed by the autopilot
- Enable user control
- Modify Rich Media Classic Options (Video Ratio, Slide Ratio, First Source Ratio)
- Change the Start and End credits
- Set the Side Panel (Side Panel Width, Default Open Tab, Hidden Tabs, Disabled Annotation Types, Hide Side Panel Completely, Show Side Panel)
On the Permissions tab, you can:
Change the permissions of the user categories below on the channel or on the channel's media.
|
User categories: |
Available authorizations |
|
|
Vyou can also add direct permissions to the users you want (for example, your course assistant).
In the Statistics tab, you can:
- View the statistics of your channel and the media in your channel.
Don't forget to save your changes with the green "Save Changes" button at the bottom right of the page.
Video Resource
The video below illustrates how to access the settings and manage your channel(s) (in French).