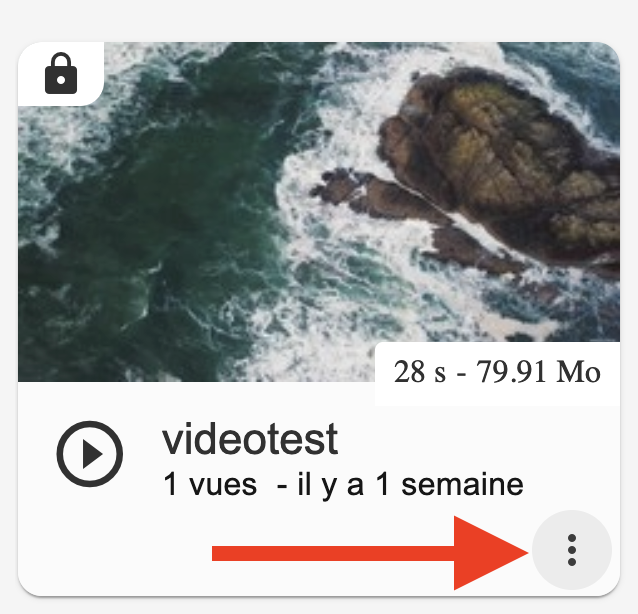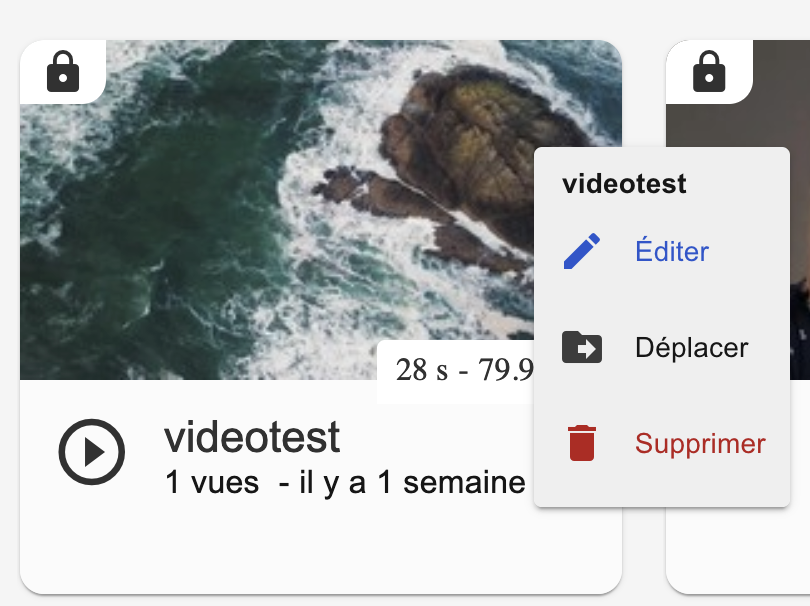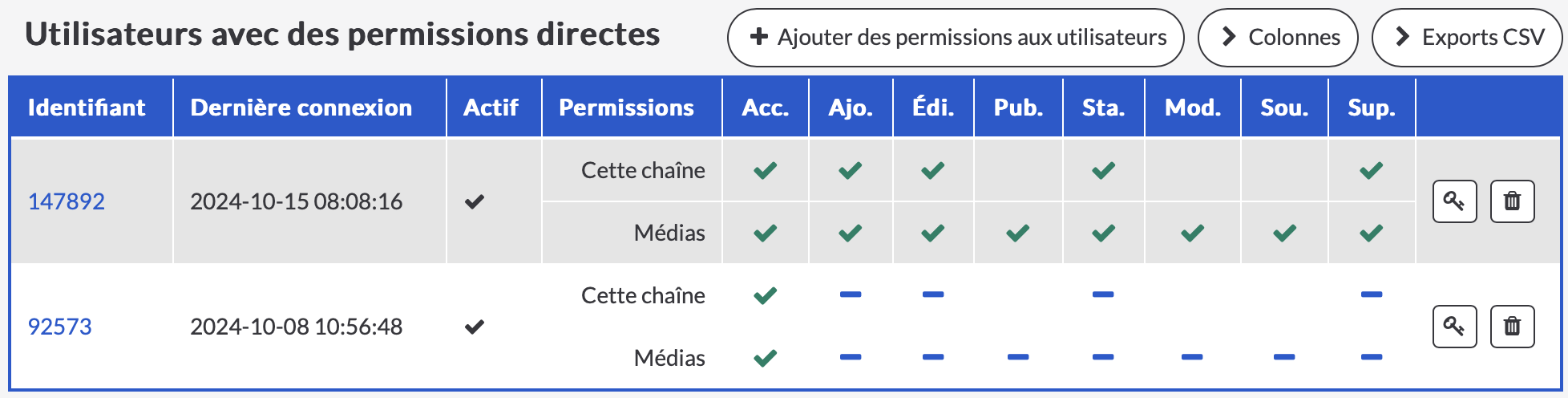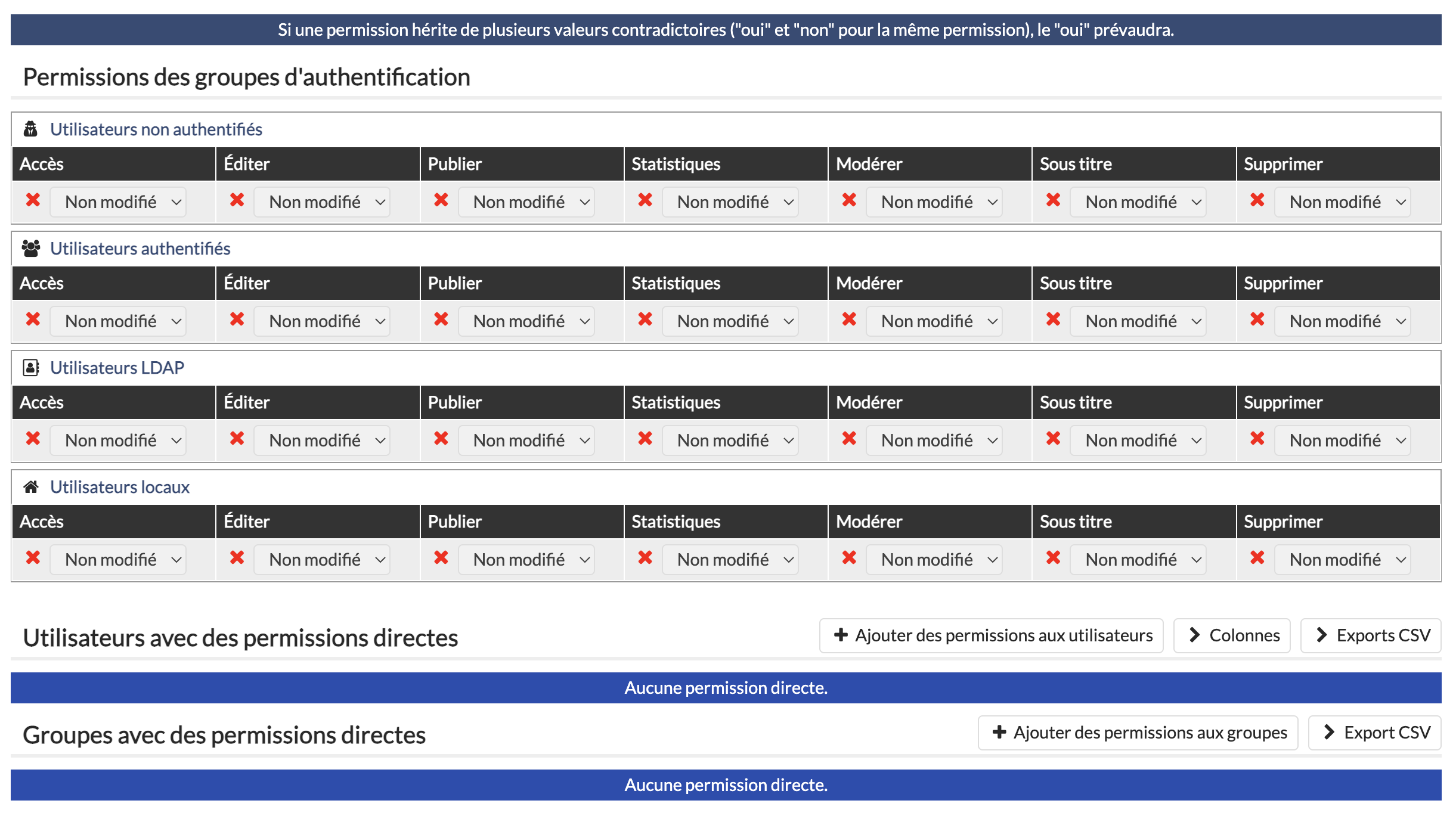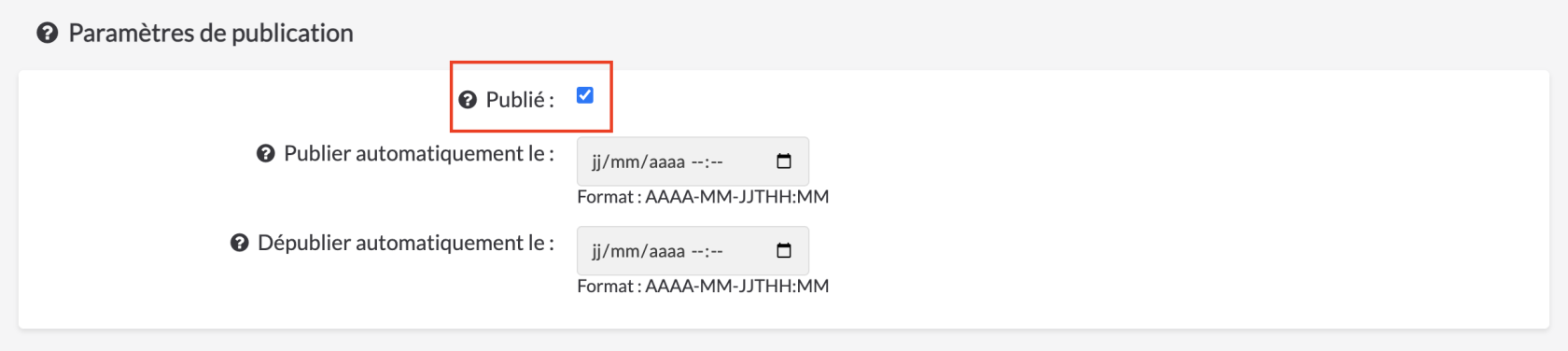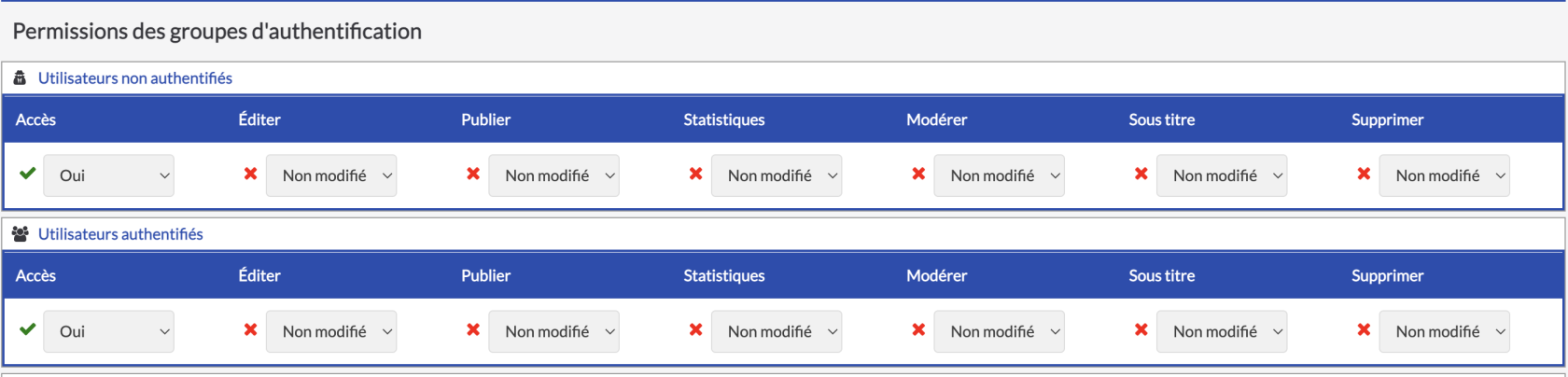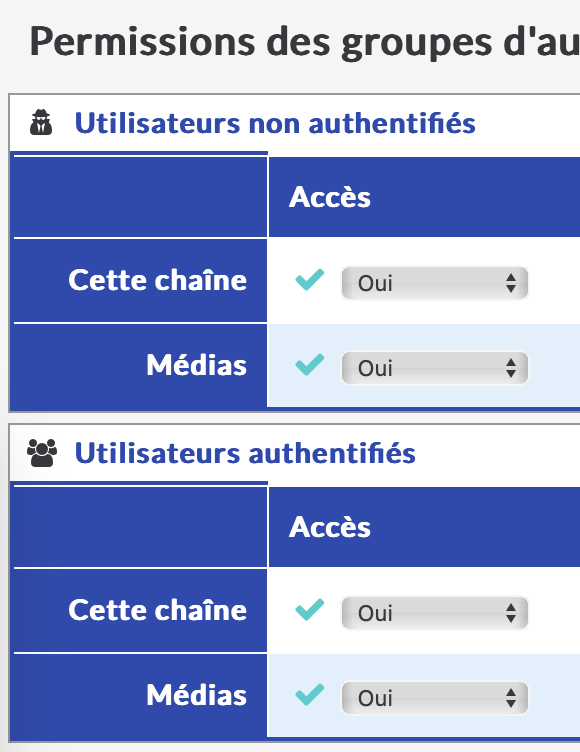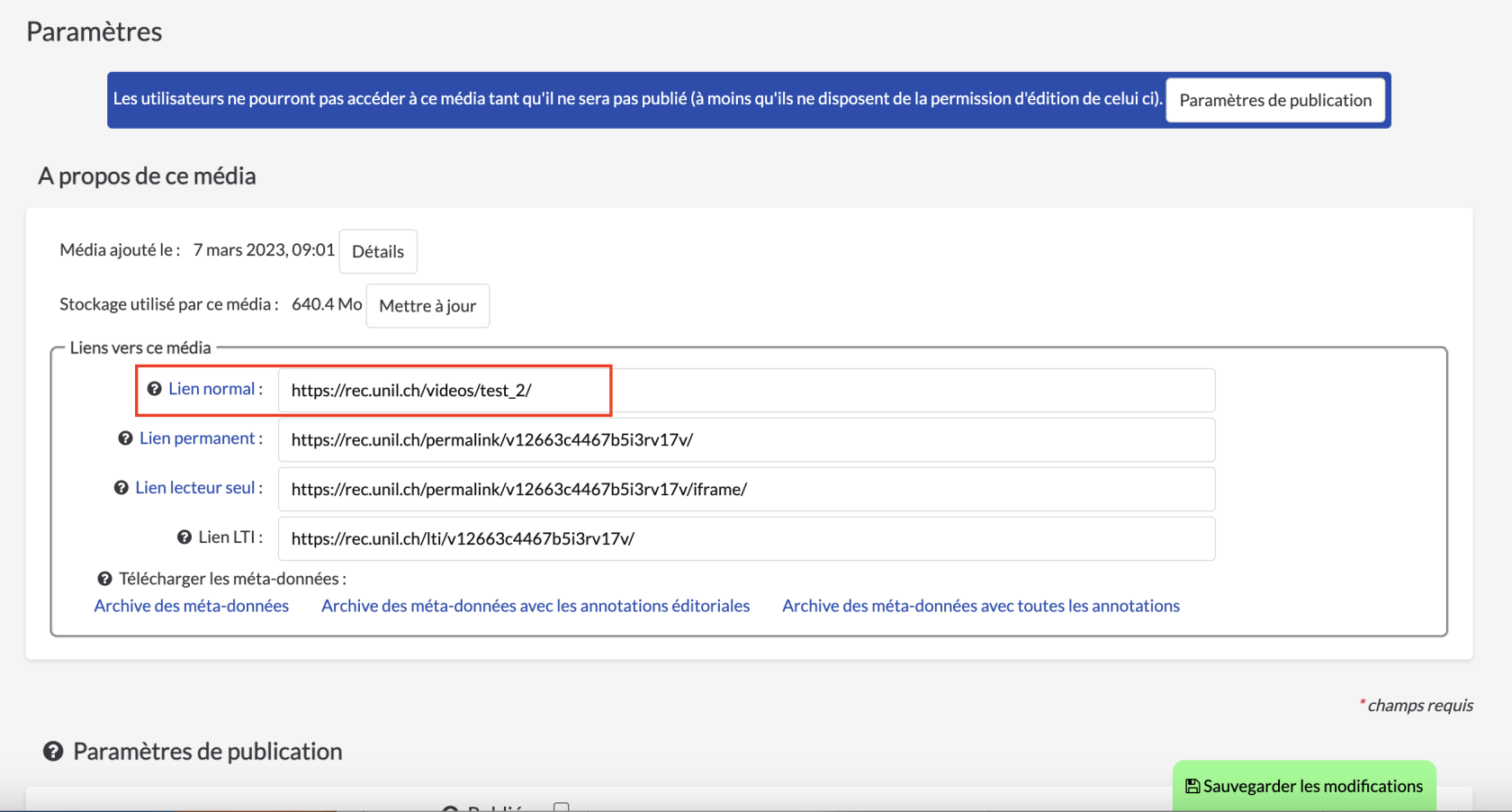Gérer l'accès à ses vidéos
Pour gérer l'accès à ses vidéos, il y a deux possibilités :
- Modifier les permissions d'accès à la sous-chaîne. Pour cela, il faut accéder à la page d'édition de la chaîne/sous-chaîne, puis gérer les autorisations dans l'onglet Permission. Voir la page Gérer et Paramétrer sa ou ses chaîne(s) pour plus de détails.
- Modifier les permission d'accès à chaque vidéo. Voir ci-dessous :
Accéder à la page d'édition d'une vidéo
Commencez par accéder à la chaîne dans laquelle se trouve votre vidéo (voir cette page), puis survolez la vidéo avec votre curseur pour accéder au menu. Finalement, choisissez "Editer" dans le menu qui s'affiche, cliquez dessus.
La page d'édition des paramètres d'une vidéo s'affiche automatiquement lors de l'import ou de la création d'une vidéo.
Editer les permissions
Une fois sur la page d'édition des paramètres d'une vidéo, il se rendre sur à l'onglet Permissions. Or, cette page contenant beaucoup d'onglets, l'onglet Permission n'est pas toujours visible. Pour y accéder, cliquez sur la flèche à droite de la liste d'onglets.
Cliquez ensuite sur l'onglet Permissions.
Vous voici sur la page d'édition des permissions lié à la vidéo.
Sur cette page, vous pouvez définir les autorisations pour les permissions directes de la chaine. L'image ci-dessous illustre un exemple des permissions attribuées aux utilisateurs "147892" et "92573" pour la chaine en question.
Chaque chaîne a deux lignes de permissions :
-
Cette chaîne : Toute permission définie dans cette ligne sera prise en compte pour la chaîne en elle-même et comme paramètre par défaut pour les sous-chaînes. La permission “Ajouter” autorise l’utilisateur à créer des sous-chaînes
- Média: Cette ligne affecte les permissions par défaut pour tous les médias contenus dans cette chaîne et dans ses sous-chaînes ; cela veut dire qu’à part si un média a des permissions définies manuellement pour un utilisateur/groupe donné, les permissions seront celles de ses chaînes parentes.
Chaque média possède une ligne seulement qui n’affecte que le média lui-même.
Les permissions sont les suivantes :
- Accéder
- Ajouter
- Editer
- Publier
- Statistiques
- Modérer
- Sous-titres
- Supprimer
Ainsi,
Sur cette page, vous pouvez définir les autorisations pour chaque groupe d'utilisateurs et pour des utilisateurs particuliers en regard de diverses actions possibles sur la vidéo (Accès, Editer, Publier, Statistiques, Modérer, Sous-titres, Supprimer).
N'oubliez pas d'enregistrer les changements en cliquant sur le bouton "Sauvegarder les modifications" en bas à droite.
Mettre une vidéo (ou une chaîne) en accès public
Pour rendre une vidéo publique, il faut se rendre sur sa chaîne Rec-Unil et cliquer sur "Editer" sur la vidéo en question.
Pour rendre une chaîne publique, faire de même en cliquant sur le bouton "Editer" de la chaîne.
Premièrement, il faut s'assurer que la vidéo soit publiée afin qu'elle puisse être visionnée. Pour cela, allez dans les "Paramètres de publication" et assurez-vous que la case "Publié" soit bien cochée.
Ensuite, il faut se rendre dans l'onglet "Permissions" et, sous le titre "Permissions des groupes d'authentification", cocher "oui" pour l'accès des utilisateurs authentifiés et des utilisateurs non authentifiés. Après avoir sauvegardé vos modifications (bouton vert dans le coin inférieur droit), vos permissions devraient ressembler à ceci:
Pour rendre une chaîne publique, il faut procéder de manière similaire ; sélectionner "Oui" pour l'accès à "Cette chaîne" et à "Médias" pour les utilisateurs non authentifiés, ainsi que pour les utilisateurs authentifiés, comme indiqué dans l'image ci-dessous :
Finalement, vous pouvez copier le lien normal de la vidéo sous l'onglet "Paramètres" et le partager à votre convenance.