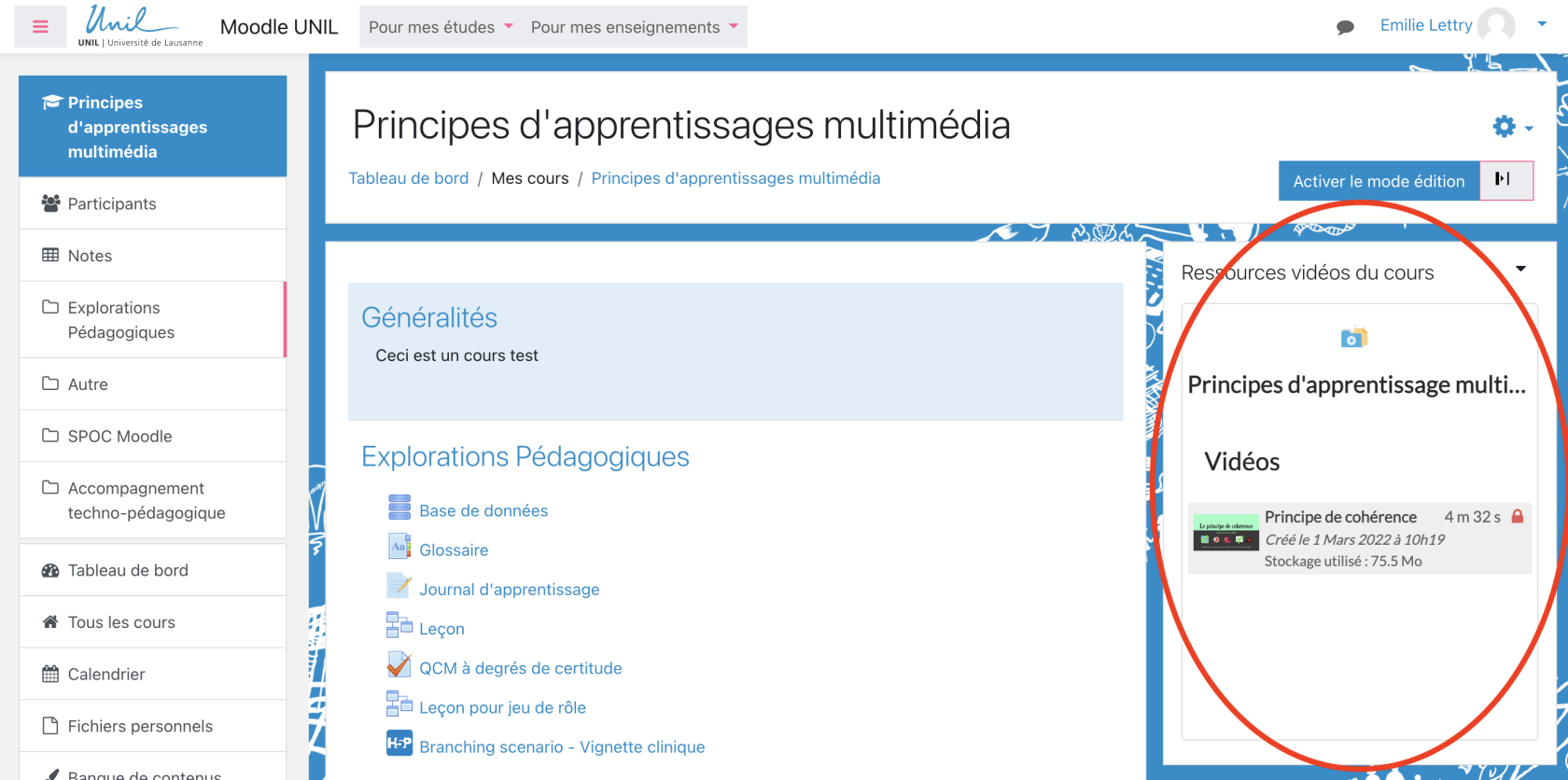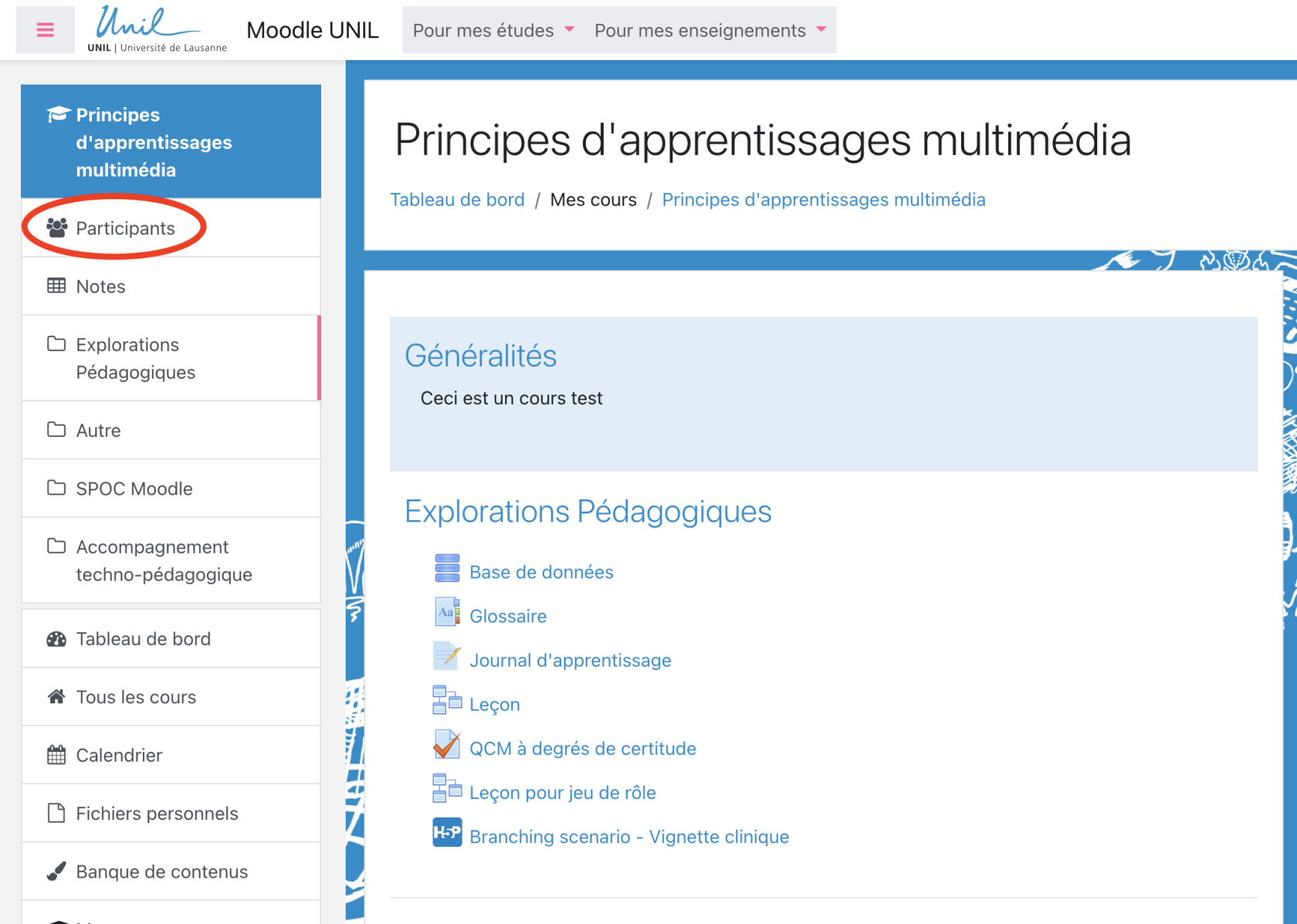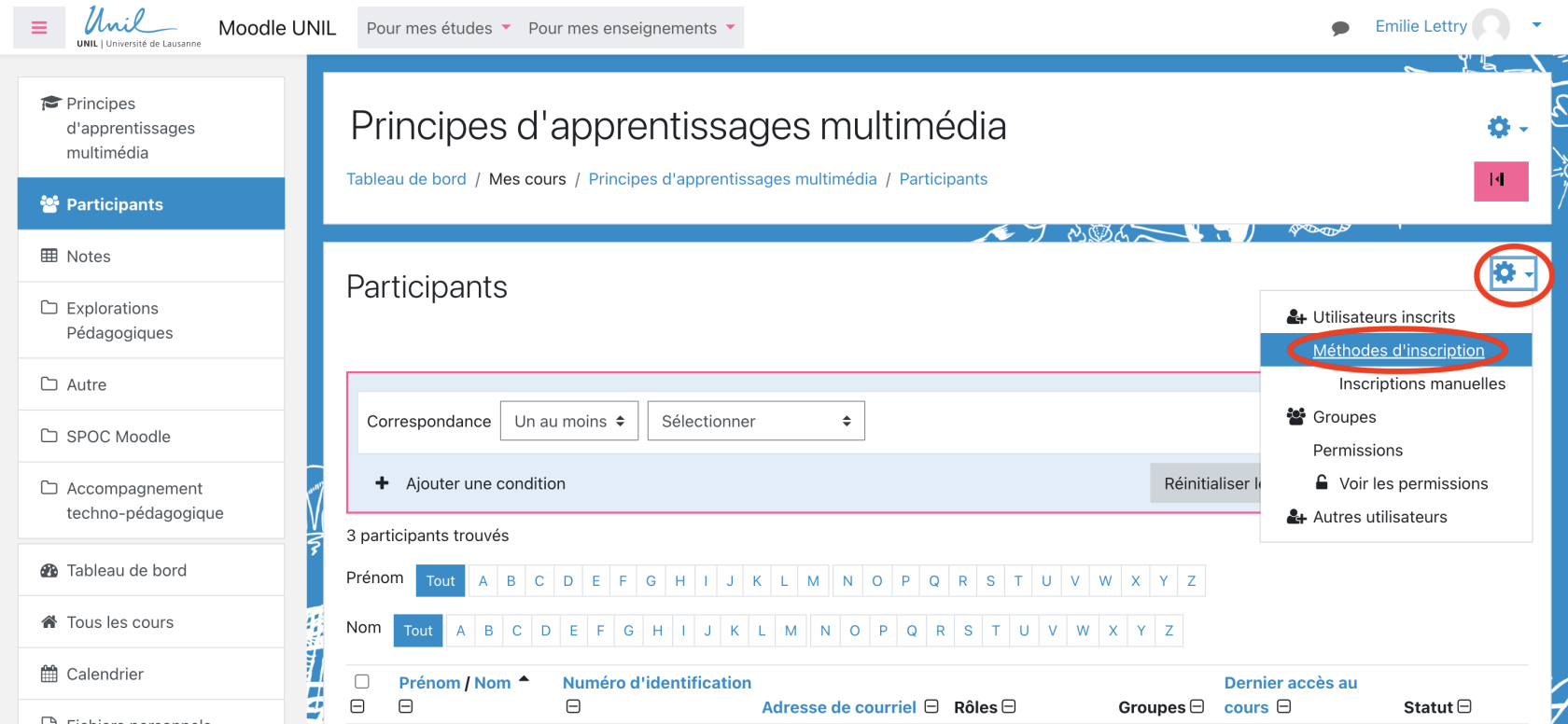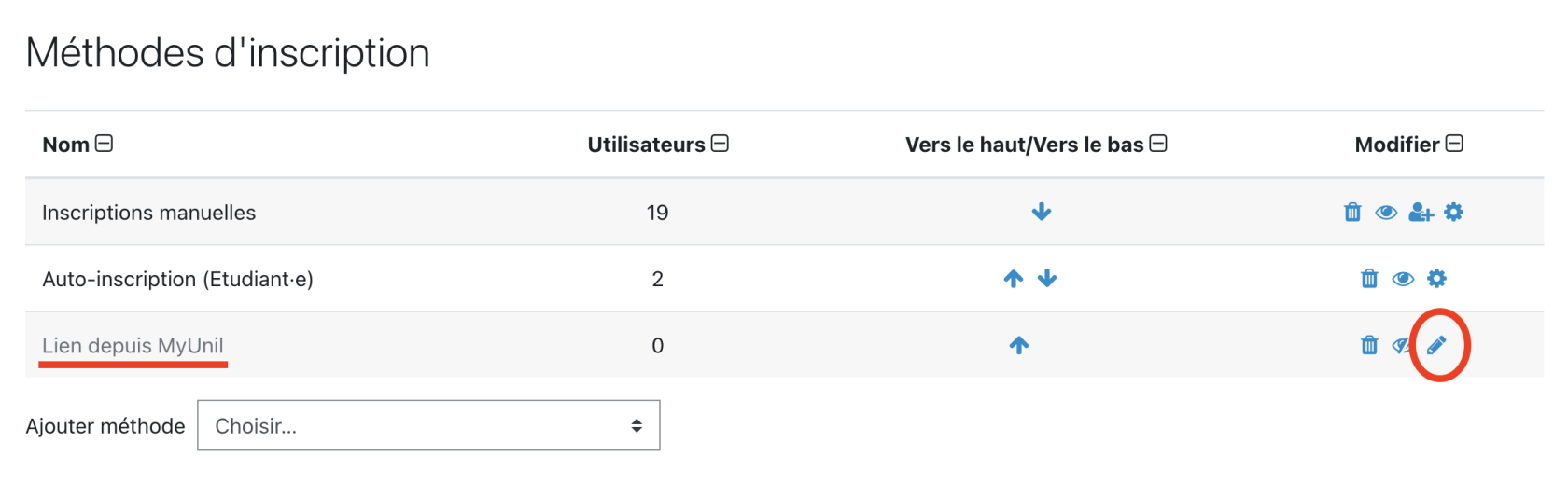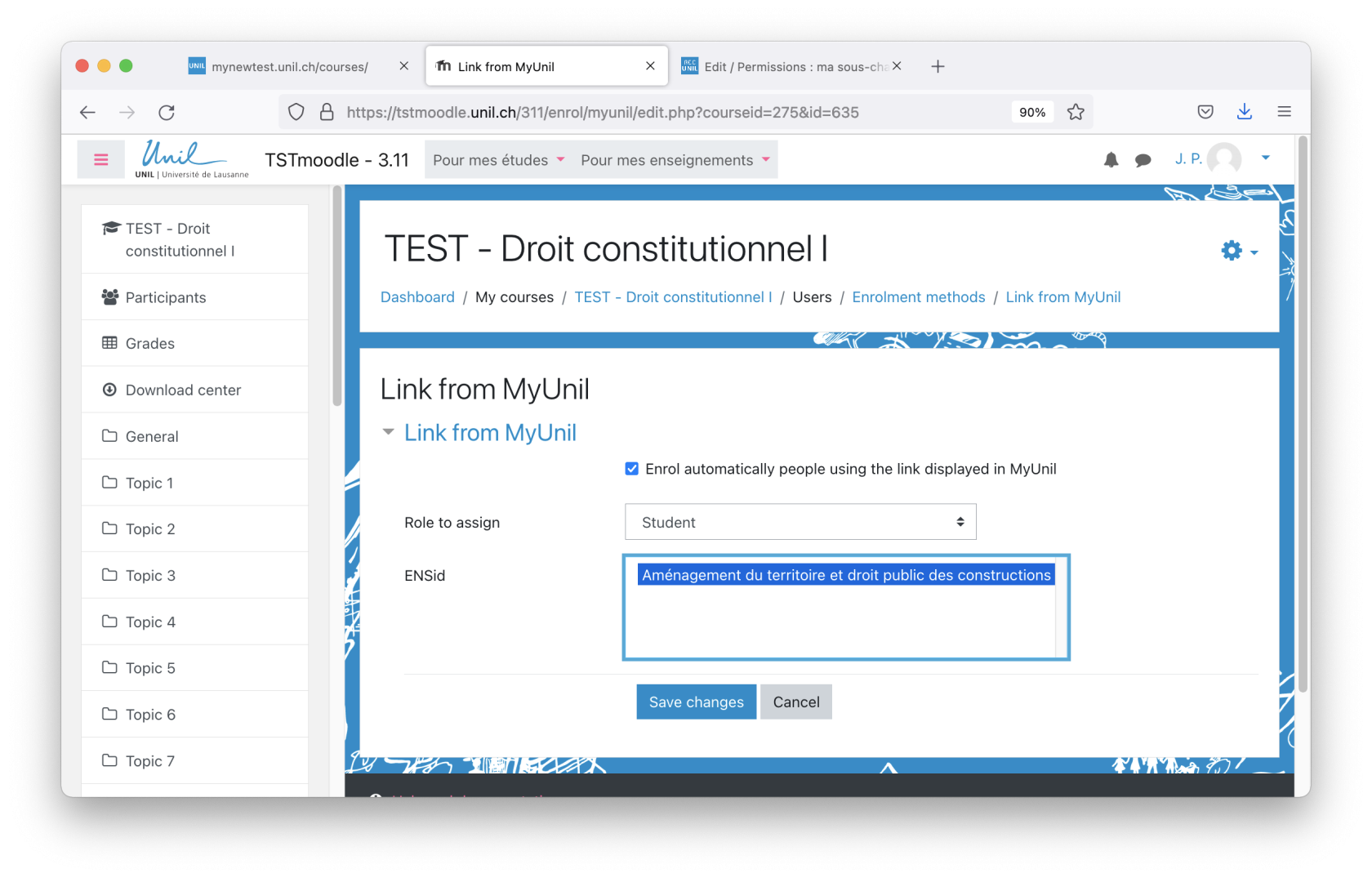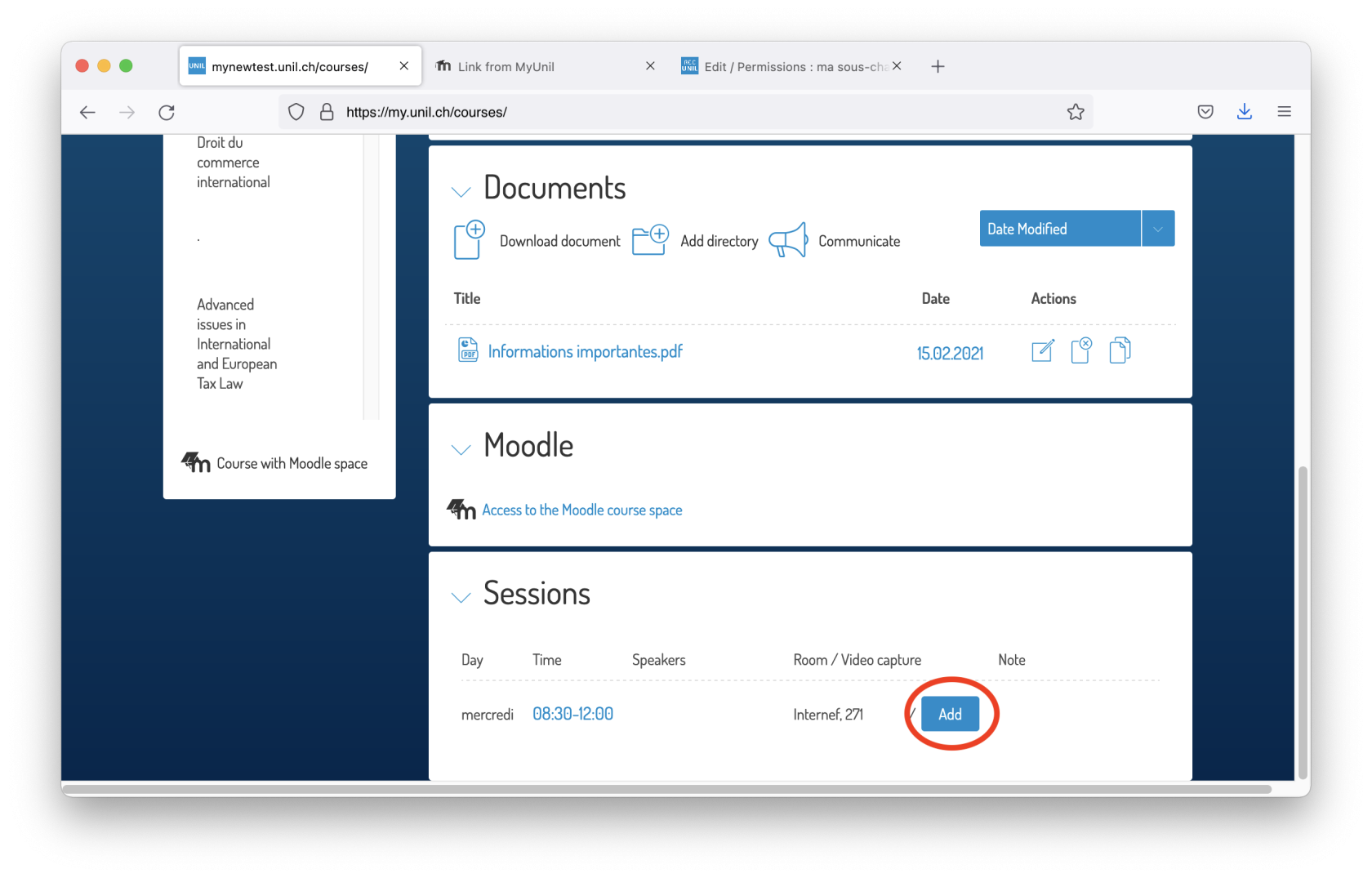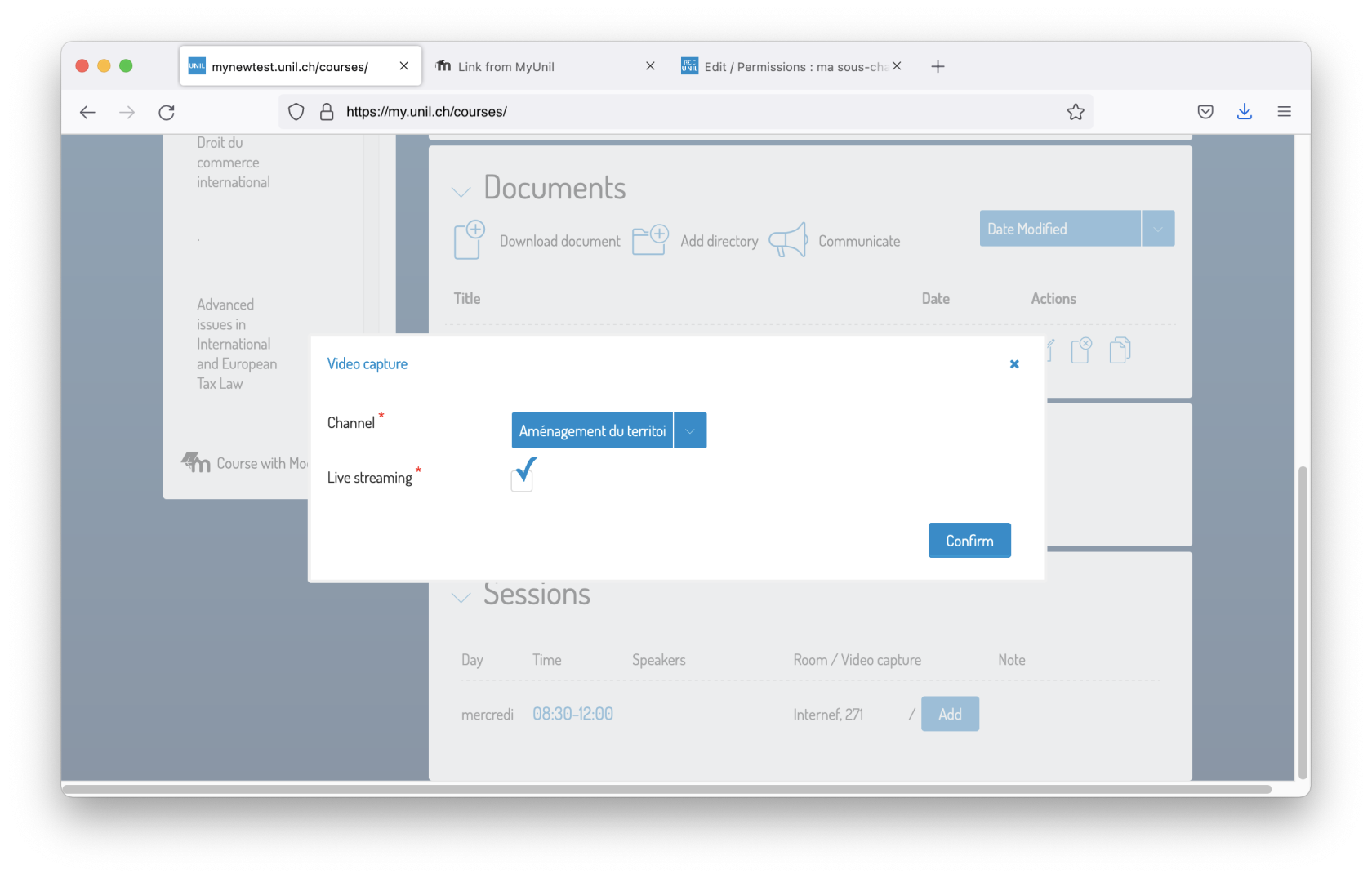Option 2 : Demande de captation de cours à partir de votre liste de cours sur MyUNIL
Page en cours de construction, la procédure décrite ci-dessous n'est pas encore disponible.
Il est également possible de faire une demande de captation de ses cours depuis MyUnil. Cette option requiert plusieurs étapes de mise en place, à suivre dans l'ordre :
- Créer un bloc Ubicast sur votre page Moodle pour afficher les vidéos de votre chaîne Rec·Unil directement sur votre page Moodle.
- Lier la page Moodle du cours avec MyUnil en créant une méthode d’inscription via MyUnil
- Faire la demande de captation dans MyUnil
1. Créer un bloc Mediaserver et y associer sa chaîne Rec·Unil
La création d'un bloc Mediaserver sur votre page Moodle permet aux étudiants d'accéder à toutes les vidéos de votre chaîne Rec·Unil (par exemple, les vidéos résultantes de la captation du cours) depuis la page Moodle du cours.
Ceci est nécessaire pour faire une demande de captation de cours à partir de MyUnil et associer une chaîne Rec·Unil particulière à votre cours. N'hésitez pas à créer une sous-chaîne dédiée à votre cours et à l'utiliser pour faire le lien avec le bloc Mediaserver.
Pour créer et ajouter sur votre page Moodle, un bloc MediaServer relié à une chaîne Rec·Unil, suivez les instructions disponible sur cette page.
Si vous ne souhaitez pas rendre votre chaîne Rec·Unil et ses vidéos accessibles aux étudiants de votre cours, vous pouvez masquer le bloc en cliquant sur "cacher le bloc nomdubloc", dans le menu du bloc, en mode édition.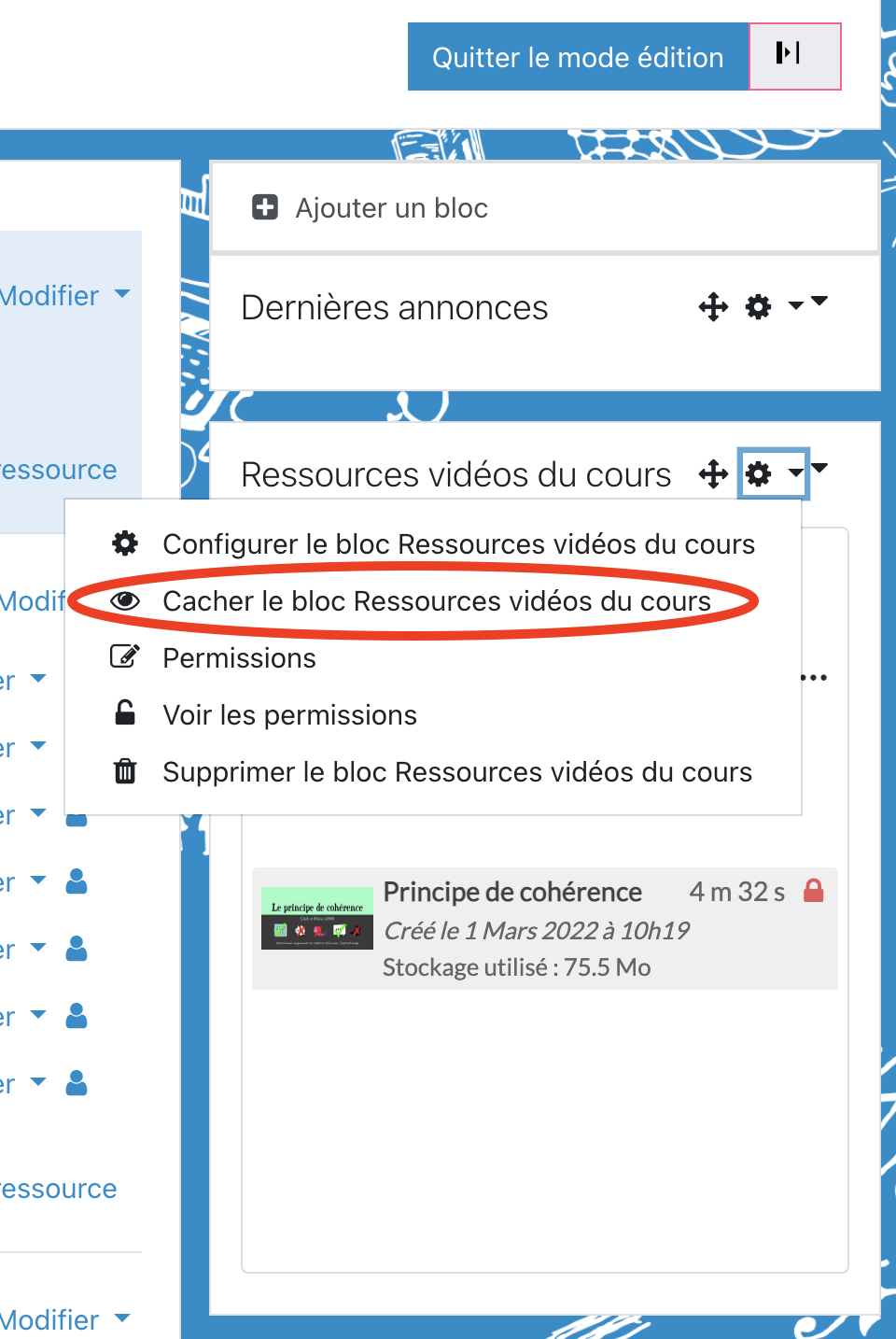
2. Créer une méthode d'inscription Moodle via MyUnil
Cette étape n'est réalisable que si l'enseignant officiellement responsable du cours dans MyUnil a été ajouté dans les participants du cours Moodle. (Page tutoriel à venir prochainement).
Cette étape va relier la page Moodle au cours dans MyUnil. Les étudiants inscrits au cours dans MyUnil pourront alors accéder à la page Moodle en cliquant sur le lien correspond dans le cours sur MyUnil.
Sur la page Moodle de votre cours, commencez par vous rendre sur la page listant les "Participants".
Puis, en cliquant sur le rouage à droite du titre "Participants", ouvrez les "Méthodes d'inscription".
La méthode d'inscription par MyUnil existe par défaut, mais n'est pas paramétrée. Cliquez donc sur l'icône en forme de crayon à droite de la ligne "Lien depuis MyUnil" pour la configurer.
Si la méthode d'inscription "Lien depuis MyUnil" n'est pas visible dans la liste, sélectionner "Lien depuis MyUnil" dans la liste déroulante, en bas de la page, à droite de "Ajouter méthode", puis suivez les étapes suivantes.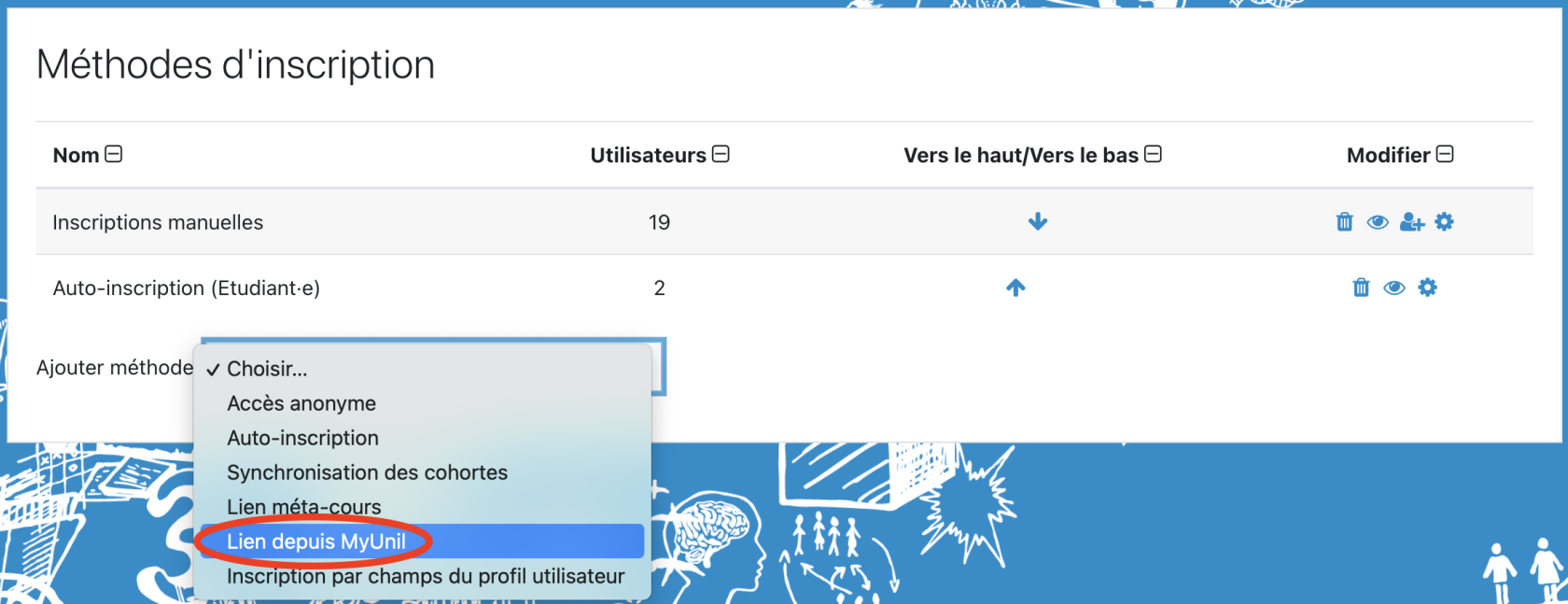
Dans la section "ENSid", sélectionnez le cours correspond à celui de la page Moodle et pour lequel vous souhaitez faire une demande de captation. Vous pouvez également permettre l'inscription automatique à la page Moodle aux personnes y accédant depuis la page du cours sur MyUnil et sélectionner le rôle qu'ils obtiendront de cette manière (rôle "étudiant·e" recommandé).
Si vous ne voyez pas le cours, celui pour lequel vous souhaitez demander la captation, apparaître à droite de la section "ENSid", c'est que l'enseignant officiel du cours dans MyUnil n'est pas présent dans la liste des participants au cours sur Moodle. Veillez donc à l'ajouter dans la liste des utilisateurs.
Validez la modification des paramètres en cliquant sur "Enregistrer".
La méthode d'inscription via MyUnil est maintenant créée et disponible pour vos étudiants, leur permettant de trouver la page Moodle du cours depuis MyUnil et de s'y inscrire.
Ceci vous permet également à vous, en tant qu'enseignant, d'aller dans MyUnil pour faire une demande de captation pour votre cours.
3. Faire la demande de captation dans MyUnil
Finalement, pour faire la demande de captation de votre cours à partir de MyUnil, rendez-vous sur MyUnil. Connectez-vous à votre espace personnel en vous identifiant. Puis, accéder à la liste de vos cours. Sélectionnez le cours concerné dans la liste des cours à gauche de la page. Un cours pour lequel une méthode d'inscription via MyUnil a été paramétré sur Moodle est signalé par une petite icône Moodle surmontée d'un chapeau de diplômé.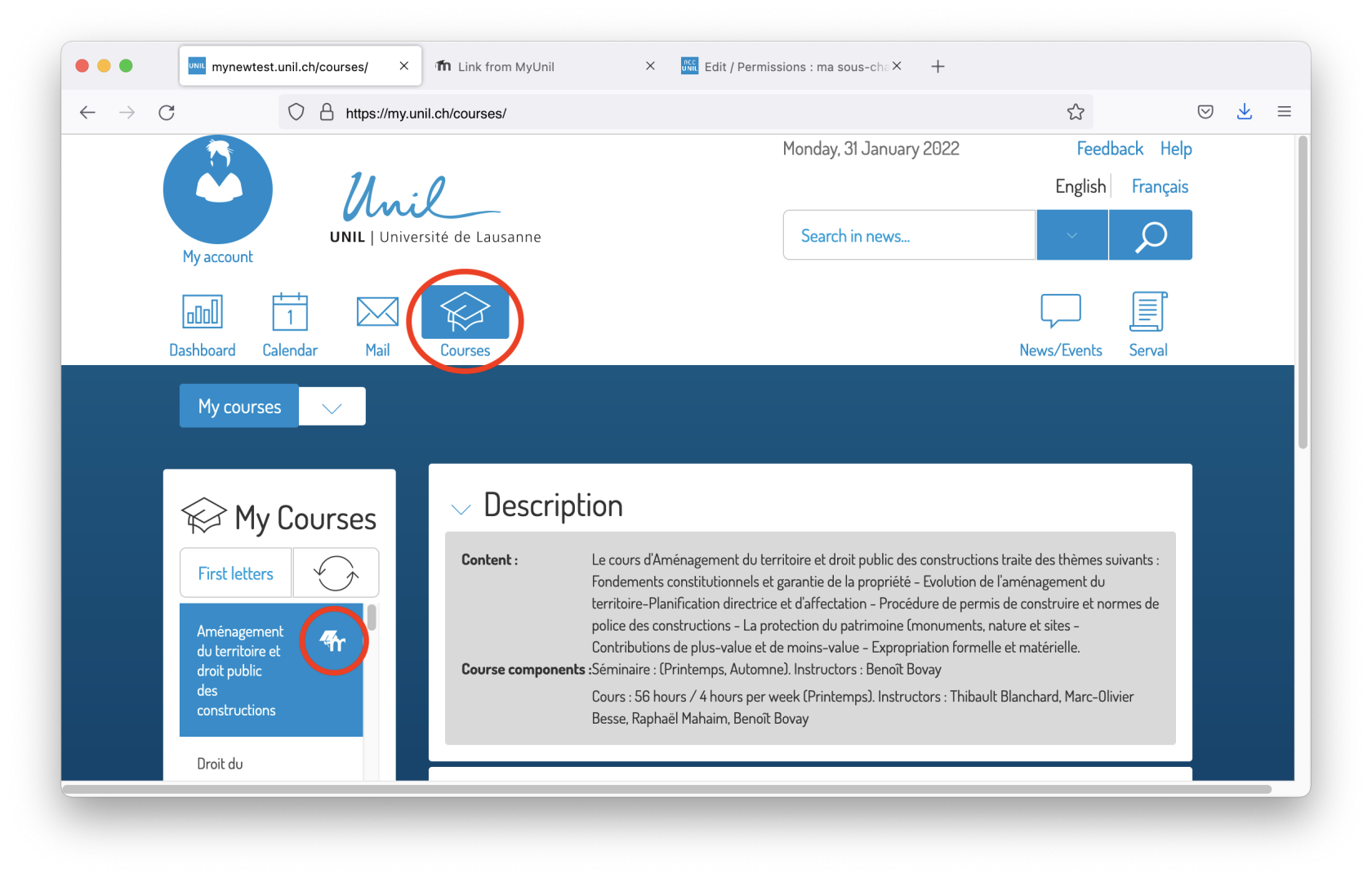
En bas de la page, vous verrez que le lien créé vers Moodle s'affiche désormais dans la section "Moodle".
Pour faire la demande de captation, rendez-vous dans la section "Sessions". Cette section liste les sessions du cours. Aussi, si une session est programmée pour une salle équipée pour la captation REC, il est possible de cliquer sur le bouton "Ajouter" pour demander une captation.
Choisissez les paramètres désirés pour votre captation. Définissez la chaîne souhaitée pour la diffusion des vidéos et leur dépôt (la chaîne utilisée lors de la création d'un bloc Mediaserver sur la page Moodle). Validez l'option "Live streaming" si vous souhaitez une diffusion en direct de votre cours. Validez.
Après validation, le bouton "Ajouter" devient une icône verte. La demande de captation a bien été enregistrée.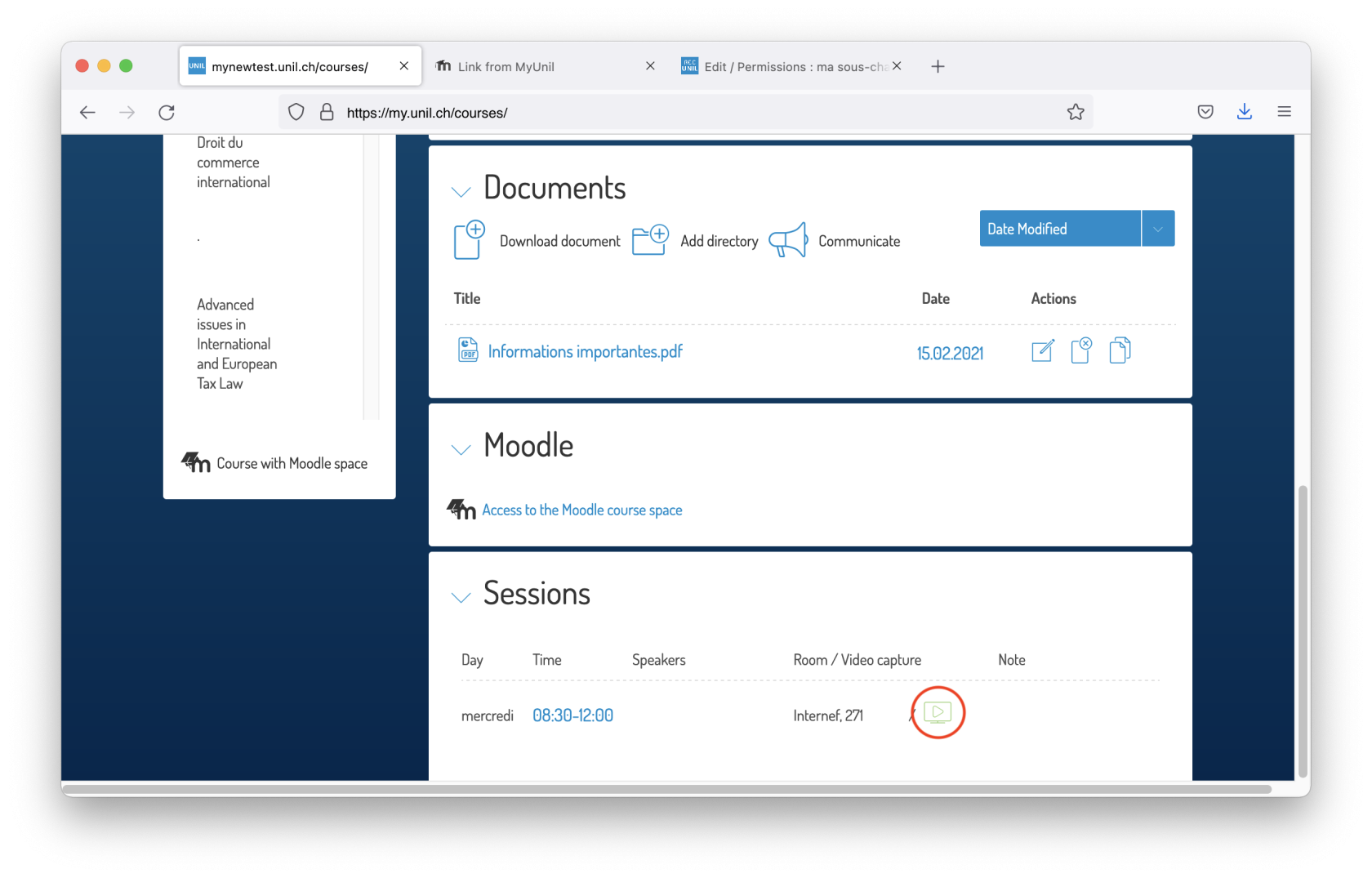
Vous recevez un e-mail de confirmation, contenant tous les détails de la captation programmée.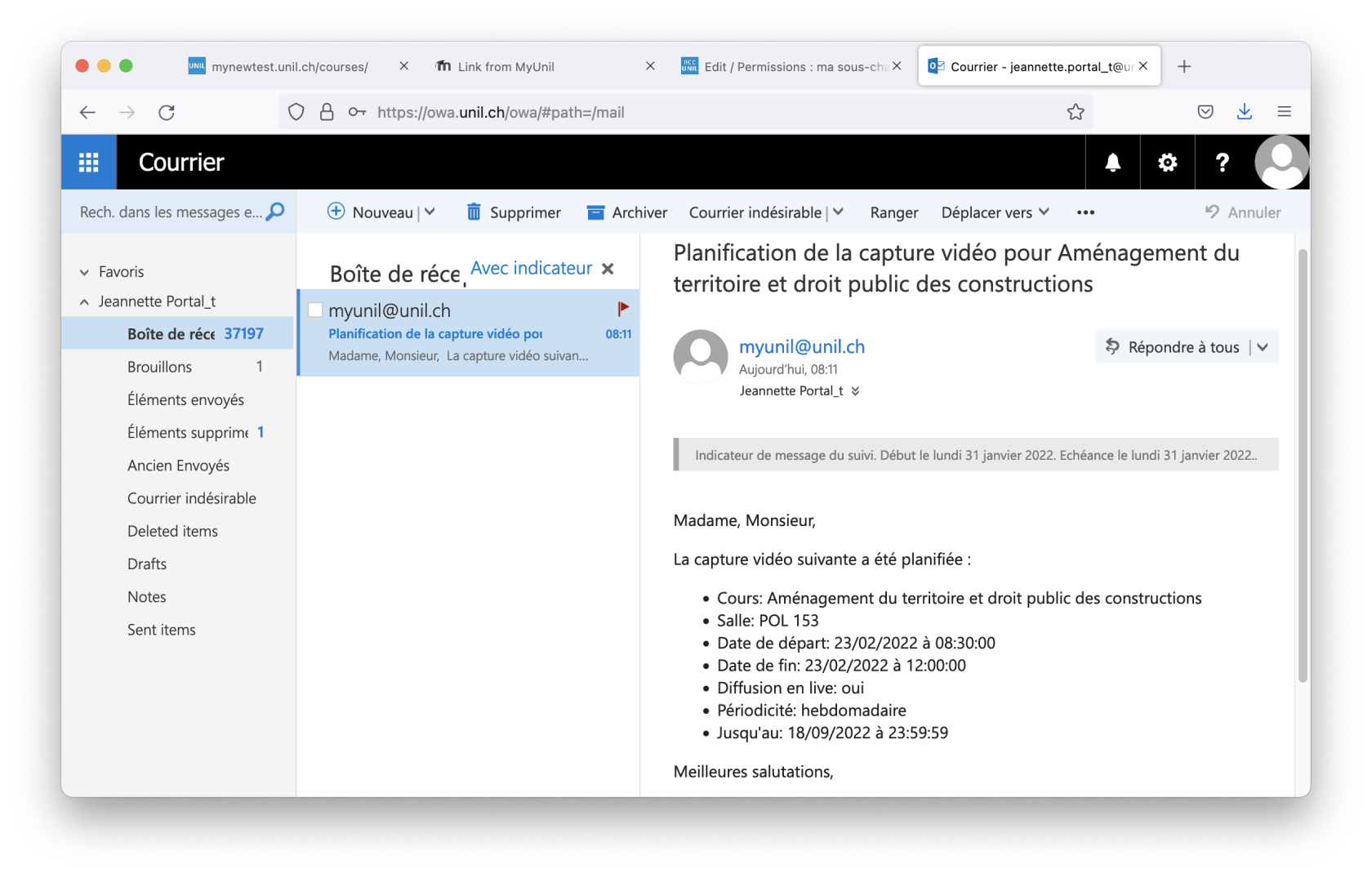
La captation est désormais programmée pour votre cours aux dates et dans la salle indiquées.