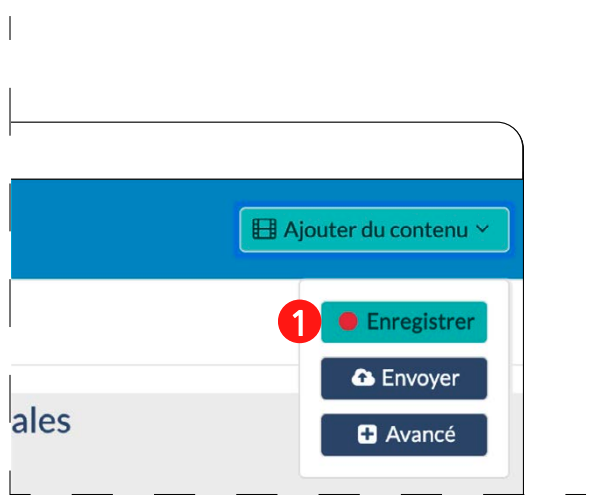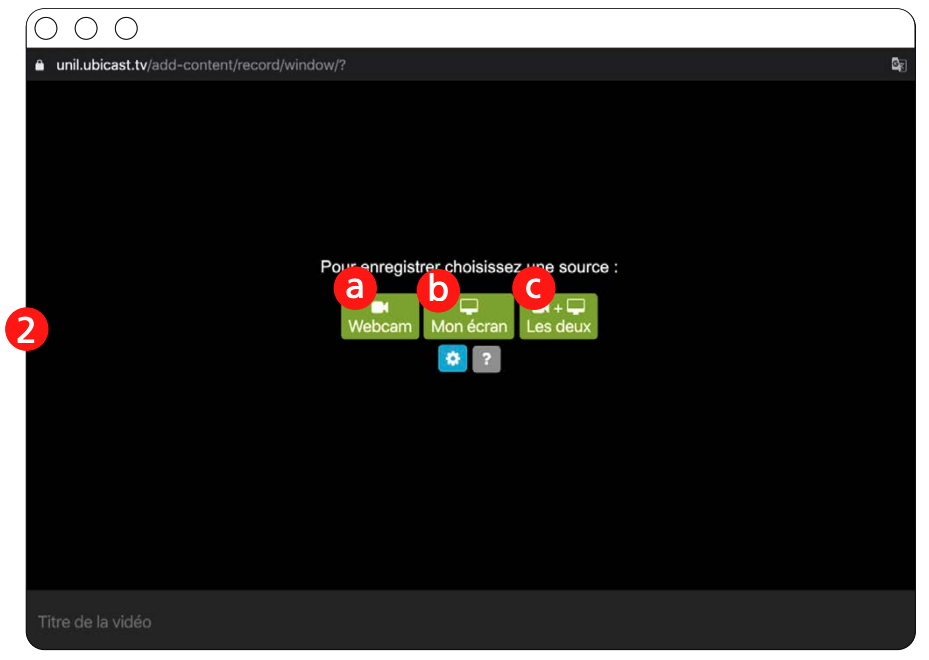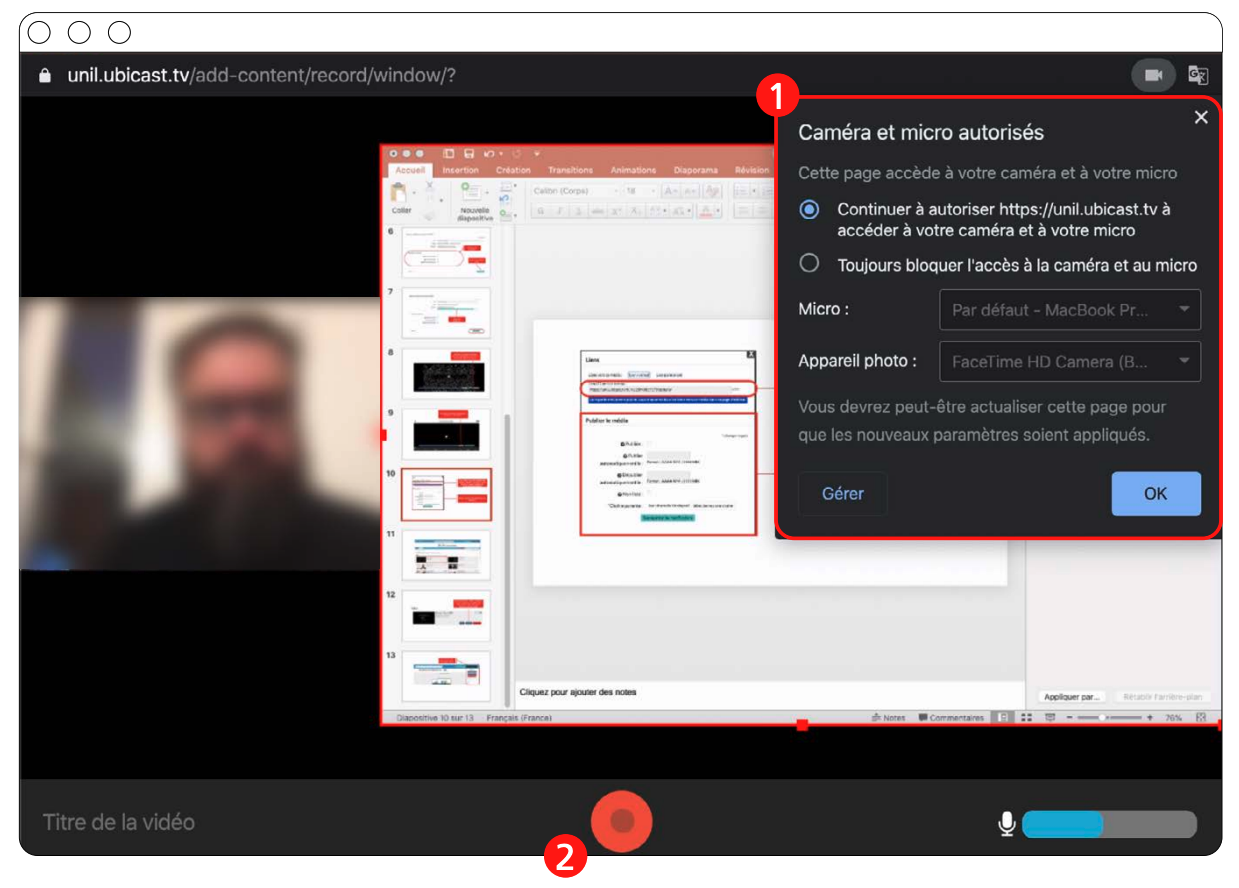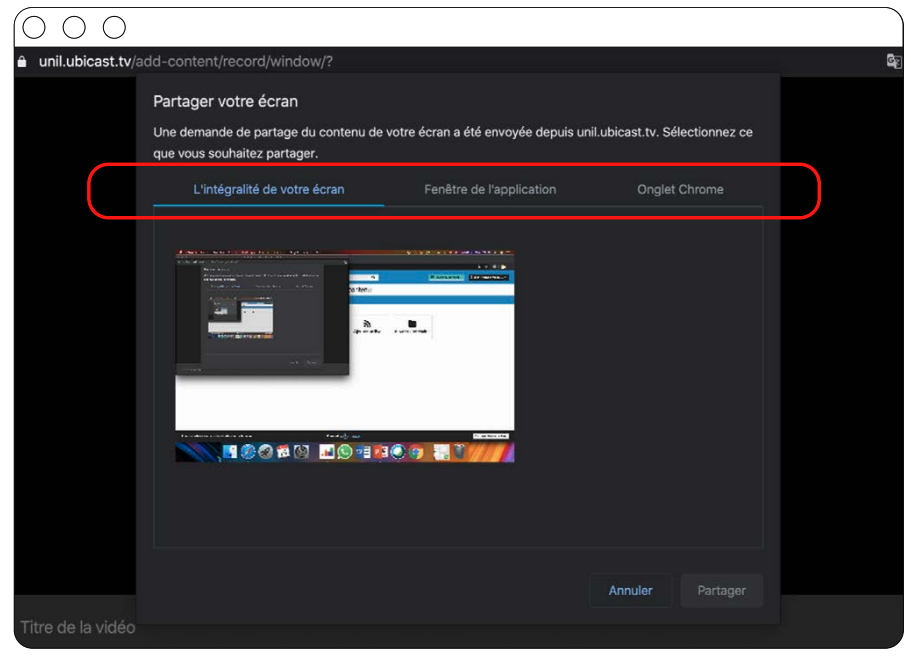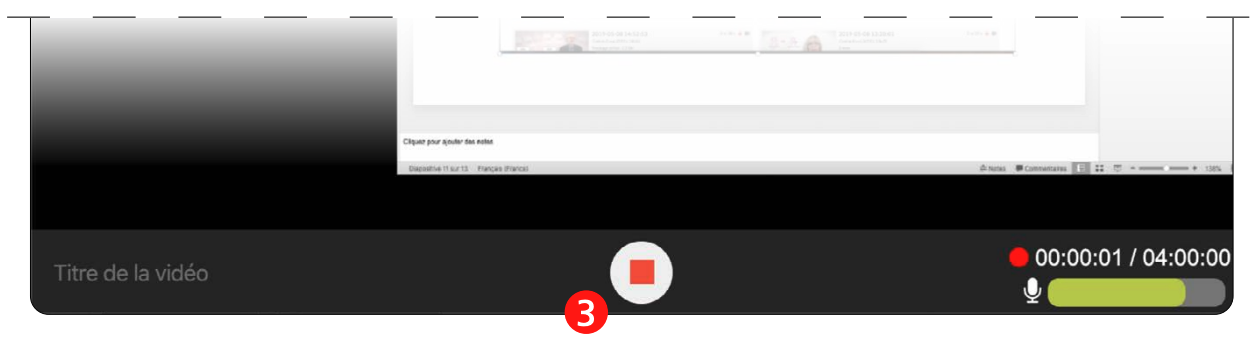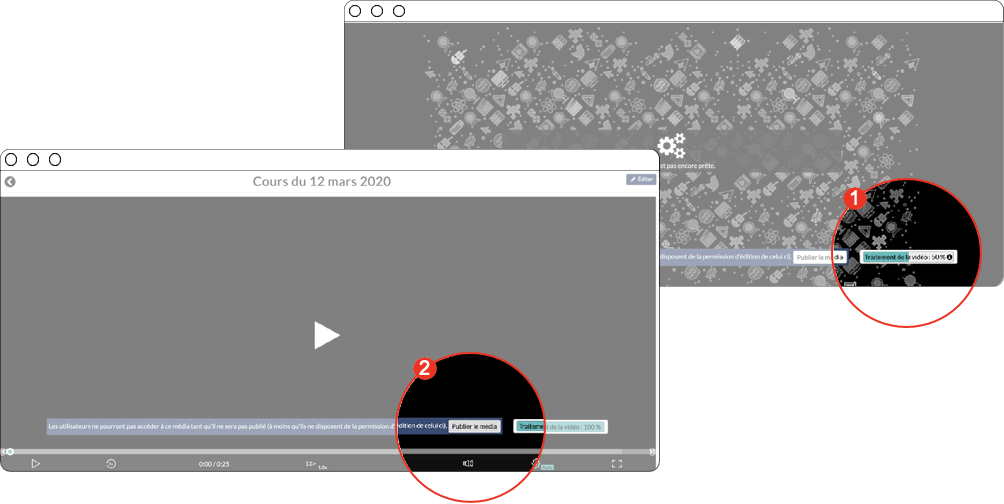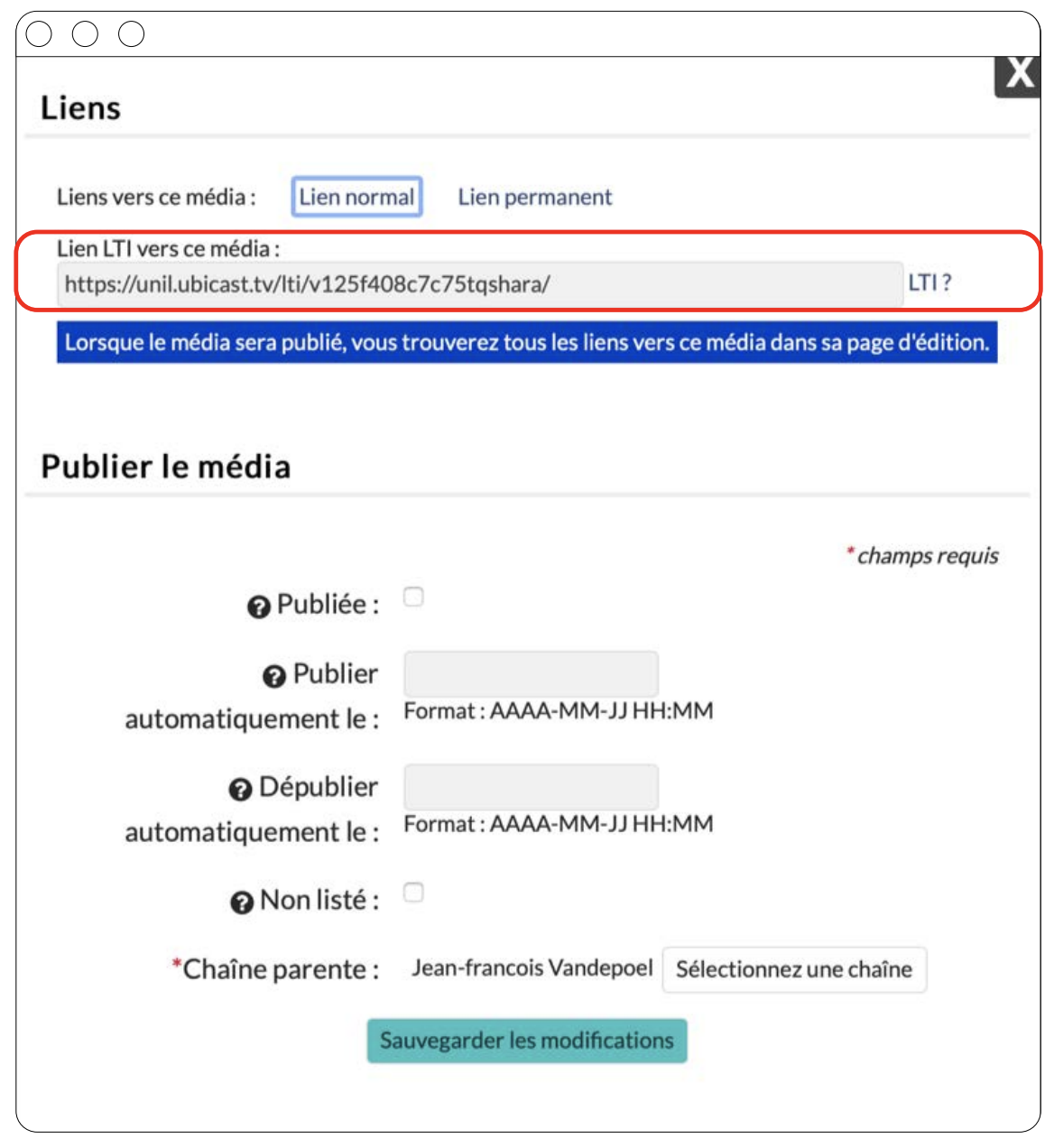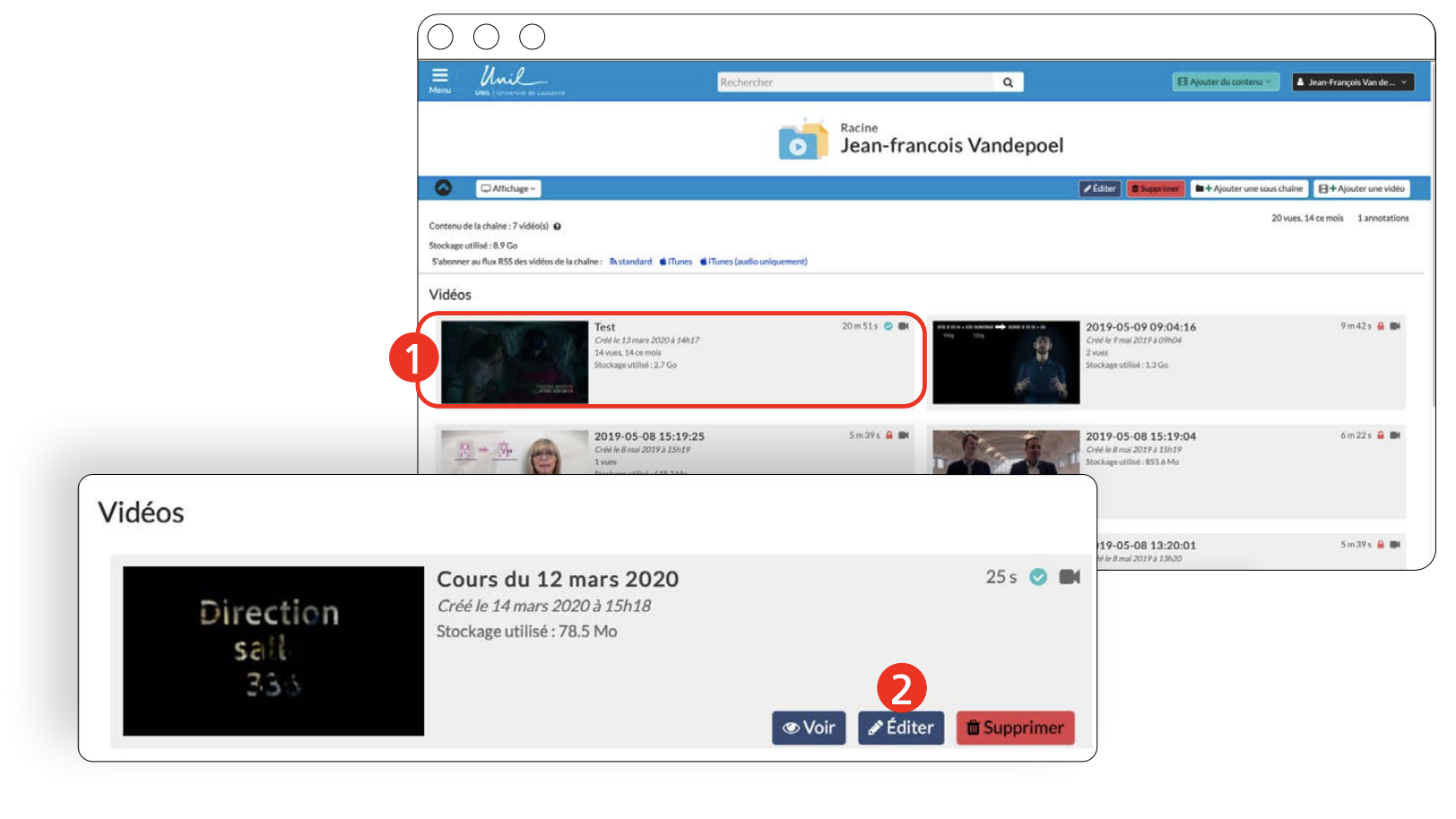Ajouter du contenu - Enregister
Il vous est également possible, via le webstudio, d’enregistrer en direct vos présentations en suivant le processus suivant.
Attention, le webstudio fonctionne uniquement avec les navigateurs Firefox et Google Chrome.
Une fois que vous avez choisi le mode "Enregistrer", vous devez choisir la configuration d’enregistrement que vous souhaitez (2).
- La configuration "Webcam" ne prendra que votre webcam pour l’enregistrement, cela peut être utilisé pour l’enregistrement rapide de message de communication, de conseils ou de conseils que vous pouvez placer dans votre cours en ligne.
- La configuration "Mon écran" ne prendra en compte que votre écran et les fenêtres que vous souhaitez partager et commenter, sans que votre visage soit présent. Cette configuration est utile pour proposer une marche à suivre, démontrer un phénomène ou encore proposer une information en mode tuto sur un logiciel ou une autre application.
- La configuration "Les deux" vous permet de proposer la fois un partage de votre écran et votre webcam, c’est la configuration idéale pour proposer une capsule de cours commentée.
Au niveau du partage d’écran, plusieurs options s’ouvrent à vous.
Attention pour les utilisateurs de Mac, les 3 options sont présentes sur Chrome uniquement.
Vous pouvez choisir "L’intégralité de votre écran", c’est tout votre bureau qui sera partagé et donc toutes les applications ouvertes (soyez attentifs alors que des applications privées ou contenant des informations personnelles ne soient pas ouverte au moment de votre enregistrement), l’enregistrement vous permettra de partager diverses choses. Si vous choisissez "Fenêtre d’application", une liste des applications ouvertes vous sera proposée et il vous suffira de choisir celle que vous souhaitez. Si vous choisissez "Onglet Chrome" ou "Onglet Firefox", vous pourrez alors choisir l’onglet de navigation que vous utiliserez.
Une fois ces opérations effectuées, vous pouvez visualiser ce qui sera enregistré et en profiter pour vérifier les réglages micro et caméra (1).
Le lancement de l’enregistrement s’effectue avec le bouton enregistrer (2).
Une fois votre enregistrement terminé, il vous suffit de cliquer sur le bouton stop et la production et le traitement de votre enregistrement se lancent (3).
Une fois le chargement terminé, le média est ensuite envoyé sur le serveur pour traitement (1).
Une fois la vidéo produite, cliquez sur "Publier le média". (2).
Vous pourrez ensuite choisir les derniers paramétrages nécessaires et cliquez sur "Sauvegarder les modifications".
Le lien LTI est le lien que vous devrez utiliser pour partager vos vidéos sur Moodle ou sur MyUNIL.
La vidéo est désormais présente sur votre chaîne (1).
Vous pouvez, quand c’est nécessaire, revenir sur ces paramètres et liens en cliquant sur "Editer" (2).