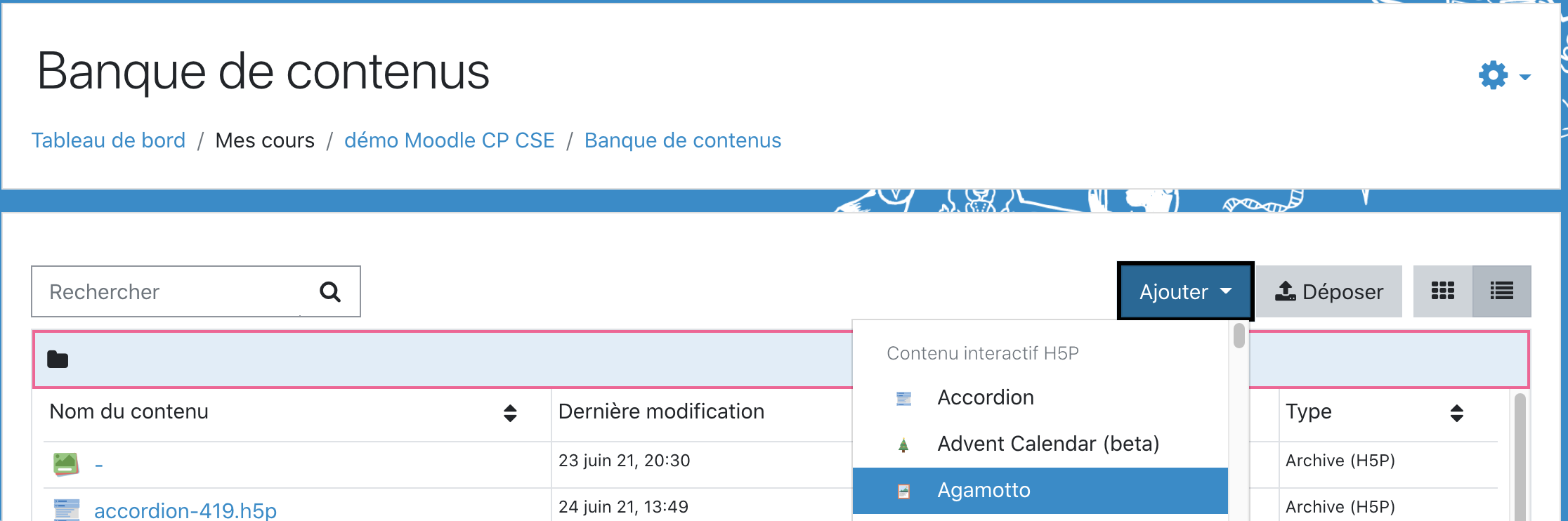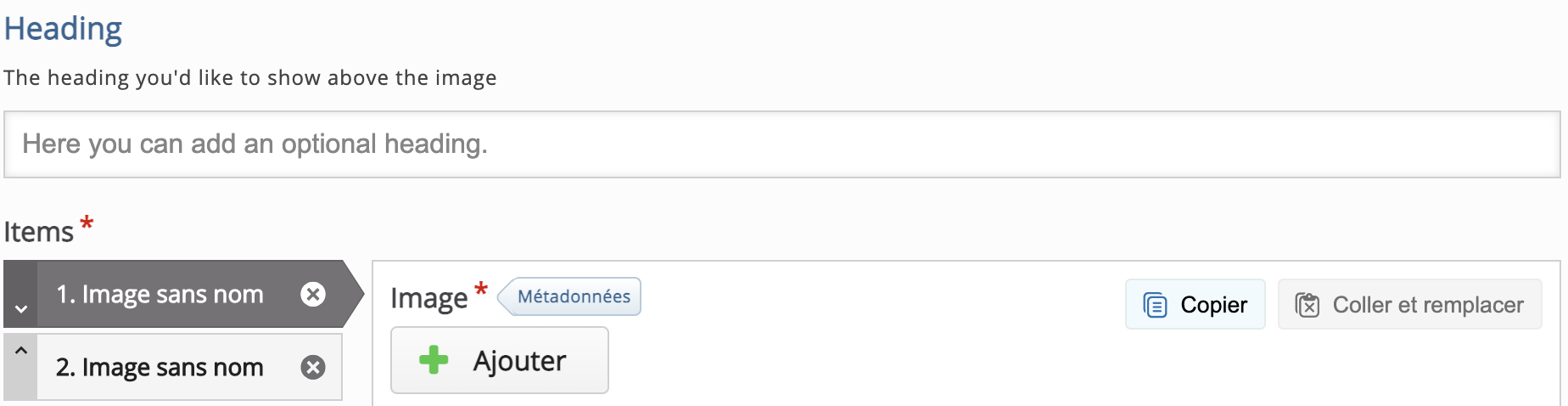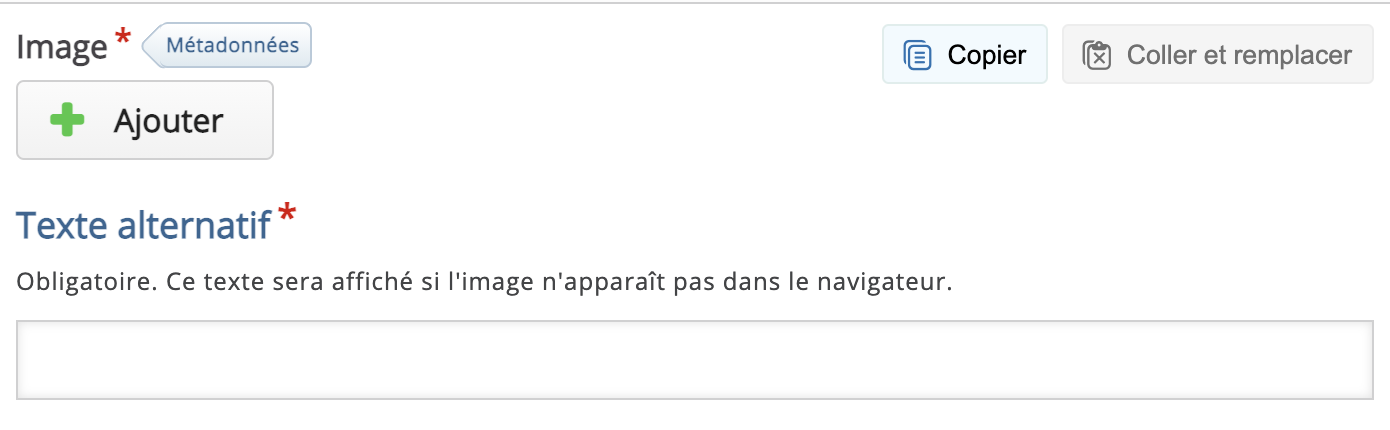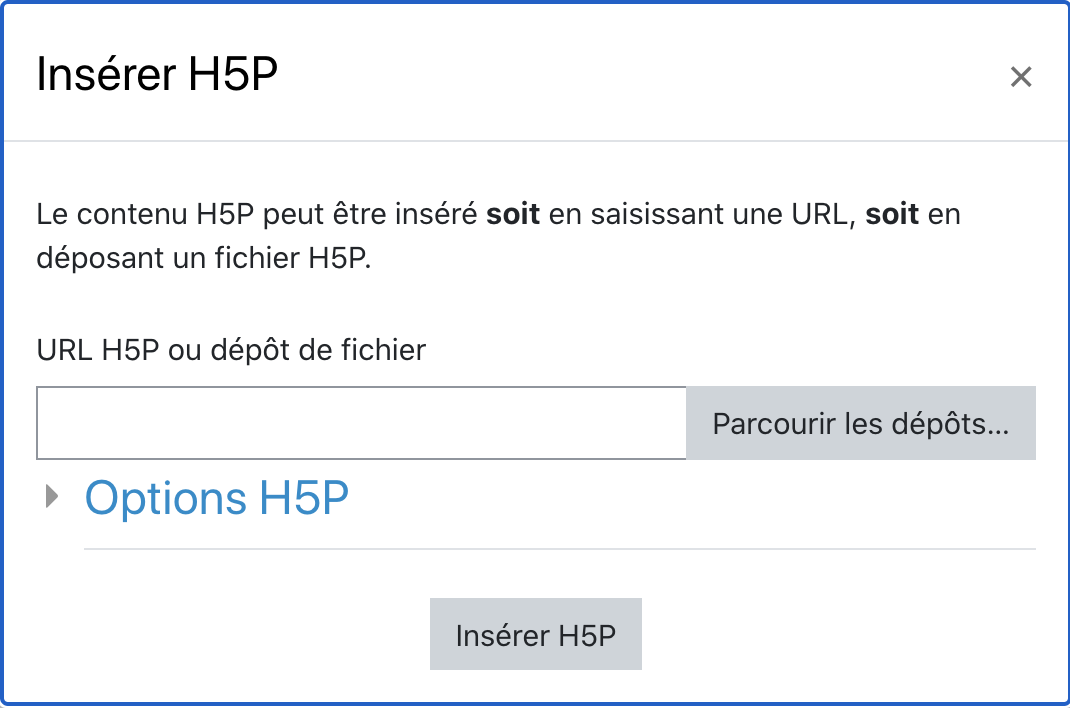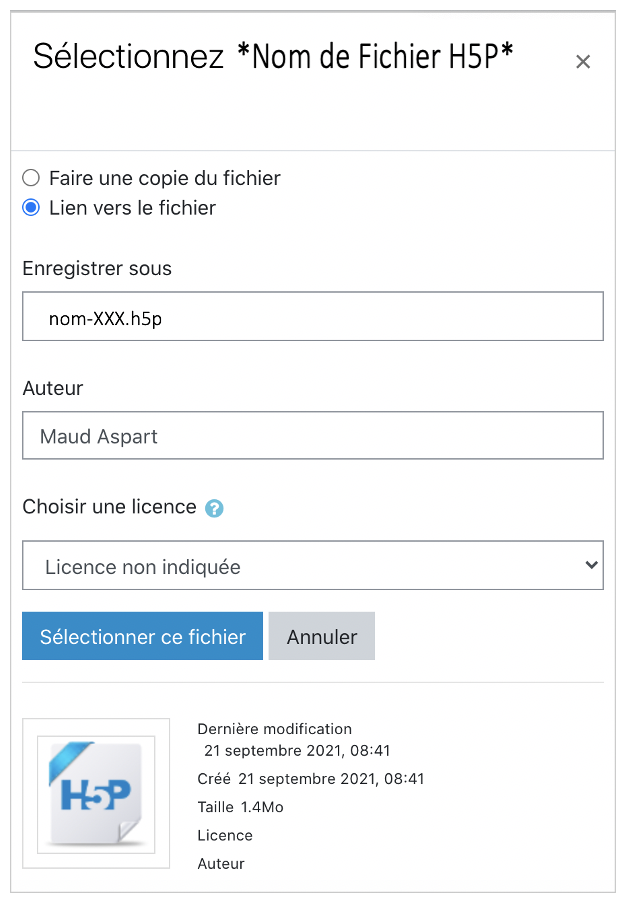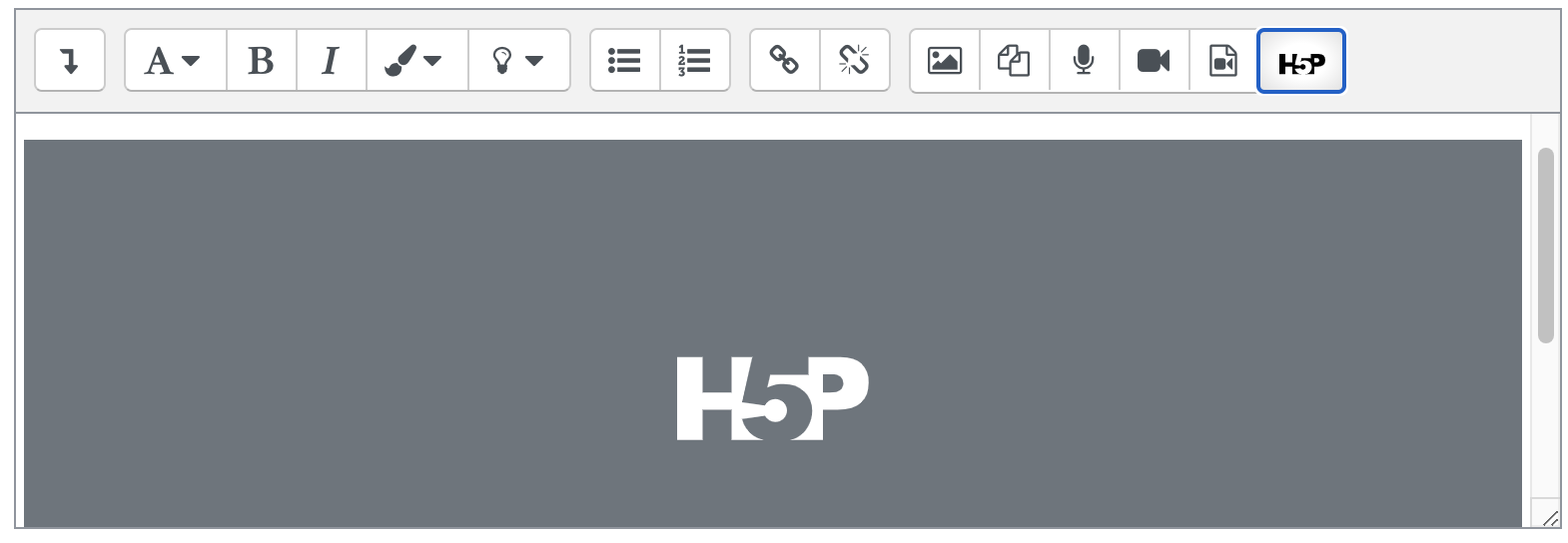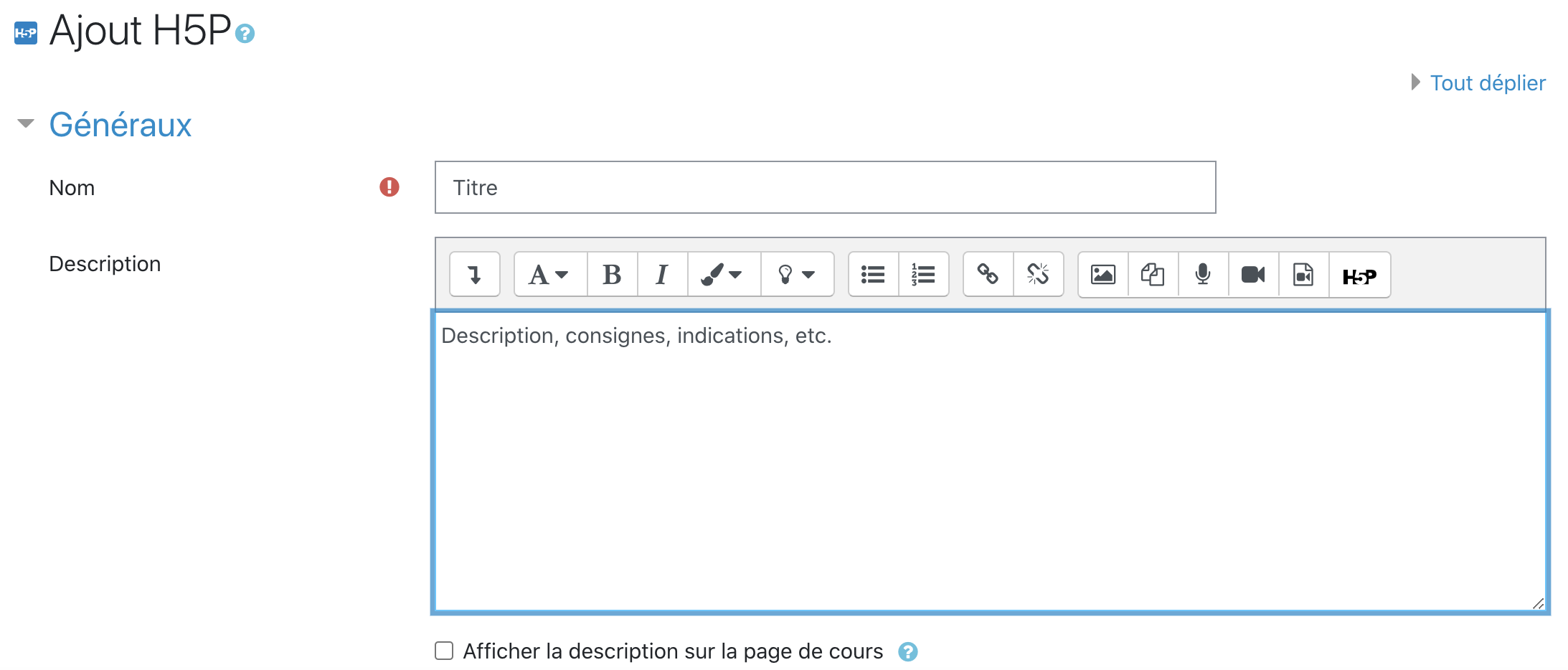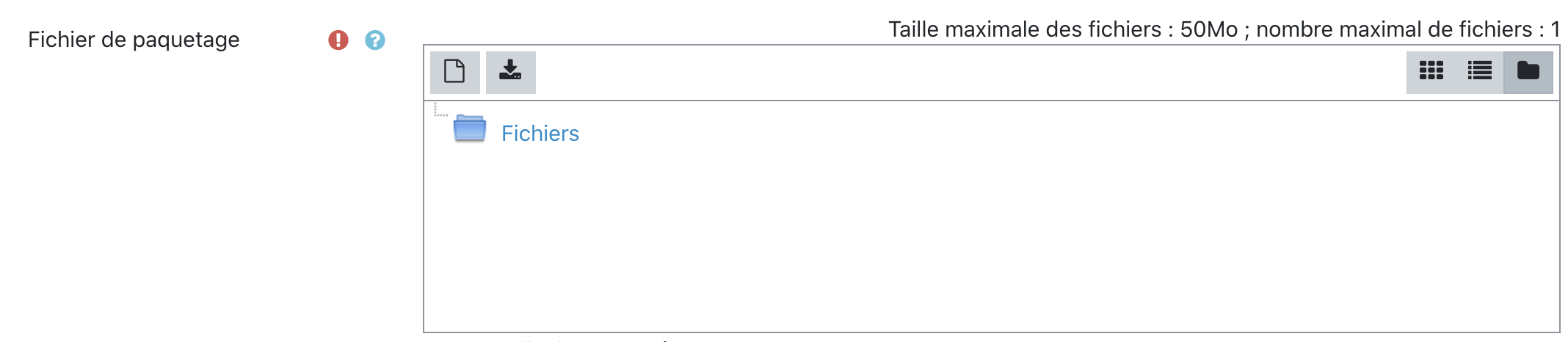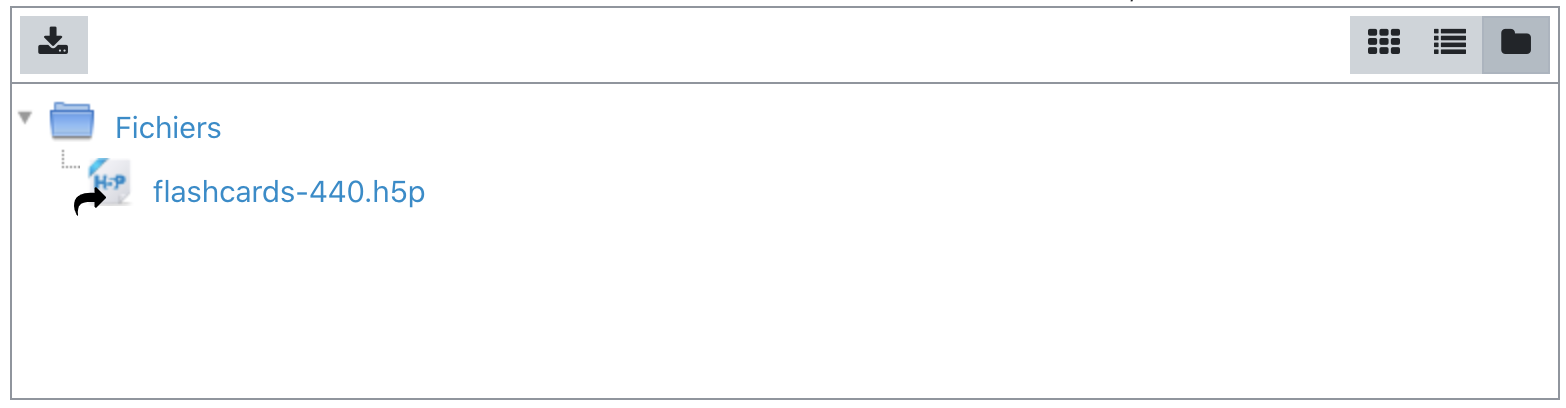Agamotto
Présentez une séquence d'images à vos étudiant·e·s.
Vous pouvez par exemple proposer une séquence d'images qui doivent se succéder, pour marquer une évolution dans le temps, ou révélant de plus en plus de détails.
Cette activité permet de comparer et d'explorer une séquence d'images de manière interactive.
En tant qu'enseignant·e·s, vous pouvez également décider d'ajouter un texte explicatif court qui accompagnera chaque image.
Étape 1 : Création de l’activité H5P
Avant tout chose, rendez-vous sur la plate-forme Moodle de l'Unil.
Une fois connecté·e à votre compte Moodle, rendez-vous dans votre tableau de bord et sélectionnez le cours pour lequel vous désirez créer un contenu Agamotto.
Dans la barre latérale gauche,
1. Cliquez sur le menu « Banque de contenus »
2. Puis sur « Ajouter »
3. Et sélectionner l’activité « Agamotto »
Étape 2 : Création de mon activité Agamotto H5P
Dans le formulaire qui s’affiche,
1. Nommez votre activité
Ce nom n'apparaîtra pas dans votre cours, même une fois l'activité ou le contenu intégré. Il s'agit du nom qui s’affichera dans votre banque de contenus. Vous pourrez ainsi facilement le retrouver.
2. Nommer votre séquence d’images et ajouter votre première image
4. Entrez le texte alternatif associé à votre image-prise de vue
Ainsi qu'un texte de survol si souhaité. Le texte de survol s'affichera lorsque les étudiant·e·s passeront leur souris sur la photo. Il peut inclure des précisions, des définitions, des références, par exemple.
5. Ajouter autant d’images que nécessaires en cliquant sur ![]()
6. Enregistrez votre Agamotto en cliquant sur ![]()
pour visualiser votre contenu interactif.
Vous retrouverez facilement votre Agamotto dans votre Banque de contenus et pourrez le modifier, à tout moment.
Étape 3 : Publication de votre activité dans Moodle
Option 1 : Intégration dans la page de cours (Ressource Étiquette)
Toutes les activités H5P de type « Consultation », il est possible de les afficher directement par le biais d’une étiquette.
1. Activez le mode édition, puis cliquez sur ![]()
Ajouter une activité ou ressource et sélectionnez la ressource ressource 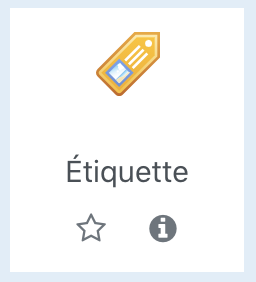
Puis cliquez sur l'icône d'intégration H5P
2. Dans la boîte de dialogue qui s'ouvre, cliquez sur "Parcourir les dépôts" et recherchez votre activité dans la banque de contenu.
Sélectionnez l'option de votre choix (Copie ou Lien) et "Sélectionner ce ficher"
3. Cliquez sur le bouton « Insérer H5P ». Le logo H5P s’affiche dans l’éditeur de texte.
4. Cliquez sur « Enregistrer et revenir au cours ».
Option 2 : Diffusion de l’activité
1. Dans votre espace de cours Moodle > Activez le mode édition, puis, dans la section de votre choix,
Cliquez sur ![]() et sélectionnez l’activité
et sélectionnez l’activité 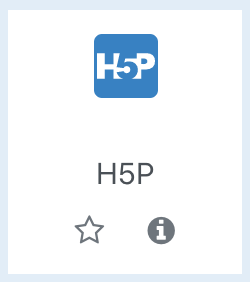
2. Nommez votre activité
Et dans la description, inscrivez par exemple vos consignes (Si vous voulez que cette description apparaisse dans le cours, cochez la case « afficher la description… »
3. Dans le fichier de paquetage, cliquez sur l’icône document
4. Puis cliquez sur « banque de contenus » et sélectionnez votre activité
5. Cochez l’option de votre choix (copie/lien) et sélectionnez votre fichier.
6. Votre activité s’affiche dans le fichier de paquetage
Il ne reste plus qu’à « enregistrer et revenir au cours ».