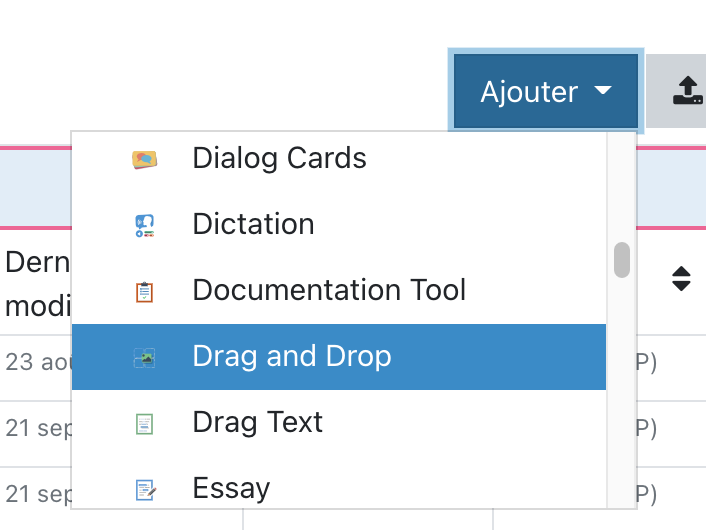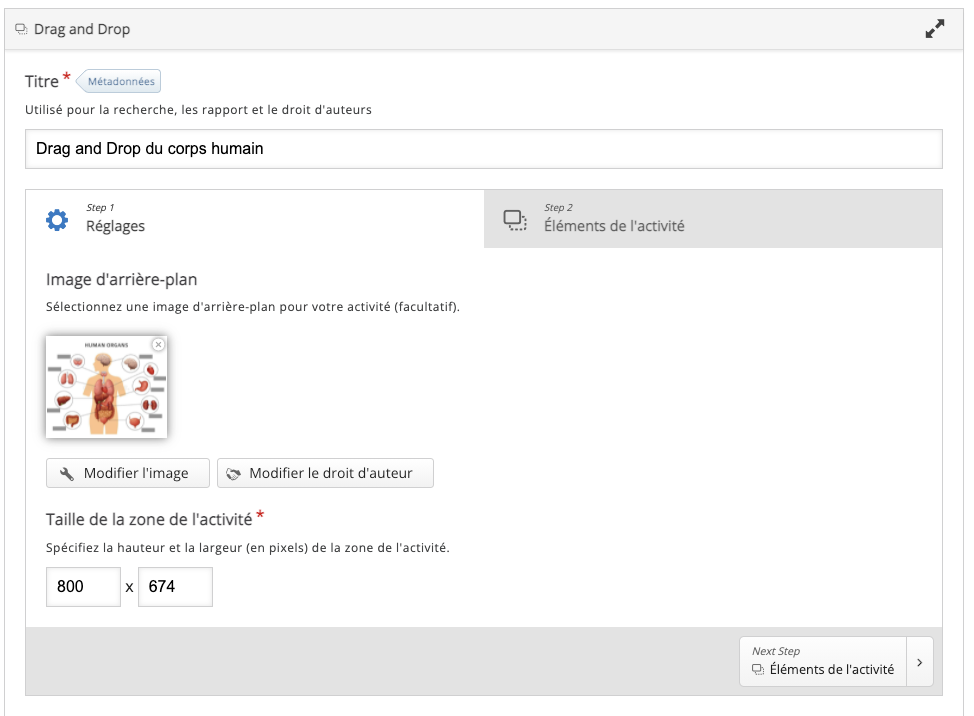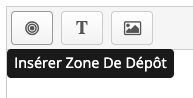Drag and Drop
Les questions Drag and Drop (par glisser-déposer) permettent à l'apprenant d'associer deux ou plusieurs éléments et d'établir des connexions logiques de manière visuelle.
L'auteur crée des questions en utilisant à la fois du texte et des images.
Les questions Drag and Drop H5P prennent en charge les relations un à un, un à plusieurs, plusieurs à un et plusieurs à plusieurs entre les questions et les réponses.
Nous travaillons actuellement sur cette page...
Étape 1 : Création de l’activité H5P
Avant tout chose, rendez-vous sur la plate-forme Moodle de l'Unil.
Une fois connecté·e à votre compte Moodle, rendez-vous dans votre tableau de bord et sélectionnez le cours pour lequel vous désirez créer un contenu Drag and Drop.
Dans la barre latérale gauche,
1. Cliquez sur le menu « Banque de contenus »
2. Puis sur « Ajouter »
3. Et sélectionner l’activité « Drag and Drop »
Étape 2 : Paramétrer mon activité H5P
Dans le formulaire qui s’affiche,
1. Nommez votre activité
Ce nom n'apparaîtra pas dans votre cours, même une fois l'activité ou le contenu intégré. Il s'agit du nom qui s’affichera dans votre banque de contenus. Vous pourrez ainsi facilement le retrouver.
2. Les étiquettes peuvent être déposées sur un arrière plan neutre ou sur une image insérée par l'enseignant·e.
3. L'étape 1 permet donc d'insérer une image. Il n'est pas nécessaire qu'elle possède déjà des cases prédéfinies ou de supprimer des textes préexistants car cela peut se faire dans l'étape 2. Définissez la taille de la zone d'activité en fonction de l'image d'arrière-plan ou de l'espace dont vous avez besoin.
4. L'étape 2 consiste en la création des zones de dépôts, la création des étiquettes ainsi que l'appariement entre les zones de dépôt et les étiquettes.
4.1. La création de la zone de dépôt
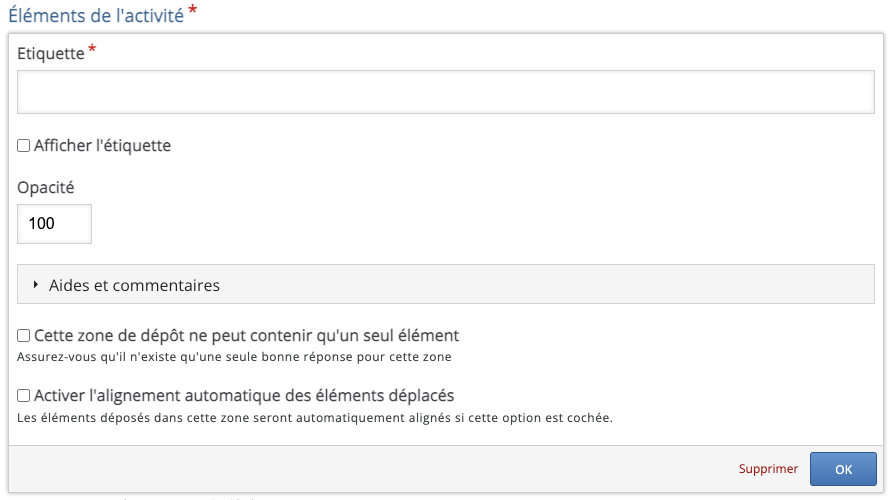
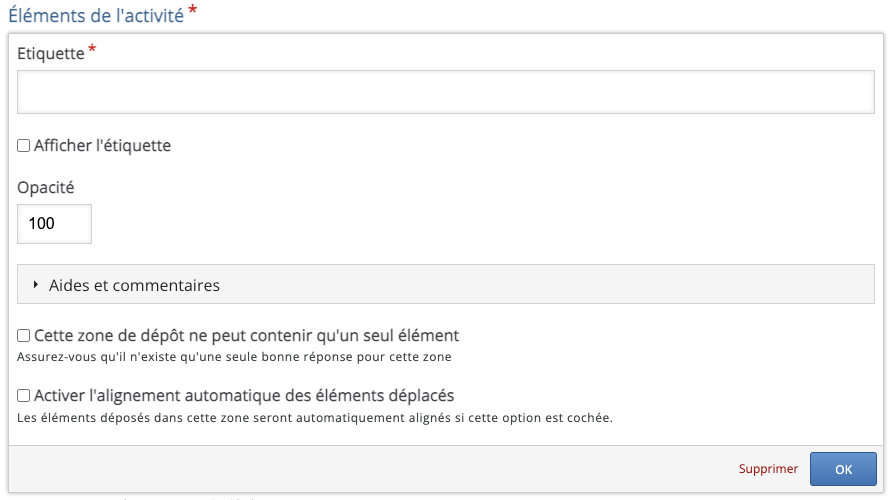
La première étape consiste à créer une zone de dépôt. La traduction française peut porter à confusion, mais sous "étiquette", il faut donner un nom à la zone de dépôt. Décidez si le nom de la zone de dépôt apparaitra ou non dans l'activité.
Sélectionnez aussi le niveau d'opacité de la zone de dépôt. Une opacité de 100% couvrira l'image, alors qu'une opacité de 0% laissera apparaitre l'arrière plan.
Les deux dernières options à cocher ou non sont le fait qu'une zone de dépôt ne possède qu'une seule bonne réponse, qu'un seul élément est considéré comme correcte.
Et l'alignement automatique de l'étiquette dans la zone de dépôt. Si l'option n'est pas cochée, l'étiquette se placera exactement là où vous l'avez posée, si l'option est activée, alors l'étiquette s'adaptera à la zone de dépôt.
4.2. La création d'une étique en format texte
4.3. La création d'une étiquette en format image
7. Cliquez enfin sur « Enregistrer » pour visualiser votre Drag and Drop interactif.
Vous retrouverez facilement votre activité Drag and Drop dans votre Banque de contenus et pourrez le modifier, à tout moment.
Étape 3 : Intégrez votre activité Drag and Drop à votre cours Moodle
Pour cela suivez la procédure >ici<