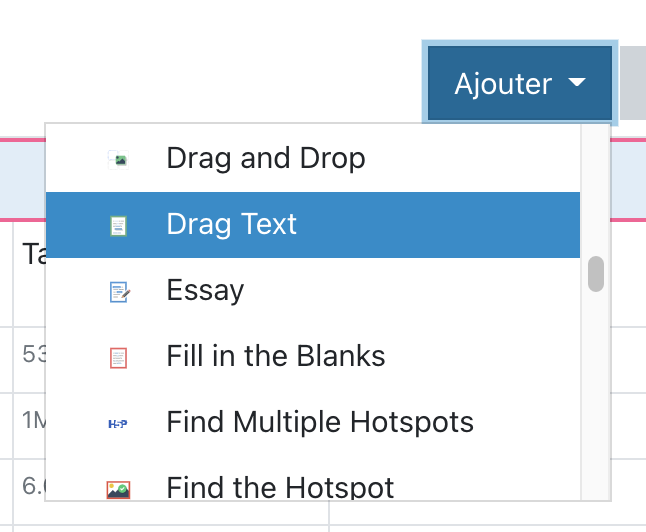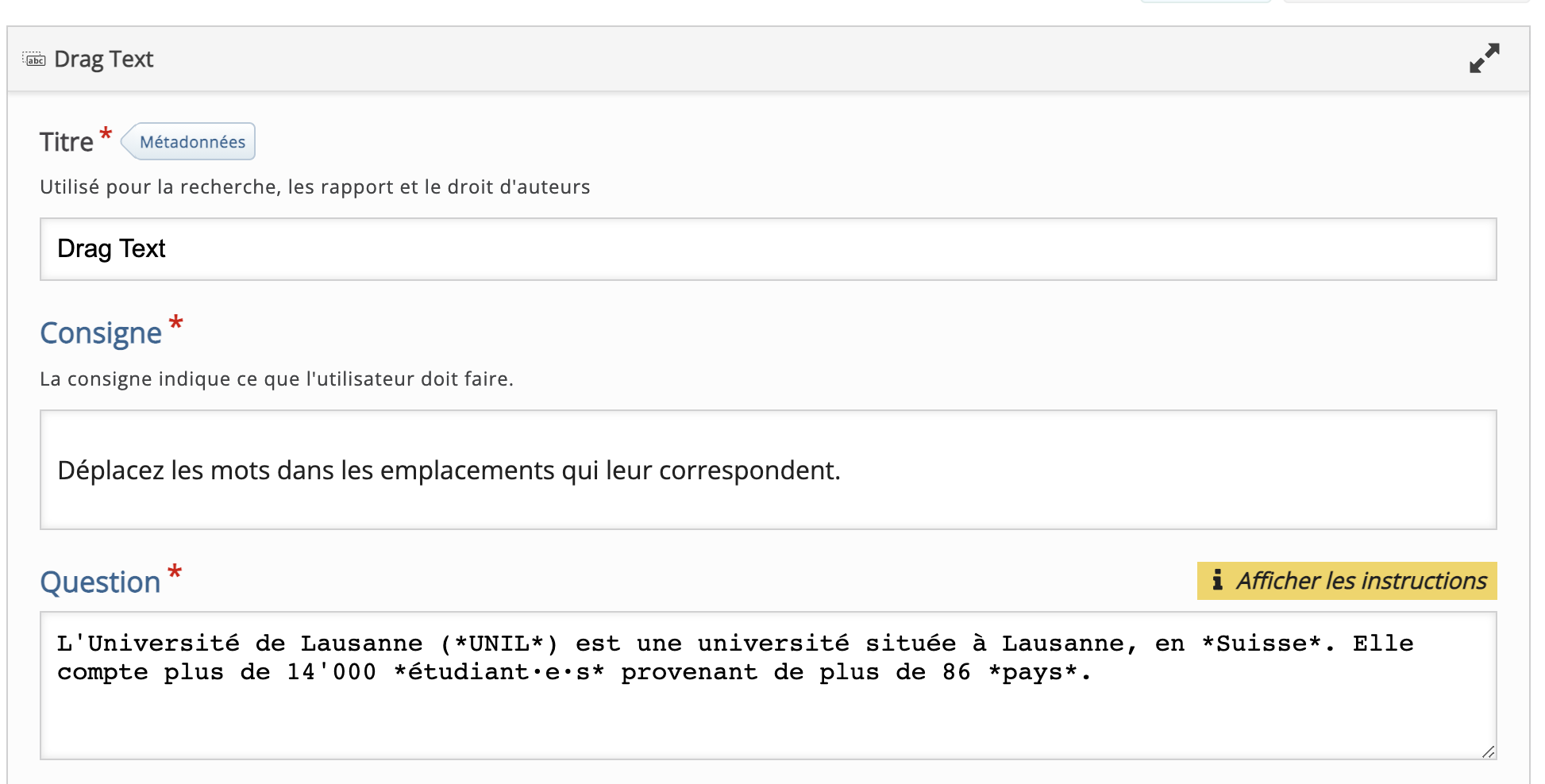Drag Text
DESCRIPTION
Étape 1 : Création de l’activité H5P
Avant tout chose, rendez-vous sur la plate-forme Moodle de l'Unil.
Une fois connecté·e à votre compte Moodle, rendez-vous dans votre tableau de bord et sélectionnez le cours pour lequel vous désirez créer un contenu Drag Text.
Dans la barre latérale gauche,
1. Cliquez sur le menu « Banque de contenus »
2. Puis sur « Ajouter »
3. Et sélectionner l’activité « Drag Text »
Étape 2 : Paramétrer mon activité H5P
1. Nommez votre activité
Ce nom n'apparaîtra pas dans votre cours, même une fois l'activité ou le contenu intégré. Il s'agit du nom qui s’affichera dans votre banque de contenus. Vous pourrez ainsi facilement le retrouver.
2. Rédigez la consigne de votre exercice.
3. Rédigez la question, qui est en fait une ou plusieurs phrases à trous. Une seule réponse peut être correcte pour chaque espace à remplir.
- Les mots/phrases qui constituent les élément à déplacer sont entourés par des astérisques (*Réponse*).
- Si vous ajoutez un indice, il faut le placer après la réponse avec ":", mais avant l'astérisque final (*Réponse:indice*)
Un feedback peut être diffusé à la fin de l'exercice. Utilisez les signes "\+" et "\-" puis votre feedback. (*Réponse\+Bravo, c'est correcte*)
Pour consulter les informations sur comment rédiger les réponses, ou les indices, cliquez sur le bouton jaune "afficher les instructions".
10. Cliquez enfin sur « Enregistrer » pour visualiser votre Drag Texte interactif.
Vous retrouverez facilement votre activité Drag Text dans votre Banque de contenus et pourrez le modifier, à tout moment.
Nous travaillons actuellement sur cette page...
Étape 3 : Intégrez votre activité Drag Text à votre cours Moodle
Pour cela suivez la procédure >ici<