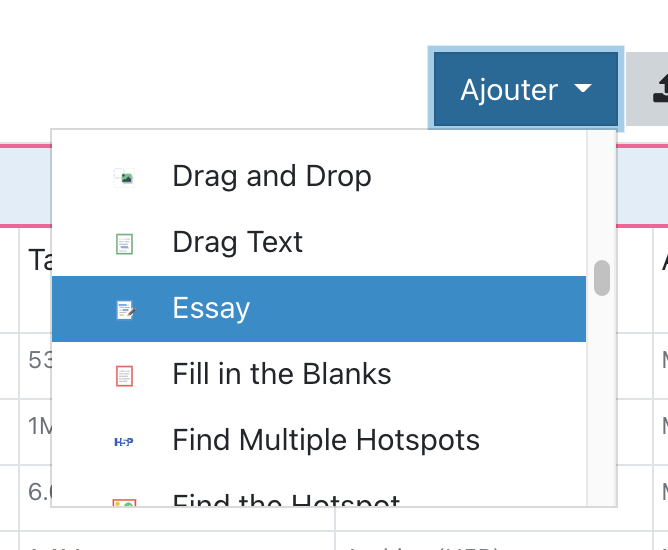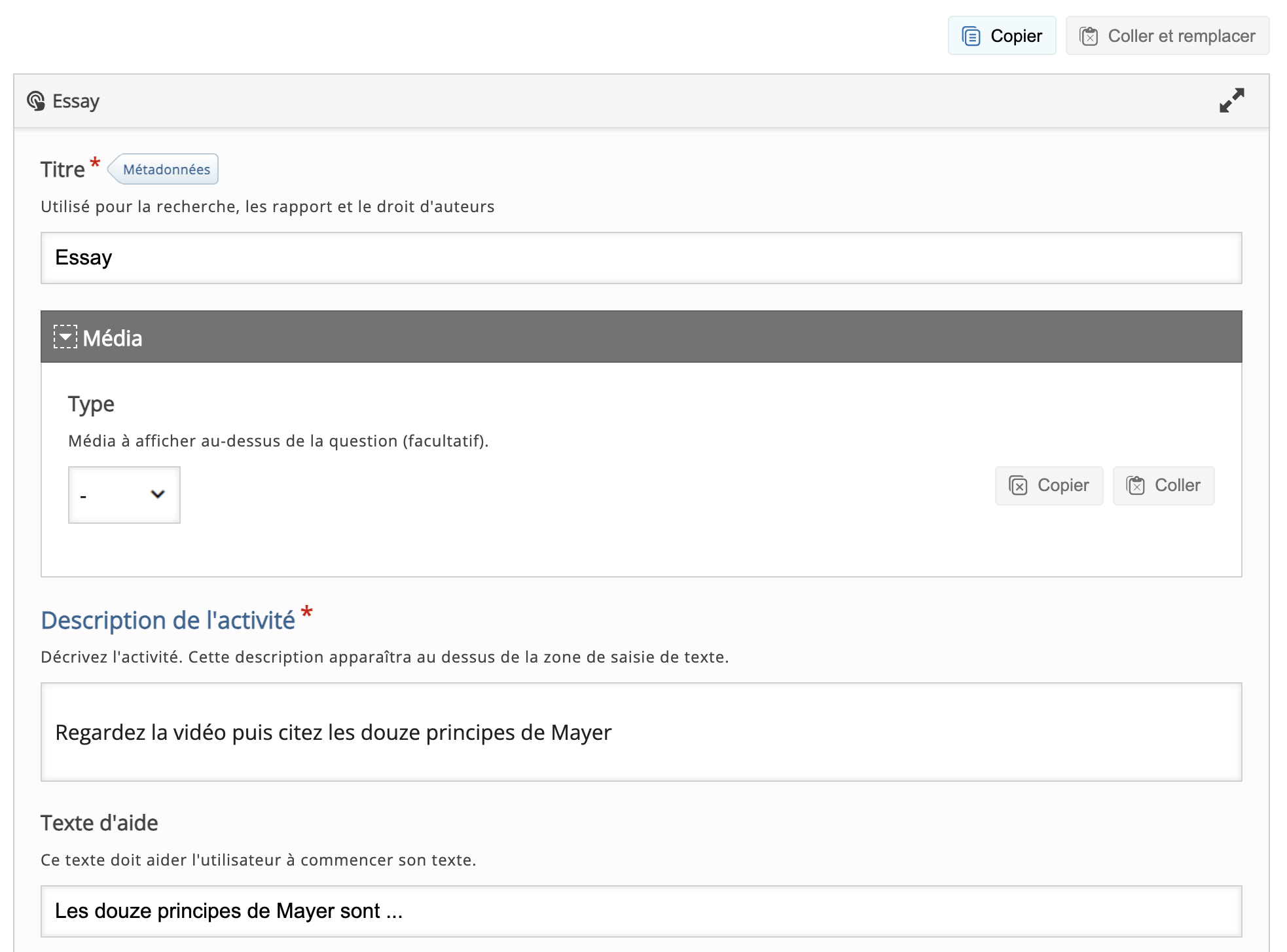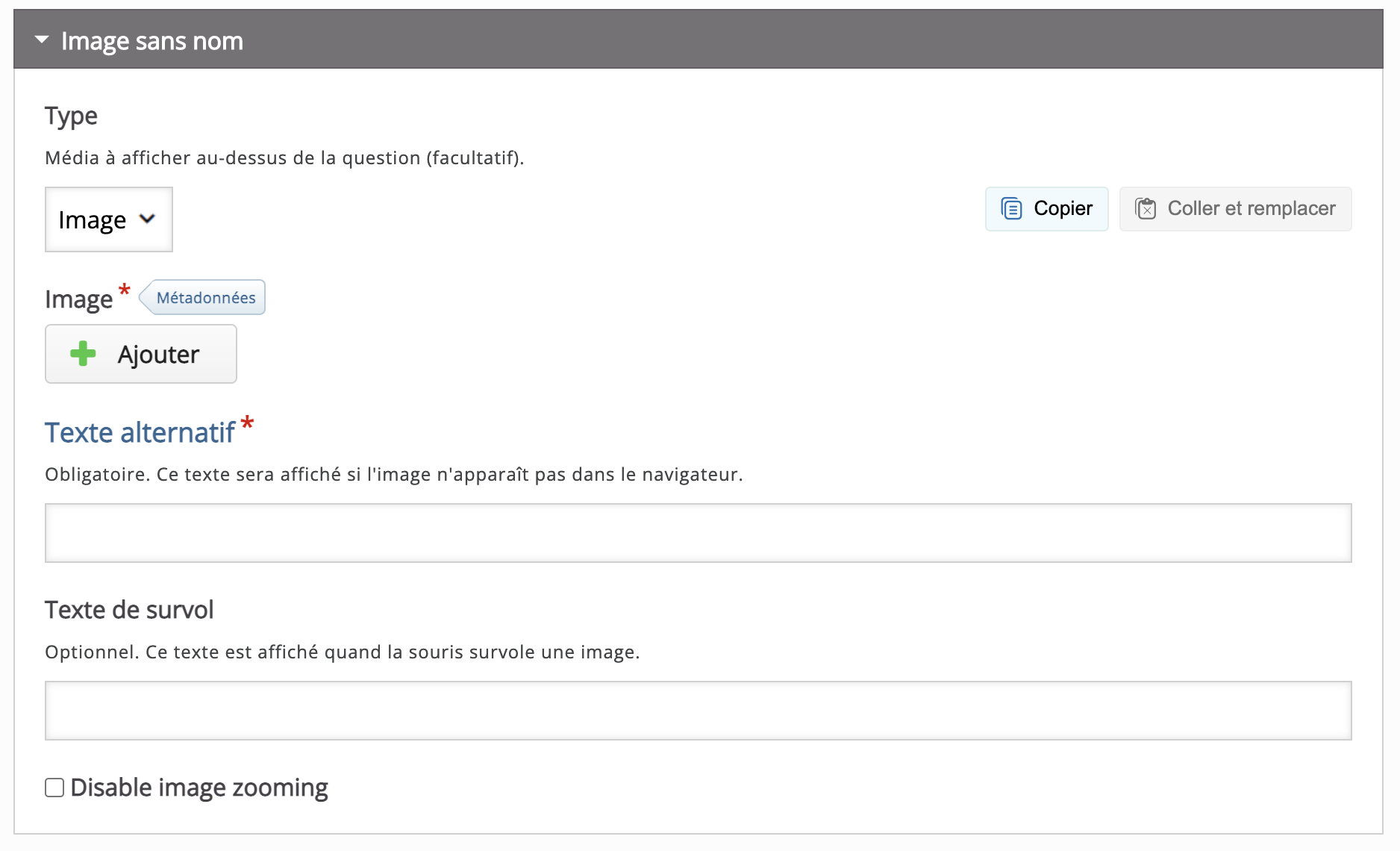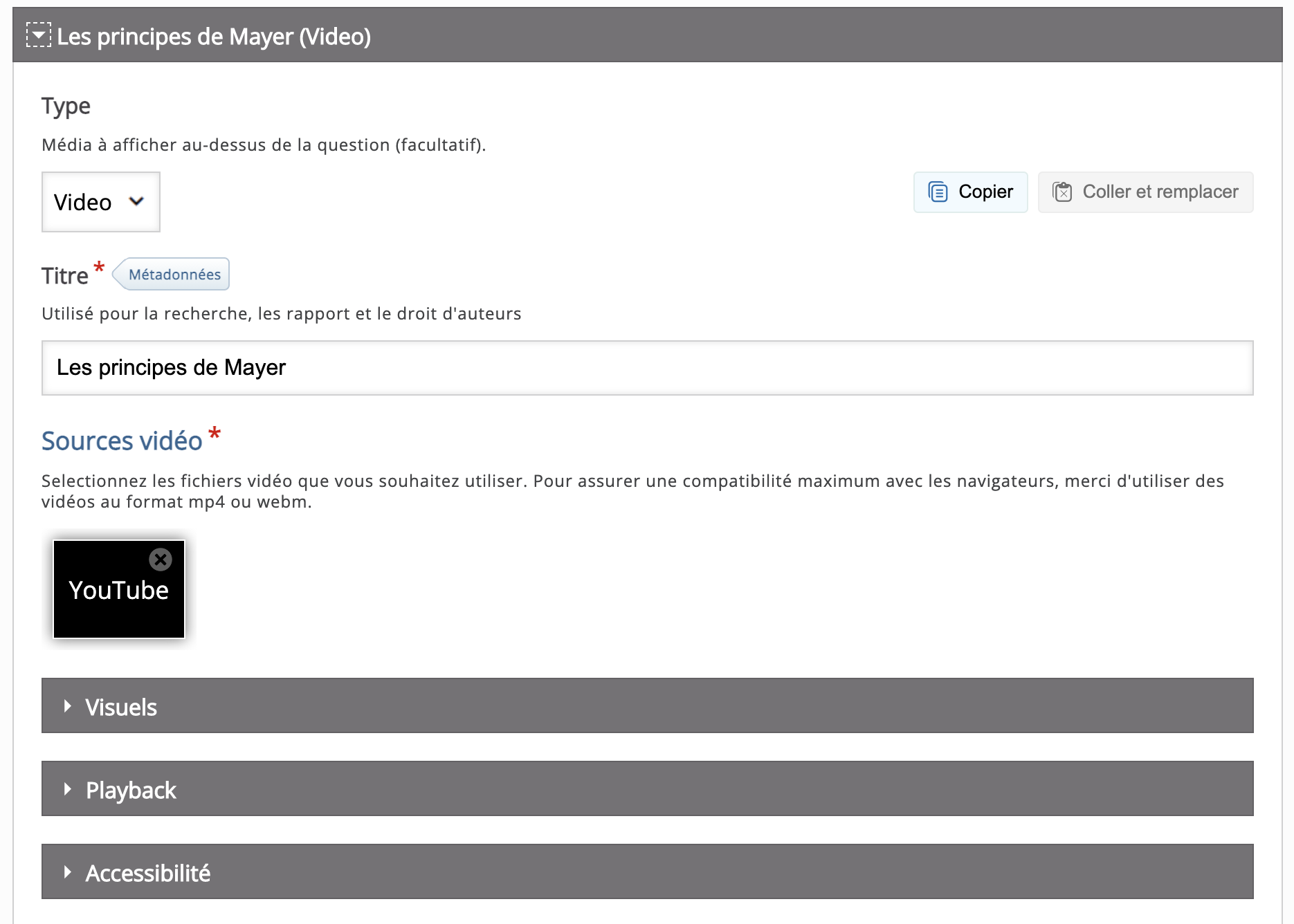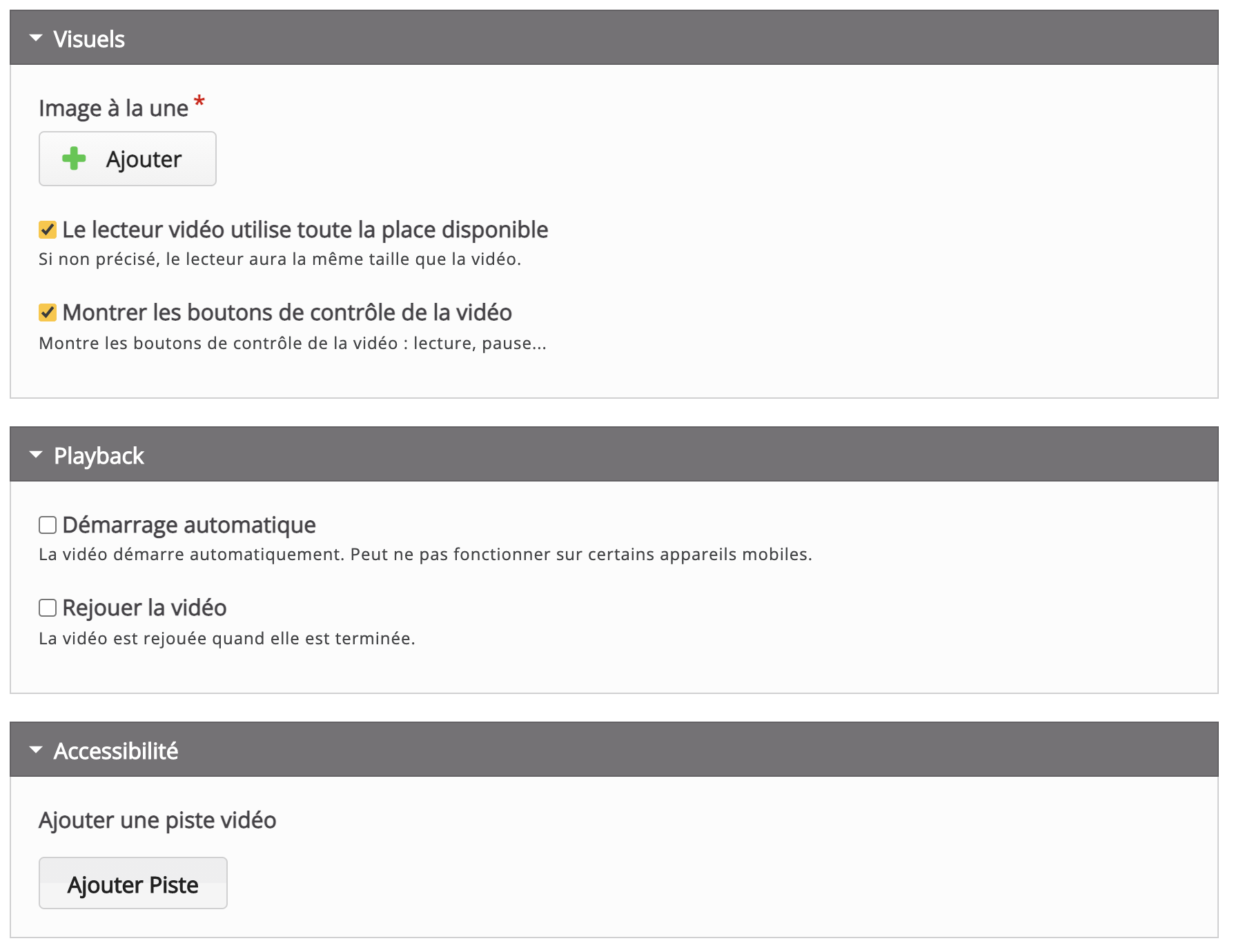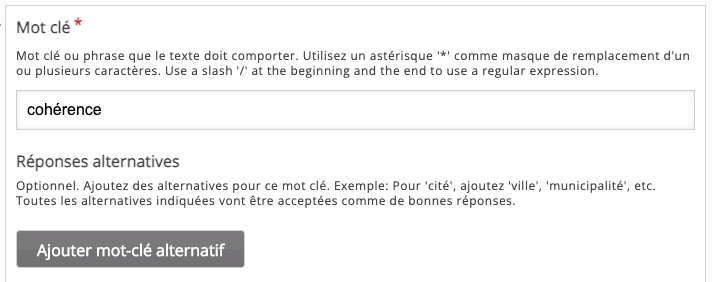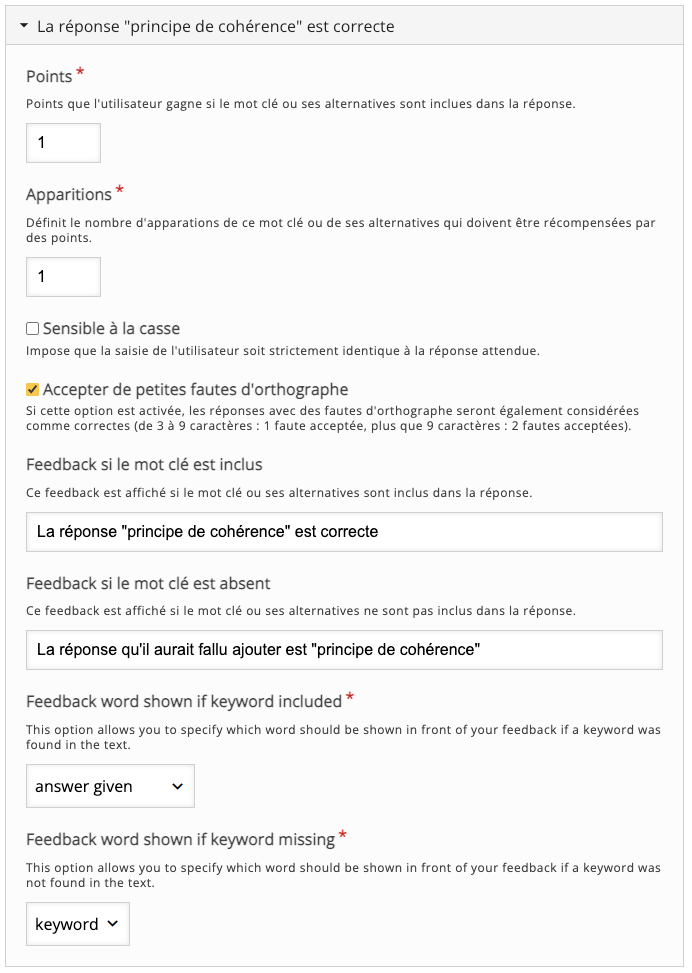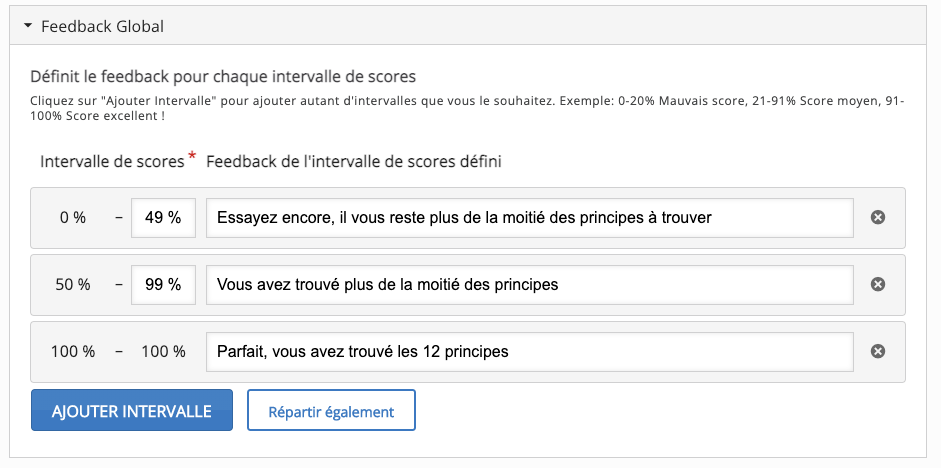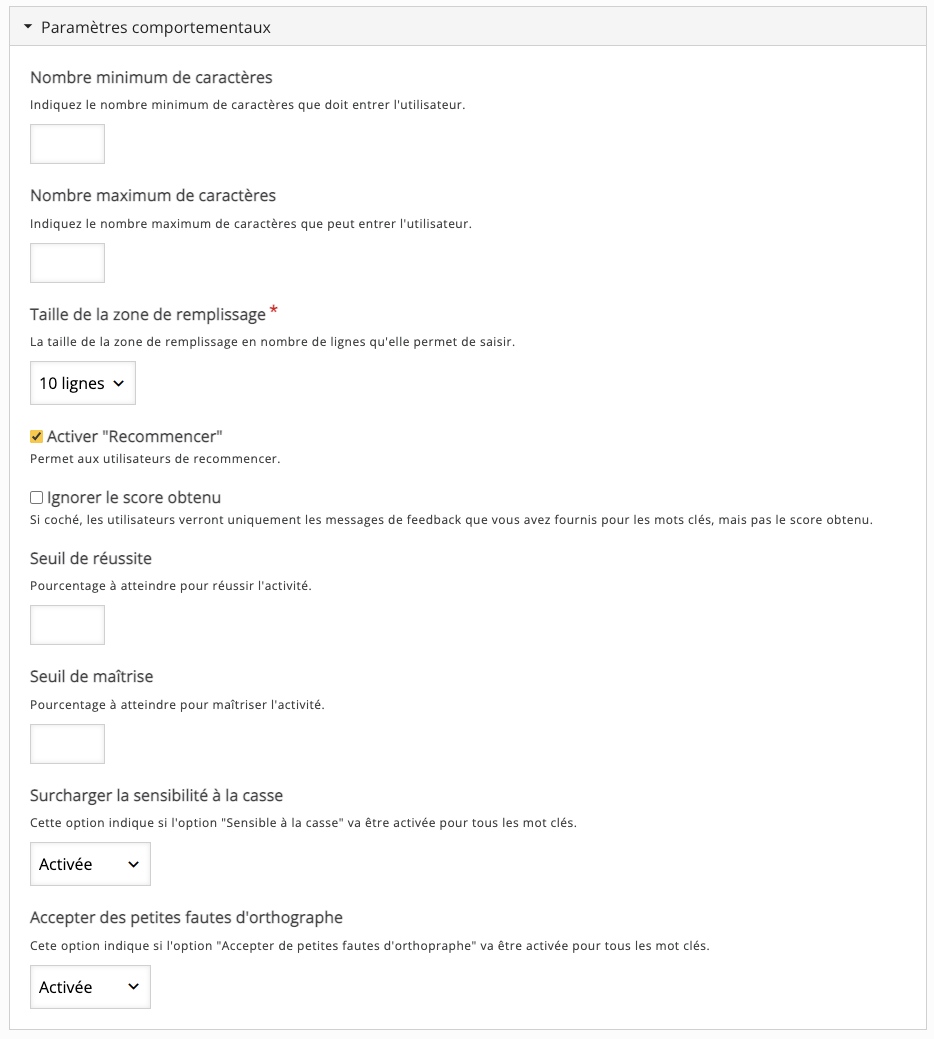Essay
DESCRIPTION
Étape 1 : Création de l’activité H5P
Avant tout chose, rendez-vous sur la plate-forme Moodle de l'Unil.
Une fois connecté·e à votre compte Moodle, rendez-vous dans votre tableau de bord et sélectionnez le cours pour lequel vous désirez créer un contenu Essay.
Dans la barre latérale gauche,
1. Cliquez sur le menu « Banque de contenus »
2. Puis sur « Ajouter »
3. Et sélectionner l’activité « Essay »
Étape 2 : Paramétrer mon activité H5P
Dans le formulaire qui s’affiche,
1. Nommez votre activité
Ce nom n'apparaîtra pas dans votre cours, même une fois l'activité ou le contenu intégré. Il s'agit du nom qui s’affichera dans votre banque de contenus. Vous pourrez ainsi facilement le retrouver.
2. Si un média est associé ou soutient la question posée, ajoutez-le dans l'onglet Média.
2.1. Lors de l'ajout d'une image vous devez lui donner un nom, mais aussi sélectionner ou non la possibilité de zoomer sur l'image.
2.2. Lors de l'ajout d'une vidéo il vous faudra lui donner un titre, mais aussi régler les métadonnées telles que la license d'utilisation de la vidéo.
Des réglages complémentaires peuvent ensuite être paramétrés. L'apparence de la vidéo, mais aussi sa lecture ou encore les réglages d'accessibilités pour les personnes mal-entendantes peuvent être modifiés.
3. Décrivez l'activité, telle que vous souhaitez qu'elle soit réalisée par les étudiant·e·s. Vous pouvez même insérer une phrase de départ qui guidera l'étudiant·e dans la rédaction de sa réponse. 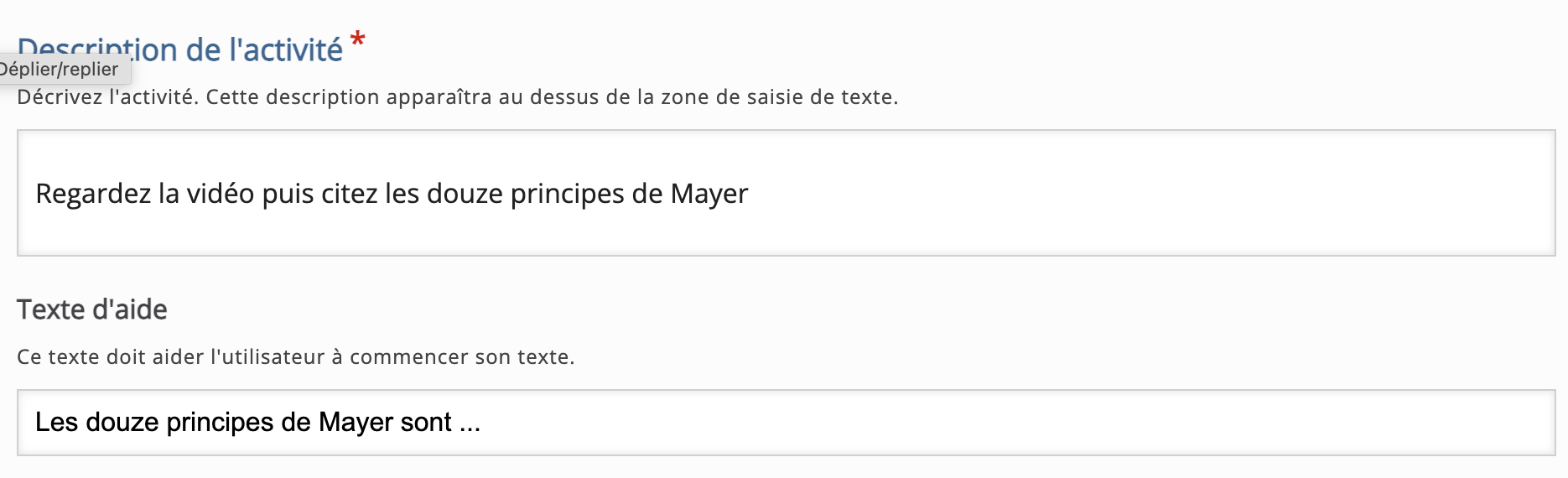
4. Entrez les mots clés attendus comme réponse correcte de l'étudiant·e.
4.1. Le mot clé peut être un mot ou une phrase. Utilisez un astérisque pour remplacer des caractères. Attention aux fautes d'orthographe. À vous de juger de la pertinence d'utiliser des astérisques pour contourner certaines fautes.
4.2. Il est aussi possible de proposer des réponses alternatives ou synonymiques à la réponse initiale.
4.3. Paramétrez les points et feedbacks pour chaque mot clé.
Définissez le nombre de points que chaque mot clé fait gagner à l'étudiant·e, combien de fois le mot clé apporte des points, si la réponse donnée doit être identique à la réponse attendue ou si des fautes d'orthographe sont tolérées. Si vous le souhaitez, un feedback en cas de bonne ou de mauvaise réponse peut être ajouté. Dans ce cas là, la possibilité d'afficher ou non le mot clé, la réponse entrée ou le mot clé alternatif s'offre à vous.
5. Le feedback global renvoie un message d'appréciation, paramétrable par l'enseignant·e, en fonction du taux de réussite de l'étudiant·e.
6. Si vous le souhaitez, des paramètres comportementaux traitant du nombre de caractère à entrer, la possibilité de recommencer l'activité ou encore de définir un seuil de réussite ou de maitrise, peuvent être réglés.
7. Cliquez enfin sur « Enregistrer » pour visualiser votre Essay interactif.
Vous retrouverez facilement votre activité Essay dans votre Banque de contenus et pourrez le modifier, à tout moment.
Étape 3 : Intégrez votre activité Essay à votre cours Moodle
Pour cela suivez la procédure >ici<