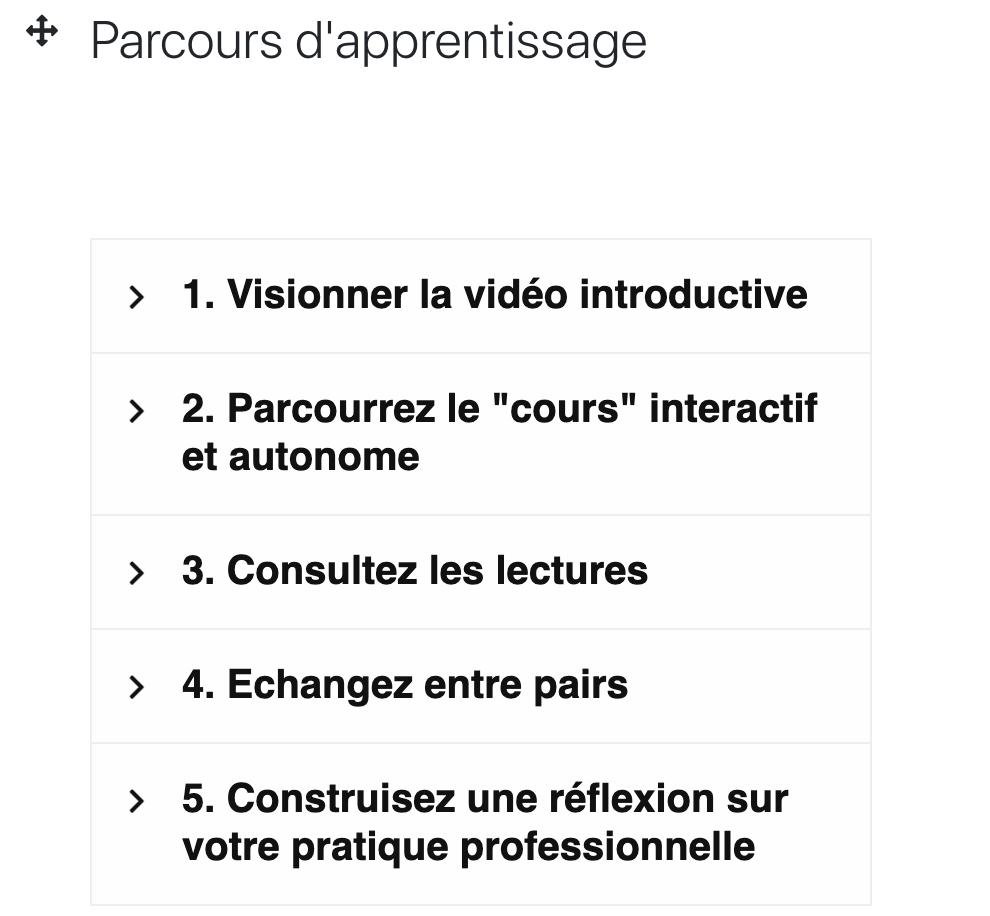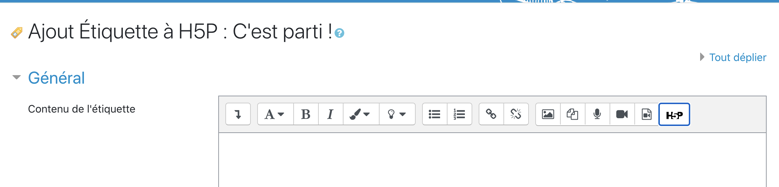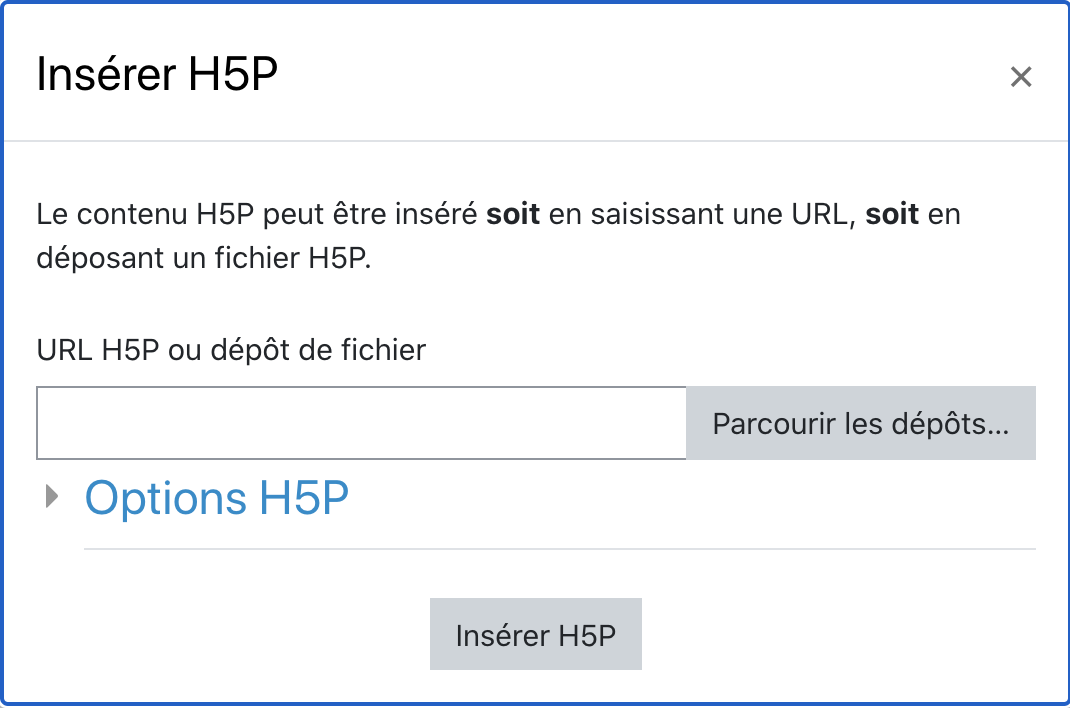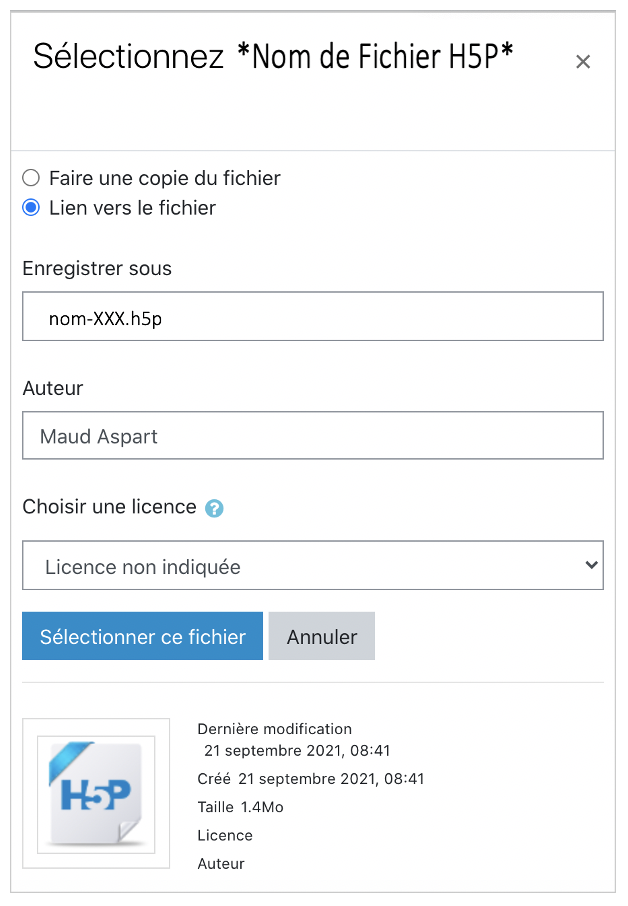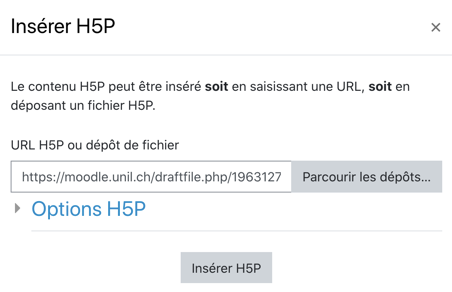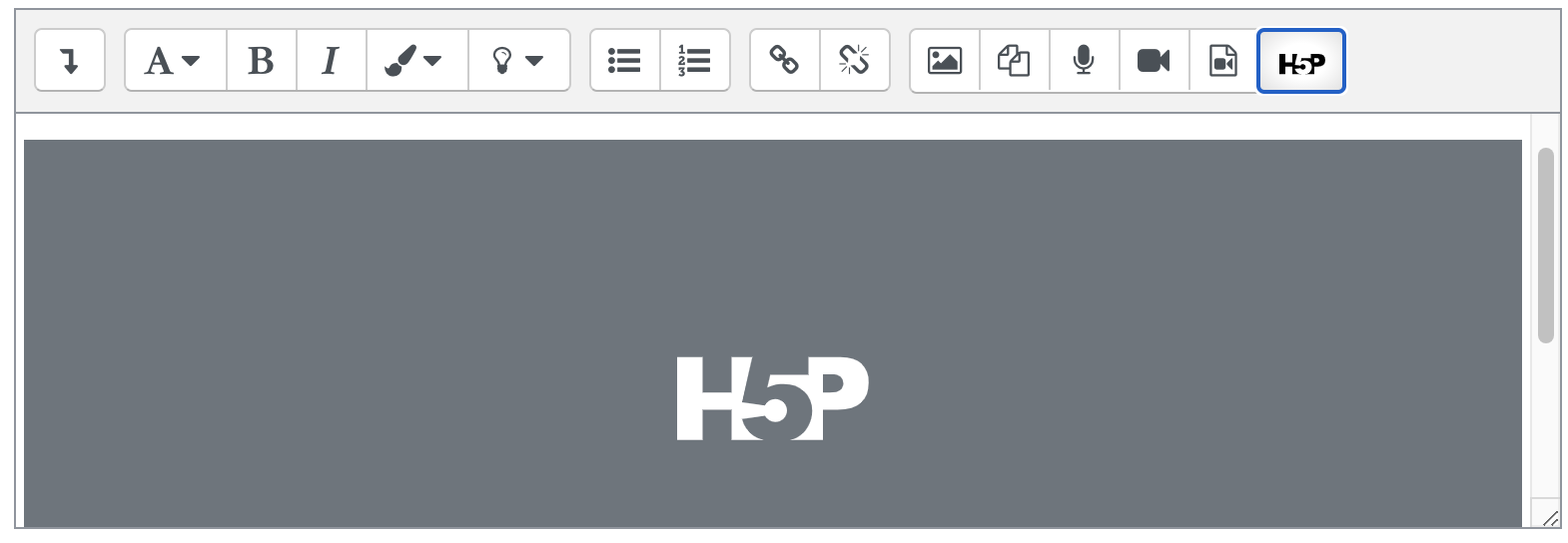Option 1 : Intégration dans la page de cours
Pour toutes lesLes activités H5P depeuvent typeêtre «ajoutées Consultationdans »,une ilactivité, une ressource ou tout autre contenu/question où un éditeur est possible de les afficher directement par le biais d’une étiquette.disponible.
Le contenu et·ou l'activité s'affichera directement sur votre cours Moodle, cette manipulation ne nécessite pas de cliquer sur le contenu ou l'activité, afin de l'ouvrir.
1.1a. Activez le mode édition, puis cliquez sur ![]()
1b. Pour l'Ajouterajouter à une activitéquestion ou ressource et sélectionnez, la ressourceprocédure Etiquetteest 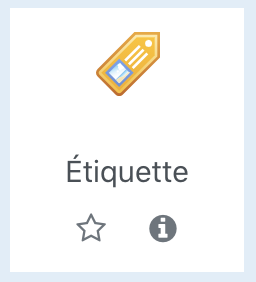
.différente. Celle-ci est expliquée à la page suivante.
2. Puis cliquez sur l'icône d'intégration H5P :
2.3. Dans la boîte de dialogue qui s'ouvre, cliquez sur "Parcourir les dépôts" et recherchez votre activité dans la banque de contenu.
Sélectionnez l'option de votre choix (Copie ou Lien) et "Sélectionner ce ficher"
COPIE : L’animation sera indépendante de celle de votre banque de contenus. Quelques soient les modifications effectuées sur l’une ou l’autre, l’autre n’en sera pas affectée.
LIEN-ALIAS : Les activités sont interdépendantes, les modifications effectuées sur l’activité de la banque de contenus produiront les mêmes modifications sur celle présente sur votre cours.
3.4. Cliquez sur le bouton « Insérer H5P ».
Le logo H5P s’affiche dans l’éditeur de texte.
4.5. Cliquez sur « Enregistrer et revenir au cours ».