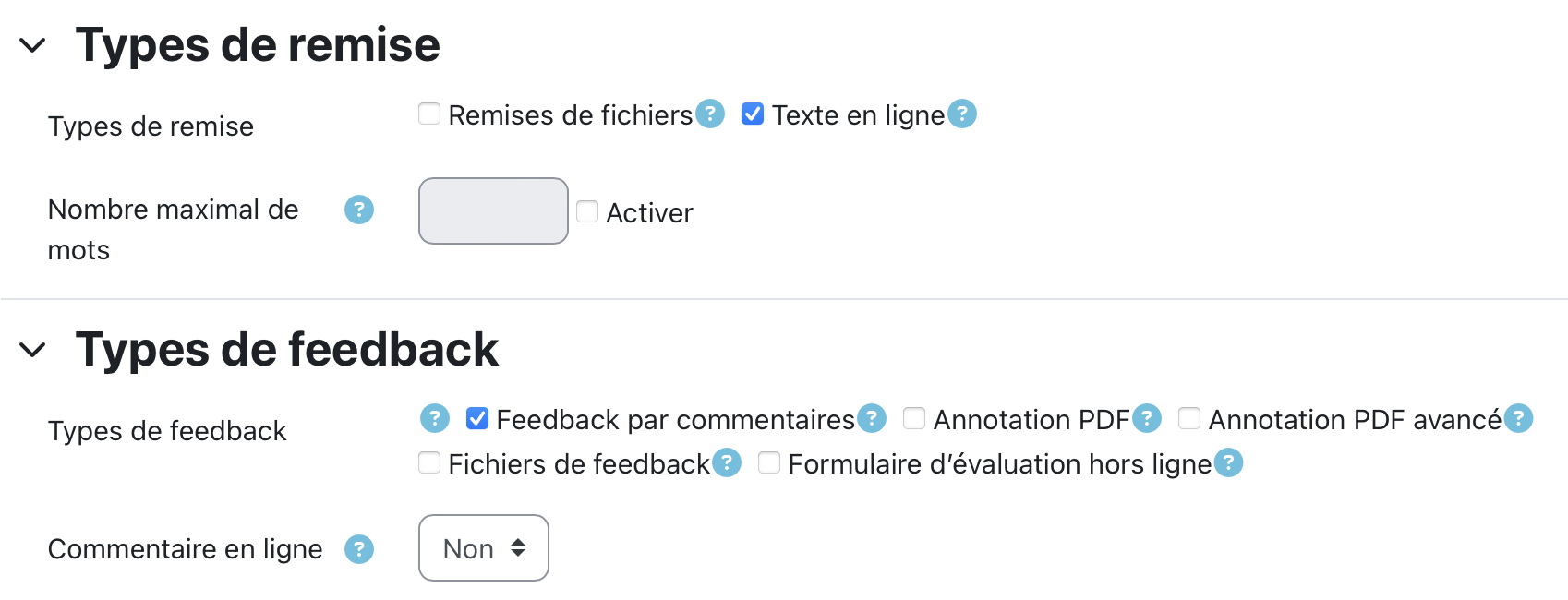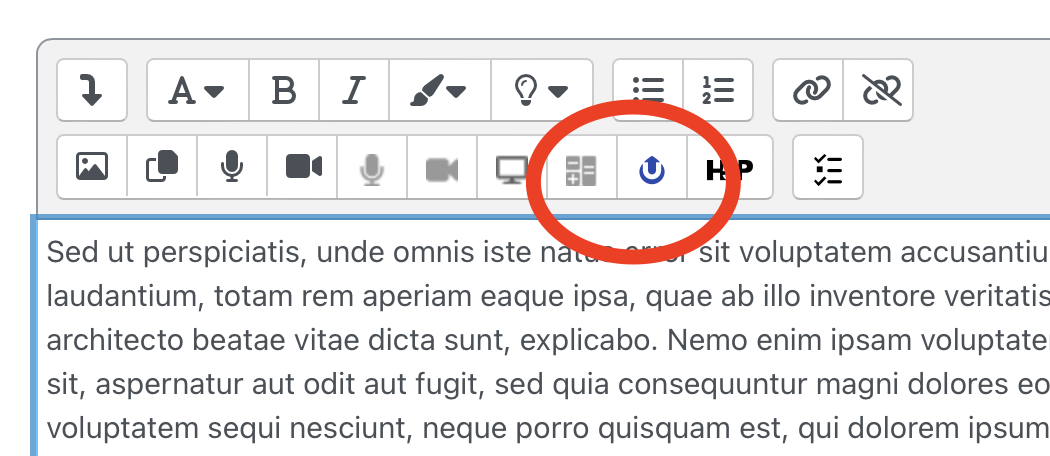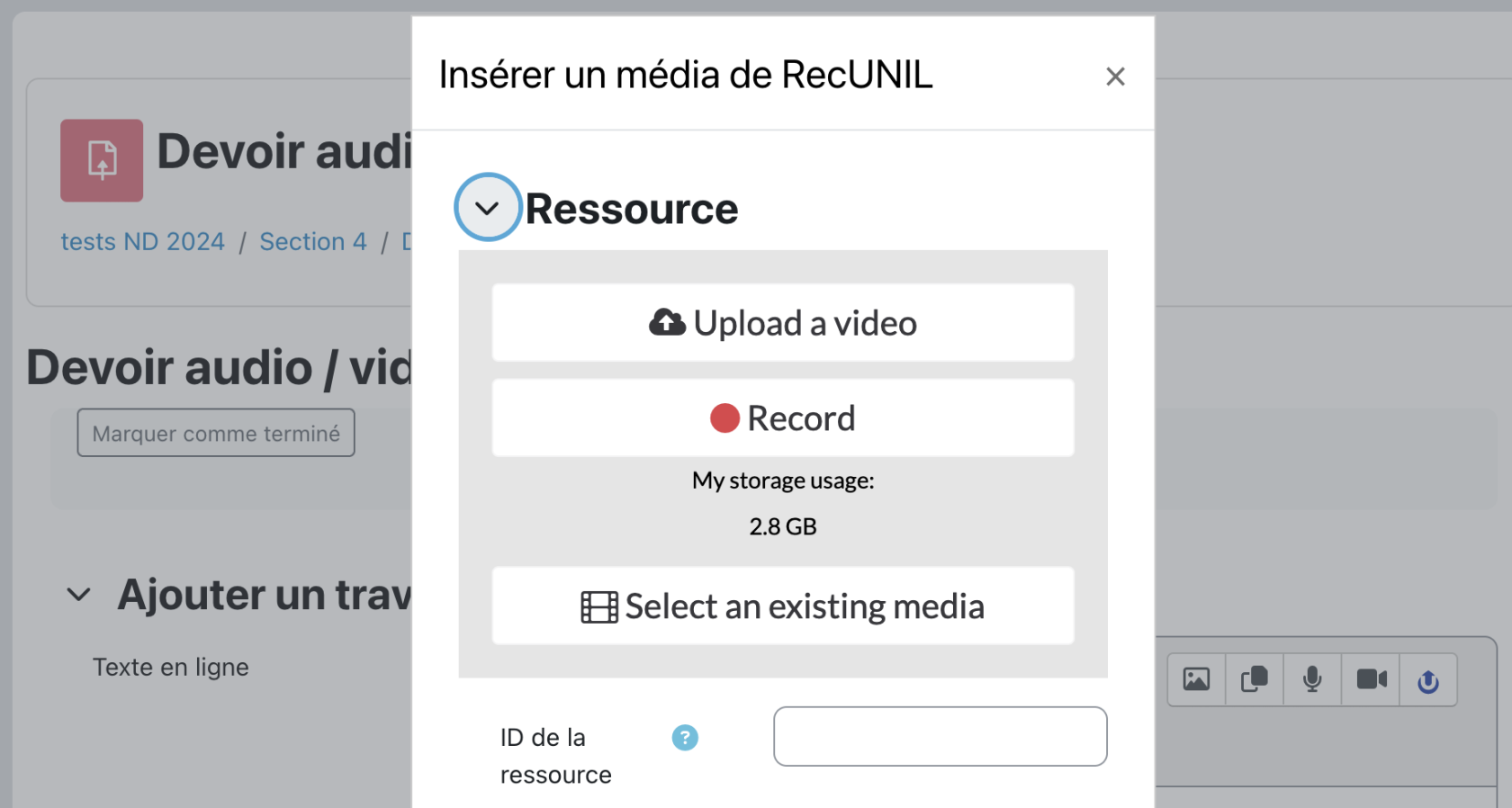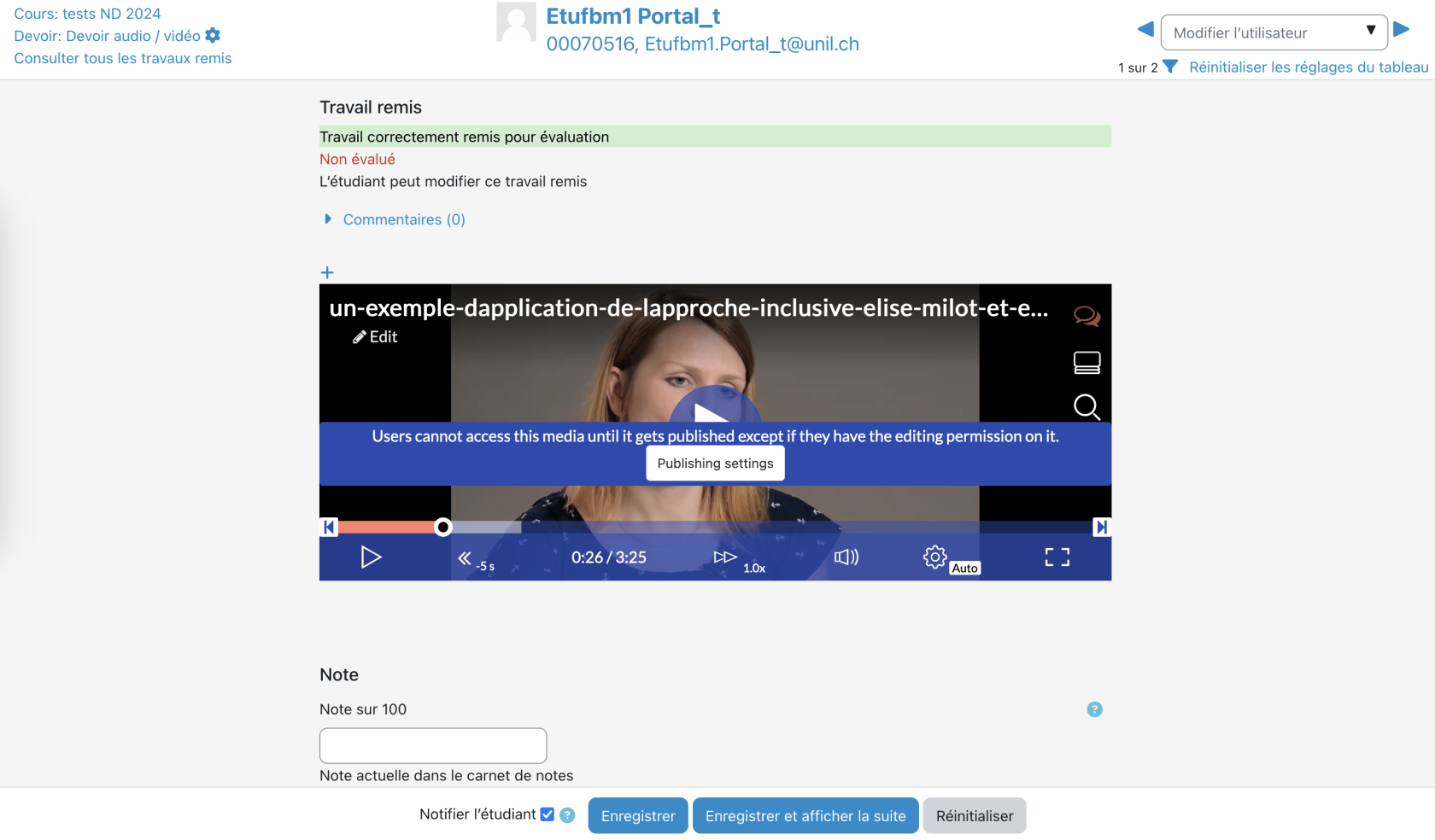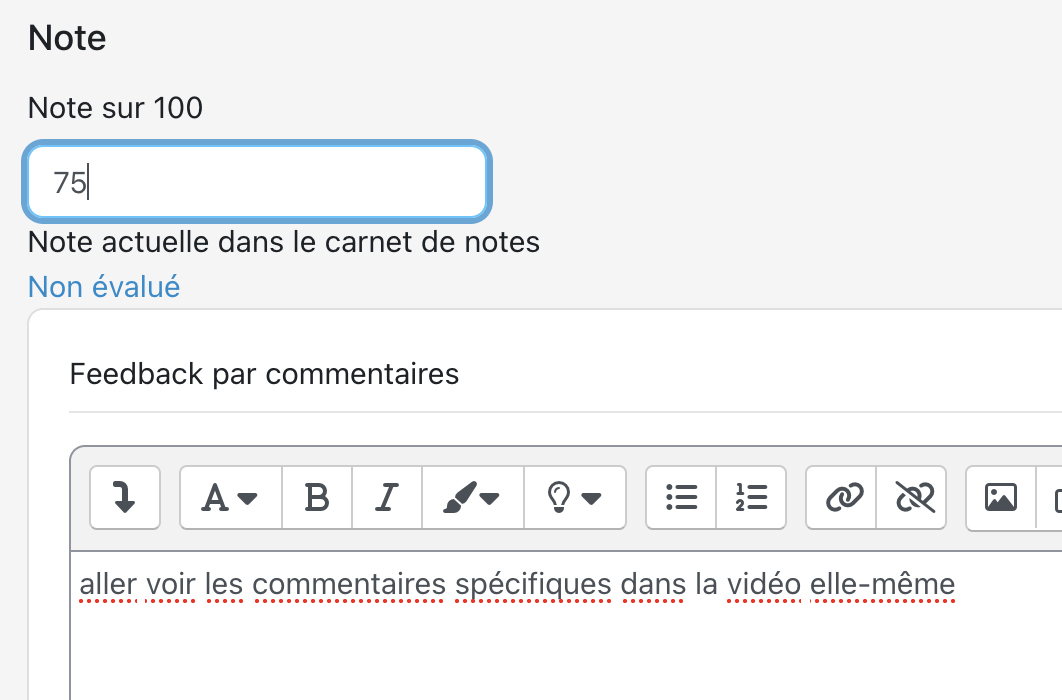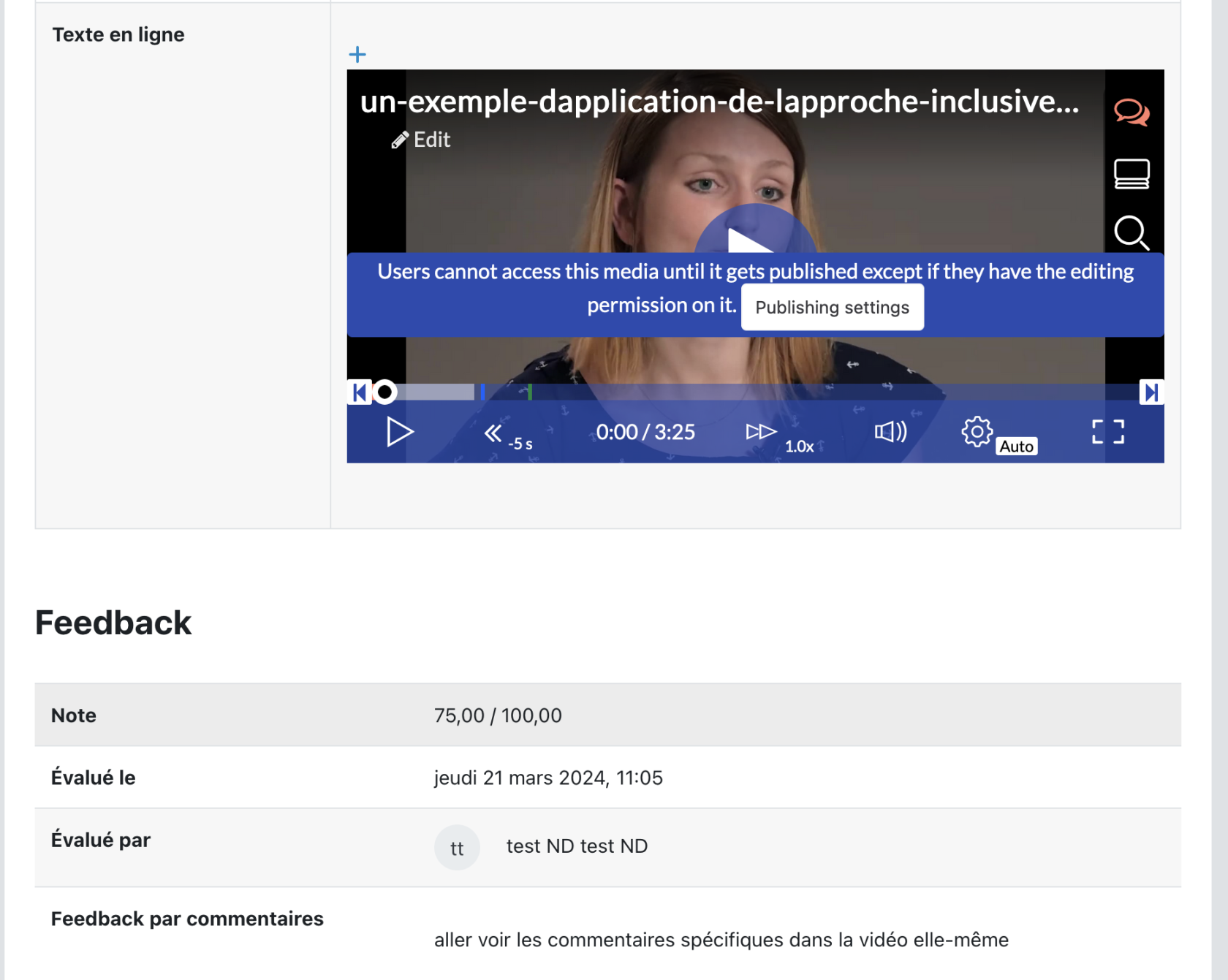Devoir audio / vidéo
Il est désormais possible de demander aux étudiant·e·s de créer un enregistrement audio ou vidéo. Il est ensuite possible pour l'enseignant·e d'utiliser les fonctionnalités du Devoir de Moodle pour évaluer cette production (grille d'évaluation, barêmes, etc.). Il est de plus possible d'utiliser les fonctionnalités de RecUNIL sur les audios ou vidéos rendus afin d'y apporter des annotations temporelles.
Mise en place
Créer une activité Devoir avec les paramètres suivants :
- Type de remise : texte en ligne ; pas de nombre maximal de mots
- Type de feedback : feedback par commentaires
Utilisation par l'étudiant·e
L'étudiant·e ajouter un travail via l'éditeur texte de Moodle, en utilisant le bouton RecUNIL :
L'étudiant·e peut déposer un fichier préexistant sur RecUNIL, sélectionner un fichier local de l'ordinateur utilisé, ou enregistrer directement (navigateur Chrome uniquement).
Il lui est aussi possible d'ajouter des commentaires avant ou après la vidéo, directement dans la zone de texte.
Revue et évaluation par l'enseignant·e
Cette partie se fait comme habituellement dans le Devoir Moodle :
Note : un fichier audio sera affiché comme une vidéo mais avec un écran noir.
Pour utiliser l'interface d'annotation, il est préférable de passer la vidéo en mode plein écran. Utiliser alors les options de RecUNIL pour ajouter des commentaires ou liens, pièces jointes, etc. temporels. Pour ce faire, utiliser le volet de droite "Commentaires..." (schématisé par deux phylactères).
Une barre verticale bleue apparaît alors dans la ligne de temps indiquant qu'une annotation (commentaire ou autre type) existe sur un instant donné de la vidéo.
Note : Il est préconisé d'utiliser le Feedback par commentaires de Moodle pour indiquer à l'étudiant·e d'aller voir les commentaires spécifiques dans la vidéo elle-même :
Relecture des commentaires par l'étudiant·e
En allant revisiter le Devoir noté, le feedback Moodle indique les commentaires généraux de l'enseignant·e, ainsi que le fait que des commentaires temporels existent sur la vidéo :
En utilisant le volet de droite "Commentaires..." (schématisé par deux phylactères), il est alors possible de voir le détail des commentaires et annotations temporels.