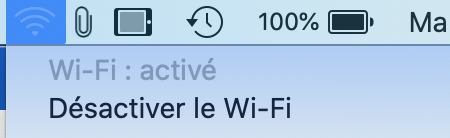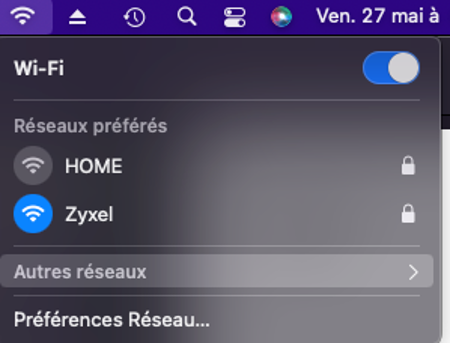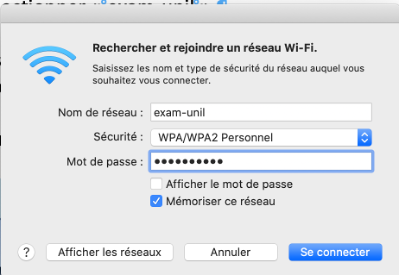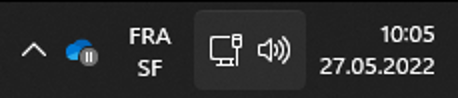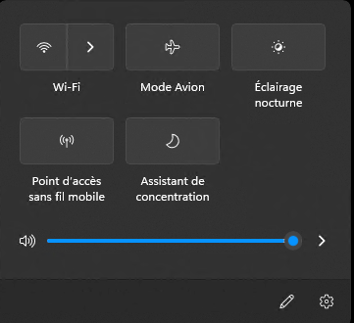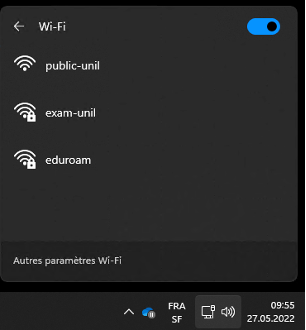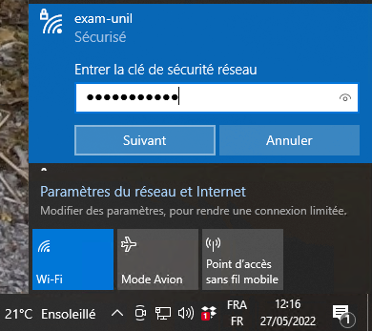2. Connexion au réseau WiFi exam-unil
Avant de vous connecter au Wi-Fi,WiFi, assurez-vous de n'avoir aucun VPN activé sur votre appareil (si vous en avez ils sont généralement visibles sur votre barre de menu sur MacOS & Windows).
MacOSmacOS
Connexion au Wi-Fi :
SurIllespeutMacOSêtre10.15nécessaireou précédent, le Wi-Fi doit apparaître directement ;Sur Big Sur, il fautde cliquer sur «AutreAutres réseaux » pour faire apparaître "exam-unil" :
Si « exam-unil » n’est pas visible :
- Désactiver / réactiver le Wi-Fi ;
- Se connecter sur « eduroam » ou « public-unil » et réessayer ;
- Attendre 1 minute ;
- Réessayer ensuite de se connecter à « exam-unil »
Sur MAC,macOS, si le souci persiste, tenter l’ajout manuel :
Attention : un message « pas de connexion internet » / « réseau limité » peut apparaître, ce qui est normal (accès uniquement à Moodleexam)MoodleExam).
Windows 10 / 11
Selon la version de Windows (10 ou 11) l’aspect graphique peut être légèrement différent, mais la procédure de connexion est similaire.
L’accès se fait sur la barre des tâches, option réseau :
Activer le Wi-Fi :
Sélectionner « exam-unil » :
Windows 11 :
Windows 10 :
Attention : un message « pas de connexion internet » ou « réseau limité » peut apparaître, c'est normal (car l'accès internet est limité à Moodleexam uniquement).