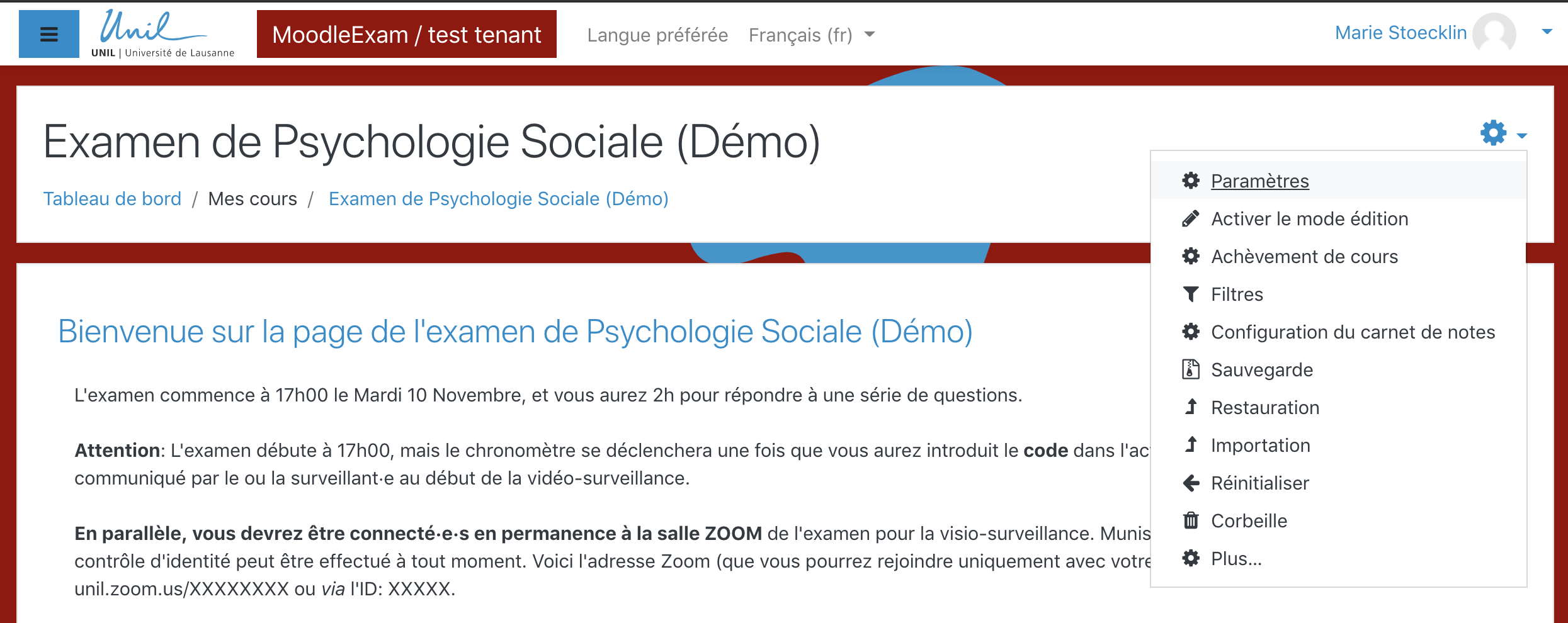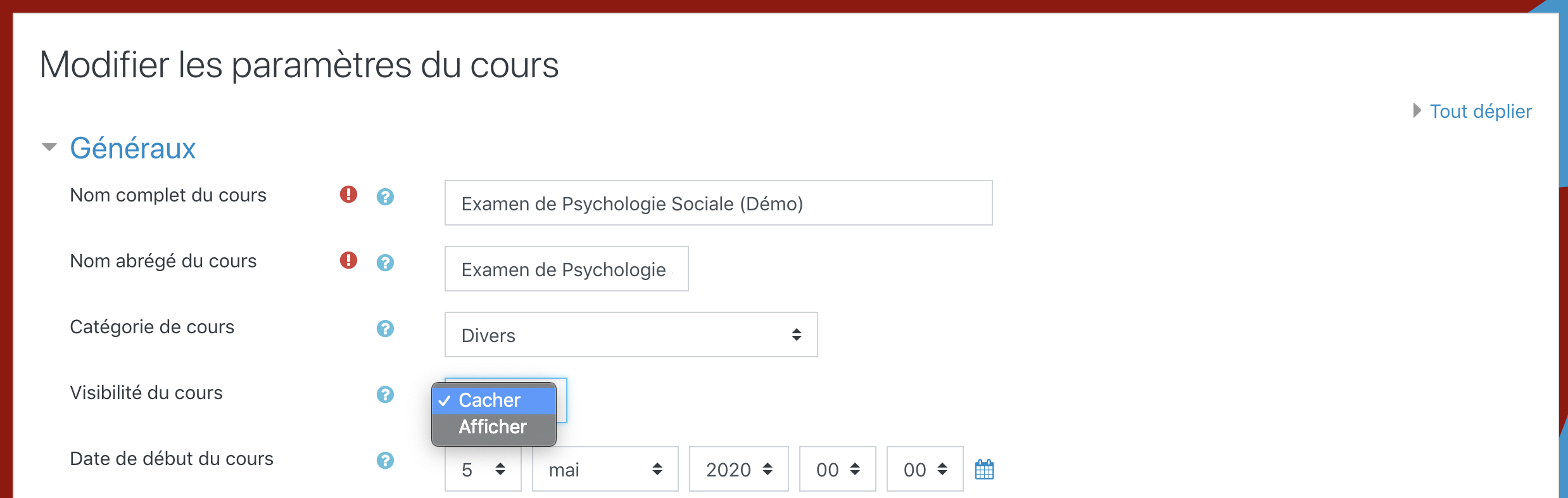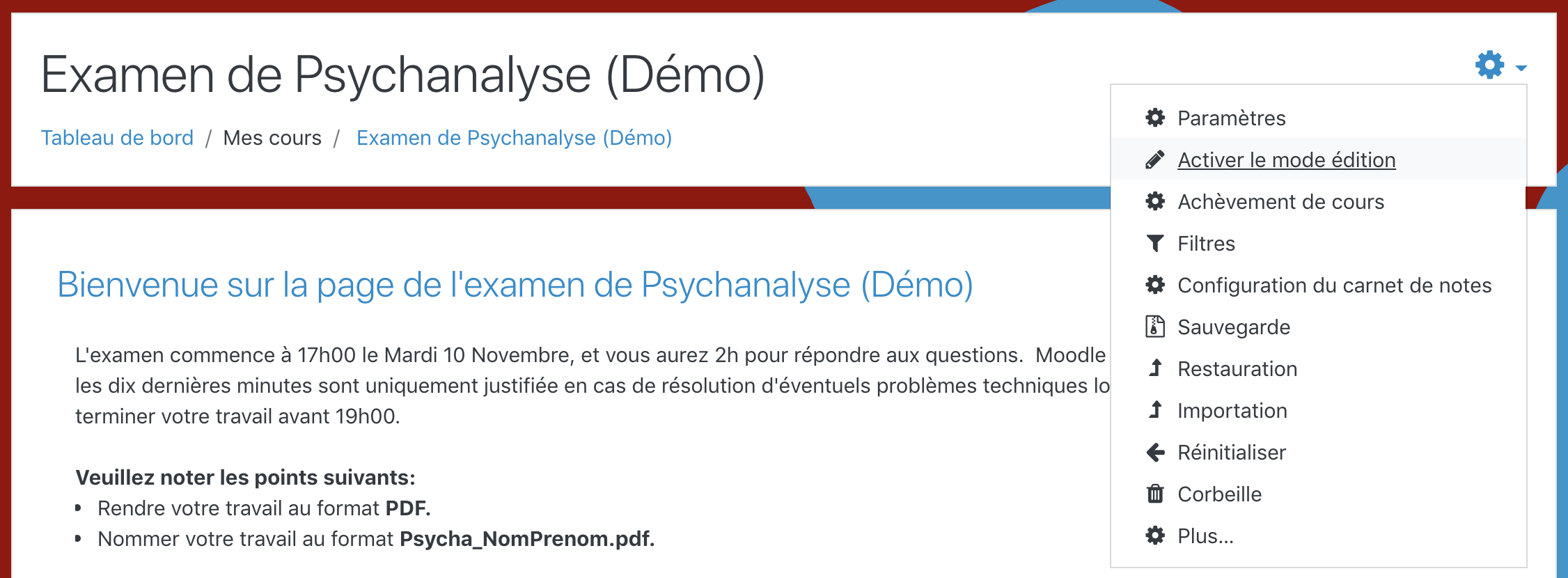Préambule
Création d’une page de cours sur Moodle Exam:
La demande d’une création de page de cours Moodle Exam peut être faite auprès de l’ingénieur pédagogique de votre Faculté ou au Centre de Soutien à l’Enseignement (elearning@unil.ch) le cas échéant.
Visibilité de votre page de cours Moodle Exam:
Tant que vos étudiant·e·s n'ont pas été inscrit·e·s sur votre page de cours Moodle Exam, ils/elles ne pourront en principe pas avoir accès à celle-ci.
Pour plus de sécurité, vous pouvez paramétrer votre page de cours MoodleExam avec un mode de visibilité « Cacher », en vous rendant sur votre page de cours, puis en cliquant sur l'icône rouage, puis sur « Paramètres ».
Lorsque votre page de cours est paramétrée en mode «Cacher», les étudiant·e·s ne peuvent pas y avoir accès, qu'ils·elles soient inscrit·e·s sur celle-ci ou non. Il faudra impérativement changer ce paramètre au début de l’examen, pour rendre l’accès à la page possible.
Visibilité des sections/activités/ressources sur Moodle Exam:
Il est également possible de ne cacher qu’une (ou plusieurs) section/activité/ressource, et non toute la page de cours Moodle Exam. Par exemple, si vous souhaitez que la page Moodle Exam soit accessible à l’avance, permettant aux étudiant·e·s de tester l’accès à la page et de voir quelques premières instructions par rapport à l’examen.
Vous pourrez ainsi ne cacher que les sections/activités/ressources que les étudiant·e·s ne doivent découvrir qu’au commencement de l’examen, en :
- Activant le mode édition : Icône Rouage > « Activer le mode édition »
- Cliquant sur « Modifier » (à droite des sections, activités ou ressources que vous souhaitez cacher) > « Cacher la section/activité/ressource »
Il faudra impérativement changer ce paramètre au début de l’examen, pour rendre l’accès aux sections, ressources ou activités d’examen possible: Icône Rouage > « Activer le mode édition » > « Modifier » > « Afficher » la section/activité/ressource.
Nous vous conseillons de prendre le rôle étudiant pour vérifier ce qui est visible ou non par les étudiant·e·s : Cliquez sur votre nom en haut à droite, puis sur « Prendre le rôle de.. » > « Étudiant » (i.e. il vous faudra suivre ces mêmes étapes pour reprendre votre rôle normal sur Moodle Exam).
Importation d’une activité ou ressource de Moodle à Moodle Exam:
Une activité ou ressource créée sur Moodle peut être importée sur Moodle Exam, à condition qu’elle soit disponible sur cette plateforme.
En effet, la plateforme Moodle Exam contient un échantillon des activités et des ressources disponibles sur Moodle. Pour importer une activité de Moodle à Moodle Exam, il vous suffit de suivre les étapes suivantes:
- Aller dans l’activité ou la ressource sur Moodle (moodle.unil.ch) que vous souhaitez importer dans Moodle Exam,
- Cliquer sur le bouton « Activité/Ressource »,
- Choisir « Sauvegarde », sélectionner les réglages, et finaliser la sauvegarde de l’activité ou de la ressource. Attention : décocher « Inclure les utilisateurs inscrits » surtout si l’activité a déjà été utilisée par des utilisateurs.
- Télécharger le fichier de sauvegarde en utilisant le lien fourni dans l’email de confirmation (que vous recevez quelques minutes après).
- Aller sur votre page de cours Moodle Exam et cliquer sur Icône Rouage > « Restauration ».
- Ajouter le fichier de sauvegarde et cliquer sur « Restauration ».
- Suivre les étapes de restauration.
Importation des inscrit·e·s à votre examen depuis Sylvia Acad:
Un plugin nous permet de faire le lien entre Sylvia Acad et Moodle Exam, pour importer les étudiant·e·s inscrit·e·s à votre examen sur Moodle Exam.
Toutefois, cette solution peut être mise en place uniquement sur demande auprès de l’ingénieur pédagogique de votre Faculté ou au Centre de Soutien à l’Enseignement (elearning@unil.ch) le cas échéant.