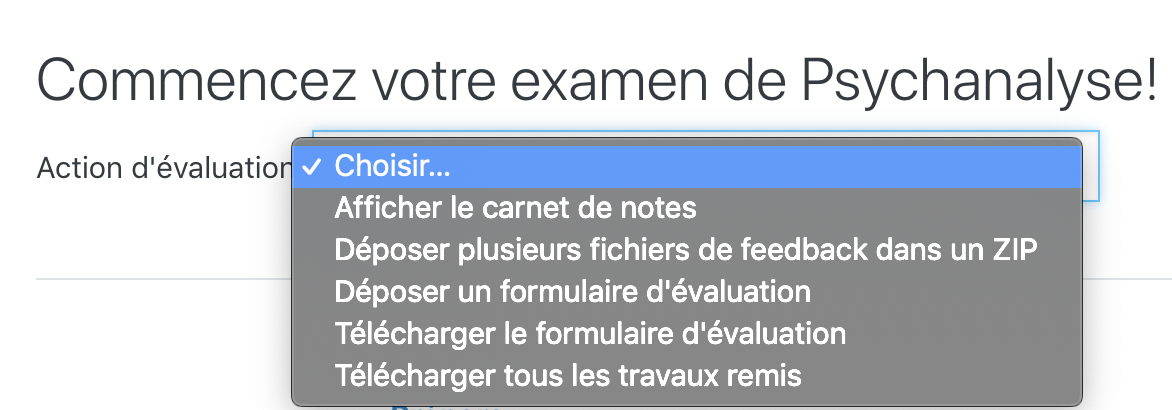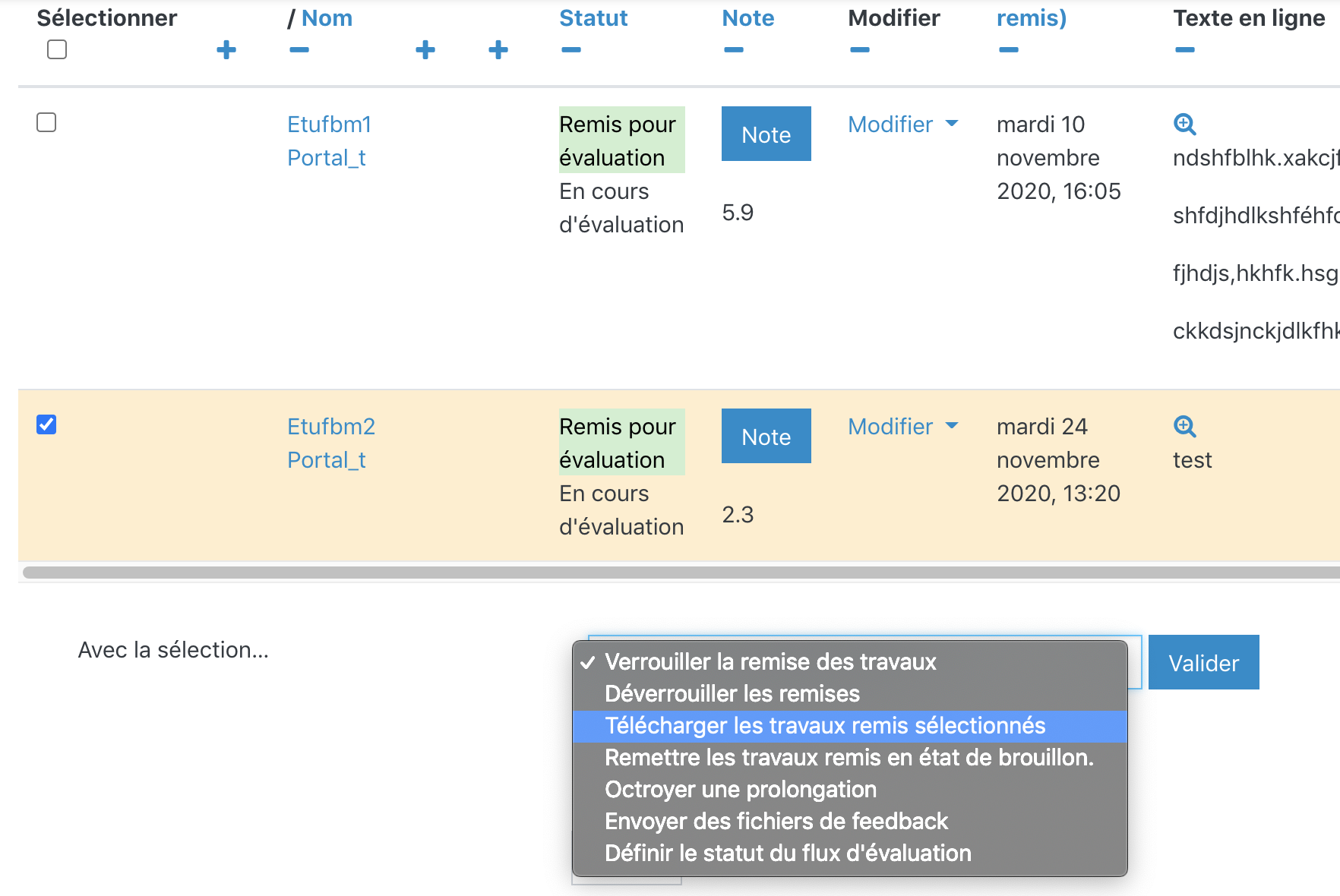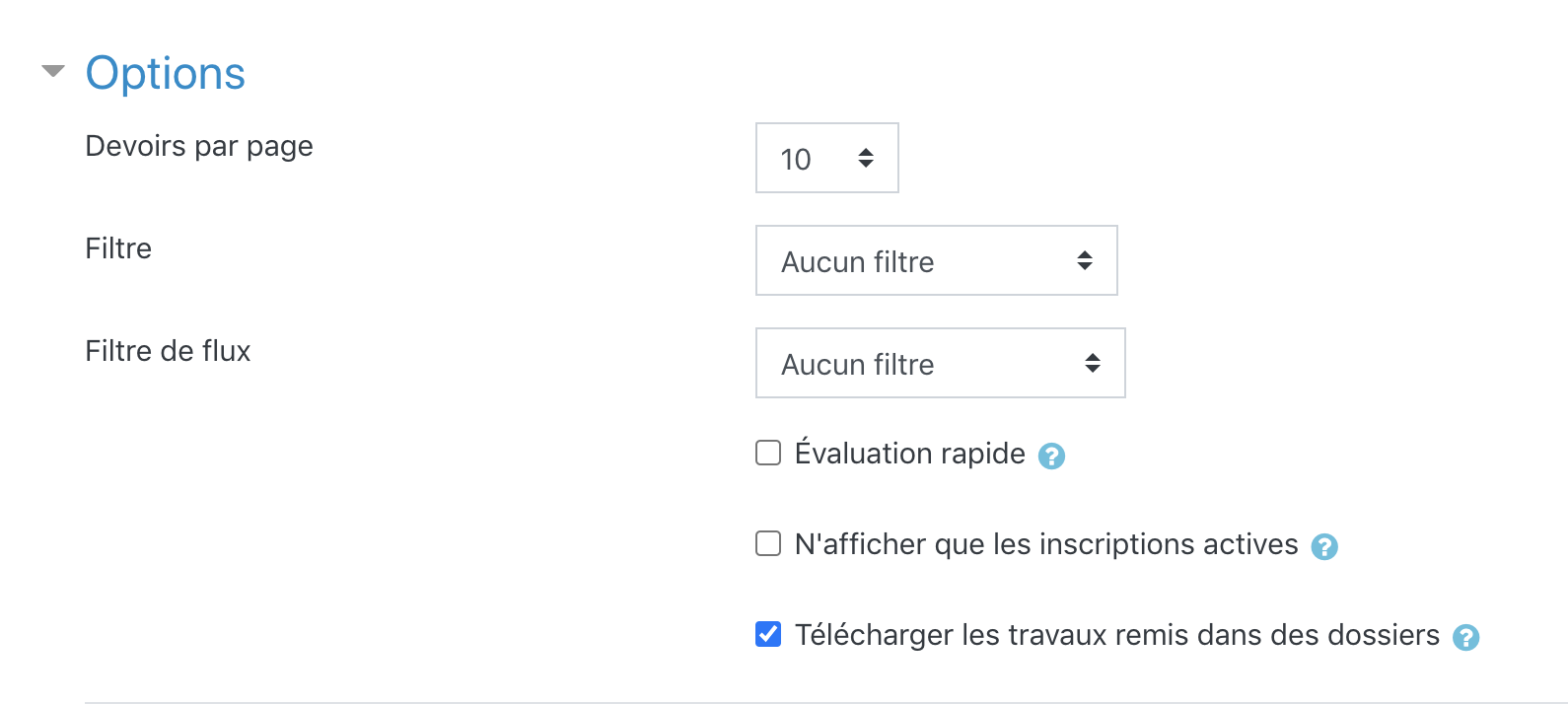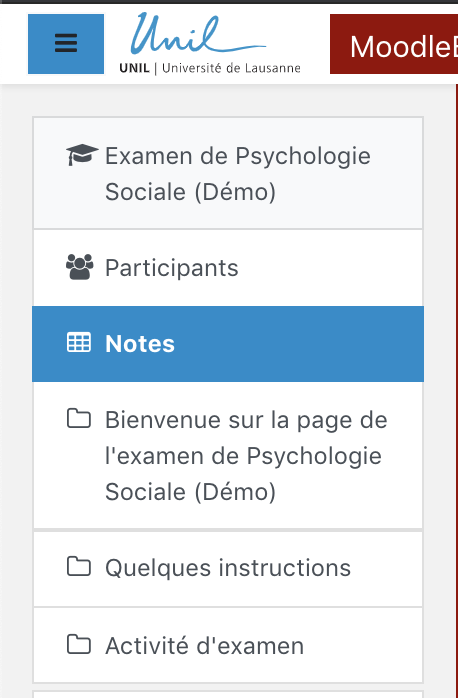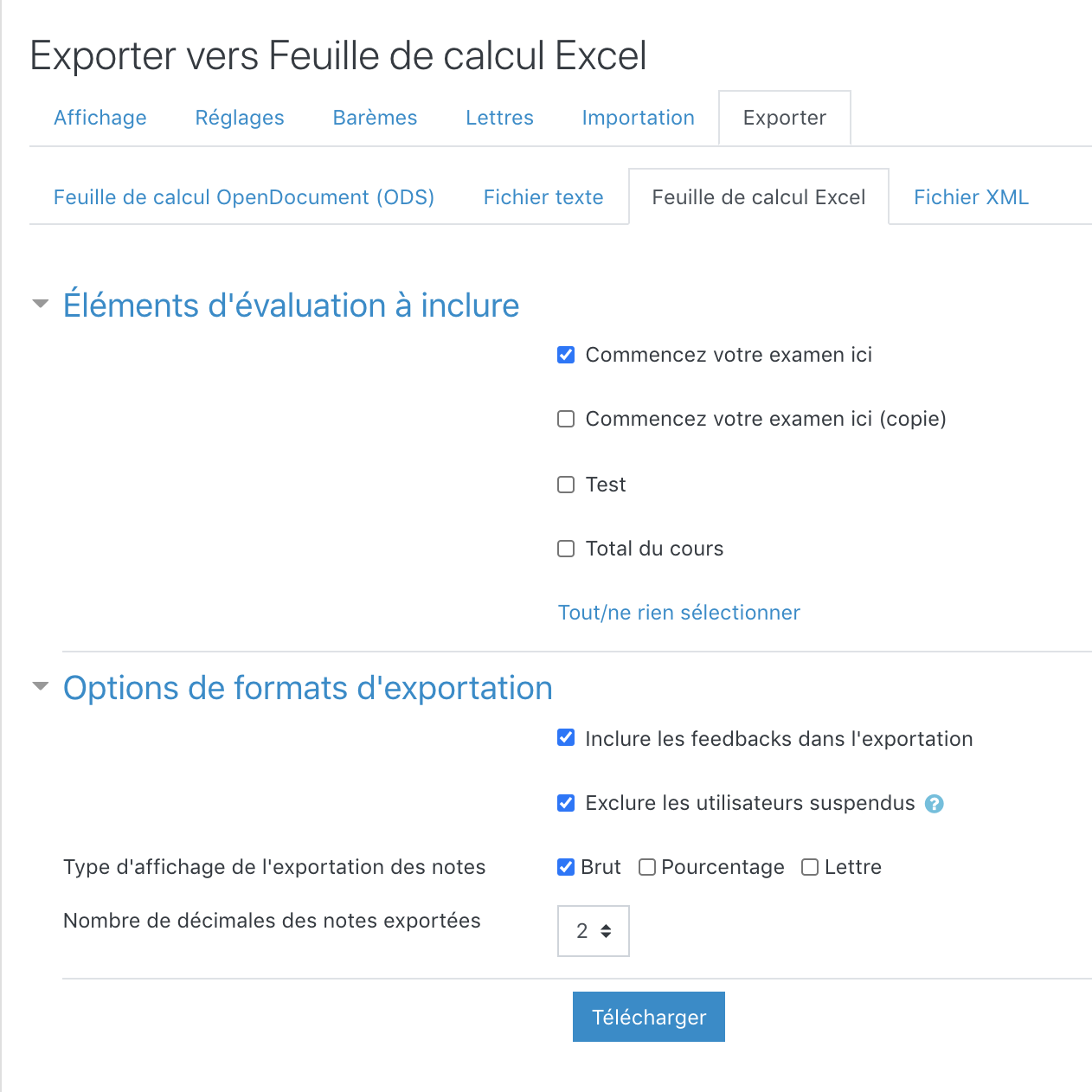Exporter les travaux/notes du DEVOIR
Exporter les travaux:travaux remis:
Si vous souhaitez corriger les travaux en dehors de la plateforme d'évaluation du DEVOIR, cliquez sur le bouton «Consulter tous les travaux remis» dans l'activité.
Tout en haut du tableau de consultation des travaux remis, vous trouverez une option «Action d'évaluation» qui vous permet notamment de «Télécharger tous les travaux remis».
Vous pouvez aussi télécharger les travaux d'étudiant·e·s spécifiques. Pour ce faire, sélectionner les étudiant·e·s en cochant la case à gauche de leurs noms, puis sélectionnez «Télécharger les travaux remis sélectionnés» dans le menu déroulant à droite de «Avec la sélection»:
Finalement, vous pouvez cocher ou décocher l'option «Télécharger les travaux remis dans des dossiers». Si cette option est activée, après le téléchargement, chaque travail remis se trouvera dans un dossier séparé portant le nom de l'étudiant·e qui l'a remis.
Exporter les notes:résultats (notes globales au DEVOIR):
Pour exporter uniquement les notes finales obtenues par les étudiant·e·s à cette activité Devoir,DEVOIR, vous devez tout d’abordpouvez accéder au «Carnet de Notes»Notes de votre page de cours Moodle ExamExam, en :
Cliquant sur « Gérer le cours » > « Configuration du carnet de notes »
• Affichantouvrant la barre latérale de gauche etpuis en cliquant sur « Notes ».
Suivez ensuite les étapes ci-dessous:
- Allez dans l’onglet « Exporter » du Carnet de Notes,
- Choisissez le format d’export souhaité (Feuille de calcul OpenDocument (ODS) ;
calcul Excel ; Fichier XML), - Cochez la ou les activités dont
vous souhaitez exporter les notes, - Cochez les options de formats
d’exportation souhaitées, - Choisissez le nombre de
déci-malesdécimales qui apparaîtra dans vos
notes sur le fichier exporté, - Cliquez ensuite sur
« Télécharger ».
•