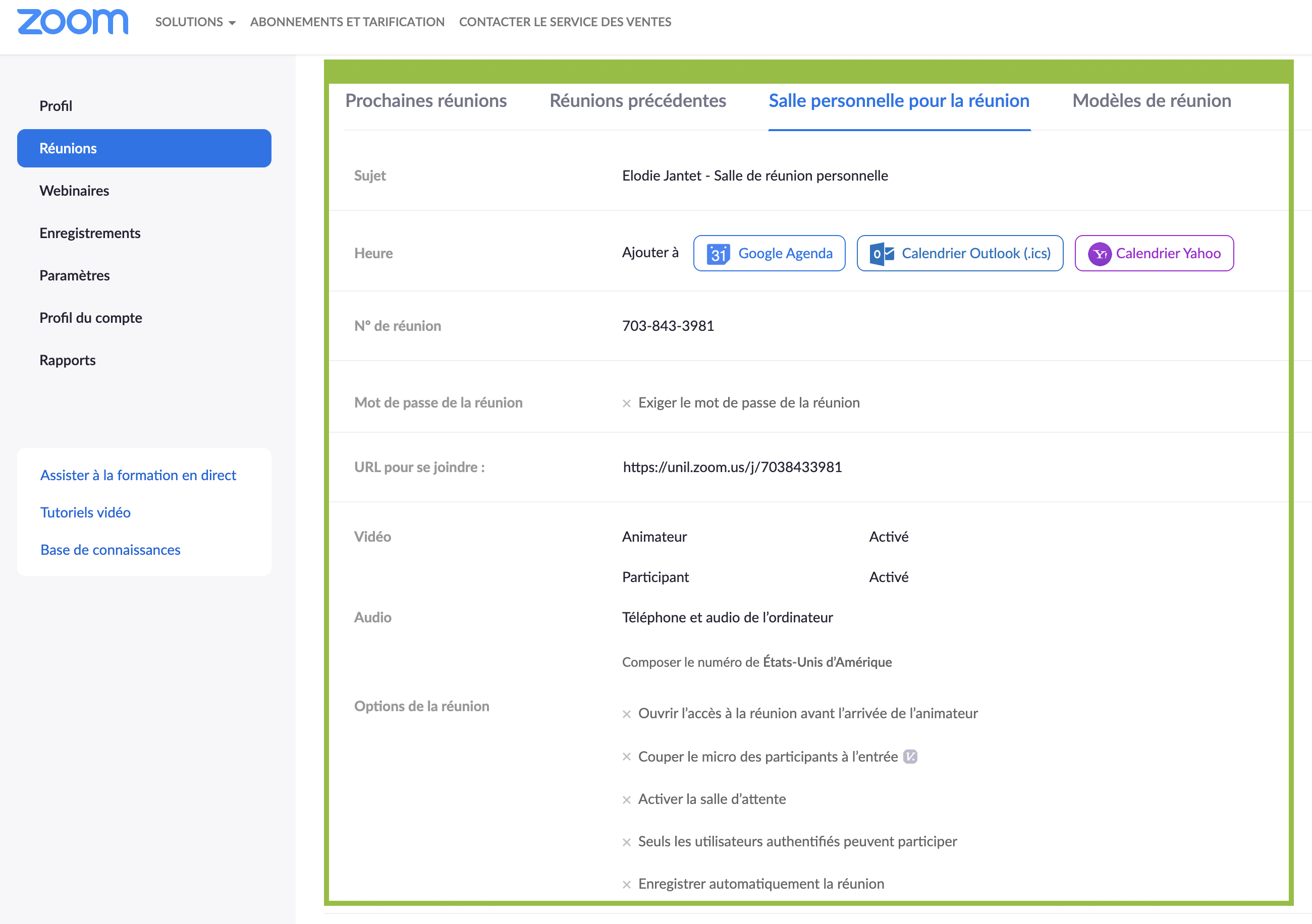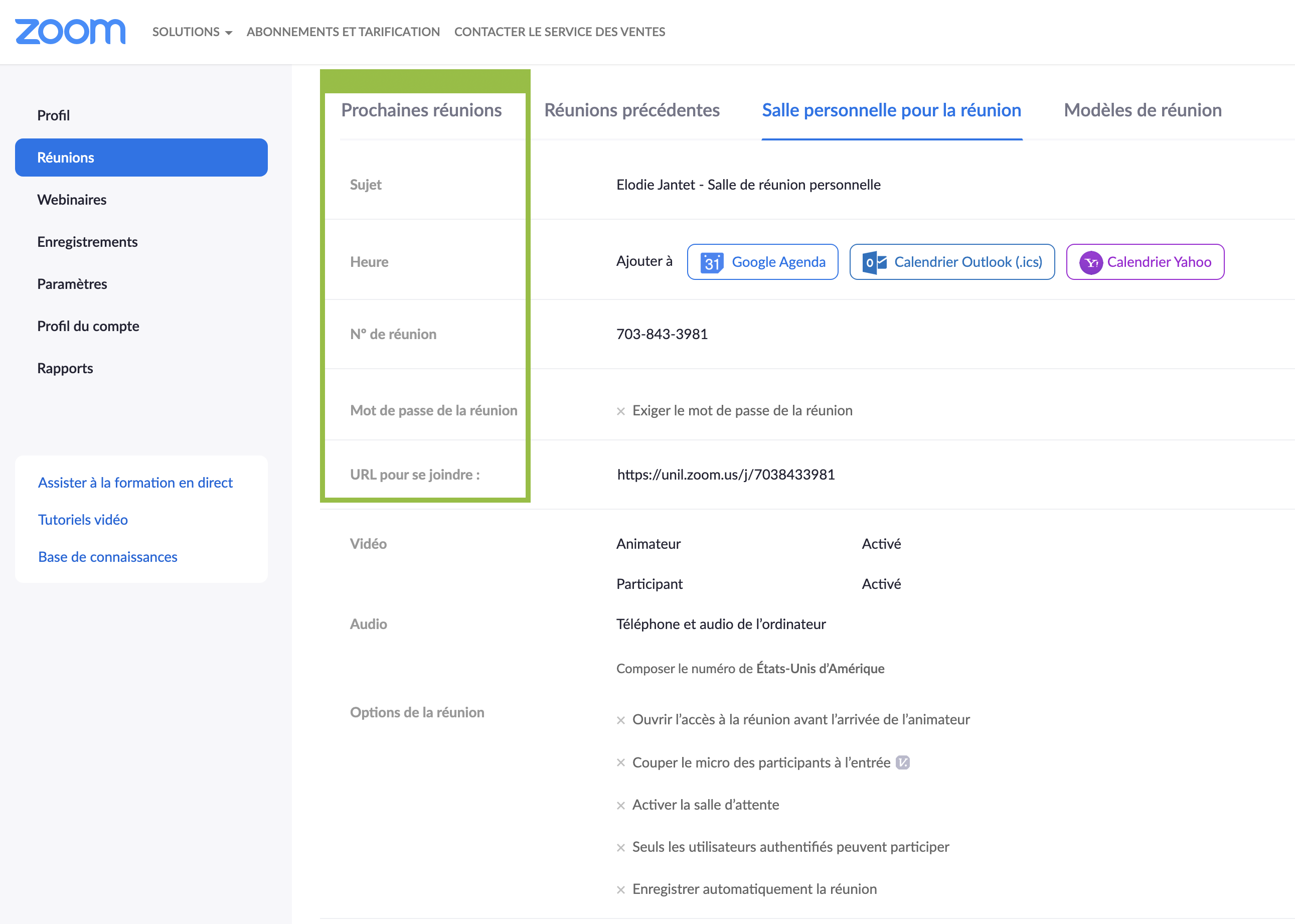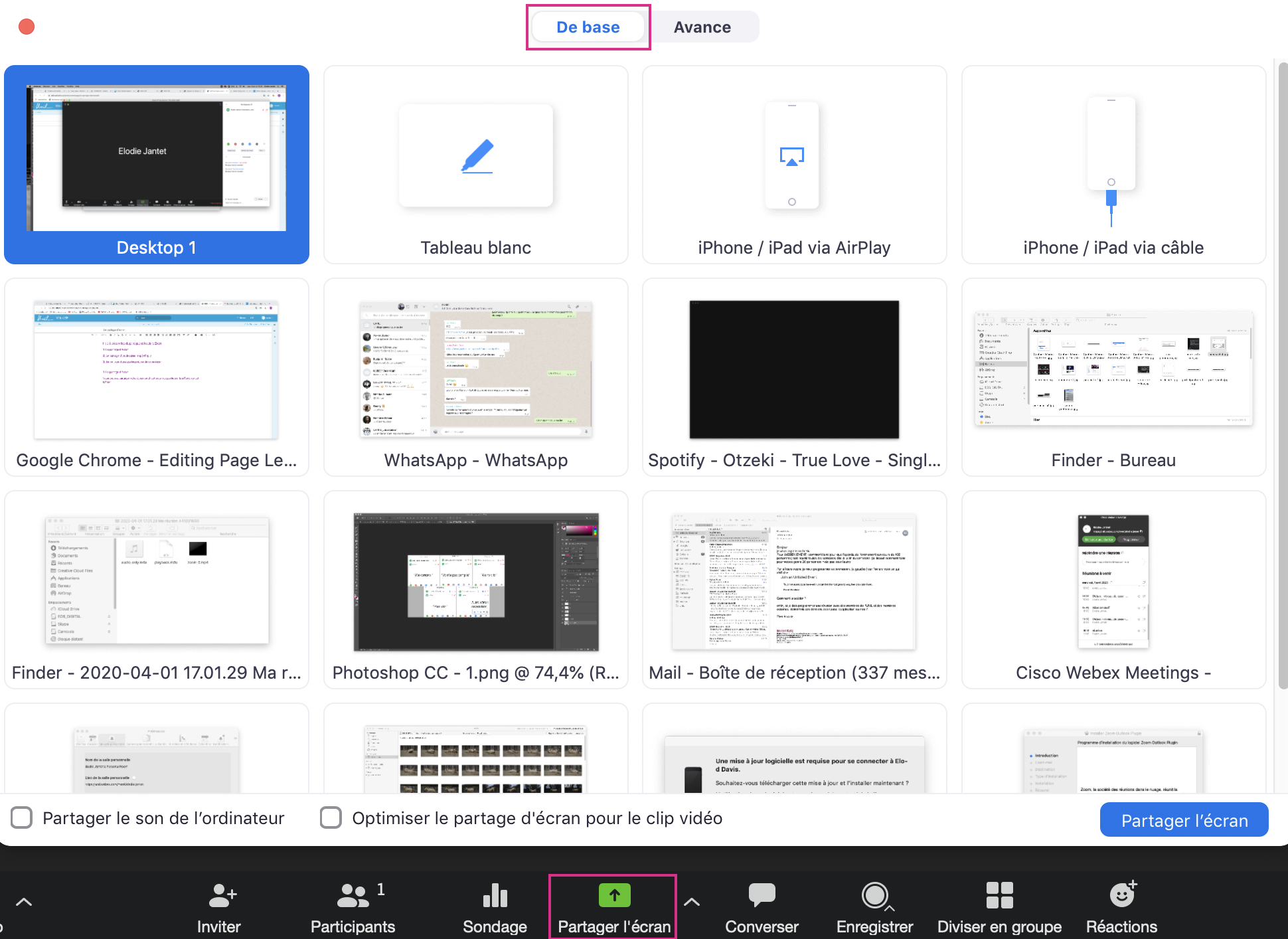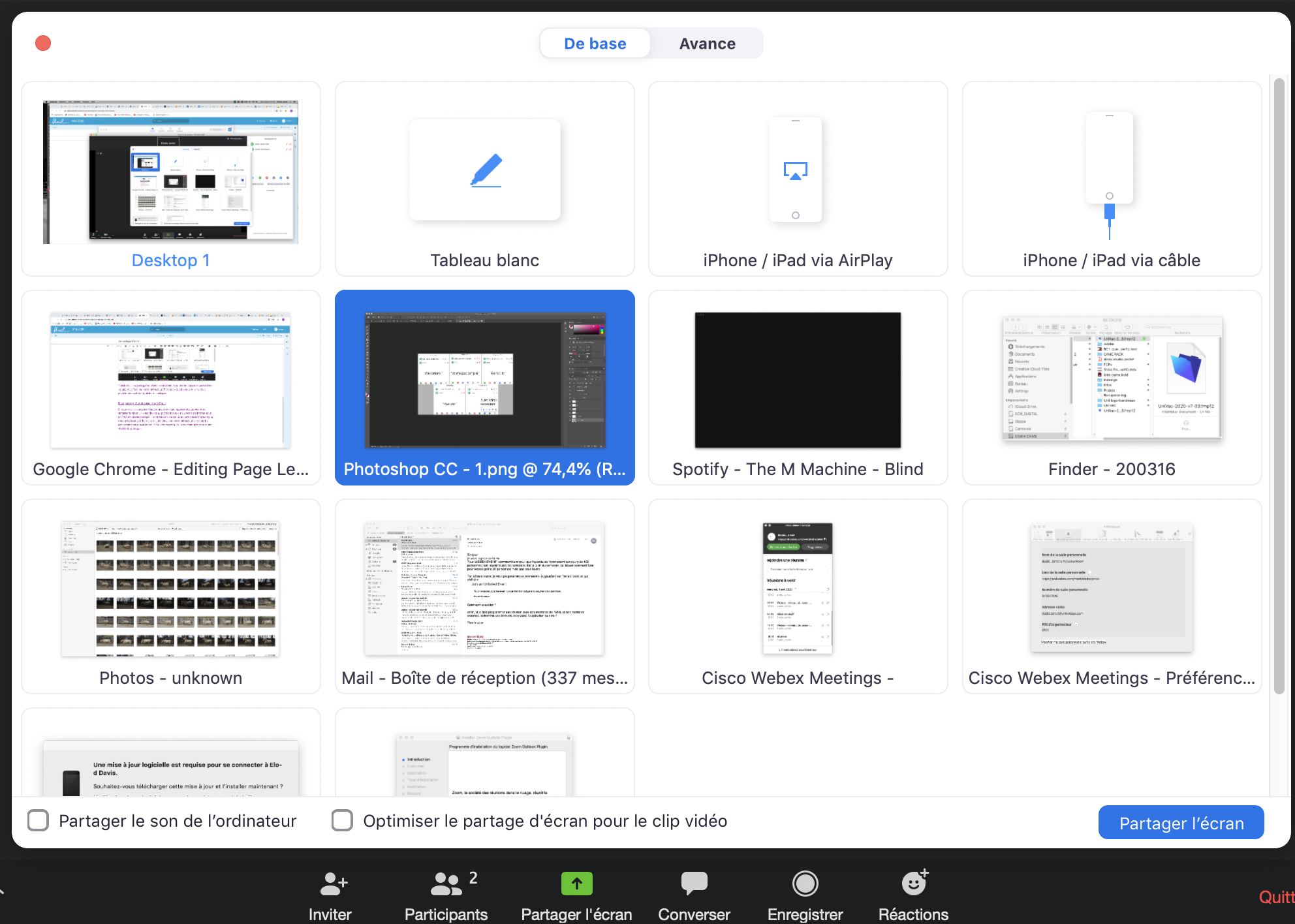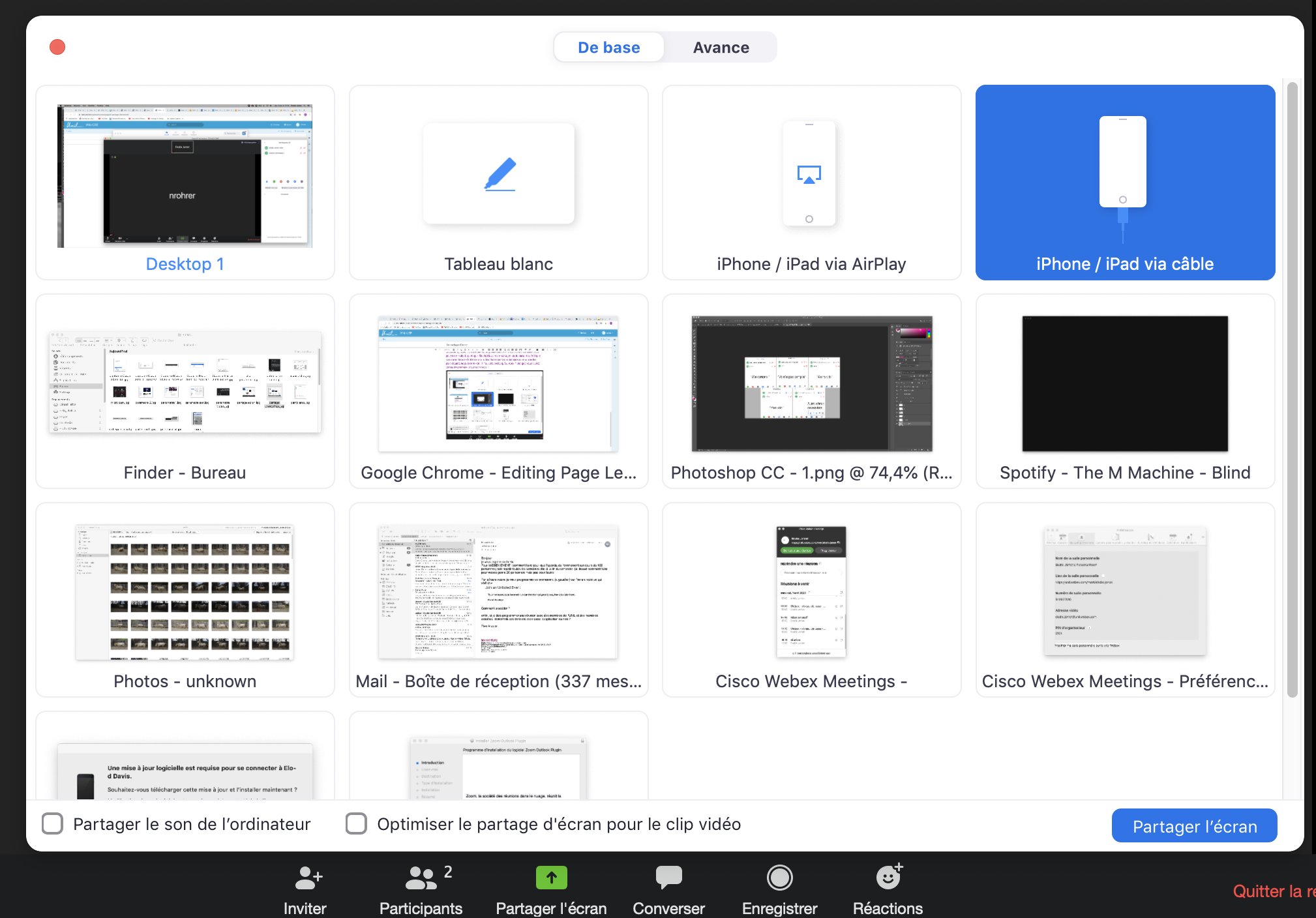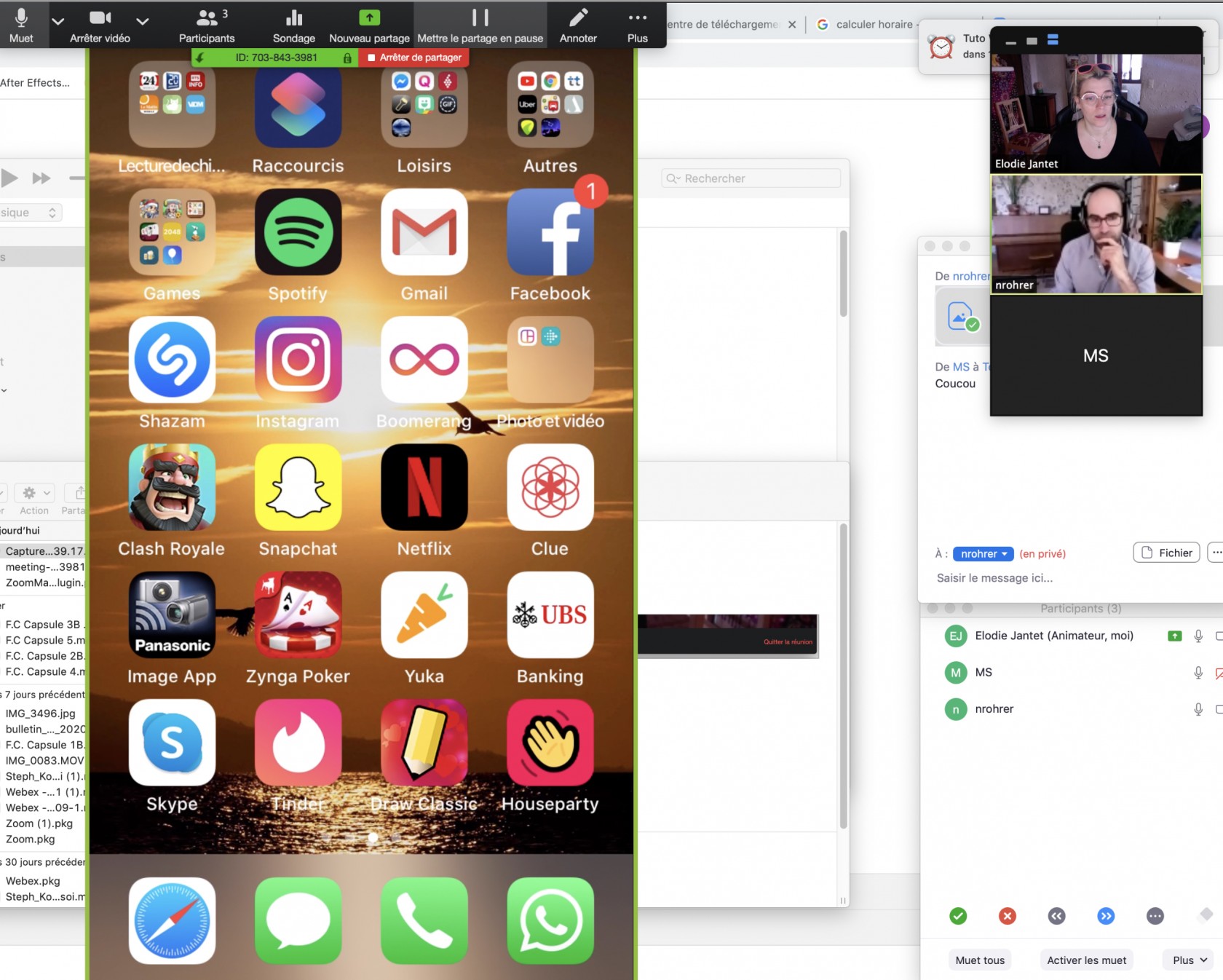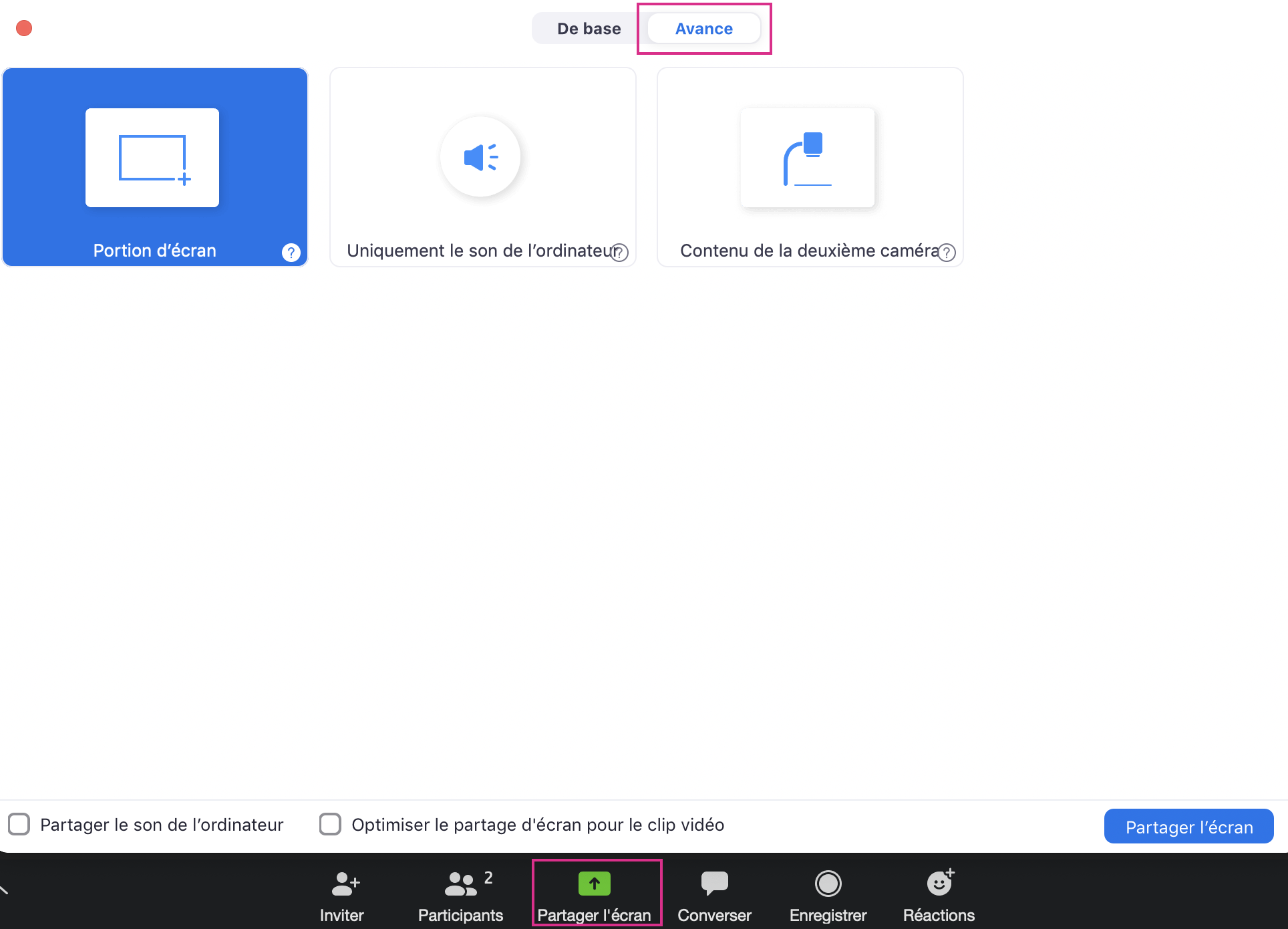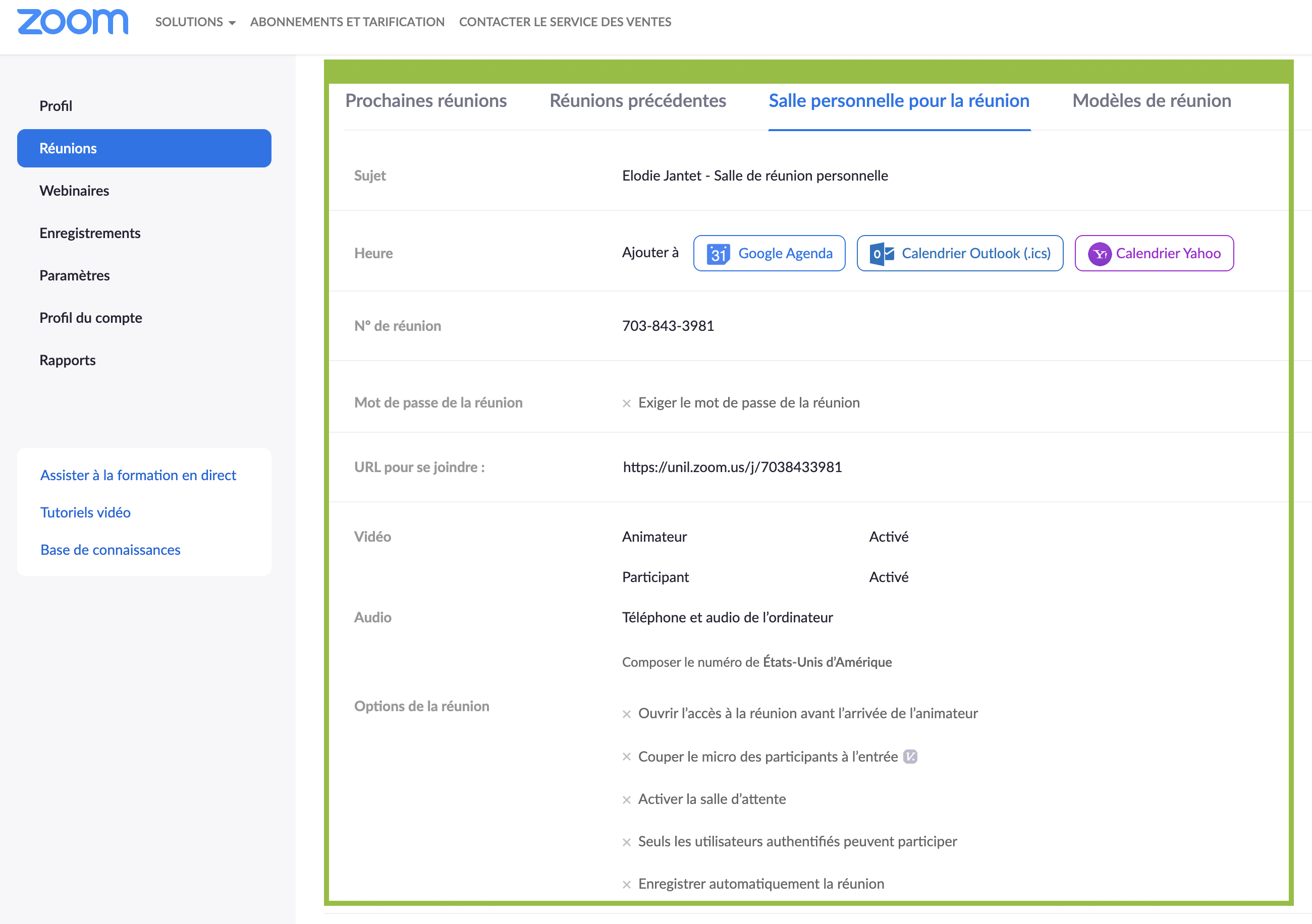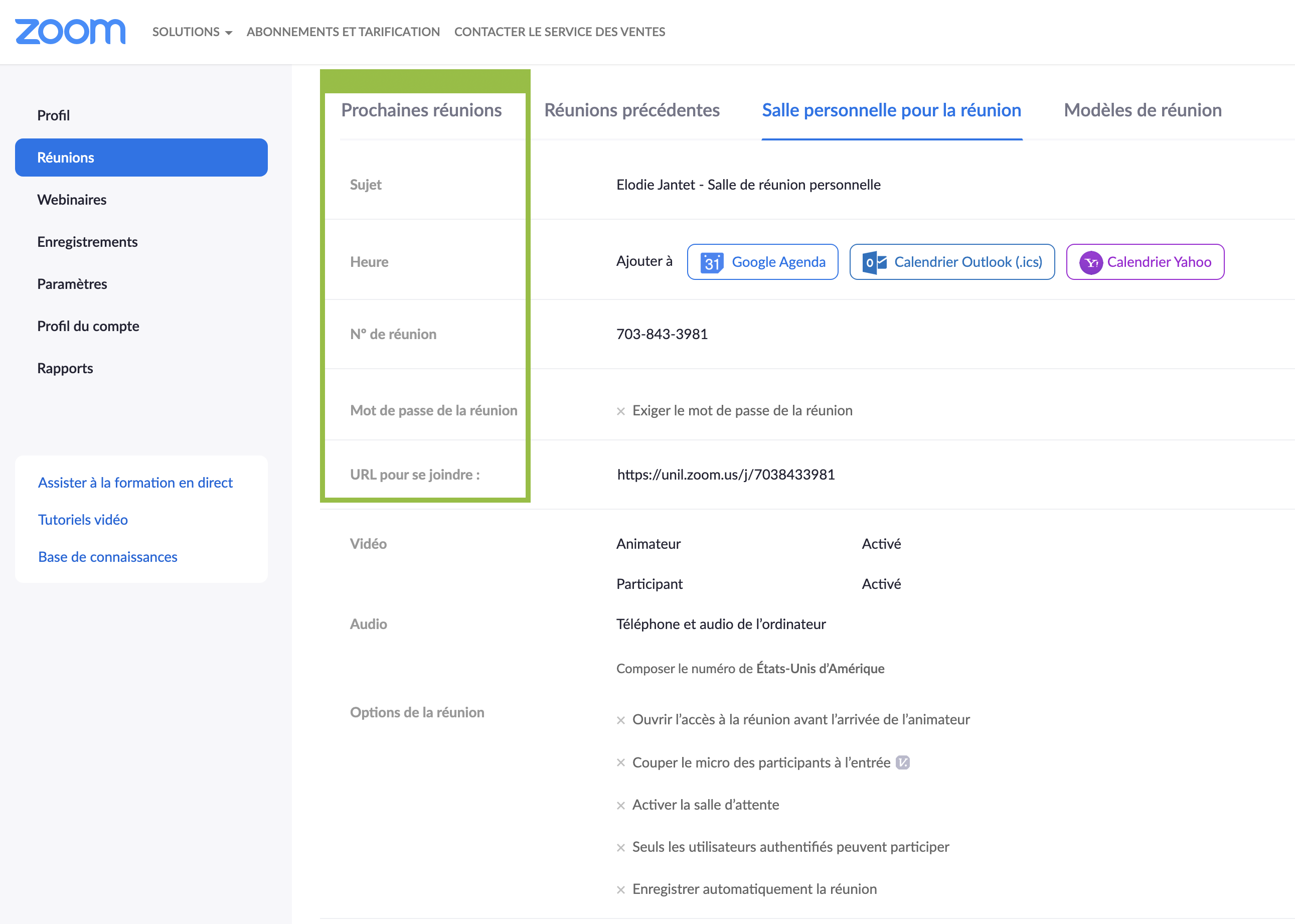Passer au contenu principal
Le partage d'écran
Il y a 34 possibilités de partages utiles dans Zoom :
1. Le partage d'écran
2. Le partage d'un document spécifique
3. Le partage d'un écran d'Iphone ou d'Ipad
4. Le partage d'une partie précise de votre écran
1. Le partage d'écran
Vous pouvez partager votre écran en direct avec vos participants à l'aide de cette icône :
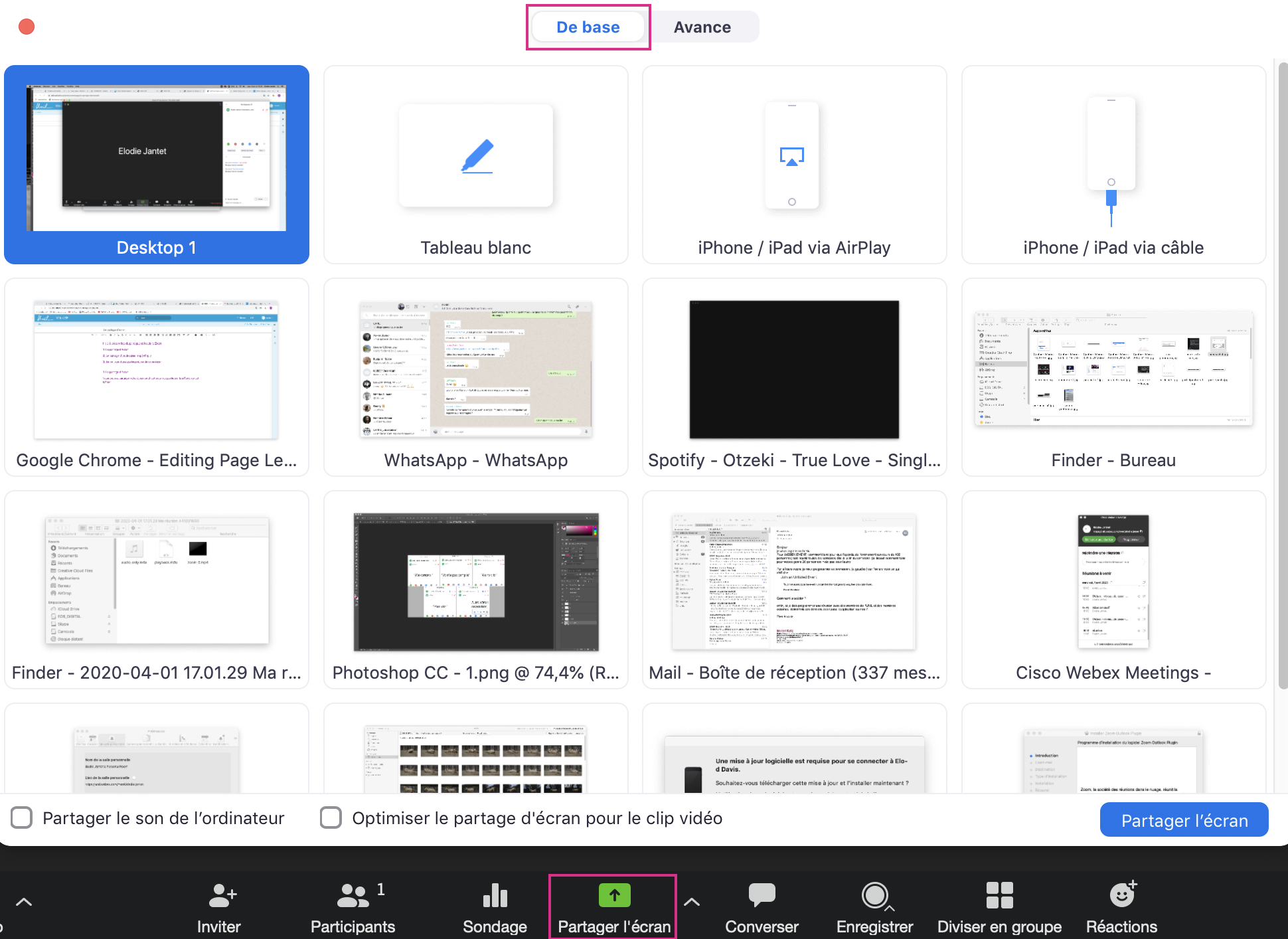
''Desktop 1'' va partager en direct votre écran.écran Leset les participants verront tout ce que vous faite sur votre ordinateur. Si vous avez plusieurs écrans, vous pourrez alors choisir quel écran partager.
2. Le partage d'un document spécifique
Si vous avez un document spécifique à partager (google doc, powerpoint, document, vidéo,...) vous devrez au préalable l'ouvrir sur votre ordinateur pour pouvoir ensuite le partager. En choisissant de partager un document spécifique, vous avez la possibilité de voir autre chose sur votre ordinateur, sans que les participants ne puisse le voir. Il n'auront accès qu'au document que vous aurez choisi de partager (ici, photoshop) :
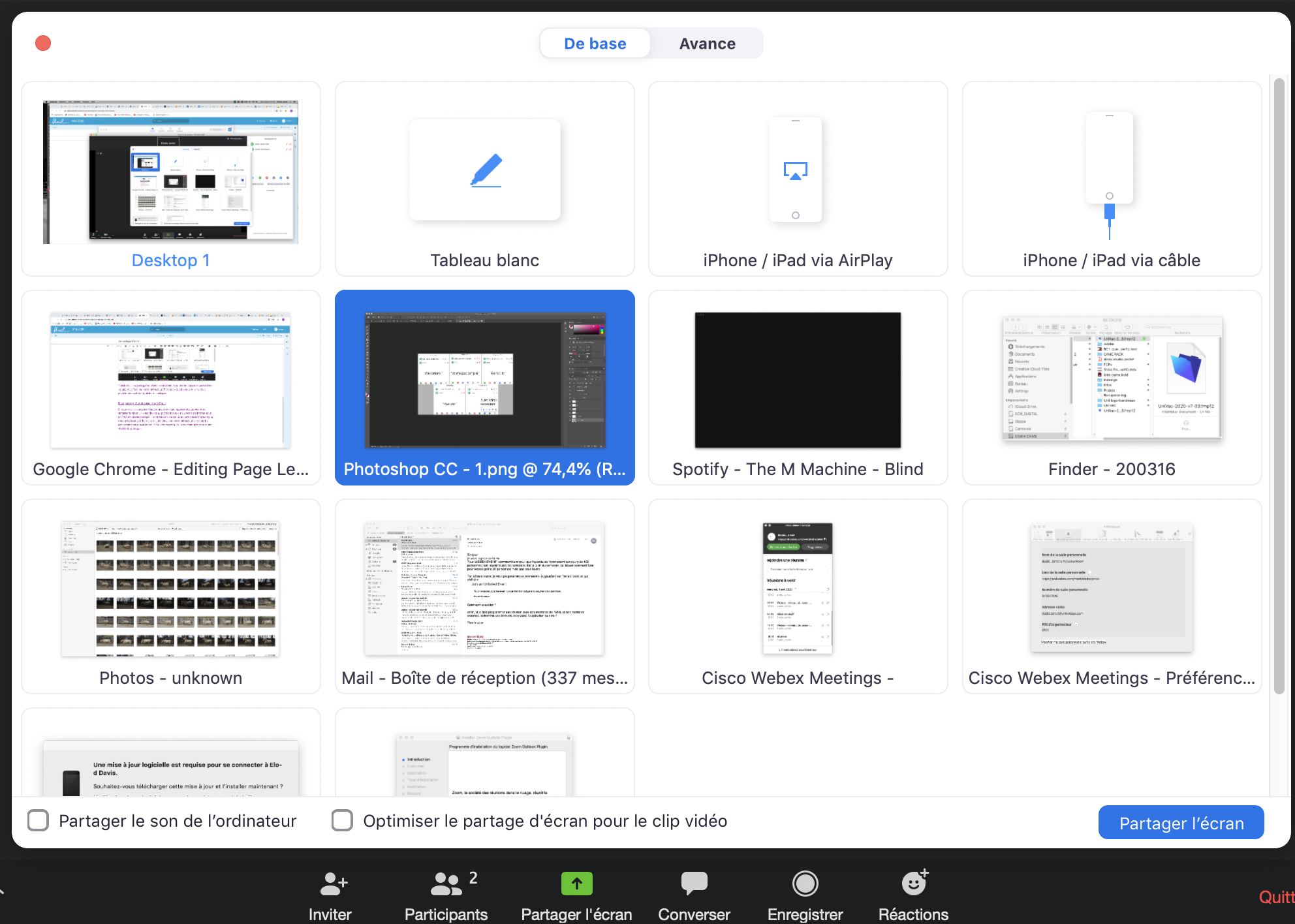
3. Le partage d'un écran d'Iphone ou d'Ipad
Vous pouvez également partager votre écran de téléphone ou de tablette :
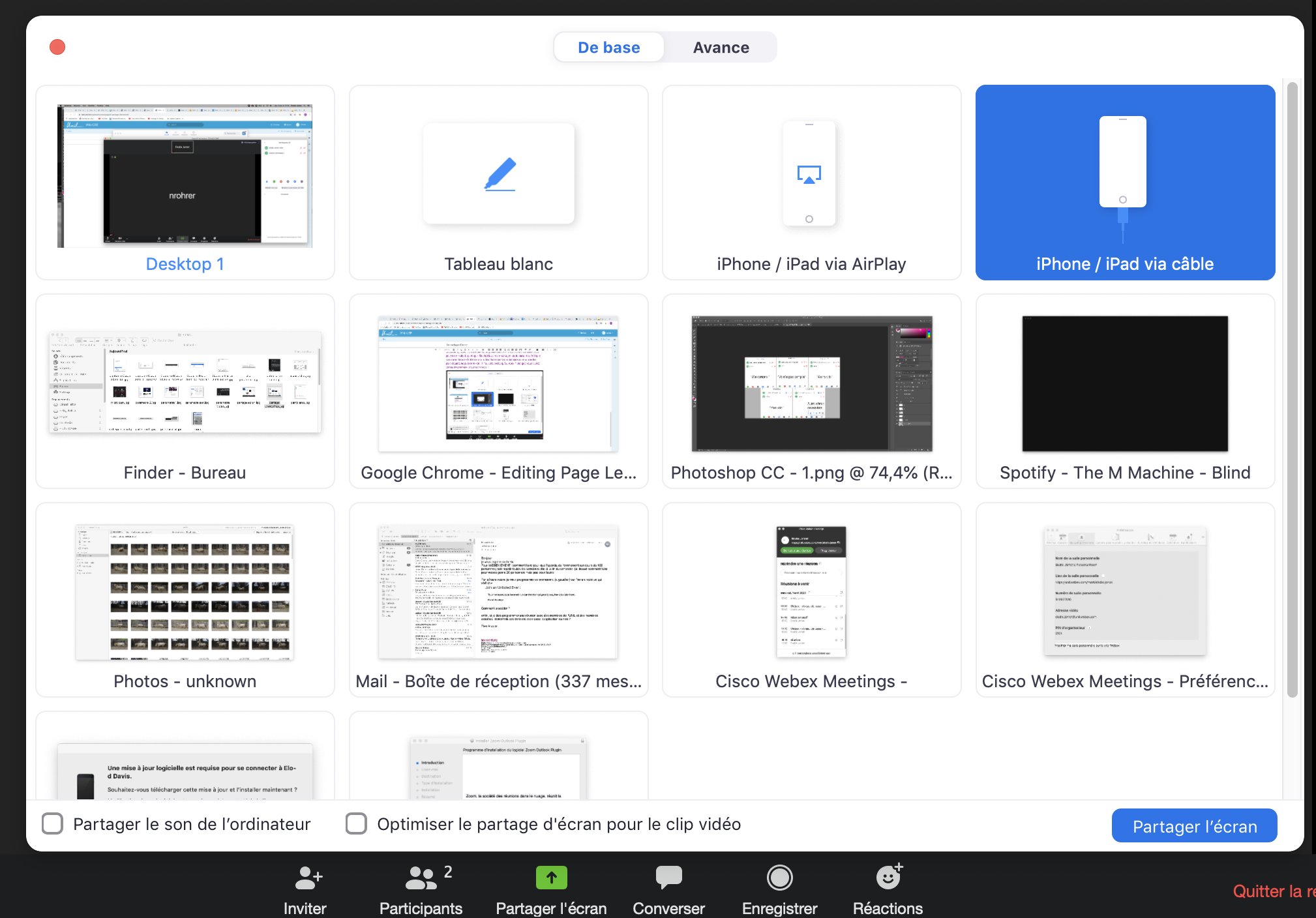
Vous pouvez ensuite utiliser votre tablette et votre téléphone normalement,normalement et les participants ypourront aurontvoir égalementce accèsdernier.
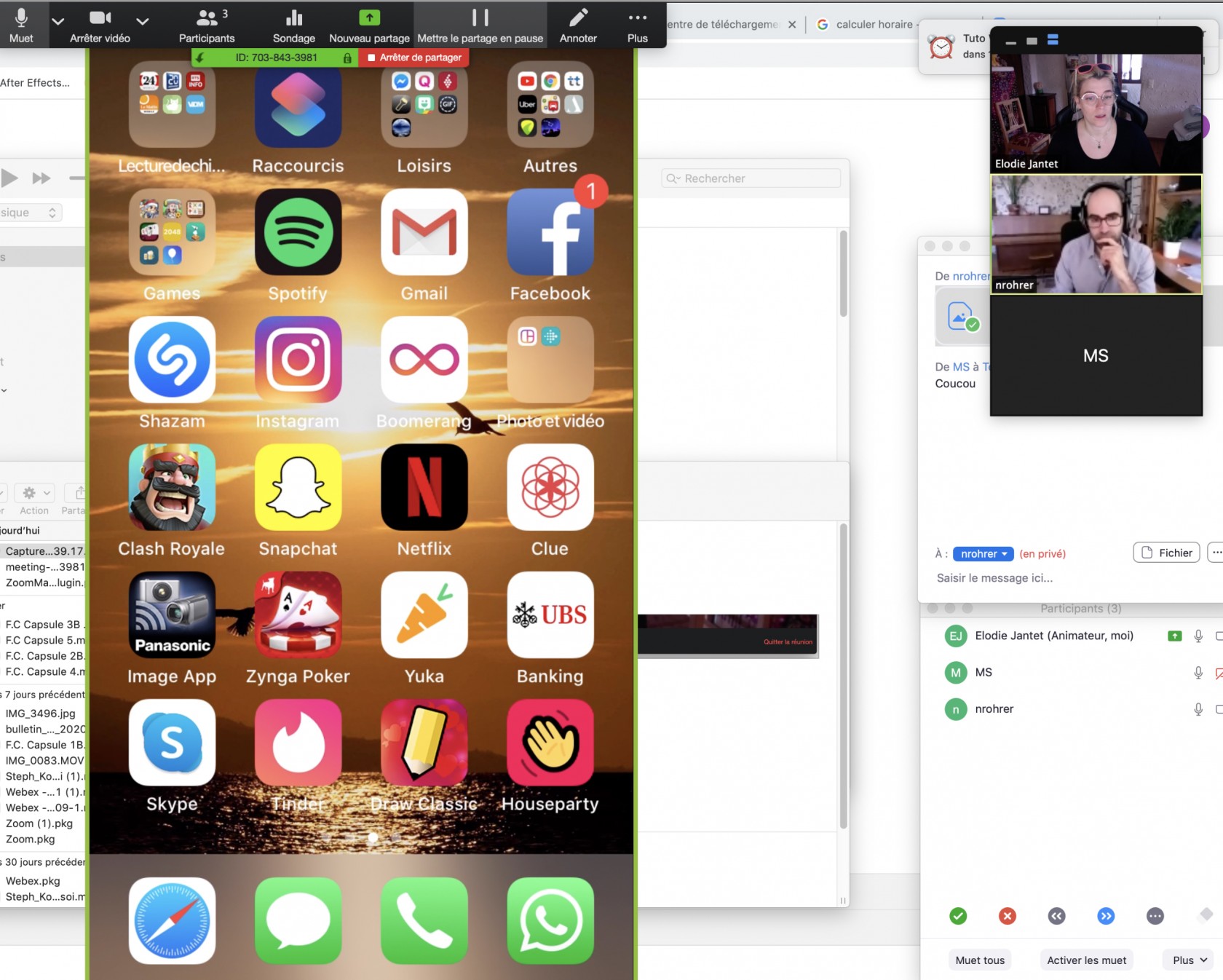
4. Le partage d'une partie précise de votre écran
Cette solution s'avèrera très pratiqueutile si vous nepartager voulezseulement pasune quepartie lesde participantsvotre n'aientécran pasou lade visionvotre sur tout.document. Par exemple, lors d'une présentation PowerPoint, vous aurez la possibilité de présenter ce dernier seulement, on ayant accès à vos notenotes de votre côté. Pour y accéder, rendez-vous à nouveau dans l'onglet partage d'écran,écran --> mode avancé --> Portion d'écran :
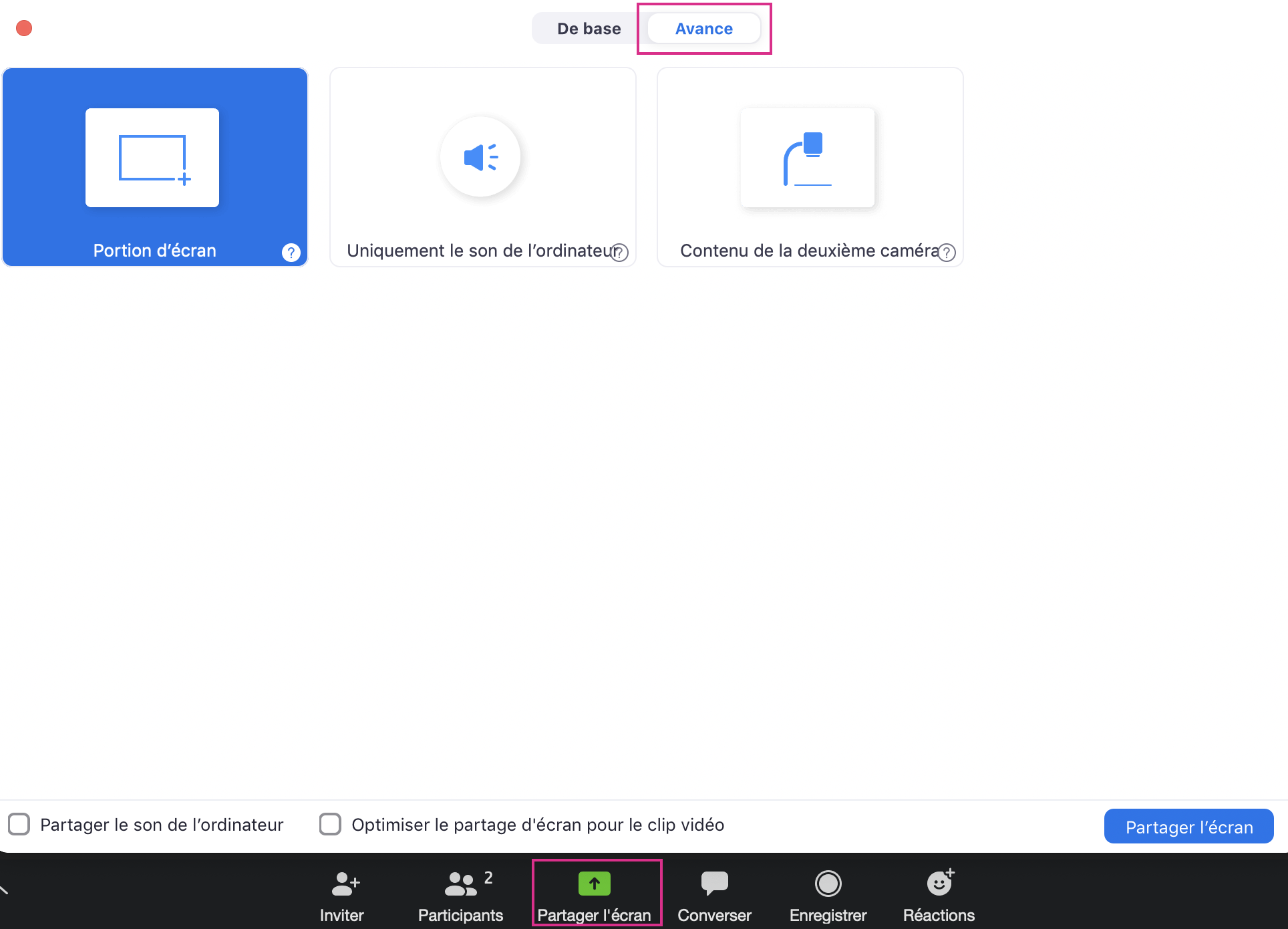
Vous aurez ensuite un rectangle de couleur à placer comme vous le souhaitez, sur la partie que vous désirez visible. De votre côté, vous aurez une vision globale de votre écran. Chez les participants, ils ne pourront voir que ce qui se trouve à l'intérieur du rectangle :