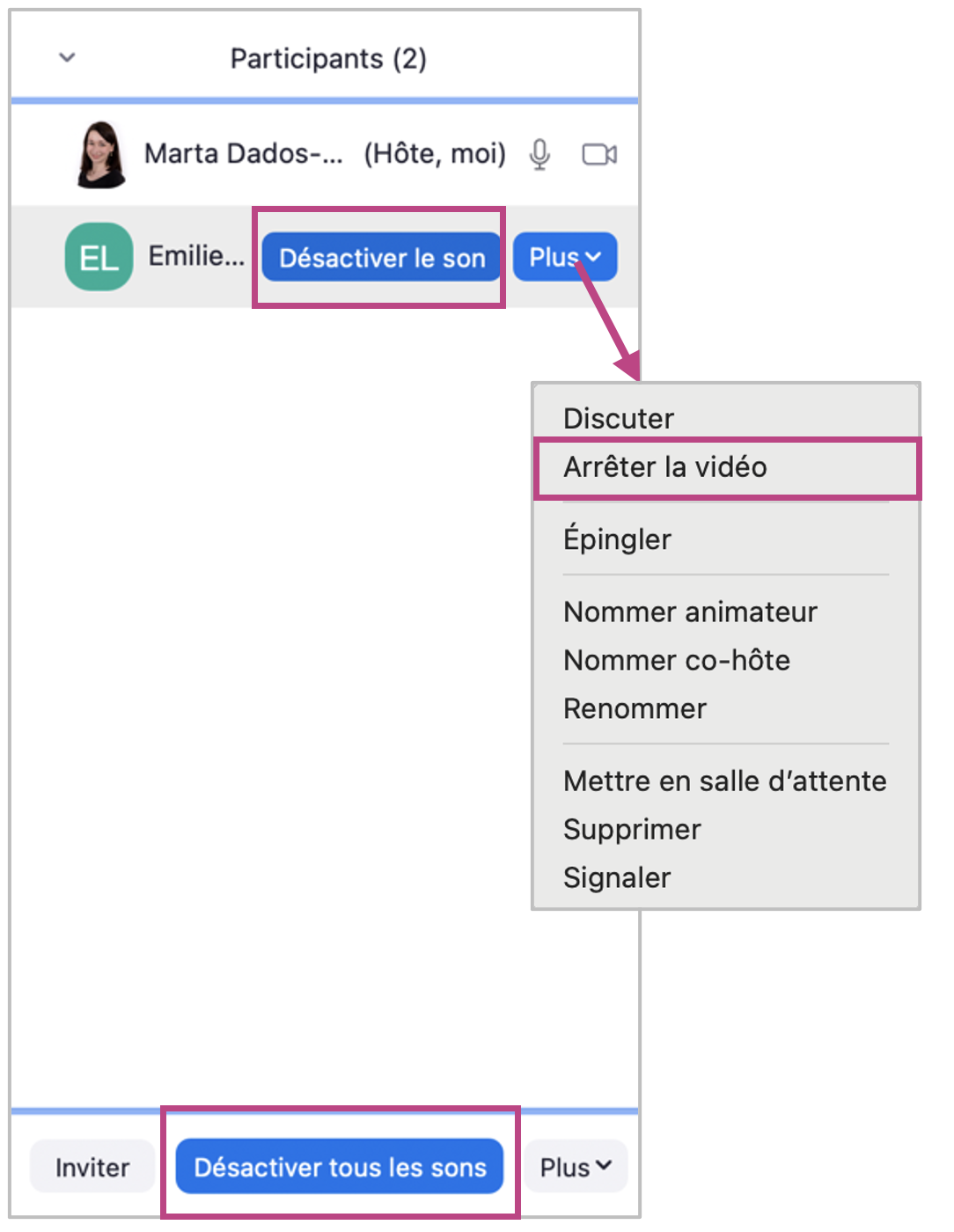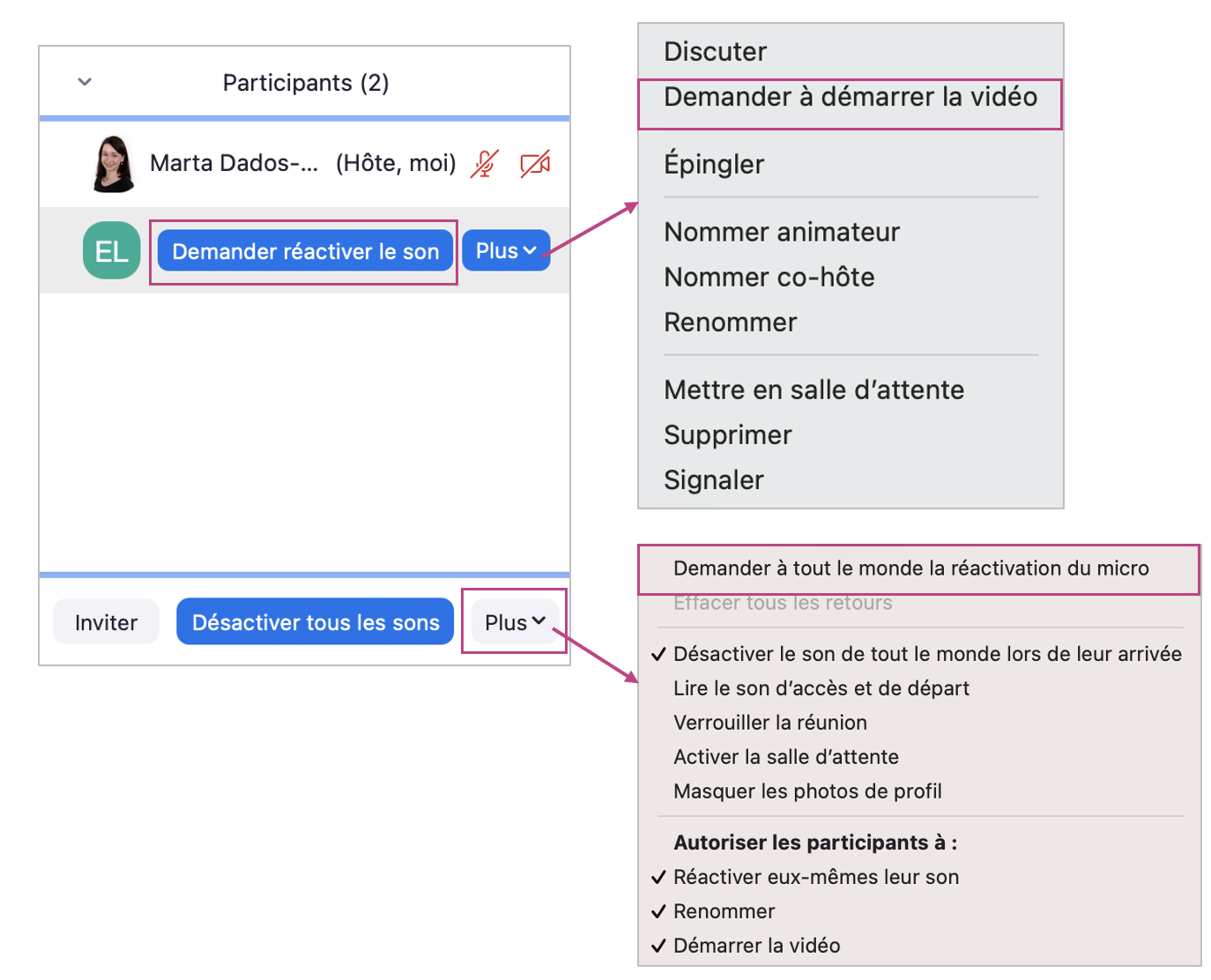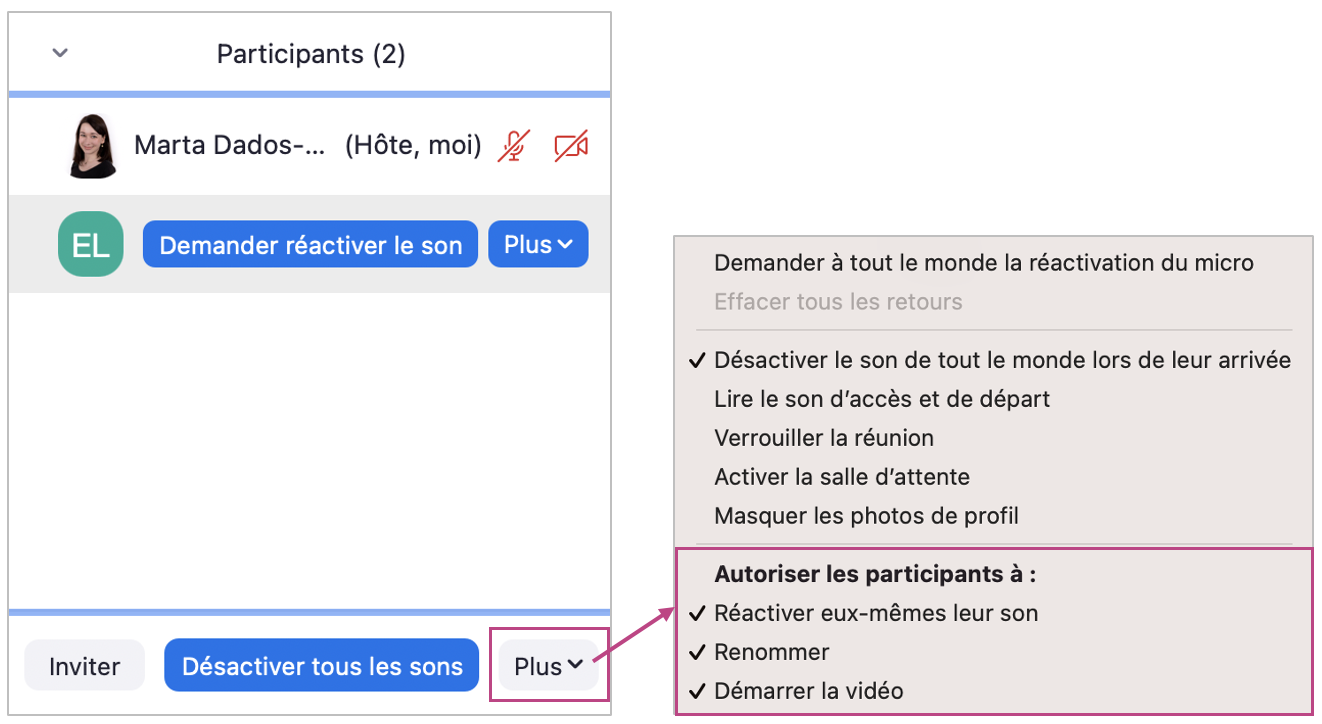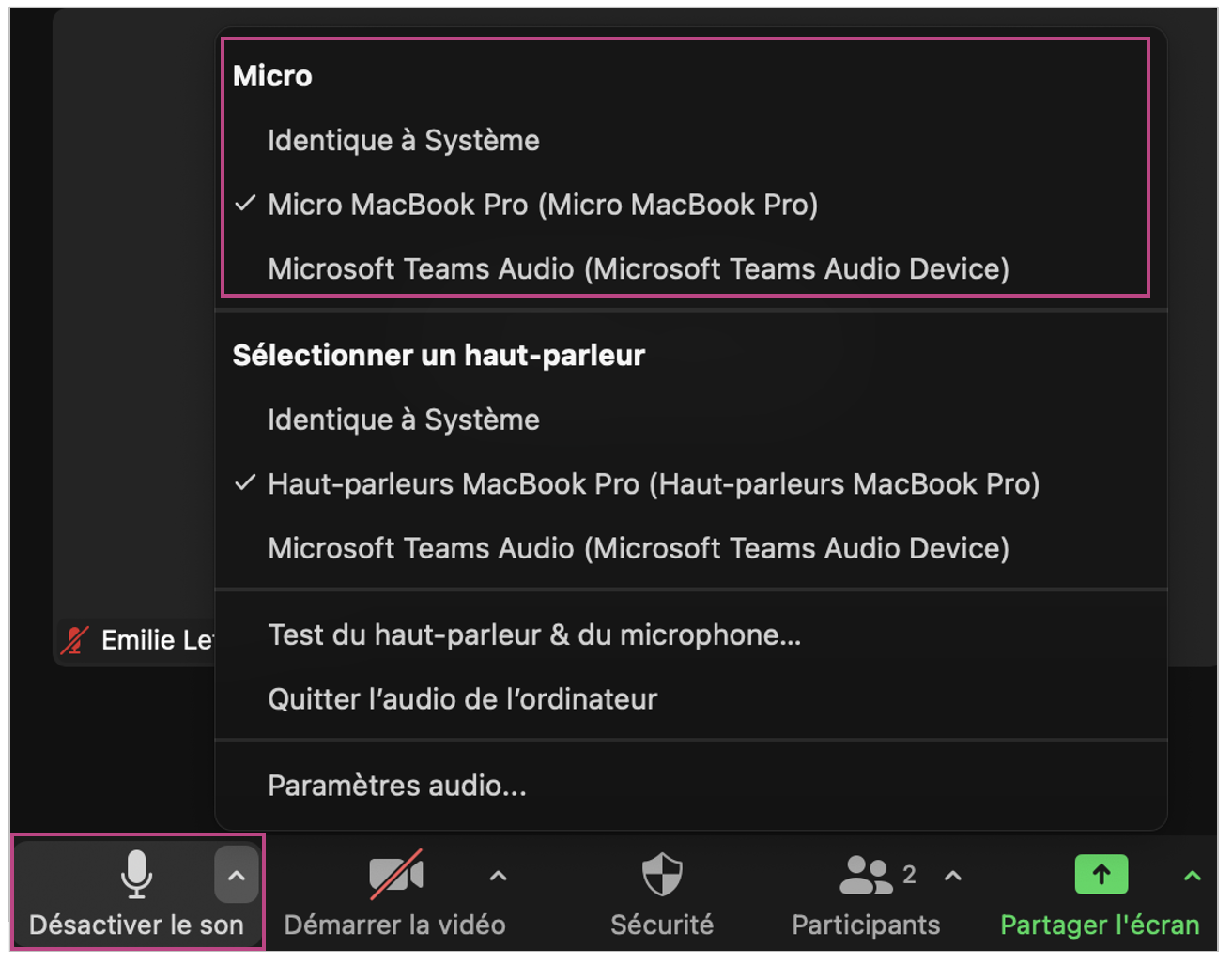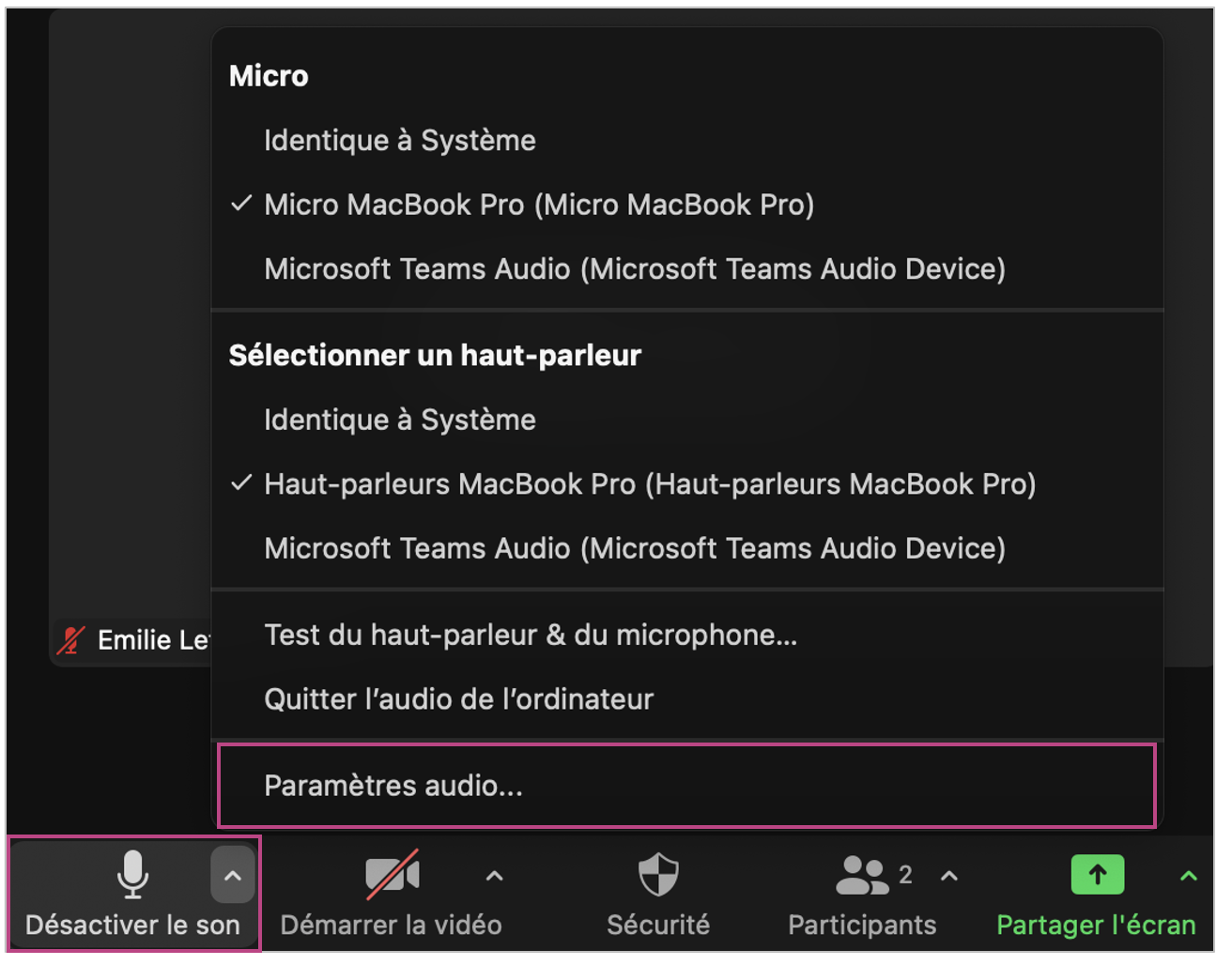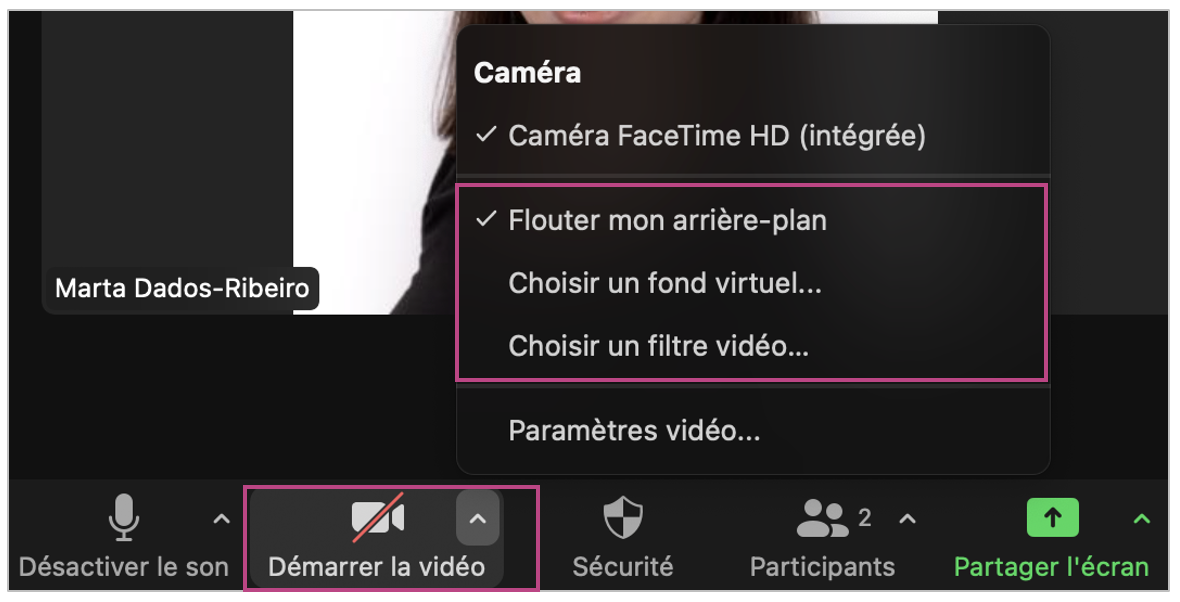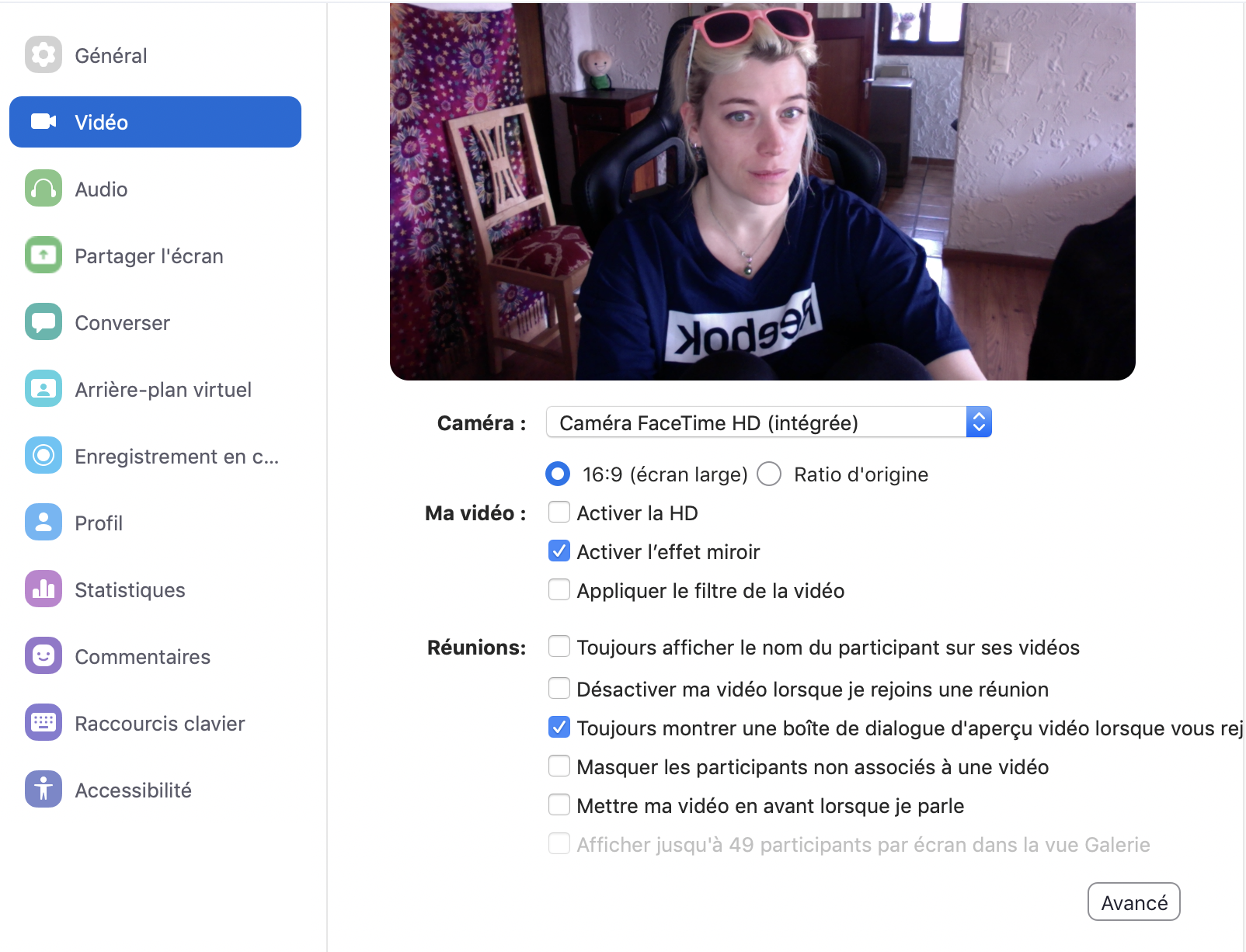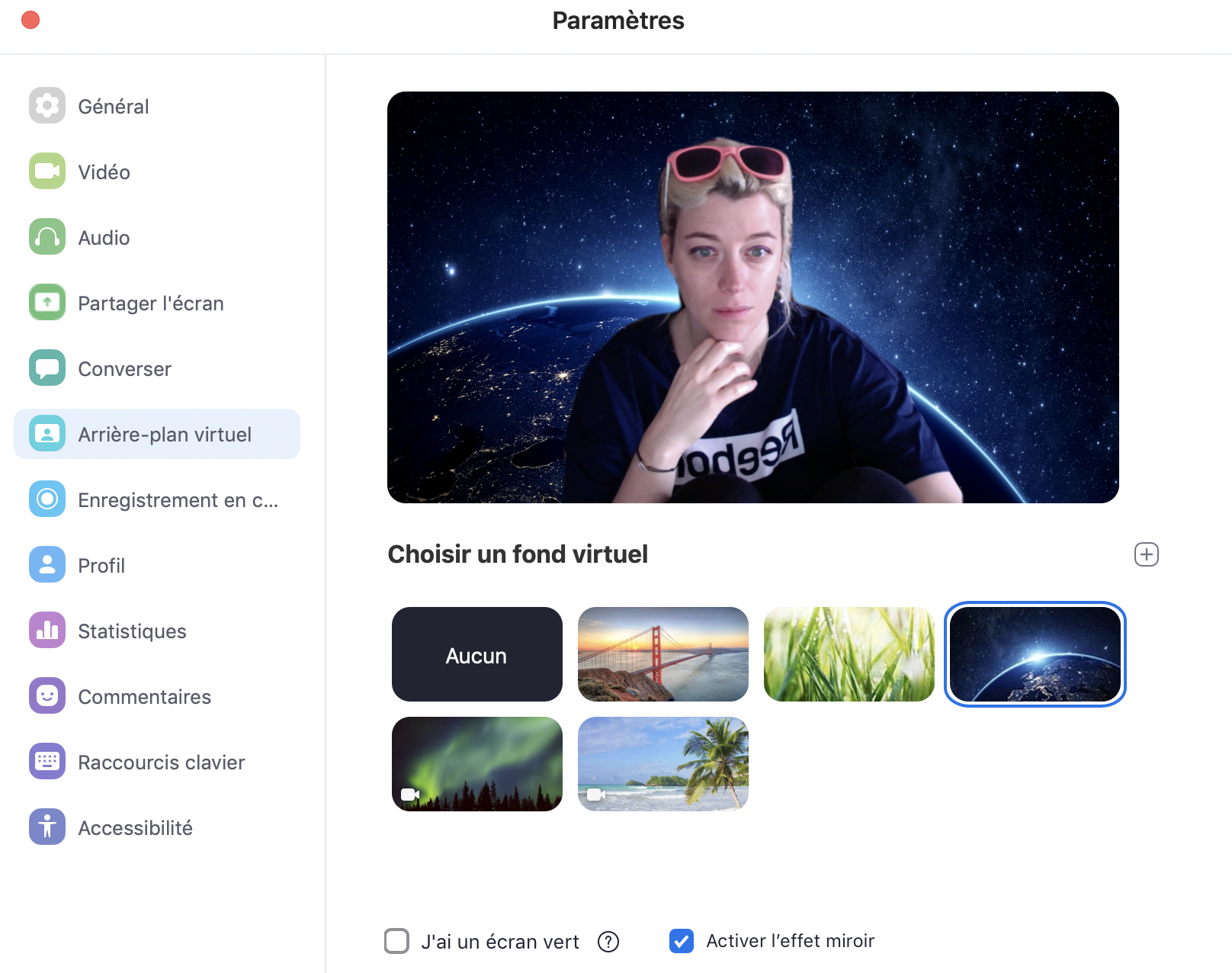Micro et webcam
Activer et désactiver le son et la vidéo
Vous avez la possibilité de couper votre micro et votre webcam quand vous le souhaitez, en cliquant simplement sur ces icônes :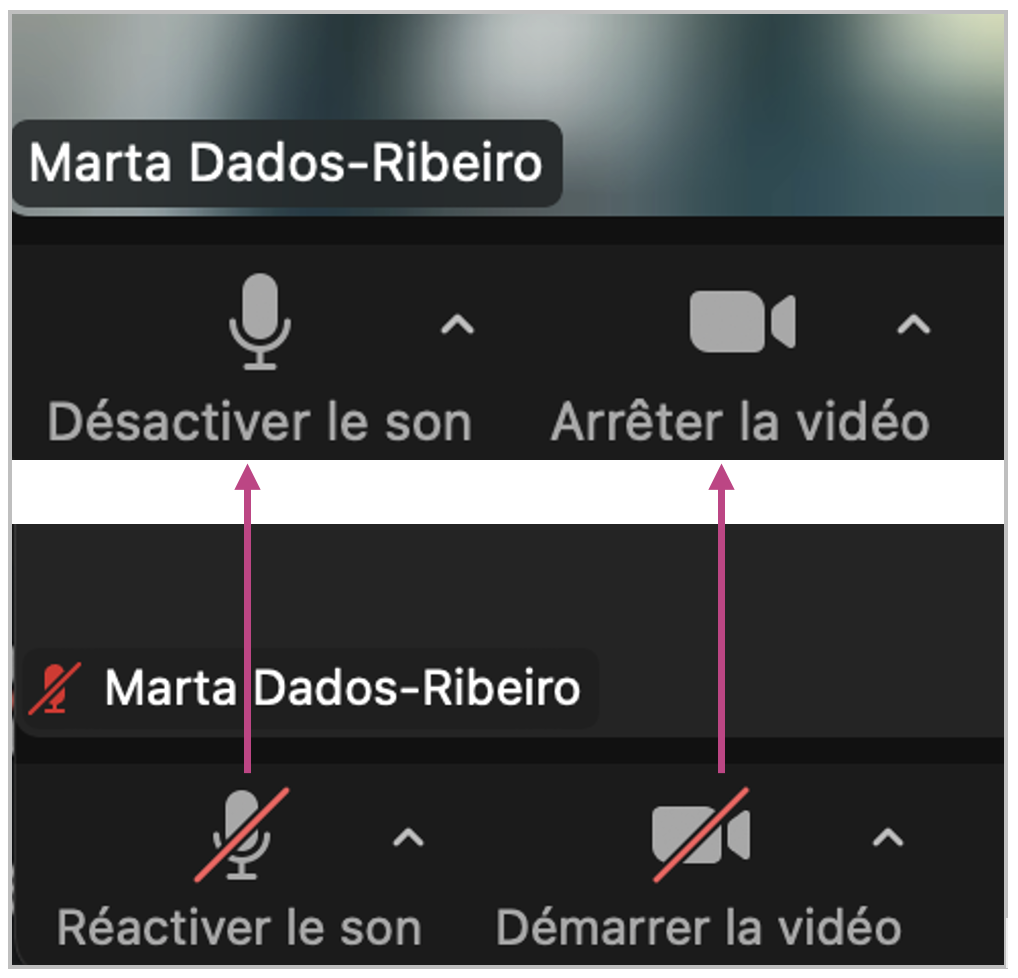
Gérer les micros et les webcams des participant·e·s
Activer et désactiver le son et/ou la vidéo :
Vous avez la possibilité de gérer les micros et les caméras des participant·e·s. Pour cela, rendez-vous d'abord dans l'onglet Participants :

Pour désactiver les microphones des participants, vous pouvez soit cliquer sur le bouton Désactiver tous les sons en bas de l'écran, soit désactiver le microphone d'un·e participant·e donné·e en cliquant à côté de son nom. Vous pouvez également désactiver les webcams des participant·e·s individuel·le·s en cliquant à côté de leurs noms :
Demander aux participant·e·s d'activer le son et/ou la vidéo :
Vous pouvez également demander aux participant·e·s d'activer leurs webcams et/ou leurs micros.
- Pour demander à un·e participant·e d'activer son micro, cliquez sur Démander réactiver le son à côté de son nom. Vous pouvez également cliquer sur le bouton Plus en bas de l'écran et sélectionner l'option Demander à tout le monde la réactivation du micro.
- Pour demander à un·e participant·e d'activer sa caméra, cliquez sur le bouton Plus à côté de son nom et sélectionnez l'option Demander à démarrer la vidéo.
Autoriser les participant·e·s à activer le son et/ou la vidéo :
Dans l'onglet Plus, vous avez la possibilité d'autoriser les participant·e·s à activer eux-mêmes et elles-mêmes leurs webcams et micros, ainsi que de changer leur nom affiché aux autres participants de la réunion (toutes ces options sont normalement activées par défaut) :
Paramètres audio et vidéo
Si vous avez un casque ou des écouteurs, et que le son ne marche pas, vous pouvez cliquer sur la flèche à côté de l'icône du son pour choisir l'entrée et la sortie de ce dernier :
En cliquant sur la flèche, vous avez également accès aux paramètres audio :
Ici, vous pouvez changer des réglages du son ou tester la qualité du volume :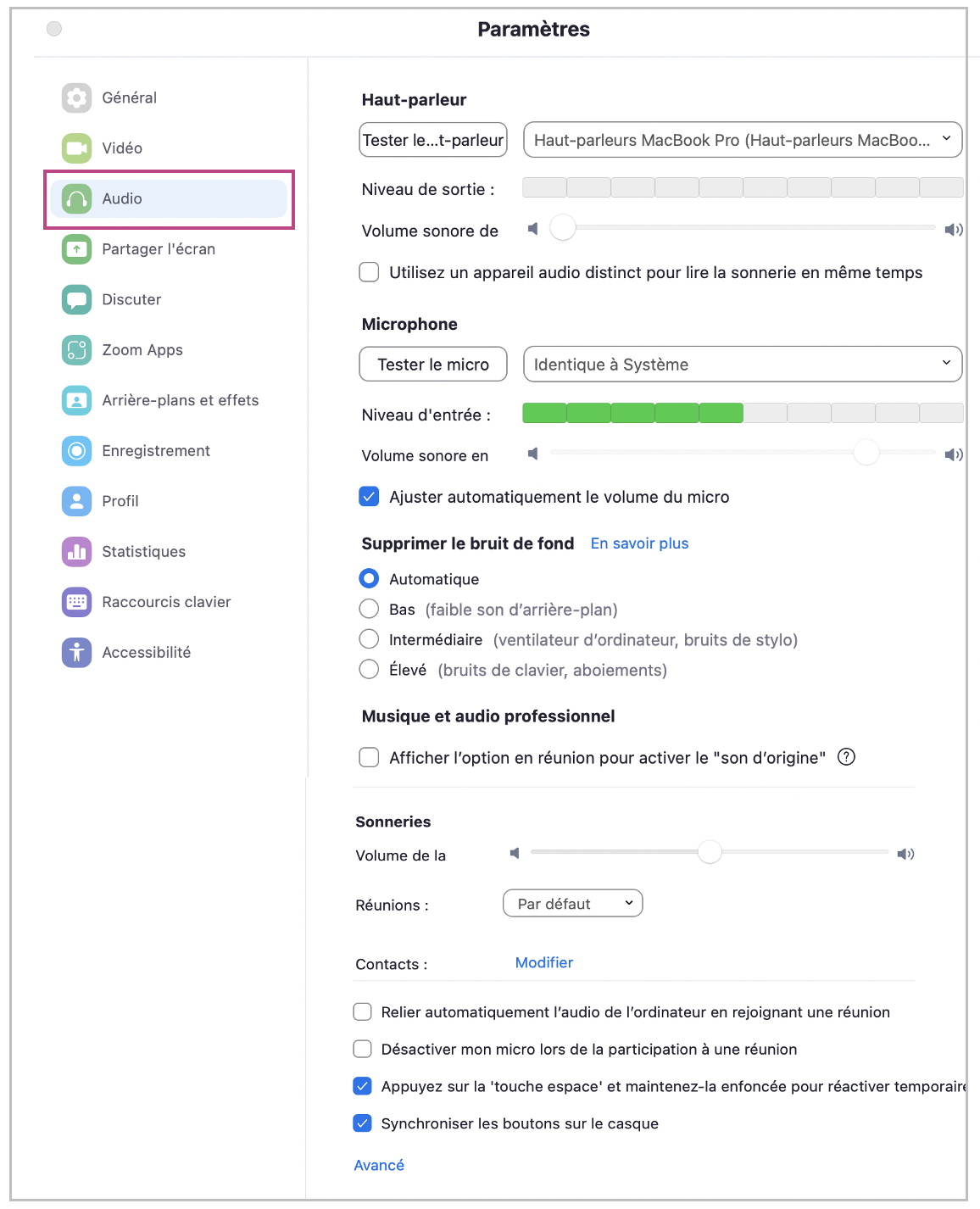
Il en va de même pour la vidéo ; vous avez plusieurs options de personnalisation pendant la réunion lorsque vous cliquez sur la flèche à côté de l'icône de la caméra. Vous pouvez notamment :
- choisir la caméra que vous souhaitez utiliser (si plusieurs sont disponibles) ;
- flouter l'arrière-plan ou choisir un fond virtuel
- choisir un filtre vidéo.
Vous avez accès à la fenêtre des paramètres, ou il vous sera possible de personnaliser vos effets vidéo et d'ajouter un fond arrière si vous le désirez :