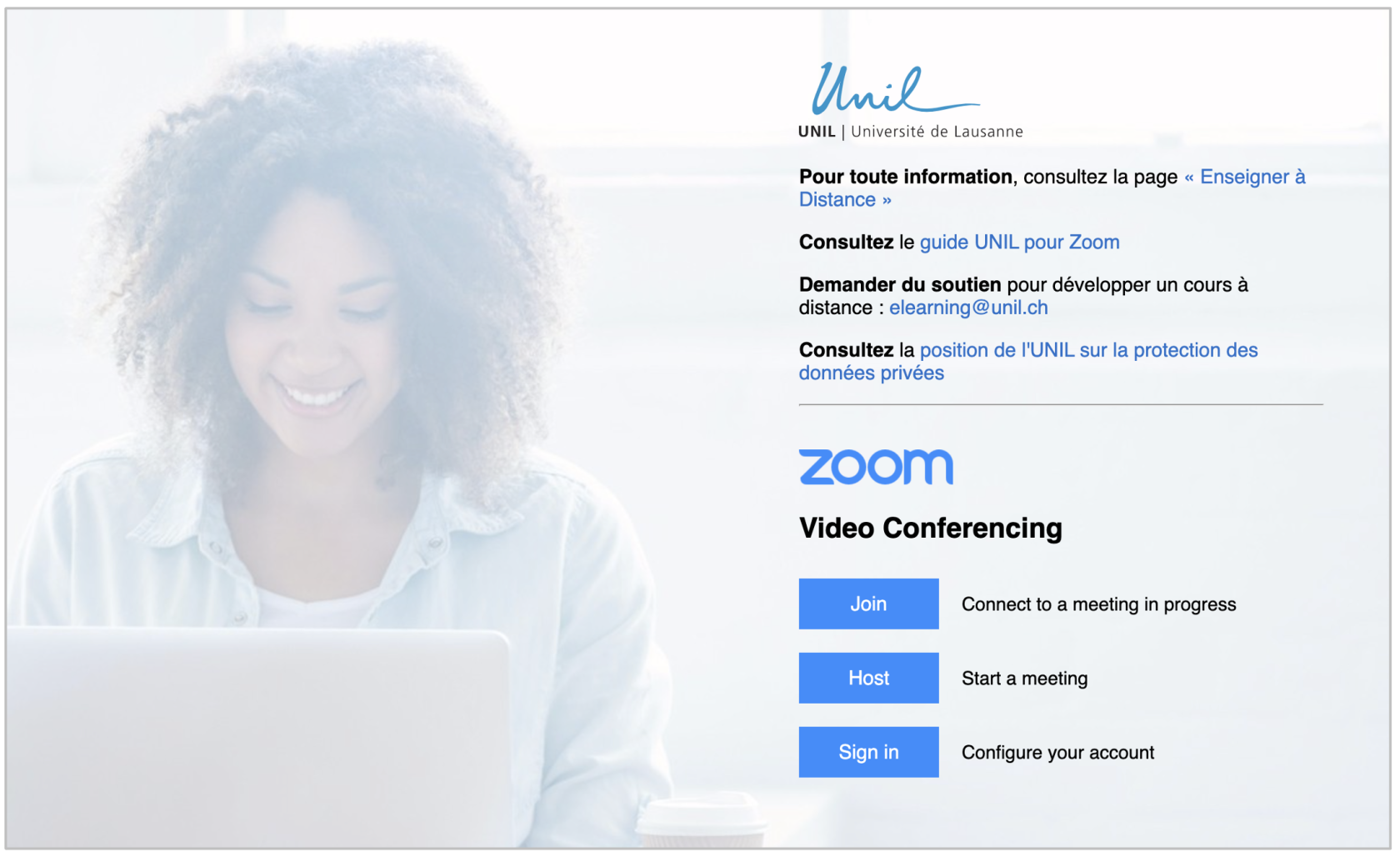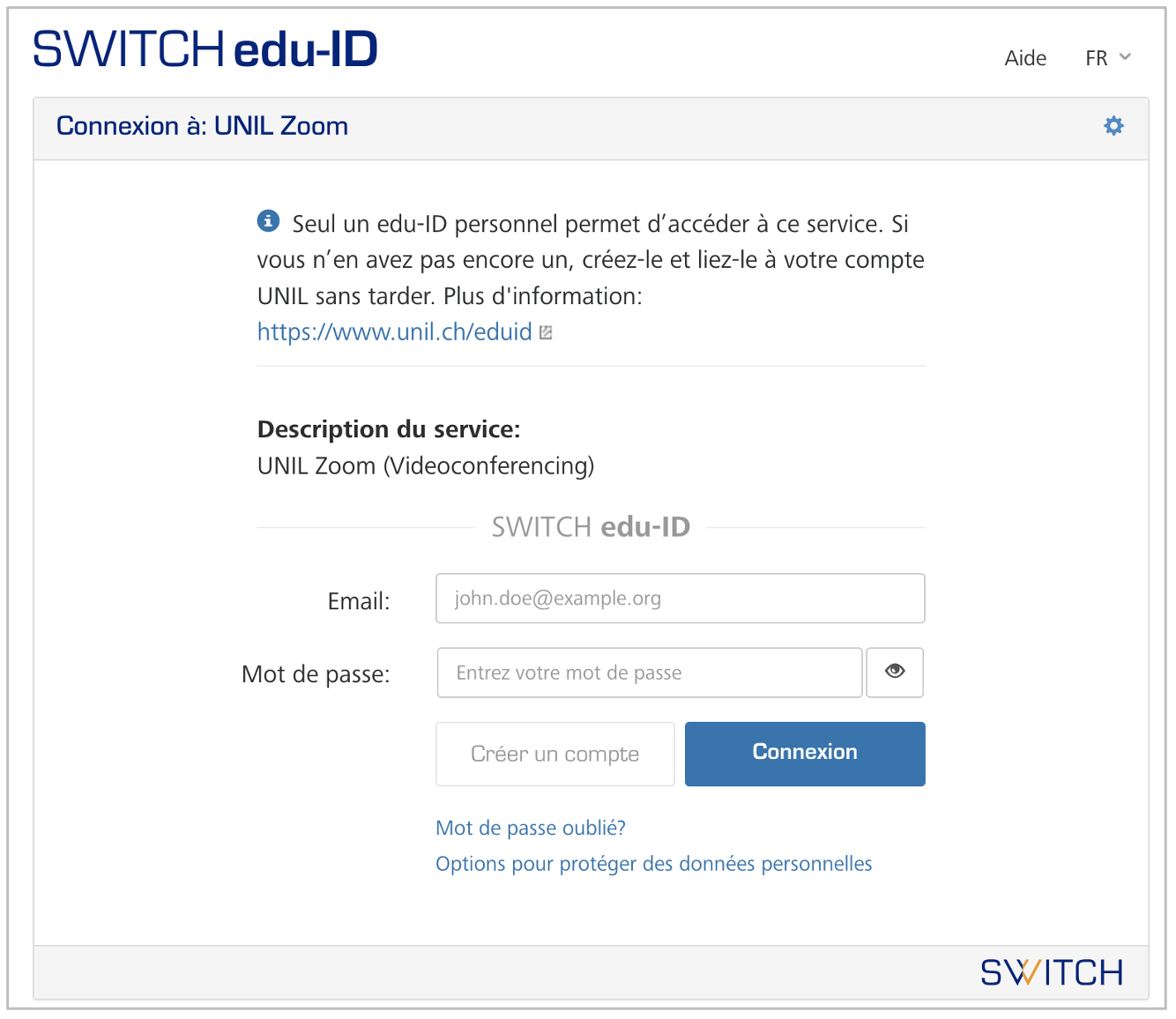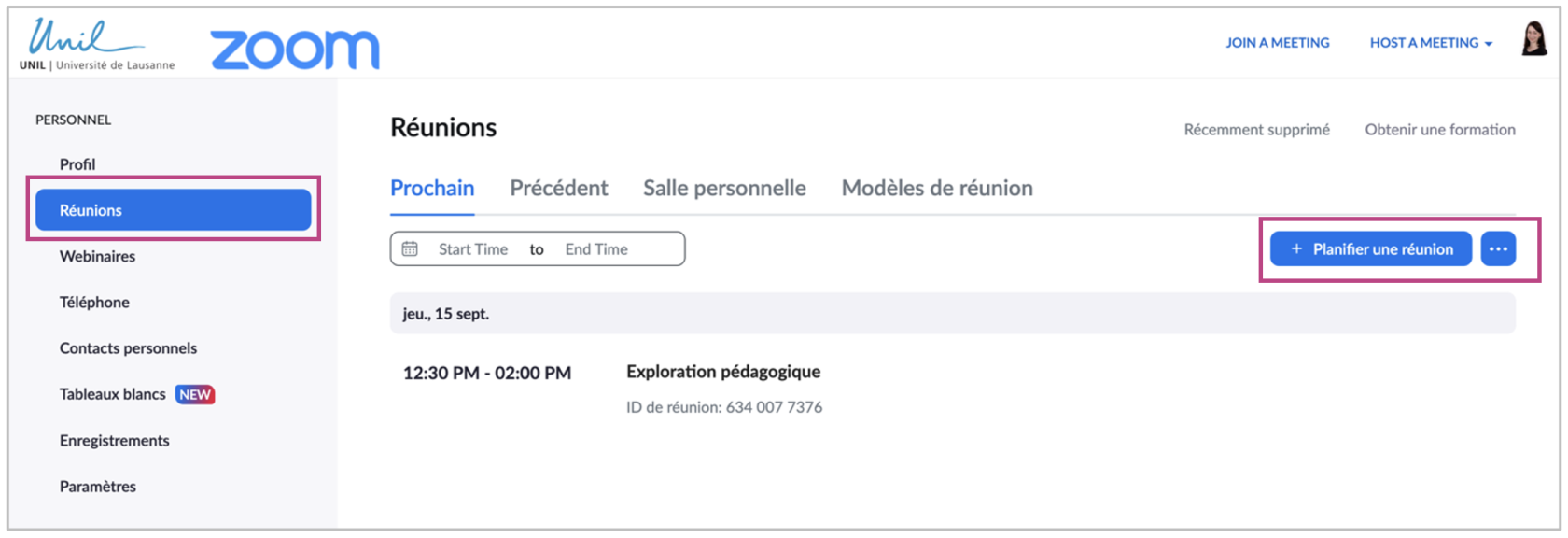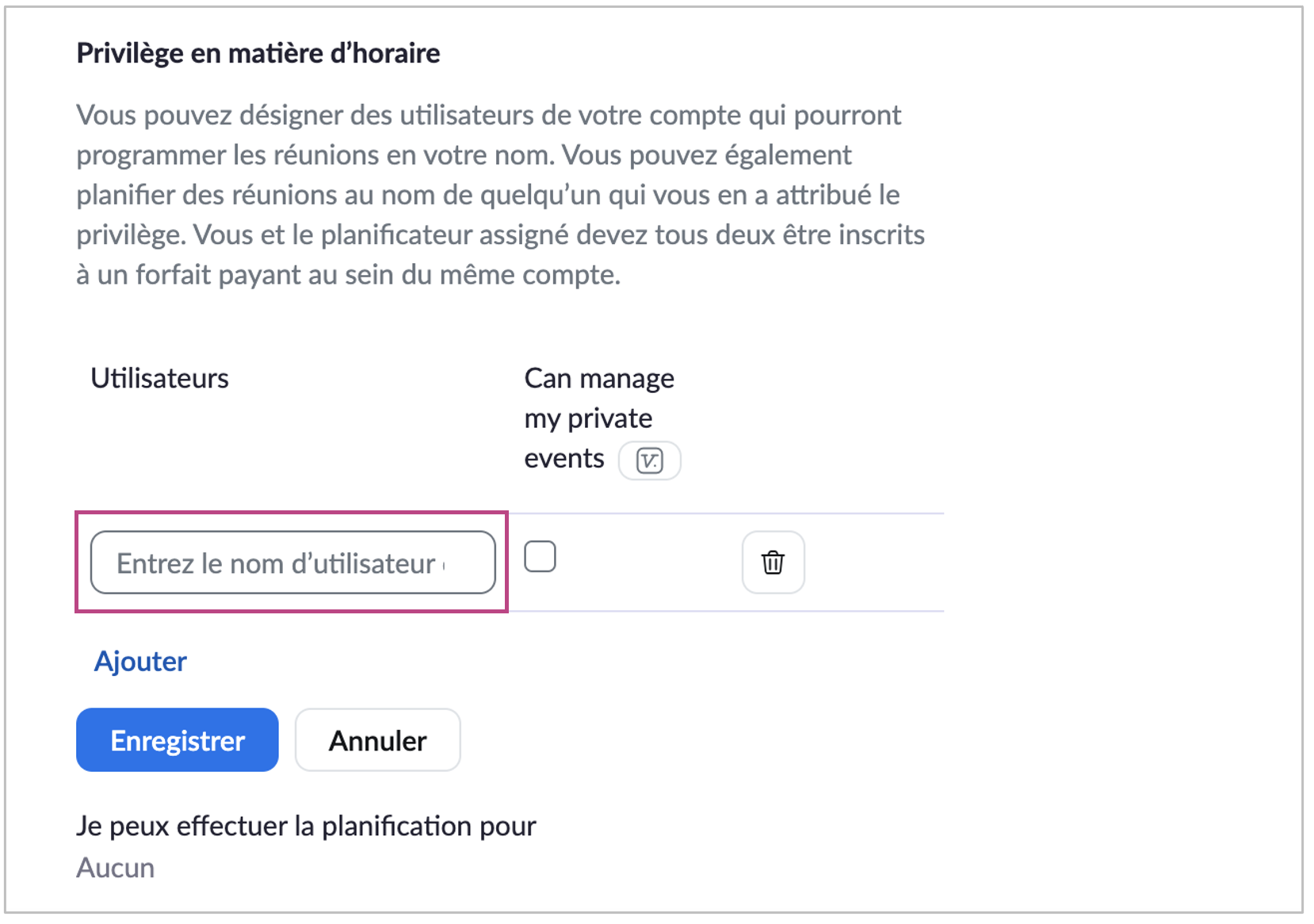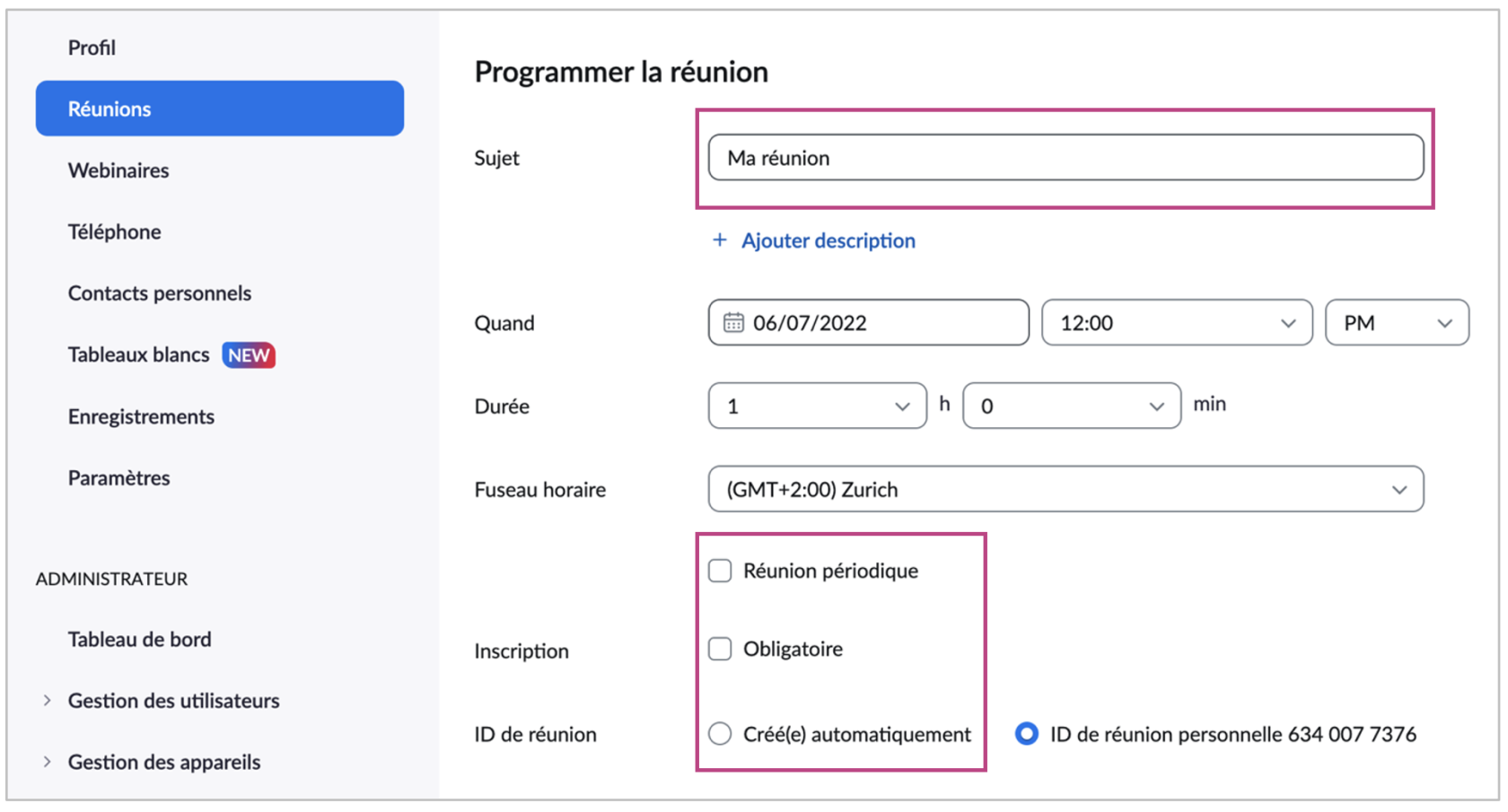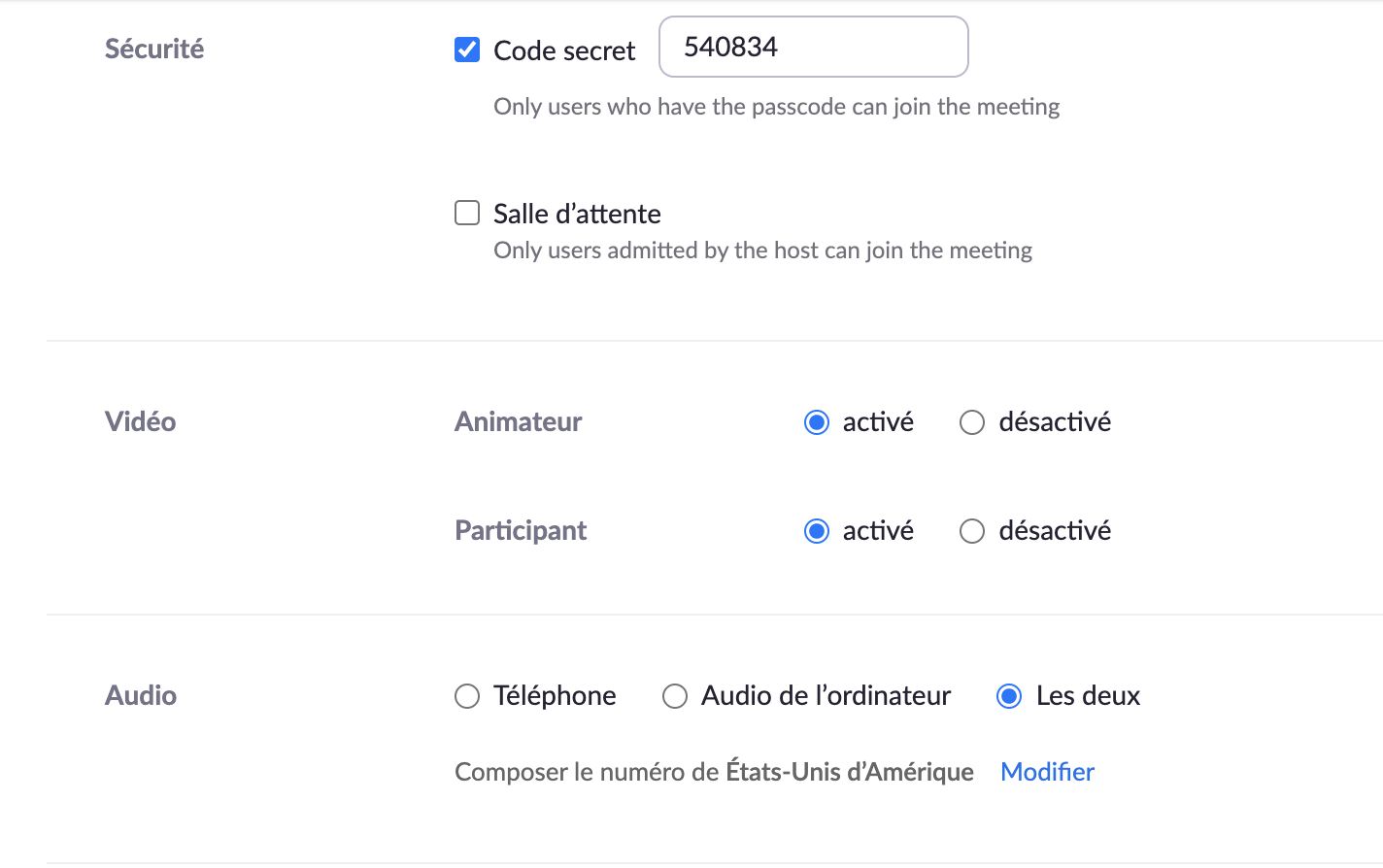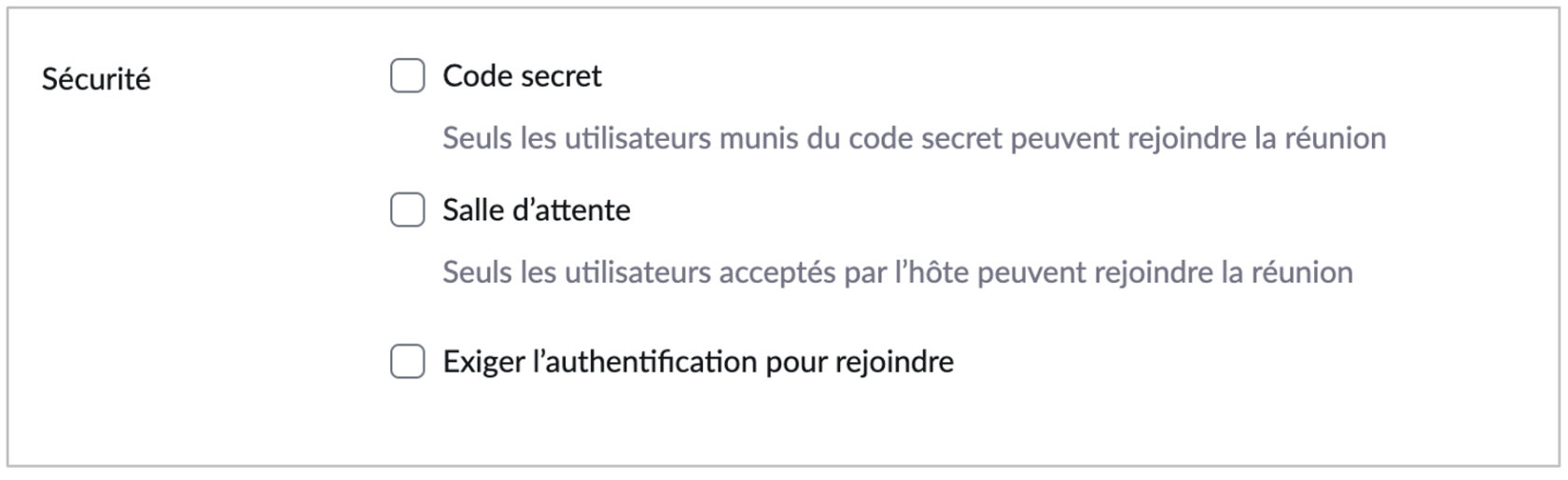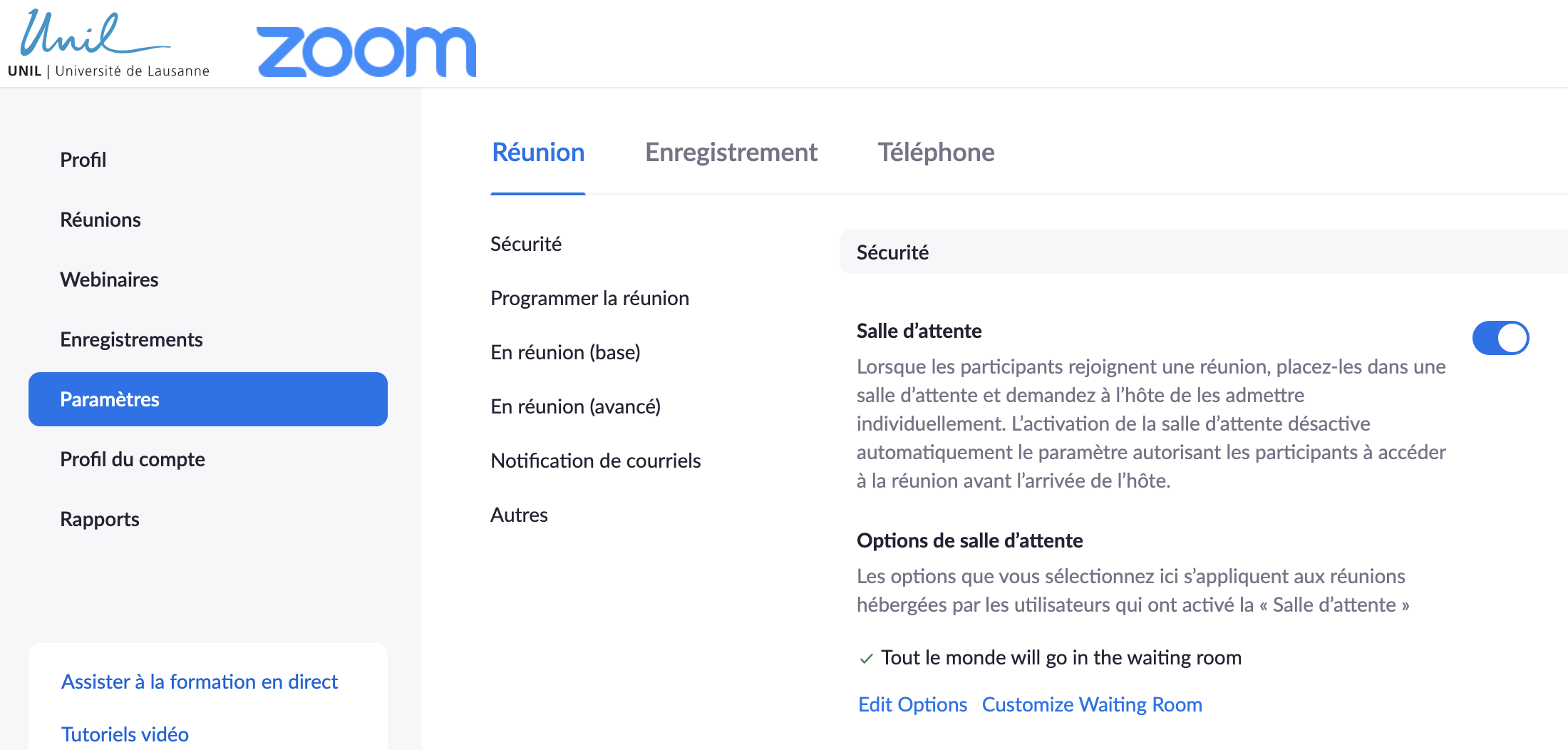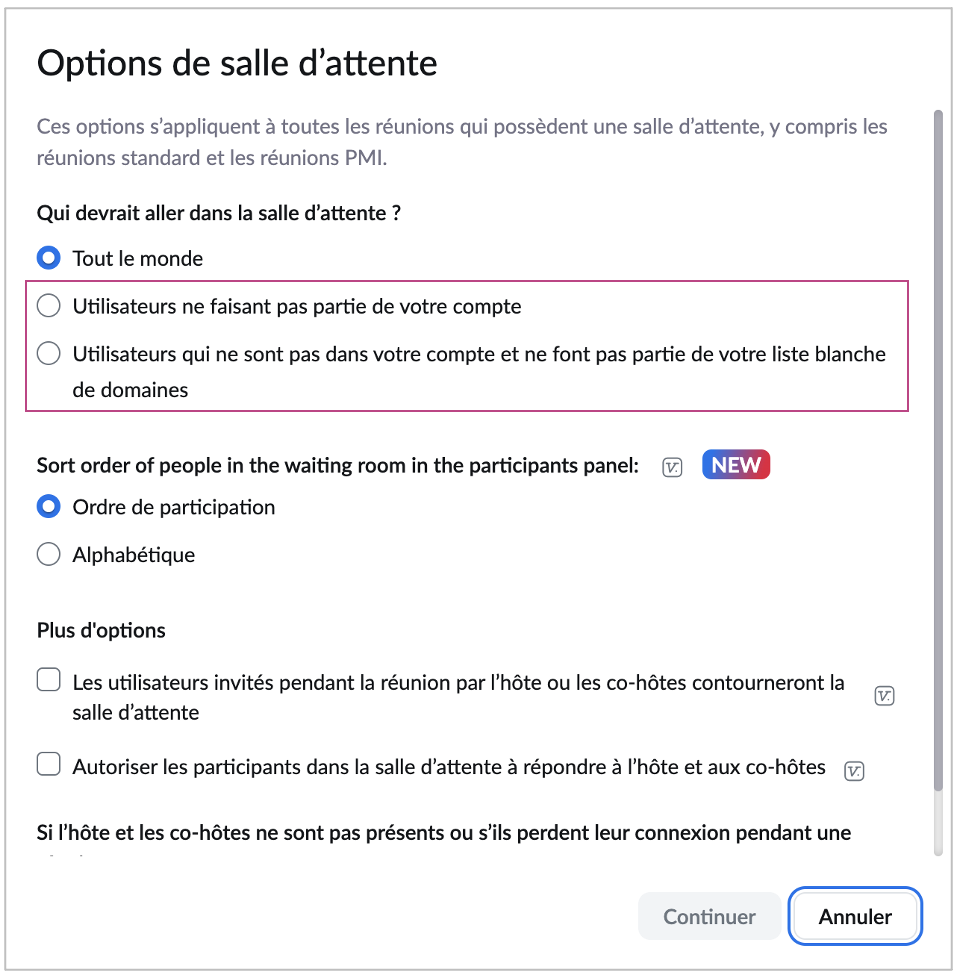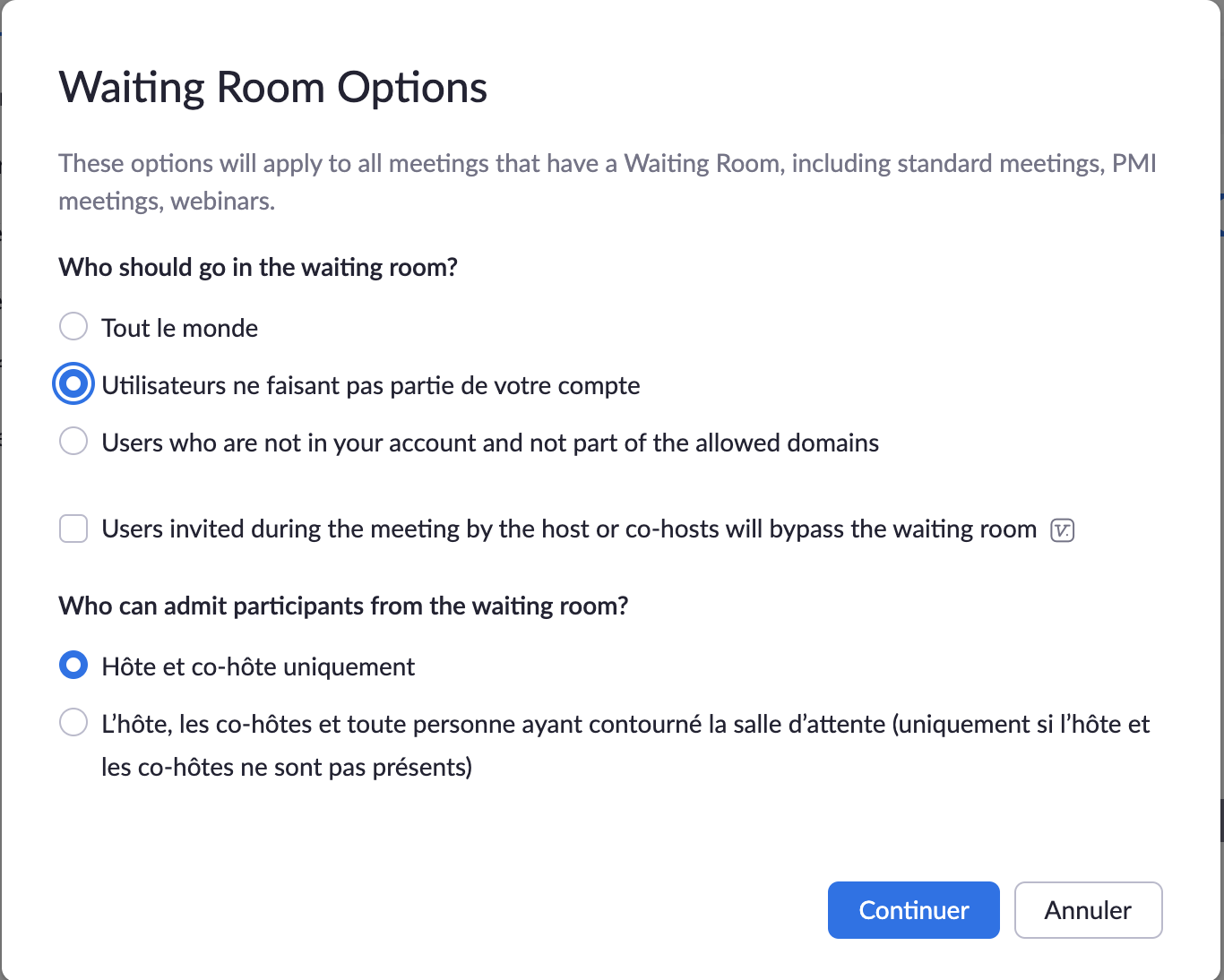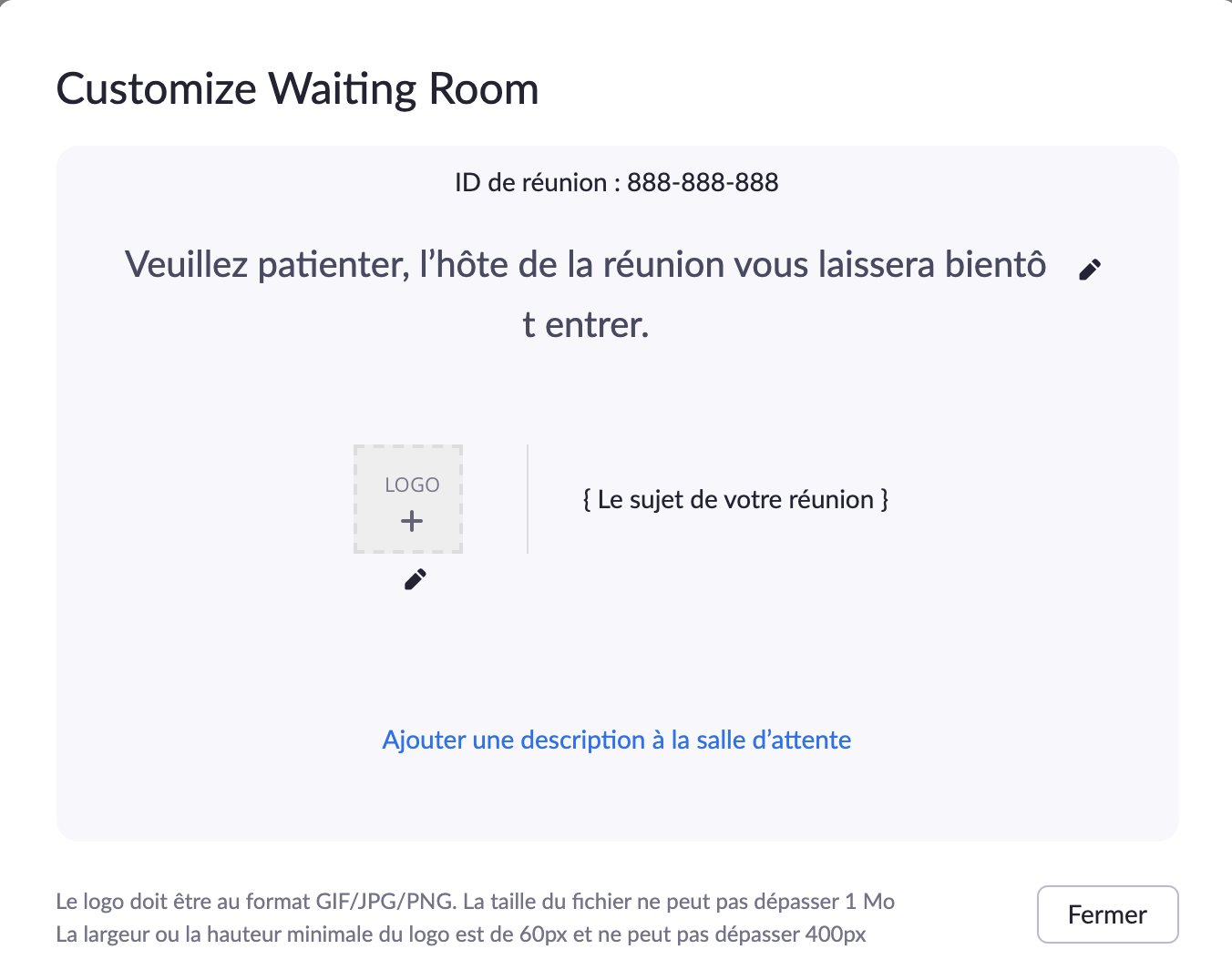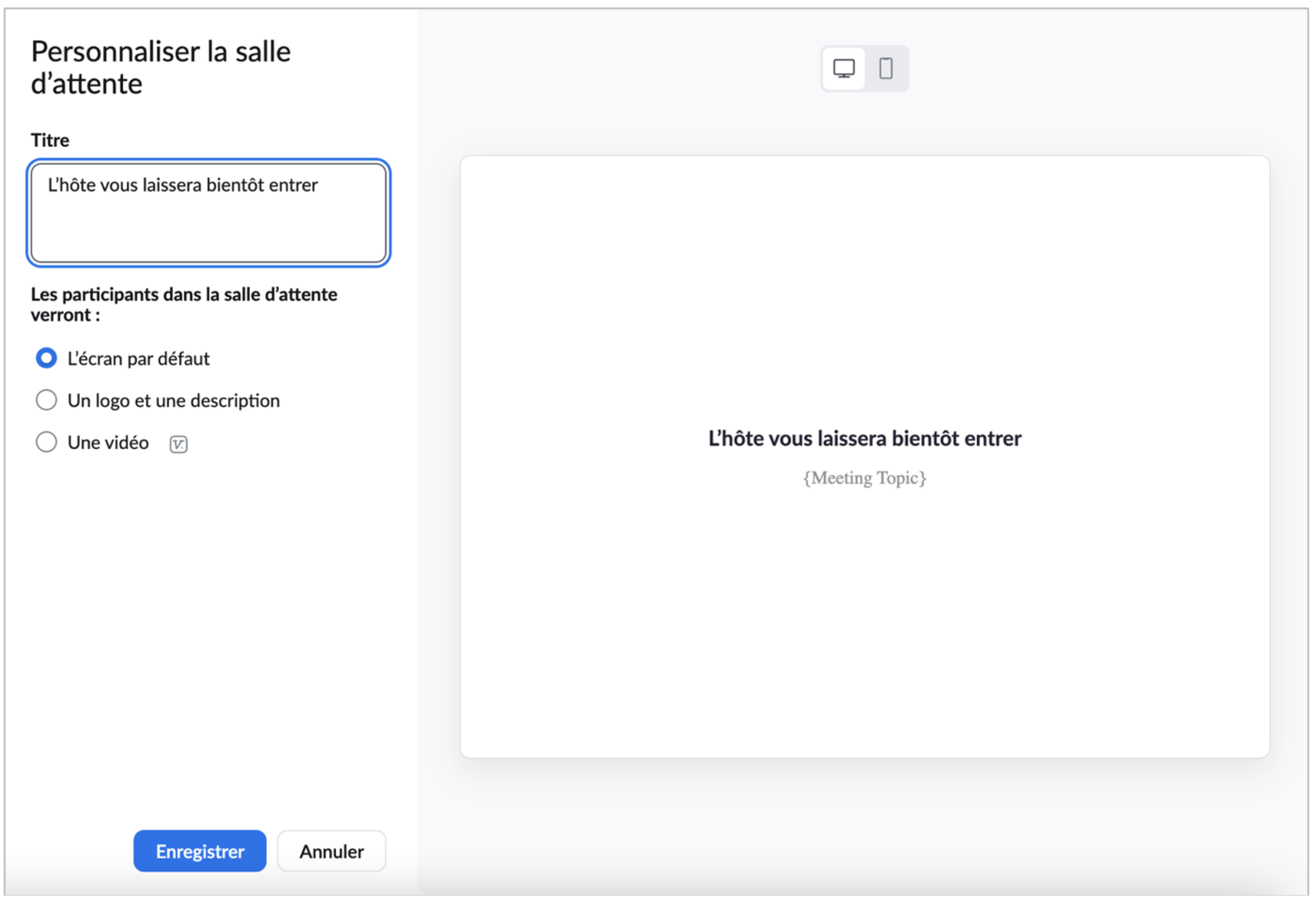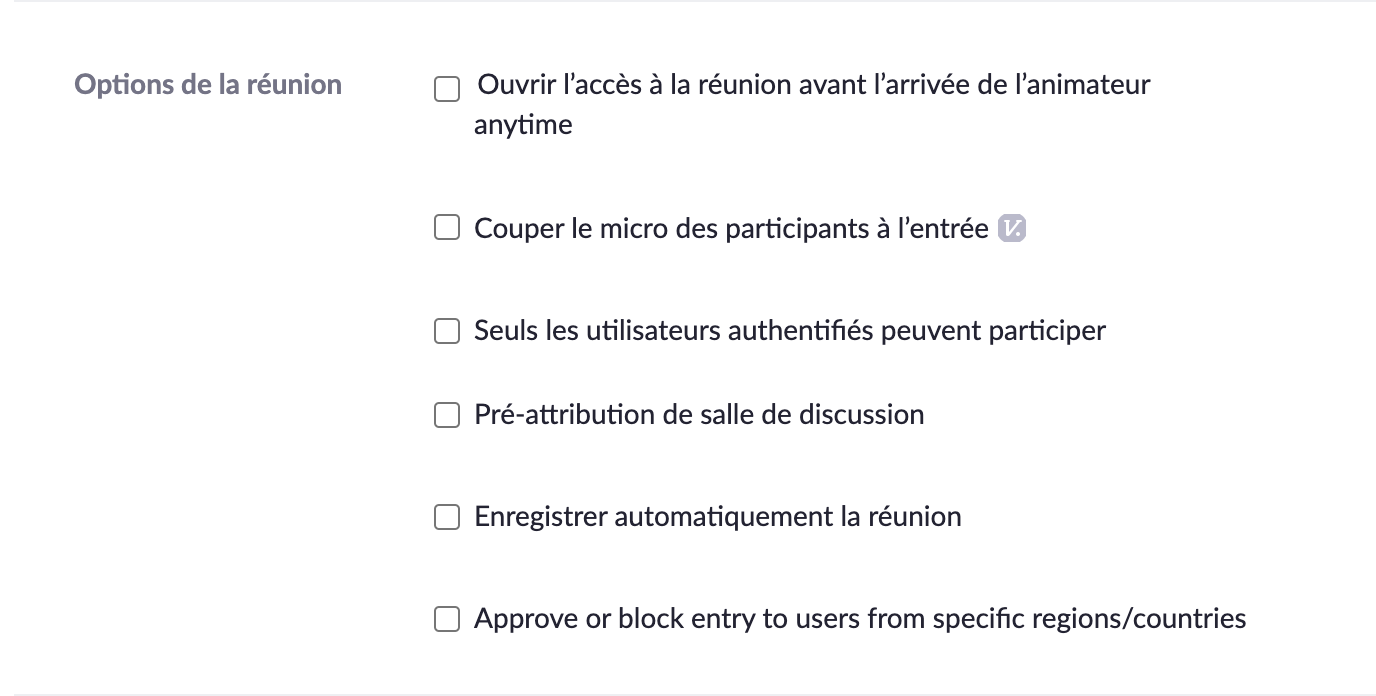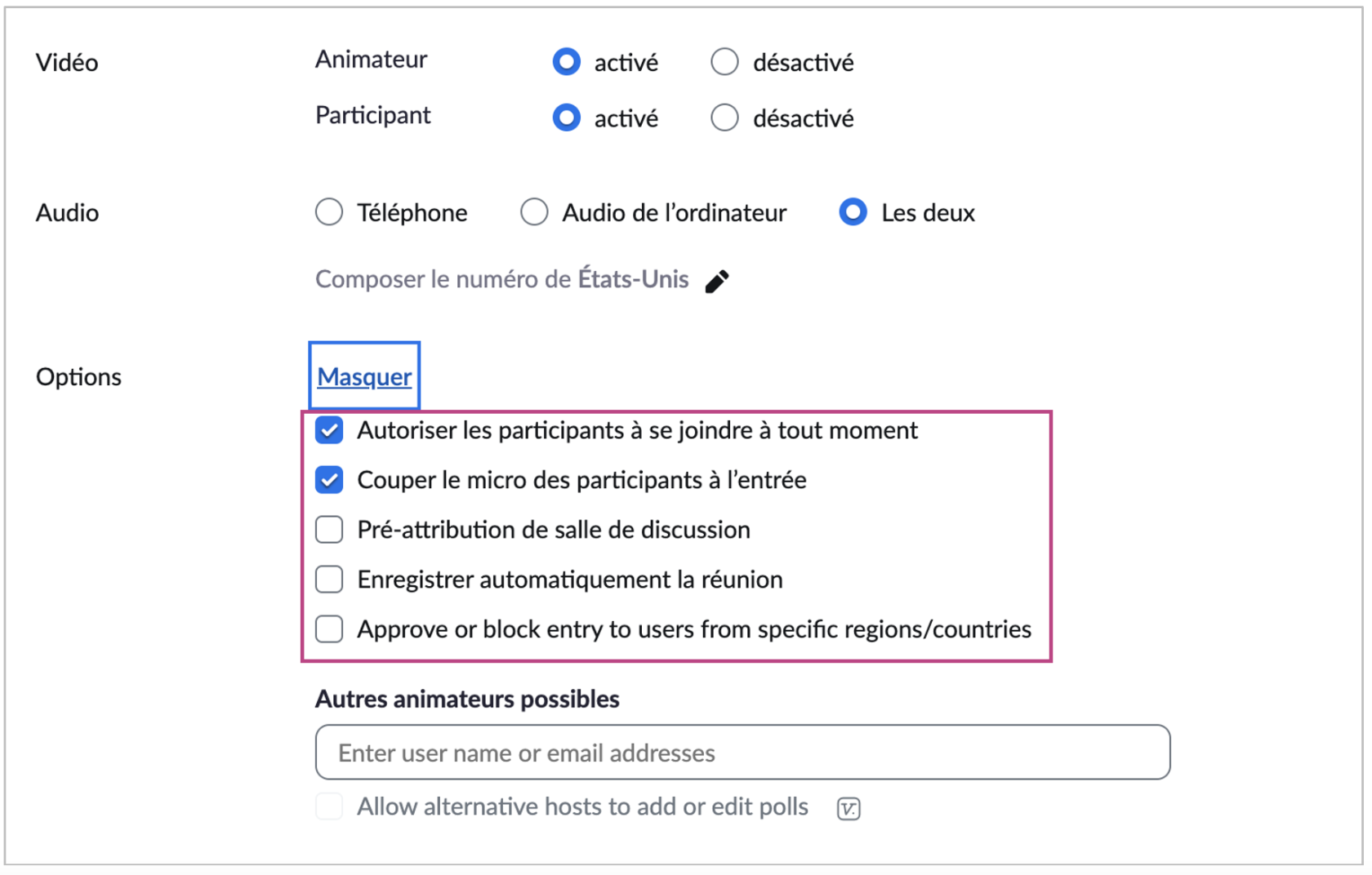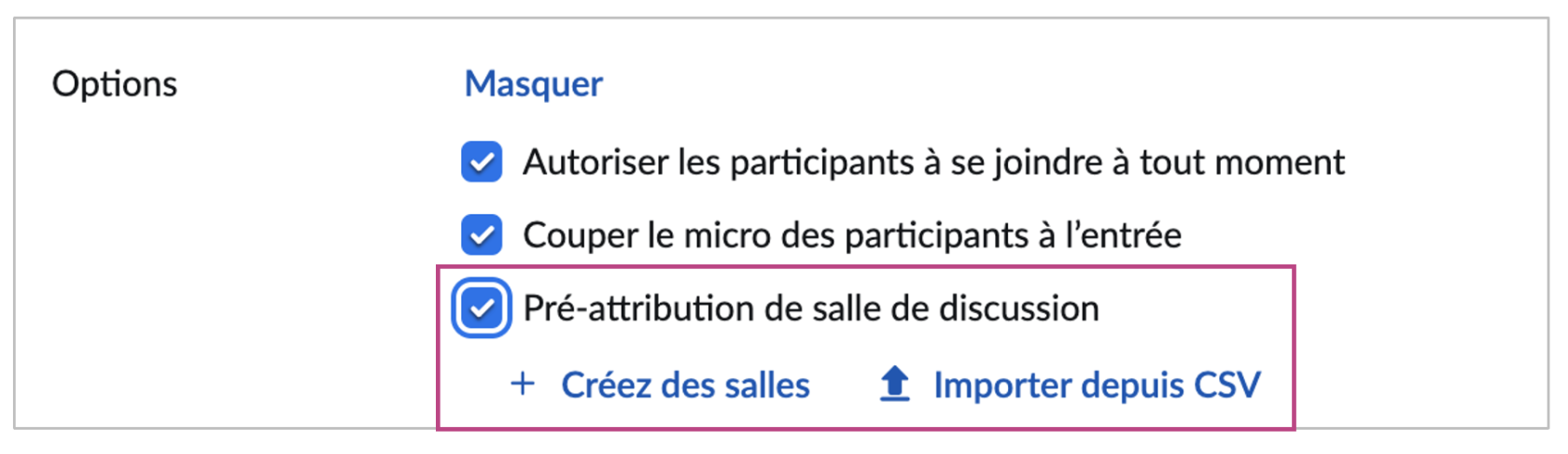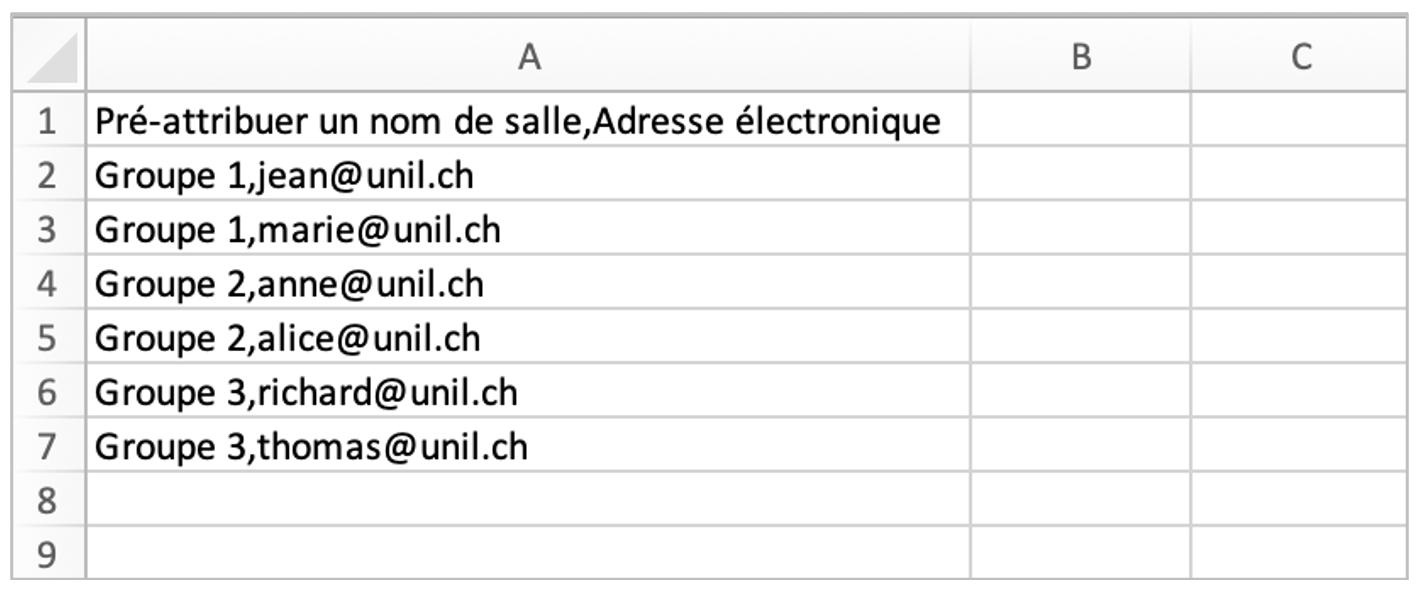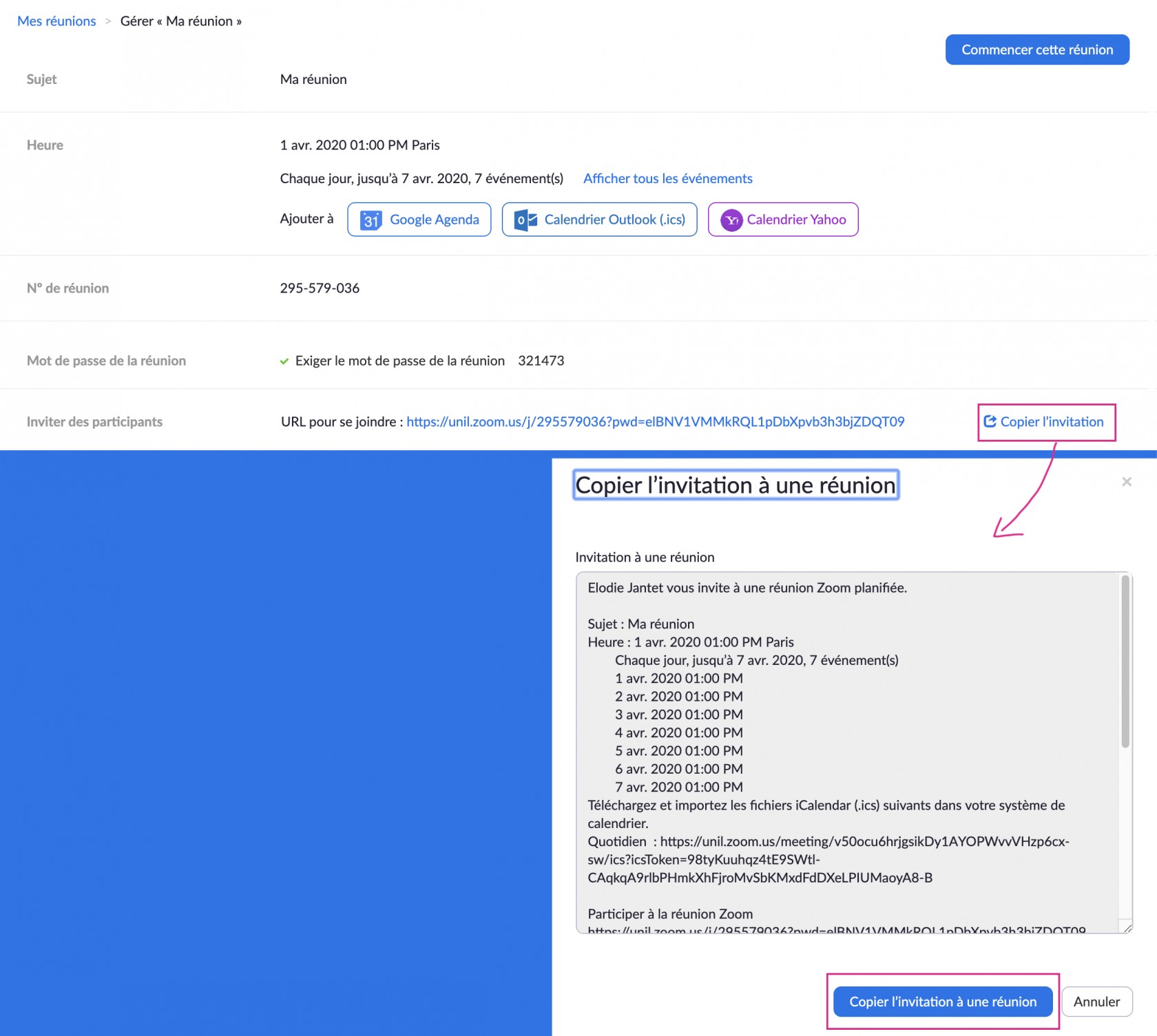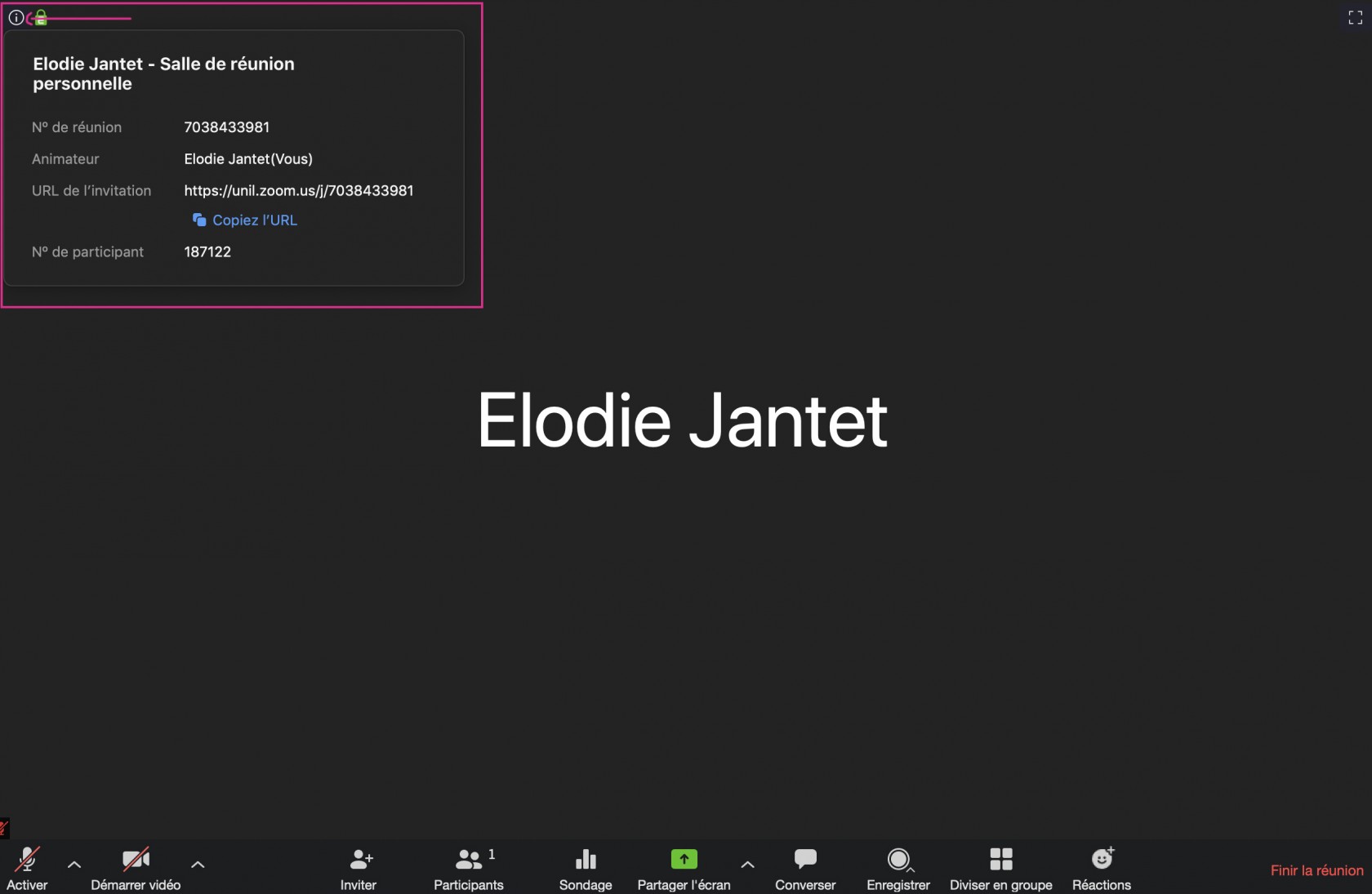Programmer une réunion depuis l'application Web
Vous pouvez aussi créer une réunion Zoom très simplement depuis Moodle.
Pour ce faire voyez cette page : "Utiliser Zoom depuis Moodle"
Pour créer une réunion, vous avez trois solutions : soit via la page web de Zoom (unil.zoom.us), soit via l'application bureau, soit via votre page de cours Moodle.
Se rendre dans l'onglet Réunions de l'application Web
Pour créer une réunion depuis l'application Web de Zoom, commencez par vous connecter sur unil.zoom.us :
- Cliquez sur Sign In
- Entrez vos identifiants Switch-edu ID
Rendez-vous dans l'onglet Réunions (à gauche) et cliquez sur Planifier une réunion :
Attribuer le privilège de programmation
Vous pouvez attribuer le privilège de programmation d’une réunion, en votre nom, à d’autres utilisateurs.
Pour ce faire, il vous suffit d’aller dans Paramètres > Autre sur l’application Cloud (unil.zoom.us), puis d’ajouter les adresses emails des utilisateurs auxquels vous souhaiteriez attribuer ce privilège, séparés par une virgule :
Déterminer les paramètres de la réunion
Paramètres de base :
- Donnez un titre à votre réunion
- Déterminez si la réunion sera non périodique (à une date et heure fixe) ou bien périodique
- Si vous sélectionnez l'option périodique, vous pourrez déterminer la récurrence de la réunion ou choisir l'option aucune heure fixée.
Les réunions non périodiques ont une durée de vie de 30 jours, alors que les réunions périodes ont une durée de vie de 365 jours.
- Activez ou non l'inscription obligatoire : si vous activez cette option, vous devrez au préalable transmettre un lien renvoyant les potentiels participants vers un formulaire d'inscription, que vous pouvez personnaliser. Le lien de la réunion sera ensuite transmis, soit automatiquement aux personnes qui se sont inscrites en remplissant le formulaire, soit après votre approbation manuelle de leurs demandes d'inscription.
- Choisissez le type d'ID de réunion qui sera attribué : l'ID de réunion automatique est un numéro créé et attribué aléatoirement. L'ID de réunion personnelle correspond au numéro de votre salle et reste inchangé pour toutes les réunions qui ont lieu dans votre salle.
Pour les évaluations en ligne, et pour les enseignements en ligne, nous vous recommandons d'utiliser l'ID de réunion automatique, afin d'éviter toute intrusion ou toute perturbation durant vos évaluations ou cours en ligne.
Le Plugin Zoom de Moodle ne vous donne pas le choix entre un ID créé automatiquement et un ID de réunion personnelle, comme le font les applications Cloud et Desktop. Lorsque vous créez la réunion depuis le plugin Zoom de Moodle, c’est par défaut l’ID de réunion personnelle qui est attribué. Toutefois, vous pouvez modifier ce paramètre depuis l’application Cloud (unil.zoom.us) en allant dans Paramètres > Programmer la réunion et en décochant Utiliser l’ID de réunion personnelle (PMI) pour planifier une réunion. L’ID de réunion sera ensuite créé automatiquement lorsque vous programmez une réunion depuis le Plugin Zoom de Moodle.
Paramètres de sécurité :
DéfinissezVous pouvez définir un code secret(optionnel)qui sera demandé lorsque les participant·e·s essaient de rejoindre la salle de réunion.ActivezVous pouvez également activer la salle d'attente(optionnel)pour valider l'entrée des participant·e·s,unun·e parun,un·e, dans la salle de réunion.-
Exiger l’authentification pour rejoindre : Cochez cette option si vous souhaitez que les utilisateurs soient requis de s'authentifier à leur compte Zoom avant de rejoindre la réunion.
Salle d'attente :
Dans les paramètres généraux de votre compte Zoom, dans l'application Cloud (unil.zoom.us), vous pouvez activer des "Options avancées de salle d'attente" vous permettant - entre autres - d’envoyer toutes personnes n’ayant pas de compte Zoom UNIL dans une salle d’attente.attente. Seuls les utilisateurs authentifiés SSO, avec un compte Zoom UNIL, arriveraient directement dans la réunion après avoir cliqué sur le lien de la réunion:réunion :
Dans les paramètres généraux de votre compte Zoom, dans l'application Cloud (unil.zoom.us), vous pouvez aussi personnaliser le message et l'apparence de la salle d'attente :
Paramètres avancés de la réunion:réunion :
OuvrirAutoriserl'accèsles participants àlaseréunionjoindreavantàl'arrivéetoutdemomentl'animateur:: Permet aux participant·e·s de rejoindre la réunion avantvous ouvotrearrivée.arrivée en tant qu'hôte.- Couper le micro des participants à l'
entrée:entrée : Les participant·e·s aurontleurleurs micros désactivés dès leur entrée dans la réunion - Enregistrer automatiquement la réunion : choisissez ici l'enregistrement local de la réunion, l'enregistrement sur le Cloud n'étant pas autorisé à l'UNIL (cf. Politique de confidentialité ZOOM UNIL).
Conformément à la politique de l'Université de Lausanne, seul l'enregistrement en local est autorisé.
SeulsPré-attribution de salles de discussion : activer ce paramètre vous permettra de créer des sous-salles de réunion, à l’avance, avant de démarrer la réunion principale.Pour l'option de Pré-attribution de salles de discussion soit proposée lors de la programmation de la réunion, vous devrez au préalable vous rendre dans Paramètres > En réunion (avancé) sur l’application Cloud (unil.zoom.us) et cocher la case Autoriser l’hôte à désigner des participants aux salles de discussion lors de la planification.
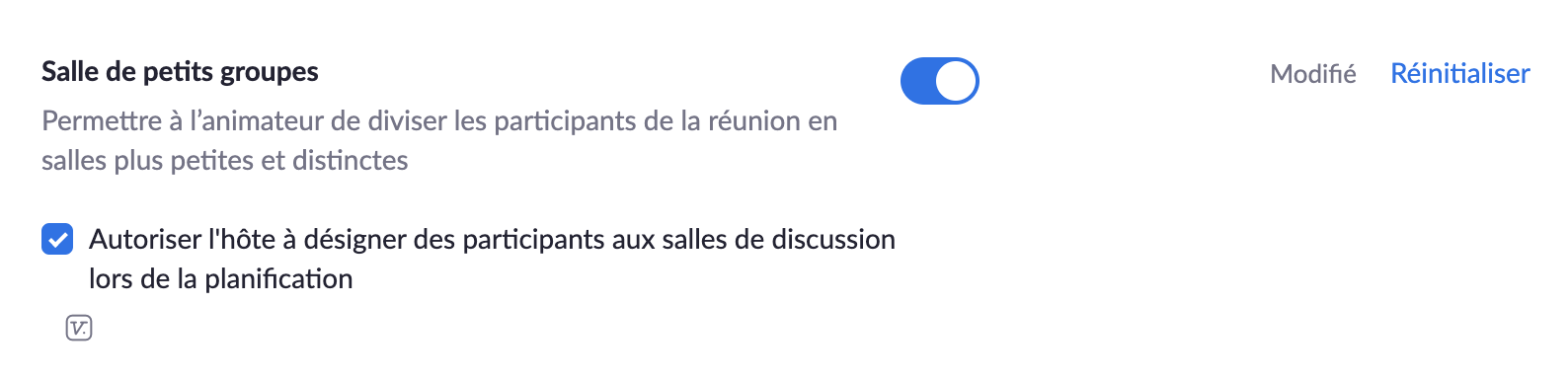
- Approuver ou bloquer l'accès des utilisateurs de pays/régions spécifiques : permet de restreindre géographiquement l'accès à la réunion, par exemple pour que seules les
utilisateurspersonnesauthentifiéssepeuventtrouvantparticiper:en Suisse puissent la rejoindre - Autres animateurs possibles :
Cochez cette option si vous souhaitez que les utilisateurs soient requisPermet des'authentifier à leur compte Zoom surdesigner undomainehôtespécifique.alternatif.
Il n'est à l'heure actuelle pas possible de sélectionner une méthode de connexion spécifique qui serait proposée aux utilisateur·trices, par e.g. pour faire en sorte que seule l'authentification SSO soit acceptée/proposée, pour que seul·e·s les personnes ayant activé leurs comptes Zoom UNIL puissent accéder à la réunion. Toutefois, dans les paramètres généraux sur l'application Cloud (unil.zoom.us) il est possible d'ajouter des instructions pour guider les utilisateur·trices dans le choix d'une méthode d'authentification. 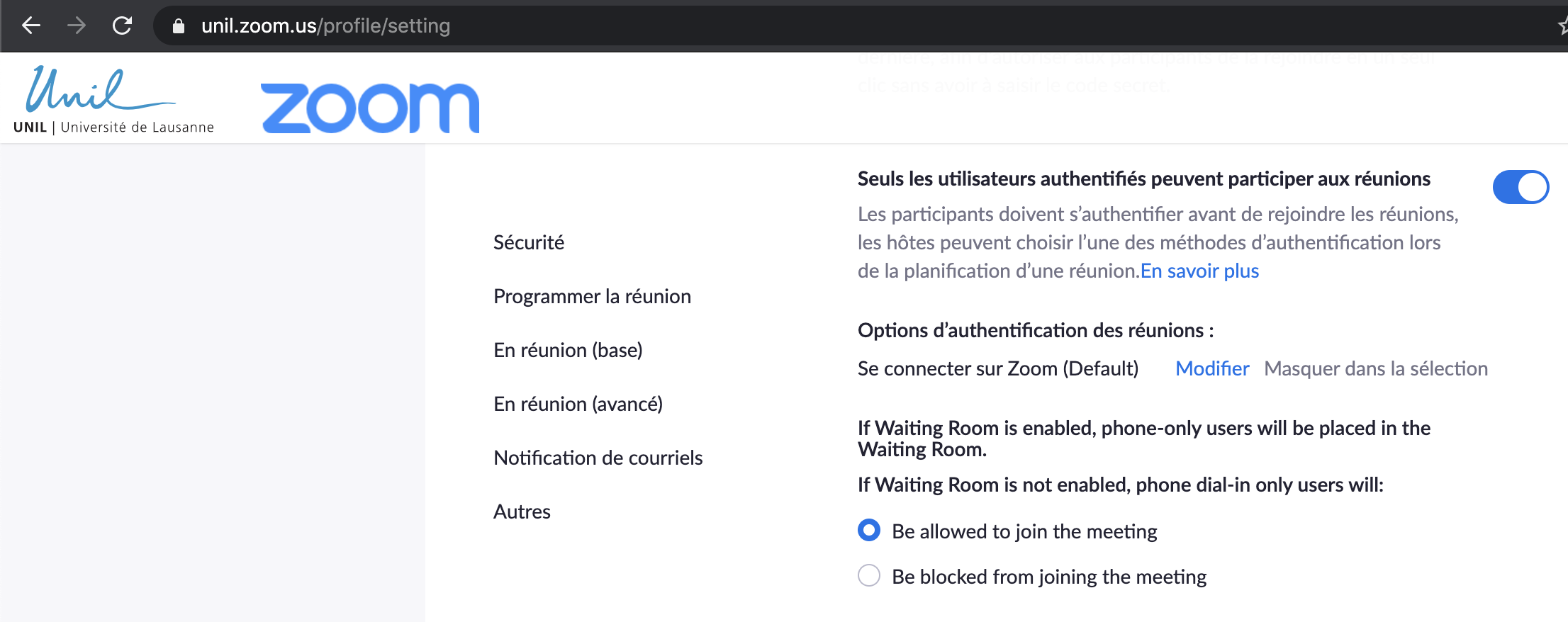
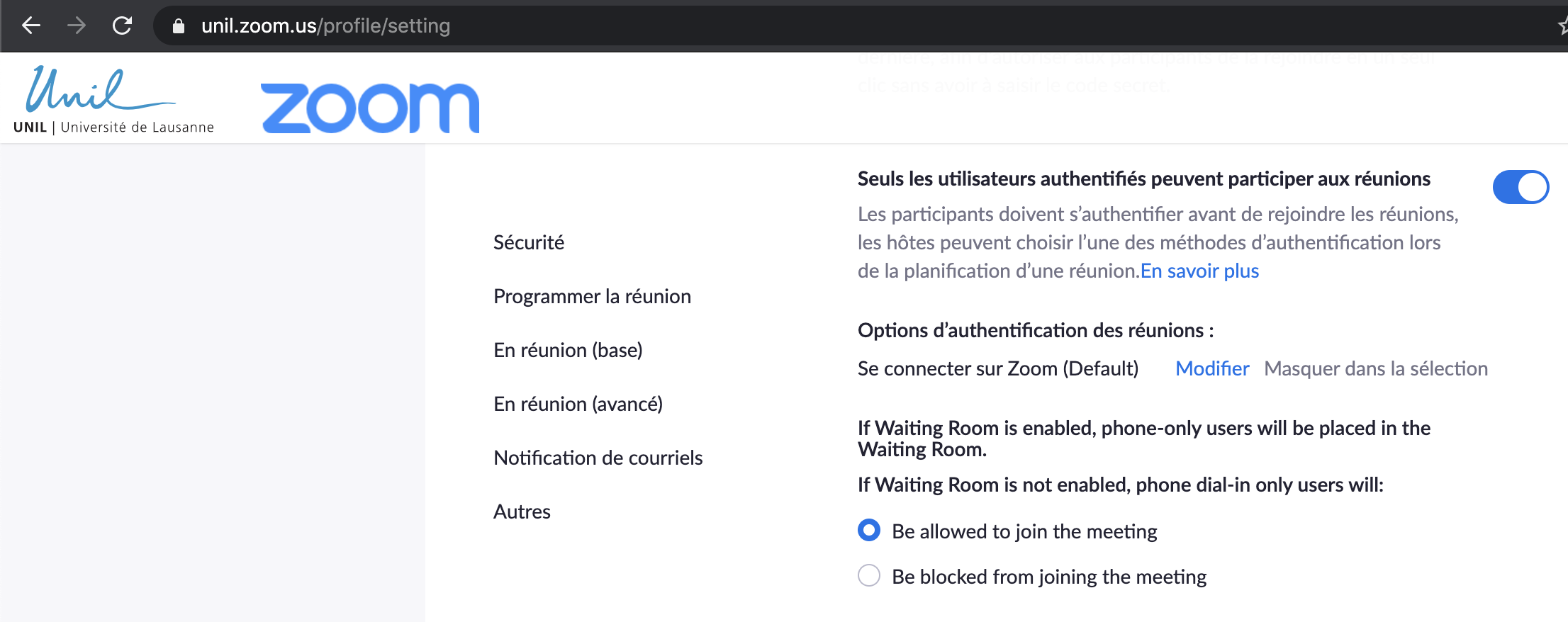
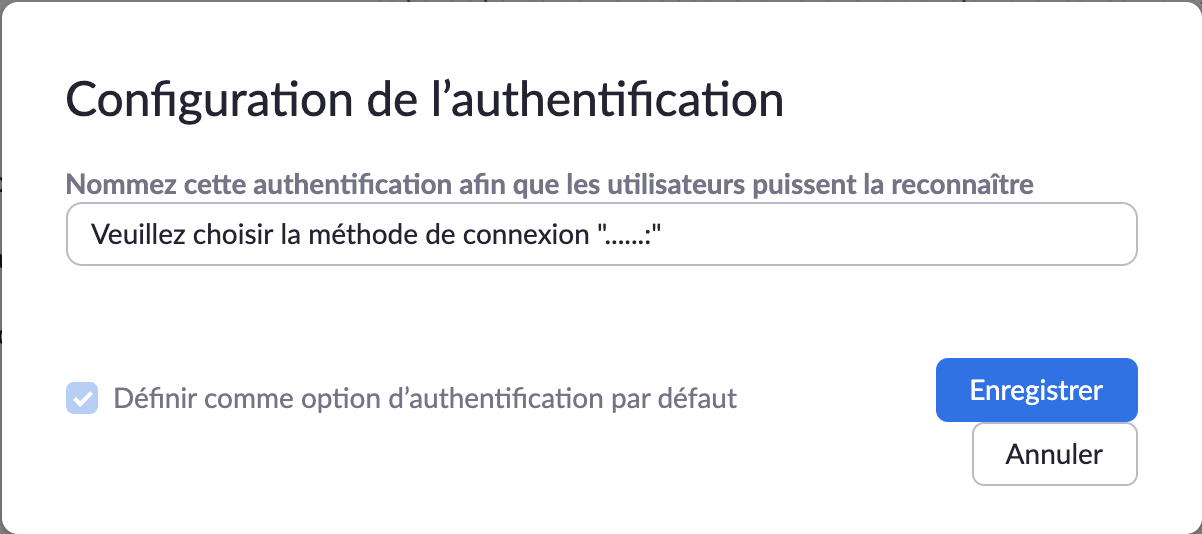
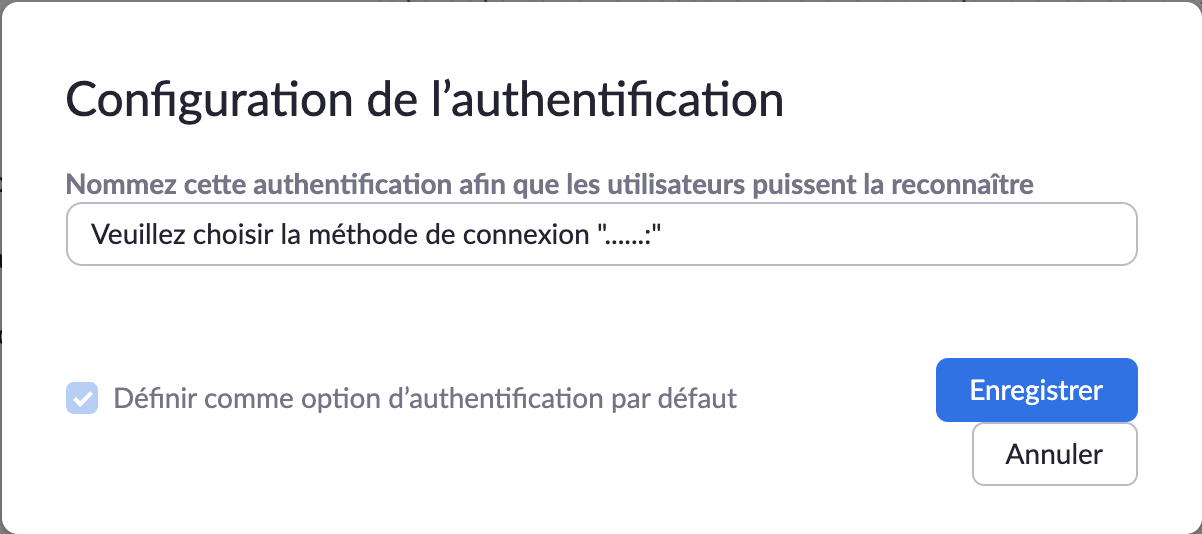
Vous pouvez toutefois activer une l'option «Identifier les participants invités à la réunion»réunion pour que les participant·e·s qui n’appartiennent pas au même domaine (Zoom UNIL), non authentifiés, ou bien qui ont une version plus vieille de Zoom, apparaissent dans la liste des participants en surbrillance.surbrillance.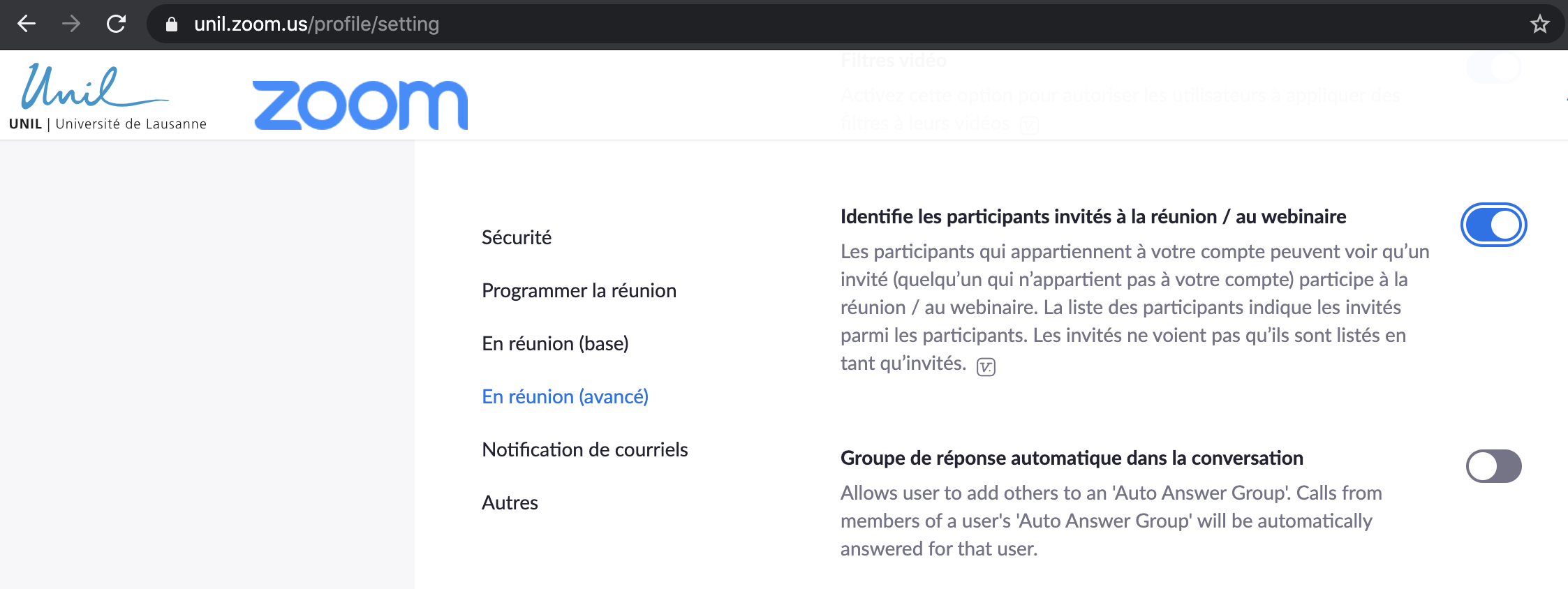
Enregistrer automatiquement la réunion:choisissez ici l'enregistrement localde la réunion, l'enregistrement sur le Cloud n'étant pas autorisé à l'UNIL (cf.Politique de confidentialité ZOOM UNIL).Pré-attribution de salles de discussion: activer ce paramètre dans les vous permettra de créer des sous-salles de réunion, à l’avance, avant de démarrer la réunion principale.
Pour que cette option avancée soit proposée lors de la programmation de la réunion, vous devrez au préalable vous rendre dans Paramètres > En réunion (avancé) sur l’application Cloud (unil.zoom.us) et cocher la case « Autoriser l’hôte à désigner des participants aux salles de discussion lors de la planification ». 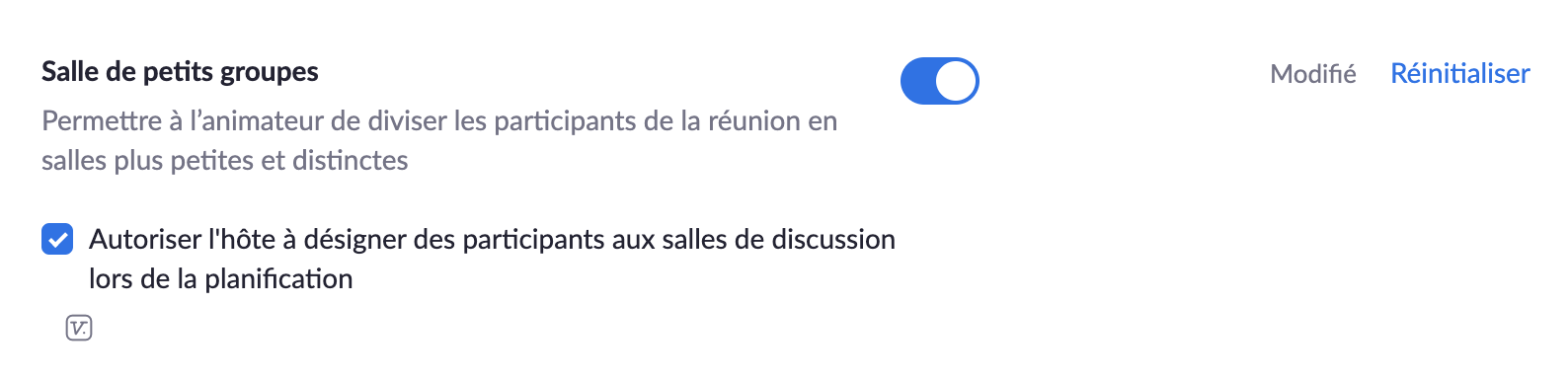
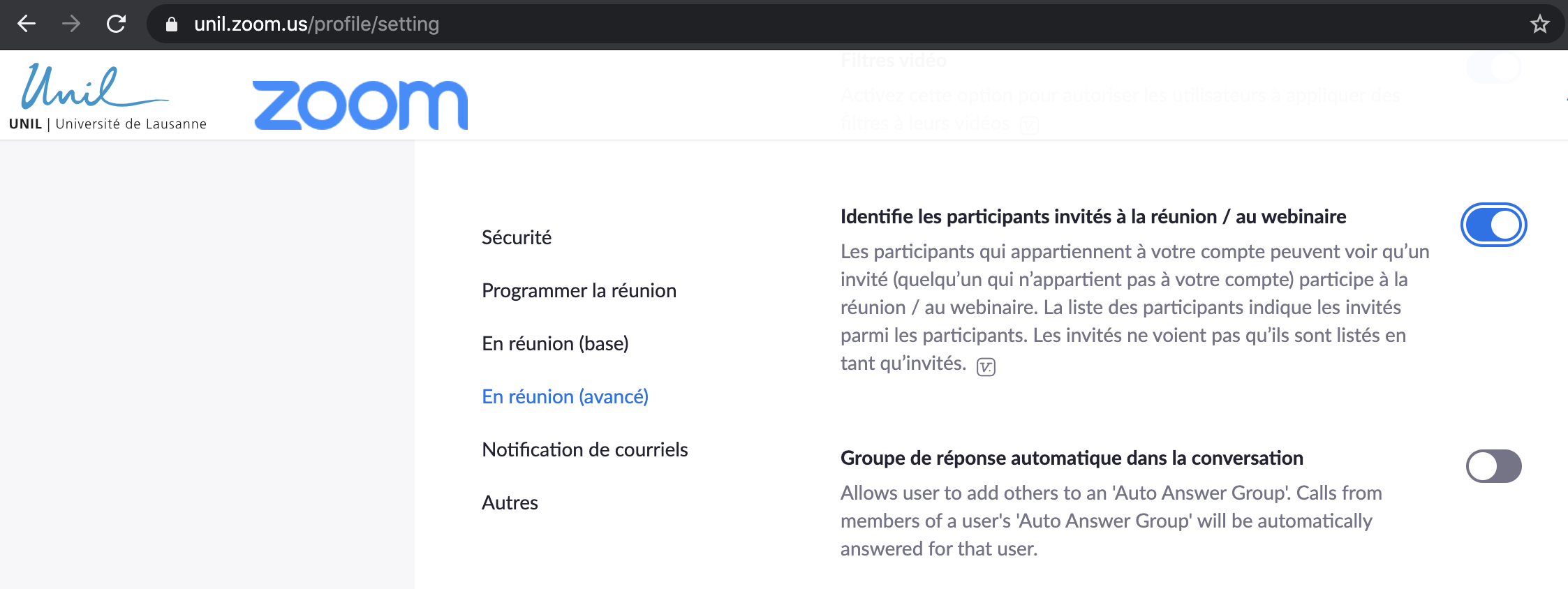
Pré-attribuer les participant·e·s dans les sous-salles:salles :
Si vous avez activé l'option « Pré-attribution de salle de discussion »(dans Paramètres > En réunion (avancé)), lors de la planification de votre réunion vous devrezpourrez choisir parmisparmi les deux méthodes proposées:proposées :
- Créez des salles (donne uniquement la possibilité d'ajouter des
utilisateurs et des utilisatricesutilisat·eur·rice·s internes, c'est-à-dire qui possèdent un compte Zoom UNIL activé). - Importer depuis CSV (donne la possibilité d'ajouter des
utilisateurs et des utilisatricesutilisat·eur·rice·s internes ET externes, c'est-à-dire qui possèdent un compte Zoom UNIL ou bien un compte générique Zoom US activé).
Pour utiliser la première méthode, suivez les étapes suivantes:
1. Cliquez sur Créez des salles ; la fenêtre pop-up ci-dessous apparaîtra. Vous allez pouvoir créer une salle de discussion supplémentaire en cliquant sur «l'incône Créez+. Vous pouvez nommes des salles » : la salle principale de réunion faisant office de salle de préparation,si vous pourrezle simplementsouhaitez.
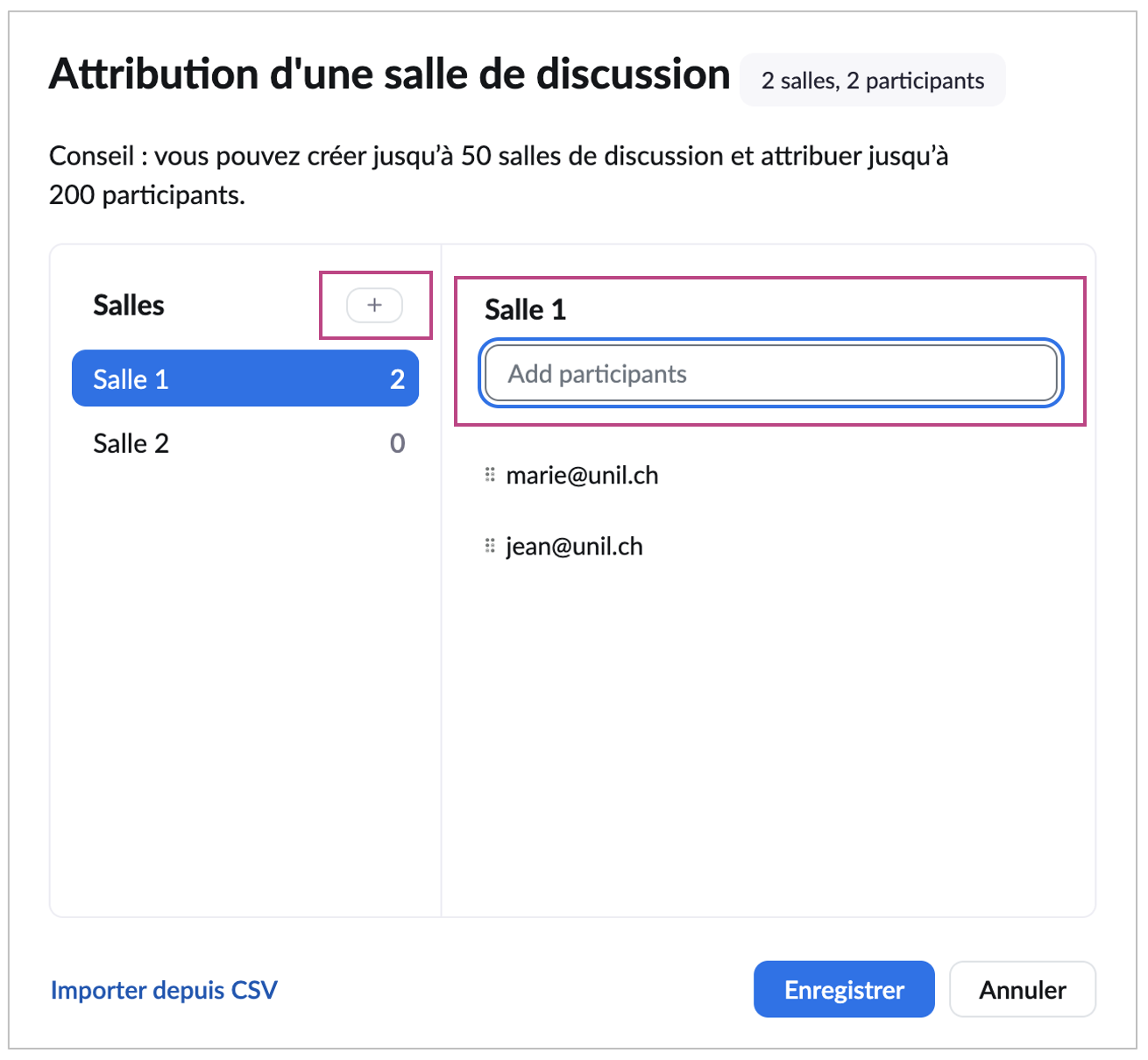
2. salleAjoutez pourmanuellement lales présentationadresses orale.email des participant·e·s.
Pour utiliser la deuxième méthode, suivez les étapes ci-dessous:dessous :
Rendez-vousCocheztoutl'optiond'abordPré-attribution de salle de discussion et cliquez survotreImporter"depuis CSV. La fenêtre pop-up ci-dessous apparaîtra.Profil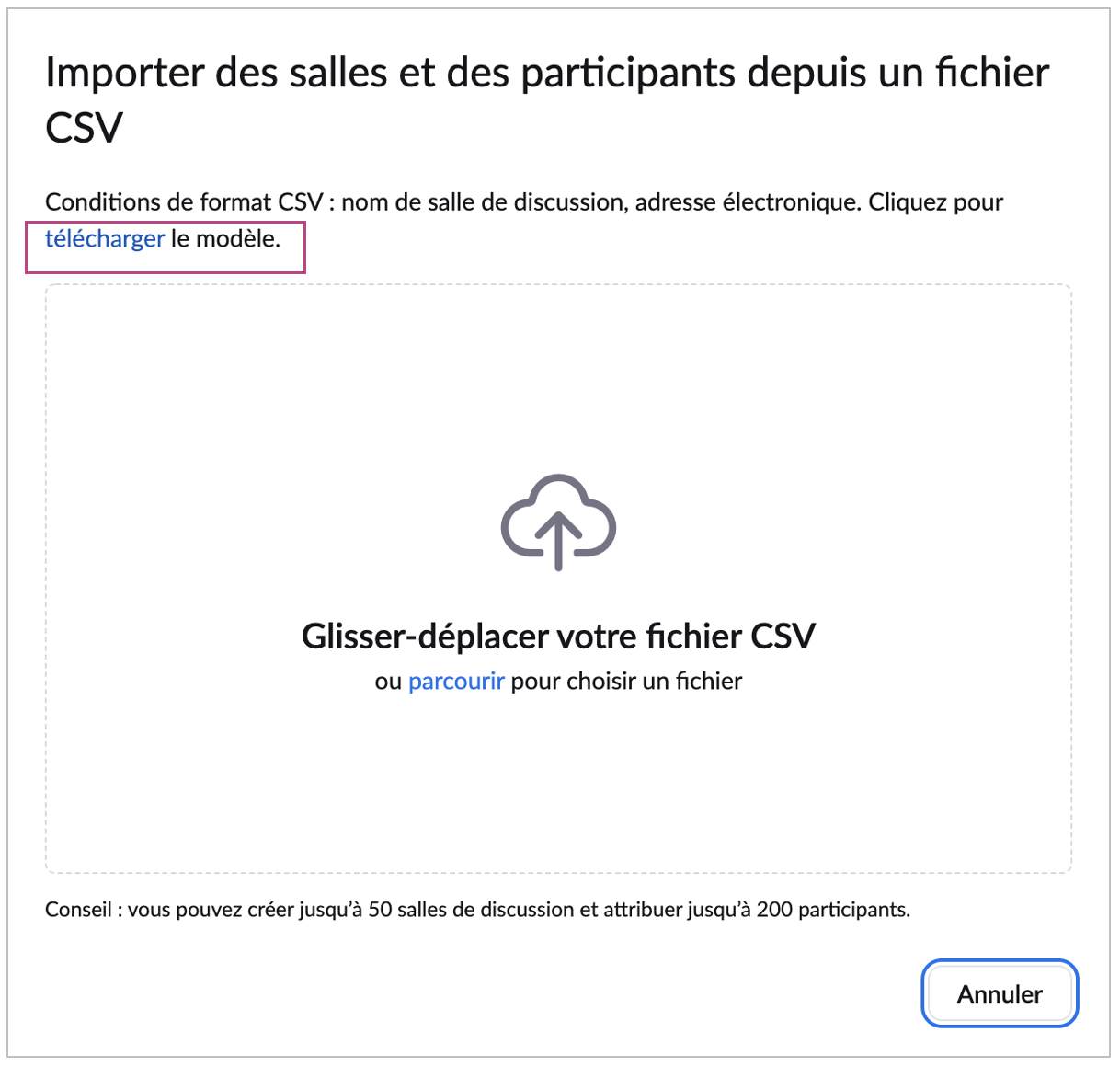
" sur l'application Cloud (https://unil.zoom.us/profile)ou Desktop.ModifiezCliquezlasurlanguetéléchargerdelevotre compte Zoommodèle pourque ce soitl'anglais.En effet,télécharger lesystèmefichierdeCSV.pré-programmationAlternativement,desvoussous-sallespouvezsur Zoom est assez capricieux et fonctionne mieux lorsque la langue du site est l'anglais.Téléchargeztélécharger le modèlede fichierici: https://unil.zoom.us/meeting/downloadBreoutRoomTemplate.downloadBreoutRoomTemplate.- Comme dans le modèle, créez vos groupes d'étudiant·e·s dans un fichier Excel avec
deuxunecolonnes ("Pre-assign Room Name" et "Email Address"). Les titres des deux colonnes doivent être enanglais. La premièreseulle colonnedoitseloncomporterle format suivant: le nom souhaitédes sous-salles(e.g. Groupe 1, Groupe 2, etc) etde ladeuxième colonne doit comporterl'sous-salle,adresseemaile-maildesdeétudiant·e·sparticipant·e (cf image ci-dessous).
- Une fois le fichier Excel complété, enregistrez-le au format .
csv délimité par des virgules(comme dans le modèle).csv. LorsPourdeimporterlaleprogrammationfichierd'unedans votre réunion,surretournez à l'applicationCloudde bureau Zoom. Vous pouvez simplement glisser et déposer le fichier dans la fenêtre pop-up ouDesktop,cliquersoussurlesparcourir"optionspouravancéeschoisirdevotreréunion/meetingfichieroptions", cochez l'option "Breakout Rooms Pre-Assign" et choisissez "Import from CSV".csv.
La création de sous-salles peut également être réalisée durant la réunion, après son démarrage.
Ajouter des co-animateurs:
- Autres animateurs possibles: Pour finir, ajoutez les personnes qui vont participer à la réunion en tant que co-animateurs (en séparant leurs emails par des points-virgules, par e.g. marie@unil.ch ; jean@unil.ch; ...) Les personnes que vous ajoutez à côté de Autres animateurs possibles n’auront en effet pas le rôle d’Animateur, mais de Co-animateurs, puisqu’il n’y a qu’un seul animateur par réunion.
Pour voir l’ensemble des actions possibles par rôle, veuillez vous référez à la documentation suivante: Annexe 1: Les rôles sur Zoom.
Partager l'invitation:
Avant la réunion:
Une fois tous les paramètres définis, vous allez pouvoir enregistrer votre réunion. Vous arriverez sur la page ou vous pourrez partager le lien de cette dernière. Vous avez également la possibilité de l'enregistrer dans un agenda en ligne.
Pour partager le lien, vous devez copier l'invitation comme ci-dessous, et la transmettre aux futurs participant·e·s :
L’accès à la réunion depuis le navigateur peut être assez chronophage, lorsque l’utilisateur n’a pas préalablement installé et téléchargé l’application Desktop sur son ordinateur. Pour faciliter l’accès à votre réunion des personnes qui n’auraient pas l'application Bureau de Zoom, nous vous conseillons d’activer l’option « Afficher un lien « Rejoindre depuis votre navigateur » » sur unil.zoom.us dans Paramètres > En réunion (avancé). 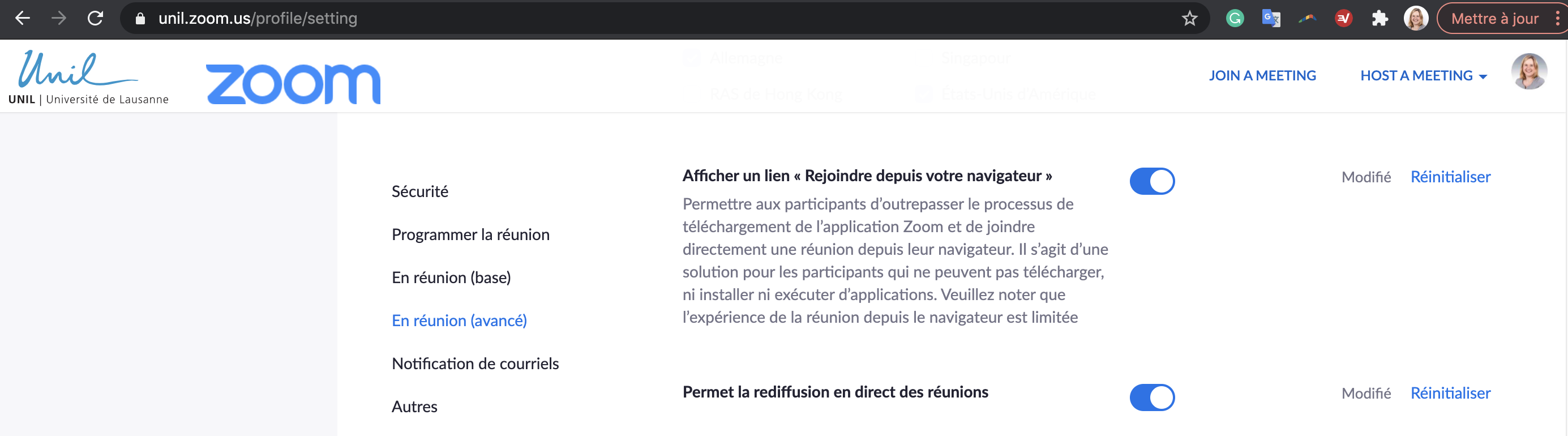
Durant la réunion:
Si vous êtes en réunion et que qu'un·e participant·e voudrait vous rejoindre mais n'a pas eu le lien, vous pouvez y avoir accès rapidement pendant la réunion, en haut à gauche de votre écran, grâce à l'icône information «i» :