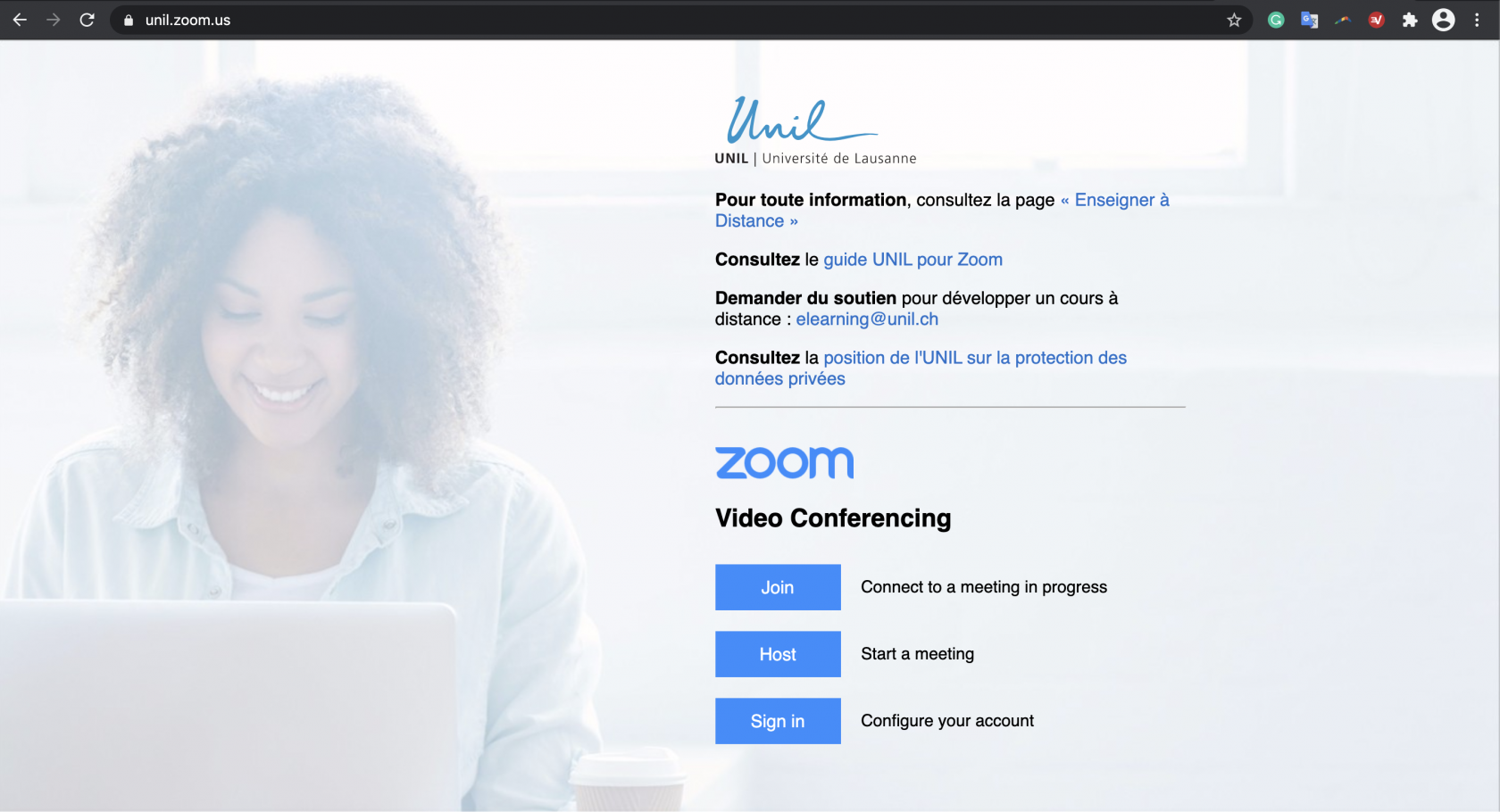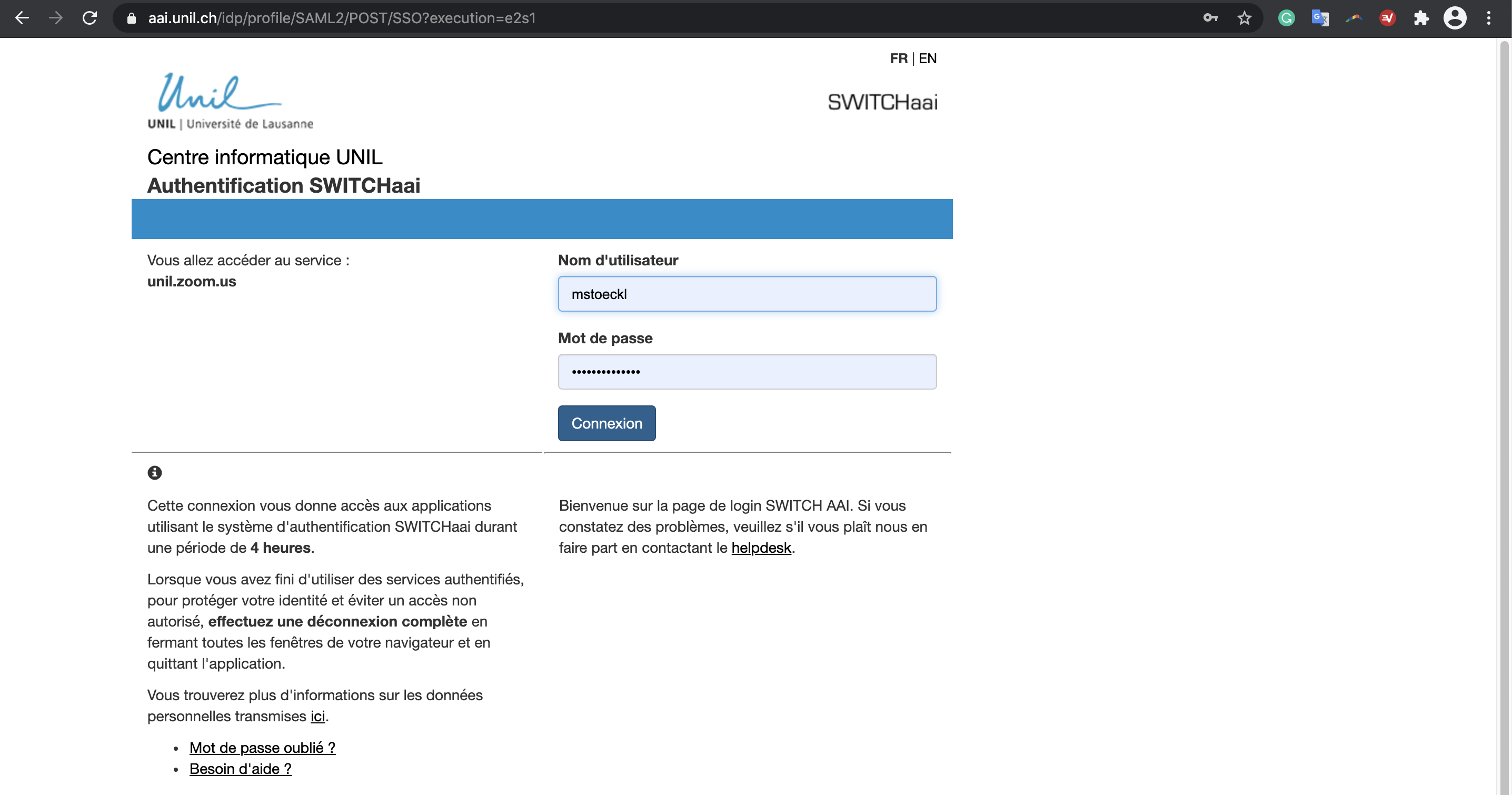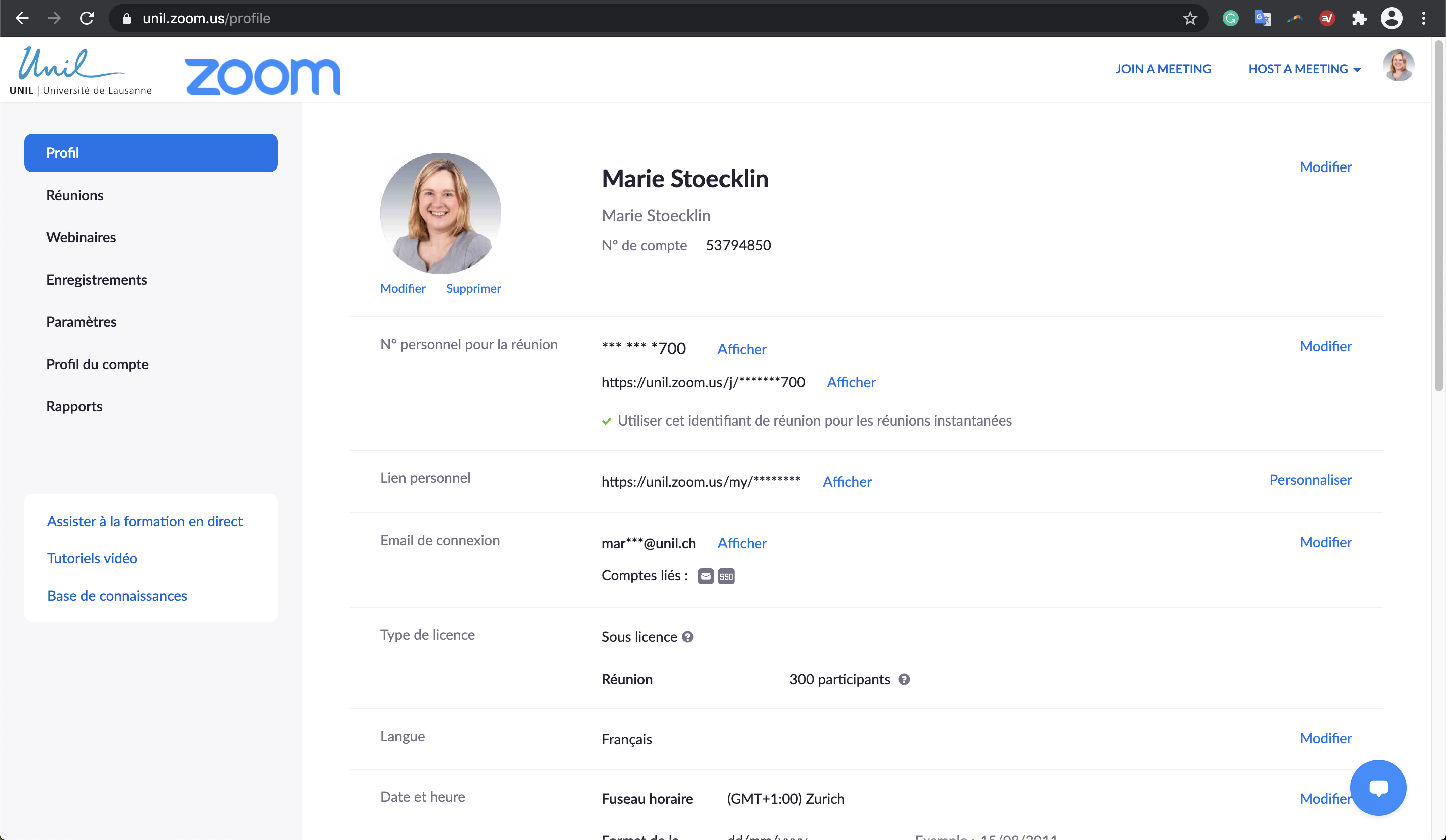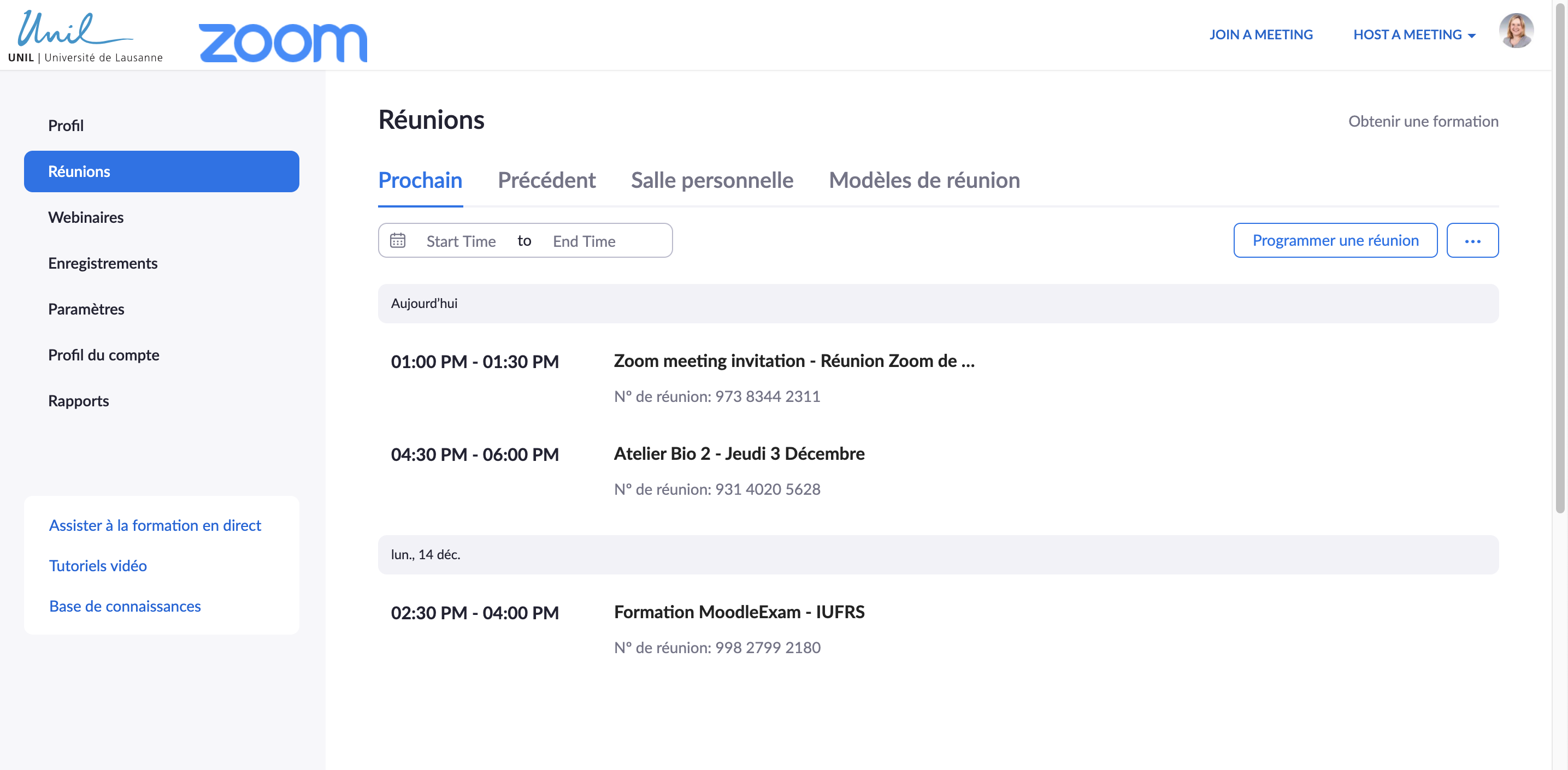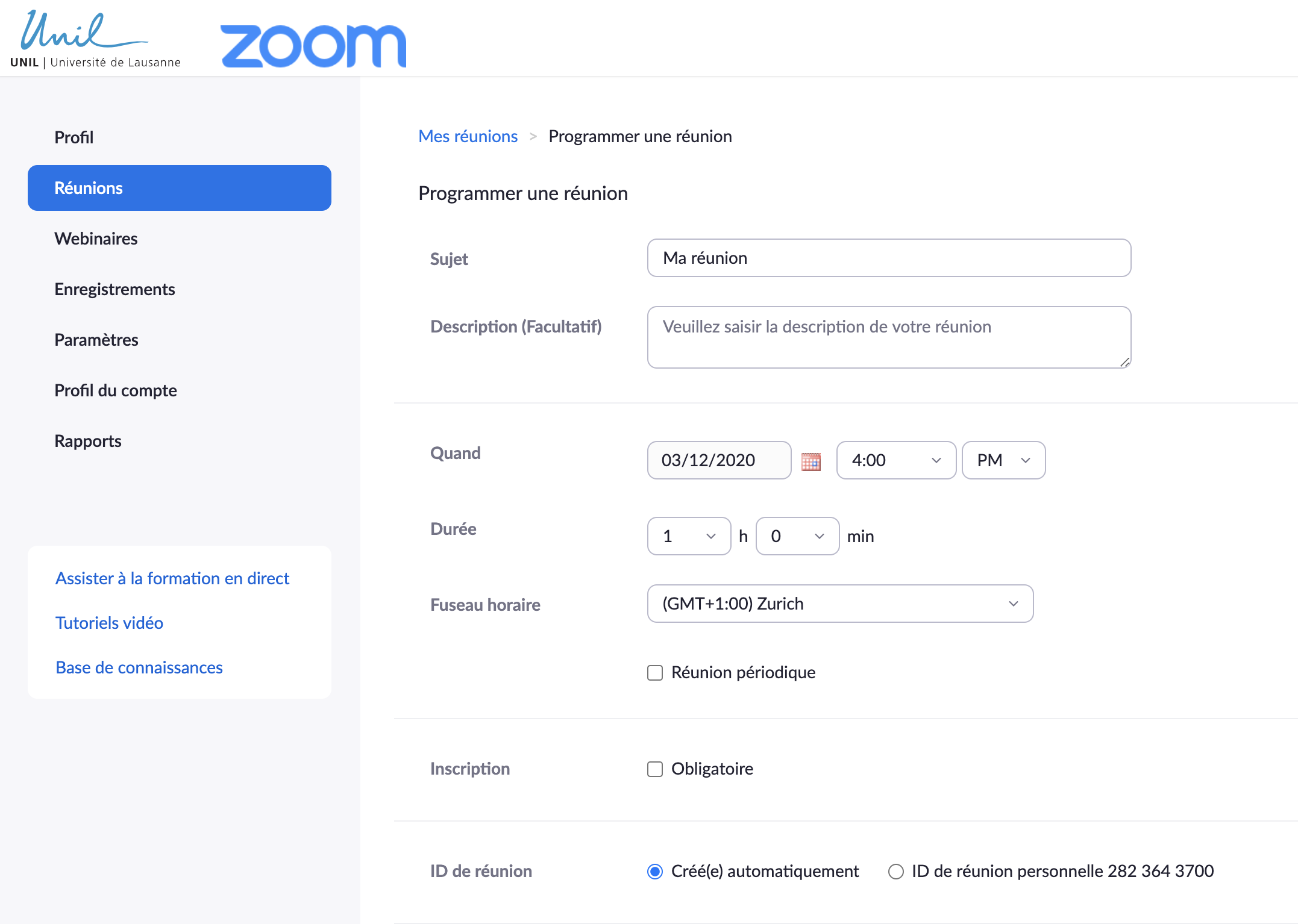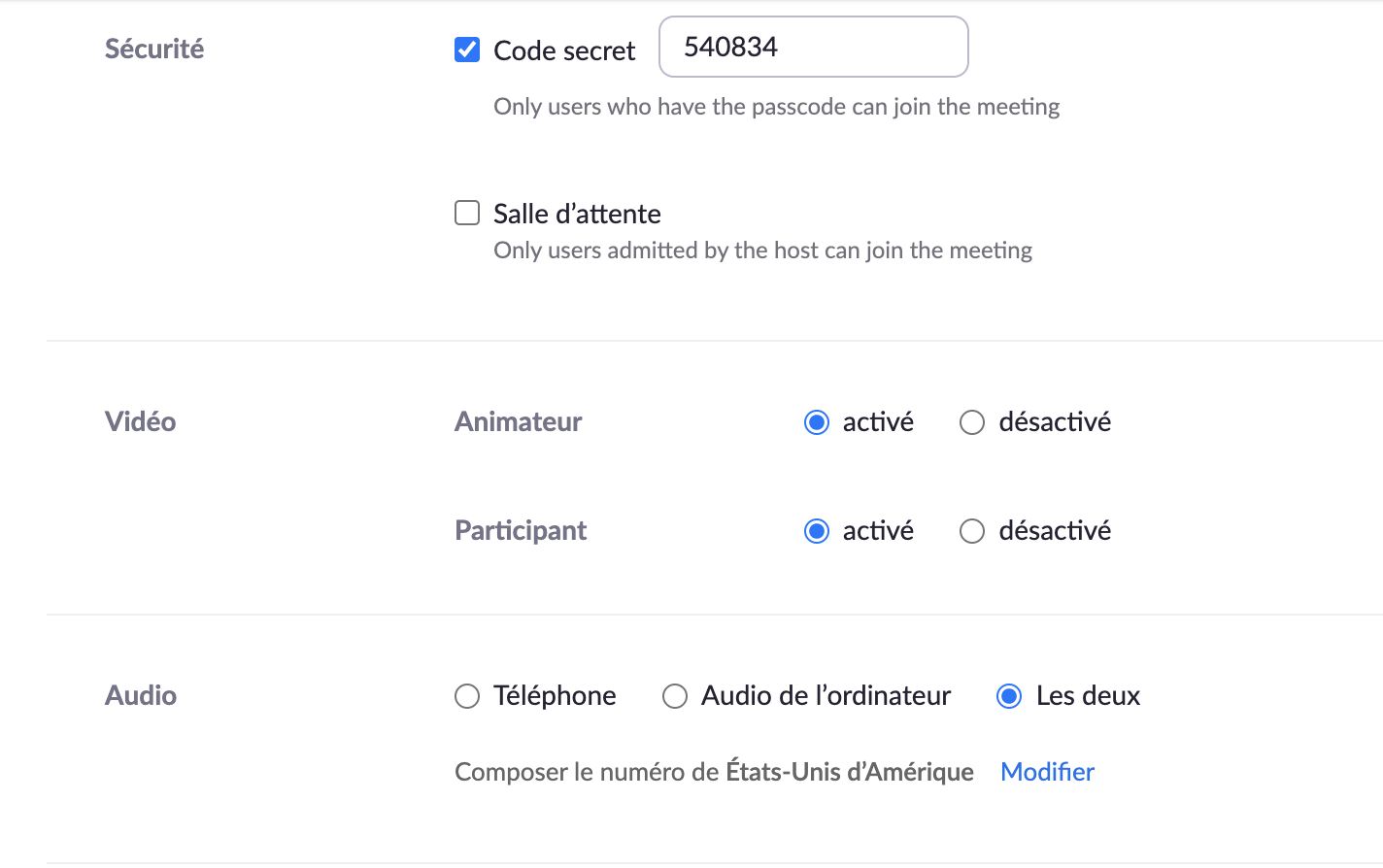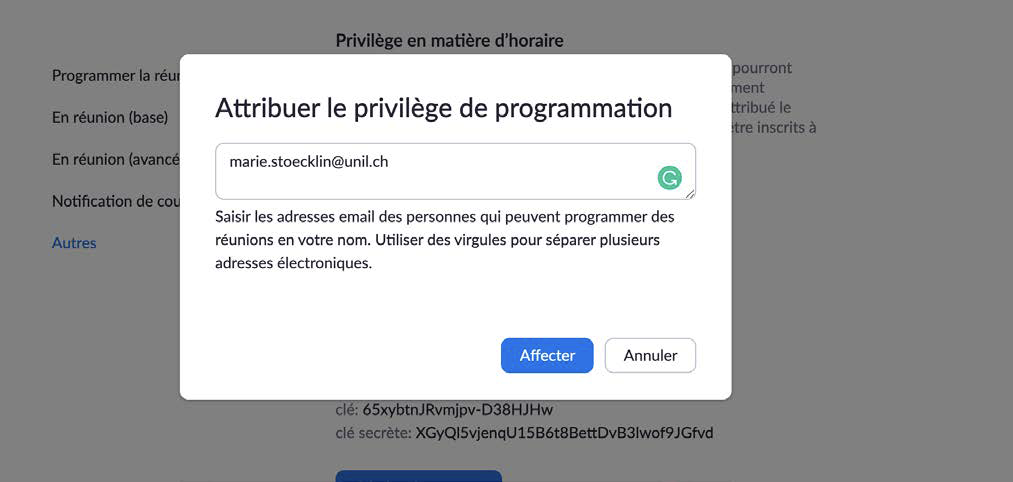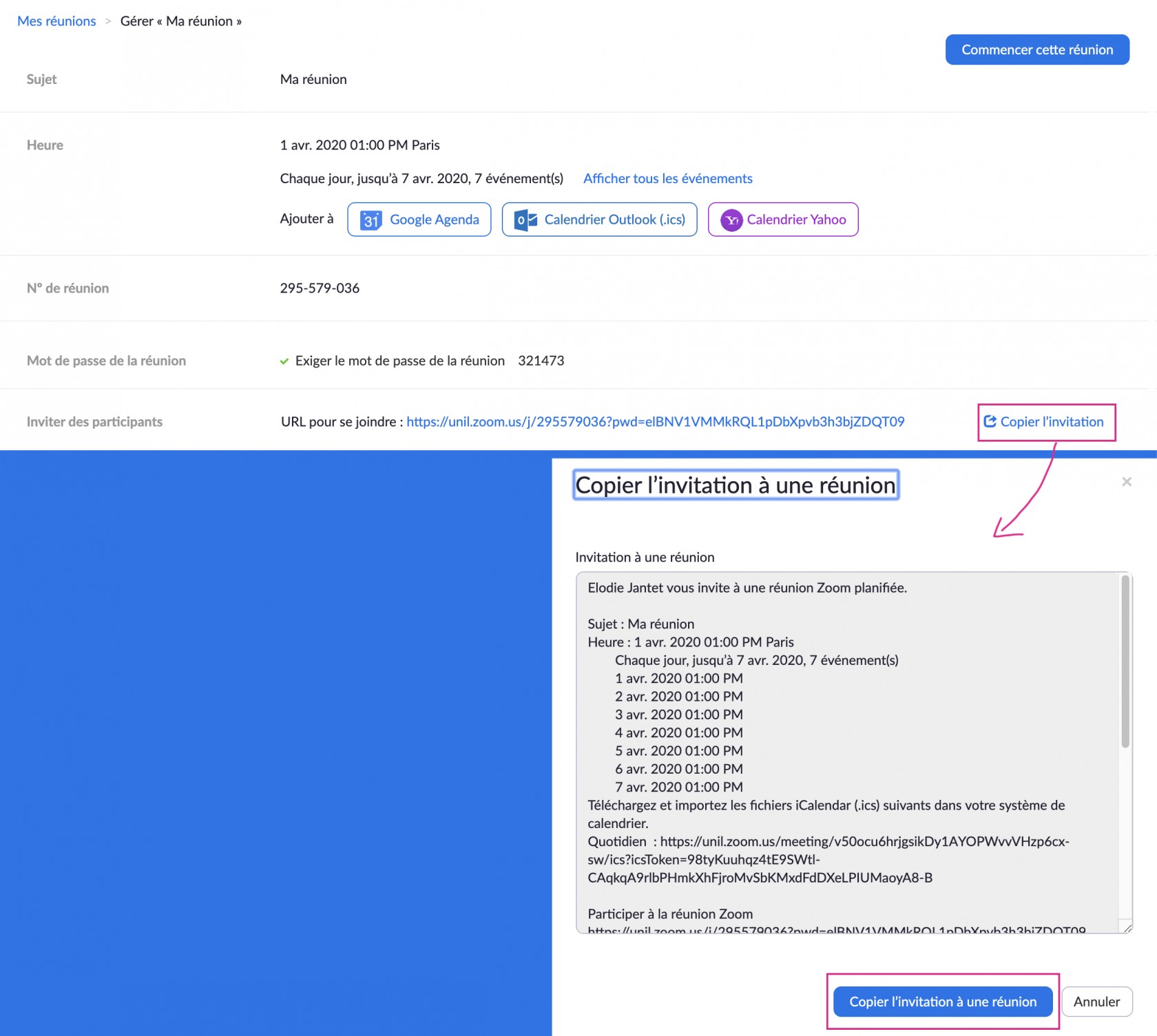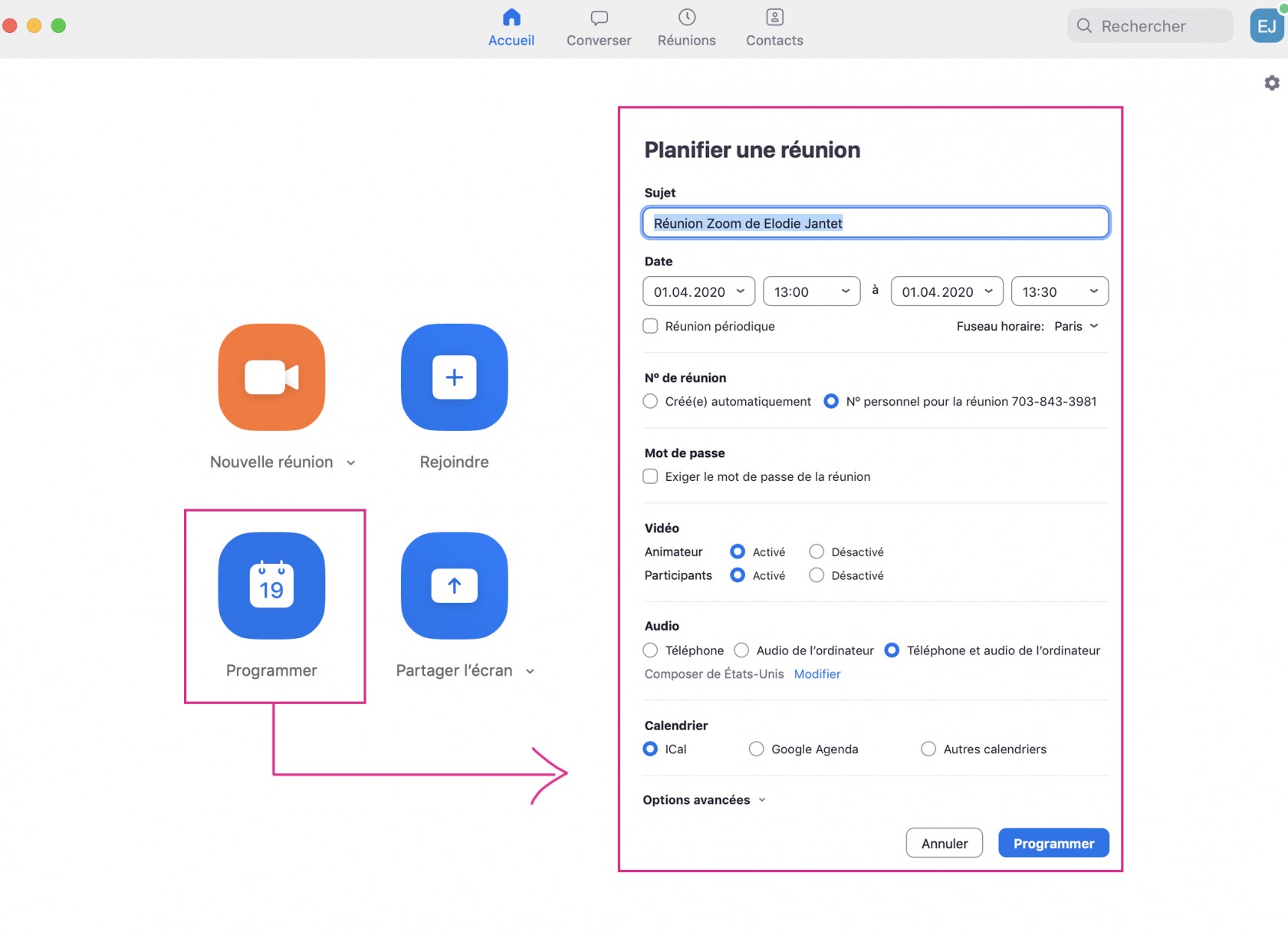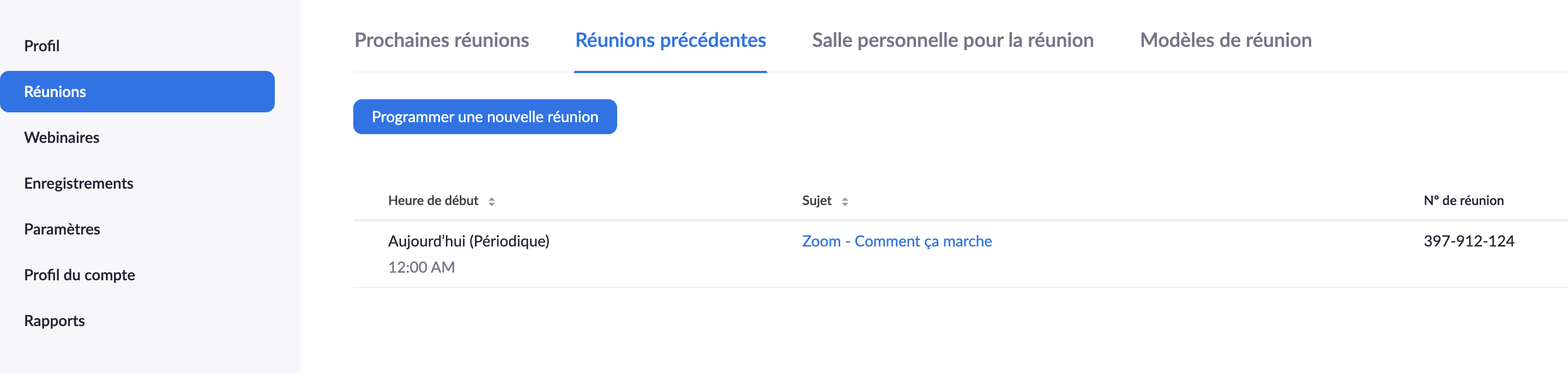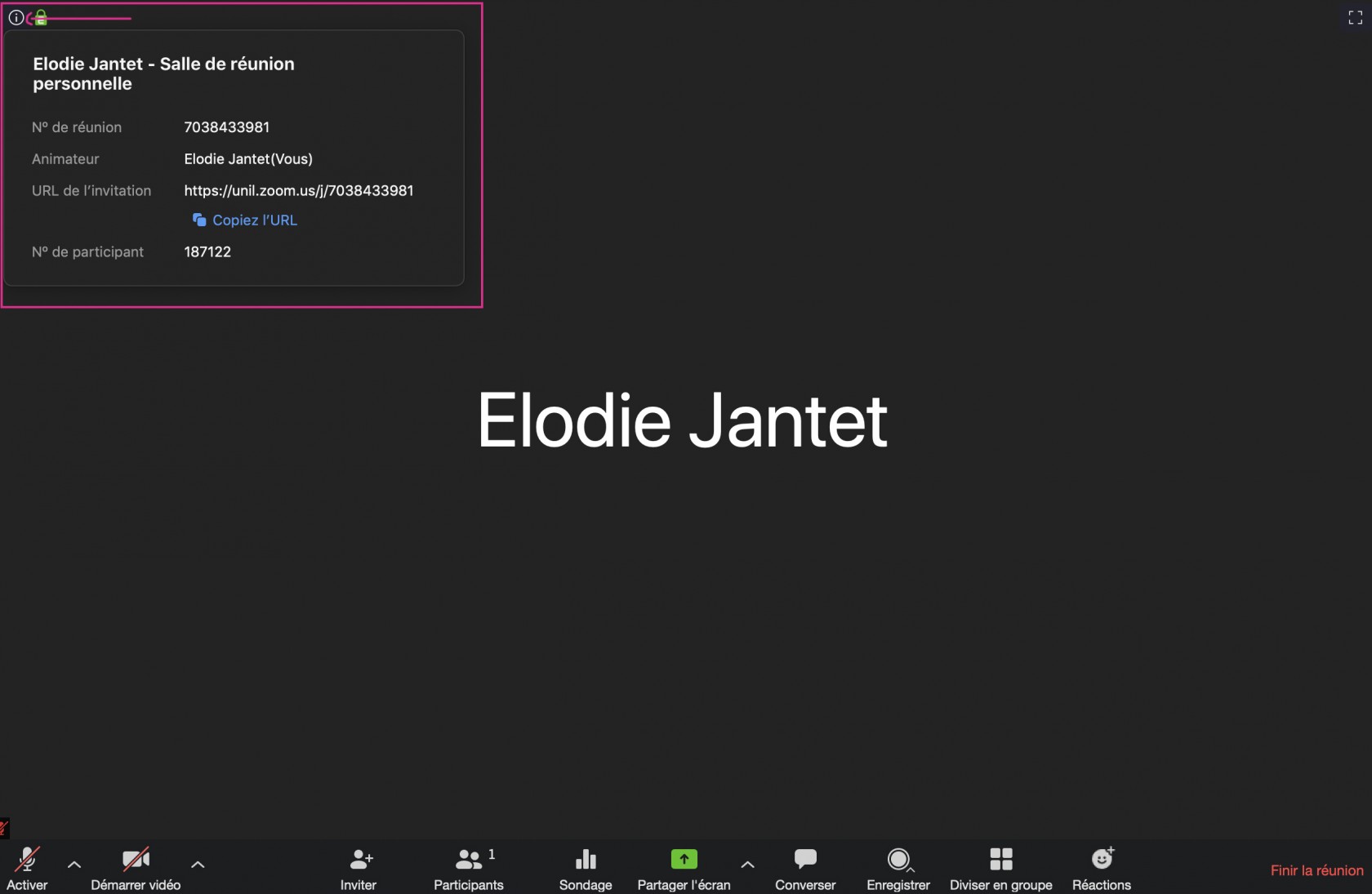Programmer une réunion depuis l'application Web
Vous pouvez aussi créer une réunion Zoom très simplement depuis Moodle.
Pour ce faire voyez cette page : "Utiliser Zoom depuis Moodle"
Pour créer une réunion, vous avez deux solutions : soit via la page web de Zoom, soit via l'application bureau.
Se rendre dans l'onglet "Réunions" de l'application Web
Pour créer une réunion depuis l'application Web de Zoom, commencez par vous connecter sur unil.zoom.us:
- Cliquez sur "Sign In"
- Entrez vos identifiants UNIL
Vous arriverez directement sur l'onglet "Profil":
Rendez-vous dans l'onglet "Réunions", afin d'être en mesure de programmer une réunion, et cliquez sur "Programmer une réunion":
Paramétrer sa réunion ZoomZoom:
- Donnez un titre à votre réunion
- Déterminez si la réunion sera non périodique (à une date et heure fixe) ou bien périodique
- Si vous sélectionnez l'option périodique, vous pourrez déterminer la récurrence de la réunion ou choisir l'option "aucune heure fixée".
Les réunions non périodiques ont une durée de vie de 30 jours, alors que les réunions périodes ont une durée de vie de 365 jours.
- Activez ou non l'inscription obligatoire: si vous activez cette option, vous devrez au préalable transmettre un lien renvoyant les potentiels participants vers un formulaire d'inscription, que vous pouvez personnaliser. Le lien de la réunion sera ensuite transmis, soit automatiquement aux personnes qui se sont inscrites en remplissant le formulaire, soit après votre approbation manuelle de leurs demandes d'inscription.
- Choisissez le type d'ID de réunion qui sera attribué: l'ID de réunion automatique est un numéro créé et attribué aléatoirement. L'ID de réunion personnelle correspond au numéro de votre salle de réunion personnelle.
Pour les évaluations en ligne,ligne, et pour les enseignements en ligne,ligne, nous vous recommendons d'utiliser l'ID de réunion automatique, afin d'éviter toute intrusion ou toute perturbation durant vos évaluations ou cours en ligne.
Le Plugin Zoom de Moodle ne vous donne pas le choix entre un « ID créé automatiquement » et un « ID de réunion personnelle », comme le font les applications Cloud et Desktop. Lorsque vous créez la réunion depuis le plugin Zoom de Moodle, c’est par défaut l’ID de réunion personnelle qui est attribué. Toutefois, vous pouvez modifier ce paramètre depuis l’application Cloud (unil.zoom.us) en allant dans Paramètres > Programmer la réunion et décochez « Utiliser l’ID de réunion personnelle (PMI) pour planifier une réunion ». L’ID de réunion sera ensuite « créé automatiquement » lorsque vous programmez une réunion depuis le Plugin Zoom de Moodle.
- Définissez un code secret (optionnel) qui sera demandé lorsque les participant·e·s essaient de rejoindre la salle de réunion.
- Activez la salle d'attente (optionnel) pour valider l'entrée des participant·e·s, un par un, dans la salle de réunion.
Dans les paramètres généraux de votre compte Zoom, dans l'application Cloud (unil.zoom.us), vous pouvez activer des "Options avancées de salle d'attente" vous permettant - entre autres - d’envoyer toutes personnes n’ayant pas de compte Zoom UNIL dans une salle d’attente. Seuls les utilisateurs authentifiés SSO, avec un compte Zoom UNIL, arriveraient directement dans la réunion après avoir cliqué sur le lien de la réunion: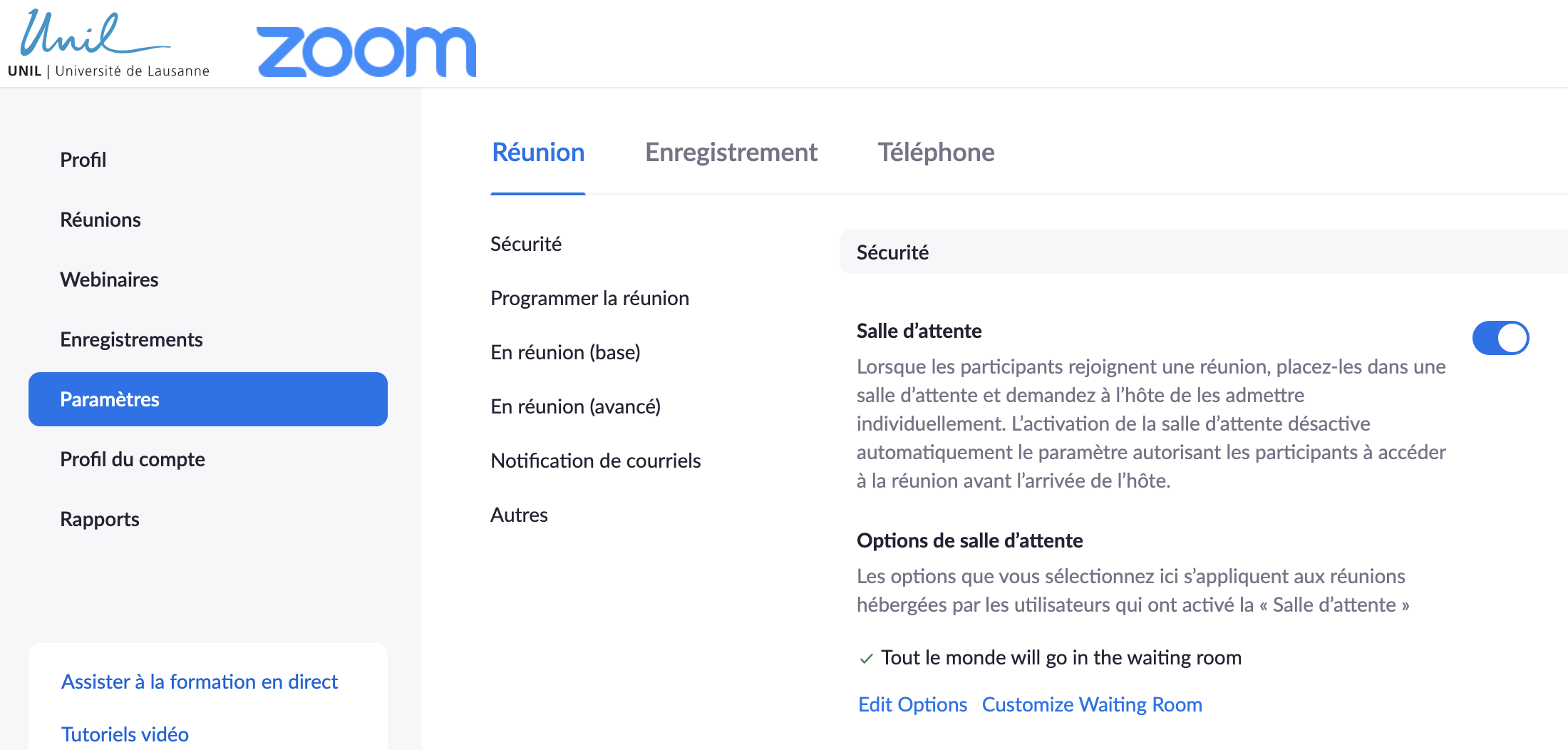
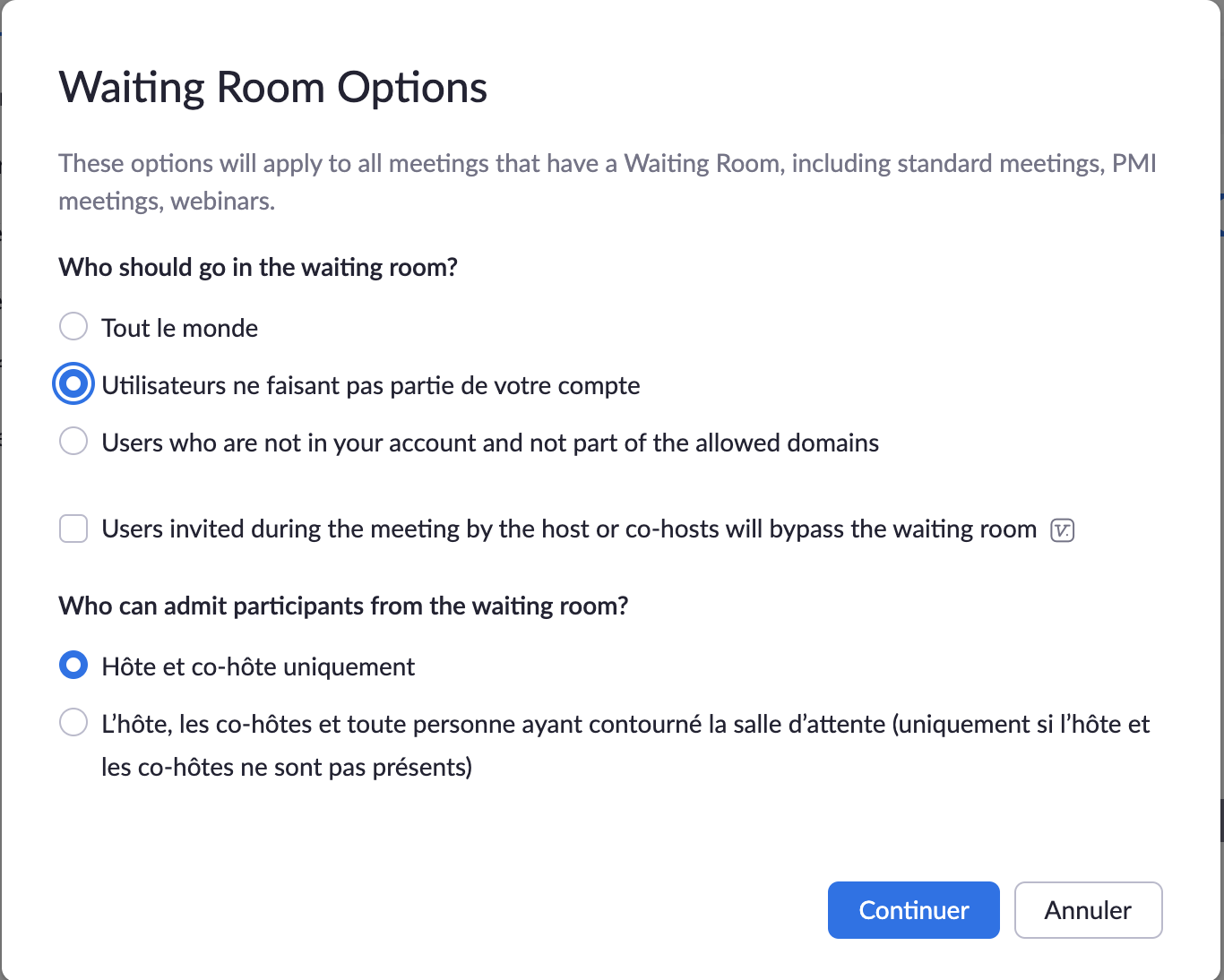
Dans les paramètres généraux de votre compte Zoom, dans l'application Cloud (unil.zoom.us), vous pouvez personnaliser le message et l'apparence de la salle d'attente: 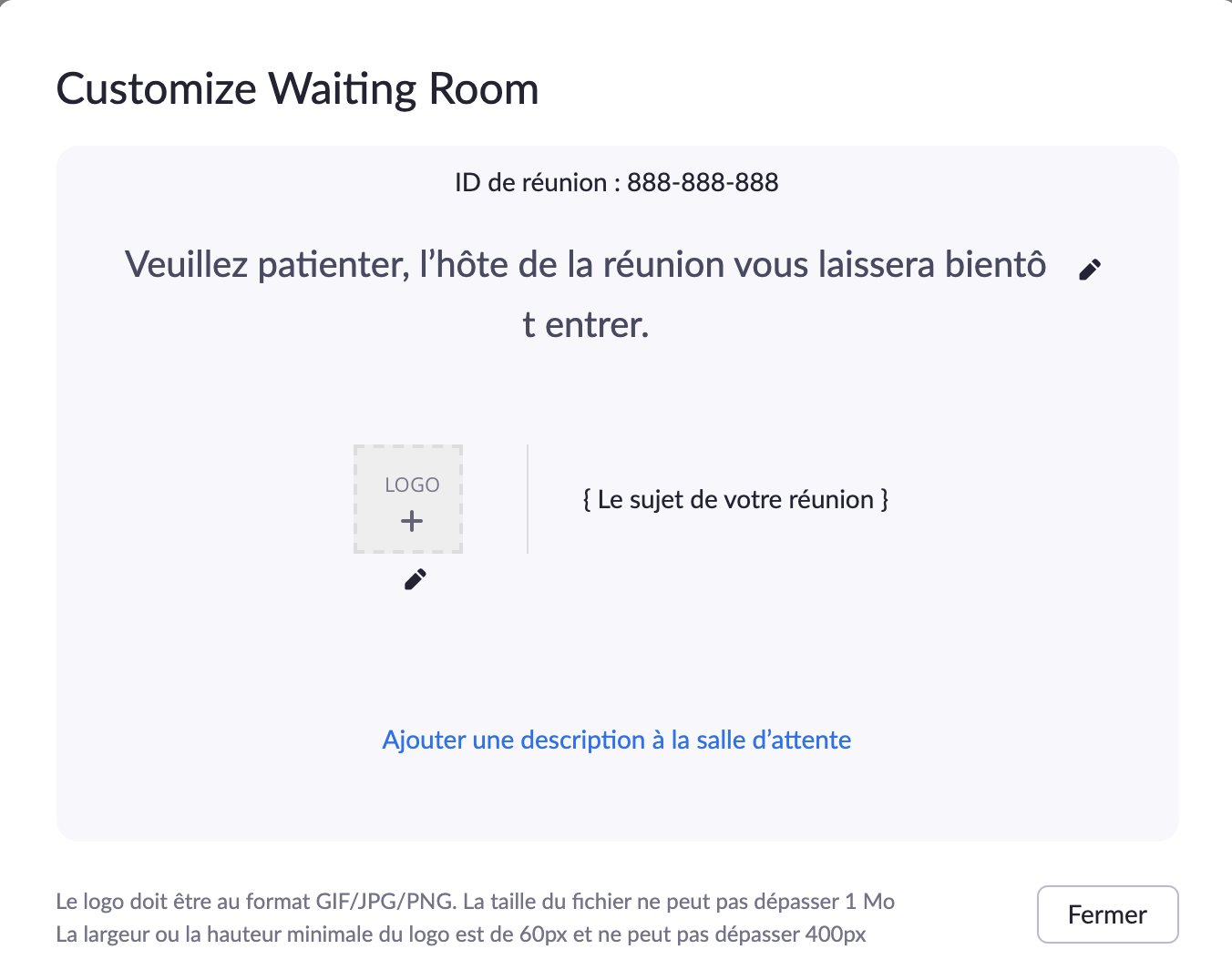
Attribuer le privilège de programmation
Vous pouvez attribuer le privilège de programmation d’une réunion, en votre nom, à d’autres utilisateurs.
Pour ce faire, il vous suffit d’aller dans Paramètres > Autre sur l’application Cloud (unil.zoom.us) puis d’ajouter les adresses emails des utilisateurs auxquels vous souhaiteriez attribuer ce privilège, séparés par une virgule :
Plus d'infos sur ''Options de la réunion''
Ouvrir l'accès à la réunion avant l'arrivée de l'animateur --> Permet aux participants de rejoindre la réunion avant vous ou votre arrivée.
Couper le micro des participants à l'entrée --> Les participants auront leur micros désactivés dès leur entrée dans la réunion
Activer la salle d'attente --> Lorsqu'un participant se connecte à votre réunion, il sera mis en attente jusqu'à ce que voua validiez sa participation à cette dernière
Seuls les utilisateurs authentifiés peuvent participer --> Cochez cette option si vous souhaitez que les utilisateurs soient requis de s'authentifier à leur compte Zoom sur un domaine spécifique.
Enregistrer automatiquement la réunion -->
Une fois tous les paramètres définis, vous allez pouvoir enregistrer votre réunion. Vous arriverez sur la page ou vous pourrez partager le lien de cette dernière. Vous avez également la possibilité de l'enregistrer dans un agenda en ligne.
Pour partager le lien, vous devez copier l'invitation comme ci-dessous, et la transmettre aux futurs participants :
2. Depuis l'application bureau Zoom : ouvrir l'application Zoom puis cliquer sur ''programmer''. Vous aurez ensuite une interface similaire à la page web pour créer une réunion.
Dans l'onglet ''Réunion'' vous allez pouvoir avoir accès à toutes les réunions que vous aurez programmées, si vous avez besoin de les modifier ou que vous avez besoin du lien de ces dernières :
Si vous êtes en réunion et que qu'un participant voudrait vous rejoindre mais n'a pas eu le lien, vous pouvez y avoir accès rapidement pendant la réunion, en haut à gauche de votre écran, grâce à l'icône information ''i'' :