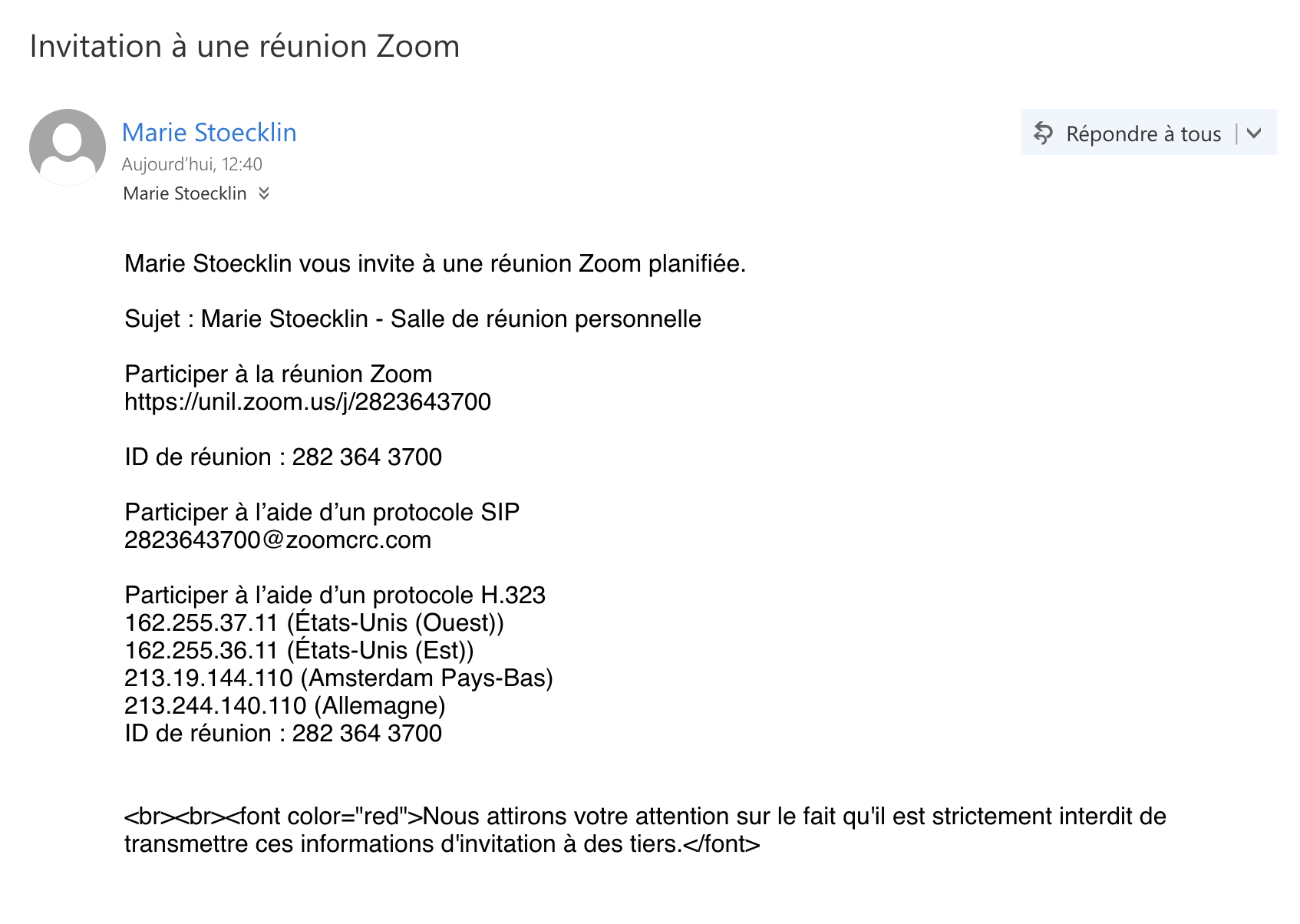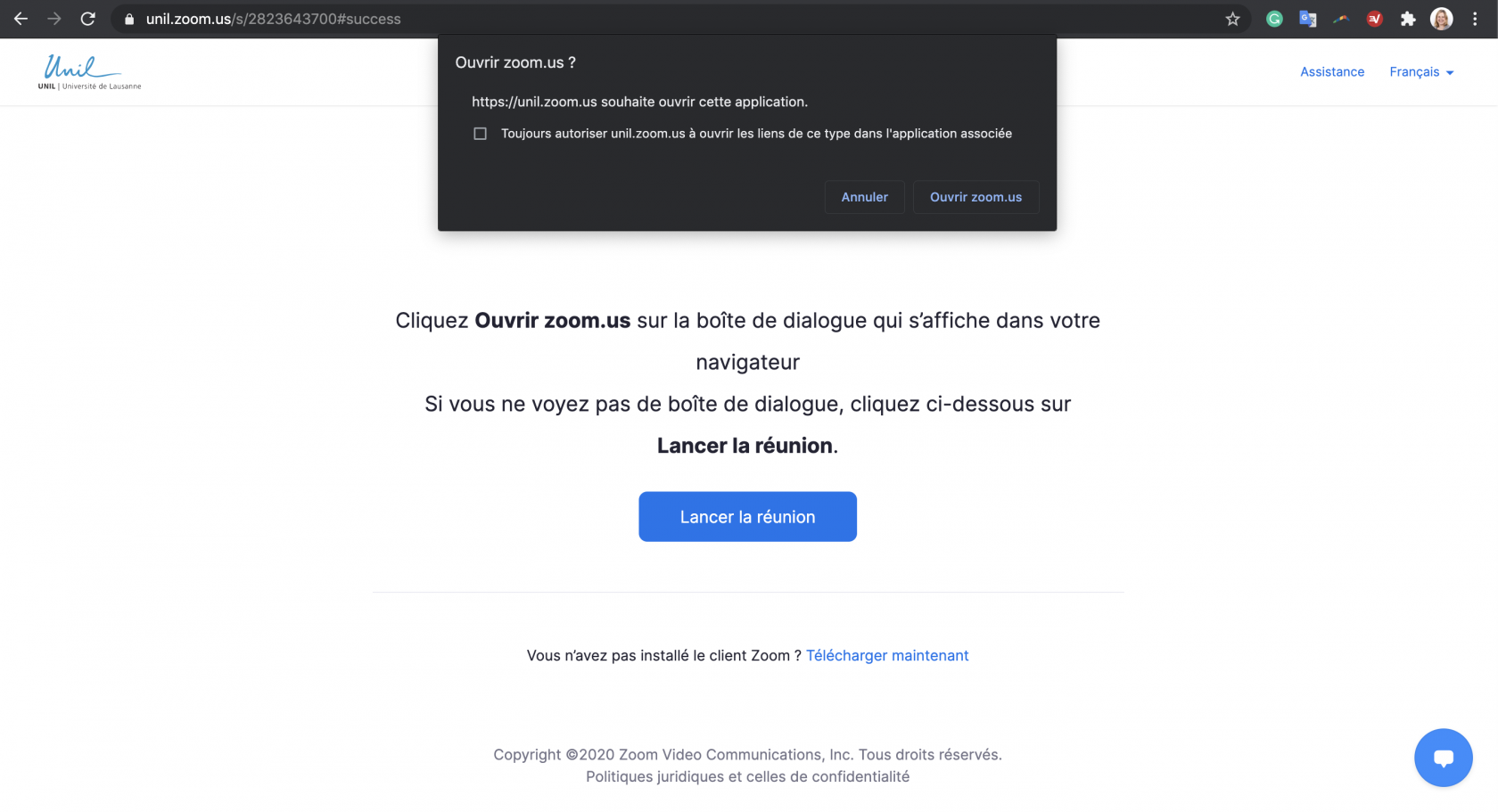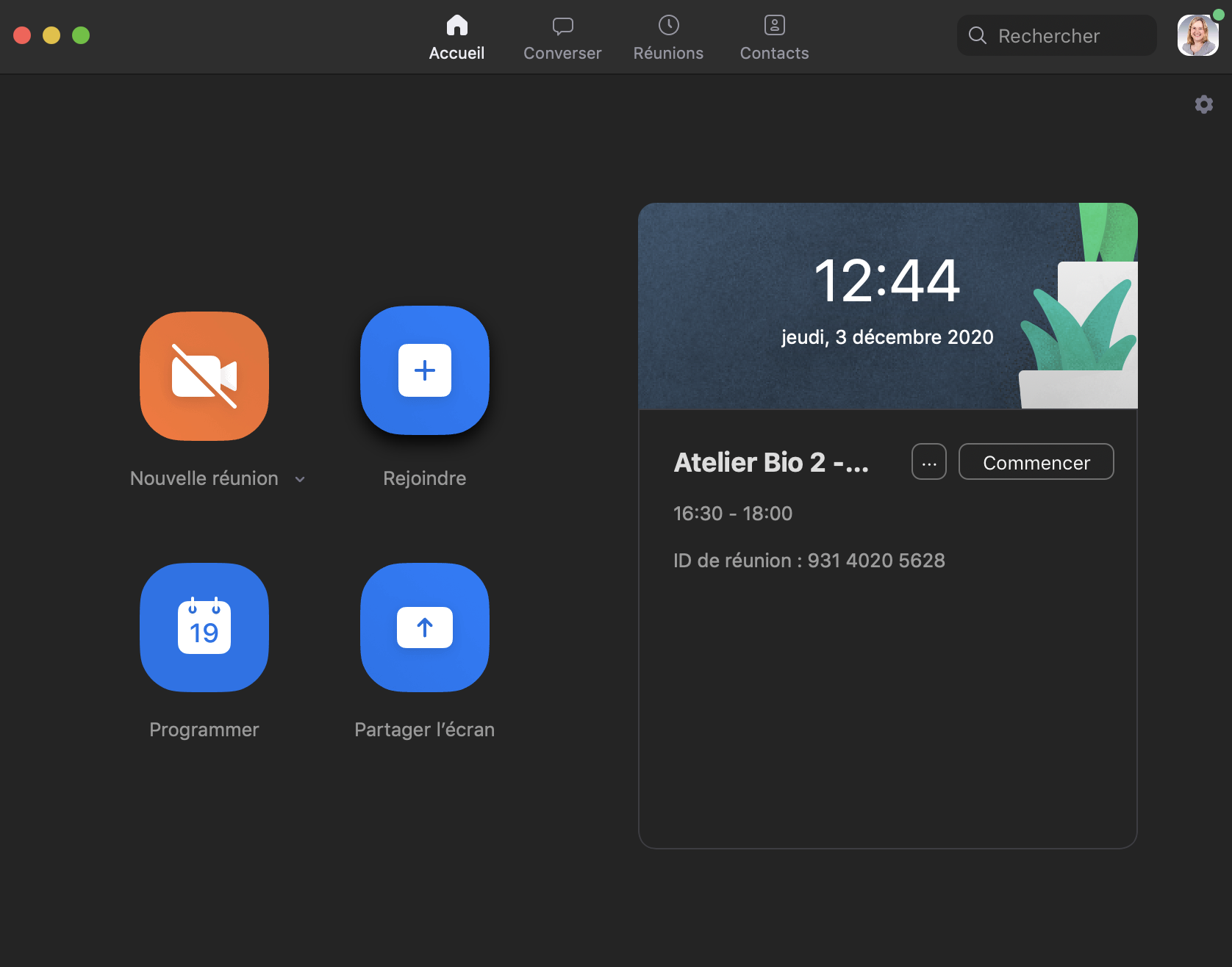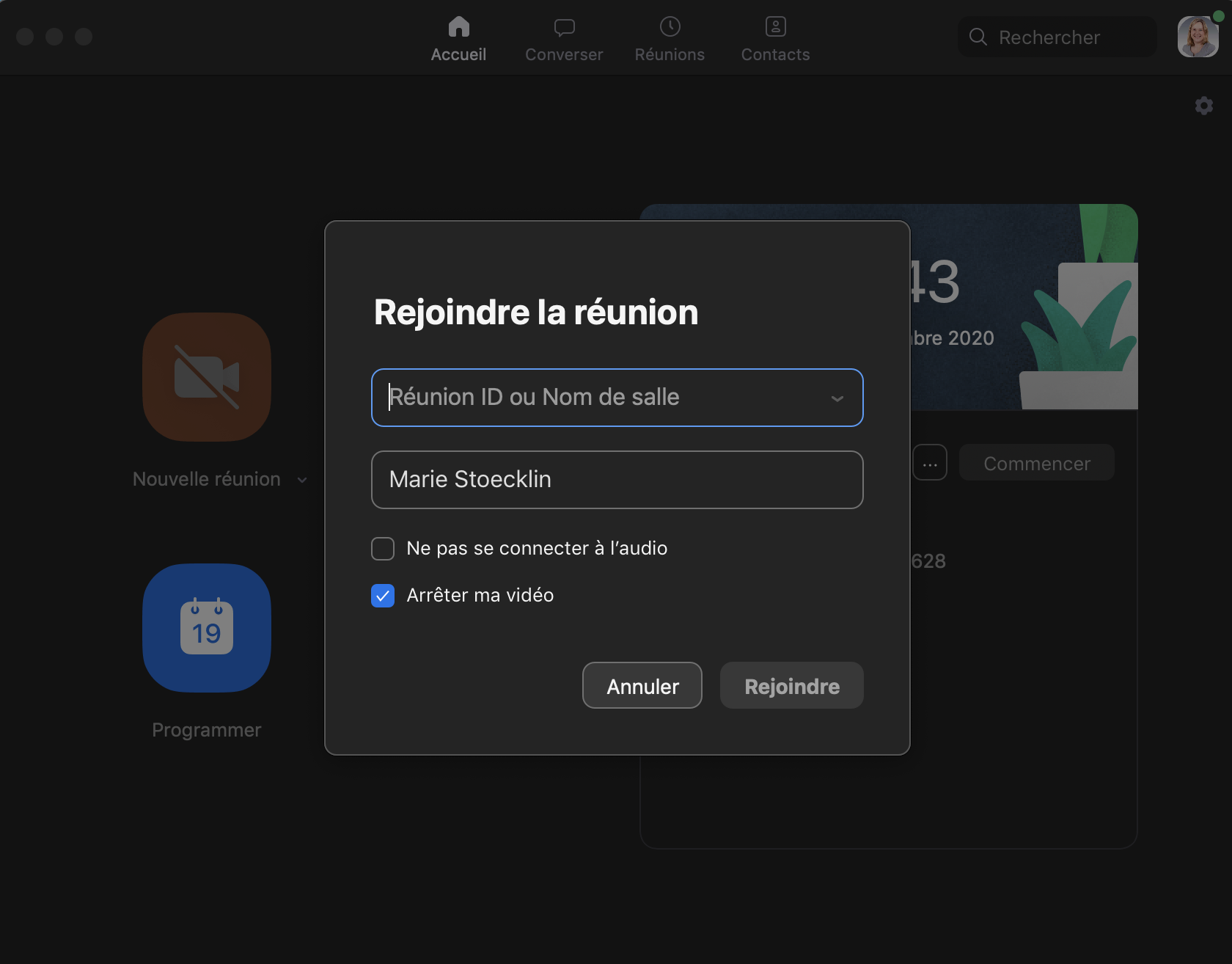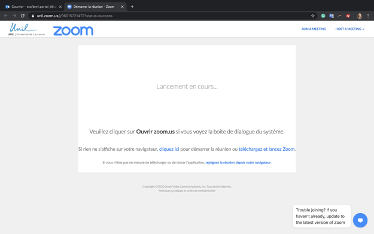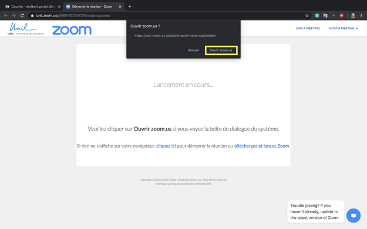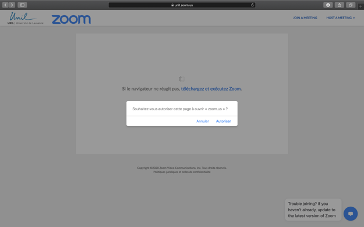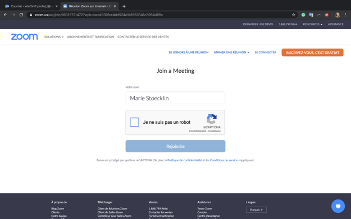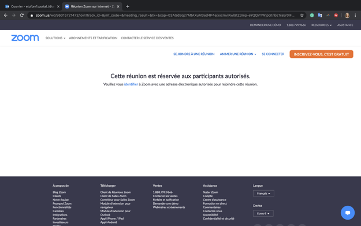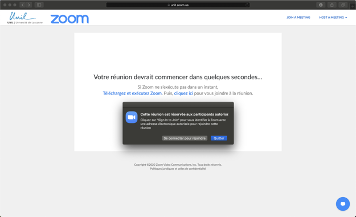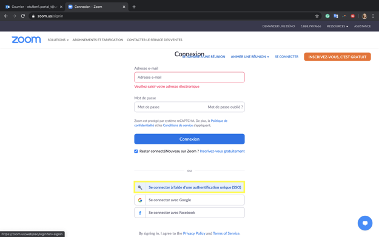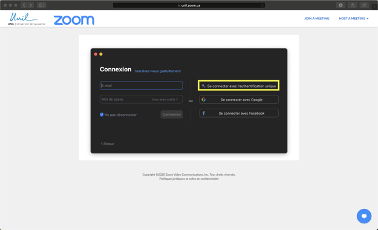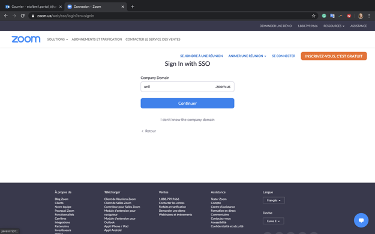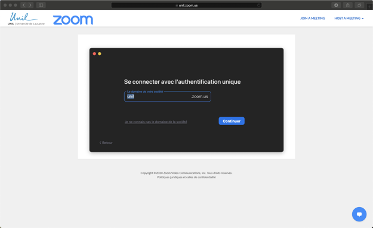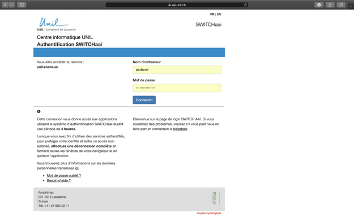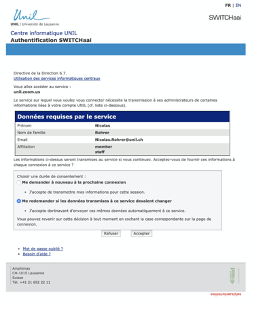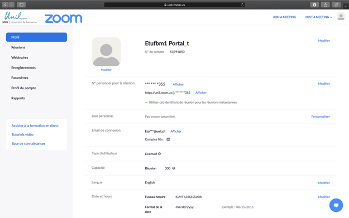Rejoindre une réunion depuis l'application Bureau
Il est possible que l'animateur ou l'animatrice deRejoindre la réunion
ait activer un paramètre "Seuls les utilisateurs authentifiés peuvent participer (à la réunion)". Afin d'accéder à la réunion, il vous sera nécessaire d'activer préalablement votre compte Zoom UNIL.
Rejoindre une réunion avec authentification requise (depuis lel'application navigateur)Bureau
Cliquez sur le lien fourni par votre enseignant·e vous renvoyant vers la salle de réunion: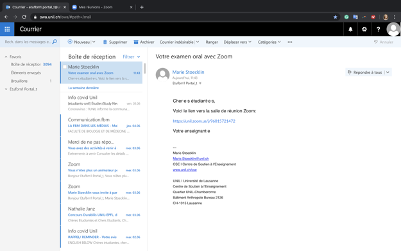
Si vous n’avez pas téléchargé l’application Desktop (ordinateur), cliquez sur le lien “Rejoignez la réunion depuisZoom que vous avez reçu dans l'invitation:
Si l'application Bureau est installée sur votre navigateur”ordinateur, une fenêtre “pop-up” apparaîtra, durant ces opérations, vous proposant de basculer vers l’application Bureau (ilordinateur). est possible que ce lien n'apparaisse pas directement, si c’est le cas, cliquezCliquez sur les“Ouvri hyperliensZoom.us” présentsou "Ouvrir Client Zoom" pour basculer et ouvrir la réunion sur lal'application pageBureau:
Vous apparaîtrepouvez cetteaussi option)rejoindre une réunion en copiant l'ID de réunion figurant dans l'invitation, en vous rendant sur l'application Bureau de Zoom, en cliquant sur «Rejoindre», puis en collant l'ID de réunion:
Si vous avez téléchargé l’application Desktop (ordinateur),cliquez sur “Autoriser”, “Ouvrir Zoom Meetings” ou “Ouvrir zoom us” sur la fenêtre pop-up qui apparaît. Dépendamment de votre navigateur, cette option peut être présentée différemment:
(chrome)
(safari)
Entrez votre nom complet et complétez le CAPTCHA (uniquement sur le navigateur):
Le message suivant apparaîtra et vous devrez cliquer sur “Identifier” (si vous essayez de rejoindre la réunion depuis votre navigateur) ou sur “Se connecter pour rejoindre” (si vous essayez de rejoindre la réunion depuis votre application Desktop):
(desktop)
Choisissez “Se connecter via l’authentification unique SSO”:
(desktop)
Entrez le nom du domaine “unil” (en lettres minuscules):
(desktop)
Que vous soyez sur l’application Cloud (navigateur), ou sur l’application Desktop (ordinateur), vous serez renvoyé·e·s à ce stade sur le navigateur. Entrez vos identifiants de connexion UNIL:
Vous serez ensuite invité·e·s à accepter des conditions d’utilisation du service unil.zoom.us:
Pour finir, vous serez redirigés vers le profil de votre compte ZOOM, si vous n’avez pas l’application Desktop (ordinateur). Si vous tombez sur votre profil Zoom, comme ci-dessous, il vous faudra cliquer à nouveau sur le lien fourni par votre enseignant·e pour rejoindre la réunion, c’est-à-dire reproduire les deux premières étapes: