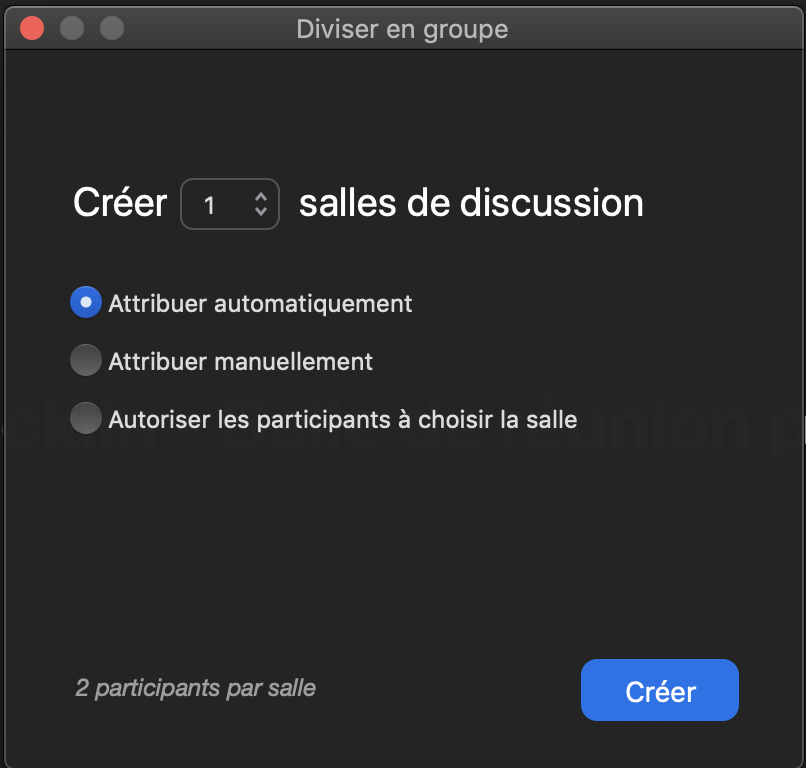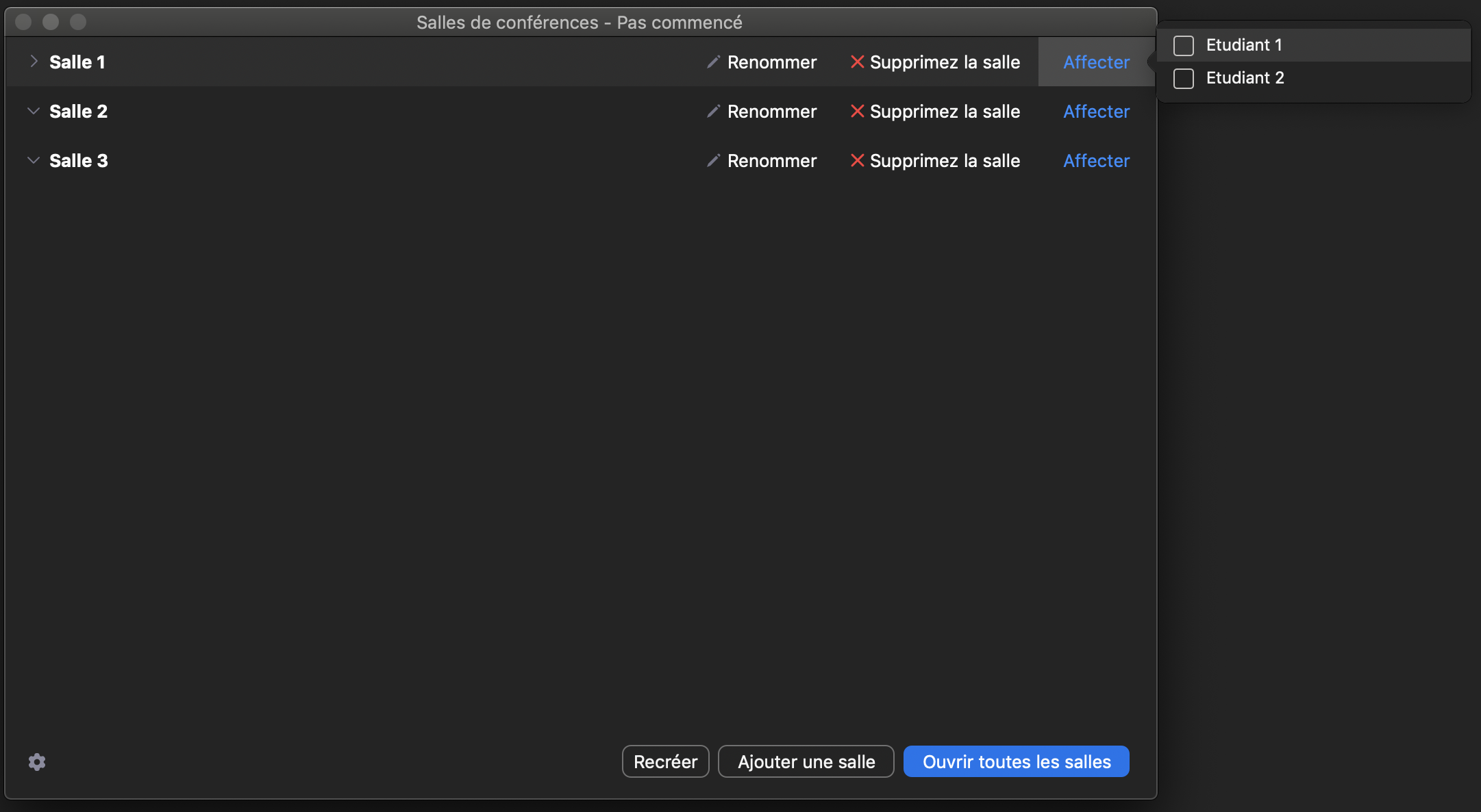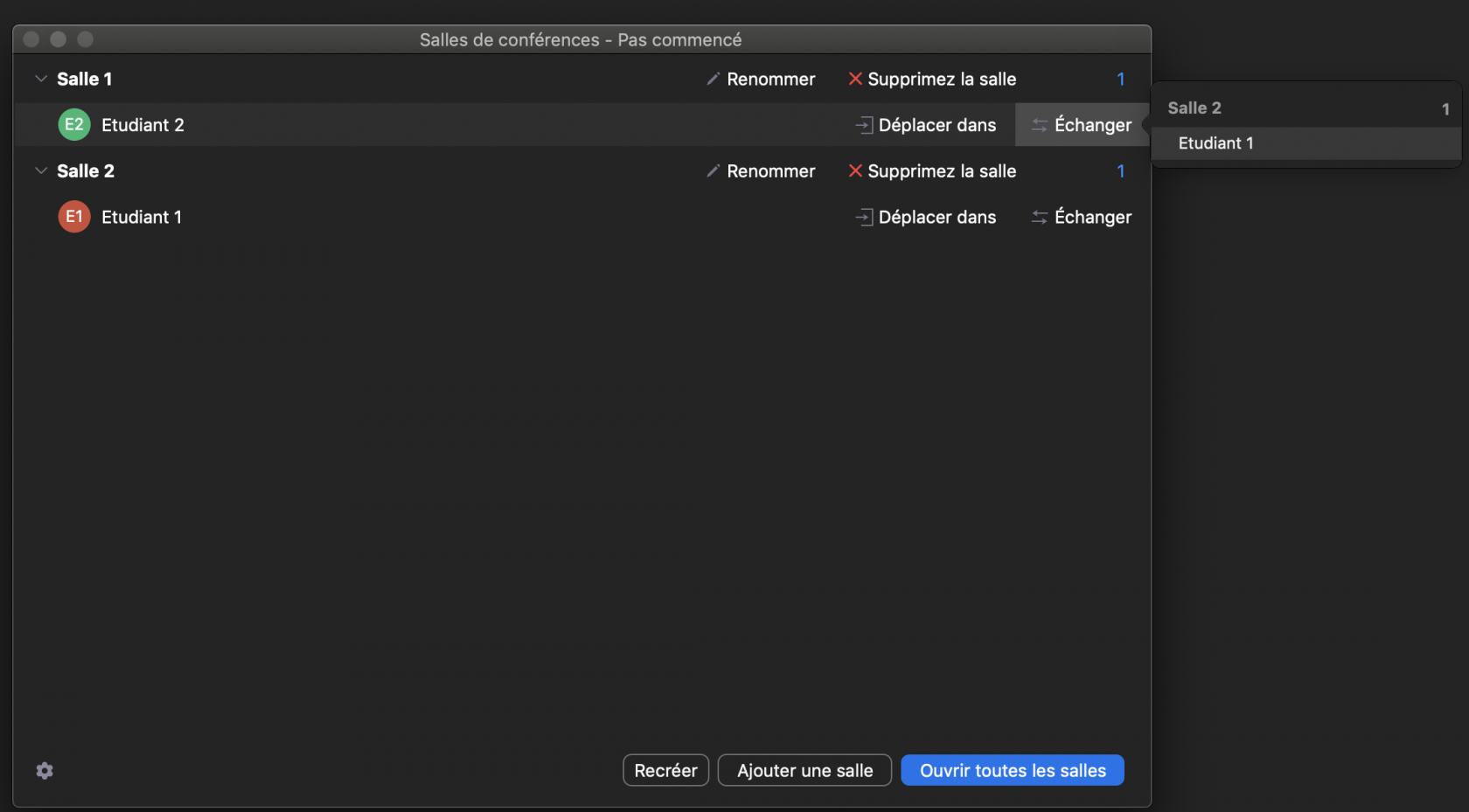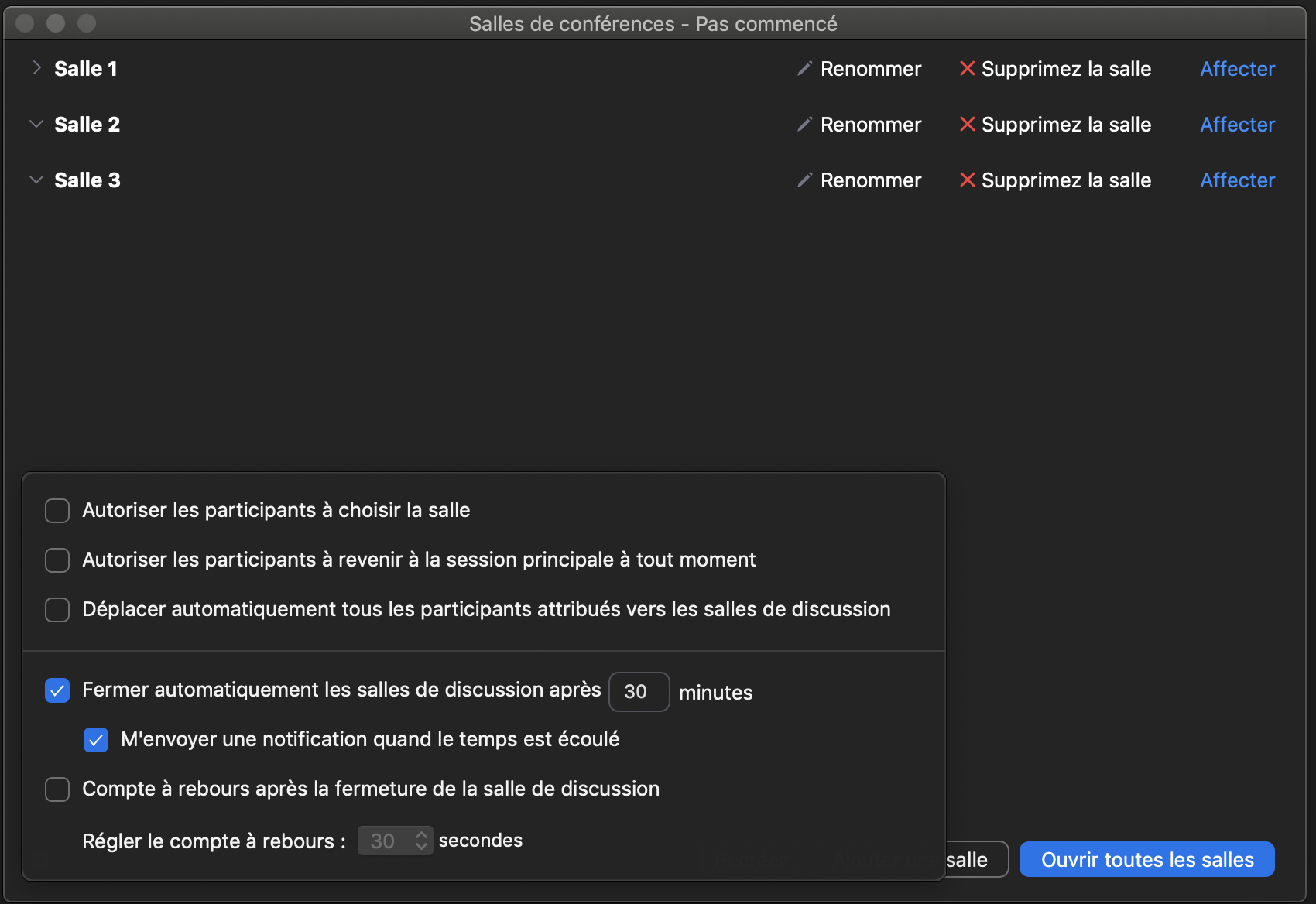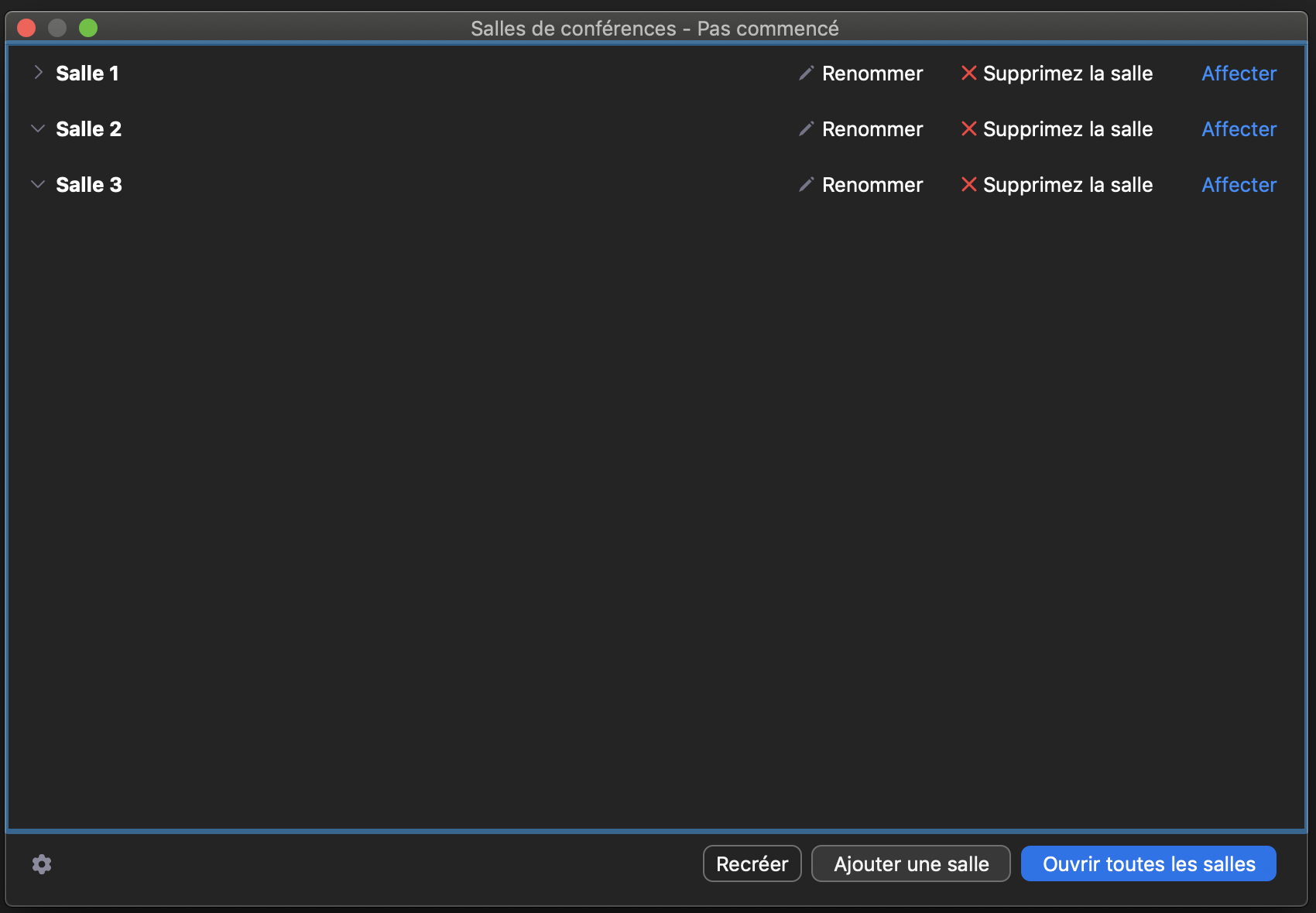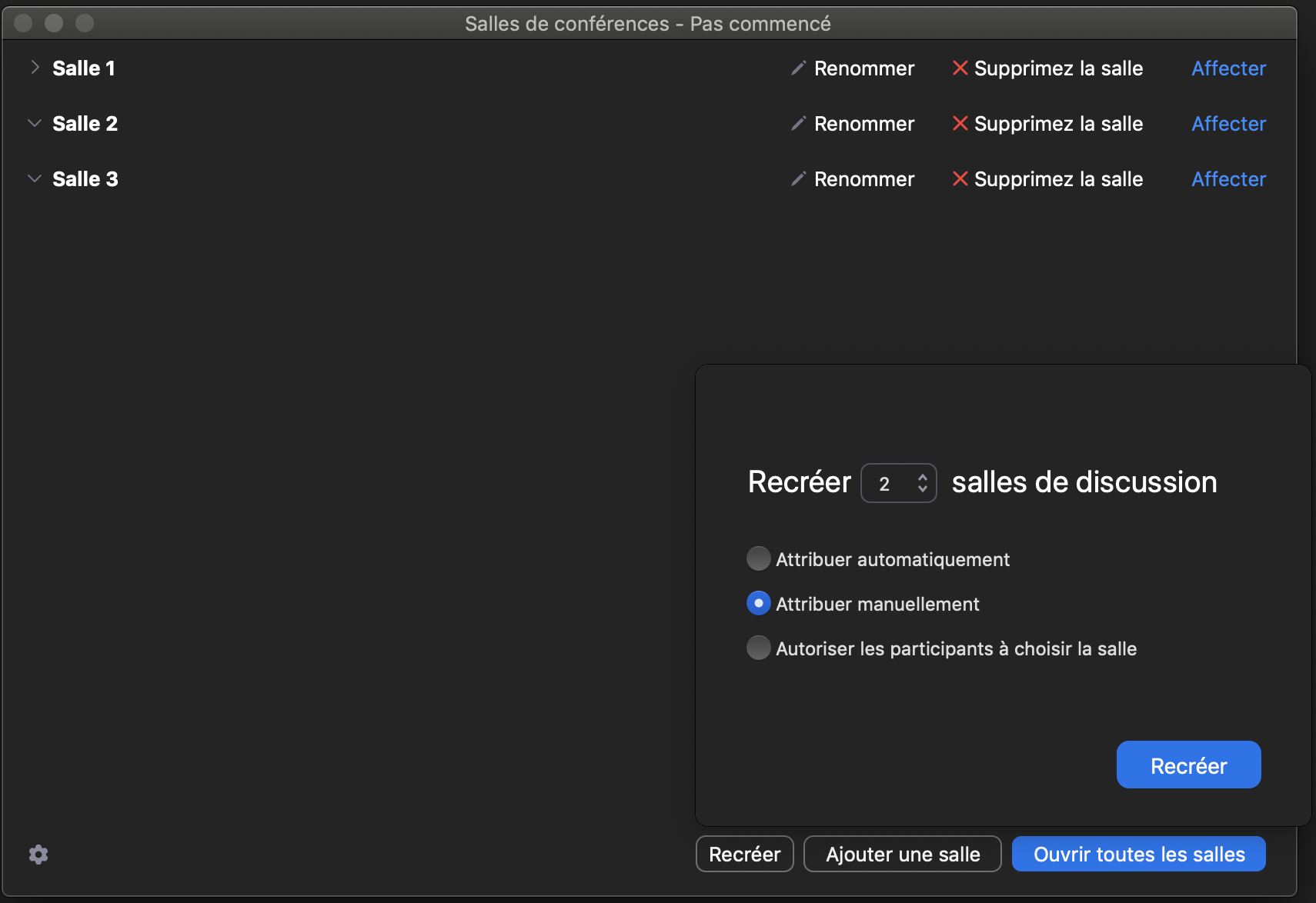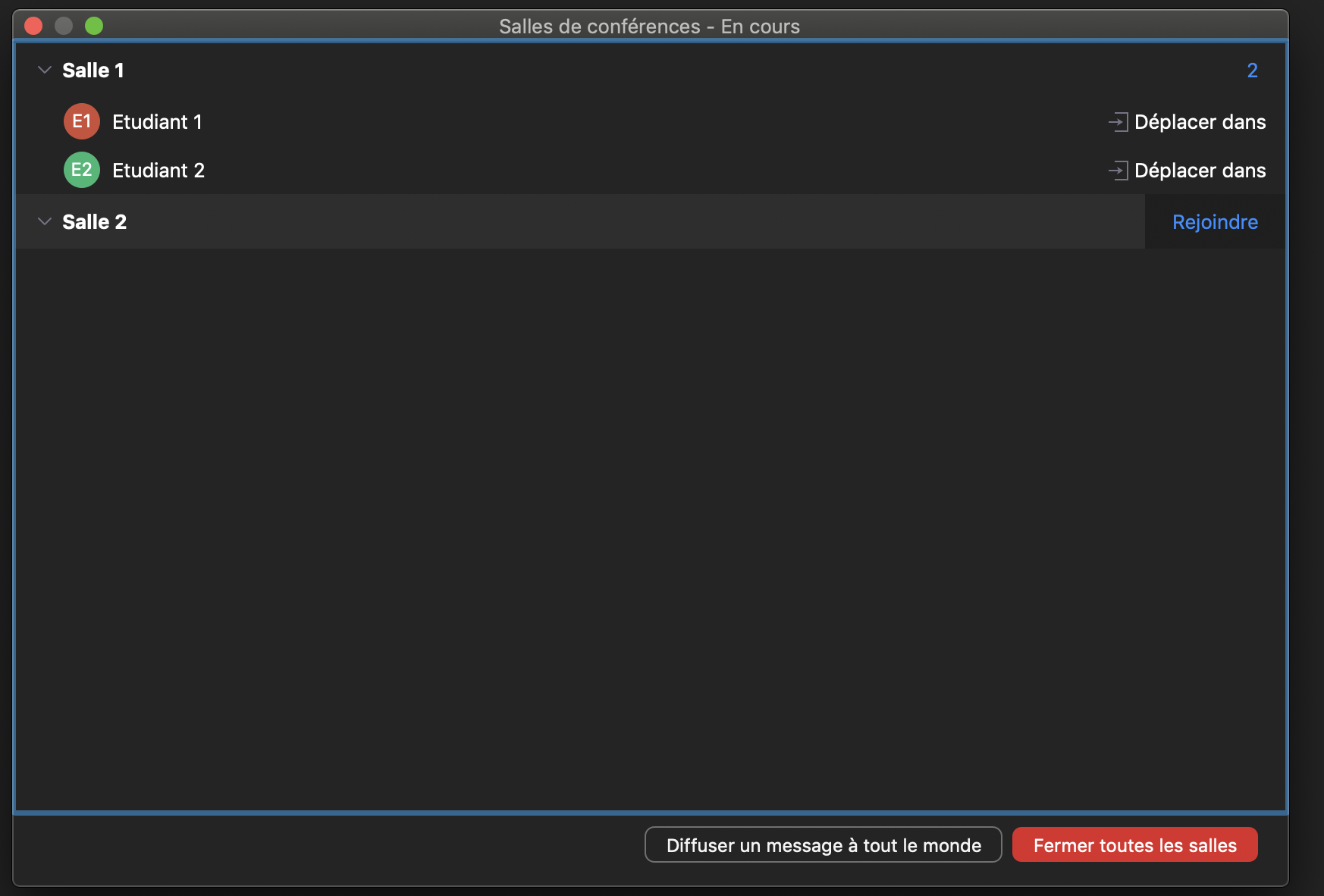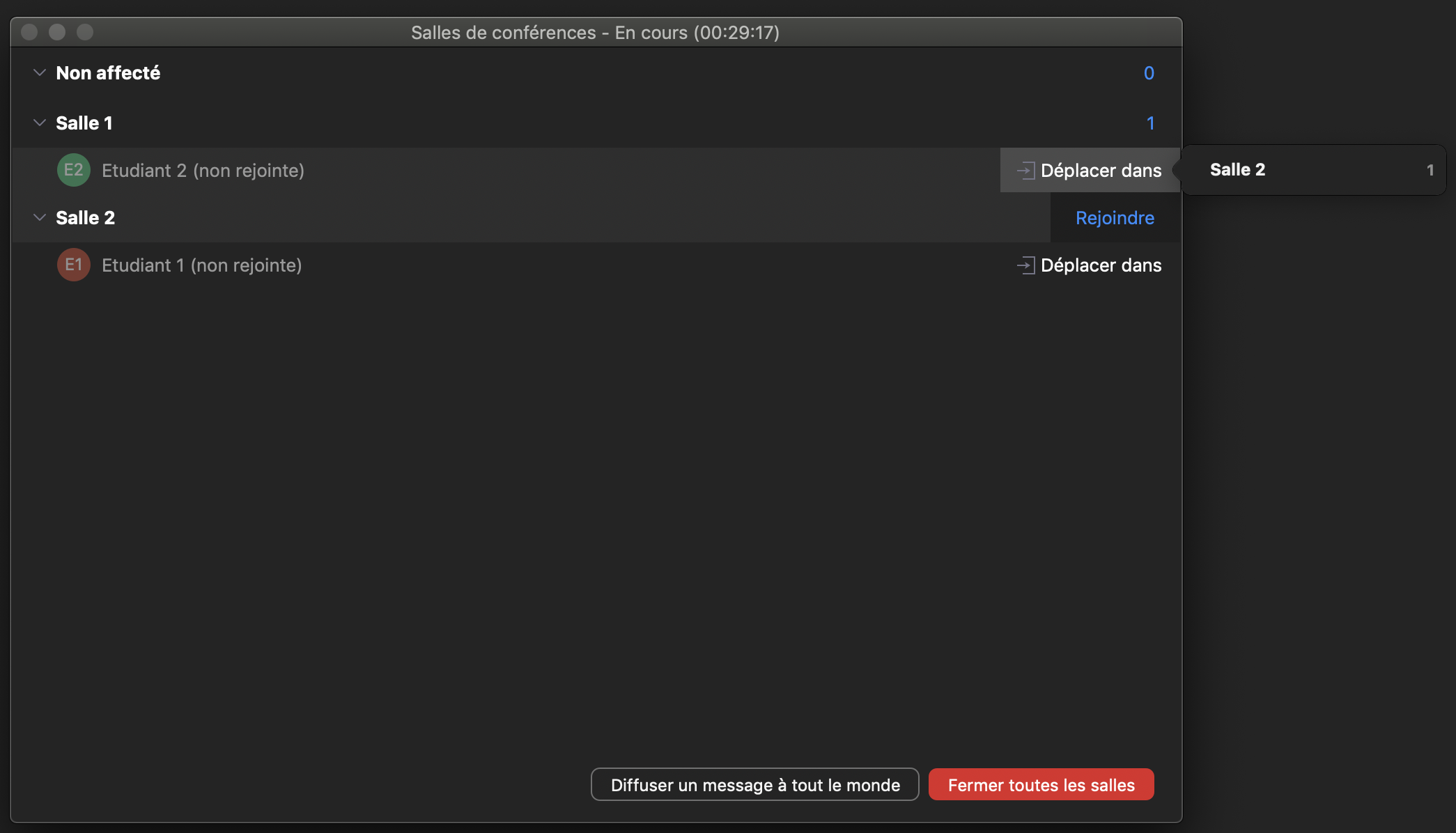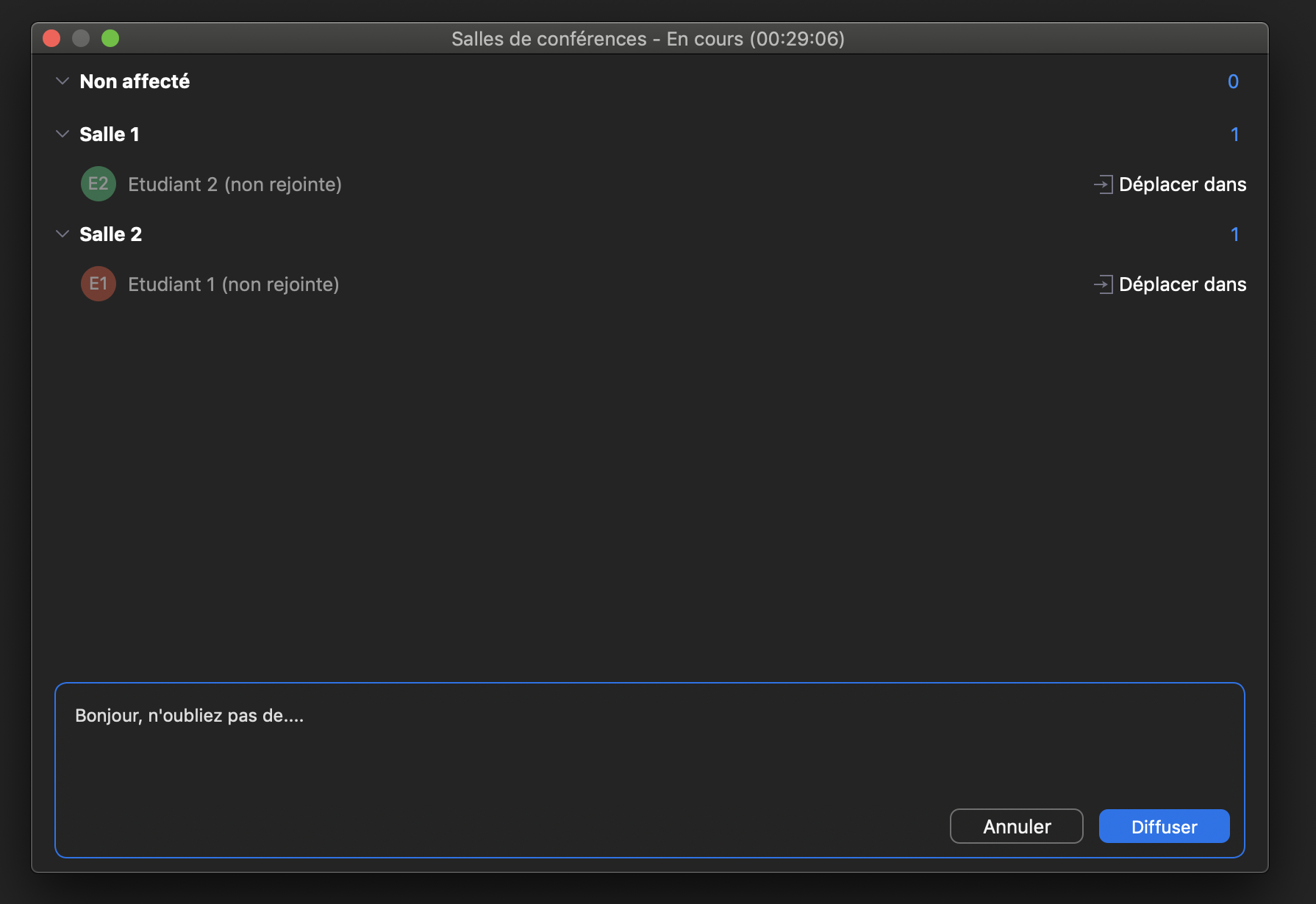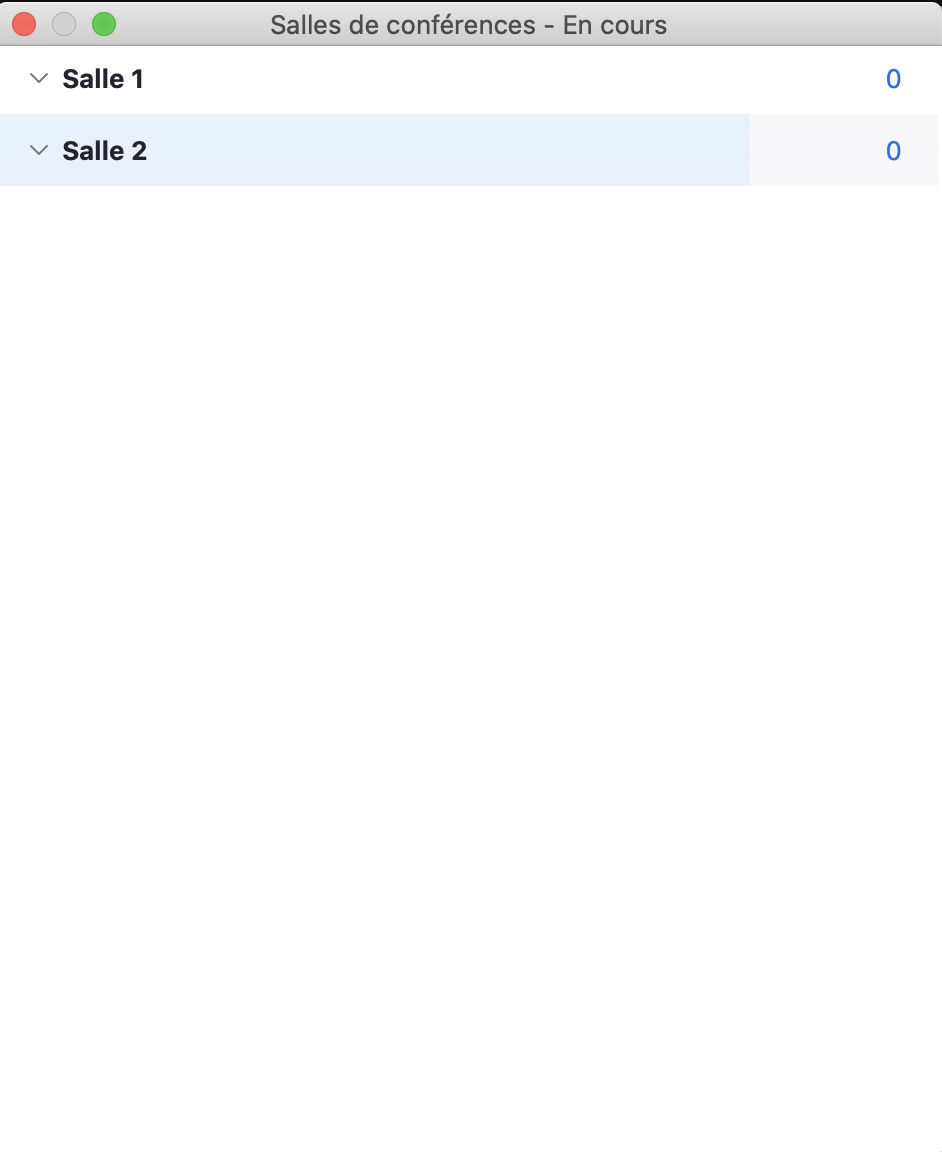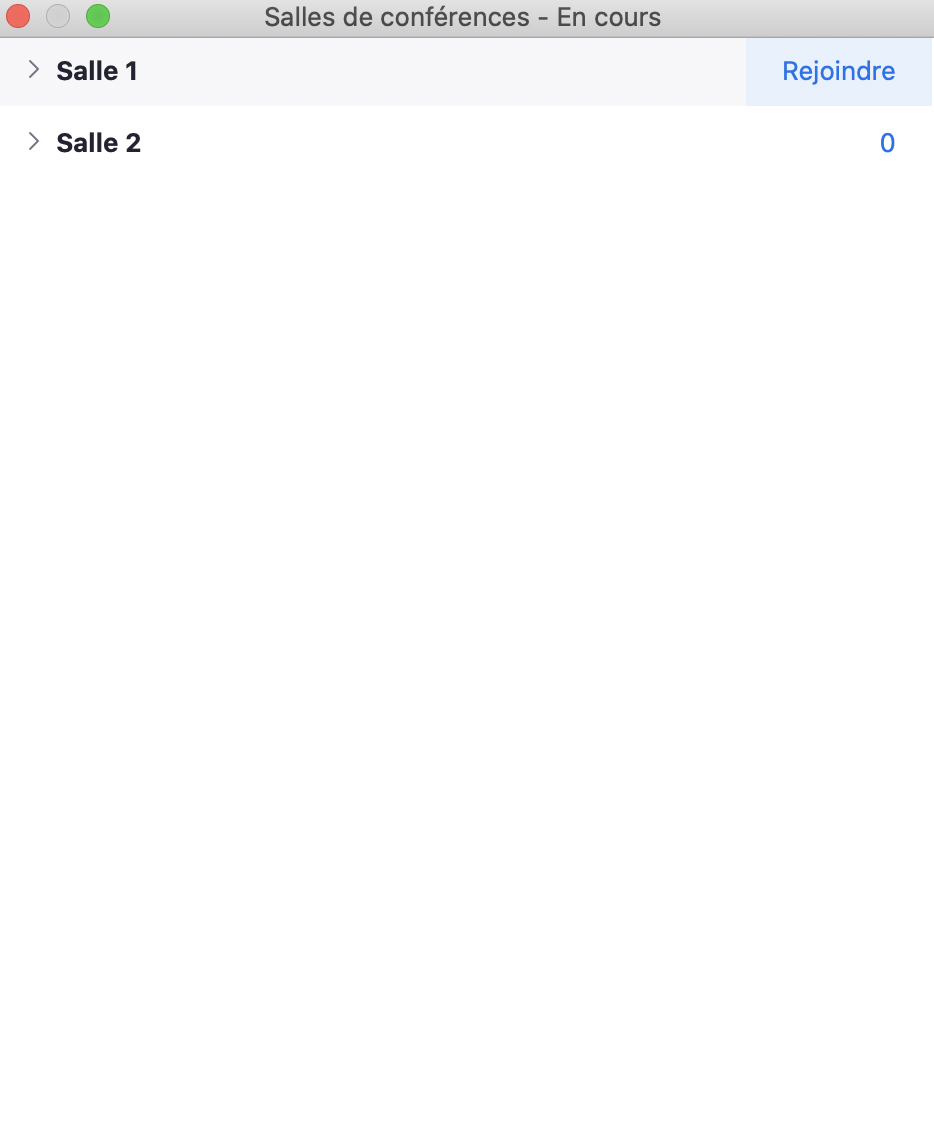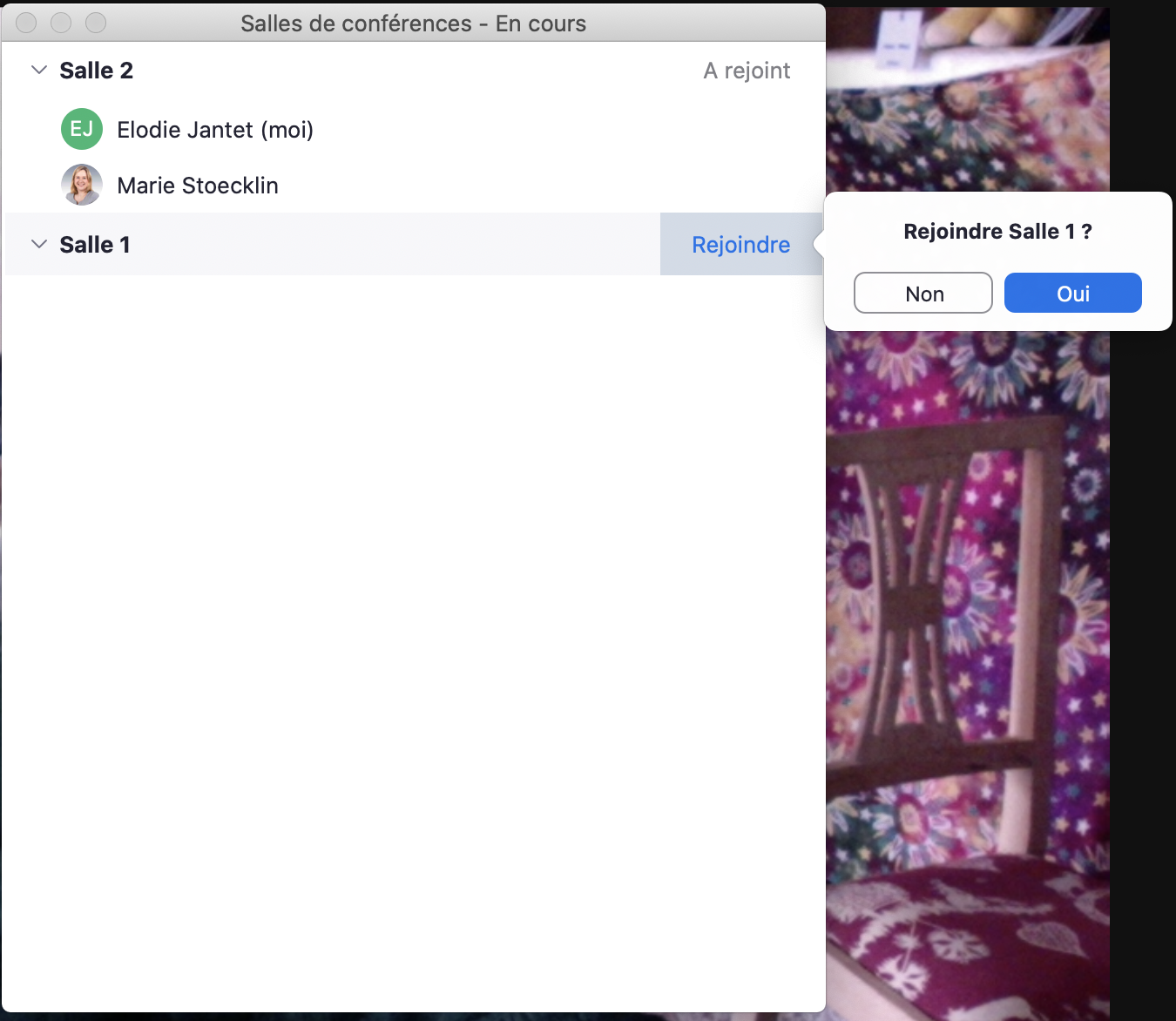Créer des sous-salles de discussion
Vous avez la possibilité de créer des sous-salles de discussion durant la réunion,réunion, ce qui peut être très utile pour faire travailler des étudiant·e·s en groupes.
Pour voir comme créer des sous-salles de discussion à l'avance, lors de la programmation de la réunion, référez-vous à la documentation suivante: Programmer une réunion depuis l'application Web.
Repérer l'icône «Diviser en groupe»:
Cette icône permet à l'animateur de la réunion de:
- Créer des sous-salles de discussion
- Affecter les participant·e·s dans des sous-salles de discussion
- Définir les options et paramètres avancés des sous-salles (par e.g. si le temps de discussion est limité par un timer)
- Ouvrir les sous-salles de discussion
- Modifier l'affectation des participant·e·s dans les sous-salles (par e.g. échanger les participant·e·s de place)
- Fermer les sous-salles de discussion (par e.g. pour rappeler tous les participant·e·s dans la salle principale)
- Envoyer une annonce
simultanéementsimultanément dans les sous-salles de discussion
Cette icône permet aux co-animateurs et aux participant·e·s de:
- Se déplacer dans les sous-salles qui ont été créées par l'animateur (pour les participant·e·s uniquement si
lal'optionméthodeavancée des sous-salles derépartitiondiscussionchoisie est:«Autoriser les participant·e·s à choisir lasalle)salle» est activée).
Choisir la méthode de répartition des participant·e·s dans les sous-salles::
Vous aurez alors accès à une fenêtre qui va vous permettre de choisir le nombre de sous-salles de discussion que vous souhaitez créér.
Choisissez ensuite la méthode de répartition des participant·e·s dans ces sous-salles:
- Attribuer automatiquement: Laissez Zoom répartir vos
participantsparticipant·e·s de manière aléatoire et égale dans chacune des sous-salles. - Attribuer manuellement: Choisissez les participant·e·s que vous souhaitez avoir dans chaque sous-salle. Répartissez manuellement les participant·e·s dans les différentes sous-salles de discussion.
- Autoriser les participant·e·s à choisir la salle: Permettez aux participant·e·s de choisir et se déplacer librement dans la sous-salle de leur choix. Il vous faudra sélectionner une option supplémentaire dans les paramètres des sous-salles pour que cette option fonctionne:
Quelque soit la méthode de répartition choisie, si vous souhaitez permettre aux étudiant·e·s de se déplacer dans la sous-salle de leur choix ou de changer de sous-salle de manière autonome, il vous faudra sélectionner l'option avancée «Autoriser les participant·e·s à choisir la salle» lors du paramétrage des sous-salles de discussion, et ce même si la méthode de répartition choisie est «Autoriser les participant·e·s à choisir la salle».
Après avoir déterminer la méthode de répartition, cliquez sur «Créer» pour accéder aux options avancées des sous-salles et finaliser leur préparation:
Suite à ces étapes, vos salles seront créées, mais ne démarreront pas automatiquement. Vous devrez d'abord déterminer les options avancées de ces sous-salles - voir affecter manuellement les participant·e·s dans ces sous-salles (si la méthode de répartition choisie est : Attribuer manuellement) avant de les ouvrir.
Attribuer les participant·e·s à des salles (si la méthode de répartition choisie est: Attribuer manuellement):
Pour affecter un·e participant·e manuellement dans une des sous-salles, cliquez sur le bouton «Affecter» à droite du nom de la sous-salle en question, puis cochez la case à gauche du ou de la participant·e que vous souhaitez ajouter dans celle-ci. Reproduisez cette opération autant de fois que nécessaire.
Vous pourrez modifier ces «affectations» avant (et même après) l'ouverture des sous-salles grâce au bouton «Déplacer dans», et échanger la place de deux étudiant·e·s entre eux/elles grâce au bouton «Echanger»:
Paramétrer vos sous-salles de discussion:
Après avoir créé les sous-salles de discussion et - le cas échéant - affecté vos participant·e·s dans celles-ci, cliquez sur l'icône Rouage pour afficher d'autres options concernant les sous-salles de discussion:
Vous pourrez choisir entre les options suivantes:
- Autoriser les participant·e·s à choisir la salle: si cette option est cochée, les participant·e·s pourront se déplacer entre les sous-salles après l'ouverture des sous-salles de discussion, même s'ils/elles se sont vues attribuées une sous-salle spécifique de discussion par l'animateur.
Quelque soit la méthode de répartition choisie, si vous souhaitez permettre aux étudiant·e·s de se déplacer dans la sous-salle de leur choix ou de changer de sous-salle de manière autonome, il vous faudra sélectionner l'option avancée «Autoriser les participant·e·s à choisir la salle» lors du paramétrage des sous-salles de discussion, et ce même si la méthode de répartition choisie est «Autoriser les participant·e·s à choisir la salle».
- Autoriser les participant·es à revenir à la session principale à tout moment : si cette option est cochée, les participant·es peuvent revenir à la session principale en cliquant sur le bouton «Quitter la salle de conférence». Si cette option est désactivée, ils devront attendre que l'animateur de la réunion ferme les sous-salles de discussion.
- Déplacer automatiquement tous les participants dans les salles de répartition : si cette option est cochée, les participant·e·s seront directement et automatiquement déplacés dans les sous-salles après que vous ayez cliqué sur «Ouvrir toutes les salles». Si cette option est décochée, les participant·es recevront une invitation (dans une fenêtre pop-up qui surgira à l'écran) et ils/elles devront accepter cette invitation en cliquant sur un bouton «Participer» ou bien ils/elles pourront choisir de rester dans la salle principale.
- Fermer automatiquement les salles de discussion après ______ minutes : si cette option est cochée, les sous-salles de discussion se fermeront automatiquement et les participant·e·s seront ramené·e·s automatiquement dans la salle principale après le temps configuré.
- M'envoyer une notification quand le temps est écoulé : si cette option est cochée, l'animateur sera averti lorsque le temps imparti pour la sous-salle de discussion sera écoulé.
- Compte à rebours après la fermeture des salles de discussion : si cette option est cochée, les participant·e·s disposeront d'un décompte du temps supplémentaire qu'il leur reste, une fois le temps imparti écoulé, avant de devoir retourner dans la salle principale.
Renommer, ajouter ou bien supprimer une sous-salle:
- Vous pouvez cliquer sur le bouton «Renommer» pour changer le titre d'une des sous-salles de discussion.
- Vous pouvez aussi supprimer une sous-salle de discussion, en cliquant sur le bouton «Supprimez la salle».
- Vous pouvez ajouter une ou plusieurs salles de discussion supplémentaires, en cliquant sur le bouton «Ajouter une salle».
Finalement, vous pouvez re-créer les sous-salles de discussion en repartant de 0 (effacer toutes les sous-salles créées, et choisir un nouveau nombre de salles et un nouveau mode de répartition des participant·e·s), grâce au bouton «Recréer»:
Ouvrir et gérer toutes les sous-salles de discussion:
Lorsque cela est fait, vous pouvez ''ouvrir toutes les salles''. Les participants seront alors distribué dans leur salles respectives, et la réunion principale restera active.
Se déplacer dans les sous-salles:
En tant qu'animateur, vous aurez la possibilité de vous déplacer de sous-salles en sous-salles, grâce à l'icône «Diviser en groupe» et au bouton «Rejoindre»:
Changer les participant·e·s de sous-salle:
Vous pouvez aussi à tout moment changer des participant·e·s de sous-salle de discussion, grâce au bouton «Déplacer dans»:
Diffuser une annonce dans les sous-salles:
Vous pouvez diffuser un message/une annonce qui apparaîtra simultanéement dans toutes les sous-salles de discussion ouvertes, grâce au bouton «Diffuser un message à tout le monde»:
Répondre aux demandes d'aide:
Les participant·es aux sous-salles de discussion peuvent demander à l'animateur de les rejoindre dans les sous-salles dans lesquelles ils/elles sont, en cliquant sur le bouton «Demander de l'aide». L'animateur recevra une fenêtre pop-up qui l'invite à rejoindre la sous-salle d'où provient la demande.
![]()
Comprendre comment fonctionne le déplacement autonome des participant·e·s dans les sous-salles (si l'option «Autoriser les participant·e·s à choisir la salle» est activée):
Pour se déplacer de manière autonome dans une sous-salle de discussion, le participant·e doit cliquer sur l'icône «Diviser en groupe» puis choisir «Choisir une salle de discussion», dans la barre de navigation de Zoom:
Le ou la participant·e pourra ensuite voir la liste des sous-salles de discussion qui sont disponibles, ainsi que le nombre de participant·e·s déjà présent·e·s dans ces sous-salles:
En survolant le nom de la sous-salle qu'il ou elle souhaite rejoindre, il ou elle verra un bouton «Rejoindre» s'afficher:
Après avoir cliqué sur «Rejoindre», le ou la participant·e devra confirmer qu'il ou elle souhaite rejoindre la sous-salle de discussion en question:
A tout moment, le ou la participant·e pourra changer de sous-salle de discussion, en cliquant à nouveau sur l'icône «Diviser en groupe» puis sur «Choisir une salle de discussion», et en utilisant à nouveau le bouton «Rejoindre»:
Fermer toutes les sous-salles de discussion:
Une fois vos sessions de groupe terminées, vous pouvez cliquer sur le bouton «Fermer toutes les salles» pour que tous les participant·e·s soient rappelé·e·s et ramené·e·s automatiquement dans la salle principale de la réunion.