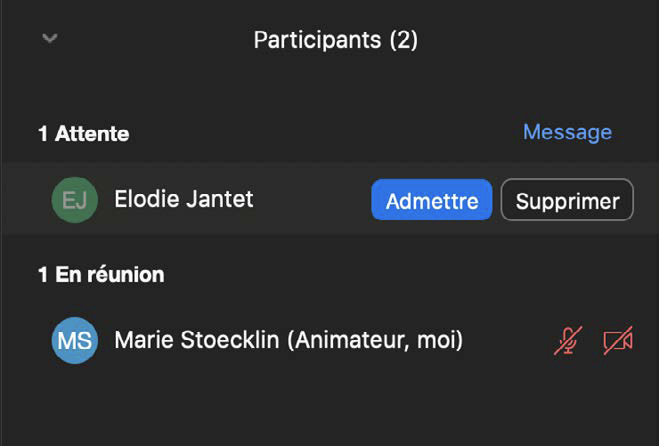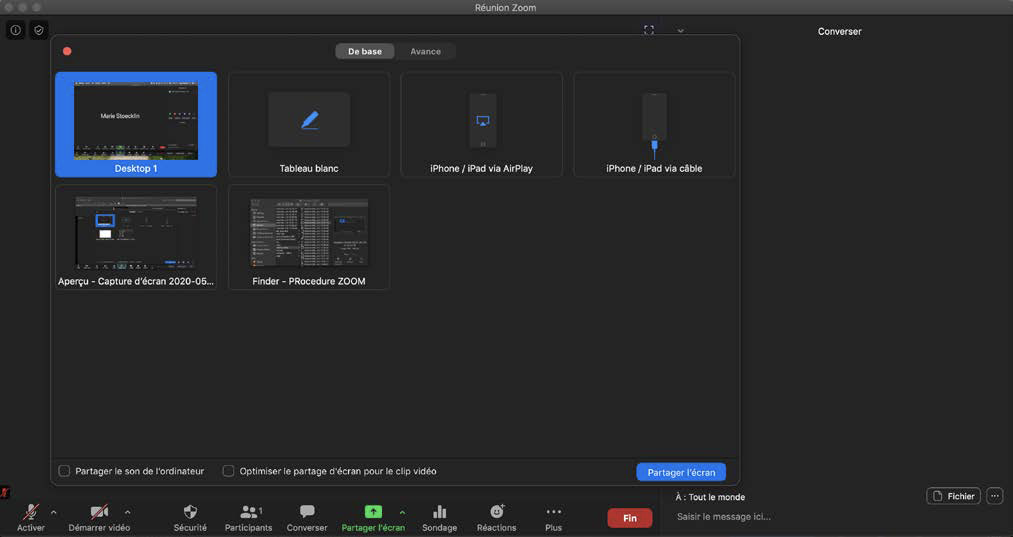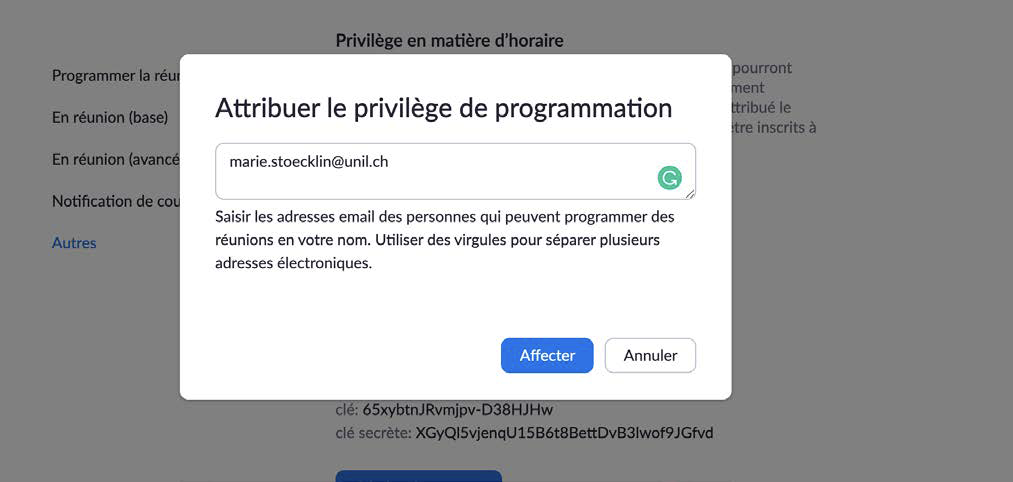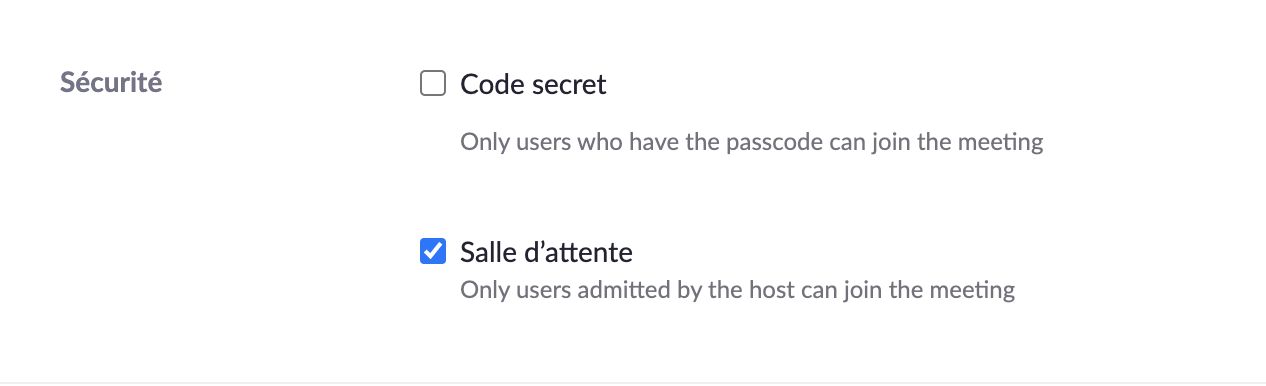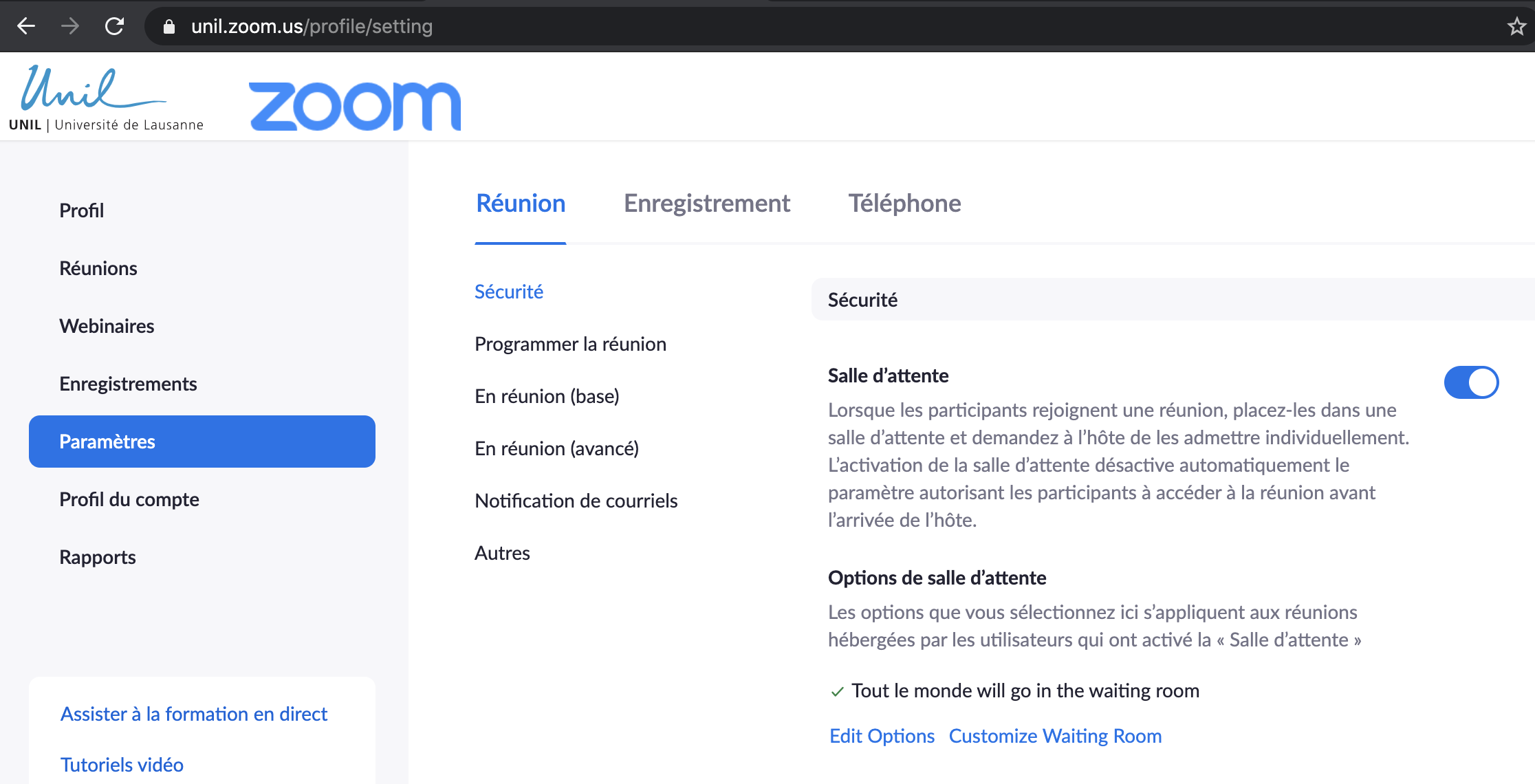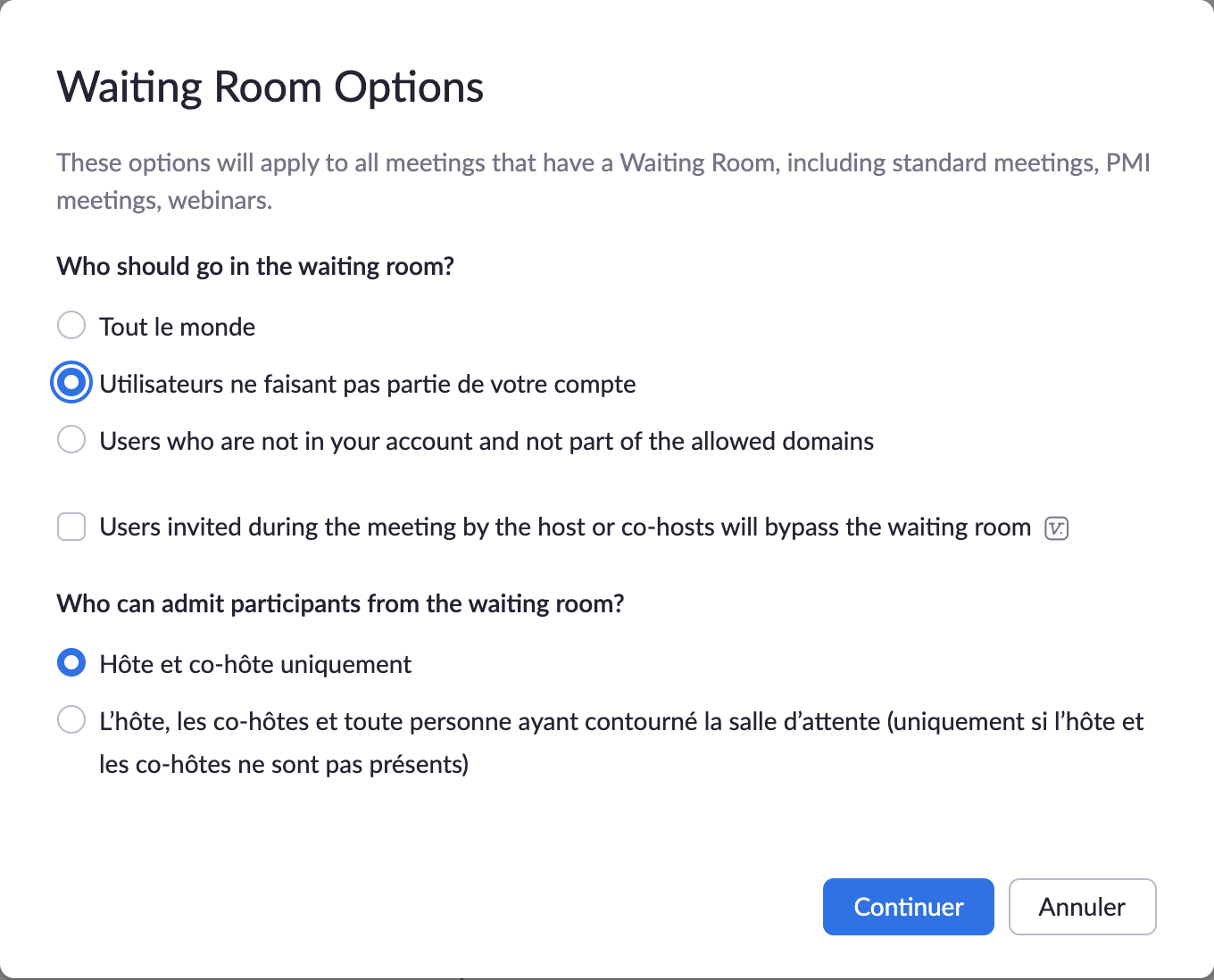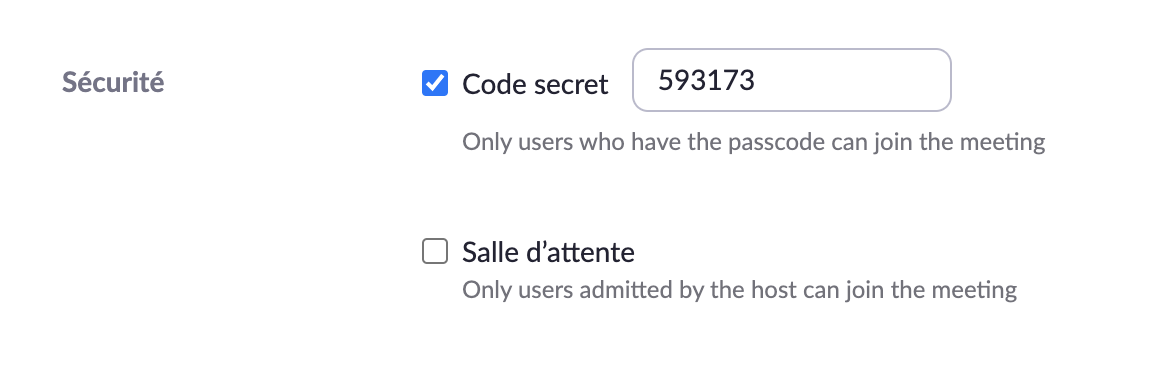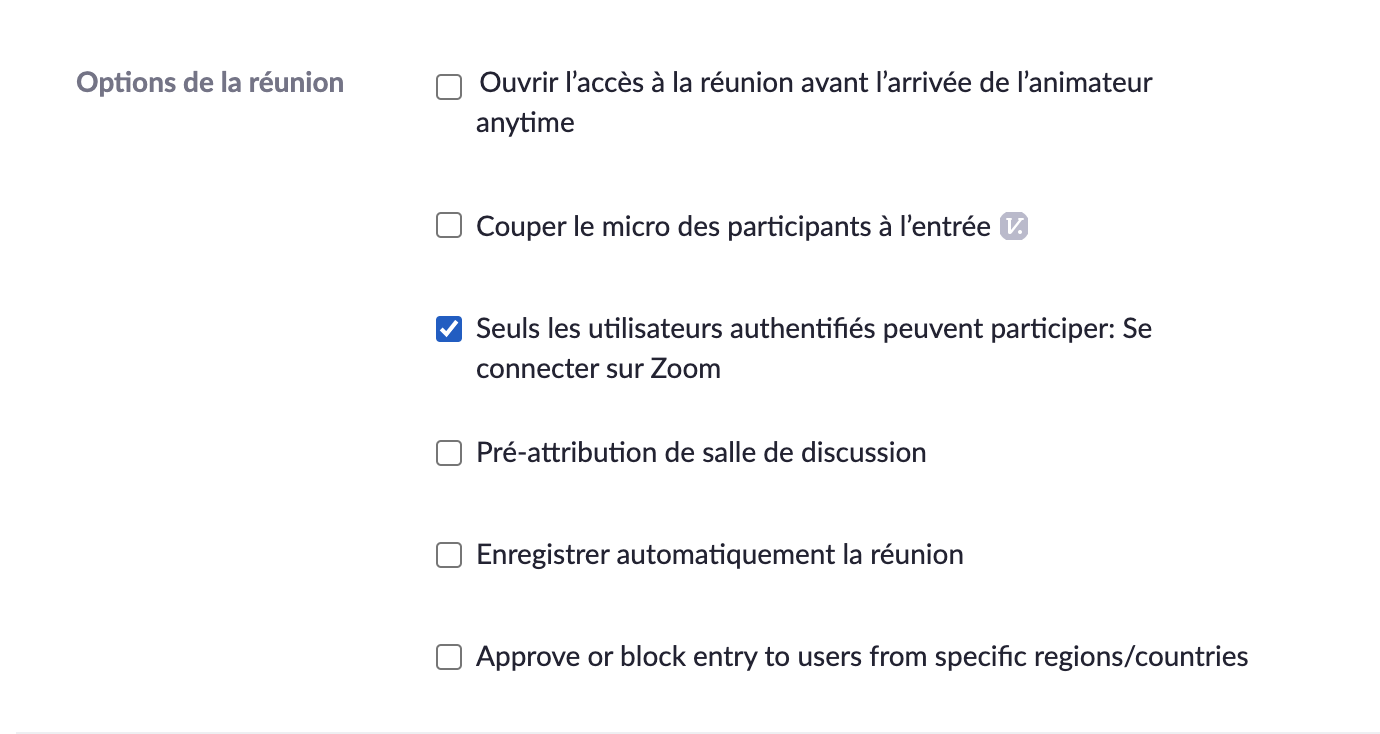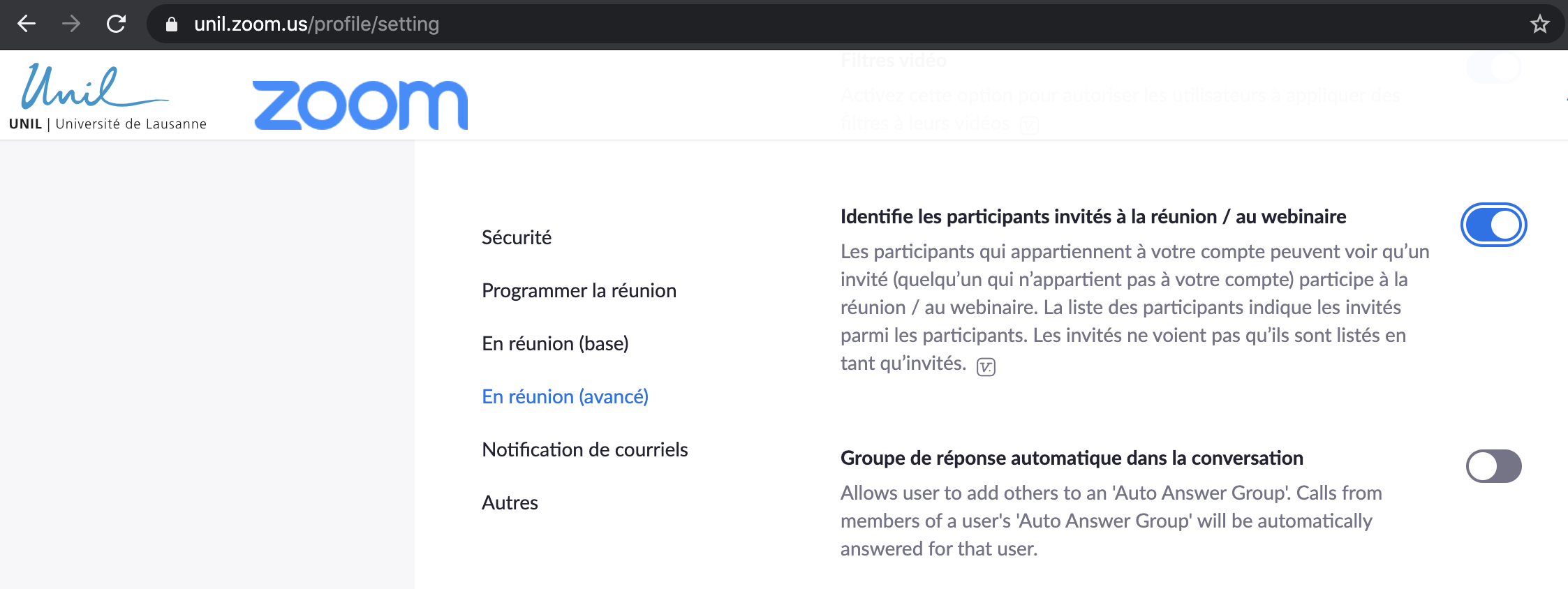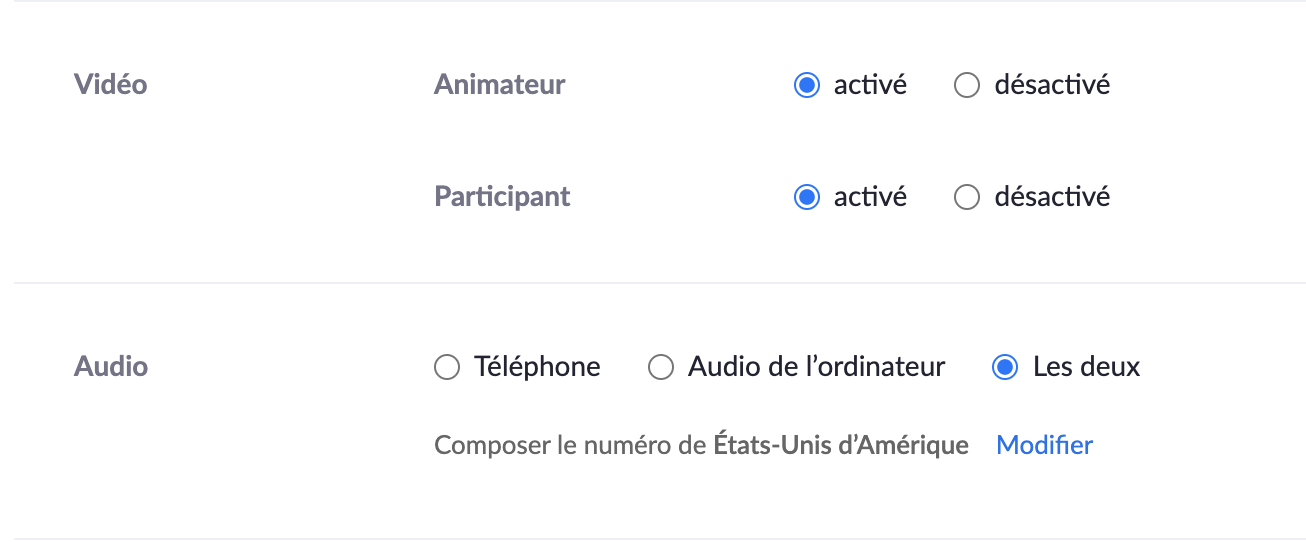Scénario 1: Sans temps de préparation (et sans support)
Dans ce type d’examen oral, l’étudiant·e effectue directement sa présentation orale, dès son arrivée dans la salle virtuelle, sans étape préalable de préparation synchrone et sans support à l’appui.
Par exemple, ce scénario peut concerner les cas où l’enseignant·e a communiqué le sujet de l’examen en amont, permettant à l’étudiant·e de le travailler une question en mode asynchrone, ou encore lorsque l’enseignant·e demande à l’étudiant·e de restituer et d’expliciter à l’oral des connaissances acquises durant le semestre.
Acteurs de l'examen (Rôles sur Zoom):
- un·e enseignant·e (animateur),
- qui pourrait être accompagné·e d’un·e ou de plusieurs experts (co-animateur(s) ou participant·e(s)).
Pour voir l’ensemble des actions possibles par rôle, veuillez vous référez à la documentation suivante:
Déroulement potentiel de l'examen oral:
- La salle de réunion constitue constitue à la fois une salle d’accueil et une salle dans laquelle l’étudiant·e fait sa présentation orale en présence de l’enseignant·e (rôle : animateur), voire de(s) l’expert(s)) (rôle : co-animateur ou participant·e).
- L’enseignant·e (rôle : animateur) reçoit une notification lorsque les étudiant·e·s essaient d’accéder à la salle principale de réunion, car ceux-ci sont automatiquement placés dans une salle d’attente.
- L’enseignant·e (rôle : animateur) pourra valider manuellement l’entrée des étudiant·e·s dans cette salle principale, un par un (dans l’onglet Participants), afin d’éviter toute perturbation durant les présentations orales.
- À l’accueil de chaque étudiant·e, l’enseignant·e (rôle : animateur) vérifie leur identité avant de rappeler les règles et le déroulement de l’examen oral puis, si nécessaire, dévoile ou rappelle le sujet d’examen à l’étudiant·e, par partage d’écran (avec l’onglet Partager l’écran) ou bien partage de fichiers (dans l’onglet Converser).
- À la fin de sa présentation, l’étudiant·e quitte la salle de réunion, et l’enseignant·e peut ensuite valider l’entrée du prochain étudiant·e dans la salle.
Mise en place technique (avant l'examen):
Certaines options de configuration ne figurent pas sur le plugin Zoom de Moodle. Si vous avez créé la réunion depuis le plugin Zoom sur Moodle ou Moodle Exam, nous vous conseillons de modifier ensuite ses paramètres sur l'application Cloud (unil.zoom.us) ou sur l’application Desktop, en cliquant sur “Réunions”, puis sur le titre de la réunion en question, puis sur “Modifier cette réunion”.
Avec une exception pour le paramètre "ID de réunion": Si vous avez créez une réunion depuis le Plugin Zoom de Moodle, nous vous déconseillons de modifier son ID de réunion sur l’application Cloud (unil.zoom.us) ou l’application Desktop. Modifier ce paramètre est susceptible de rompre le lien avec la réunion créée depuis le Plugin Zoom de Moodle.
Attribuer le privilège de programmation (optionnel):
Vous pouvez attribuer le privilège de programmation d’une réunion, en votre nom, à d’autres utilisateurs. Cela peut vous permettre, par exemple, de demander à votre assistant.e académique ou un.e autre enseignant.e de programmer la réunion par vous.
Pour ce faire, il vous suffit d’aller dans Paramètres > Autre sur l’application Cloud (unil.zoom.us) puis d’ajouter les adresses emails des utilisateurs auxquels vous souhaiteriez attribuer ce privilège, séparés par une virgule :
Privilégiez la création de la réunion depuis unil.zoom.us ou depuis l’application Desktop de ZOOM, puis configurez-la en choisissant les options suivantes :
Fixer l'heure de passation:
Afin de ne pas devoir multiplier les réunions et ainsi les liens à transmettre aux étudiant·e·s, inscrire une date (Quand) et une Durée qui couvrent toute la période d’examination orale.
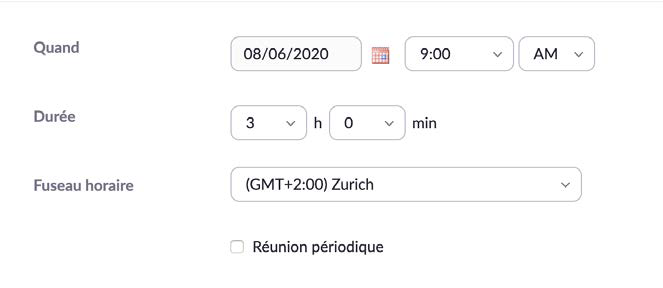 Choisir l'ID de réunion :
Choisir l'ID de réunion :
Pour éviter que des personnes accèdent à la réunion en se connectant à votre salle personnelle, et éviter ainsi toute perturbation durant l’examen, privilégiez l’option Créer automatiquement un ID de réunion.
Le Plugin Zoom de Moodle ne vous donne pas le choix entre un « ID créé automatiquement » et un « ID de réunion personnelle », comme le font les applications Cloud et Desktop. Lorsque vous créez la réunion depuis le plugin Zoom de Moodle, c’est par défaut l’ID de réunion personnelle qui est attribué. Toutefois, vous pouvez modifier ce paramètre depuis l’application Cloud (unil.zoom.us) en allant dans Paramètres > Programmer la réunion et décochez « Utiliser l’ID de réunion personnelle (PMI) pour planifier une réunion ». L’ID de réunion sera ensuite « créé automatiquement » lorsque vous programmez une réunion depuis le Plugin Zoom de Moodle. 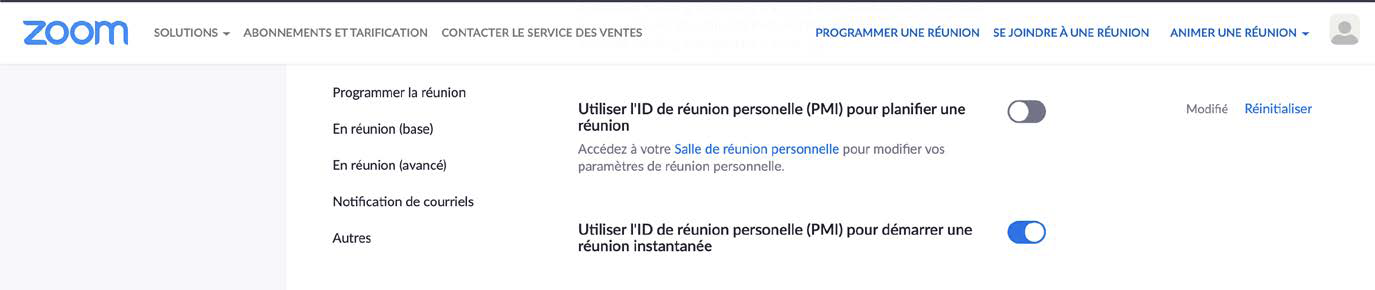
Activer la salle d'attente:
Activez la salle d’attente de la réunion, ce qui permettra à l’animateur ou au(x) co-animateur(s) qui accueillent les participant·e·s d’accepter l’entrée de ceux/celles-ci dans la réunion, un par un :
Dans les paramètres généraux de votre compte Zoom, dans l'application Cloud (unil.zoom.us), vous pouvez activer des "Options de salle d'attente" vous permettant notamment d’envoyer toutes personnes n’ayant pas de compte Zoom UNIL dans une salle d’attente. Seuls les utilisateurs authentifiés SSO, avec un compte Zoom UNIL, arriveraient directement dans la réunion après avoir cliqué sur le lien de la réunion.
Définir les mesures de sécurité:
Nous vous invitons à résister à la tentation de dupliquer les mêmes couches de sécurité. Si vous décidez de diffuser le lien vers la réunion sur la plateforme Moodle ou Moodle Exam, les étudiant·e·s devront se connecter à la plateforme (avec leurs identifiants Moodle) avant d’accéder à la réunion et ainsi ni la définition d’un mot de passe ni l’authentification requise ne sont nécessaires.
Si vous transmettez le lien par email ou sur une plateforme ne nécessitant pas une authentification, vous pouvez utiliser les mesures de sécurité suivantes:
- Définir un mot de passe à la réunion, que vous pourrez transmettre aux étudiant·e·s avant l’examen :
- Activer l’authentification requise dans les paramètres de la réunion Zoom, en cochant l'option « Seuls les utilisateurs authentifiés peuvent participer ». Les étudiant·e·s devront ainsi s’authentifier sur Zoom, avec un compte Zoom UNIL ou bien un compte générique Zoom.us, pour accéder à la réunion.
Il n'est à l'heure actuelle pas possible de sélectionner une méthode de connexion spécifique qui serait proposée aux utilisateur·trices, par e.g. pour faire en sorte que seule l'authentification SSO soit acceptée/proposée, pour que seul·e·s les étudiant·e·s ayant activé leurs comptes Zoom UNIL puissent accéder à la réunion. Toutefois, dans les paramètres généraux sur l'application Cloud (unil.zoom.us) il est possible d'ajouter des instructions pour guider les utilisateur·trices dans le choix d'une méthode d'authentification. 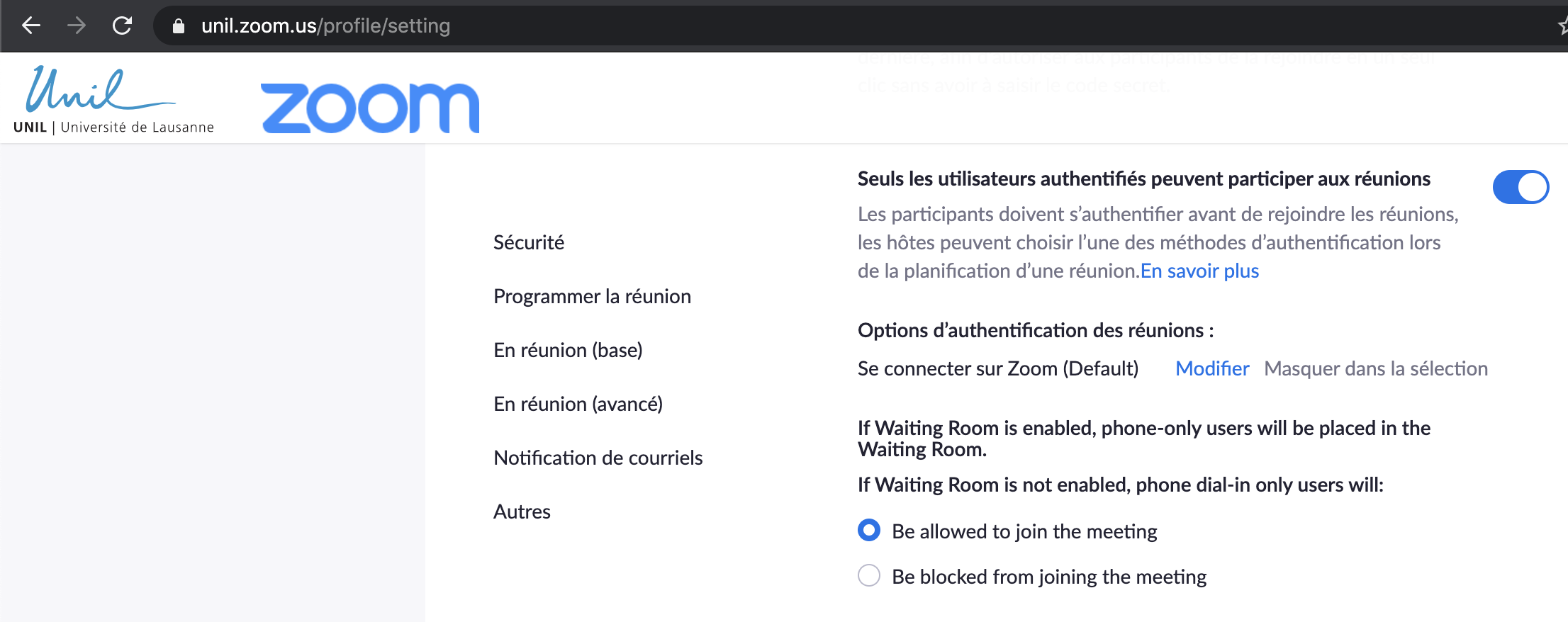
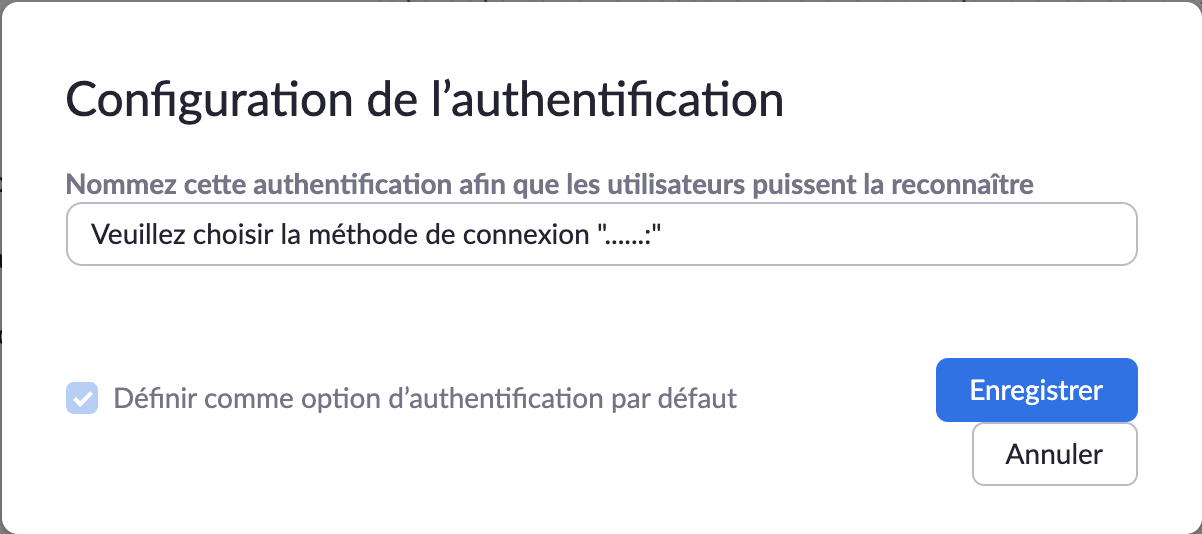
- Activer l'option “Identifier les participants invités à la réunion” pour que les participant·e·s qui n’appartiennent pas au même domaine (Zoom UNIL), non authentifiés, ou bien qui ont une version plus vieille de Zoom, apparaissent dans la liste des participants en surbrillance.
Paramétrer la vidéo et l'audio:
Conservez les réglages par défaut au niveau de la vidéo et de l'audio. En effet, activer la vidéo des participant·e·s vous permettra d’avoir un visuel de l’étudiant·e lors de son entrée dans la salle de réunion :
Ajouter des co-animateurs:
Pour finir, ajoutez les personnes (enseignant·e·s, assistant·e·s, expert·s, etc.) qui vont participer à l’examen en tant que co-animateurs (en séparant leurs emails par des points-virgules, par e.g. marie@unil.ch ; jean@unil.ch ; jeff@unil.ch). Les personnes que vous ajoutez à côté de Autres animateurs possibles n’auront en effet pas le rôle d’Animateur, mais de Co-animateurs, puisqu’il n’y a qu’un seul animateur par réunion.
Pour voir l’ensemble des actions possibles par rôle, veuillez vous référez à la documentation suivante:
J'ai communiqué à mes étudiant·e·s...
- Comment ils/elles peuvent accéder à l’examen oral en ligne :
- Où et quand est-ce-qu’ils/elles peuvent obtenir le lien vers la réunion d’examen (Moodle Exam, Moodle, Mail, etc.)
- Comment ils/elles peuvent accéder à la salle de réunion (mot de passe, authentification sur Zoom, etc.)
- Les comportements à adopter avant qu’ils/elles rejoignent l’examen oral :
- Télécharger l’application Zoom sur son ordinateur ici.
- Activer son compte unil.zoom.us en suivant les instructions figurant ici (surtout si l’option « Seuls les utilisateurs authentifiés peuvent partici-per » est activée dans les paramètres de la réunion).
- Paramétrer son micro et sa webcam en suivant les instructions figurant ici.
- Tester l’accès à la salle de réunion d’examen, en utilisant le lien fourni par l’enseignant·e.
L’accès à la réunion depuis le navigateur peut être assez chronophage, lorsque l’utilisateur n’a pas préalablement installé et téléchargé l’application Desktop sur son ordinateur. Pour faciliter l’accès à la réunion des personnes qui n’auraient pas téléchargé l’application Desktop, nous vous conseillons d’activer l’option « Afficher un lien « Rejoindre depuis votre navigateur » » sur unil.zoom.us dans Paramètres > En réunion (avancé). 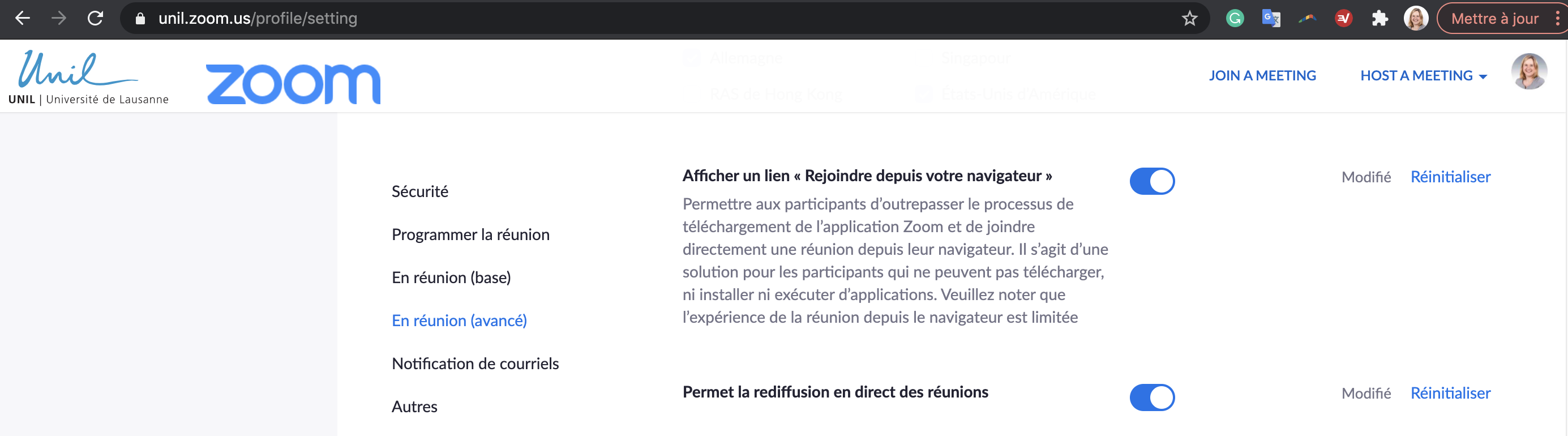
- Les comportements à adopter lorsqu’ils/elles rejoignent l’examen oral :
- Être prêt à rejoindre la réunion 15-20 minutes avant son heure de passation.
- Entrer son nom complet au format « Prénom NOM ».
- Si vous avez activez l’option « Seuls les utilisateurs authentifiés peuvent participer : Se connecter à Zoom » dans les paramètres de création de la réunion, les étudiant·e·s devront au préalable s’authentifier sur Zoom pour accéder à la réunion (voire activer leurs comptes Zoom s’ils ne l’ont pas fait préalablement). Vous devrez les en informer avant l’examen oral.
- Avoir à disposition et montrer sa carte d’étudiant·e à l’arrivée dans la salle de réunion.
- Respecter les réglages mis en place par l’enseignant·e, c’est-à-dire garder sa webcam activée et son micro désactivé lors de l’entrée dans la salle de réunion et tout au long de l’examen (sauf si les (co)-animarteurs l’instruisent de désactiver sa webcam ou d’activer son micro).