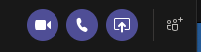Communiquer en direct avec un/des collègue(s)
Avant tout, il est recommandé d'installer le client local (procédure d'installation ici).
Comment démarrerDémarrer une conversation
privée (one to one) avec un utilisateur du système
LesDans Conversations  , vous pouvez avoir des conversations
, vous pouvez avoir des conversations (personnelles)individuelles séparées avec chacun des membresou de songroupe (en dehors d'une équipe Teams est possible facilement.).
SélectionnersonSélectionnez Nouvelle
équipeconversation(Microsoft .
.Teams) de l'onglet Equipes ou ConversationCommencerà saisirTapez le nom de
l'utilisateurlaavecouquides personnes que vous souhaitezdiscutercontacter.: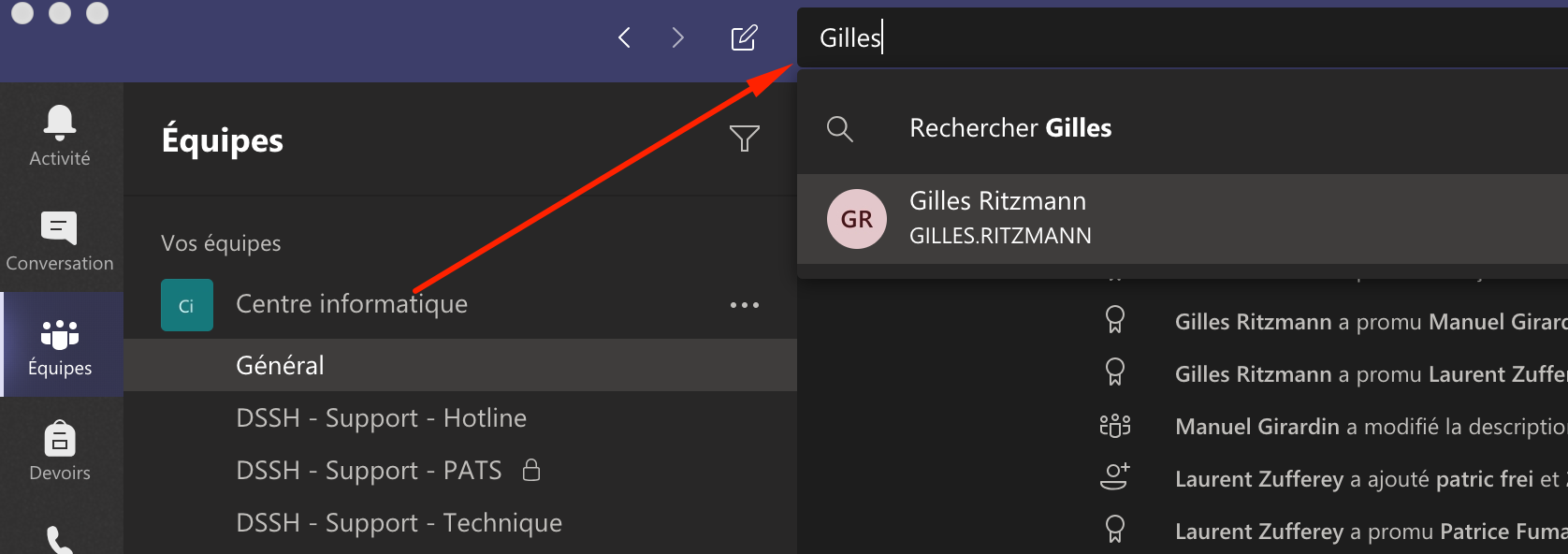
SélectionnerSélectionnez la
personneflèche vers le bas pour ajouter un nom à votre groupe de conversation.
Passer des appels vidéo et audio à partir d'une conversation
Épingler une conversation
-
Pour épingler un conversation, sélectionnez Autres options > Épingler. La conversation apparaît dans la
liste.listeCelades Épinglé.vaRemarque : Vous
vouspouvezdirigerépinglerversjusqu'àle15 personnes.menu conversation avec ledit utilisateur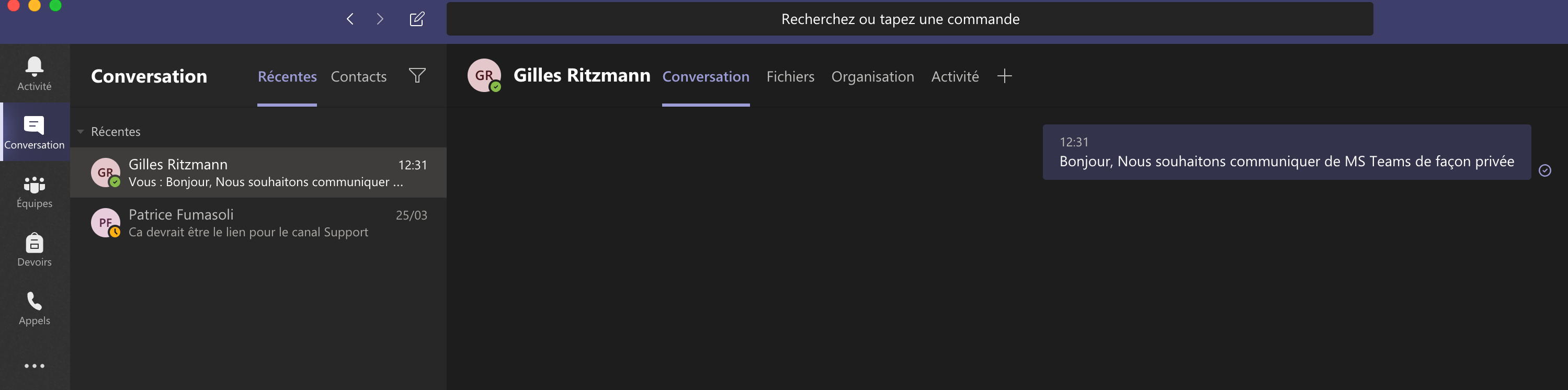
AcôtéPour
dudétachernomunedeconversation,lasélectionnez Autrespersonneoptions > Détacher.avec lequel vous voulez communiquer se trouve l'onglet très important nommés Conversation (communication manuscrite, sonore, vidéo, ...)
Onglet Conversation
Ayant sélectionner l'onglet Conversation. vous pouvez apercevoir divers ensembles de boutons
Au sommet à droite :
Icône n° 1 :Permet d'effectuer une conversation vidéo (image/son)Icône n° 2 :Permet d'effectuer uniquement une conversation audioIcône n° 3 :Permet de partager son écran (à condition d'avoir autoriser l'application de partager son écran)=> OSX :: Préférences Système :: Sécurité et Confidentialité :: Confidentialité :: Enregistrement del'écran :: Microsoft Teams (cocher(décocher)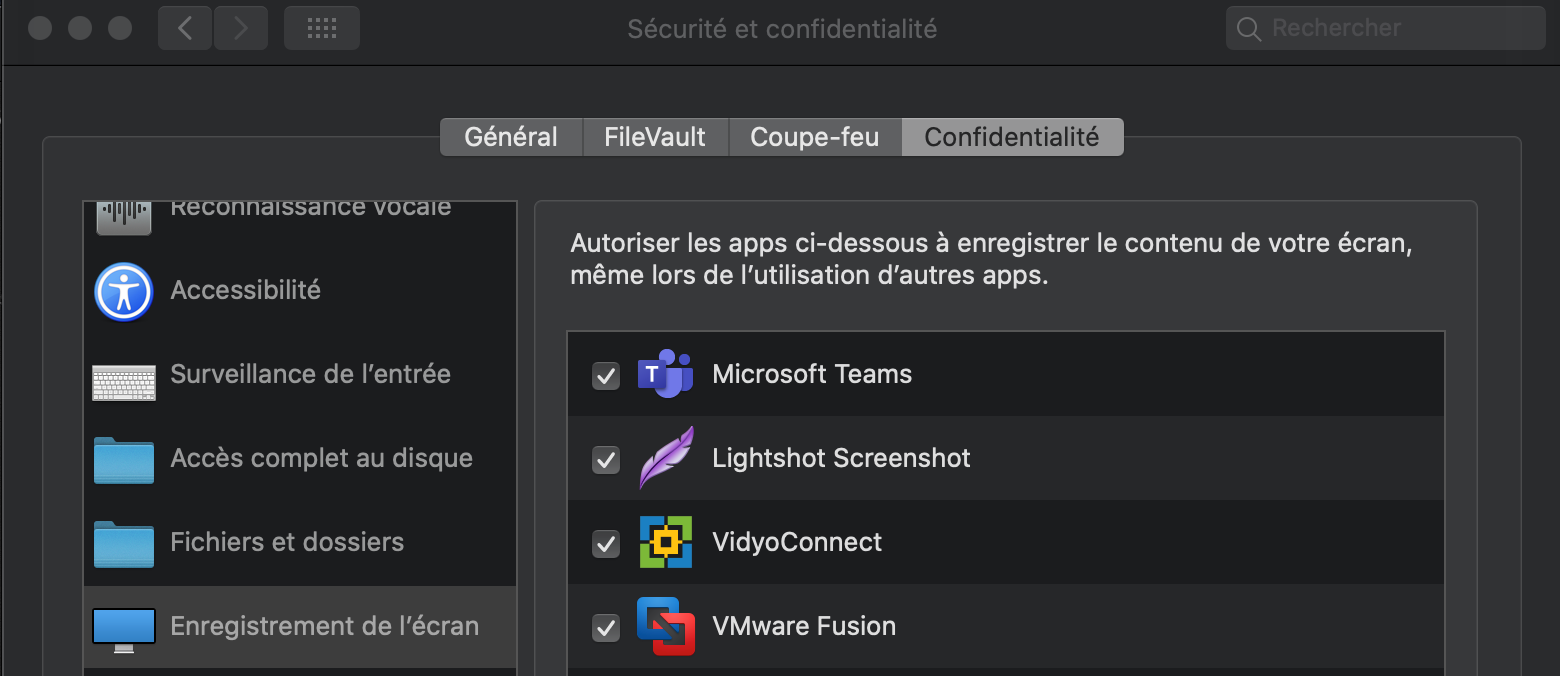
Icône n° 4 :Permet d'ajouter d'autres personnes à cette conversation
Au fond de la fenêtre :
Icône n° 1 :Augmenter/Diminuer la zone de discussion et permettre de formater (mise en forme) le texte envoyéIcône n° 2 :Définir les options de remise (Standard / Important / Urgent) => par défaut, mode standardIcône n° 3 :Joindre un fichier (OneDrive Entrepris requis)Icône n° 4 :Insérer des EmojisIcône n° 5 :Insérer des images de la bibliothèque GyphyIcône n° 6 :Insérer des autocollants (Populaire, Monstres amis, Equipage de ...)Icône n° 7 :Insérer un lien depuis Microsoft StreamIcône n° 8 :Insérer un badge (champion, génial, coach, ...)Icône n° 9 :Insérer un document EvernoteIcône n° 10 :Ajouter des applications utilisablesIcône n° 11 :Valider l'envoi à la personne avec lequel vous voulez communiquer