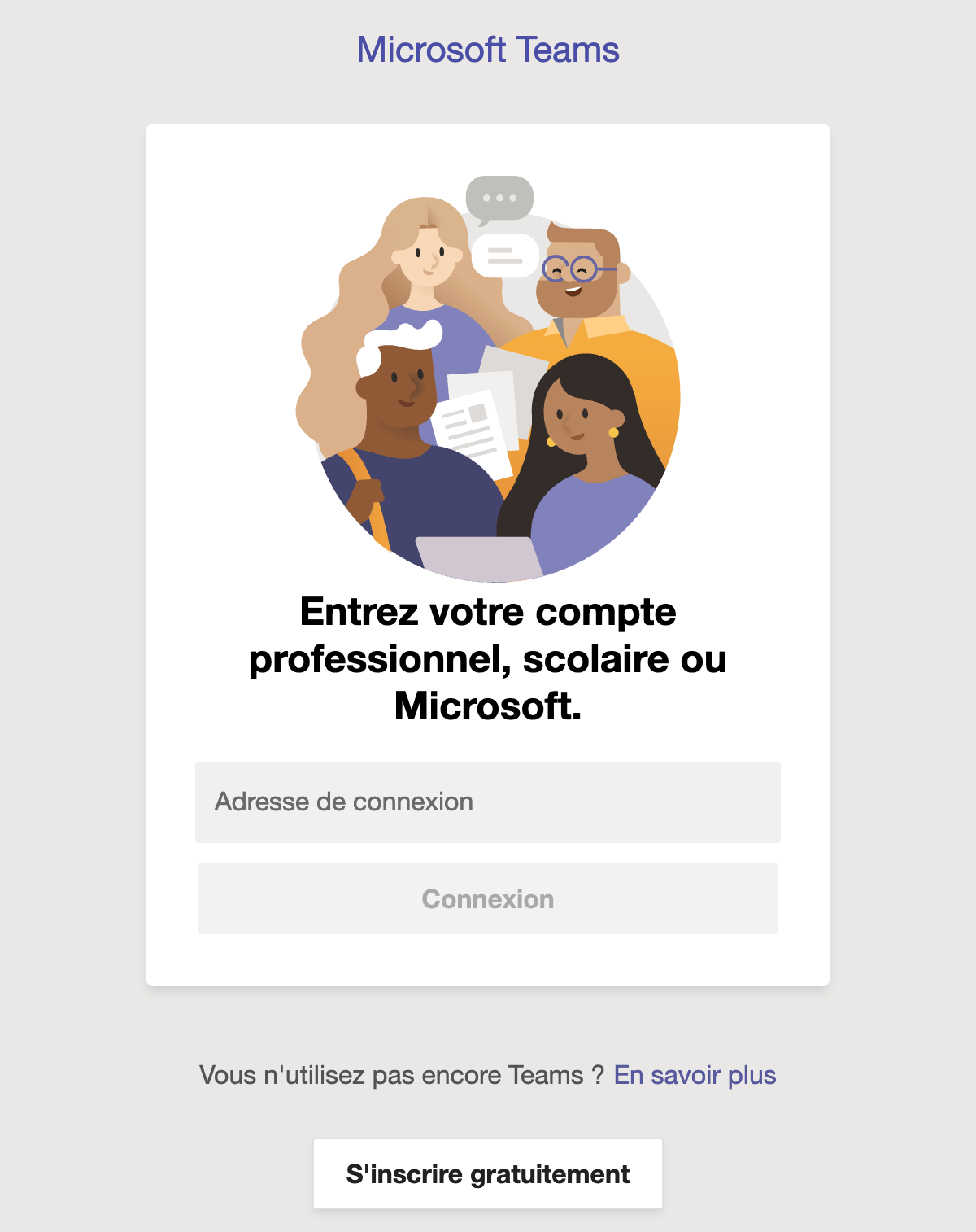Installer Microsoft Teams
-
Pour bien démarrer avec Teams, nous vous recommandons de suivre une formation vidéo en ligne sur LinkedIn Learning :
- L'essentiel de Teams en français (1h29m)
Microsoft Teams permet d’utiliser de manière optimale toute une série de fonctionnalités audio et vidéo indépendamment, ou presque, de votre matériel et de l’endroit où vous êtes. Dans le cadre de l’UNIL, ces fonctionnalités sont souvent utilisées dans le cas de télétravail, de réunion à distance, pour organiser le travail et collaborer entre différents membres d’un groupe.
On y retrouve les fonctionnalités principales suivantes :
- Messagerie instantanée avec information de présence
- Conférences audio/vidéo/web (interne et externe)
- Collaboration (travail à plusieurs sur un document partagé)
- Utilisation via smartphone/tablette
- (Bientôt) Téléphonie d’entreprise
Windows et Mac
- Aller sur le site de Microsoft : https://www.microsoft.com/fr-ch/microsoft-teams/download-app
- Cliquer sur "Téléchargez Teams" (la version proposée Mac ou Windows est détectée automatiquement en fonction de votre ordinateur)

- Ouvrir le fichier téléchargé et suivre les instructions d'installation
- Une fois l’installation terminée, exécuter Microsoft Teams
- Vous devrez saisir votre adresse email et votre mot de passe UNIL
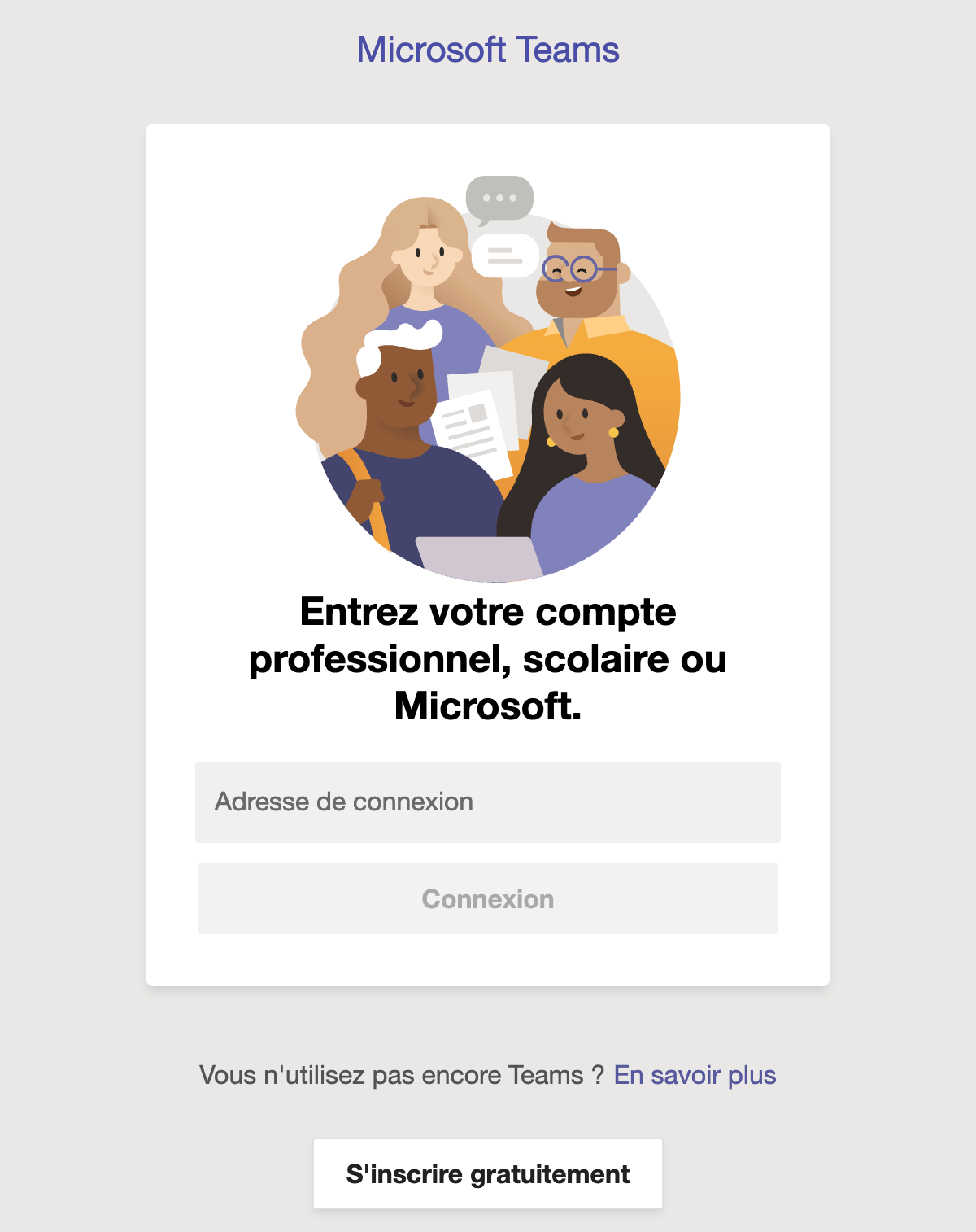
- Vérifier maintenant que les appels Teams fonctionne bien.
Sous certaines versions de macOS, il faudra autoriser Teams à accéder à votre micro et votre caméra. Si l’application ne le demande pas automatiquement, vous devrez approuver cet accès dans les réglages de votre appareil.
- Contrôler l’accès à la caméra sur Mac
- Contrôler l’accès au microphone sur Mac
iOS, Android
-
Télécharger Microsoft Teams sur votre appareil mobile :
- Une fois l’installation terminée, exécuter Microsoft Teams
- Vous devrez saisir votre adresse email et votre mot de passe UNIL