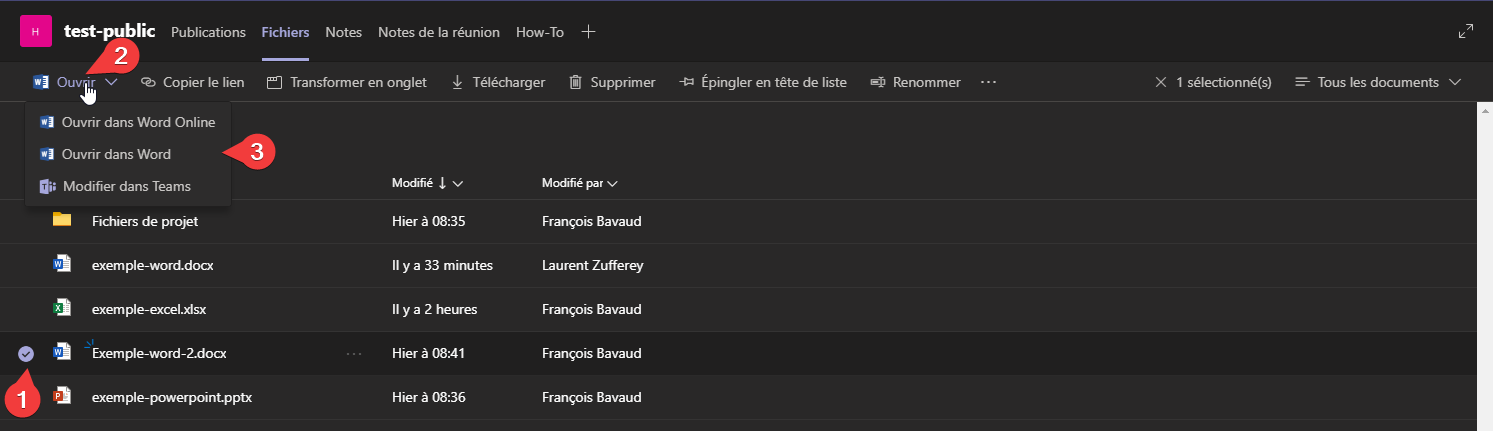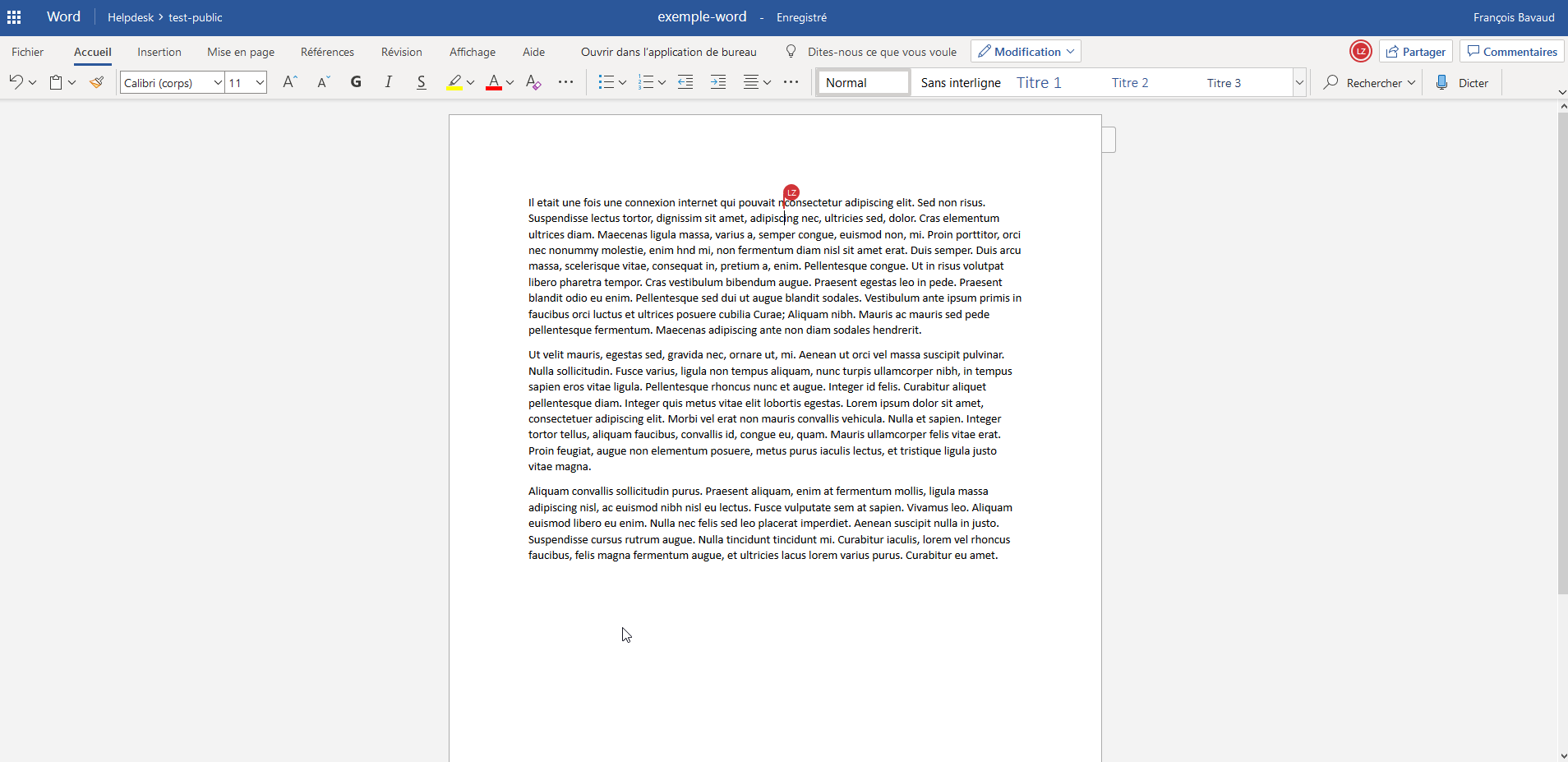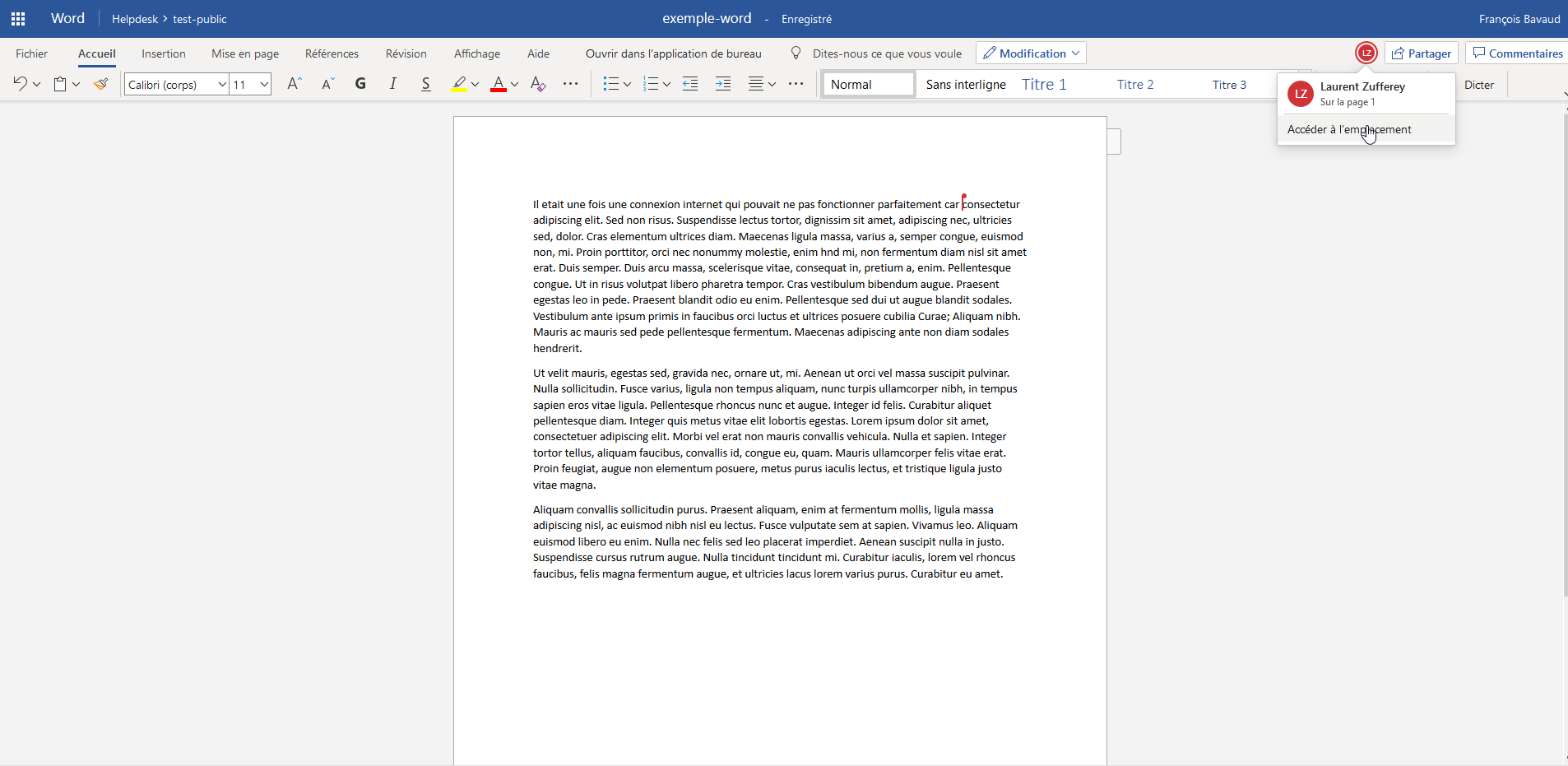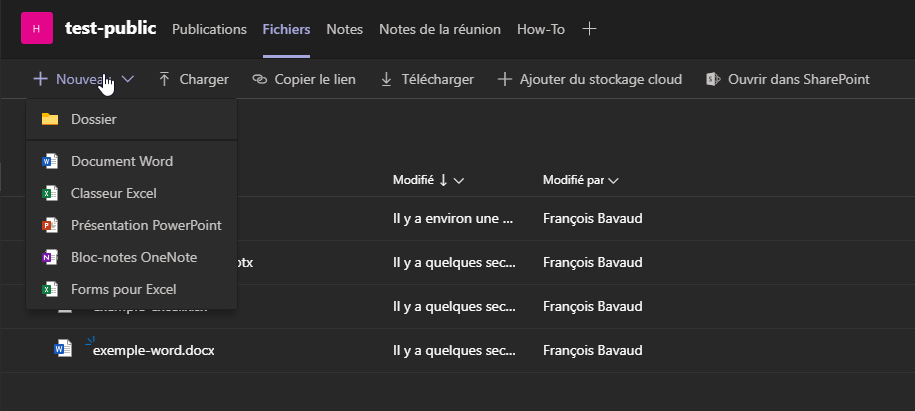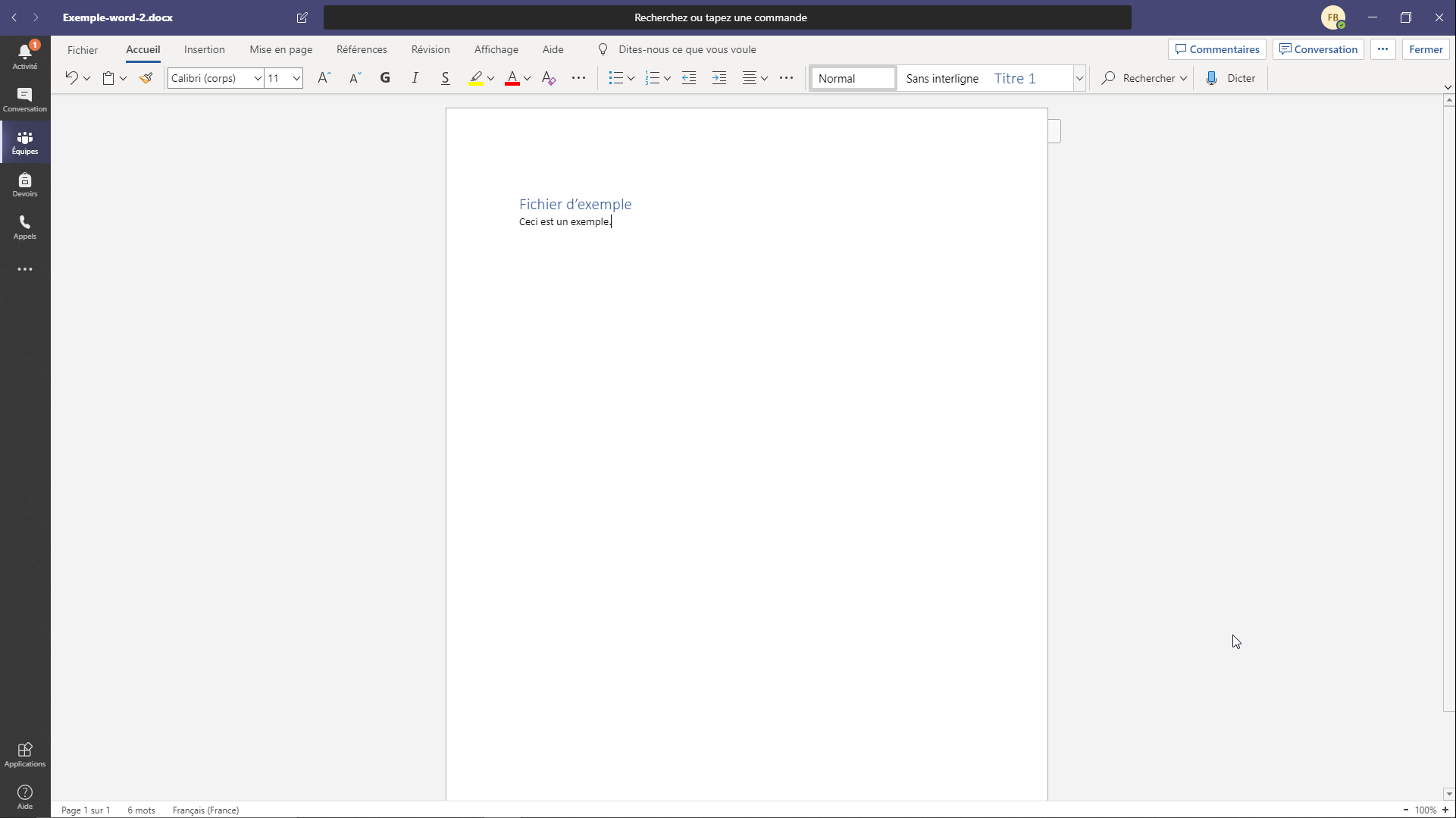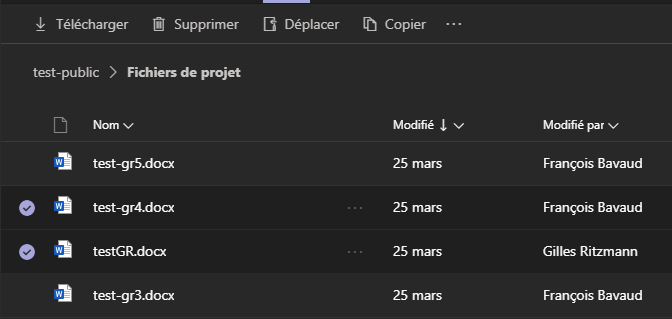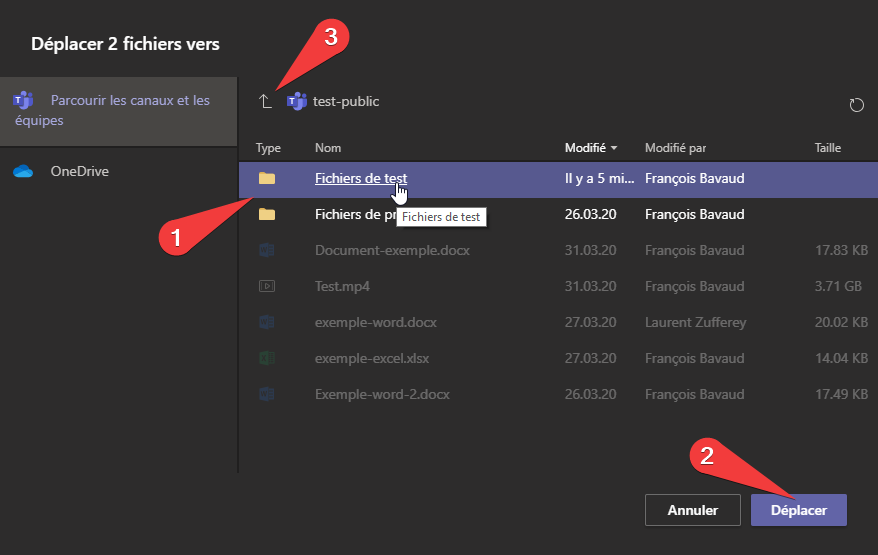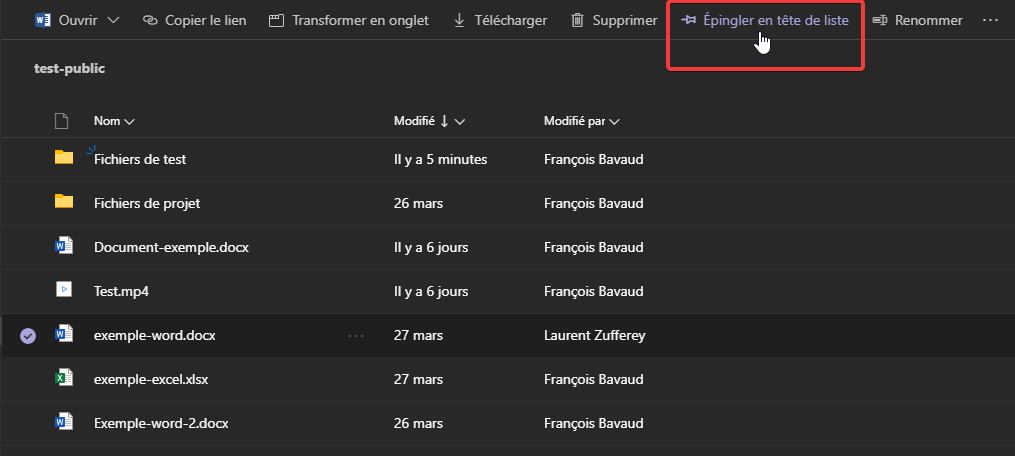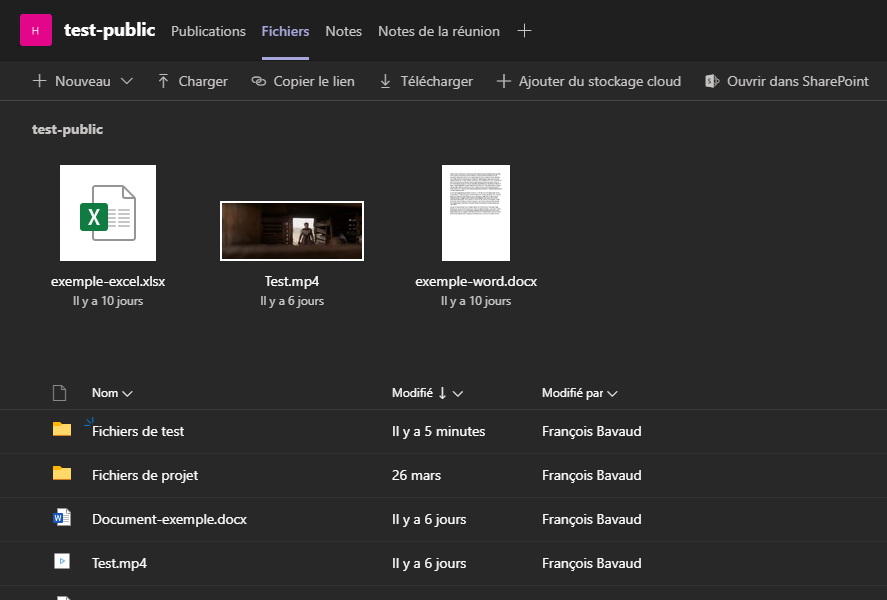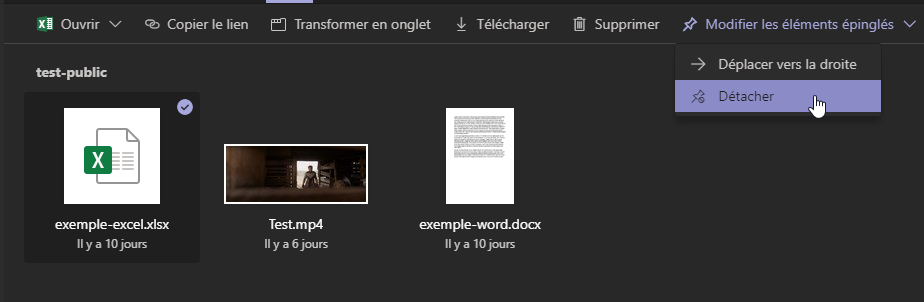Travailler en équipe sur des documents
Microsoft Teams permet de partager facilement des fichiers et de travailler ensemble sur chacun d’eux. Si vos fichiers sont des fichiers Word, Excel ou PowerPoint, vos collègues peuvent même afficher, modifier et collaborer sur ceux-ci dans Teams, dans Office Online ou dans les application de bureau d'Office 365.
Pour travailler sur des documents avec des personnes externes à l'UNIL, invitez-les simplement dans votre équipe.
Partager / Importer un fichier
Les fichiers importés depuis un message de conversation (cf. méthode 1.) seront à la racine de l'onglet Fichiers. Il est recommandé d'organiser les fichiers dans les équipes.
Pour partager un fichier:
- l'ajouter à un message en appuyant sur le bouton
 et en cliquant ensuite sur Charger à partir de mon ordinateur.
et en cliquant ensuite sur Charger à partir de mon ordinateur. - Depuis l'onglet fichier, appuyer sur
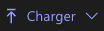 et choisir Dossier ou Fichiers
et choisir Dossier ou Fichiers
Travailler simultanément sur un document
Depuis l'onglet Fichiers, cliquer sur un fichier pour le sélectionner. Un "vu" s'affichera à gauche du nom du fichier (1). Ensuite, cliquer sur le menu Ouvrir (2) et choisir avec quelle application modifier ce document (3).
- Word/Excel/Powerpoint Online : Le fichier s'ouvre dans le navigateur.
- Word/Excel/Powerpoint : Le fichier s'ouvre dans le logiciel. Attention, il faut être connecté avec son compte Office 365 pour utiliser cette fonctionnalité.
- Modifier dans Teams : Le fichier s'ouvre directement dans Teams.
Les fichiers stockés dans la bibliothèque de fichiers des équipes sont accessibles à tous les membres de l’équipe. Vous pouvez travailler en équipe sur les documents. Dès qu'un fichier est ouvert par plusieurs personnes, le mode collaboratif est activé. Les modifications des autres personnes sont affichées en temps réel. Le nom de la personne est indiqué dans le texte.
En haut à droite de la page, vous pouvez voir le nom des personnes qui travaillent sur le fichier en même temps que vous.
Créer un fichier
Pour créer un document Word, PowerPoint ou Excel dans Teams :
- Se rendre dans l'onglet Fichiers d'un canal d'une équipe
- sélectionner Nouveau, puis choisir le type de fichier à créer.
- Le nouveau fichier s’ouvre dans Teams. Il est alors disponible, permettant aux membres de l'équip d'y apporter également des modifications.
Organiser les fichiers
Il est possible de créer des dossiers en sélectionnant Nouveau puis Dossier. Une fois nommé, cliquer sur Créer.
Vous pouvez également les Supprimer.
On peut ensuite déplacer des données dans ce dossier, en sélectionnant un ou des fichier(s). Un "vu" marque les fichiers sélectionnés. Cliquer ensuite sur sur Déplacer.
Choisir le dossier voulu dans la liste (1) et confirmer en cliquant sur Déplacer (2). Un clic sur la flèche permet d'afficher les dossiers des autres canaux de l'équipe et y déplacer des fichiers (3).
Mettre en évidence un fichier
Il est possible de mettre en évidence des fichiers en les épinglant. Pour ce faire, sélectionner un fichier et cliquer sur Épingler en tête de liste.
Les fichiers épinglés restent en haut de la liste.
Pour le détacher, sélectionner le fichier, cliquer sur Modifier les éléments épinglés puis sur Détacher.