Installer Microsoft Teams
InstallationWindows, de l'application locale – minimum requis
Microsoft Windows :Windows 7Mac etsuivants (également Windows Server 2012 R2 et suivants)Pour les utilisateurs Windows 7, nous ne garantissons pas le fonctionnement total de l'application et de ses fonctionnalités
Ordinateur : 2 Gb RAM (4 Gb en cas de vidéos recommandé), 3 Gb espace libre sur son disque dur
MacOSX 10.11 (El Capitan) et suivantsMac : 2 Gb RAM (4 Gb en cas de vidéos recommandé), 1.5 Gb espace libre sur son disque dur
- Linux
Distribution utilisant les packages RPM ou deb2 Gb RAM (4 Gb en cas de vidéos recommandé), 3 Gb espace libre sur son disque dur
Autres points importants :Pour effectuer des vidéos ou réunions, il faut bien évidemment posséder une webcam compatible et un micro
Marche à Suivre pour l'installation de l'application locale Teams
Si vous n'avez pas de compte Office 365, veuillez-vous référerez à cette procédure de création de compte
Pour télécharger l'application, vous avez trois options à choix :Dès la fenêtre Teams ouverte (via l'interface Web), cliquerAller sur lebouton télécharger (au fondsite delaMicrosoftfenêtre:à gauche)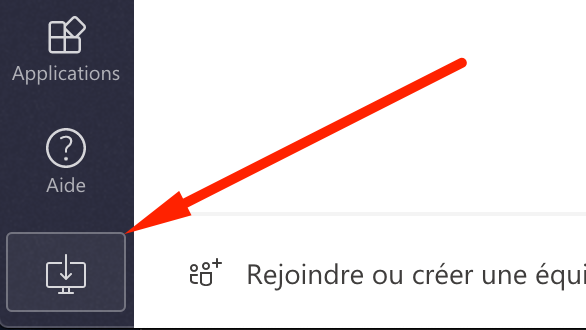
TéléchargerCliquerl'applicationsurdirectement"Téléchargezdepuisla version pour ordinateur de bureau"le site Microsoft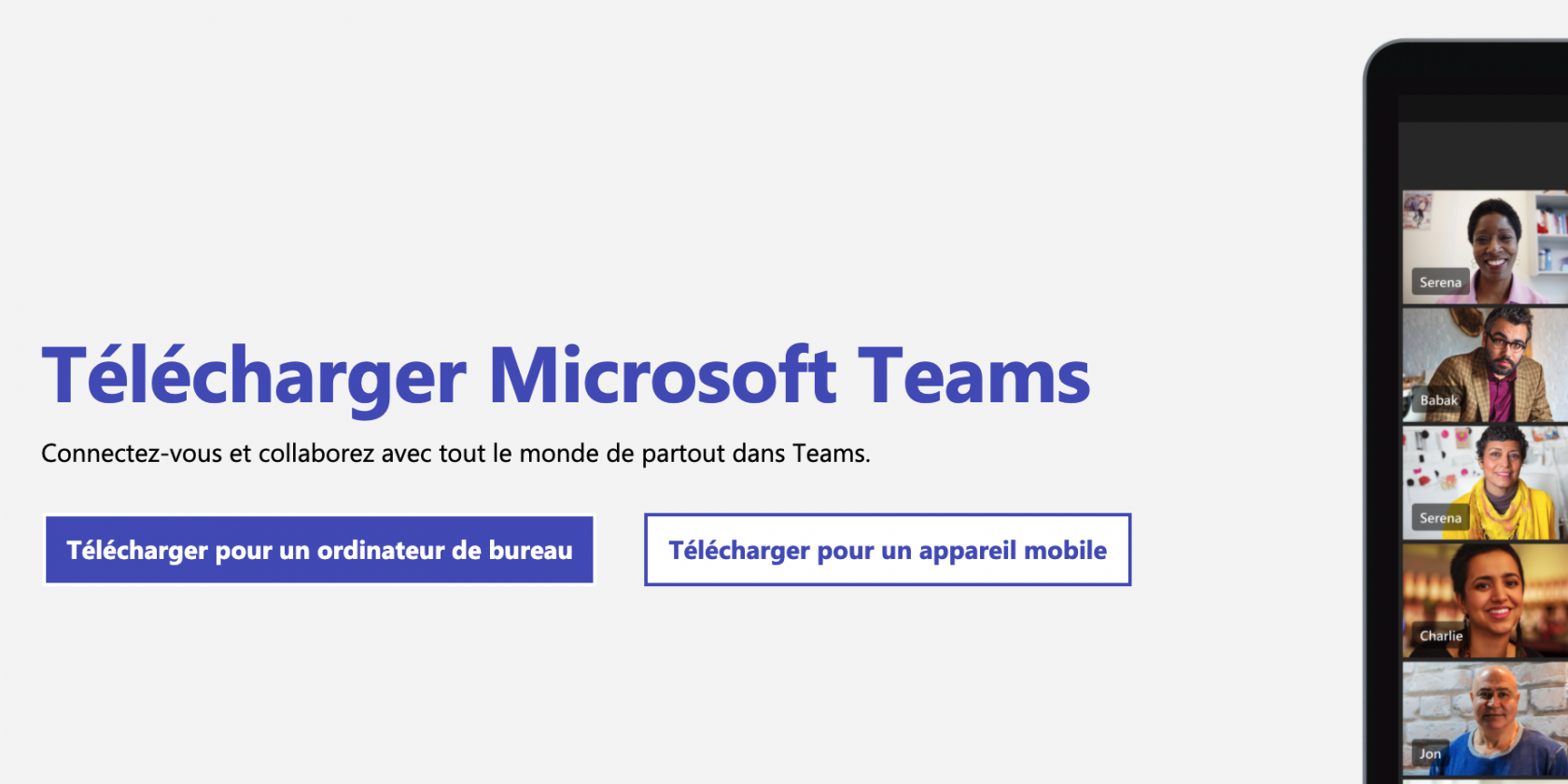
TéléchargerCliquerl'applicationsur "Téléchargez Teams" (la version proposée Mac, Window ou Linux est détectée automatiquement en fonction de votrechoixordinateur)via ce site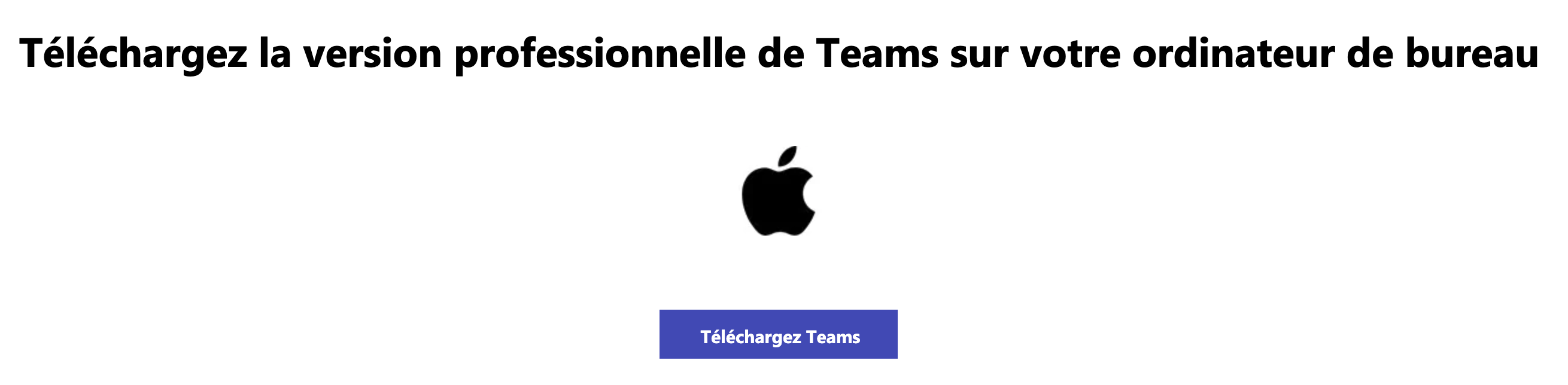
Double cliquez surOuvrir le fichiertéléchargertéléchargé(extensionetpkg ou exe).Durant la procédure, vous devrez acceptersuivre lesconditionsinstructions d'utilisation et laissez toutes les options par défaut. Vous pourrez configurer cette options spécifique plus tard directement dans l'application.
installation- Une fois
l'l’installation terminée,vousexécuterpouvezMicrosoftlancer l'application
Teams Lors de la première connexion, vousVous devrez saisirvosvotre adresse email: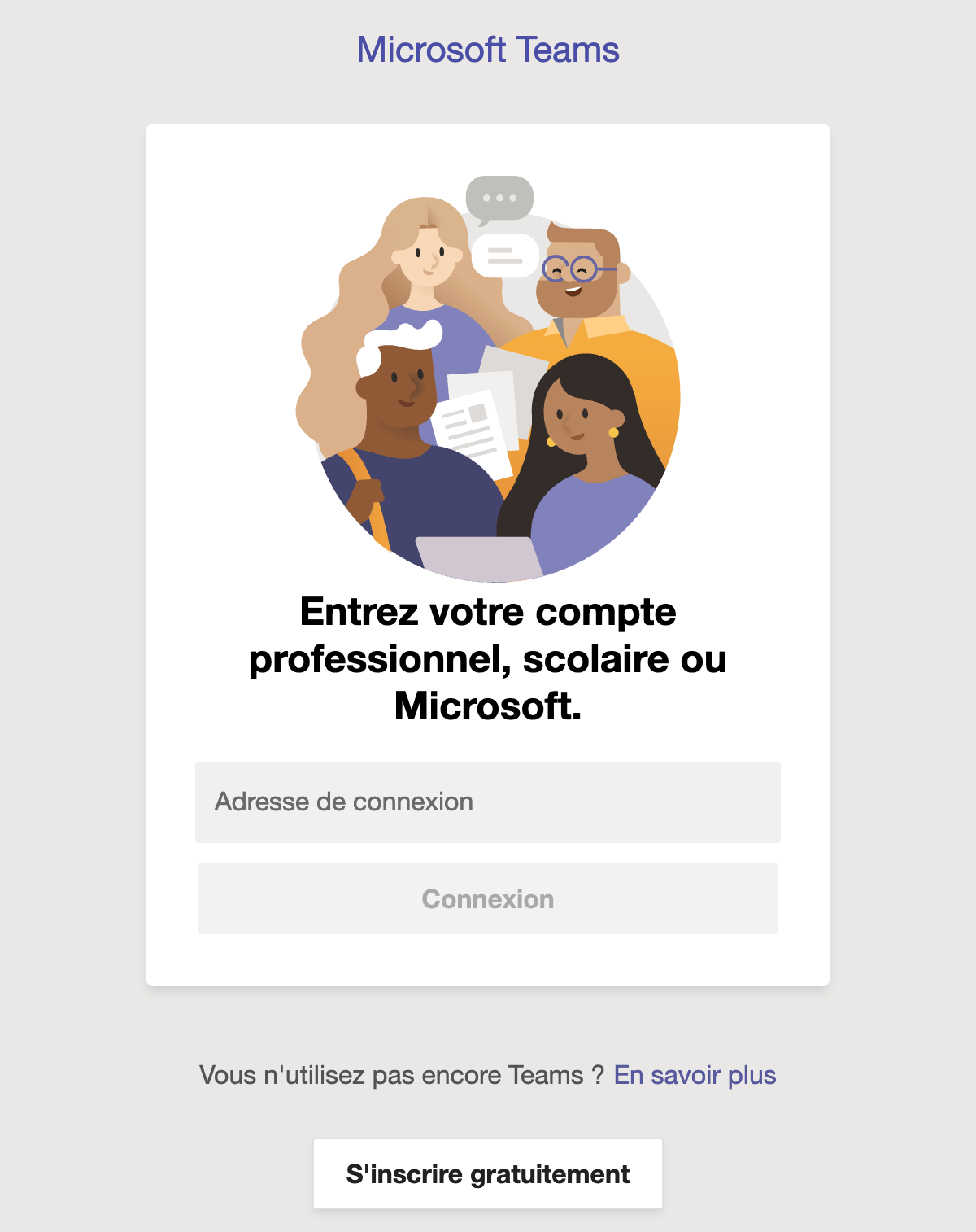
Saisir ensuiteet votre mot de passe
UNIL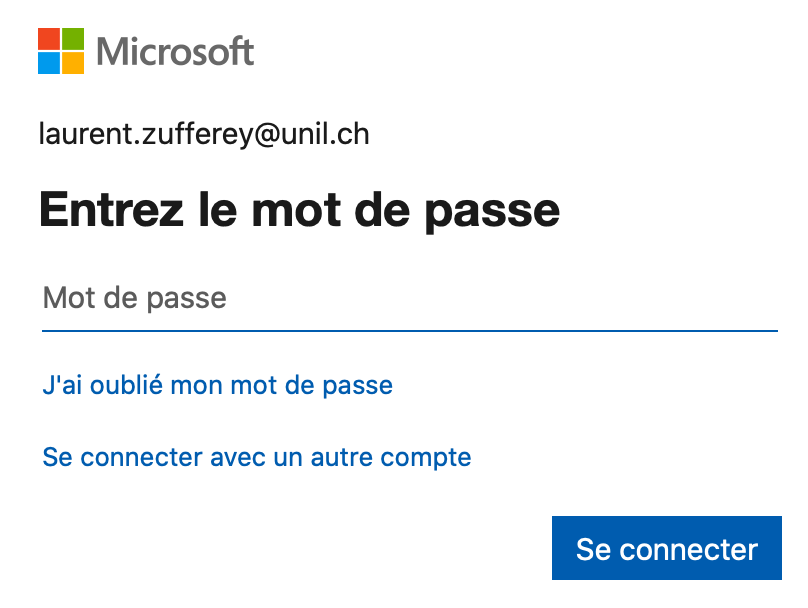
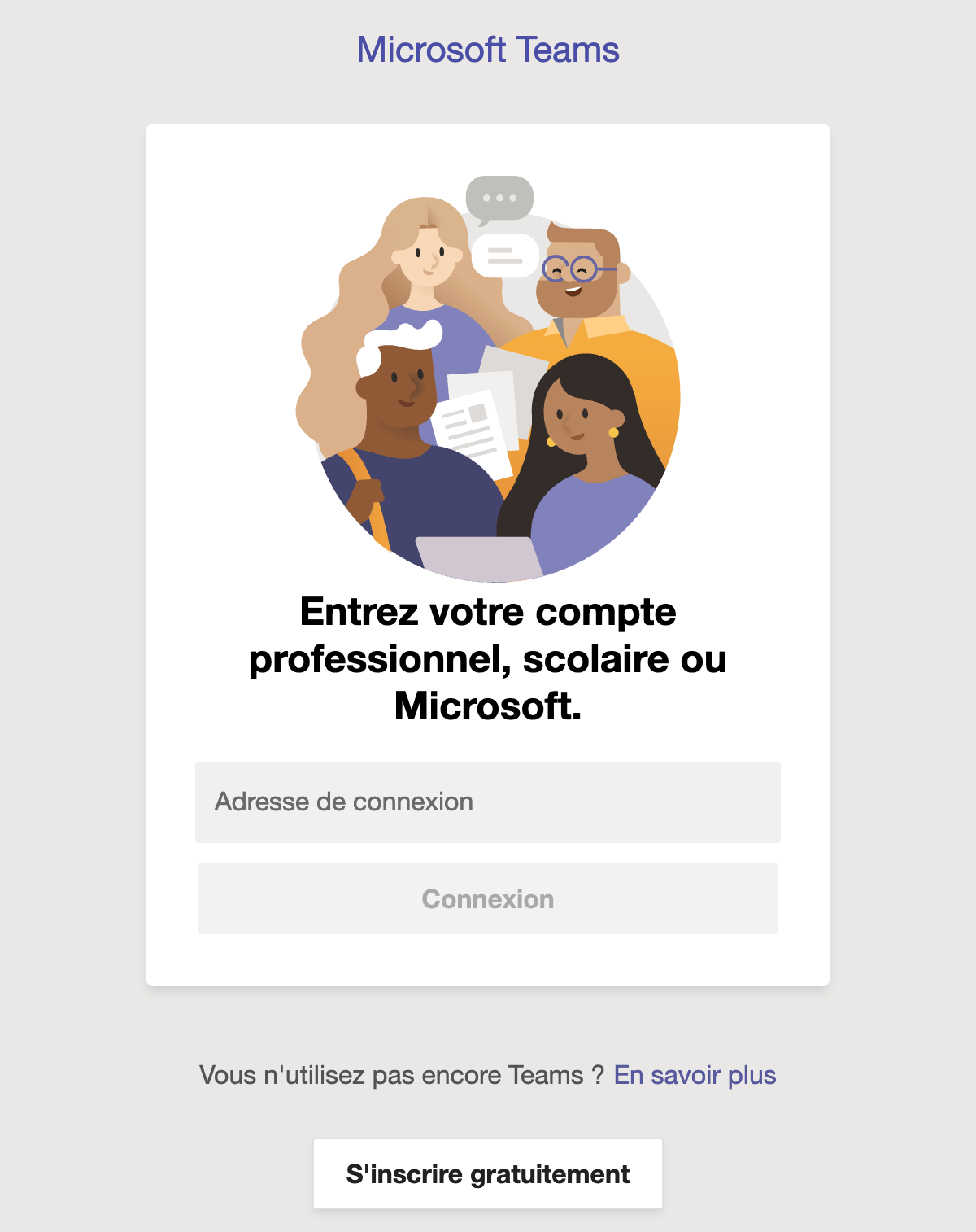
- Vérifier maintenant que Teams fonctionne bien.
Sous certaines versions de macOS , il faudra autoriser Teams à accéder à votre micro et votre caméra. Si l’application ne le demande pas automatiquement, vous devrez approuver cet accès dans les réglages de votre appareil.
- Contrôler l’accès à la caméra sur Mac
- Contrôler l’accès au microphone sur Mac
